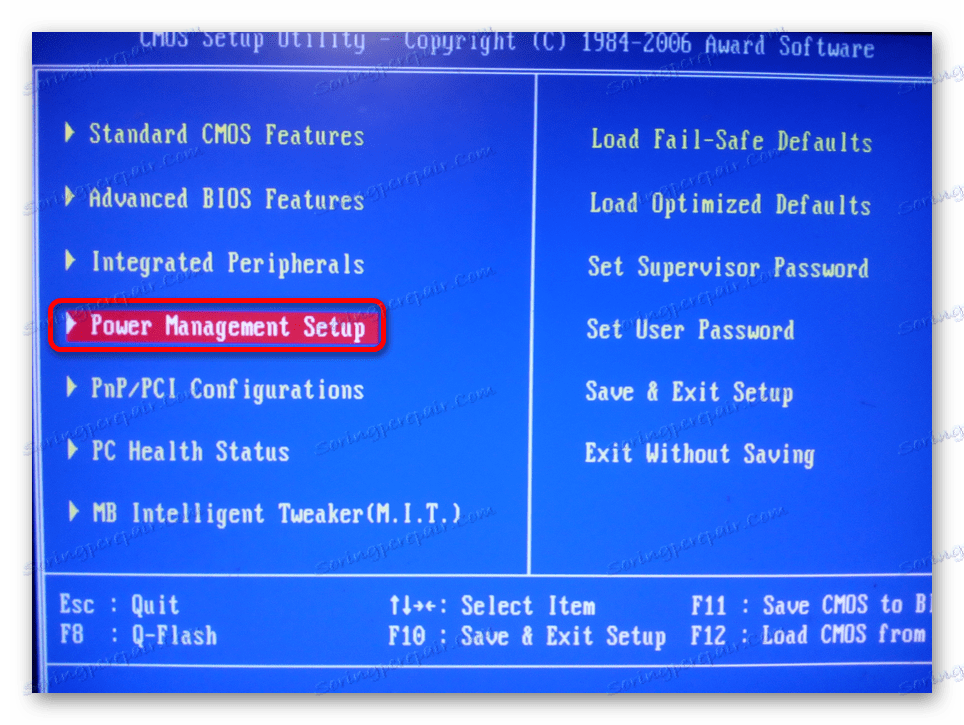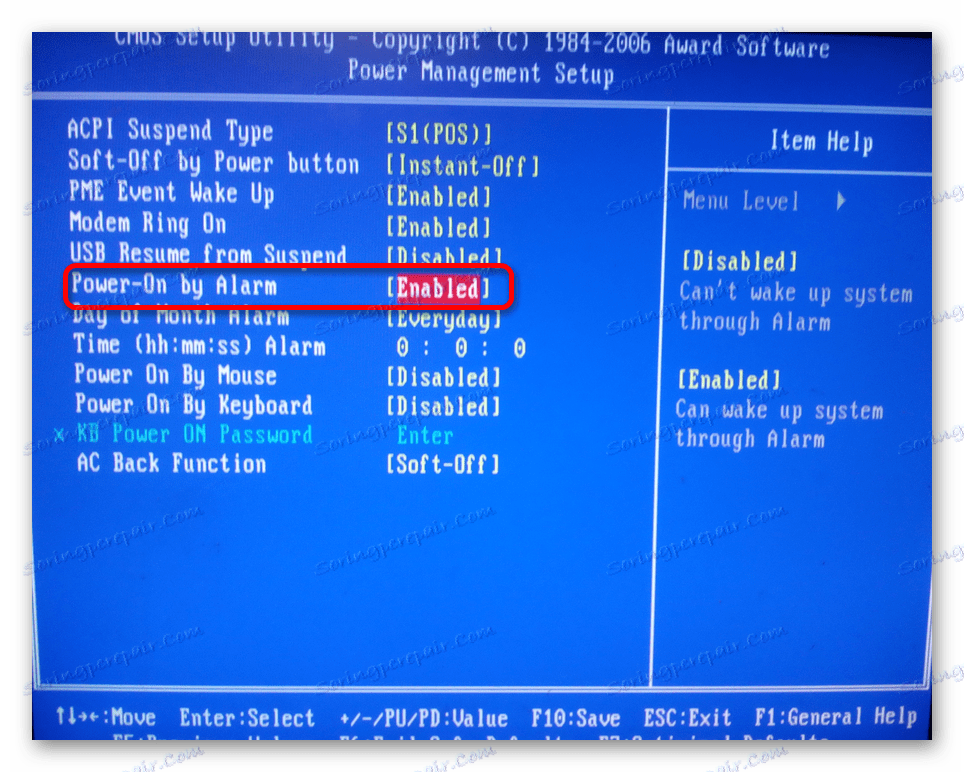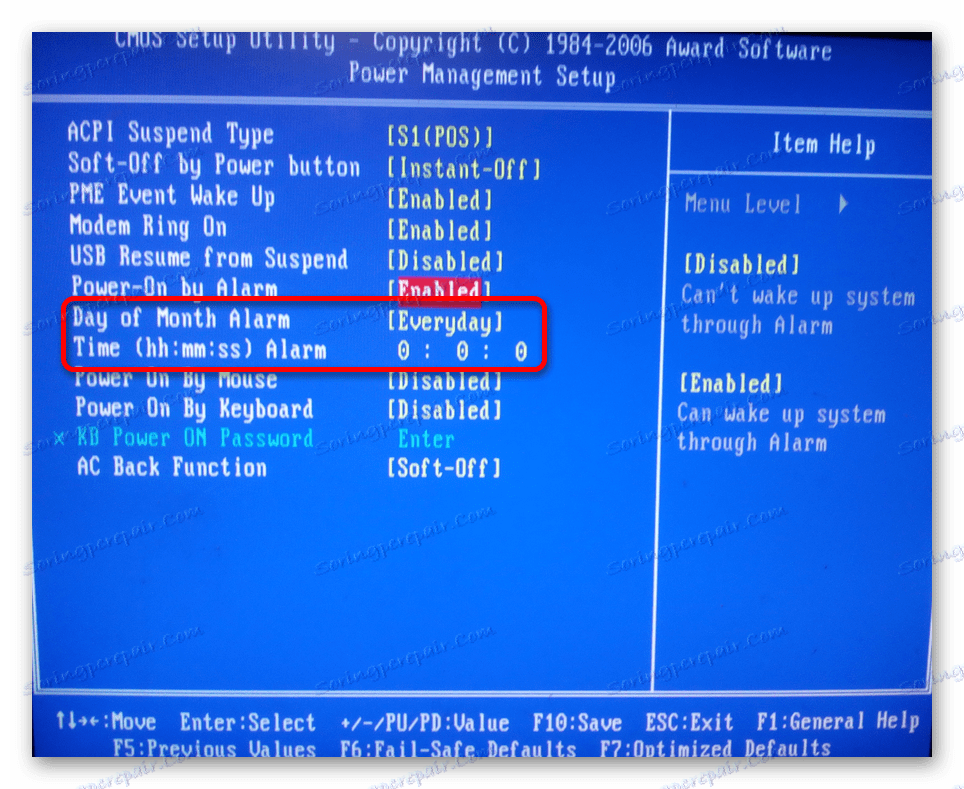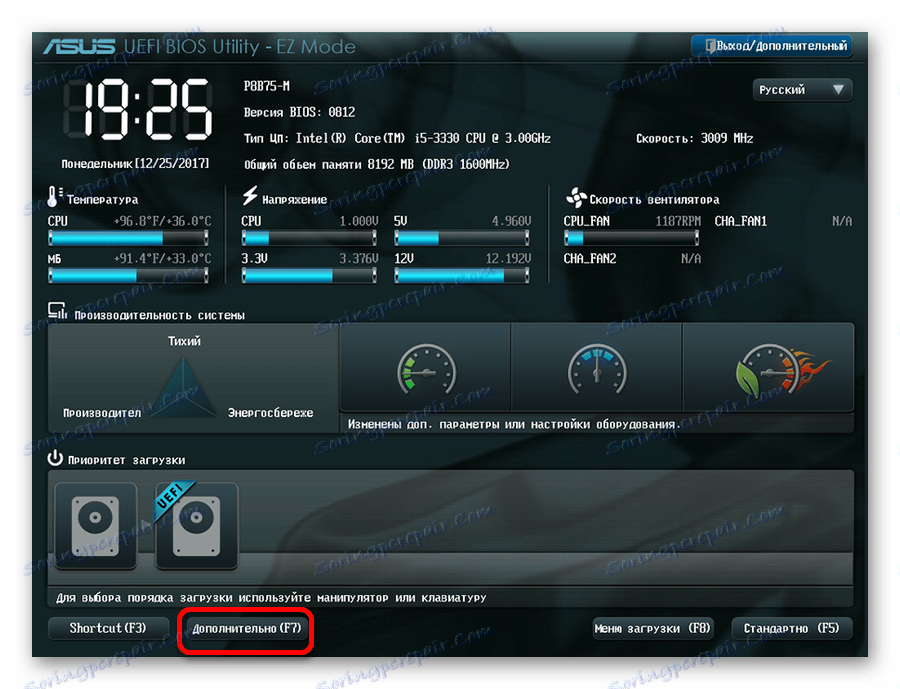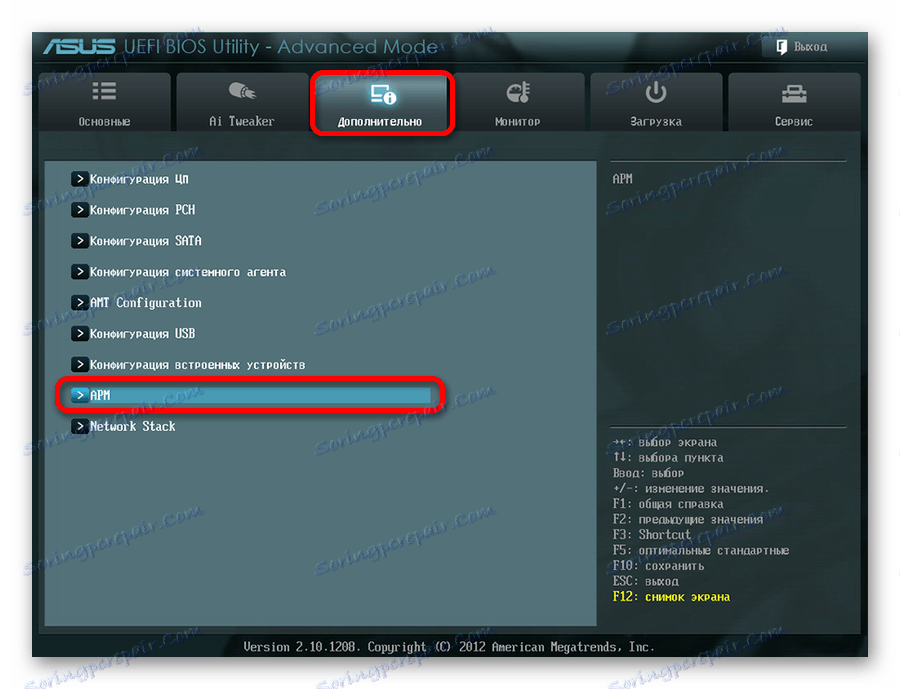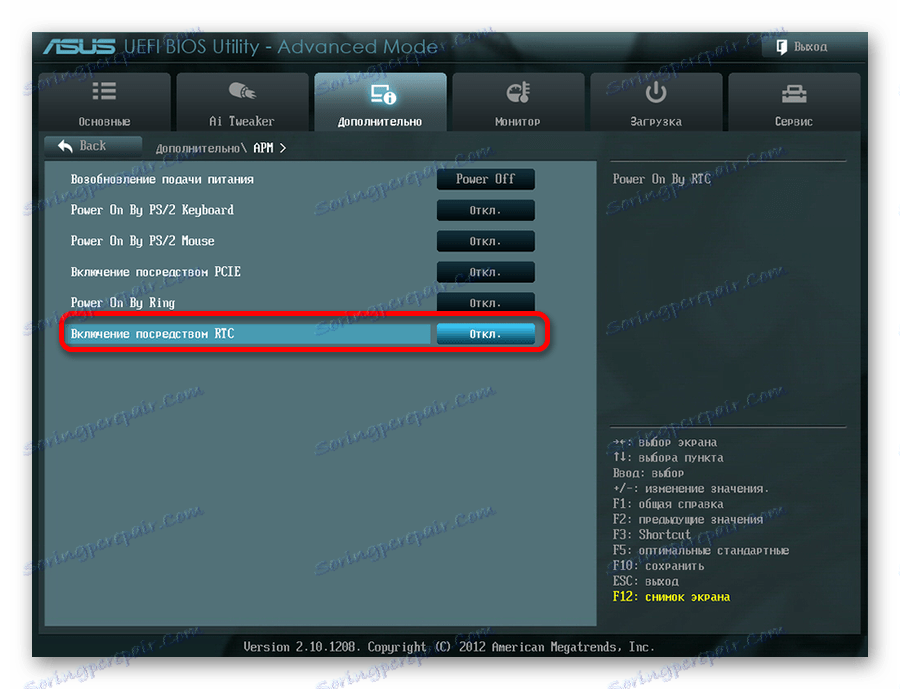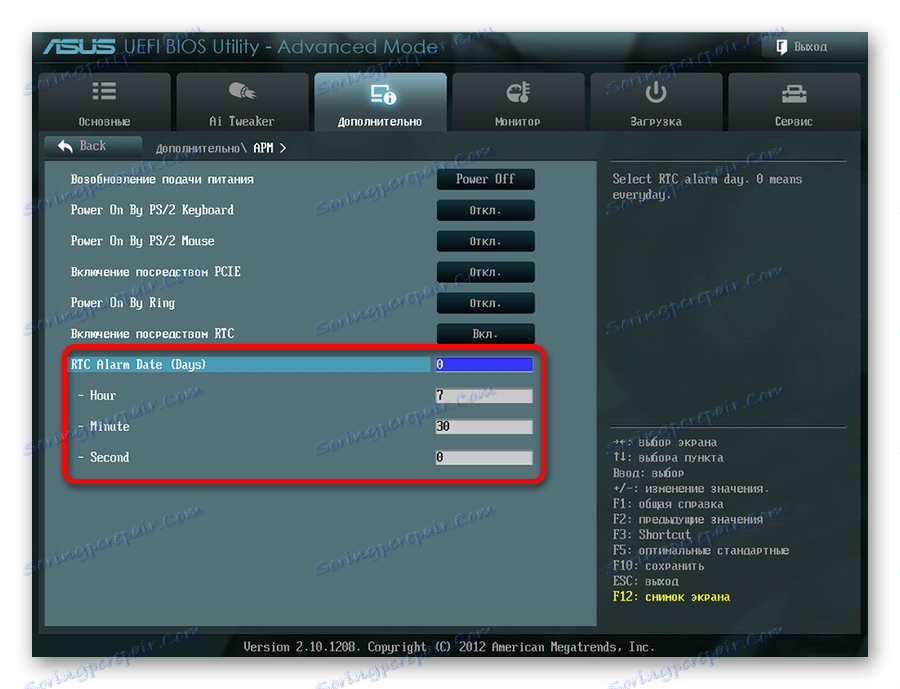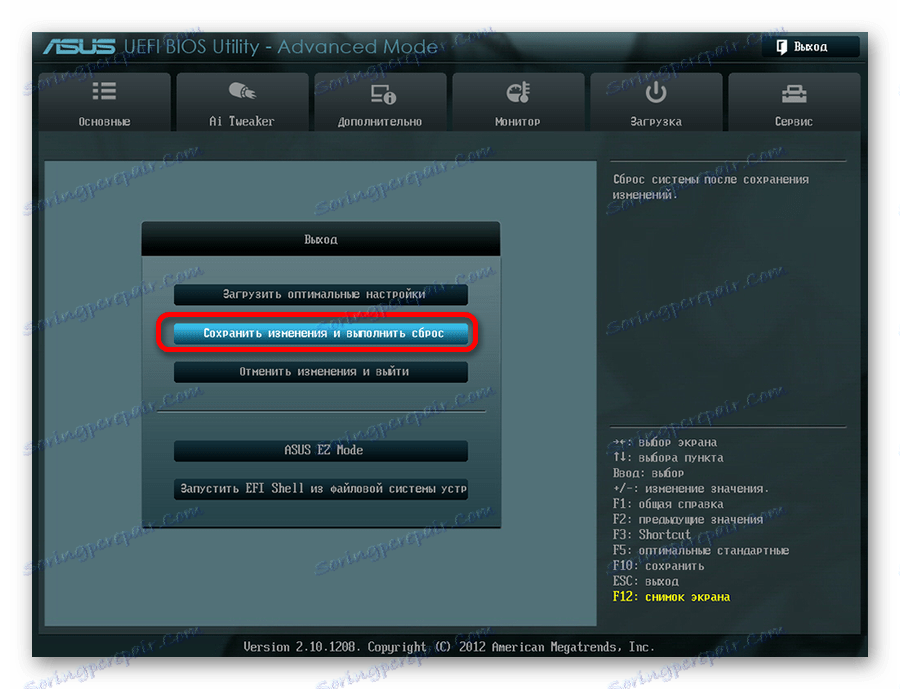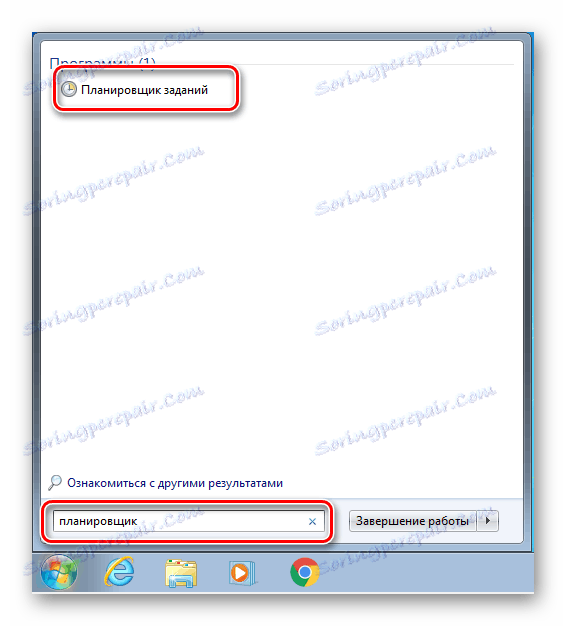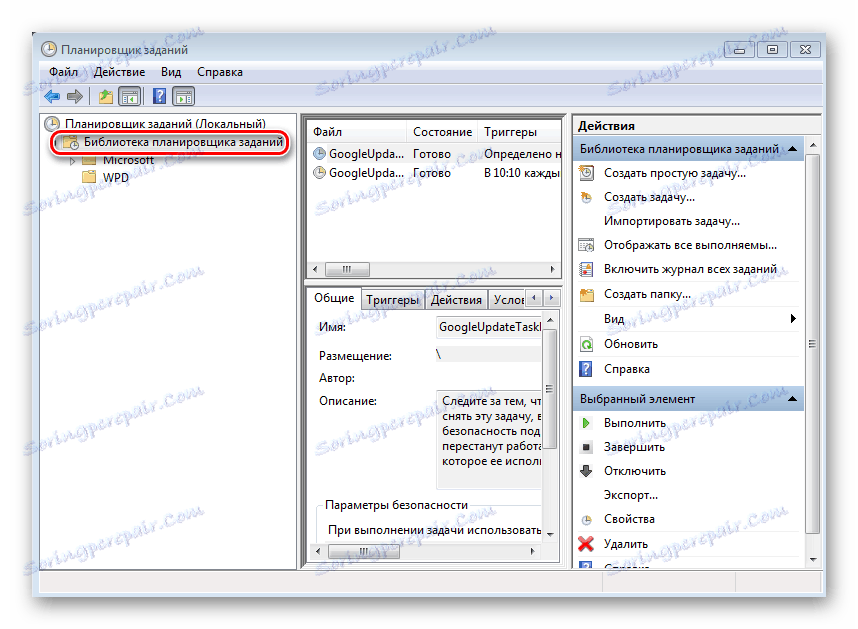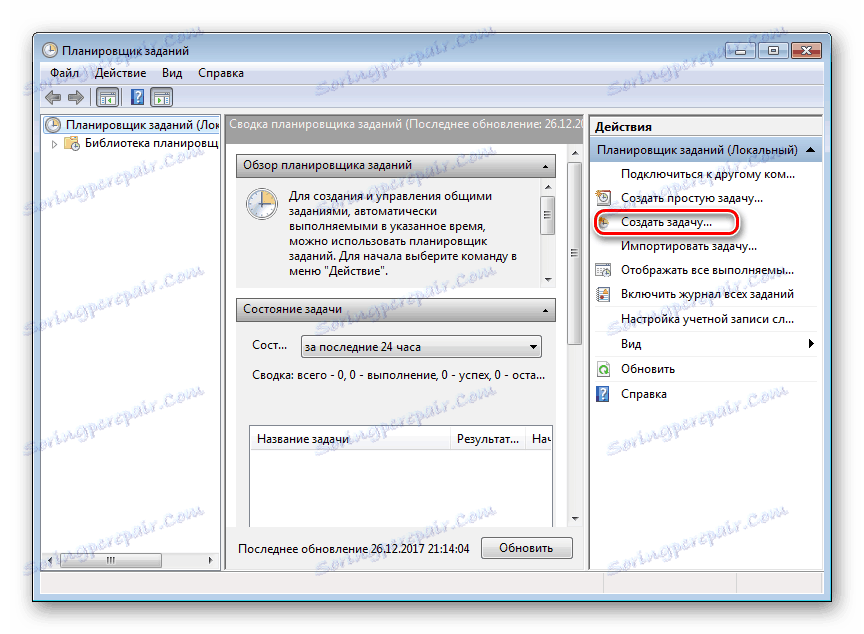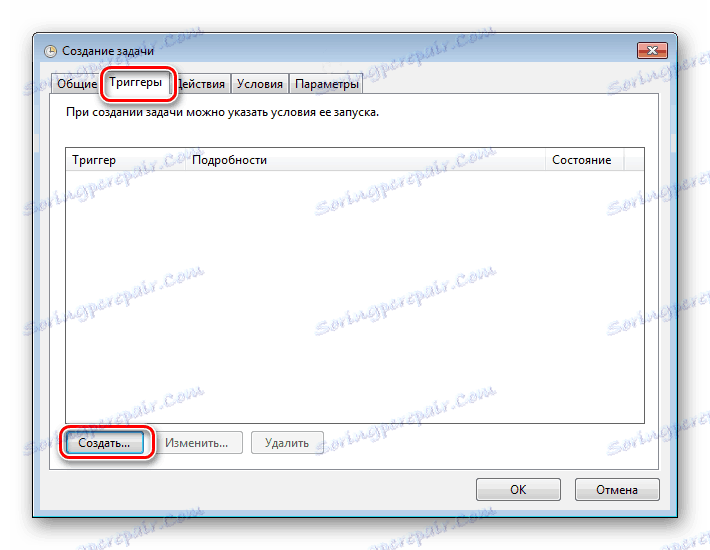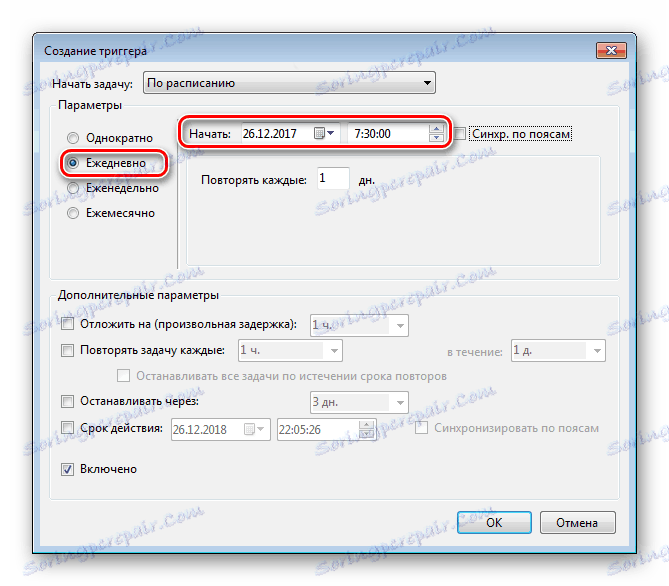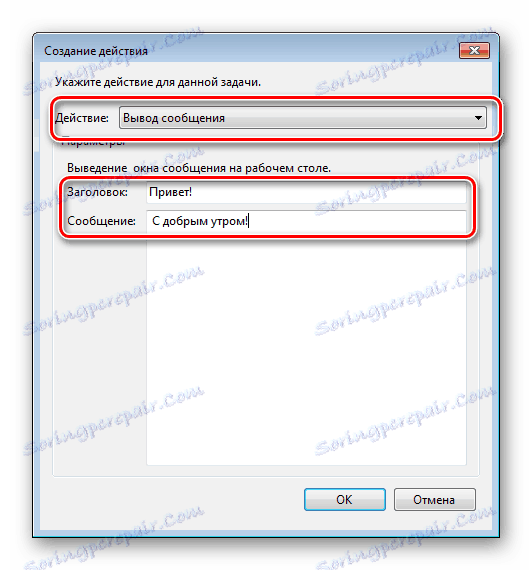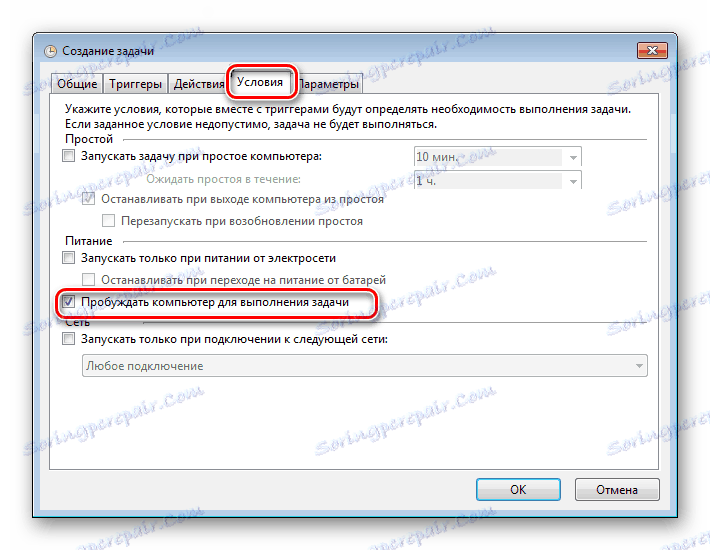چگونه به طور خودکار بر روی یک کامپیوتر به طور منظم روشن کنید
ایده برای راه اندازی کامپیوتر به طوری که آن را به طور خودکار در یک زمان مشخص تبدیل می شود به بسیاری از مردم به نظر می رسد. بعضی از مردم می خواهند از رایانه خود به عنوان ساعت زنگدار استفاده کنند؛ دیگران باید با استفاده از برنامه تعرفه ای شروع به دانلود تورنت ها در زمان سودآور تر کنند؛ دیگران می خواهند برنامه نصب، به روز رسانی، ویروس اسکن یا سایر کارهای مشابه را برنامه ریزی کنند. چطوری میتونید این خواسته ها را ادامه دهید.
محتوا
راه اندازی کامپیوتر به طور خودکار روشن است
چند راه وجود دارد که می توانید کامپیوتر خود را به طور خودکار روشن کنید. این را می توان با استفاده از ابزار موجود در سخت افزار کامپیوتر، روش های ارائه شده در سیستم عامل یا برنامه های ویژه از تولید کنندگان شخص ثالث انجام داد. بگذارید این روش ها را به صورت دقیق تر تجزیه و تحلیل کنیم.
روش 1: BIOS و UEFI
وجود BIOS (سیستم ورودی-خروجی پایه)، احتمالا توسط همه کسانی که حداقل با کمی اصول عملیات کامپیوتر آشنا بودند، شنیدند. او مسئول تست و به درستی تبدیل تمام اجزای سخت افزار کامپیوتر است، و سپس آنها را به سیستم عامل منتقل می کند. BIOS شامل بسیاری از تنظیمات مختلف است که در میان آنها امکان استفاده از کامپیوتر در حالت اتوماتیک نیز وجود دارد. بگذارید یک بار تذکر بدهیم که این تابع در دور از همه BIOS ها وجود دارد، اما تنها در نسخه های بیشتر یا کمتر مدرن آن وجود دارد.
برای برنامه ریزی کامپیوتر شما بر روی دستگاه از طریق بایوس، شما باید موارد زیر را انجام دهید:
- SetUp منوی تنظیمات BIOS را وارد کنید. برای انجام این کار، بلافاصله پس از روشن کردن کلید، کلید Delete یا F2 (بسته به سازنده و نسخه BIOS) را فشار دهید. گزینه های دیگری وجود دارد. معمولا سیستم نشان می دهد که چگونه بلافاصله پس از روشن کردن کامپیوتر BIOS وارد شود.
- به بخش «تنظیم قدرت مدیریت» بروید . اگر چنین بخش ای وجود نداشته باشد، در این نسخه از بایوس، توانایی تبدیل کامپیوتر شما به دستگاه ارائه نمی شود.
![منوی اصلی BIOS]()
در بعضی از نسخه های BIOS، این بخش در منوی اصلی نیست، بلکه به صورت زیر بخش در «ویژگی های پیشرفته BIOS» یا «ACPI Configuration» است و کمی متفاوت است، اما اصل آن همیشه یکسان است - تنظیمات قدرت کامپیوتر وجود دارد. - در قسمت "تنظیم قدرت مدیریت " مورد "Power-by Alarm" را پیدا کنید و آن را به "Enabled" تنظیم کنید .
![اجازه دادن به کامپیوتر به طور خودکار در BIOS روشن است]()
این اجازه می دهد تا روشن شدن کامپیوتر به طور خودکار. - یک برنامه برای روشن کردن کامپیوتر تنظیم کنید. بلافاصله پس از گام قبلی، تنظیمات "هشدار روز ماه" و "هشدار زمان" در دسترس خواهد بود.
![تنظیم برنامه برای روشن شدن خودکار کامپیوتر در BIOS]()
با کمک آنها، می توانید تاریخ ماه را که برای شروع اتوماتیک کامپیوتر و زمان آن برنامه ریزی شده است پیکربندی کنید. پارامتر "هر روز" در مورد "روز ماه هشدار" به این معنی است که این روش روزانه در یک زمان مشخص راه اندازی می شود. تنظیم این فیلد به هر عدد از 1 تا 31 به این معنی است که کامپیوتر با یک شماره و زمان معین وارد می شود. اگر این پارامترها را به صورت دوره ای تغییر ندهید، این عملیات یکبار در ماه در تاریخ مشخص انجام می شود.
در حال حاضر رابط کاربری BIOS منسوخ شده است. UEFI (Unified Extension Firmware Interface) در کامپیوترهای مدرن جایگزین آن شده است. هدف اصلی آن همانند BIOS است، اما امکانات بسیار گسترده تر است. با توجه به پشتیبانی از موس و زبان روسی در رابط، کاربر بسیار راحت تر با UEFI کار می کند.
راه اندازی کامپیوتر به طور خودکار با استفاده از UEFI به شرح زیر است:
- ورود به UEFI ورود به سیستم دقیقا همان شیوه ای است که در BIOS وجود دارد.
- در پنجره UEFI Main، با فشار دادن کلید F7 یا کلیک کردن بر روی دکمه «پیشرفته» در پایین پنجره، به حالت پیشرفته بروید.
![UEFI اصلی پنجره]()
- در پنجره باز شده، در برگه پیشرفته، به قسمت "AWP" بروید .
![به تنظیمات قدرت UEFI تغییر دهید]()
- در پنجره جدید، حالت فعال سازی را از طریق RTC فعال کنید .
![اجازه دادن به رایانه به طور خودکار در UEFI فعال می شود]()
- در خطوط جدید که ظاهر می شوند، برنامه را برای روشن شدن خودکار رایانه پیکربندی کنید.
![تنظیم برنامه برای روشن کردن کامپیوتر در UEFI]()
توجه ویژه باید به پارامتر RTC Alarm Date پرداخت شود. تنظیم آن به صفر به معنای تبدیل هر روز به کامپیوتر در یک زمان مشخص است. تنظیم یک مقدار متفاوت در محدوده 1-31 به معنای شامل شدن در یک تاریخ خاص است، درست همانطور که در BIOS انجام می شود. تنظیم زمان شروع بصری است و نیازی به توضیح بیشتر ندارد. - تنظیمات خود را ذخیره کنید و از UEFI خارج شوید.
![صرفه جویی در تنظیمات در UEFI]()
تنظیم قدرت خودکار در استفاده از BIOS یا UEFI تنها راه این است که به شما اجازه می دهد این عملیات را روی یک کامپیوتر کاملا خاموش انجام دهید. در همه موارد دیگر، در مورد تعویض نیست، بلکه در مورد آوردن کامپیوتر از خواب زمستانی یا خواب زمستانی است.
بدون شک می توان گفت که برای روشن شدن خودکار کار، کابل برق کامپیوتر باید به یک منبع تغذیه یا یو پی اس متصل شود.
بدون شک می توان گفت که برای روشن شدن خودکار کار، کابل برق کامپیوتر باید به یک منبع تغذیه یا یو پی اس متصل شود.
روش 2: زمانبندی کار
شما می توانید کامپیوتر را به طور خودکار با استفاده از ابزار سیستم ویندوز روشن کنید. برای انجام این کار، از زمانبندی کار استفاده کنید. در مورد چگونگی انجام این کار بر روی مثال ویندوز 7 فکر کنید.
در ابتدا، شما باید اجازه دهید سیستم به صورت خودکار روشن / خاموش کامپیوتر را روشن کند. برای انجام این کار، بخش «سیستم و امنیت» را در قسمت کنترل و در قسمت «منبع تغذیه» باز کنید ، روی پیوند «تنظیم انتقال به حالت خواب» کلیک کنید . 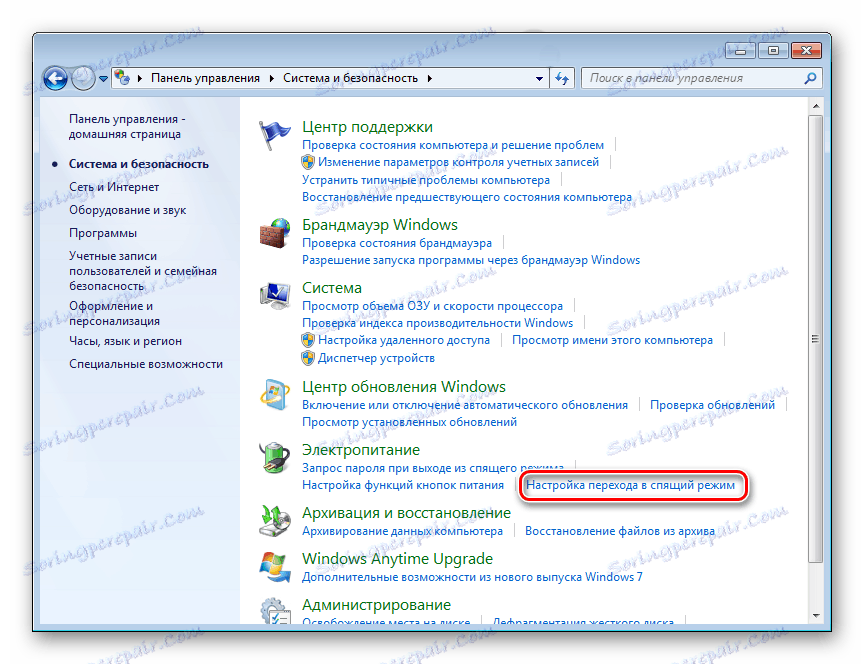
سپس در پنجره ای که باز می شود، روی پیوند "تغییر تنظیمات قدرت پیشرفته" کلیک کنید . 
پس از آن، "لیست خواب" را در لیست پارامترهای اضافی پیدا کنید و رزولوشن را برای تایمر های بیداری تنظیم کنید تا فعال شود . 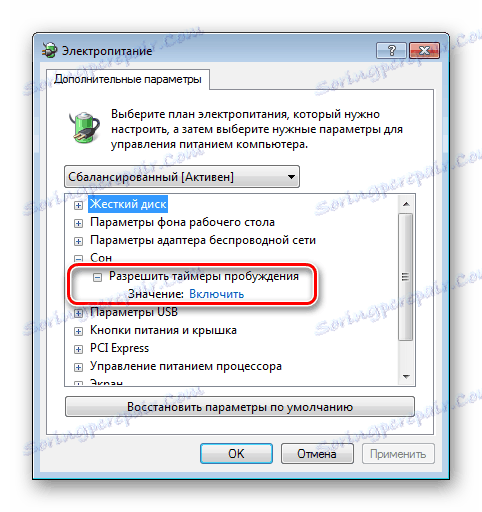
حالا شما می توانید برنامه را به صورت خودکار بر روی کامپیوتر روشن کنید. برای انجام این کار، موارد زیر را انجام دهید:
- برنامه ریزان را باز کنید ساده ترین راه برای انجام این کار از طریق منوی شروع است ، جایی که فیلد خاصی برای جستجوی برنامه ها و فایل ها وجود دارد.
![پنجره جستجو در منوی شروع ویندوز]()
شروع به تایپ کلمه "scheduler" در این فیلد کنید تا پیوند باز کردن ابزار ظاهر شود در خط بالا.![بازکردن زمانبندی از طریق جستجو در ویندوز]()
برای باز کردن برنامه ریز، فقط با استفاده از دکمه سمت چپ ماوس بر روی آن کلیک کنید. همچنین می توانید از طریق منوی Start - Standard - System Tools ، یا از طریق پنجره Run (Win + R) ، با وارد کردن دستور commandtaskschd.msc. - در پنجره برنامه ریز بروید به «کتابخانه زمانبندی وظیفه» .
![ویندوز Task Scheduler window]()
- در قسمت سمت راست پنجره، «ایجاد کار» را انتخاب کنید.
![ایجاد یک کار جدید در Scheduler ویندوز]()
- یک نام و شرح برای وظیفه جدید ایجاد کنید، به عنوان مثال، «به صورت خودکار رایانه را روشن کنید». در همان پنجره، می توانید پارامترهایی را که کامپیوتر از خواب بیدار می کند را پیکربندی کنید: کاربر که تحت آن سیستم وارد سیستم می شود، و سطح حقوق آن.
![پیکربندی تنظیمات جدید کار در Windows Scheduler]()
- به زبانه "Triggers" بروید و روی دکمه "ایجاد" کلیک کنید.
![ایجاد یک ماشه جدید در برنامه زمانبندی کار ویندوز]()
- به عنوان مثال، روزانه در ساعت 7:30، فرکانس و زمان را برای روشن شدن کامپیوتر بصورت خودکار تنظیم کنید.
![تنظیم یک برنامه برای تکمیل یک کار در ویندوز زمانبند]()
- به برگه «اقدامات» بروید و با توجه به موارد قبلی، یک عمل جدید ایجاد کنید. در اینجا می توانید پیکربندی کنید که چه زمانی باید انجام شود. اجازه دهید آن را به طوری که در همان زمان برخی از پیام بر روی صفحه نمایش داده می شود.
![انتخاب یک اقدام هنگام انجام یک کار در برنامه زمانبندی وظیفه ویندوز]()
اگر می خواهید، می توانید یک عمل دیگر را تنظیم کنید، برای مثال، پخش یک فایل صوتی، راه اندازی یک تورنت یا یک برنامه دیگر. - به برگه «شرایط» بروید و کادر «کامپیوتر را برای انجام کار» بکشید . در صورت لزوم علامت های باقی مانده را قرار دهید.
![تنظیم شرایط اجرای کار در Windows Scheduler]()
این مورد هنگام ایجاد وظیفه ما کلیدی است. - فرآیند را با کلیک بر روی دکمه "OK" کامل کنید. اگر در پارامترهای عمومی ورود برای یک کاربر مشخص مشخص شد، زمانبندی از شما می خواهد نام و رمز عبور خود را مشخص کند.
![مشخص کردن یک حساب کاربری و رمز عبور کاربر در Scheduler ویندوز]()
این تنظیم را برای روشن شدن خودکار کامپیوتر با استفاده از برنامه ریزی کامل می کند. شواهد صحت اقدامات انجام شده، ظاهر یک کار جدید در لیست کارهای برنامه ریز است. 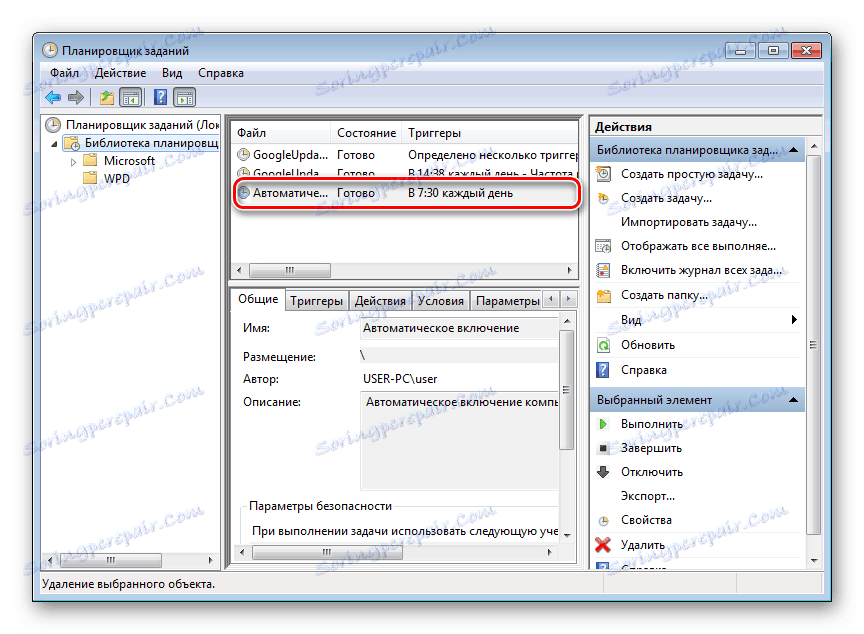
نتیجه اجرای آن بیداری روزانه از کامپیوتر در ساعت 7:30 و نمایش پیام "صبح بخیر" خواهد بود.
روش 3: برنامه های شخص ثالث
شما همچنین می توانید یک برنامه برای کامپیوتر خود با استفاده از برنامه های ایجاد شده توسط توسعه دهندگان شخص ثالث ایجاد کنید. تا حدودی، همه آنها توابع برنامه زمانبندی کارکرد سیستم را تکرار می کنند. بعضی از آنها به طور قابل توجهی عملکرد را نسبت به آن کاهش می دهند، اما برای راحتی پیکربندی و یک رابط کاربری مناسب تر، این را جبران می کنند. با این حال، محصولات نرم افزاری که می توانند کامپیوتر را از حالت خواب بیرون کنند بسیار زیاد نیست. بعضی از آنها را بیشتر در نظر بگیرید.
TimePC
یک برنامه رایگان کوچک، که در آن هیچ چیز اضافی وجود ندارد. پس از نصب، آن را به سینی می رساند. با فراخوانی آن از آنجا، می توانید یک برنامه برای روشن / خاموش کردن کامپیوتر تنظیم کنید.
- در پنجره برنامه، به بخش مناسب بروید و پارامترهای مورد نیاز را تنظیم کنید.
- در قسمت «برنامه ریز »، می توانید برنامه ای برای روشن / خاموش کردن کامپیوتر برای یک هفته تنظیم کنید.
- نتایج تنظیمات ساخته شده در پنجره برنامه ریز قابل مشاهده خواهد بود.

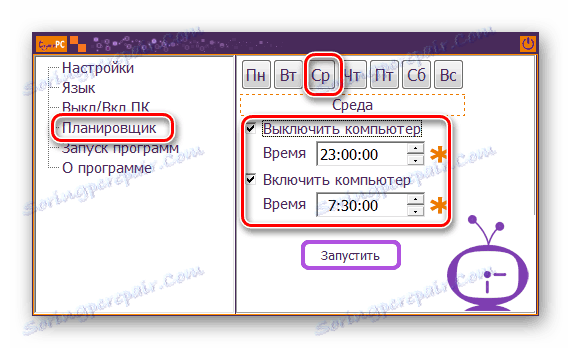
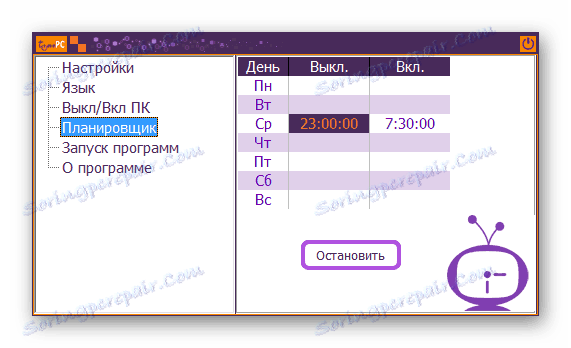
به این ترتیب، روشن / خاموش کامپیوتر بدون توجه به تاریخ برنامه ریزی شده است.
خودکار برق روشن و خاموش
برنامه دیگری که با آن می توانید بر روی کامپیوتر روی دستگاه بچرخید. رابط برنامه نویسی زبان روسی به طور پیش فرض در برنامه وجود ندارد، اما شما میتوانید آن را در شبکه محلی سازی پیدا کنید. این برنامه برای معرفی یک نسخه آزمایشی 30 روزه ارائه شده است.
- برای کار با آن، در پنجره اصلی، به برگه Tasks برنامه ریزی شده بروید و یک کار جدید ایجاد کنید.
- تمام تنظیمات دیگر را می توان در پنجره ای که ظاهر می شود ساخته شده است. نکته کلیدی در اینجا این است که انتخاب "قدرت بر روی" عمل، که اطمینان حاصل خواهد کرد که کامپیوتر با پارامترهای مشخص شده روشن است.
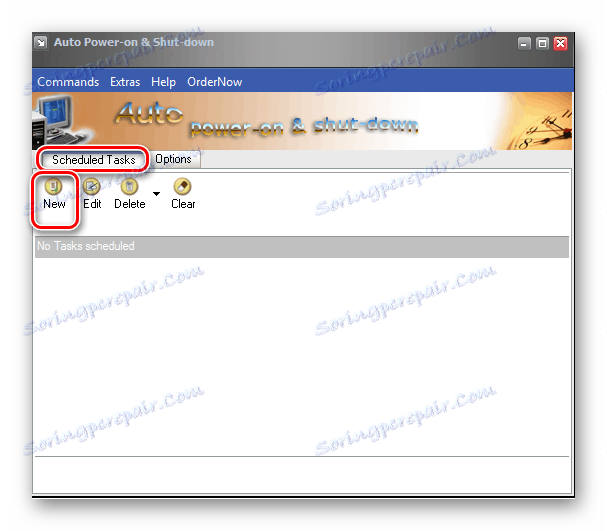

WakeMeUp!
رابط کاربری این برنامه دارای ویژگی های معمولی از همه آلارم ها و یادآوری ها است. این برنامه پرداخت می شود، نسخه آزمایشی برای 15 روز در دسترس است. معایب آن عبارتند از فقدان طولانی به روز رسانی ها. در ویندوز 7، قادر به اجرای تنها در حالت سازگاری با ویندوز 2000 با حقوق اداری بود.
- برای پیکربندی کامپیوتر به طور خودکار از خواب بیدار، باید یک کار جدید در پنجره اصلی خود ایجاد کنید.
- در پنجره بعدی باید پارامترهای بیداری مورد نیاز را تنظیم کنید. با تشکر از رابط زبان روسی، چه اقداماتی باید انجام شود، بصری برای هر کاربر روشن است.
- به عنوان یک نتیجه از دستکاری، یک کار جدید در برنامه برنامه ظاهر می شود.
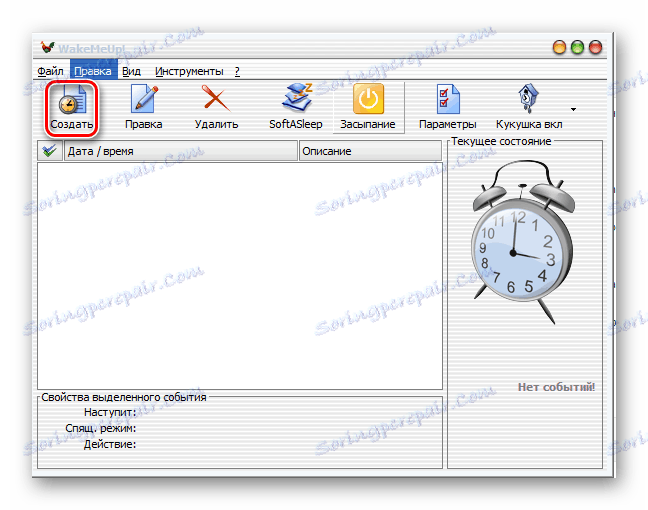
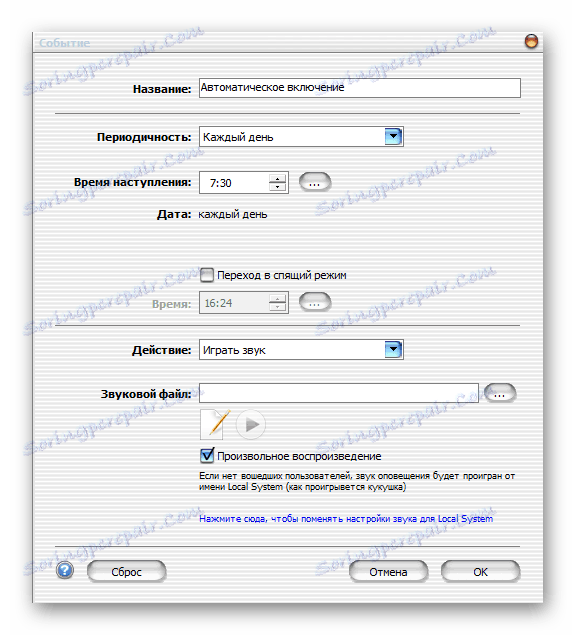
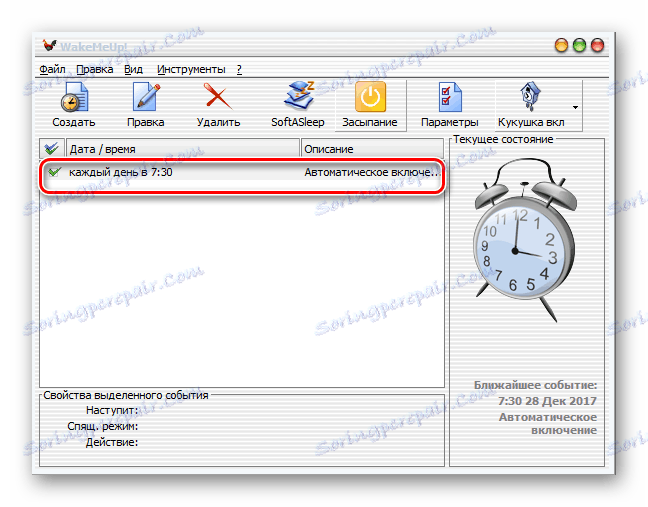
این می تواند در مورد چگونگی به طور خودکار بر روی یک برنامه به صورت خودکار بر روی کامپیوتر به پایان برسد. اطلاعات ارائه شده کافی است تا خواننده را در زمینه امکان حل این مشکل راهنمایی کند. و کدام یک از راه های انتخاب، برای اوست.