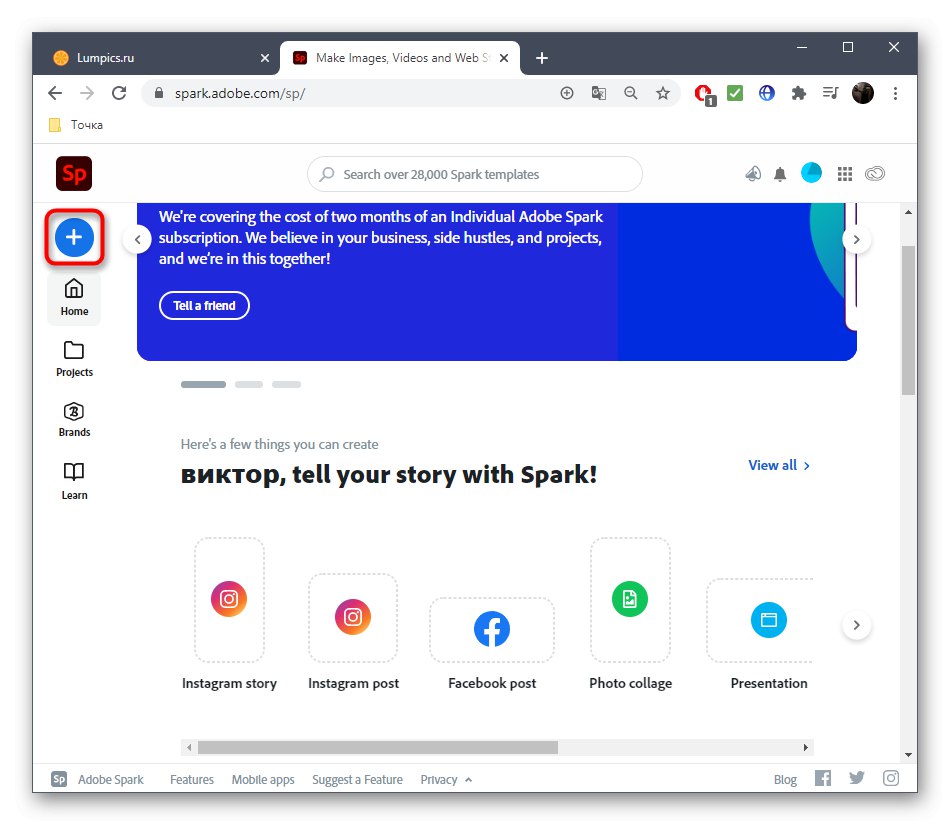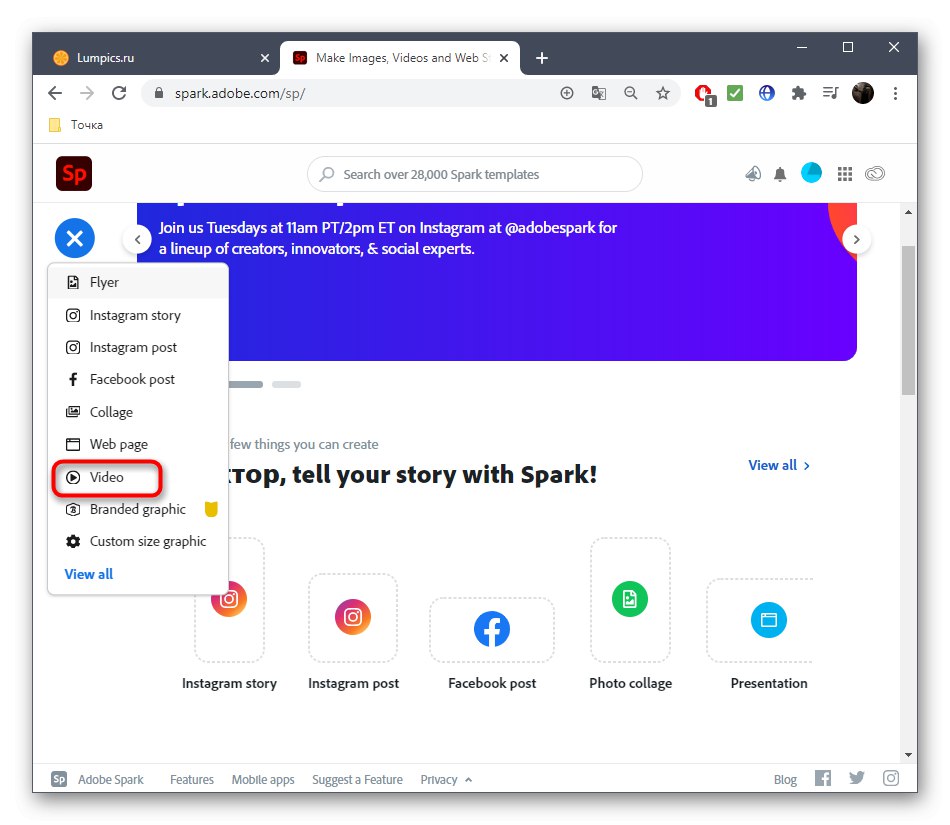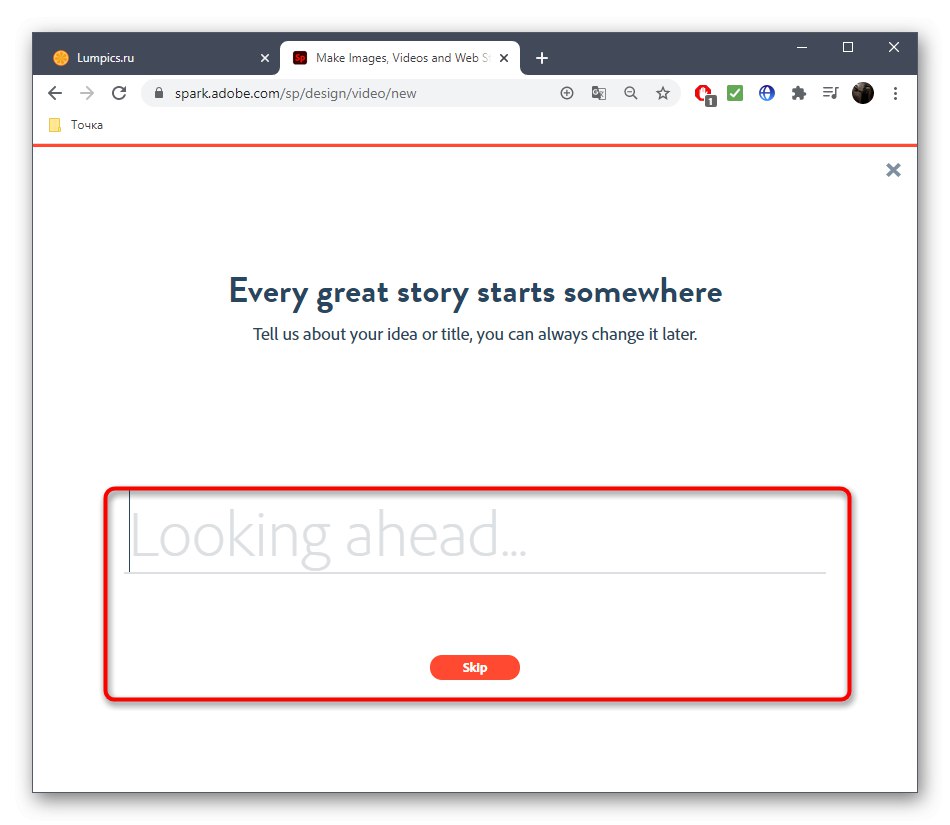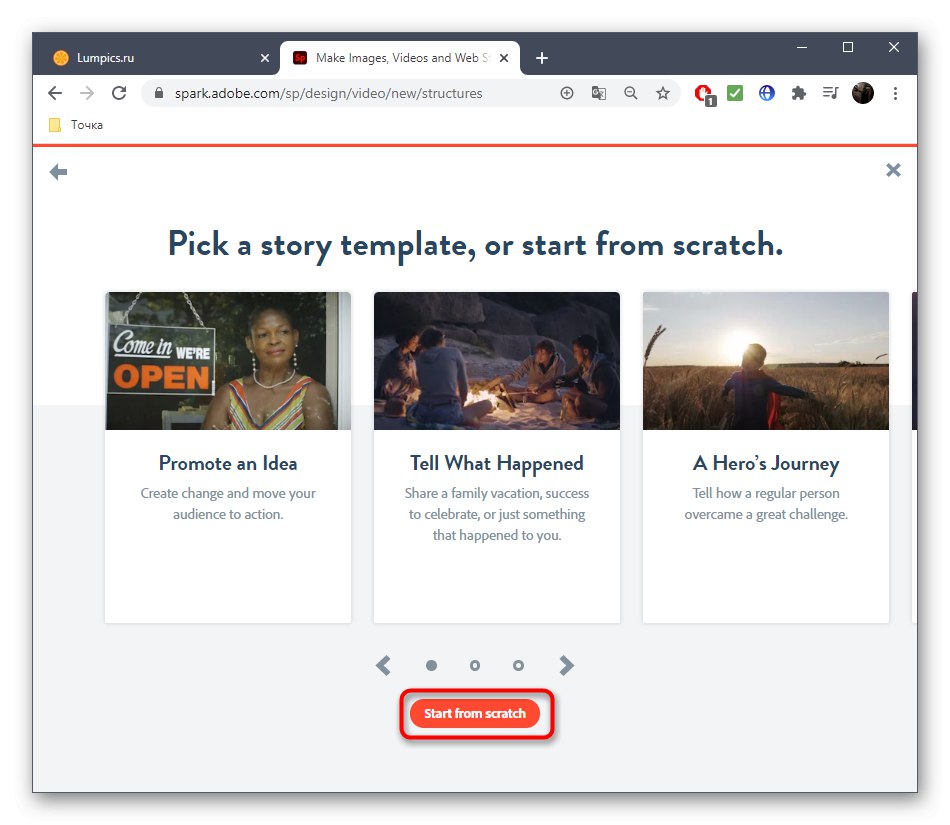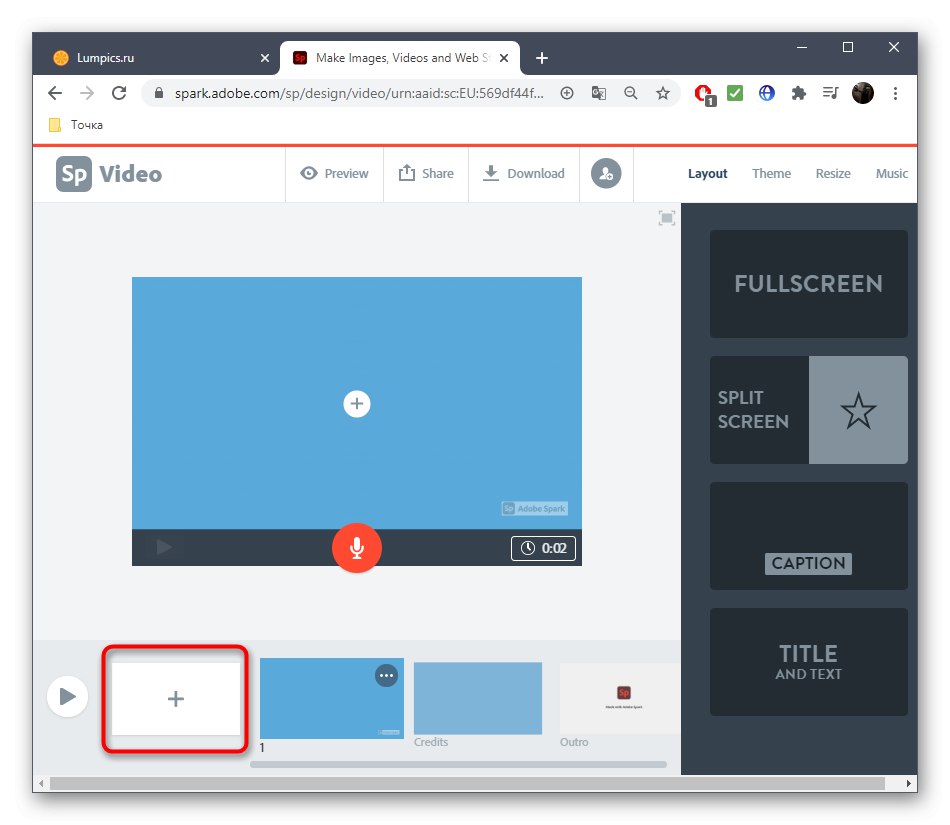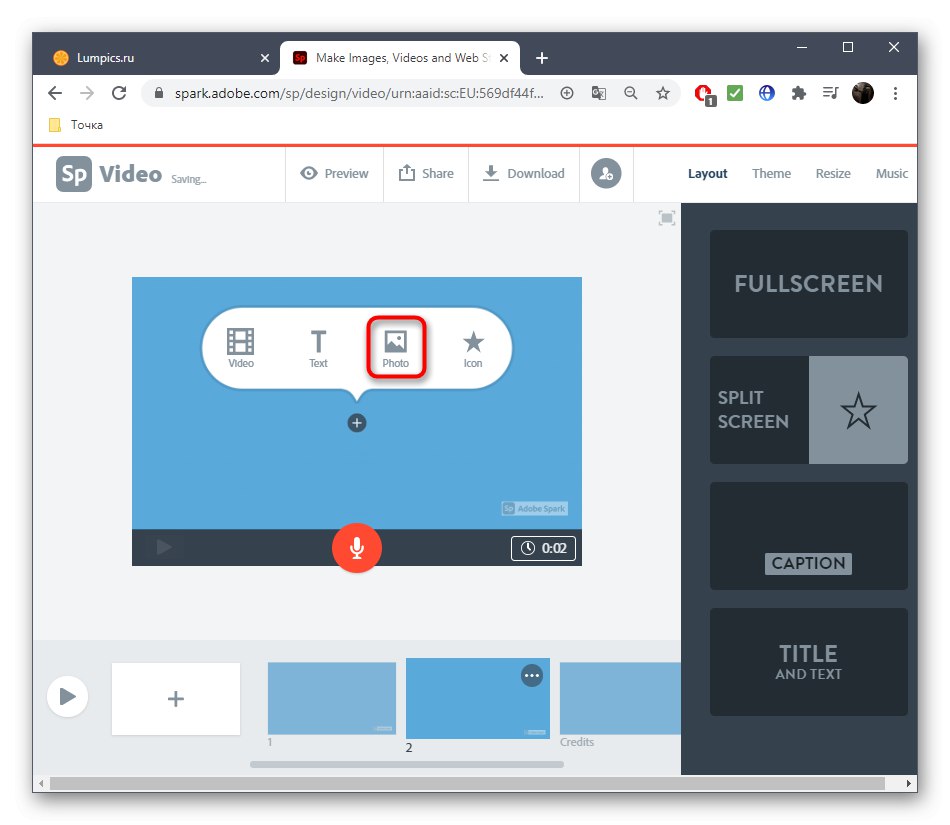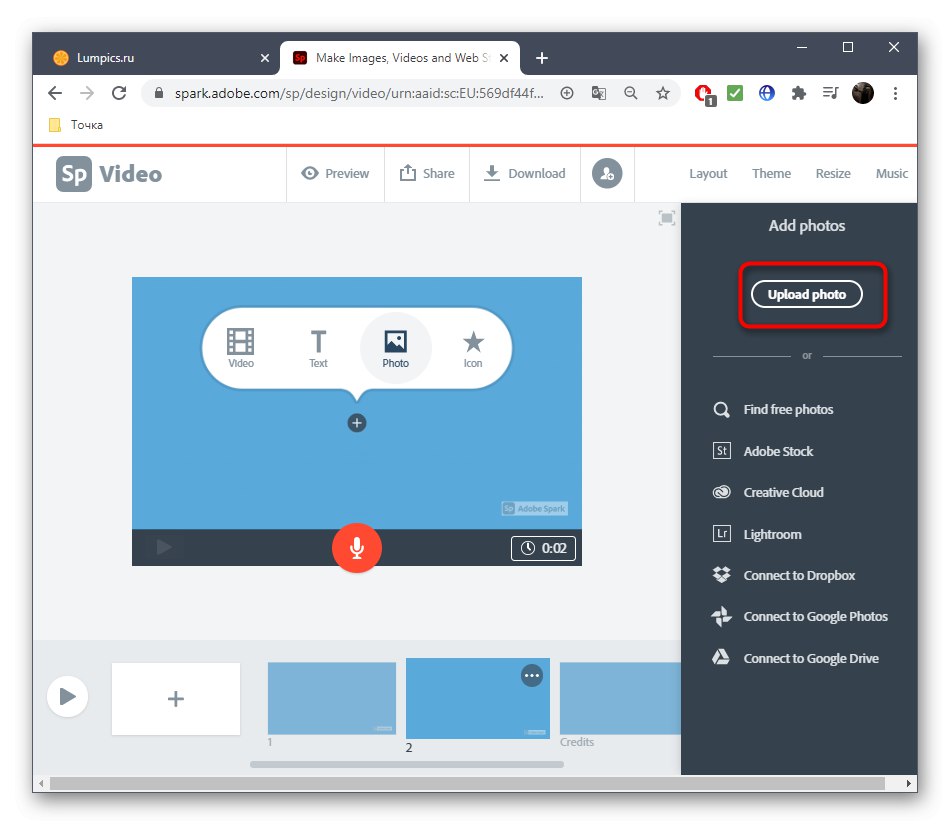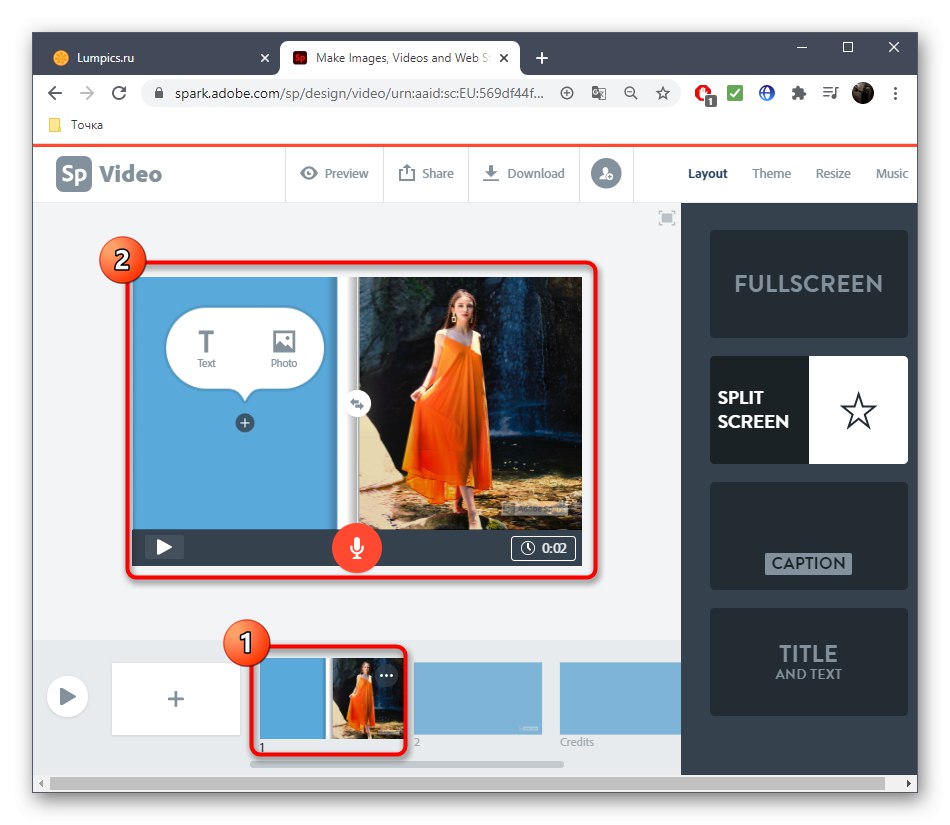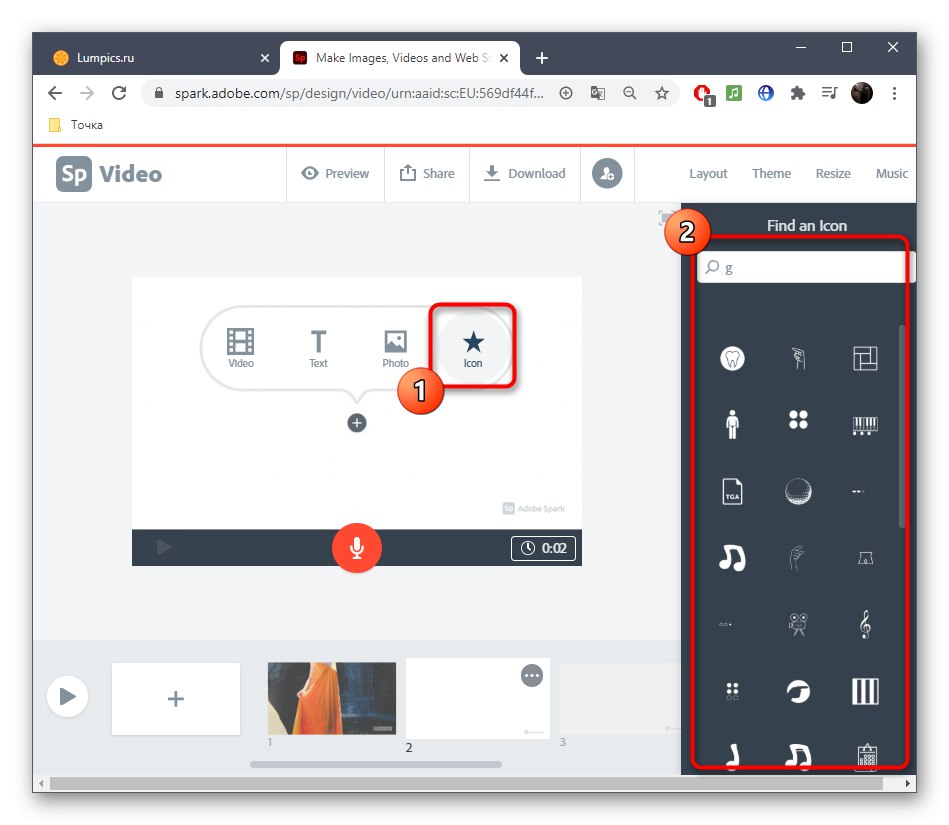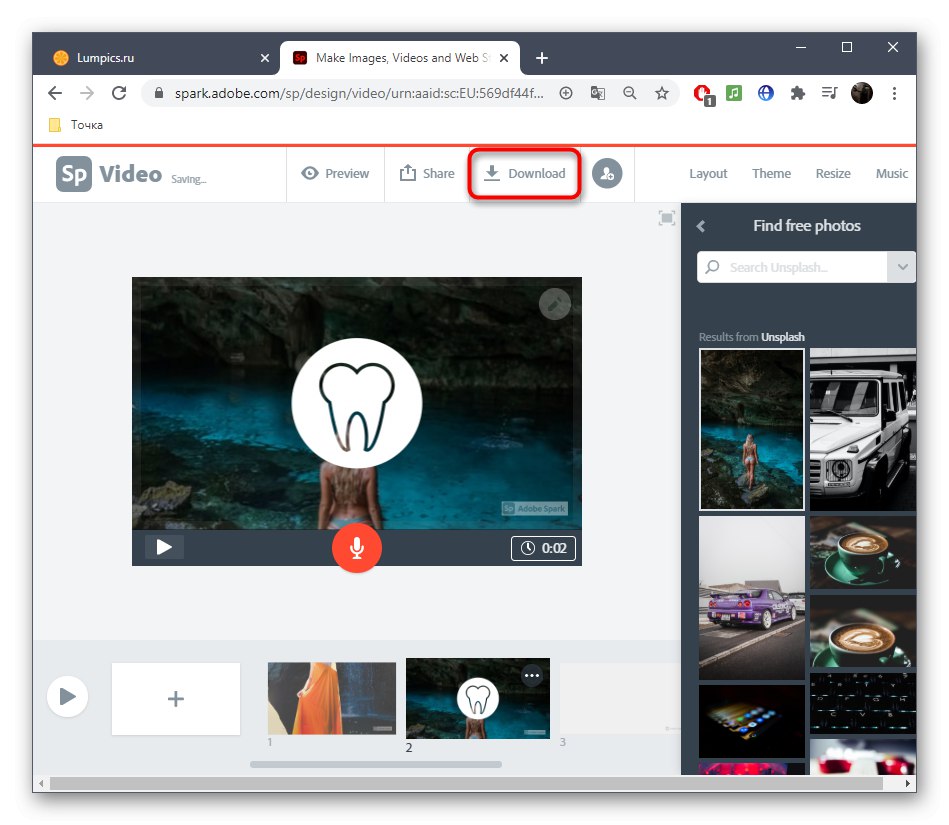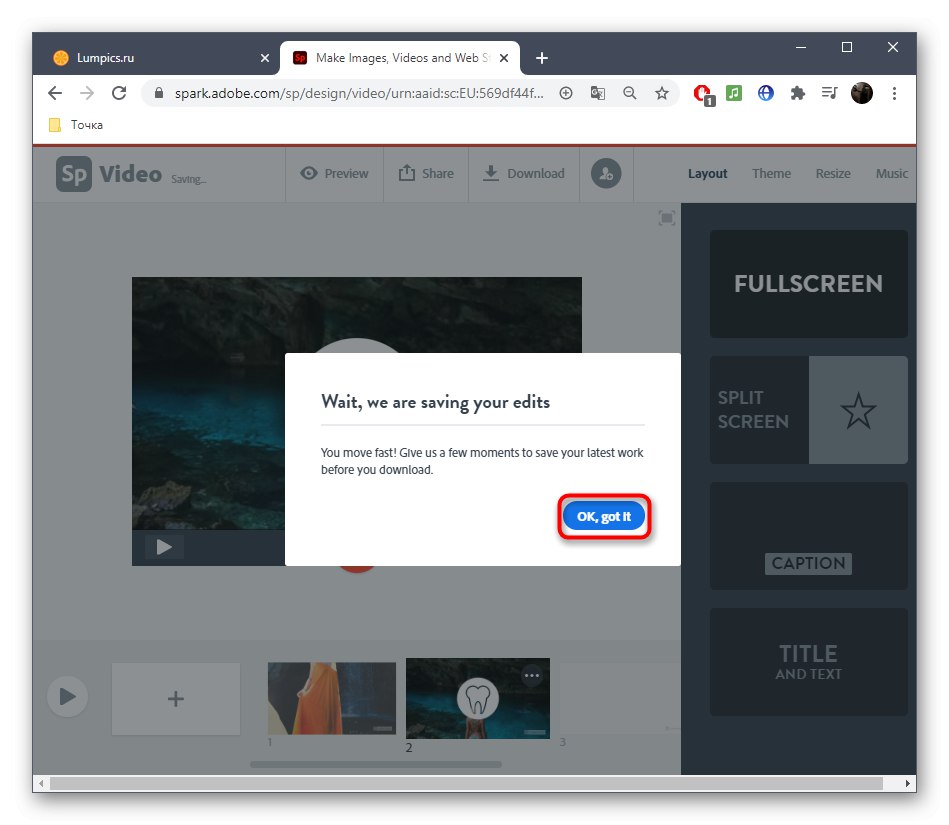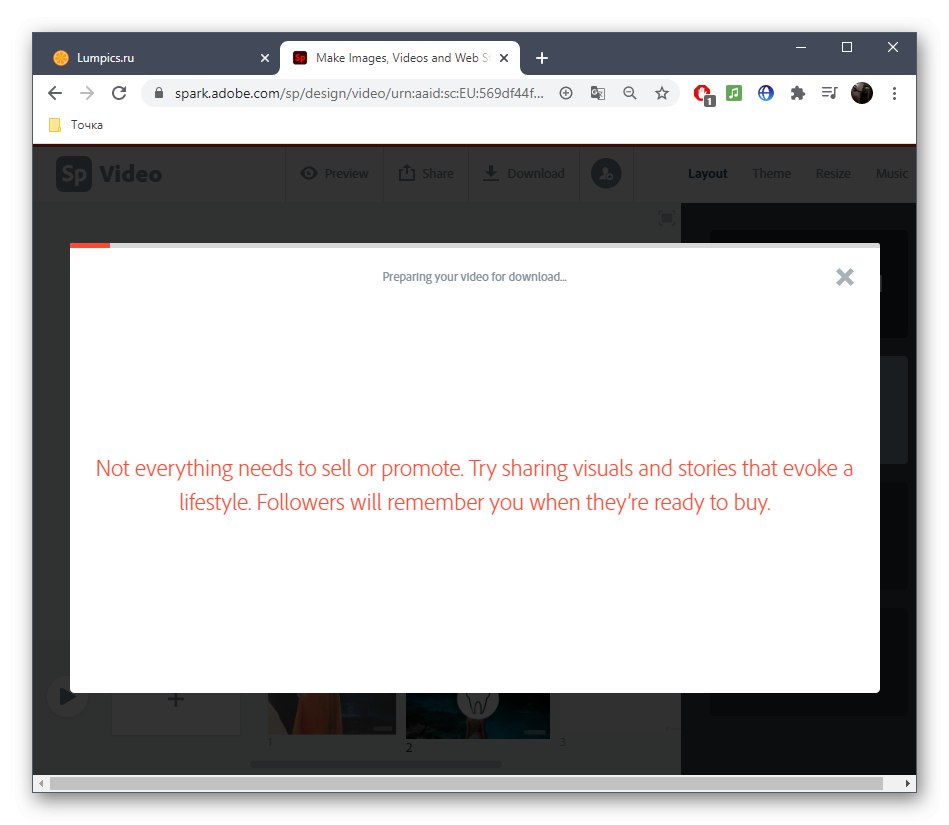روش 1: کریلو
اولین سرویس یک سرویس آنلاین به نام Crello خواهد بود که شامل سازنده انیمیشن مخصوصی است که به شما امکان می دهد فقط با چند کلیک عکس را زنده کنید. با جزئیات بیشتر ، روند ایجاد یک پروژه در این سایت به شرح زیر است:
- برای رفتن به صفحه Crello مورد نیاز ، پیشنهاد می کنیم از لینک بالا استفاده کنید. در برگه ای که ظاهر می شود ، کلیک کنید "به سمت انیمیشن کرلو".
- اگر در طراحی انیمیشن برای عکاسی تازه کار هستید ، برای شروع از یکی از الگوهای موجود استفاده کنید. با این حال ، به خاطر داشته باشید که هزینه برخی از آنها پرداخت می شود ، بنابراین مواردی را که در دسترس عموم است انتخاب کنید.
- برای بارگذاری عکس خود به بخش بروید "پوشه های من".
- روی دکمه کلیک کنید "بارگذاری تصویر یا فیلم".
- در پنجره ای که ظاهر می شود "کاوشگر" شما باید یک تصویر مناسب برای کار یا چندین پرونده همزمان داشته باشید.
- با افزودن دکمه سمت چپ ماوس ، تصویر اضافه شده را به فضای کار انتقال دهید.
- هنگامی که همه اشیا در پروژه قرار گرفتند ، زمان آن فرا رسیده است که به سمت ایجاد انیمیشن برویم ، برای این کار در صفحه بالا کلیک کنید "متحرک".
- برای اختصاص حرکات خاص به تصویر ، از یکی از انواع انیمیشن موجود استفاده کنید.
- بیایید این روش را با استفاده از یک مثال حرکت در نظر بگیریم. پس از انتخاب ابزار ، در صورت وجود ، جهت ، تأخیر و گزینه های اضافی را تنظیم کنید.
- پس از پایان ، کلیک کنید "مشاهده انیمیشن"برای شروع پخش
- ما به شما توصیه می کنیم به اشیا additional اضافی که به صورت رایگان توزیع می شوند نیز توجه کنید. برخی از آنها کاملاً در تصویر کلی جا می شوند و برای انیمیشن نیز در دسترس هستند که به شما امکان می دهد عکس زنده ایجاد کنید.
- پس از پایان کار بر روی هر یک از اشیا، ، کل پروژه را اجرا کنید تا نتیجه را ببینید.
- اگر همه چیز مناسب شماست ، دکمه را پیدا کنید "دانلود" در نوار بالا برای گرفتن عکس پر جنب و جوش در رایانه خود.
- مشخص کنید که می خواهید فایل را در کدام قالب بارگیری کنید. MP4 تنها گزینه صحیح است ، اما GIF در برخی موارد کار می کند.
- منتظر بمانید تا پردازش پروژه به پایان برسد ، پس از آن بارگیری به طور خودکار شروع می شود.
- به محض بارگیری پرونده ، می توانید بلافاصله آن را از طریق هر پخش کننده مناسب برای بررسی پخش کنید.
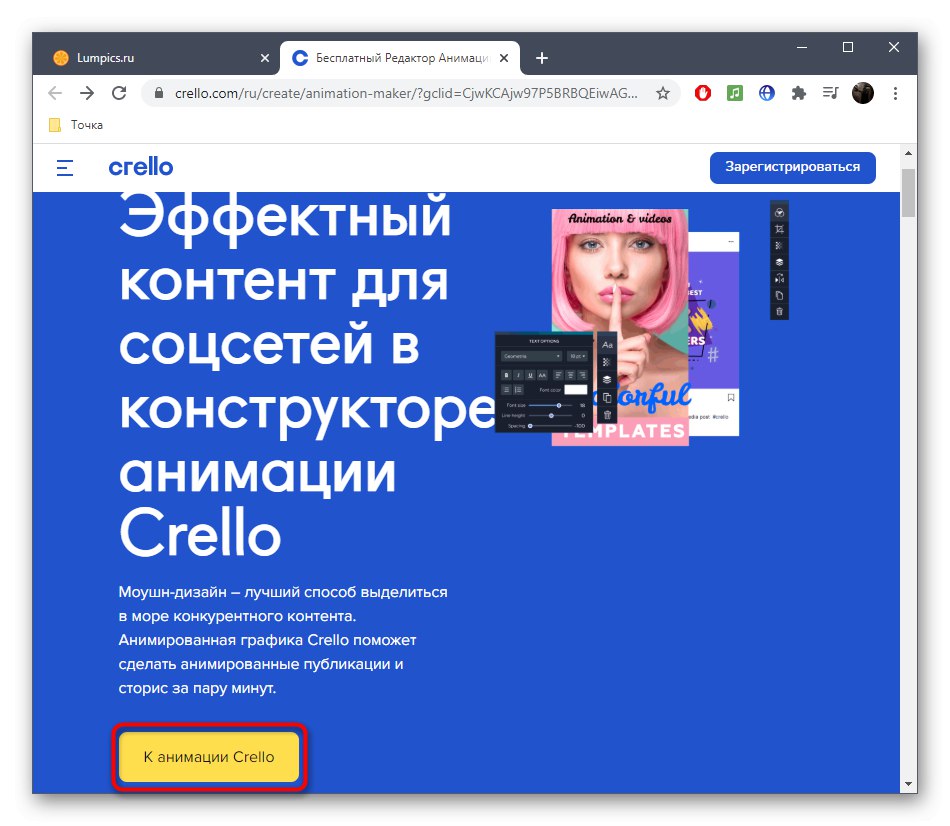
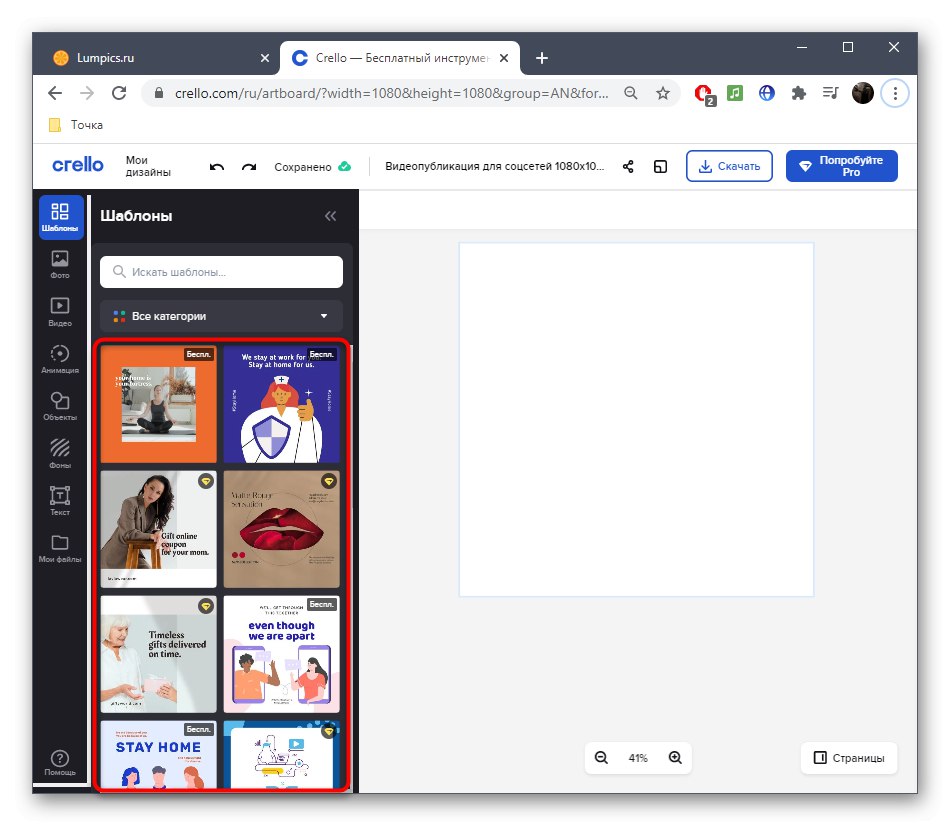
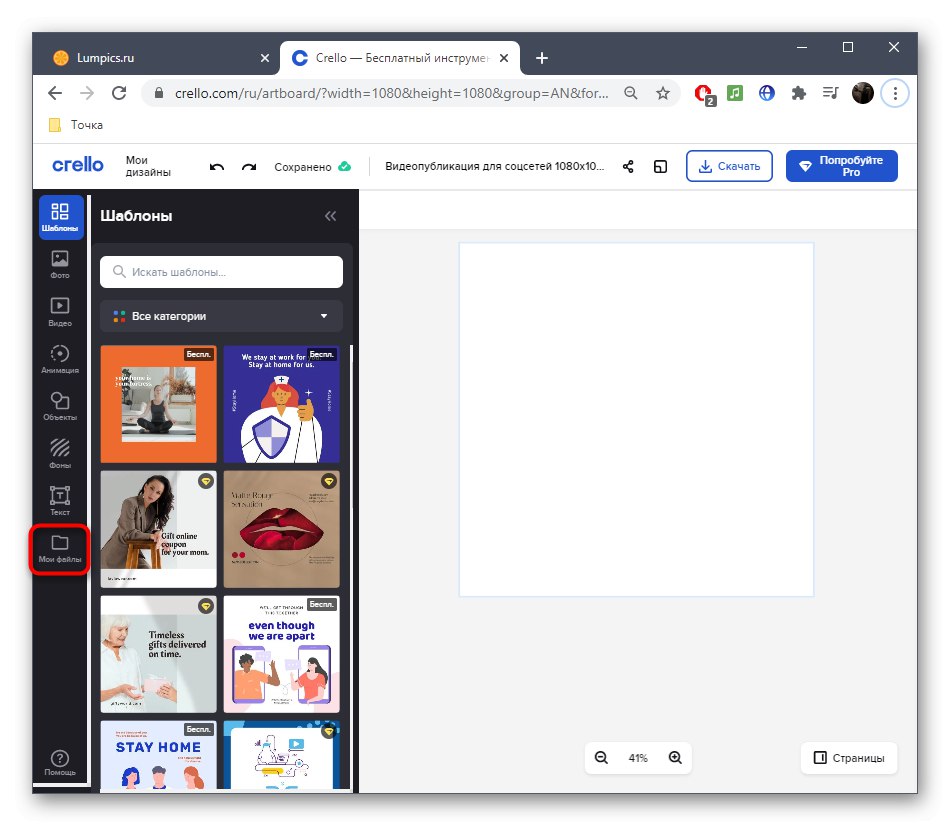
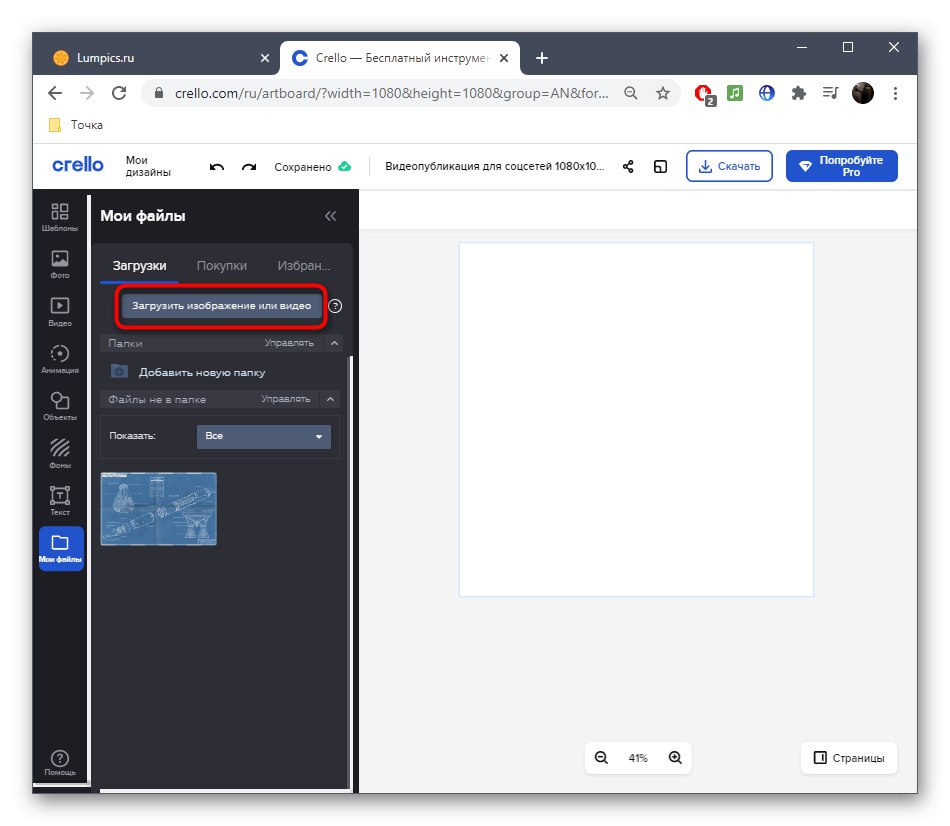
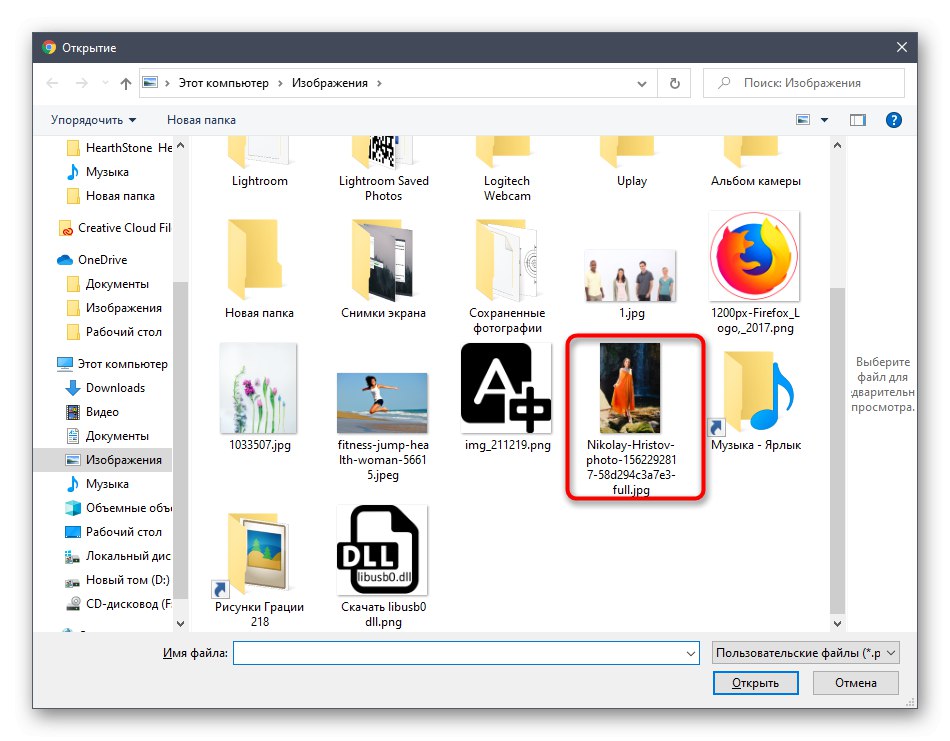
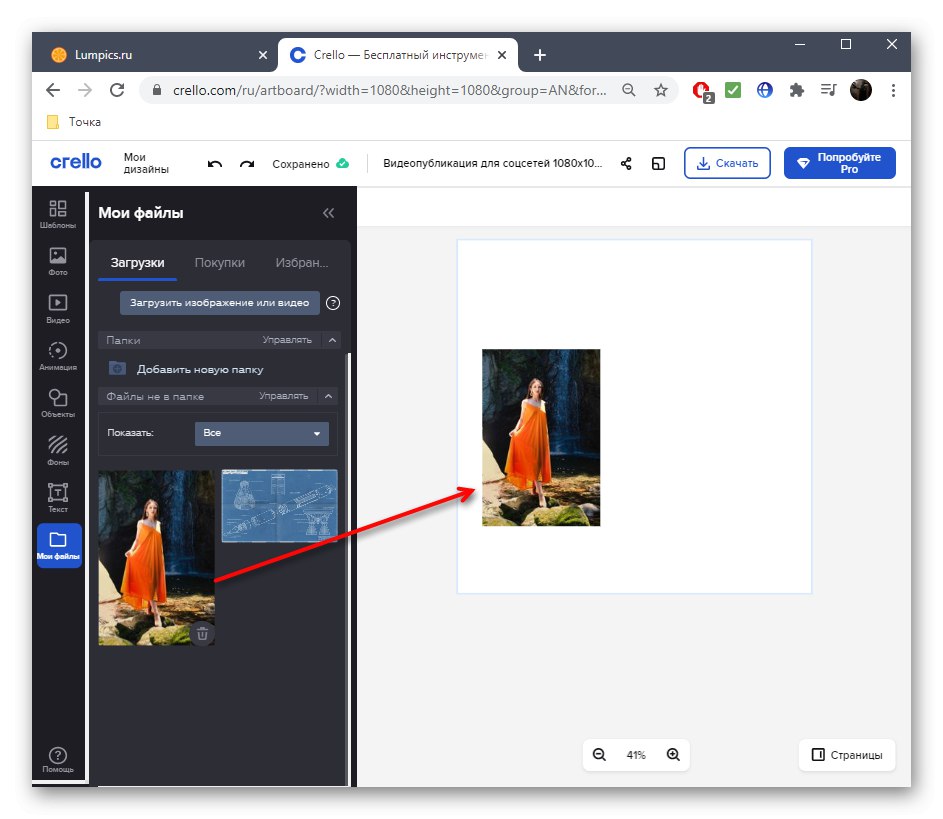
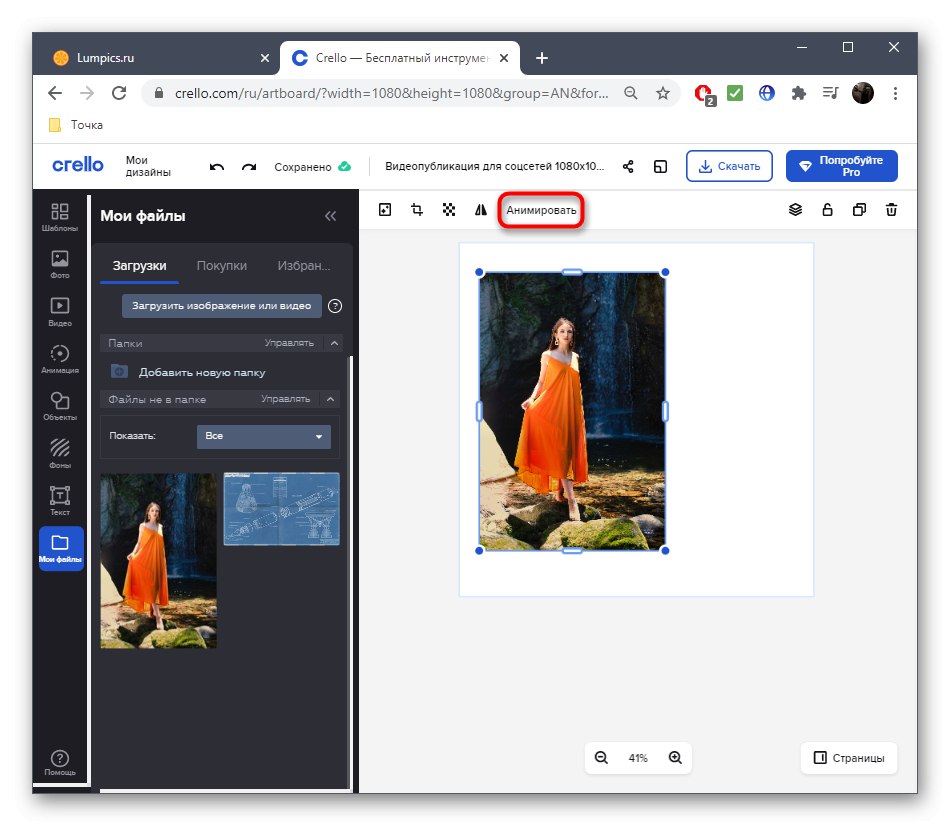
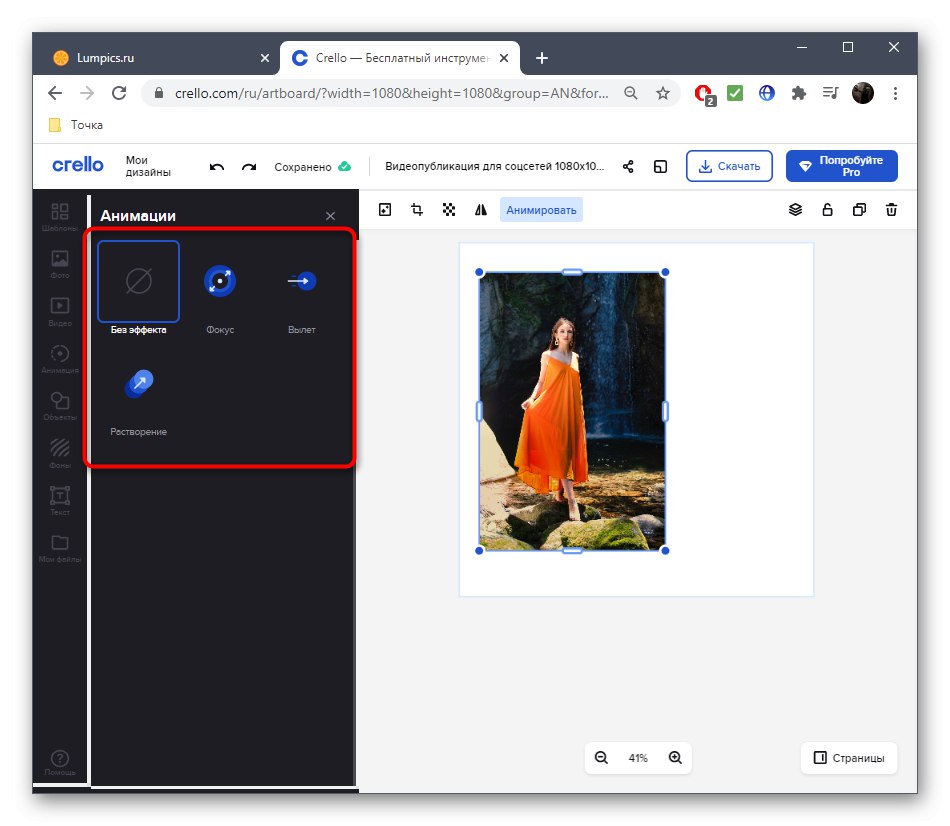
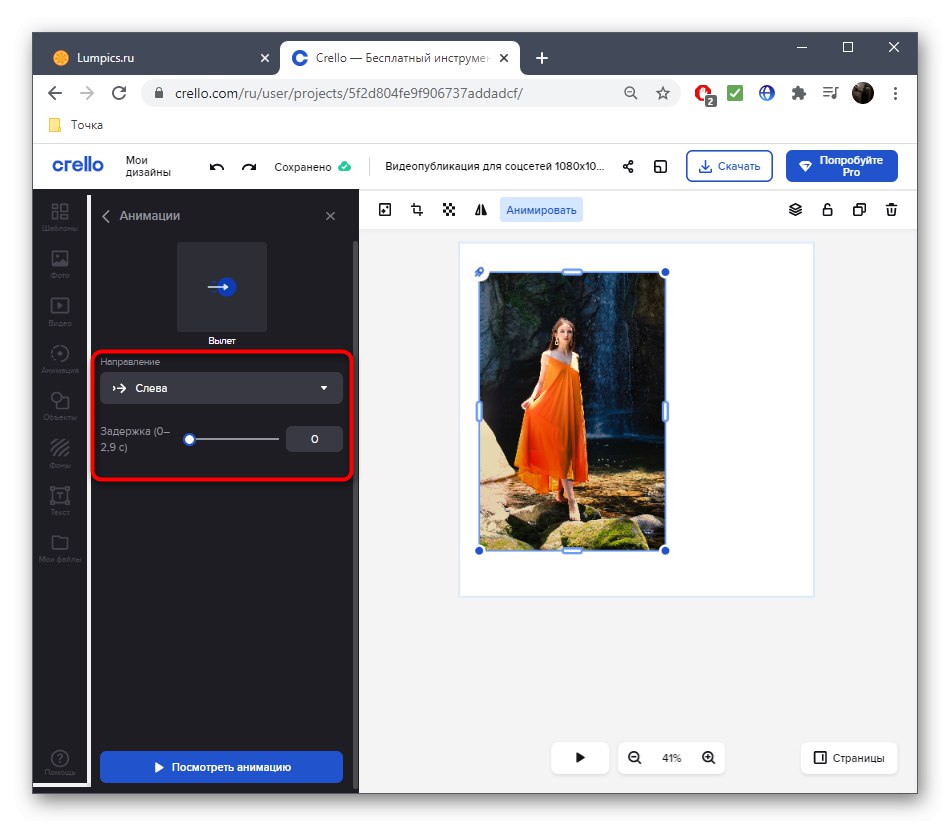
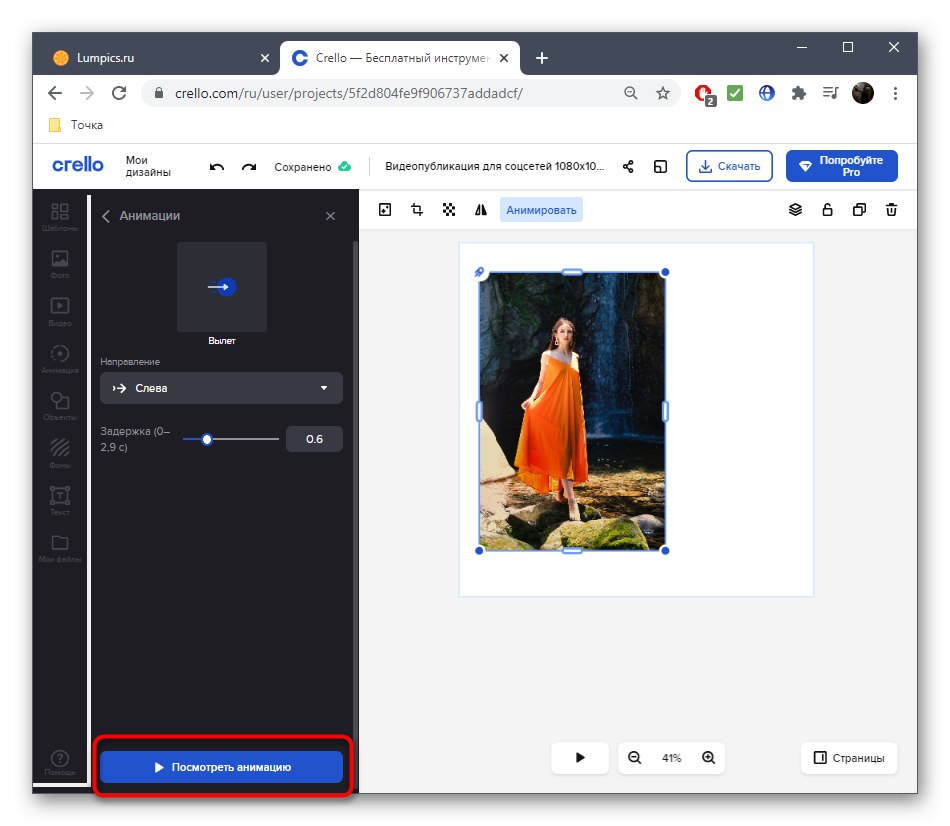
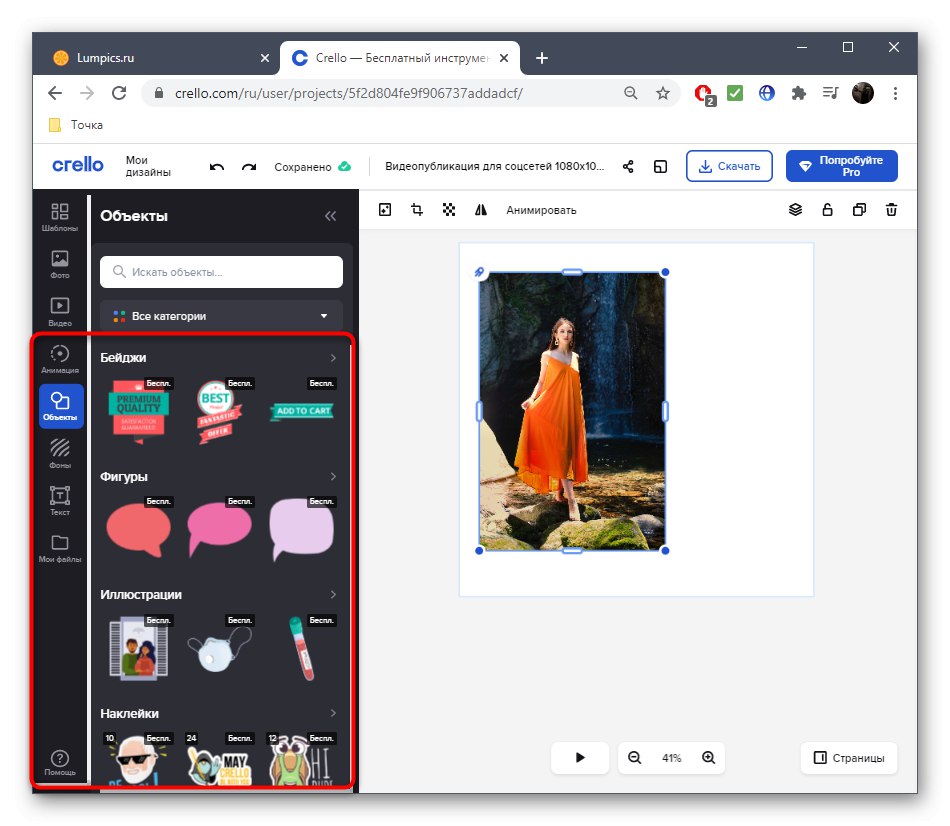
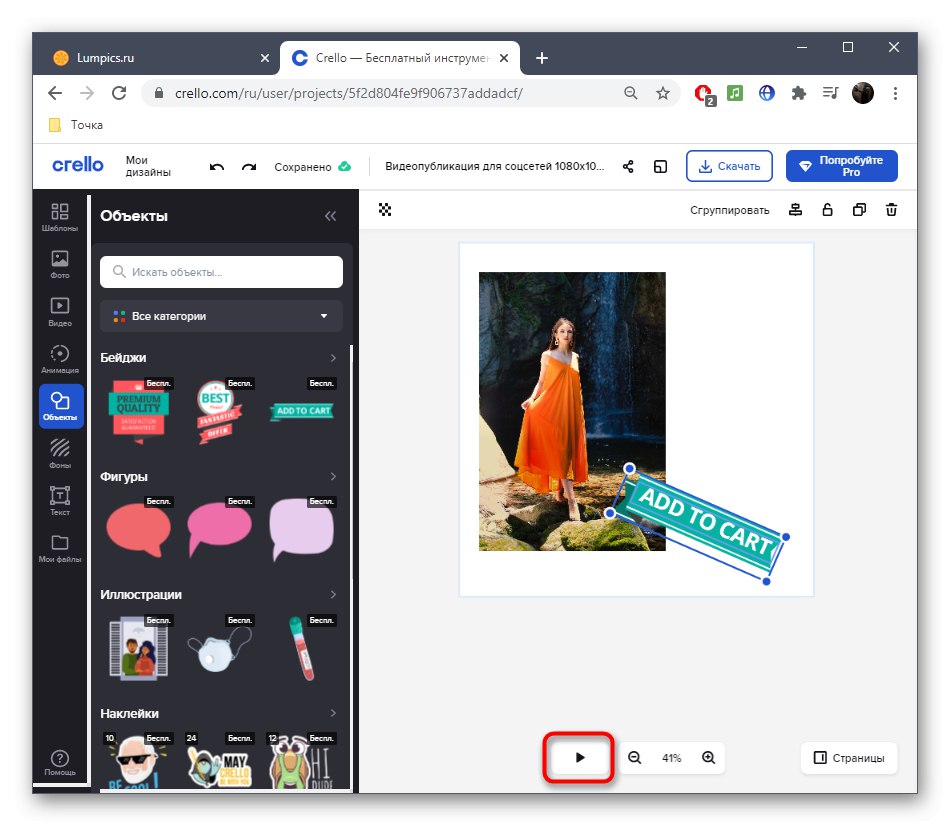
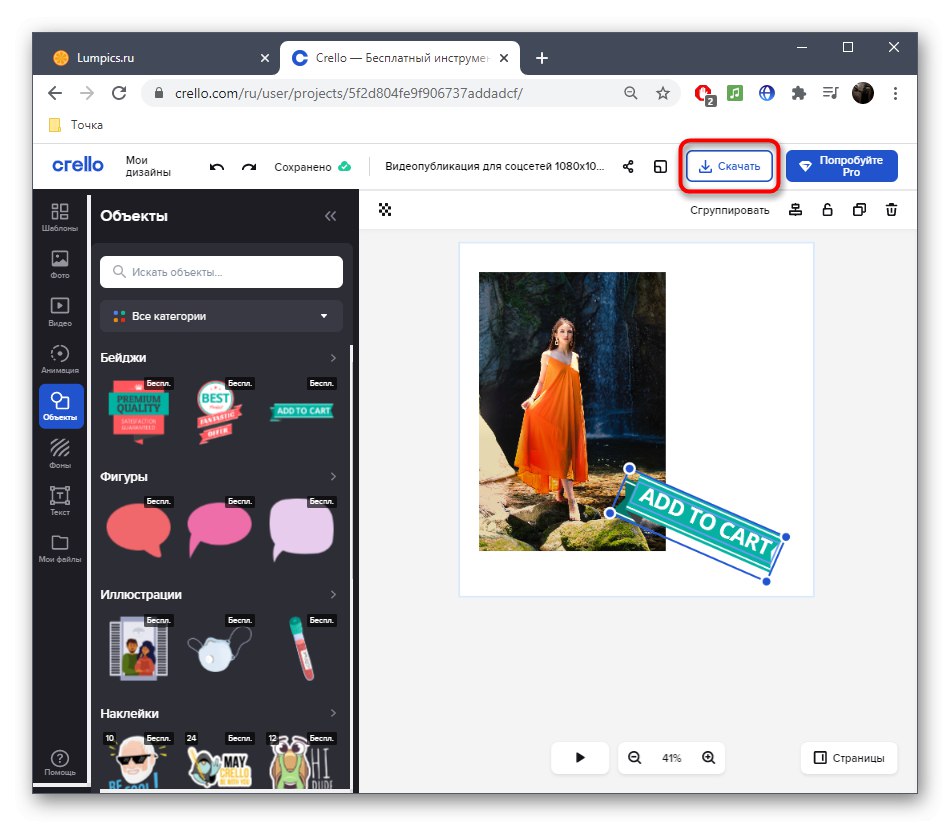
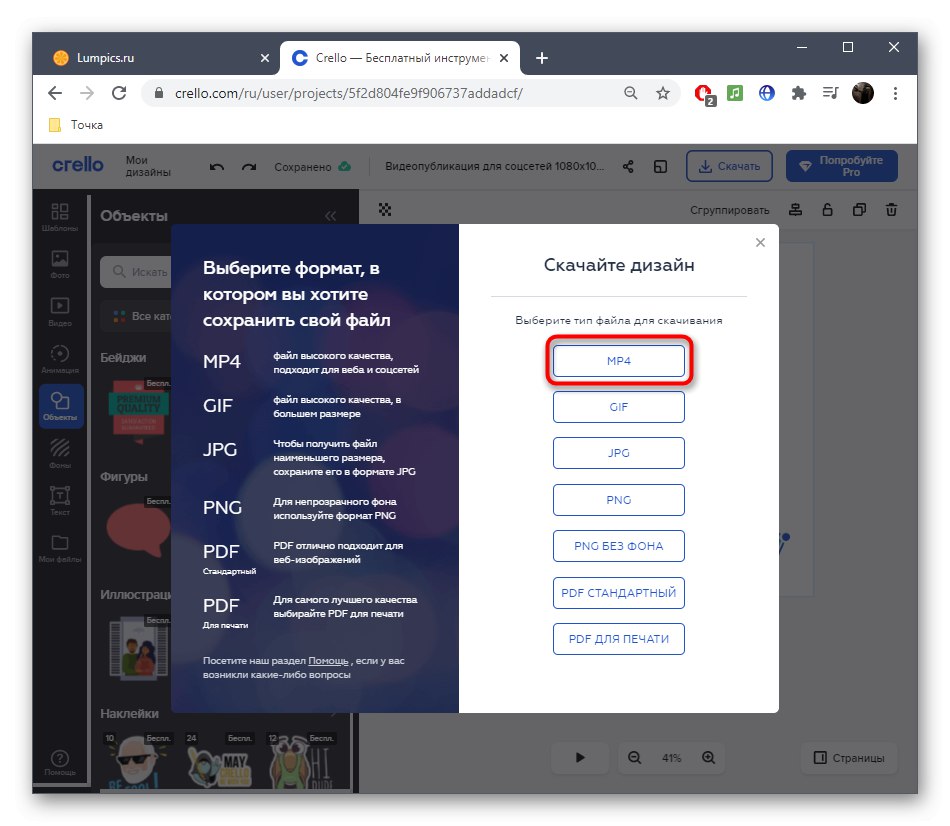
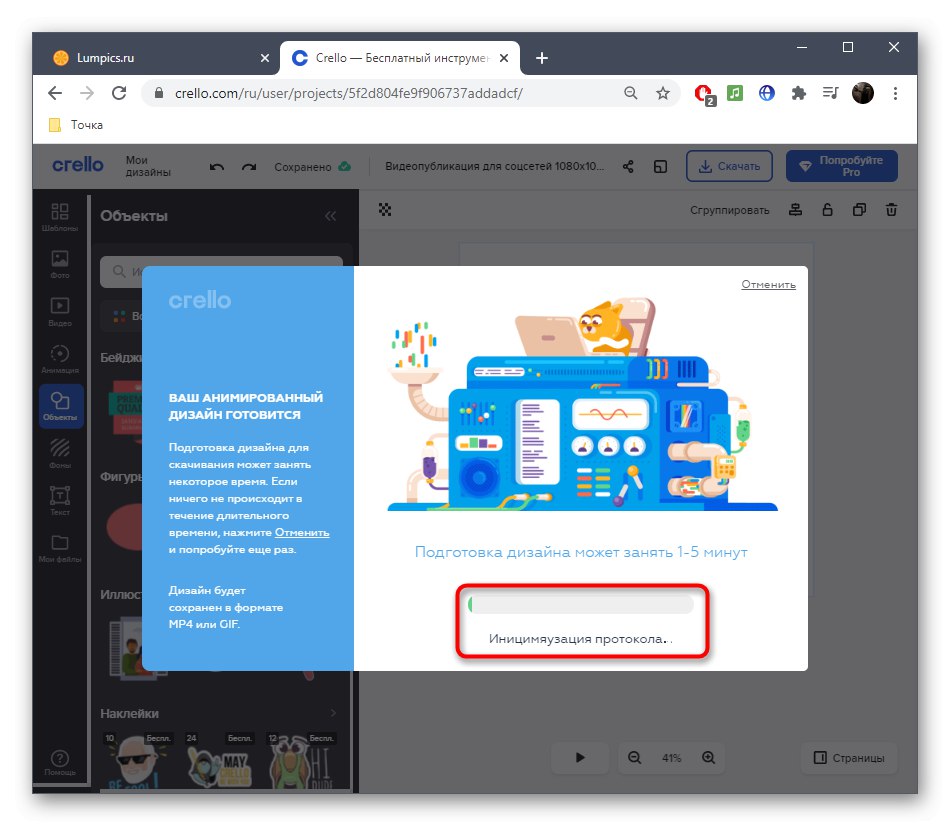
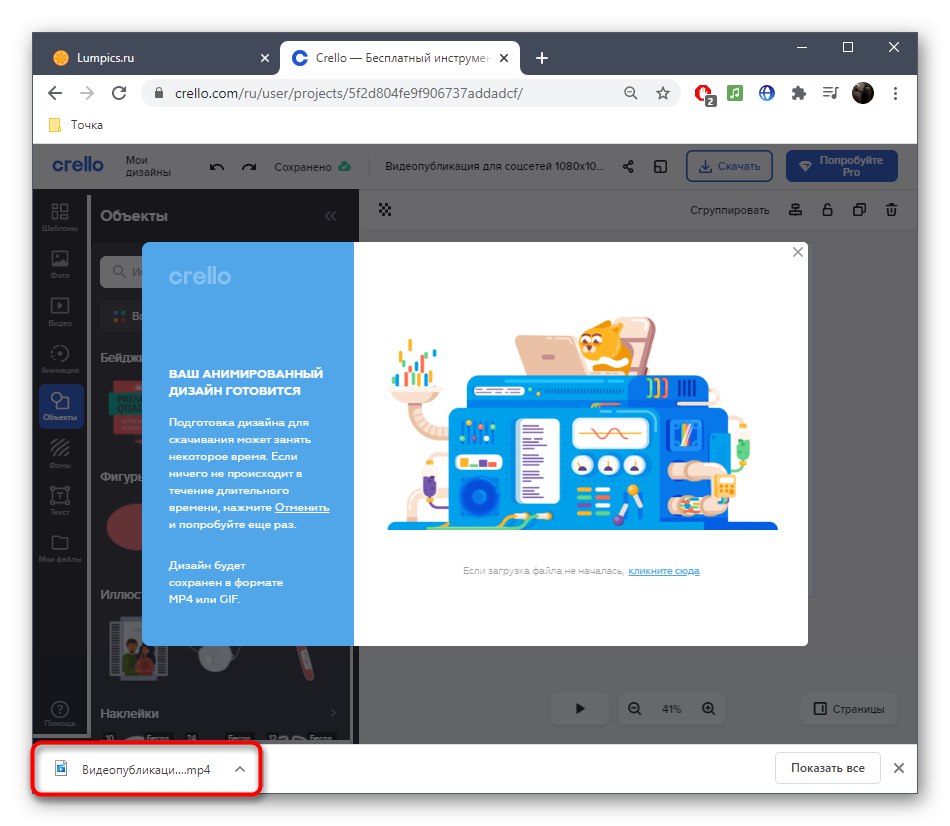
در این سرویس آنلاین روش های انیمیشن کافی وجود دارد که هر کاربر می تواند یک پروژه منحصر به فرد برای خود بسازد و عکس را همانطور که در ابتدا در نظر گرفته شده زنده کند.
روش 2: PixTeller
اگر هنگام تجزیه و تحلیل سایت اول ، به نظر می رسید که این سایت به دلیل مجموعه محدود اقدامات انیمیشن و کلیشه بودن آنها مناسب نیست ، پیشنهاد می کنیم با PixTeller که یک ویرایشگر کامل برای انیمیشن قاب به قاب عکس است ، آشنا شوید و تعامل با این سرویس آنلاین به شرح زیر است:
به خدمات آنلاین PixTeller بروید
- با انتخاب گزینه می توانید با یک خالی شروع کنید "پست متحرک" در صفحه اصلی سایت.
- اگر می خواهید با یک پروژه تمیز کار کنید ، کلیک کنید "ایجاد از خراش".
- ابتدا باید تصویر واقعی را که می خواهید متحرک شود اضافه کنید. برای انجام این کار ، به بخش بروید "تصاویر".
- کلیک "تصویر اضافه کن".
- انتقال به برگه "بارگذاری".
- در اینجا دکمه را انتخاب کنید "بارگذاری تصاویر".
- تصویر را در پنجره باز شده پیدا کنید "کاوشگر" و دو بار روی آن کلیک کنید.
- تصویر را به سطح کار ، جایی که انیمیشن در آن برگزار می شود ، منتقل کنید.
- فراموش نکنید که با استفاده از نقاط خاص انتخاب شده می توان اندازه هر شی را تغییر داد. چرخش نیز با کمک آنها انجام می شود.
- حالا که عکس اضافه شد ، به بخش بروید جان بخشیدن.
- در اینجا می توانید با ویرایشگر چندرسانه ای آشنا شوید ، جایی که تصویر فعلی در یک لایه جداگانه انتخاب شده است.
- برای ایجاد یک کلید ، دور قابها را حرکت دهید و تصویر را در فضای کار تغییر مکان دهید یا تغییر اندازه دهید.
- برای انیمیشن کامل اقدامات را روی فریم های جدید تکرار کنید.
- با استفاده از دکمه پخش ، پیشرفت خود را ردیابی کرده و صافی را ردیابی کنید. نباید حرکات خیلی بزرگی انجام دهید و کلیدهایی را در کنار یکدیگر ایجاد نکنید ، زیرا این سرعت انیمیشن را بسیار بالا می برد.
- علاوه بر این ، می توانید از ابزارهای دیگر موجود در PixTeller استفاده کنید. با کمک آنها ، متن اضافه می شود یا اشیاrary دلخواه ترسیم می شوند.
- هنگام انتخاب ، تنظیمات موجود را در نظر بگیرید: به عنوان مثال ، برای متن ، می توانید رنگ ، اندازه و موقعیت را تغییر دهید.
- هنگام افزودن لایه های جدید ، هر یک از آنها به ترتیب در جدول زمانی انیمیشن نمایش داده می شوند ، کلیدها با لایه های دیگر مرتبط نخواهند شد.
- پس از آماده شدن انیمیشن ، در سمت راست بالا روی کلیک کنید "رندر و ذخیره".
- حتماً نام پروژه را تغییر دهید.
- بدون بستن برگه فعلی منتظر پایان رندر باشید.
- وقتی دکمه ظاهر شد "دانلود" برای ادامه بارگیری فیلم از آن استفاده کنید.
- روی فیلم موجود در پخش کننده RMB کلیک کنید و انتخاب کنید "ذخیره ویدئو به عنوان".
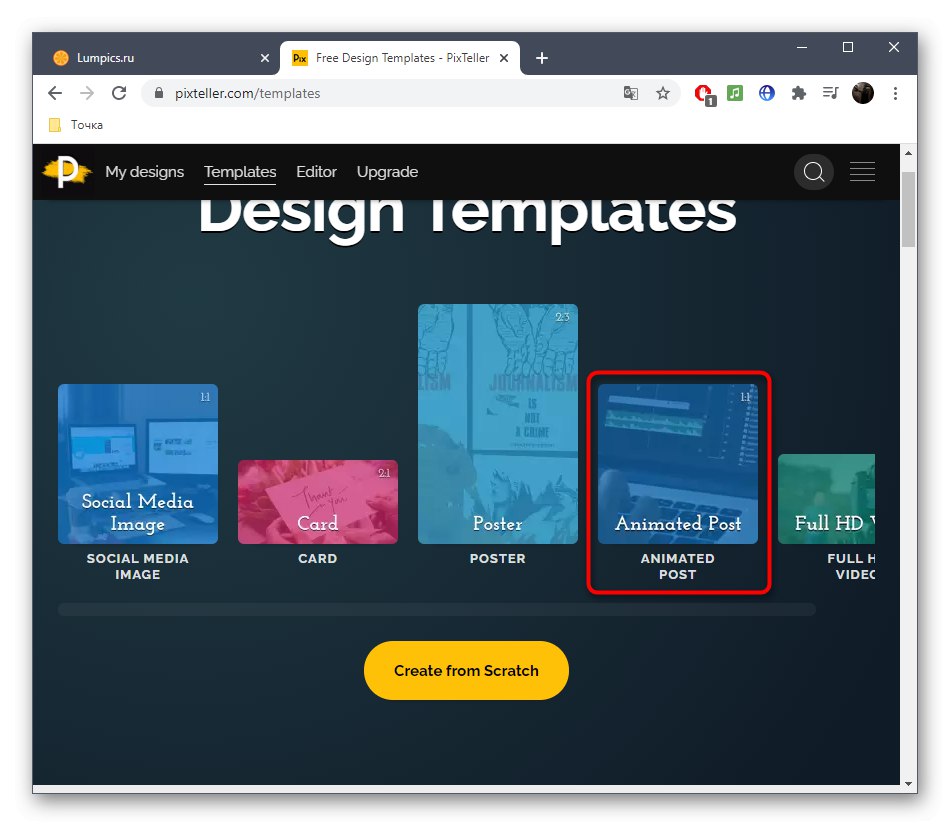
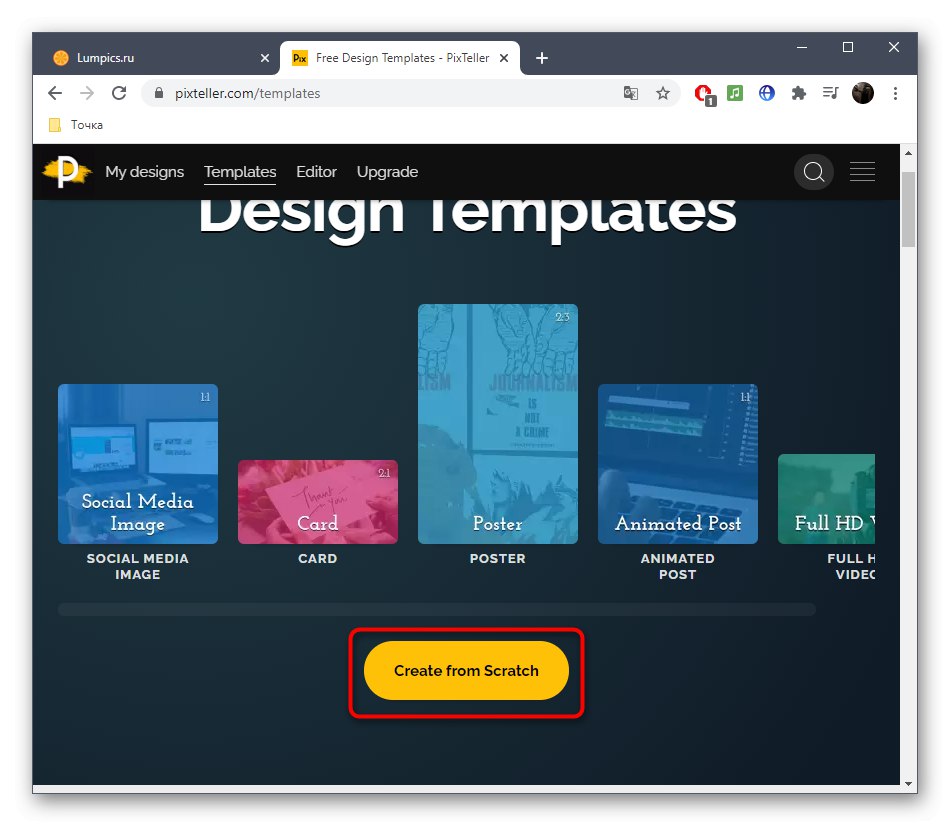
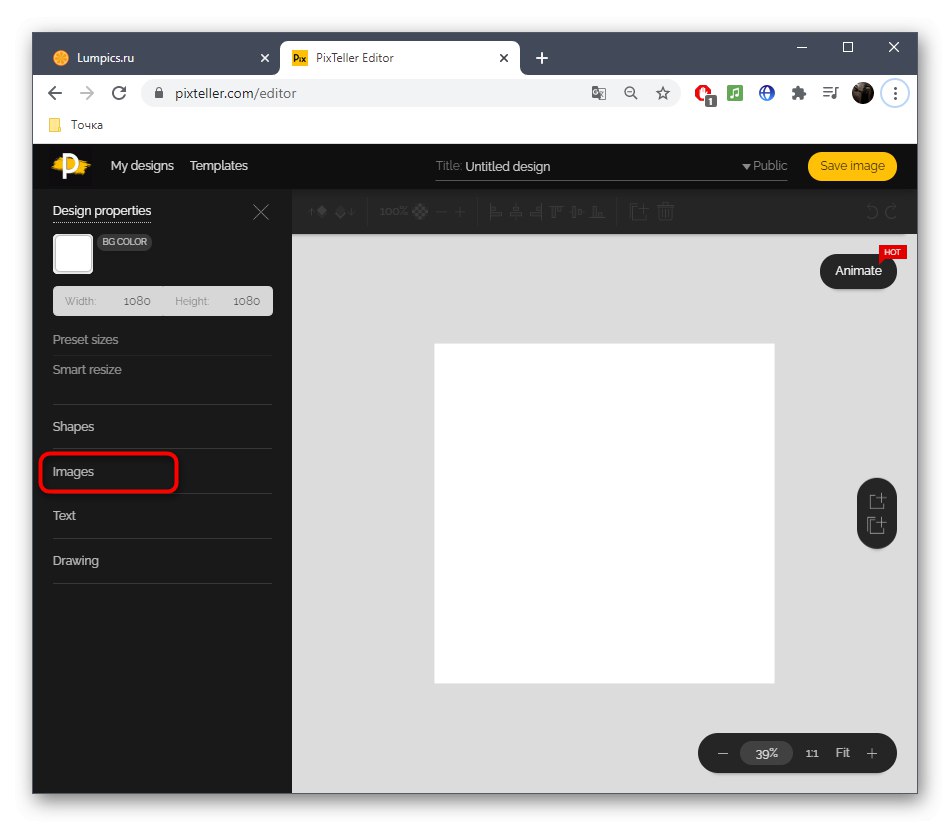
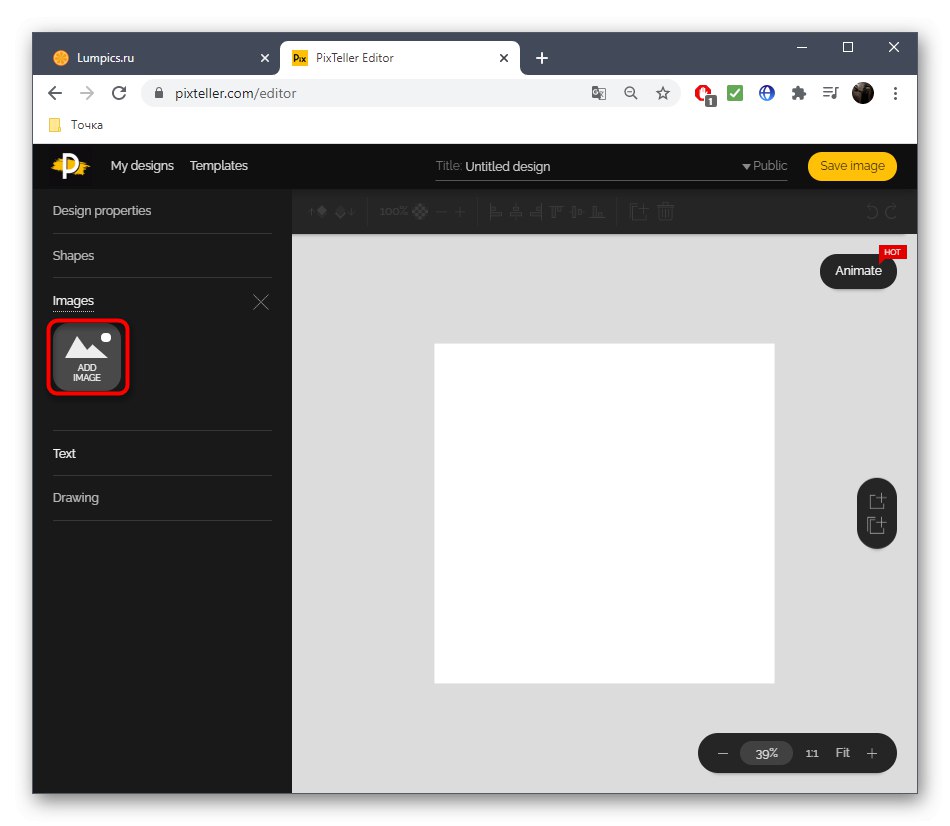
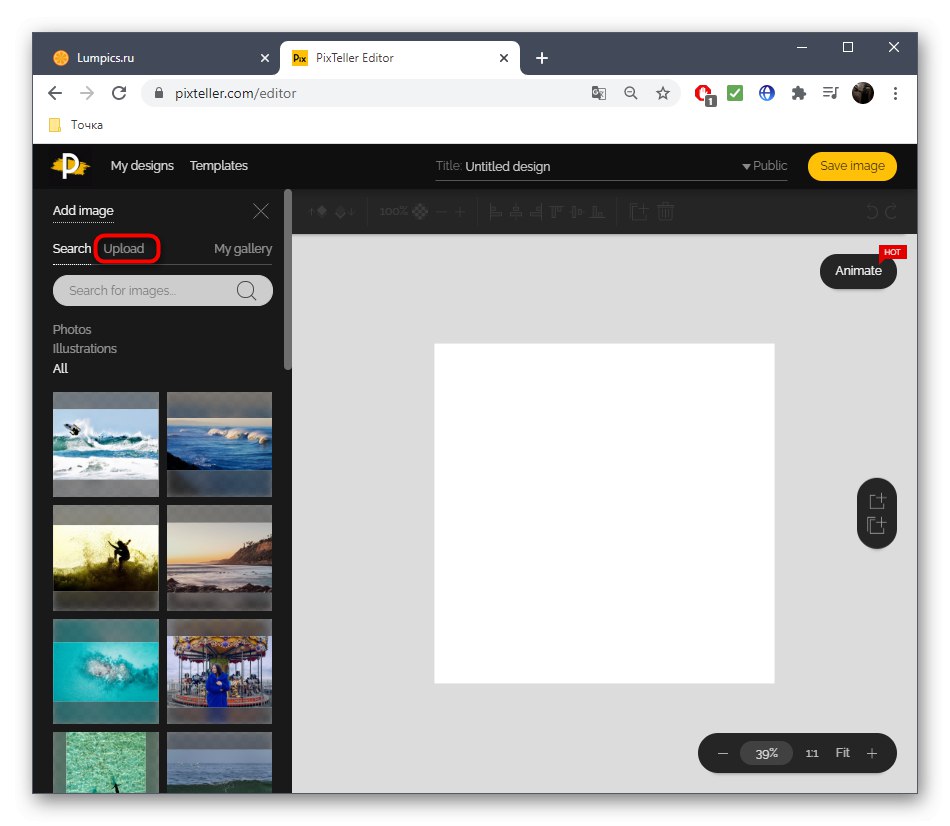
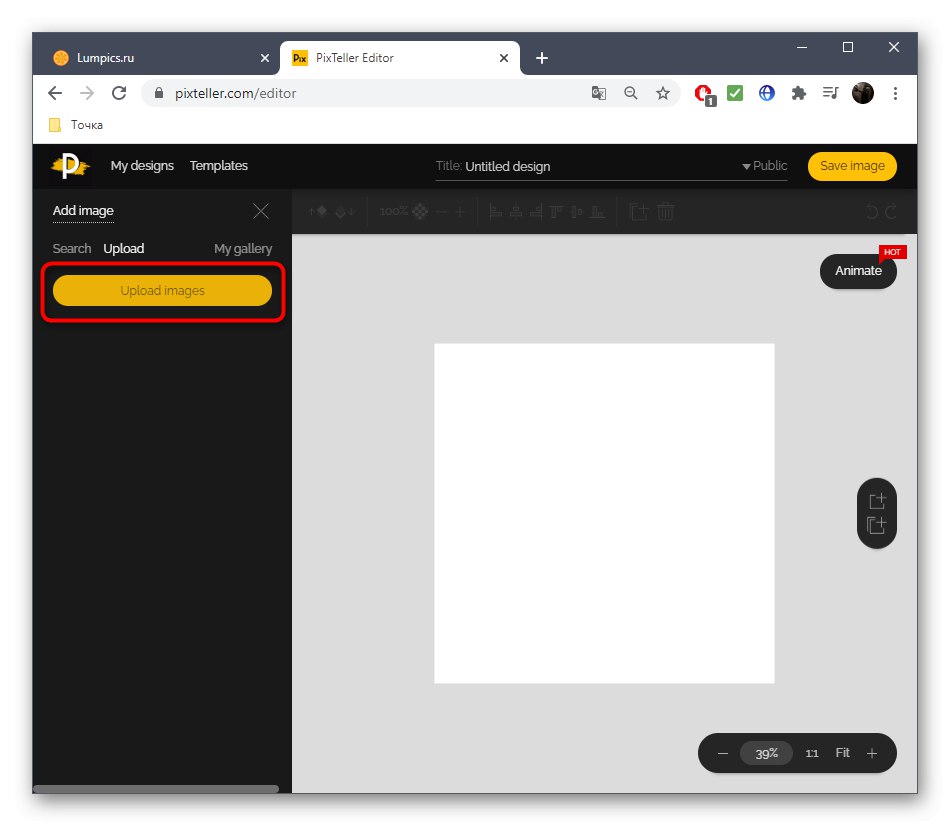
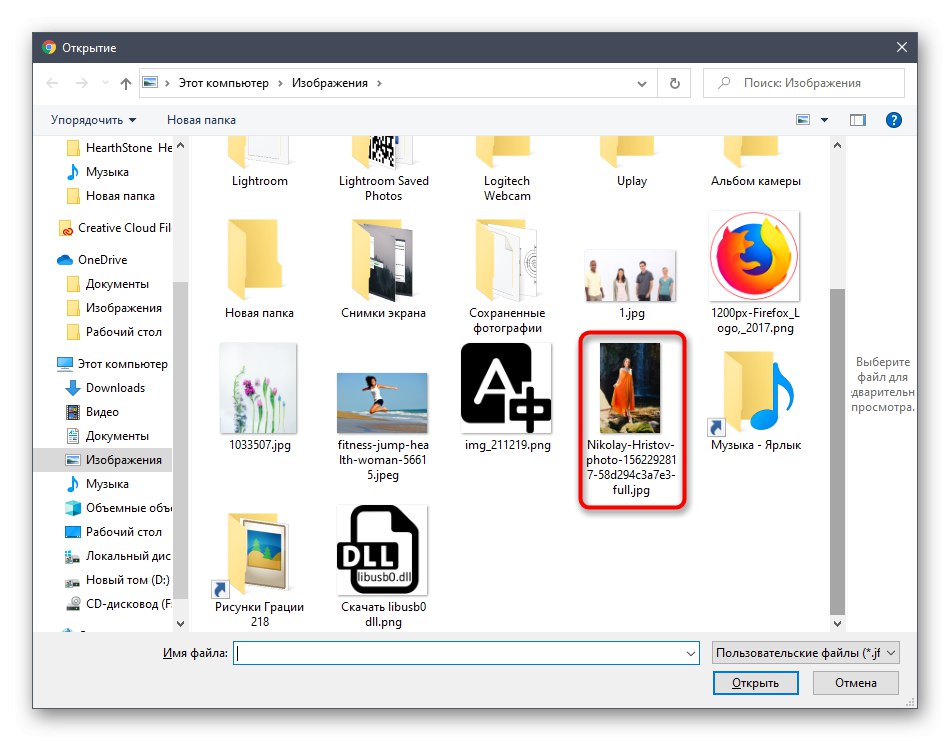
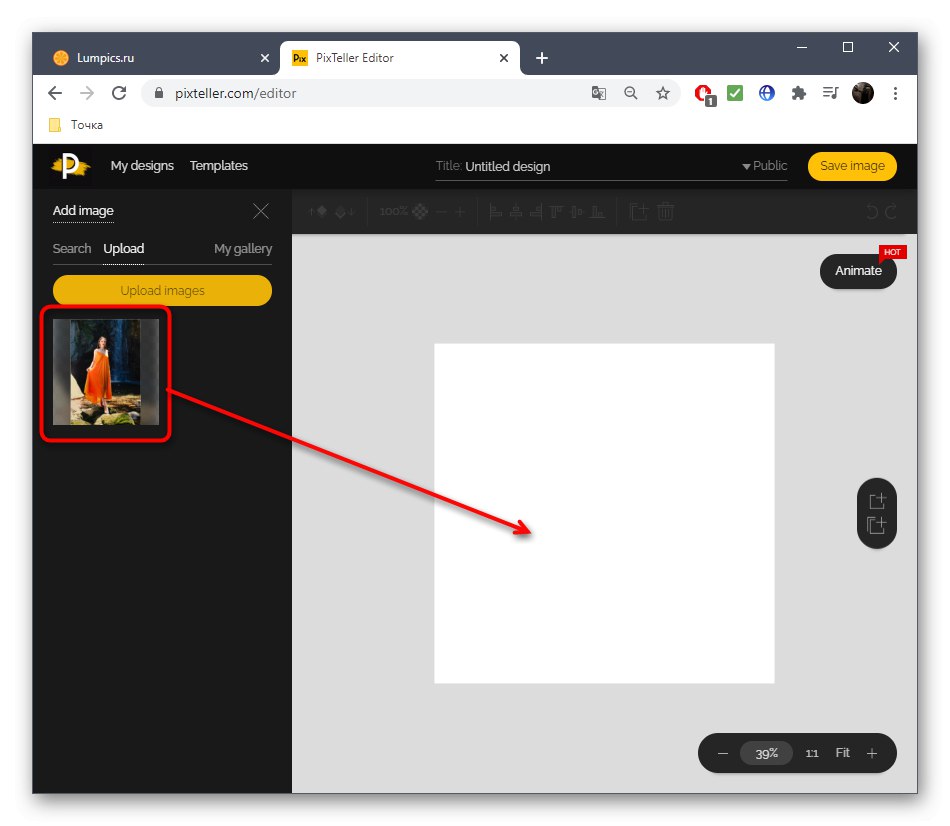
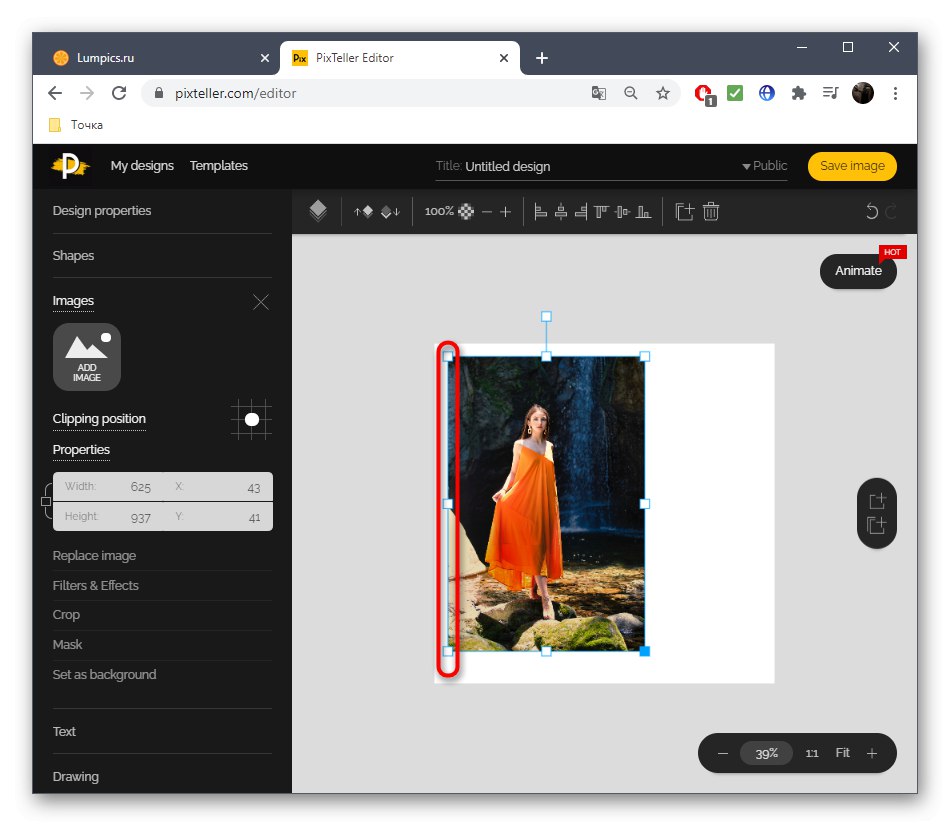
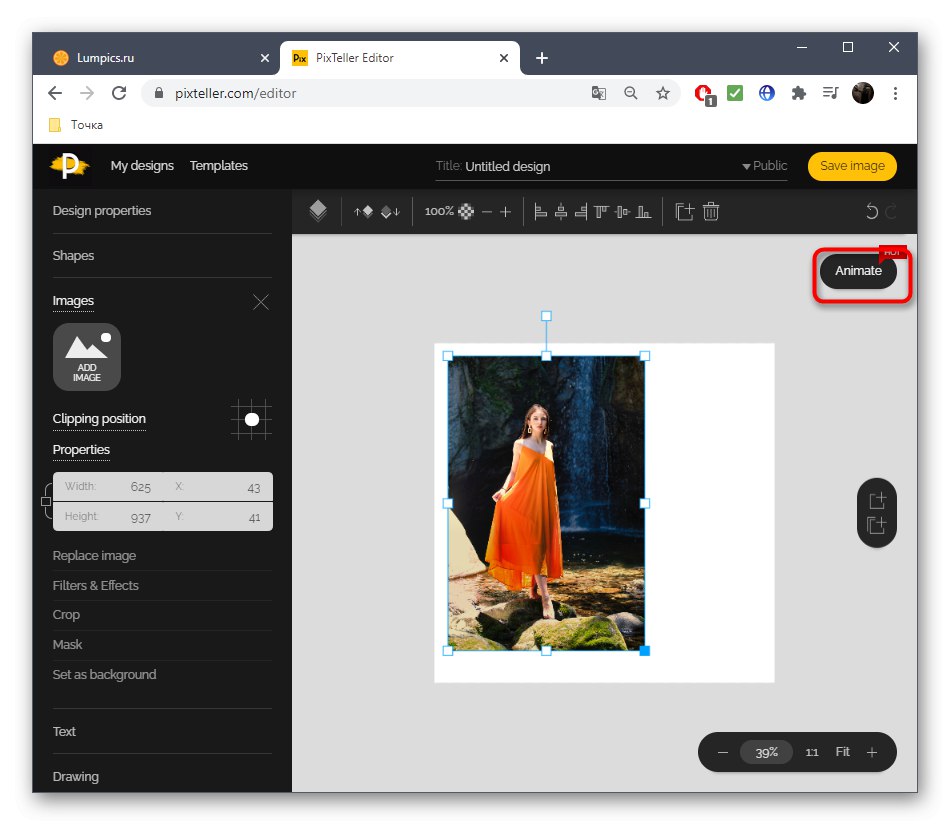
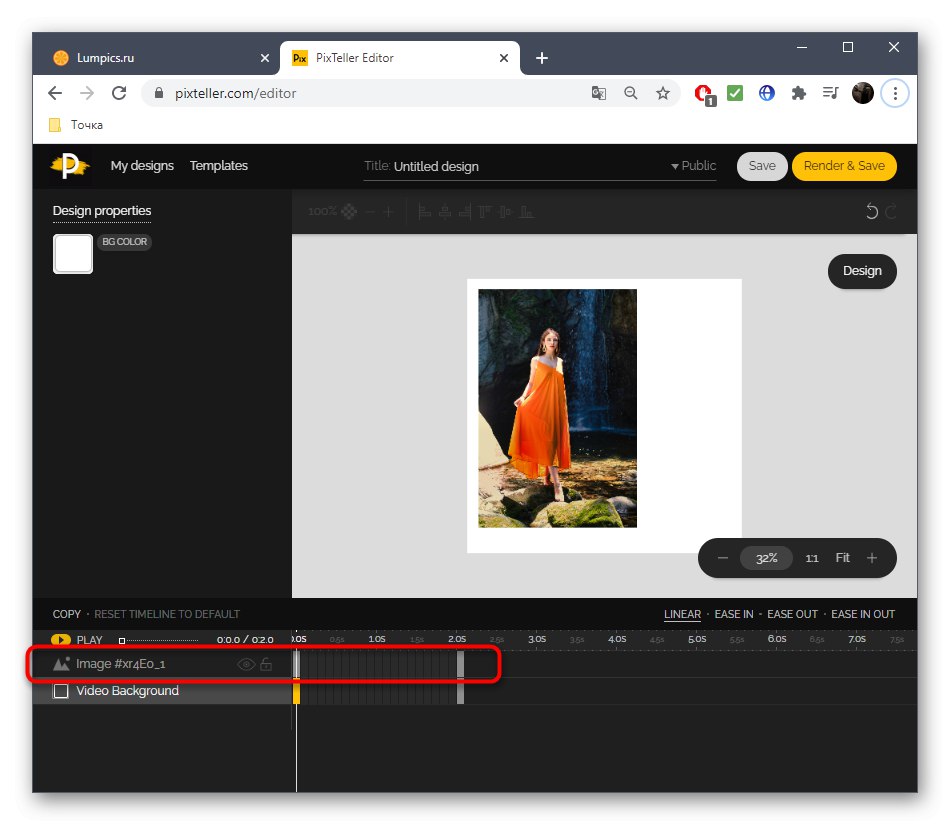
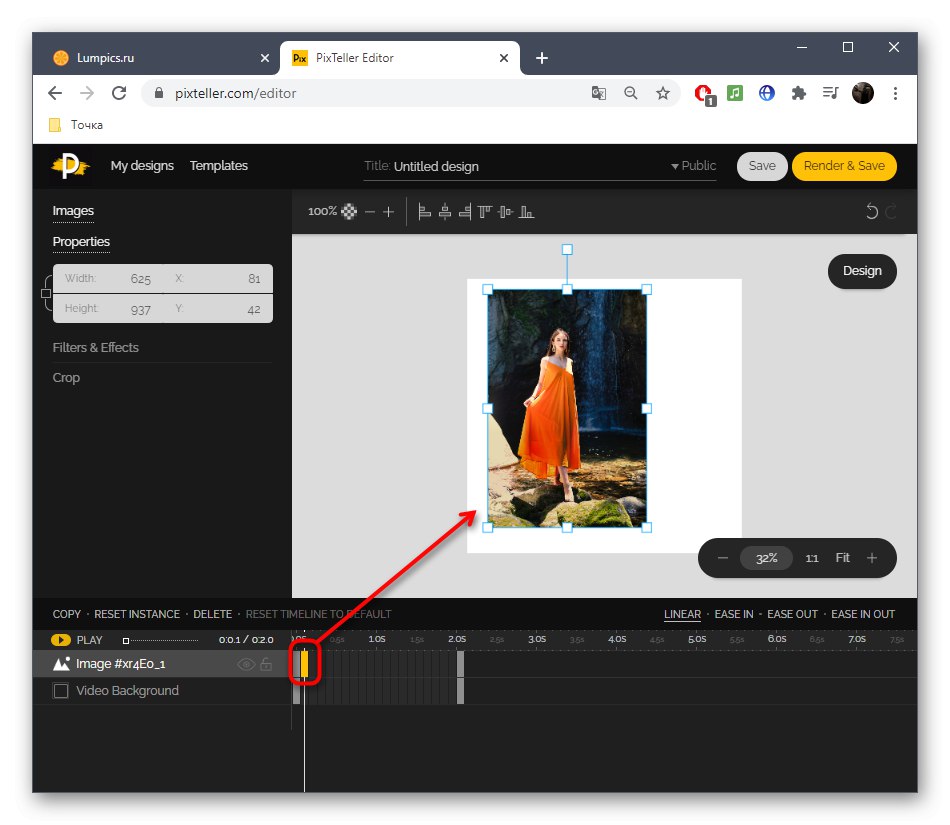
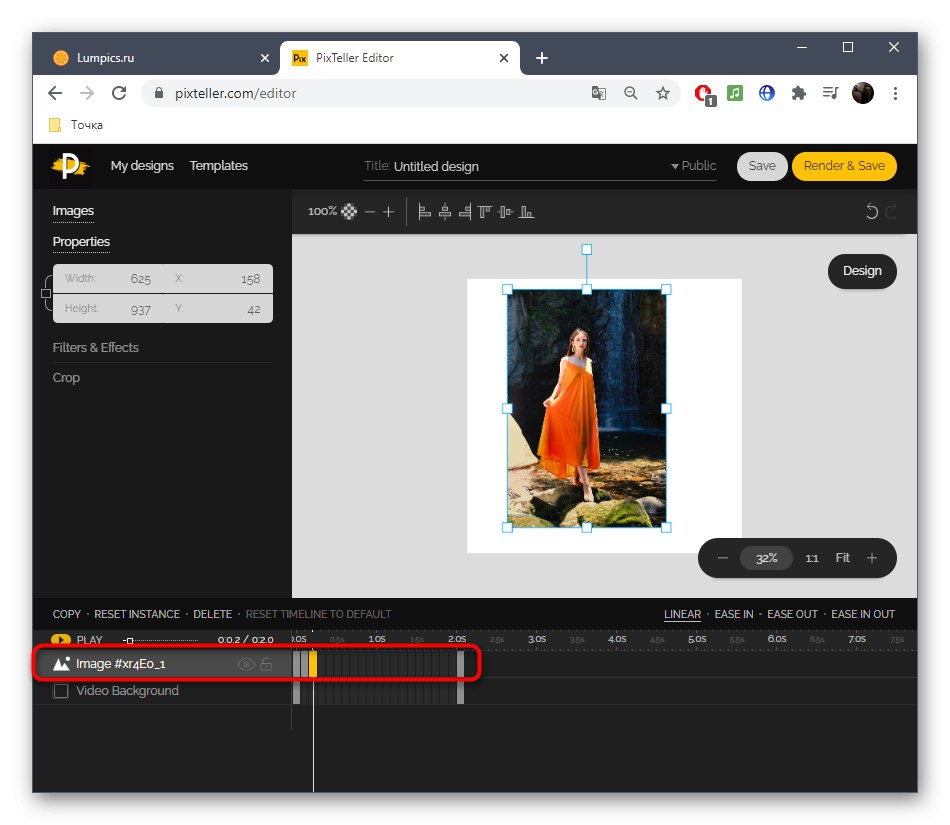
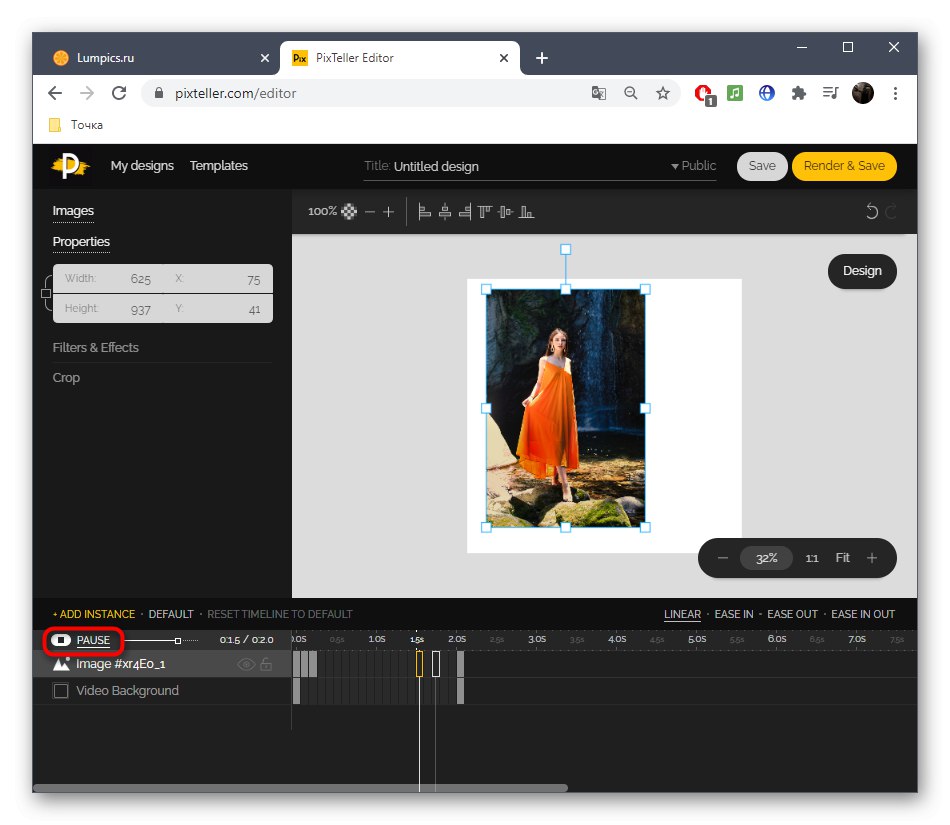
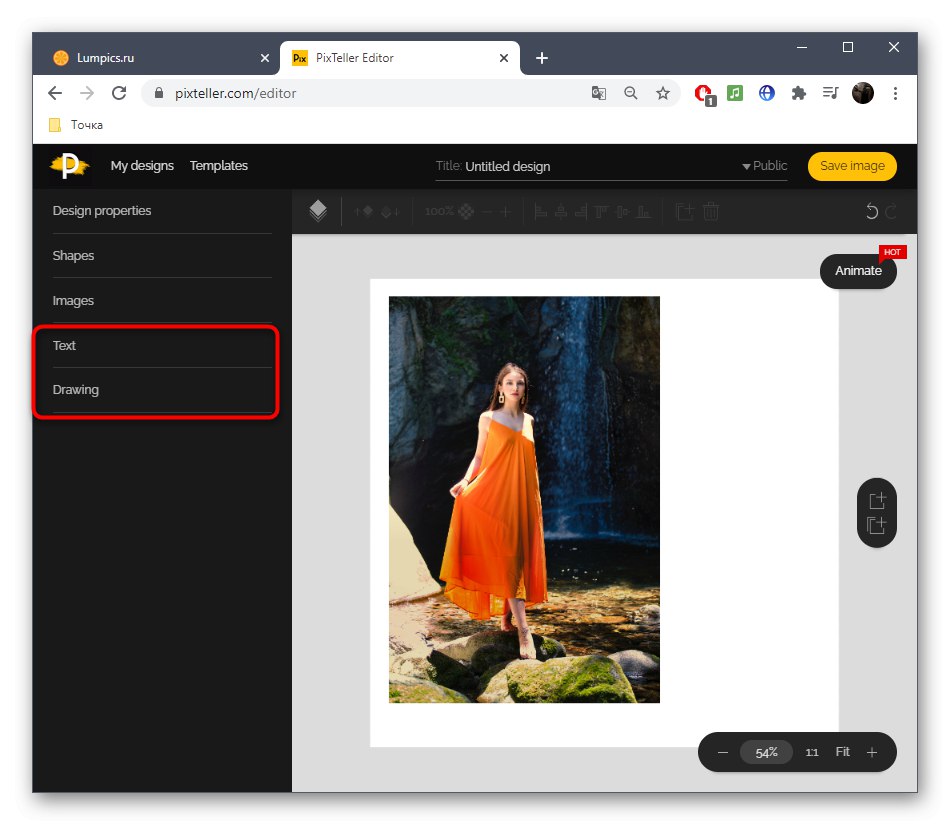
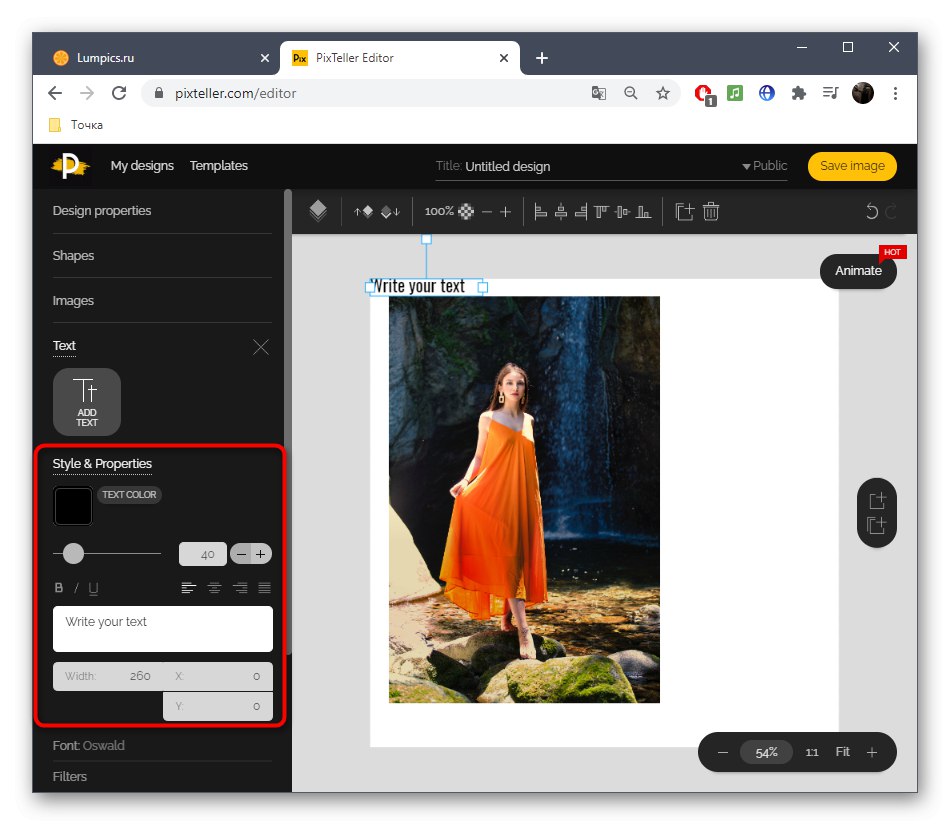
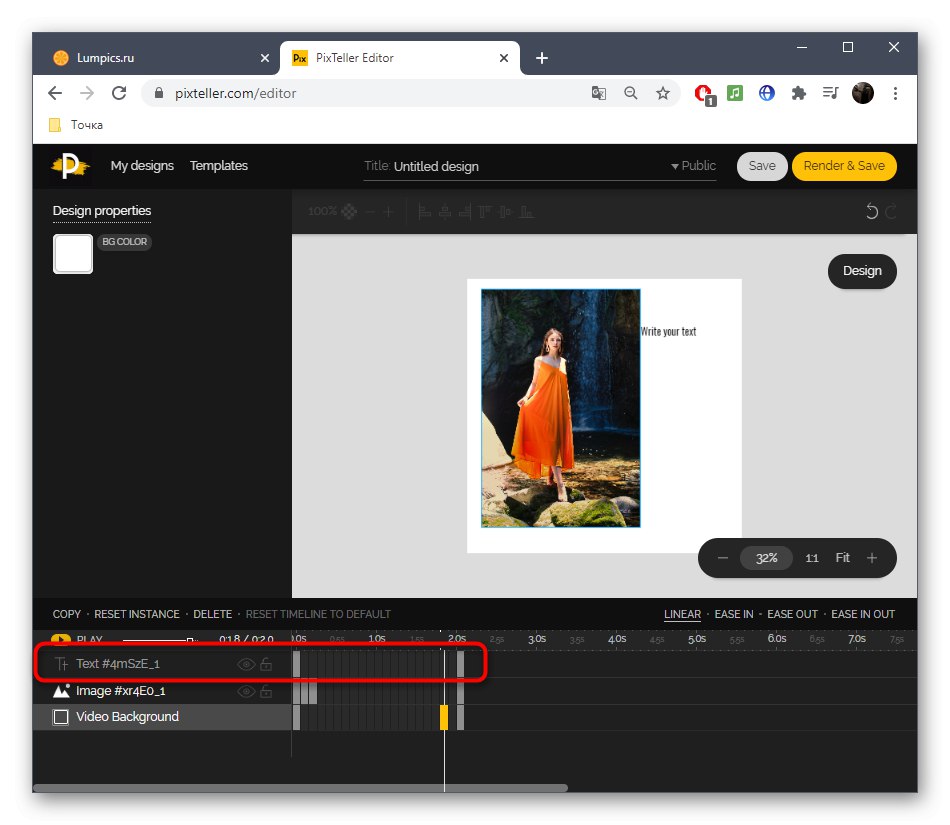
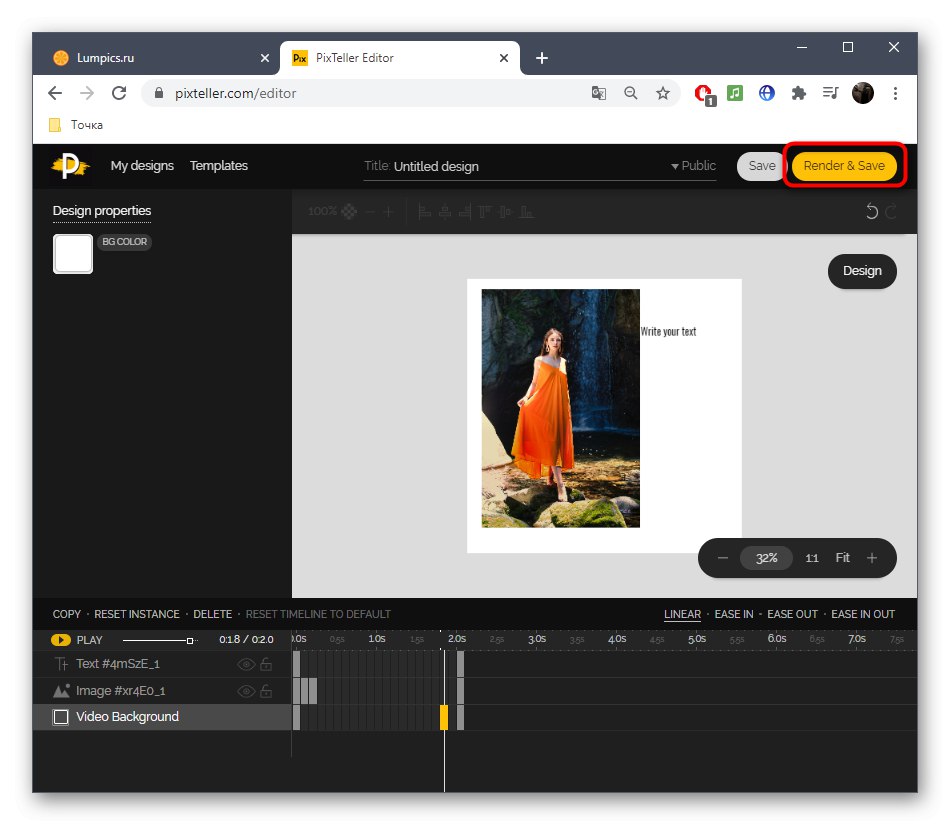
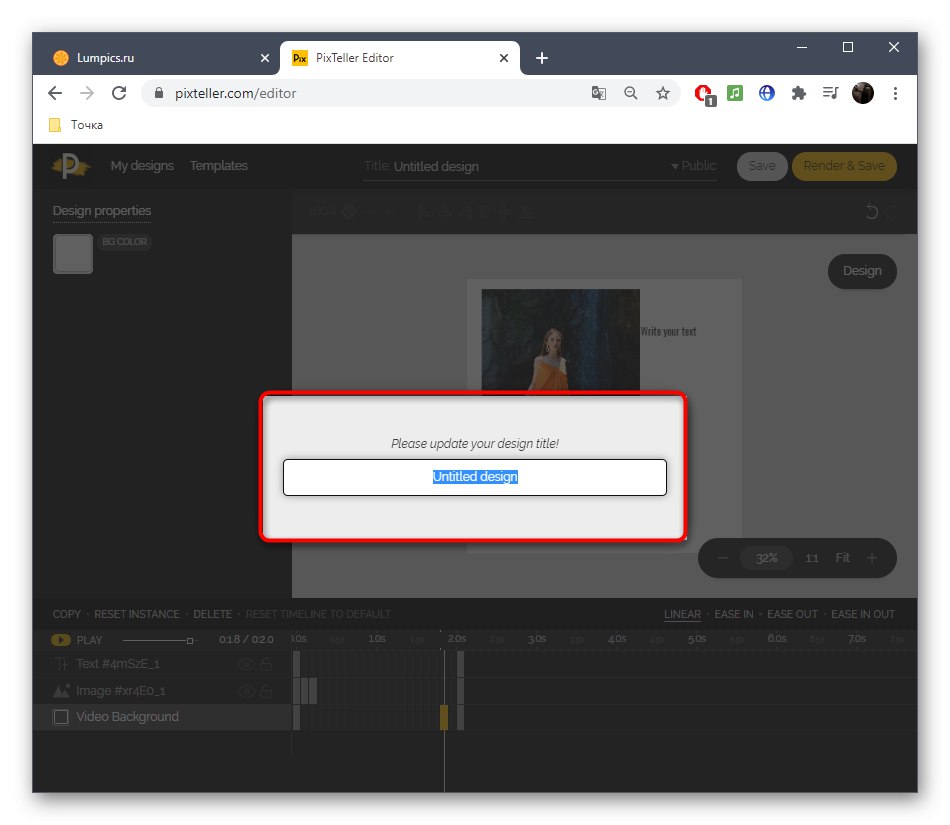
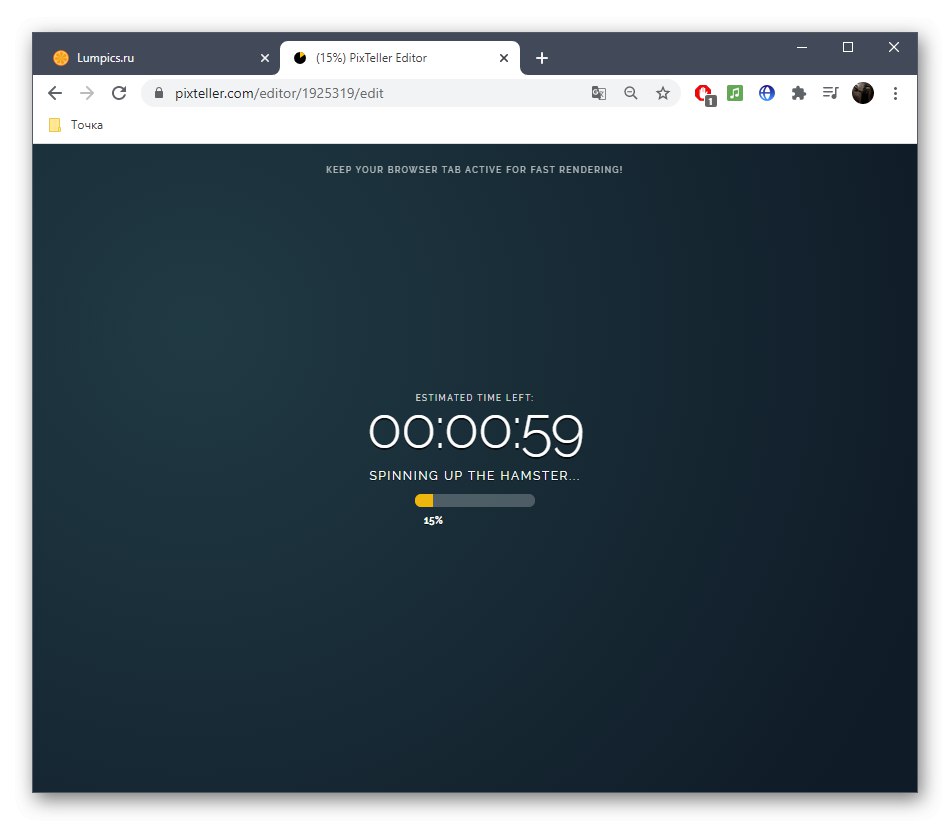
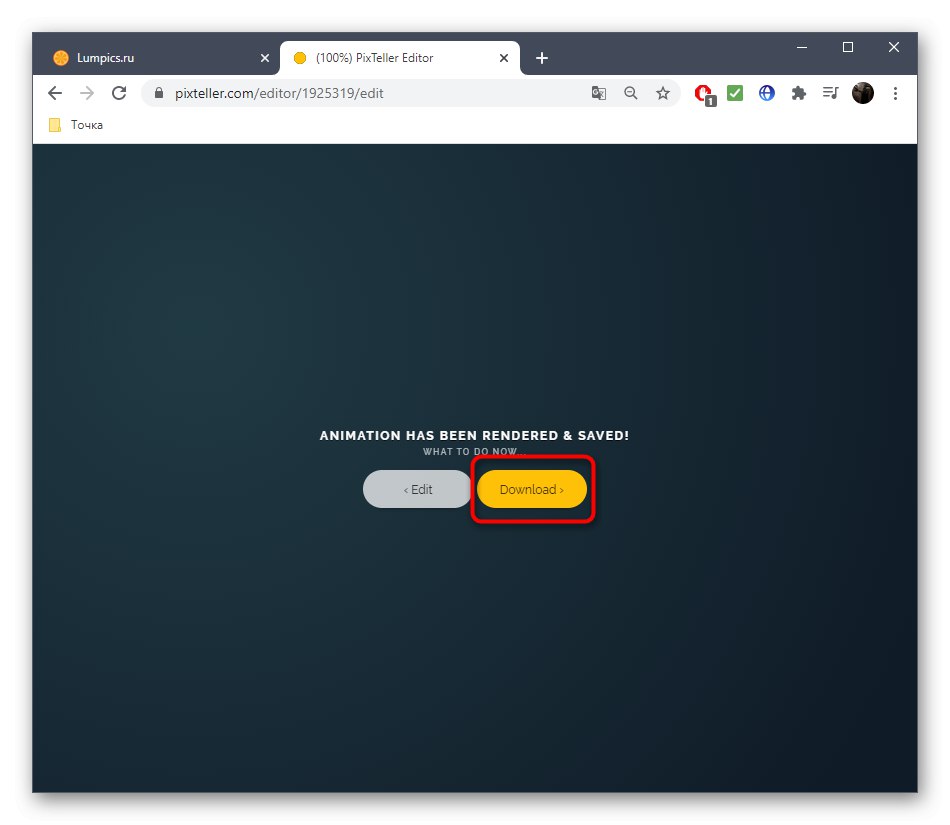
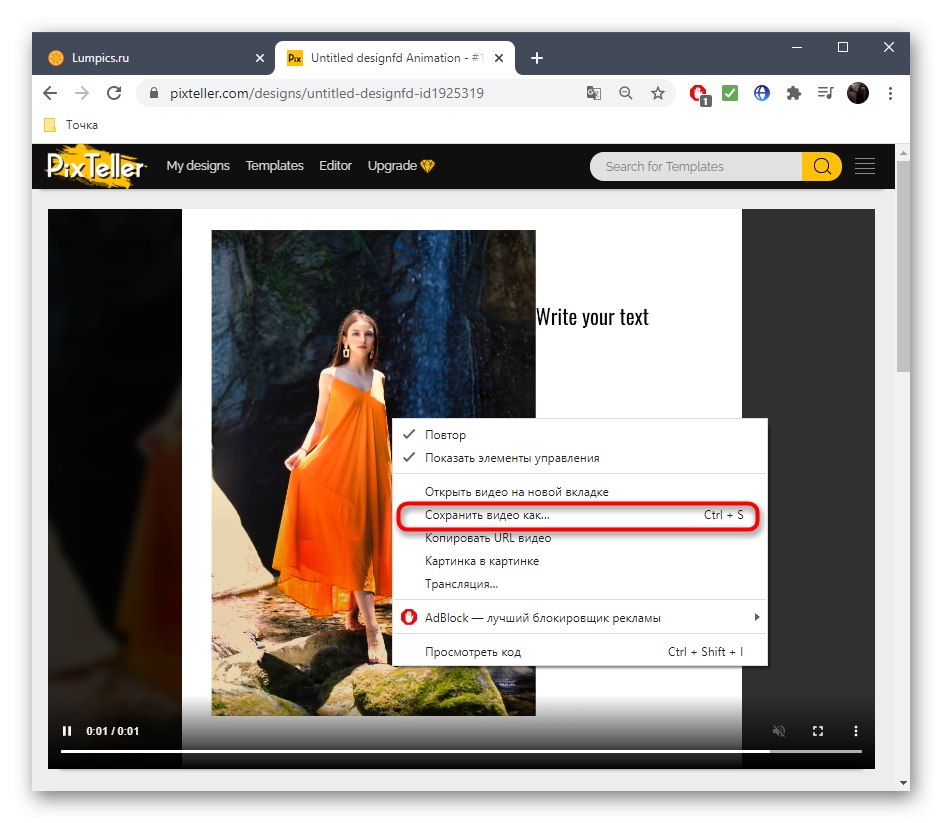
روش 3: Adobe Spark
در آخر ، بیایید به یک سرویس آنلاین از توسعه دهندگان مشهور به نام Adobe Spark توجه کنیم. ویژگی آن در این واقعیت نهفته است که شما می توانید با چند عکس یا فقط یک ویدیو مرور زمان ایجاد کنید ، عناصر و متن های مختلف را اضافه کنید و در نتیجه تصویر را زنده کنید. متأسفانه ، عملکرد این سایت به گستردگی سایت های قبلی نیست ، بنابراین در آخرین مکان قرار دارد.
به سرویس آنلاین Adobe Spark بروید
- پس از ورود به صفحه اصلی Adobe Spark ، در یک نمایه موجود ثبت نام کرده یا وارد سیستم شوید و سپس در پانل سمت چپ ، روی دکمه بعلاوه کلیک کنید.
- یک منوی کشویی باز می شود که باید در آن انتخاب کنید "فیلم".
- می توانید داستان خود را درباره پروژه بگویید یا فقط از این مرحله صرف نظر کنید.
- با یک الگو یا از ابتدا شروع کنید.
- با کلیک بر روی قاب اول ، بلافاصله نسبت به افزودن مواد اقدام کنید.
- دکمه مسئول بارگذاری تصویر را انتخاب کنید.
- روی دکمه کلیک راست کنید "بارگذاری عکس".
- پس از بارگذاری ، می توانید کادر را به دو قسمت تقسیم کنید تا عکس یا متن دیگری اضافه کنید.
- نمادهای مختلفی را به کار ببرید که عکس شما را زنده می کند. آنها را به فریم های مختلف منتقل کنید تا جلوه مورد نظر ایجاد شود.
- پس از آماده شدن ویدیو ، کلیک کنید "دانلود".
- اگر نمی توانید بلافاصله آن را بارگیری کنید ، چند دقیقه صبر کنید تا پردازش به پایان برسد و دوباره امتحان کنید.
- منتظر بمانید تا بارگیری به پایان برسد و به تعامل بیشتر با ویدیو بروید.