تغییر رمز عبور در ویندوز 10
گاهی لازم است تغییر رمز عبور روی رایانه ای که ویندوز 10 را اجرا می کند، اتفاق بیافتد. این ممکن است پس از اینکه شما متوجه شدید که کسی در حساب کاربری شما وارد سیستم شده است یا شما برای استفاده کوتاه مدت از یک رمز عبور مطلع کرده اید. در هر صورت، به طور مرتب تغییر داده های مجوز بر روی یک کامپیوتر که دسترسی چندین کاربر به آن نیاز دارد، حفاظت از اطلاعات شخصی ضروری است.
محتوا
گزینه هایی برای تغییر رمز عبور در ویندوز 10
اجازه دهید جزئیات بیشتر در مورد نحوه تغییر رمز ورود به سیستم را در ویندوز 10 در نظر بگیرید که در دو نوع حساب کاربری موجود در این سیستم عامل استفاده می شود.
شایان ذکر است که بحث زیر بر تغییر اطلاعات مجوز تمرکز خواهد کرد که دانش کاربر از گذرواژه فعلی را نشان می دهد. اگر رمز عبور خود را فراموش کرده اید، باید یا رمز عبور مدیر سیستم را به خاطر داشته باشید یا از روش های بازنشانی رمز عبور استفاده کنید.
روش 1: جهانی
ساده ترین راه برای راحتی تغییر اطلاعات مجوز، با وجود نوع حساب، استفاده از یک ابزار استاندارد مانند پارامترهای سیستم است. روش برای تغییر رمز در این مورد به شرح زیر است.
- پنجره "Options" را باز کنید. این کار را می توانید انجام دهید اگر روی دکمه "شروع" کلیک کنید و سپس روی آیکون در قالب دنده کلیک کنید.
- به بخش "حسابها" بروید .
- پس از آن، روی "گزینه های ورود" کلیک کنید.
- علاوه بر این، چندین سناریو ممکن است.
- یکی از اولین تغییرات معمول اطلاعات مجوز است. در این مورد، شما فقط باید بر روی دکمه "تغییر" زیر عنصر "رمز عبور" کلیک کنید.
- اطلاعاتی را که معمولا برای ورود به سیستم عامل استفاده می شود وارد کنید.
- با یک رمز جدید وارد شوید، آن را تأیید کنید و یک نکته را وارد کنید.
- در پایان، روی دکمه "انجام شد" کلیک کنید.
- همچنین، به جای گذرواژه معمولی، می توانید پین را تنظیم کنید. برای انجام این کار، بر روی دکمه "افزودن" زیر آیکون مربوطه در پنجره "گزینه های ورود" کلیک کنید.
- همانطور که در نسخه قبلی است، ابتدا باید رمزگذار فعلی را وارد کنید.
- سپس فقط یک کد پین جدید وارد کنید و انتخاب خود را تأیید کنید.
- رمز عبور گرافیکی یک جایگزین دیگر برای ورود به سیستم است. این است که عمدتا در دستگاه های با صفحه نمایش لمسی استفاده می شود. اما این یک الزام اجباری نیست، زیرا شما می توانید این نوع رمز عبور را با استفاده از ماوس وارد کنید. هنگام ورود به سیستم، کاربر باید سه نقطه کنترل مشخص را وارد کند، که به عنوان یک شناسه برای احراز هویت احراز هویت خدمت می کنند.
- برای اضافه کردن چنین رمزنگاری، در پنجره «تنظیمات سیستم»، دکمه «افزودن» را در زیر گزینه «رمز عبور گرافیکی» کلیک کنید.
- علاوه بر این، همانطور که در موارد قبلی، شما باید کد فعلی را وارد کنید.
- گام بعدی این است که تصویری را انتخاب کنید که هنگام ورود به سیستم عامل مورد استفاده قرار می گیرد.
- اگر دوست دارید تصویر انتخاب شده، روی "استفاده از این تصویر" کلیک کنید.
- ترکیبی از سه نقطه یا حرکات را در تصویر تنظیم کنید که به عنوان کد ورودی مورد استفاده قرار می گیرد و سبک را تایید می کند.
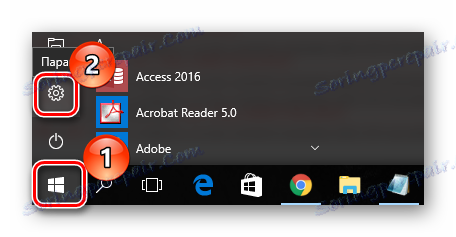
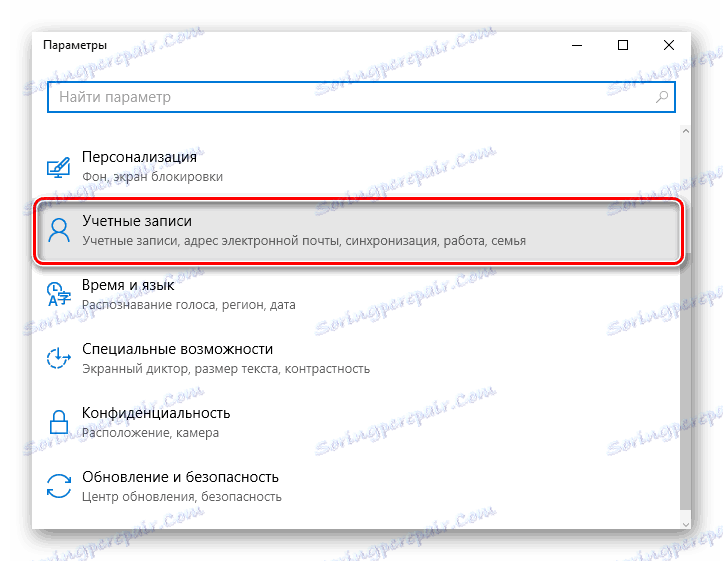
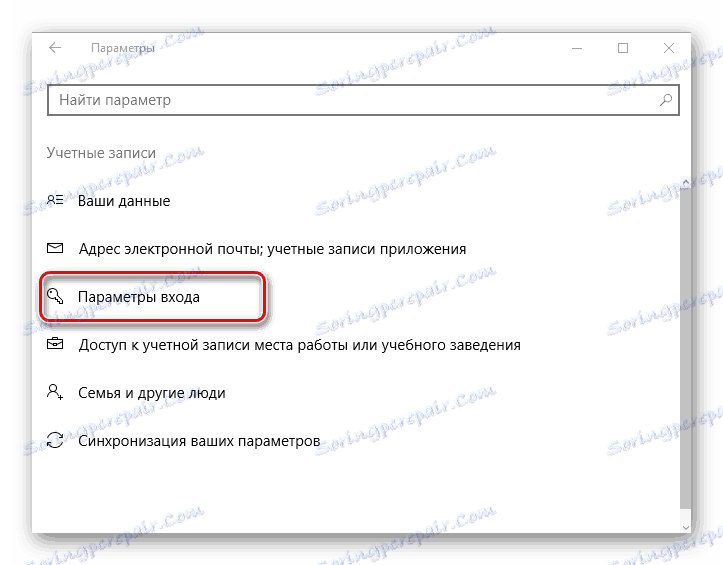
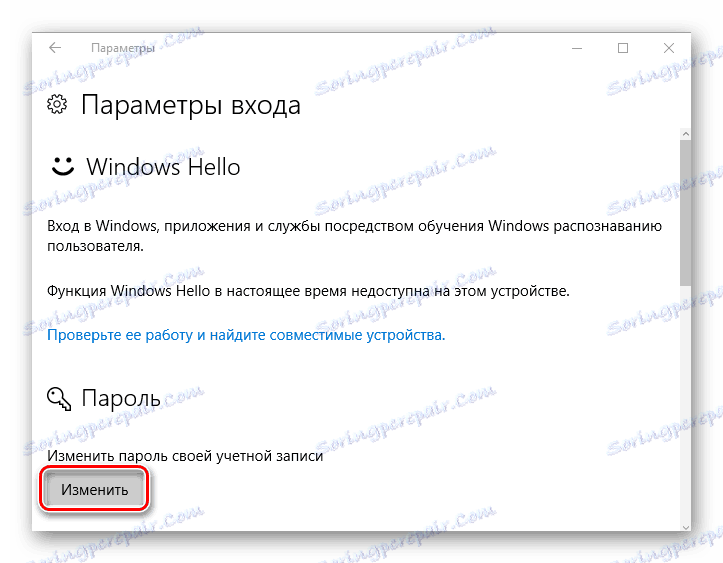
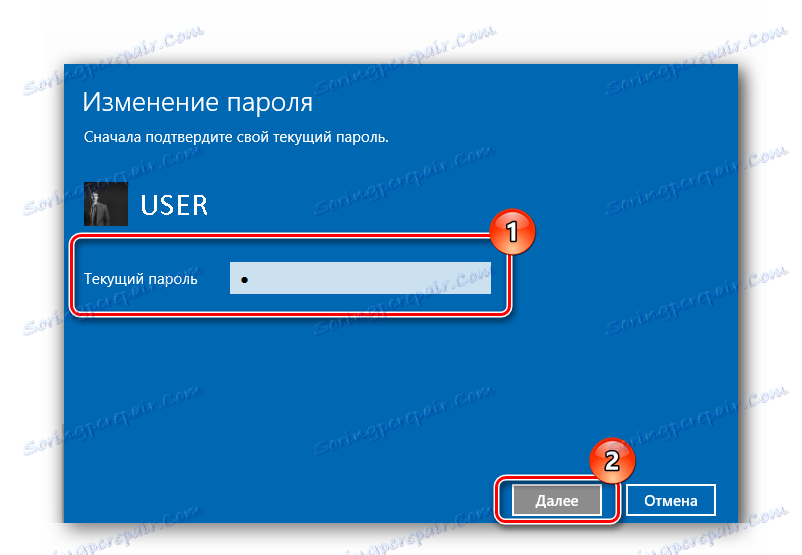



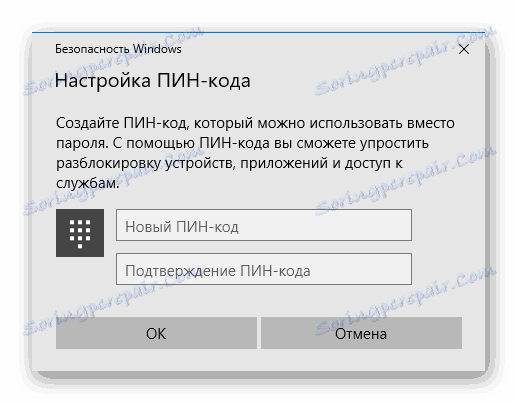
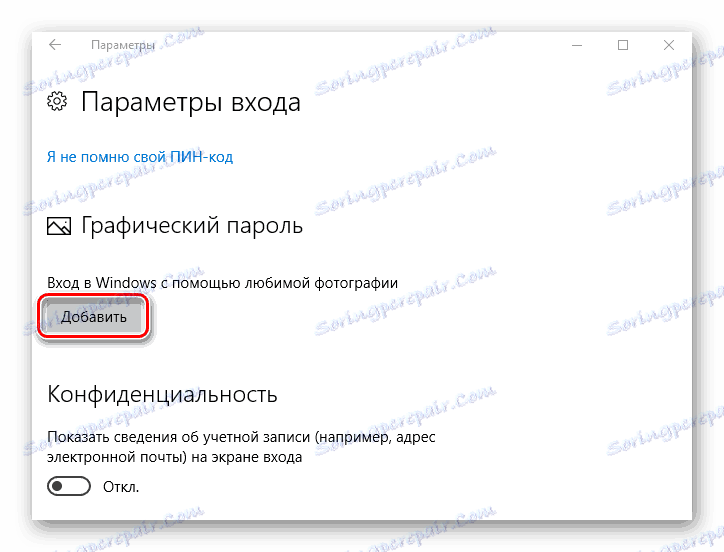
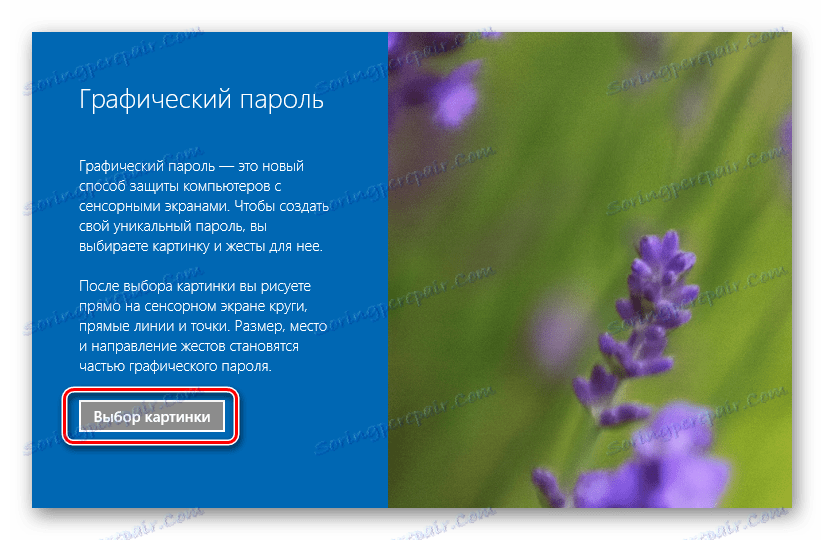
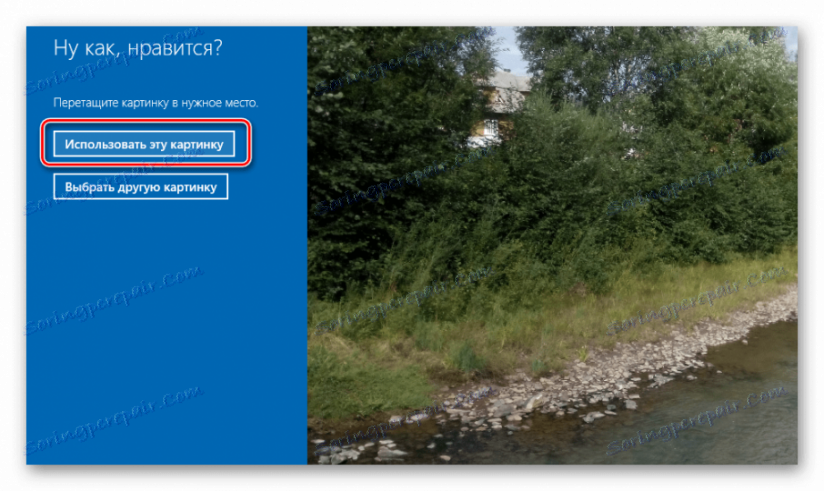
با استفاده از یک primitive گرافیکی یا پین به سادگی روند تأیید را ساده می کند. در این مورد، اگر شما نیاز به وارد کردن رمز عبور کاربر دارید، برای انجام عملیاتی که نیاز به قدرت خاصی دارند، نسخه استاندارد آن مورد استفاده قرار می گیرد.
روش 2: تغییر داده ها در سایت
هنگام استفاده از یک حساب مایکروسافت، می توانید رمز عبور خود را در وب سایت شرکت در تنظیمات حساب کاربری خود از هر دستگاهی با دسترسی به اینترنت تغییر دهید. علاوه بر این، برای مجوز با یک رمز جدید، کامپیوتر همچنین باید یک اتصال به وب جهان را داشته باشد. هنگام استفاده از یک حساب مایکروسافت، برای تغییر رمز عبور باید مراحل زیر را انجام دهید.
- به صفحه شرکت ها، که به عنوان یک فرم برای اصلاح اعتبار استفاده می شود.
- با داده های قدیمی وارد شوید
- بر روی گزینه "تغییر رمز عبور" در تنظیمات حساب کاربری خود کلیک کنید.
- یک کد مخفی جدید ایجاد کنید و آن را تأیید کنید (ممکن است لازم باشد اطلاعات حساب خود را برای تکمیل این عملیات تأیید کنید).
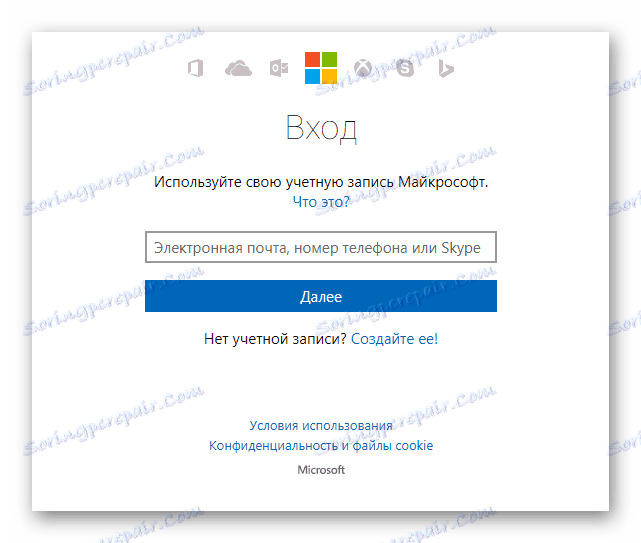
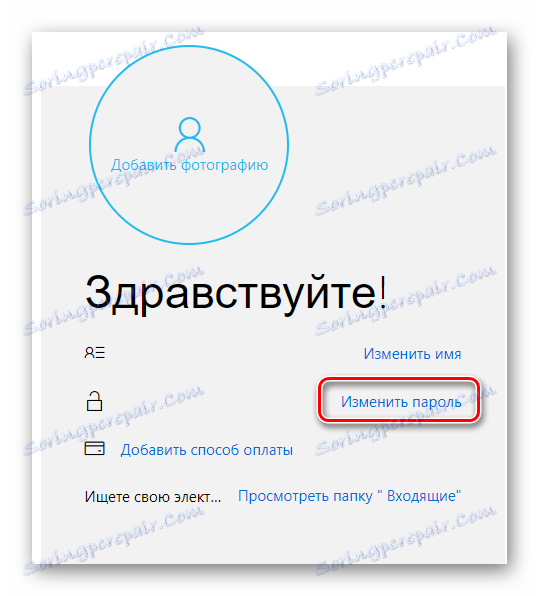
همانطور که قبلا ذکر شد، شما تنها می توانید از رمز جدید ایجاد شده برای حساب مایکروسافت خود پس از اینکه در دستگاه همگام سازی شده است استفاده کنید.
اگر در ورودی ویندوز 10 یک حساب محلی استفاده می شود، در مقایسه با گزینه قبلی، روش های متعددی برای تغییر داده های مجوز وجود دارد. ساده ترین درک را در نظر بگیرید.
روش 3: کلید های میانبر
- "Ctrl + Alt + Del" را فشار دهید ، سپس "تغییر رمز عبور" را انتخاب کنید.
- کد ورودی فعلی را در ویندوز 10، جدید و کد تایید ایجاد شده وارد کنید.

روش 4: خط فرمان (cmd)
- اجرای cmd این عملیات باید از طرف مدیر از طریق منوی «شروع» انجام شود .
- دستور را تایپ کنید:
net user UserName UserPasswordجایی که UserName نام کاربری است که برای کد تغییر آن تغییر کرده است و UserPassword رمز عبور جدید خود است.
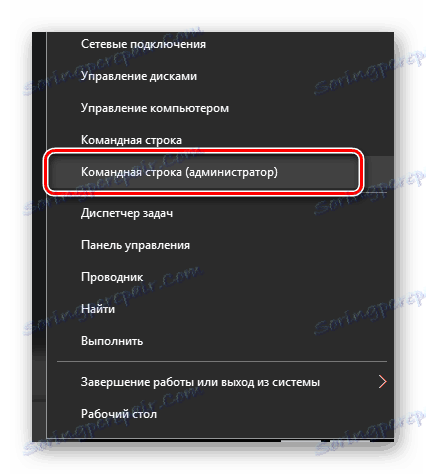
روش 5: کنترل پنل
برای تغییر اطلاعات ورود به این روش، باید چنین اقداماتی انجام دهید.
- راست کلیک بر روی دکمه شروع (RMB) و رفتن به کنترل پنل .
- در نمای بزرگ آیکن ها ، بر روی بخش حساب کاربری کلیک کنید.
- بر روی عنصر مشخص شده در تصویر کلیک کنید و حساب کاربری که میخواهید رمز را تغییر دهید را انتخاب کنید (به حقوق مدیر نیاز خواهید داشت.
- بیشتر "تغییر رمز عبور" .
- همانطور که قبلا، پس شما باید کد ورودی فعلی و جدید را وارد کنید، و همچنین یک اشاره، که به عنوان یک یادآوری از داده های ایجاد شده در مورد تلاش های مجوز ناموفق مورد استفاده قرار می گیرد.
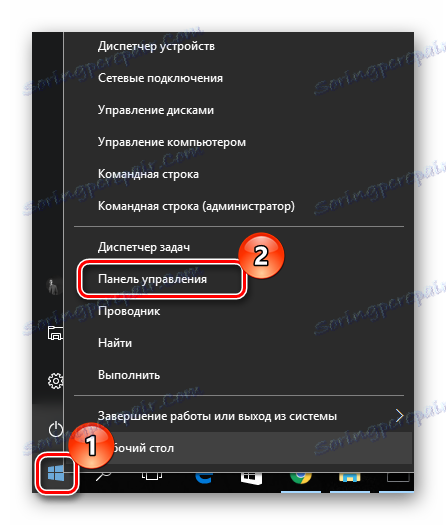
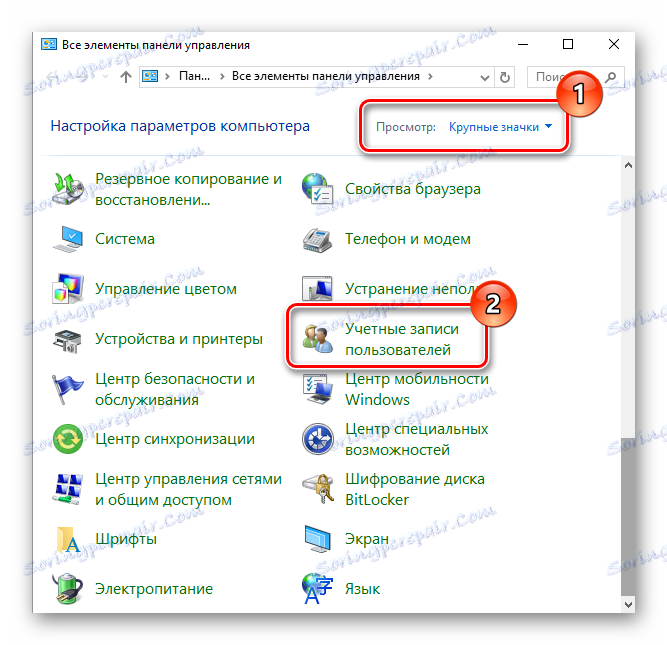
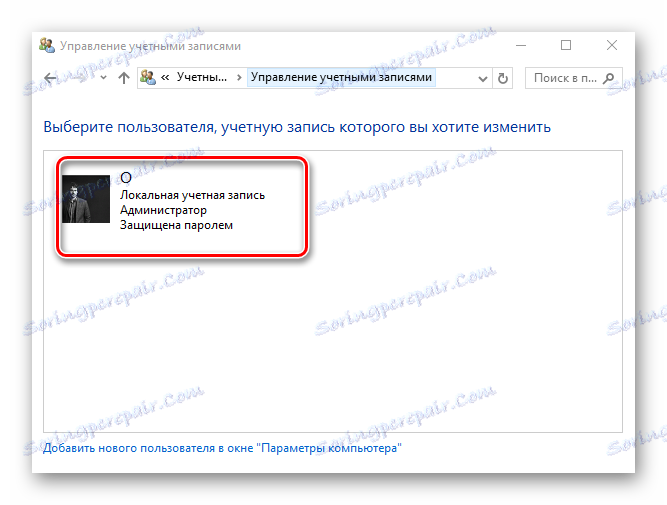
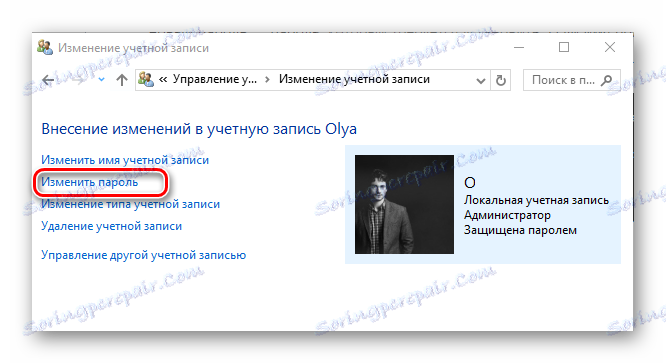
روش 6: مدیریت کامپیوتر Snap
یکی دیگر از روش های آسان برای تغییر داده ها برای ورود به سیستم محلی این است که از Snap -in استفاده کنید . این روش را دقیق تر در نظر بگیرید.
- ابزار فوق را اجرا کنید یکی از راه های انجام این کار اینست که بر روی عنصر Start کلیک کنید، بخش Run را انتخاب کنید و خط
compmgmt.mscوارد کنید. - شاخه "Local Users" را باز کنید و به دایرکتوری "Users" بروید .
- از لیست ساخته شده، ورودی مورد نظر را انتخاب کنید و بر روی آن RMB کلیک کنید. از منوی زمینه، گزینه "تنظیم رمز عبور ..." را انتخاب کنید .
- در پنجره هشدار، روی «ادامه» کلیک کنید.
- شماره گیری یک رمز جدید و تأیید اقدامات خود را.
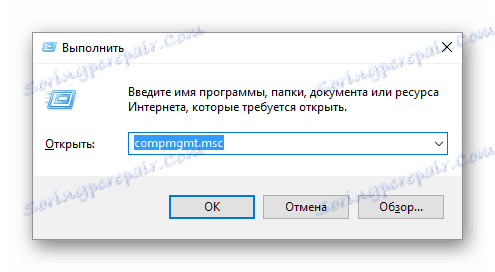
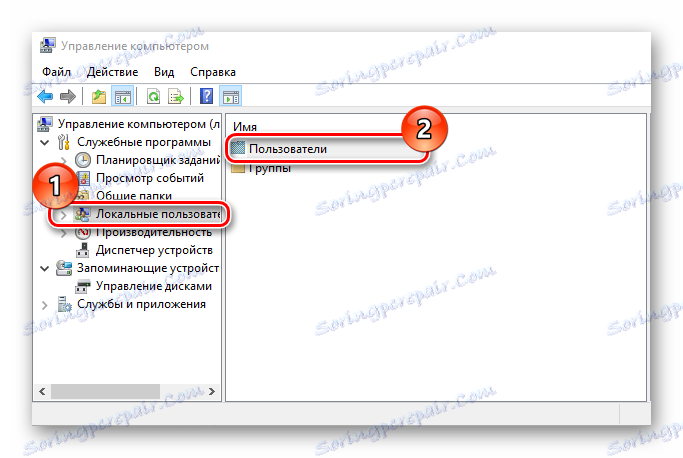

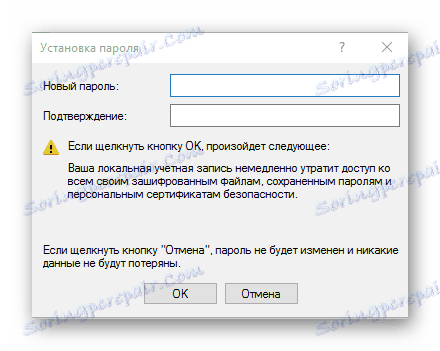
بدیهی است، تغییر رمز عبور بسیار ساده است. بنابراین، امنیت داده های شخصی را نادیده نگیرید و رمزهای گرانبها را در زمان خود تغییر دهید!