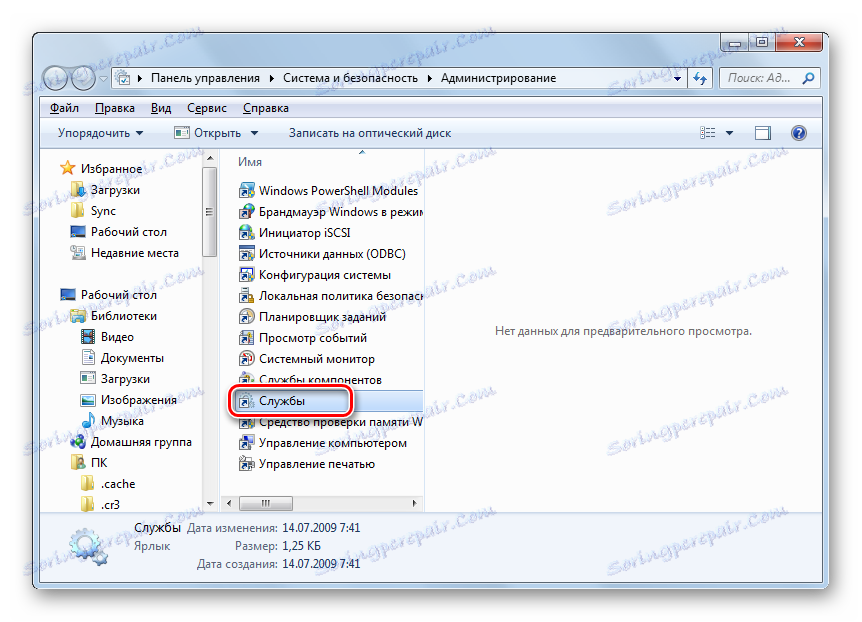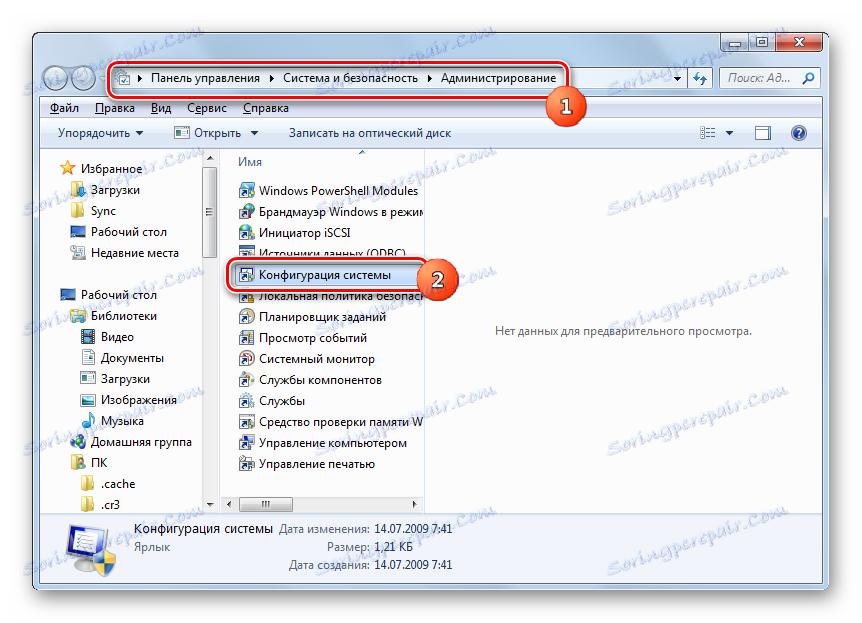در حال اجرا سرویس به روز رسانی در ویندوز 7
نصب آخرین به روز رسانی ها یک شرط مهم برای عملکرد صحیح و امنیت کامپیوتر است. کاربر می تواند انتخاب کند که چگونه آنها را نصب کنید: در حالت دستی یا بر روی دستگاه. اما در هر صورت، سرویس به روز رسانی ویندوز باید اجرا شود. بیایید یاد بگیریم که چگونه این عنصر را با استفاده از روش های مختلف در ویندوز 7 فعال کنیم.
همچنین ببینید: به روز رسانی خودکار در ویندوز 7 را روشن کنید
محتوا
راه های فعال سازی
به طور پیش فرض، سرویس به روز رسانی همیشه فعال است. اما مواردی وجود دارد که در نتیجه خرابی، اقدامات عمدی یا نادرست کاربران، آن غیرفعال می شود. اگر می خواهید دوباره بر روی رایانه خود نصب کنید، باید آن را روشن کنید. این را می توان با استفاده از روش های مختلف انجام داد.
روش 1: نماد سینی
راه اندازی ساده ترین و سریع ترین از طریق آیکون سینی است.
- هنگامی که سرویس بهروزرسانی خاموش میشود، سیستم به شکل یک کریستال سفید در دایره قرمز در نزدیکی «عیبیابی» در فرم چک باکس در این سینی واکنش نشان میدهد. اگر این آیکون را نمی بینید، برای ایجاد آیکون های اضافی روی مثلث سینی کلیک کنید. پس از دیدن آیکون مورد نظر، روی آن کلیک کنید. این یک پنجره مینیاتوری دیگر را راه اندازی خواهد کرد. انتخاب "تغییر پارامتر ..." وجود دارد .
- پنجره "مرکز پشتیبانی" باز است برای شروع خدمات دلخواه، می توانید بر روی یکی از کتیبه ها کلیک کنید: "نصب به روز رسانی به صورت خودکار" و "انتخاب من" را انتخاب کنید . در اولین مورد، آن را بلافاصله فعال خواهد شد.
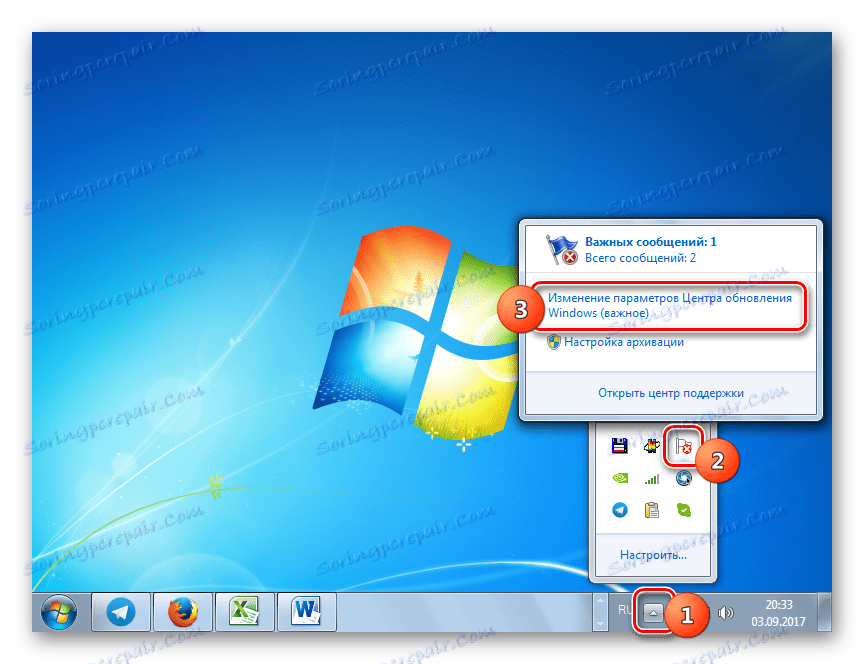
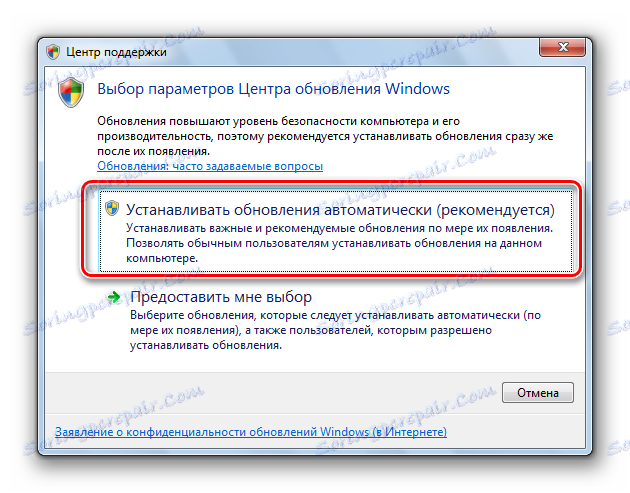
اگر گزینه دوم را انتخاب کنید، پنجره تنظیمات بروز رسانی ویندوز باز خواهد شد. ما در مورد نحوه انجام این کار در مورد روش زیر با جزئیات بیشتری صحبت خواهیم کرد.
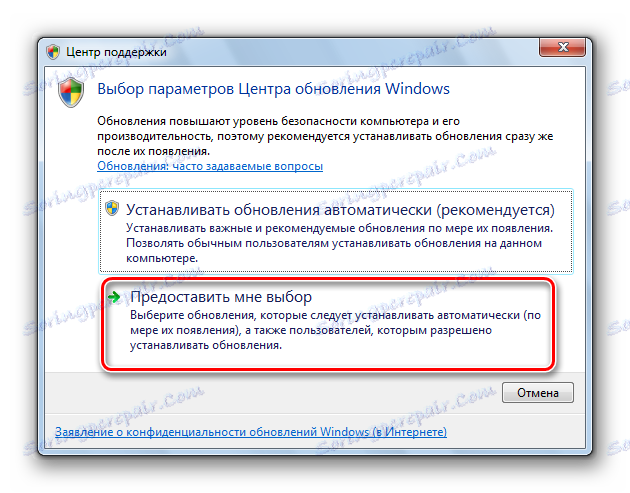
روش 2: تنظیمات مرکز به روز رسانی
شما می توانید این کار را قبل از ما به طور مستقیم با باز کردن آن در تنظیمات Update Center انجام دهید.
- پیشتر ما توضیح دادیم که چگونه می توانید از طریق آیکون سینی به پنجره گزینه ها بروید. اکنون ما نسخه استاندارد تر انتقال را در نظر می گیریم. این نیز درست است چرا که هر بار در چنین شرایطی در سینی آیکون ذکر شده در بالا در سینی ظاهر می شود. روی "شروع" کلیک کنید و روی "کنترل پنل" کلیک کنید.
- بعد، "سیستم و امنیت" را انتخاب کنید.
- بر روی "بروزرسانی ویندوز" کلیک کنید.
- در منوی عمودی سمت چپ پنجره ، به «تنظیمات پارامتر» بروید .
- تنظیمات "Update Center" راه اندازی شده است . برای آغاز سرویس، به سادگی با کلیک بر روی دکمه "OK" در پنجره فعلی. تنها شرط این است که وضعیت "آیا برای به روز رسانی ها را بررسی نکنید" در منطقه "به روز رسانی مهم " تنظیم نشده است . اگر نصب شده باشد، قبل از اینکه روی دکمه «OK» آن را تغییر دهید، آن را به چیزی تغییر دهید، در غیر این صورت سرویس فعال نخواهد شد. با انتخاب یک پارامتر از لیست در این زمینه، می توانید مشخص کنید که چگونه به روزرسانی ها دانلود و نصب می شوند:
- کاملا اتوماتیک
- دانلود پسزمینه با نصب دستی؛
- جستجو دستی و نصب به روز رسانی
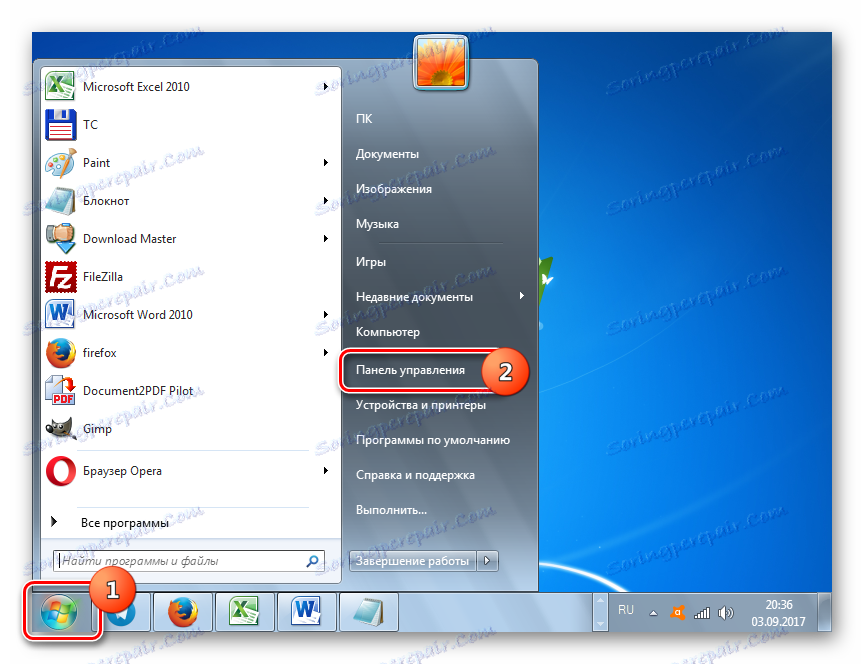
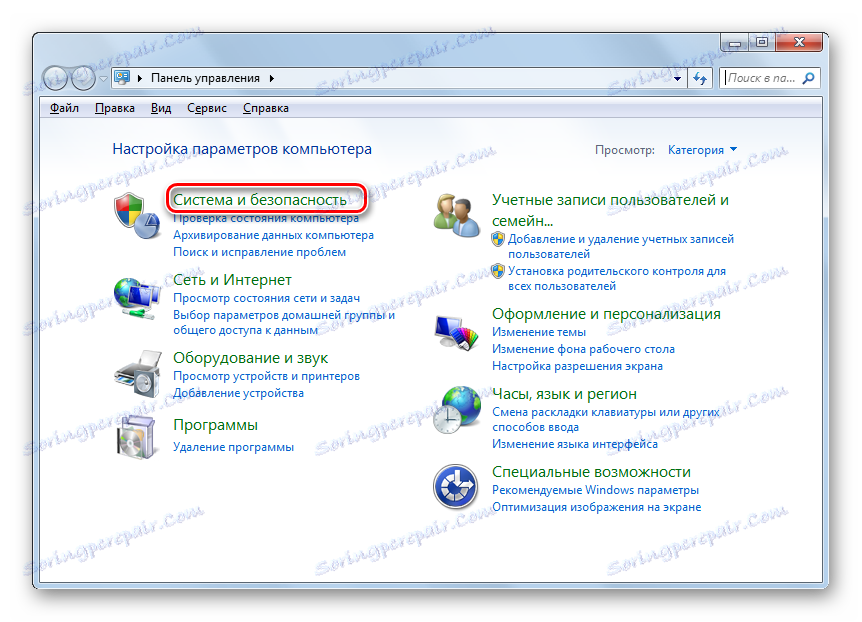
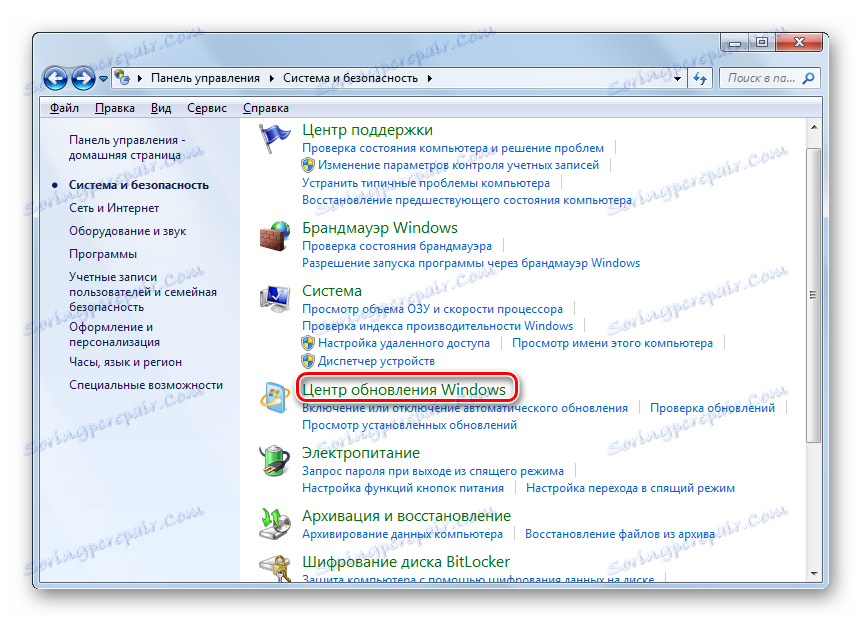
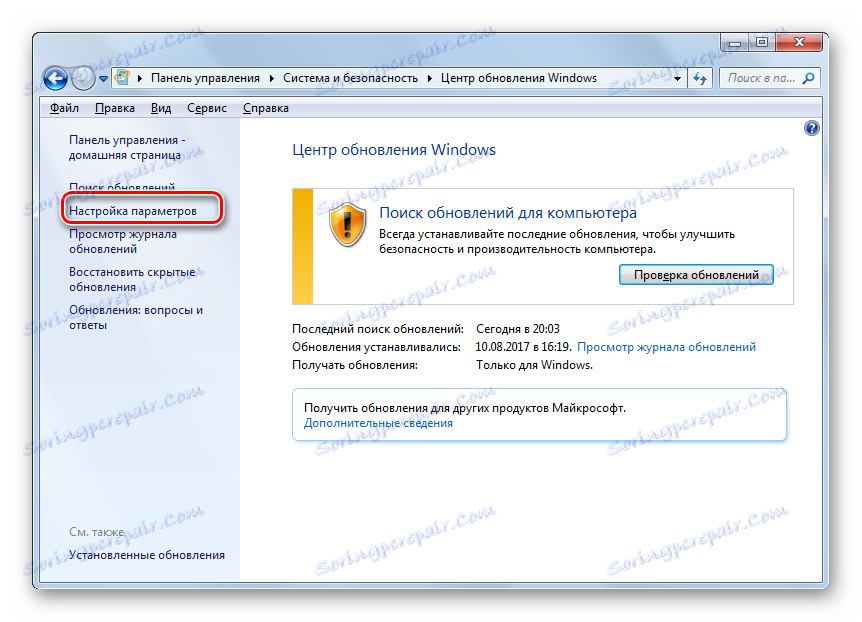
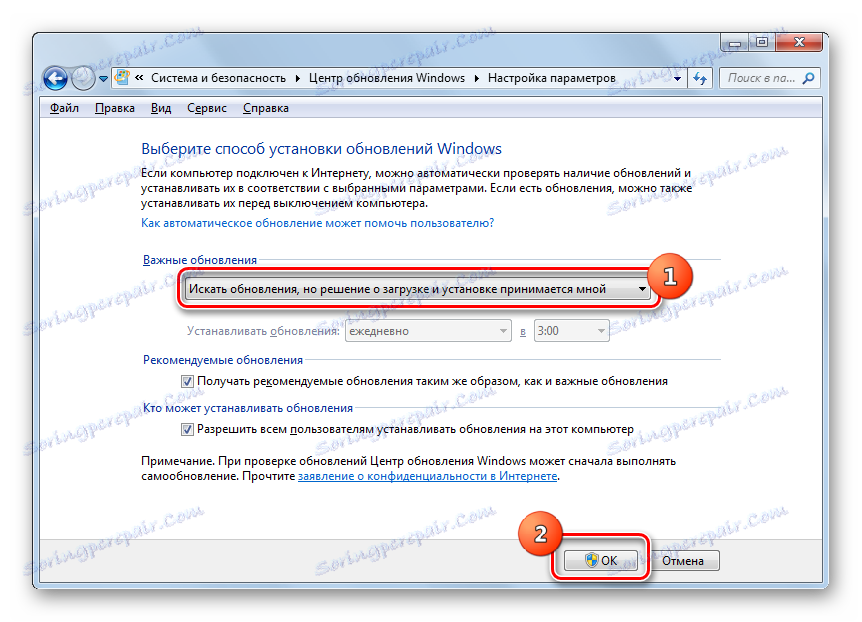
روش 3: مدیریت خدمات
گاهی اوقات هیچ یک از الگوریتم های فعال سازی بالا کار نمی کند. دلیل این است که در ویژگی های سرویس، نوع فعال سازی "غیر فعال" است . شما می توانید با استفاده از "Service Manager" منحصرا شروع کنید.
- پنجره سیستم و امنیت را در پنل کنترل باز کنید . اقدامات انتقال در اینجا در روش قبلی مورد بحث قرار گرفت. بر روی "مدیریت" در لیست بخش ها کلیک کنید.
- فهرستی از آب و برق باز می شود. روی «خدمات» کلیک کنید.
![در ویندوز 7 به بخش مدیریت بخش مدیریت در قسمت کنترل پنل بروید]()
شما می توانید "Dispatcher" و از طریق "Run" پنجره فعال کنید. روی Win + R. کلیک کنید وارد کنید:
services.mscروی OK کلیک کنید.
- "Dispatcher" راه اندازی شده است . در لیست موارد نام "ویندوز به روز رسانی" را پیدا کنید . اگر عناصر را بر اساس حروف الفبا با کلیک بر روی "نام"، کار ساده تر انجام شود ساده تر خواهد شد. نشانه ای که سرویس غیرفعال است عدم وجود برچسب " در حال اجرا" در ستون "وضعیت" است. اگر در ستون " Startup type " کتیبه "Disabled " نمایش داده می شود، این نشان می دهد که امکان فعال سازی عنصر را با استفاده از انتقال به خواص و به هیچ وجه.
- برای انجام این کار، بر روی نام با کلیک راست موس کلیک کنید ( کلیک راست کنید) و Properties را انتخاب کنید.
- در پنجره راه اندازی ، مقدار در لیست نوع راه اندازی را به هر نوع دیگر تغییر دهید، بسته به اینکه چگونه می خواهید سیستم را فعال کنید: به صورت دستی یا به صورت خودکار. اما توصیه می شود گزینه "Automatic" را انتخاب کنید. روی "اعمال" و "OK" کلیک کنید.
- اگر گزینه "Automatic" را انتخاب کرده باشید، سرویس را می توانید به سادگی با راه اندازی مجدد کامپیوتر یا با استفاده از یکی از روش های شرح داده شده در بالا یا در زیر توضیح داده شود. اگر گزینه "دستی" انتخاب شد، پس از راه اندازی می توانید با استفاده از روش های مشابه، به جز راه اندازی مجدد سیستم. اما این افزونه می تواند به طور مستقیم از رابط "مدیر" ساخته شود . علامت گذاری در لیست موارد "به روز رسانی ویندوز" . در سمت چپ روی Run کلیک کنید.
- فعال سازی در حال پیشرفت است
- سرویس در حال اجرا است این را با تغییر در وضعیت در ستون "وضعیت" به "آثار" نشان می دهد .
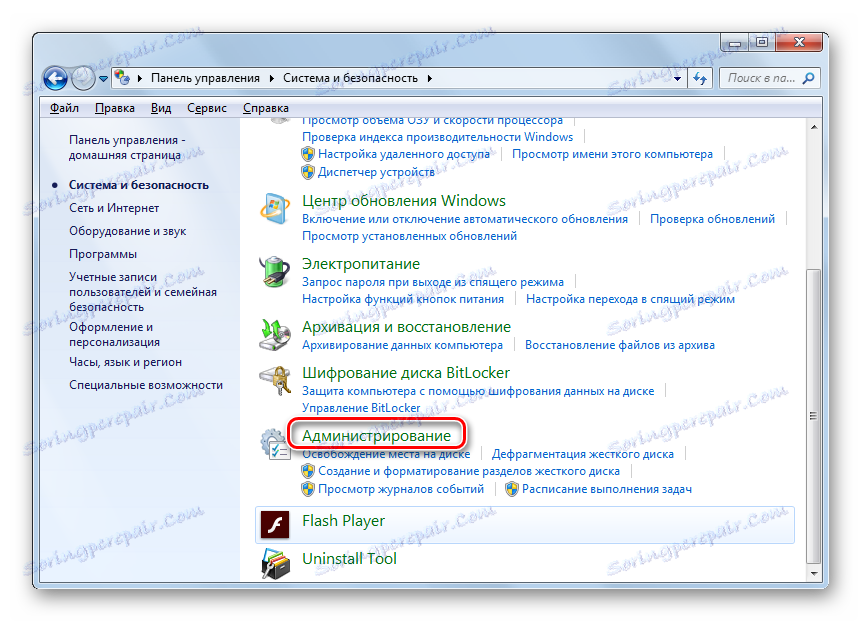
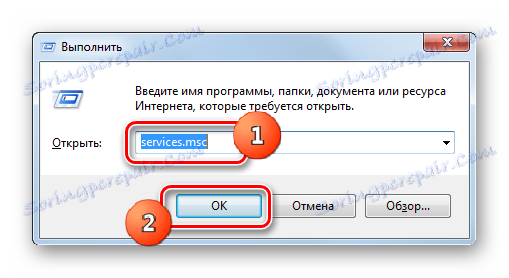
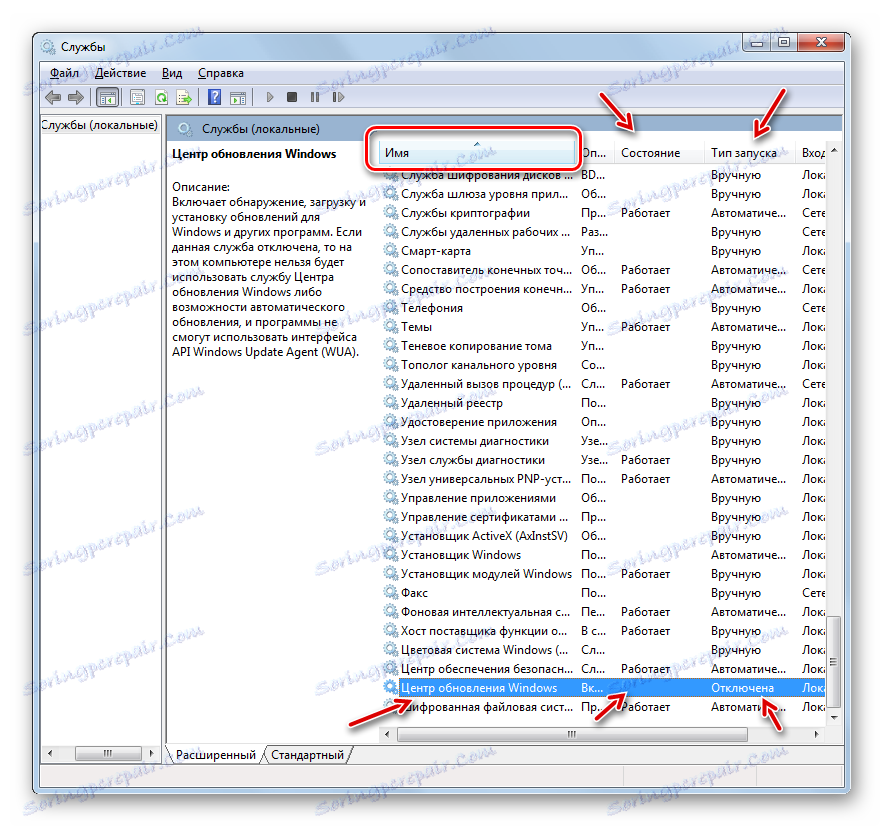
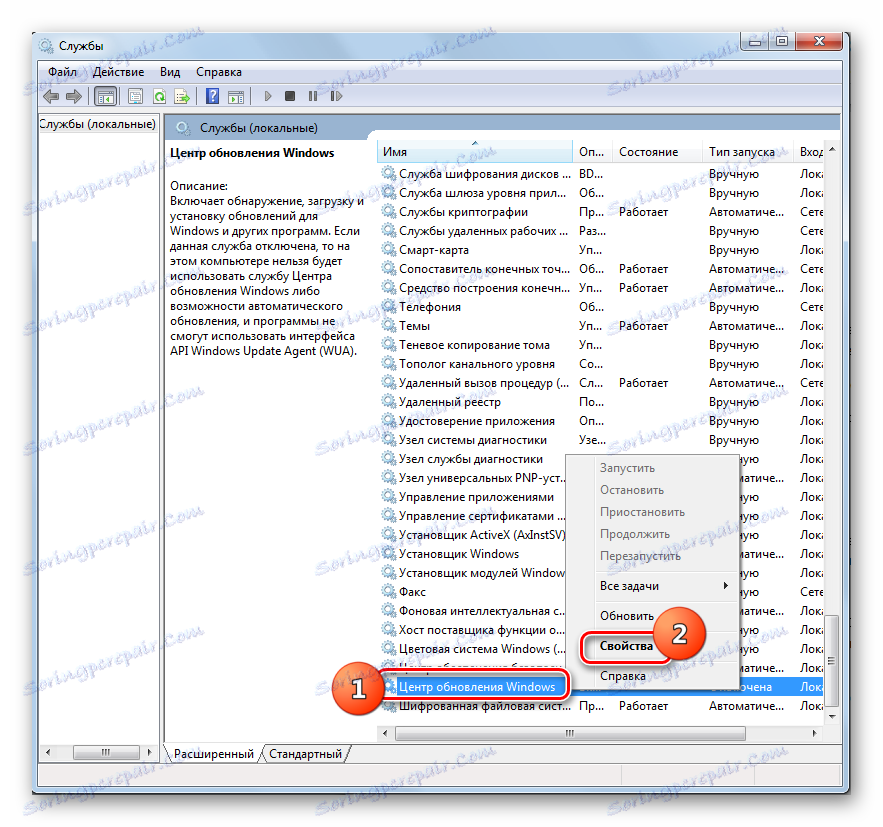
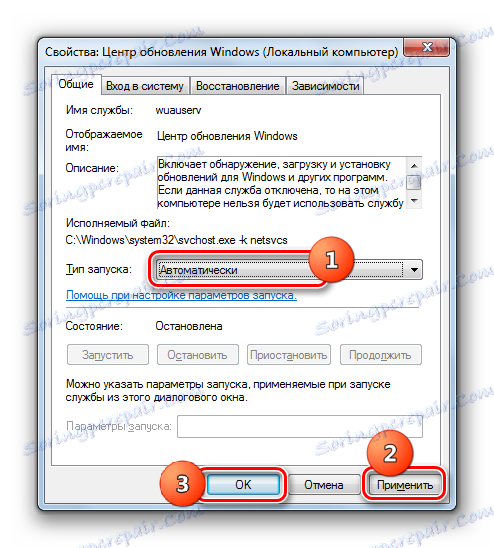
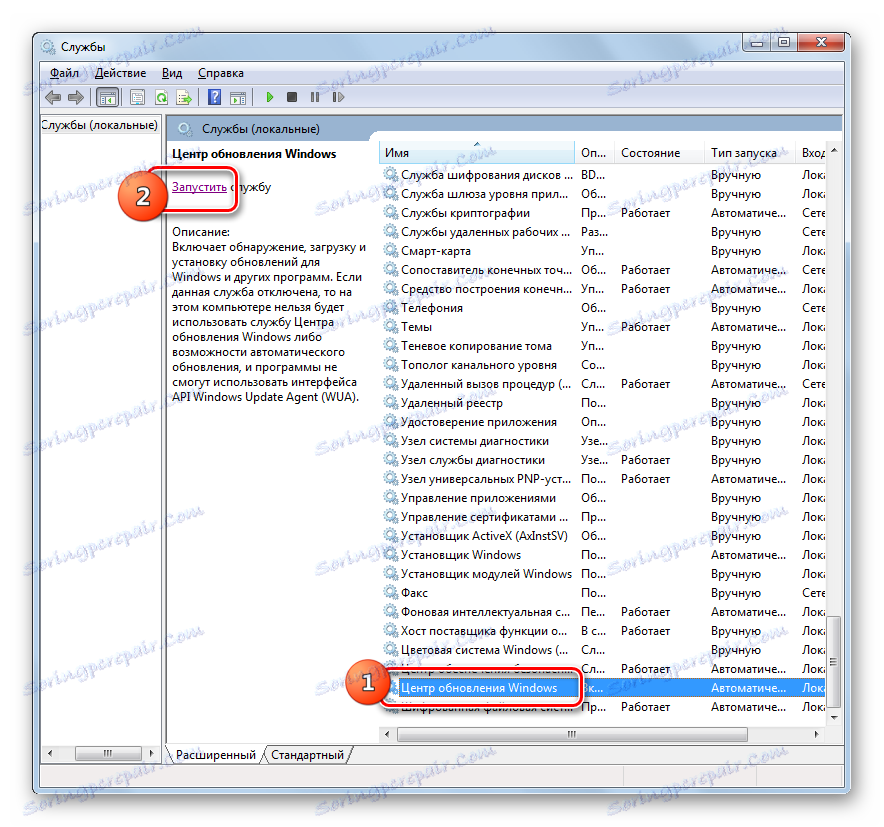

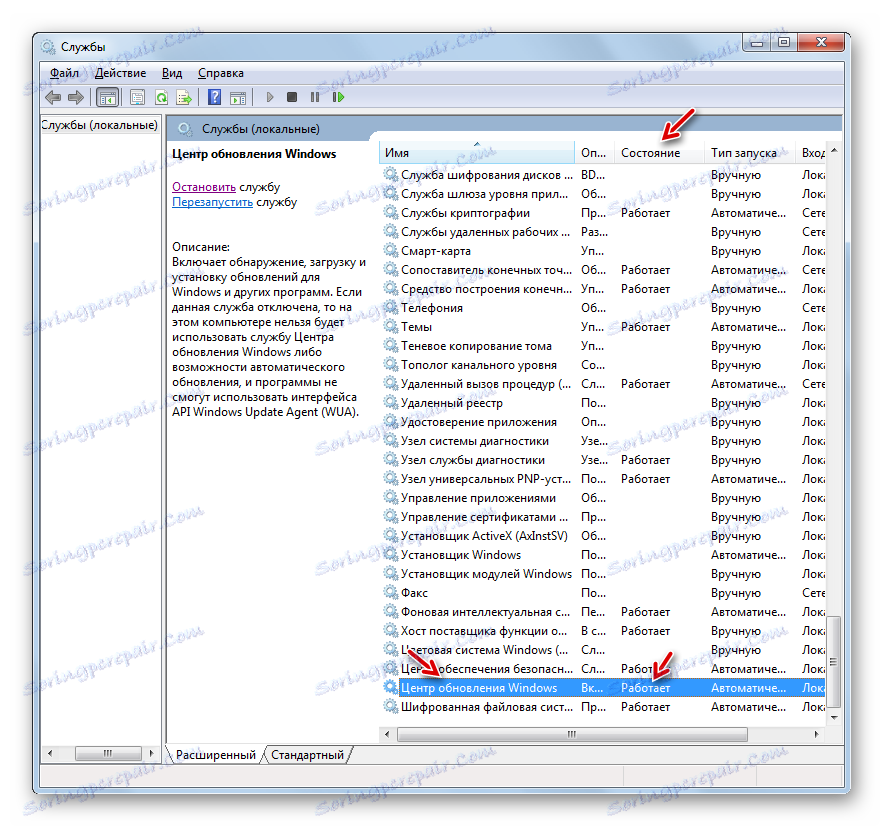
موقعیت هایی وجود دارد که به نظر می رسد همه وضعیت ها می گویند که این سرویس در حال کار است، اما همه چیز یکسان نیست، سیستم به روز نمی شود و نماد مشکل در سینی نمایش داده می شود. پس شاید شاید راه اندازی مجدد سیستم کمک کند. بر روی Windows Update بر روی لیست کلیک کنید و روی Restart در سمت چپ پوسته کلیک کنید. پس از آن، با تلاش برای نصب بروزرسانی، قابلیت کارکرد فعال را بررسی کنید.
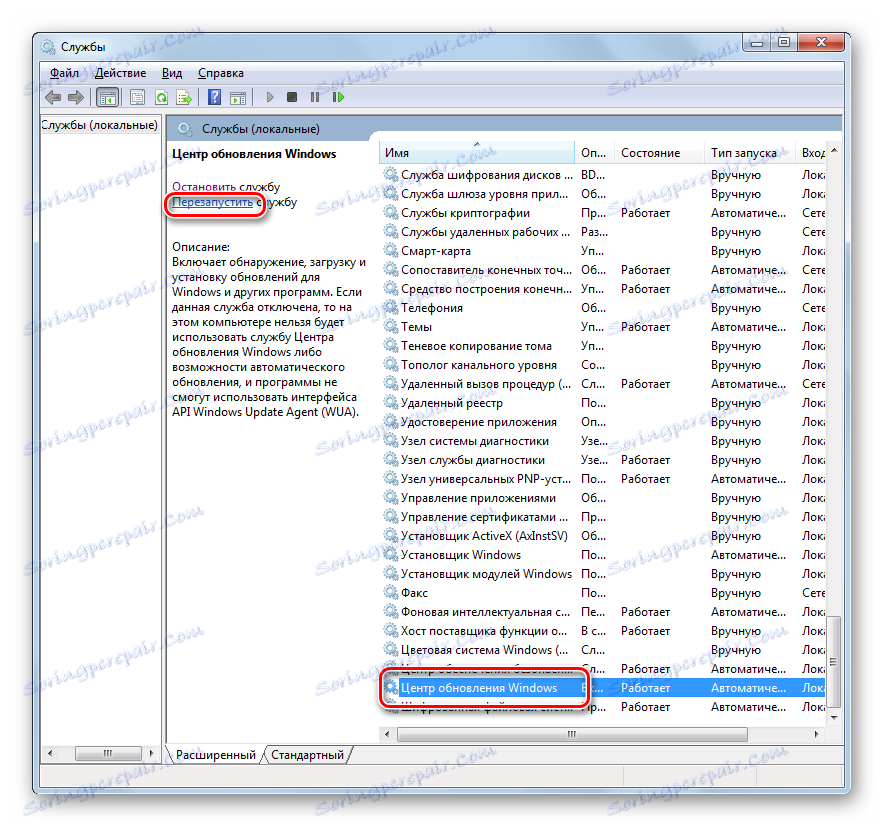
روش 4: "خط فرمان"
سوال در این موضوع نیز می تواند با وارد کردن عبارت در "خط فرمان" حل شود . در عین حال، "خط فرمان" باید با حقوق اداری فعال شود، در غیر این صورت دسترسی به عملیات به دست نخواهد آمد. یکی دیگر از شرایط اساسی این است که ویژگی های سرویس آغاز شده نباید نوع راه اندازی «غیر فعال» را داشته باشند .
- روی «شروع» کلیک کنید و «همه برنامه ها» را انتخاب کنید.
- به دایرکتوری "Standard" بروید
- در لیست برنامه های کاربردی، روی " RMB " در "خط فرمان" کلیک کنید. روی «اجرای به عنوان مدیر» کلیک کنید.
- این ابزار با قابلیت های اداری راه اندازی شده است. دستور را وارد کنید:
net start wuauservروی Enter کلیک کنید .
- سرویس به روز رسانی فعال خواهد شد.
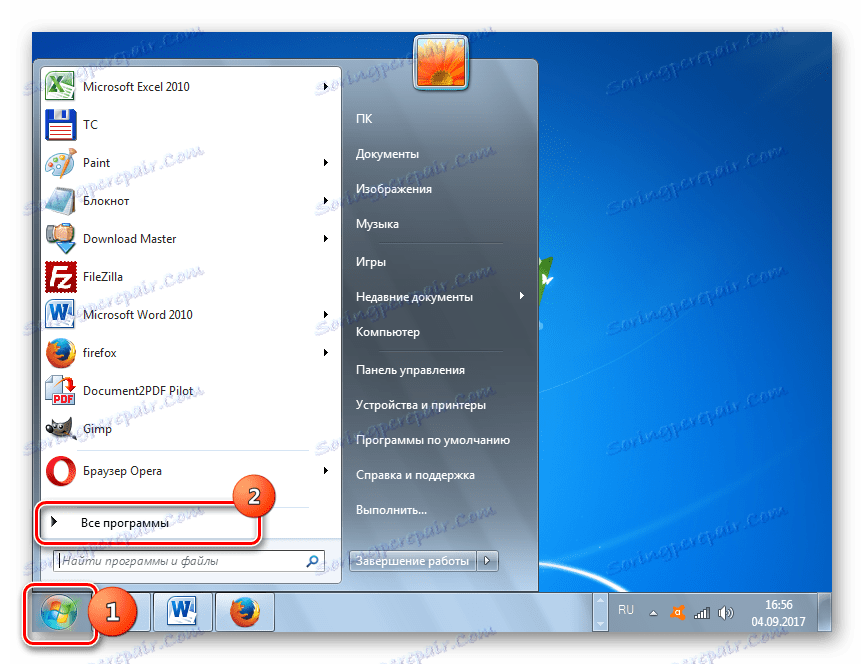
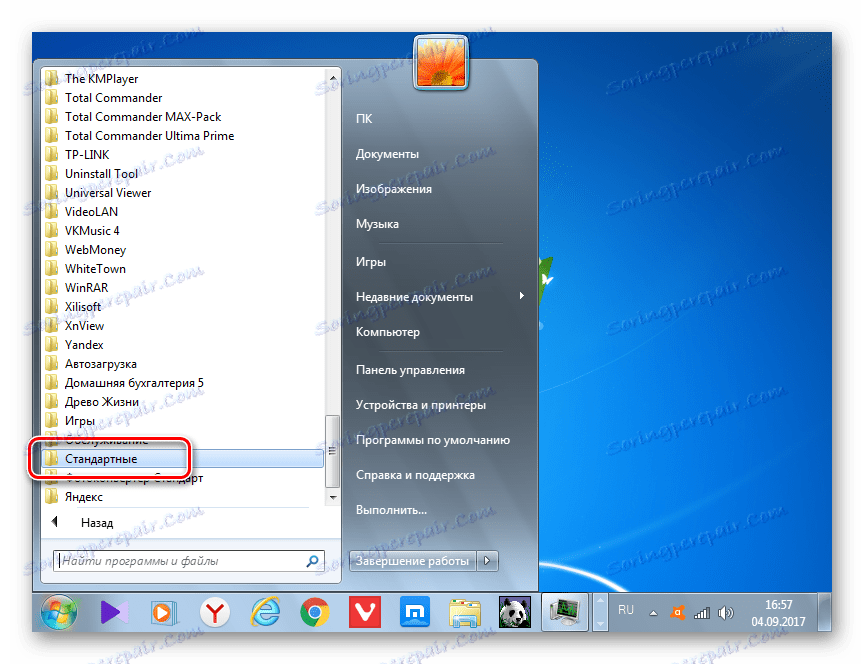
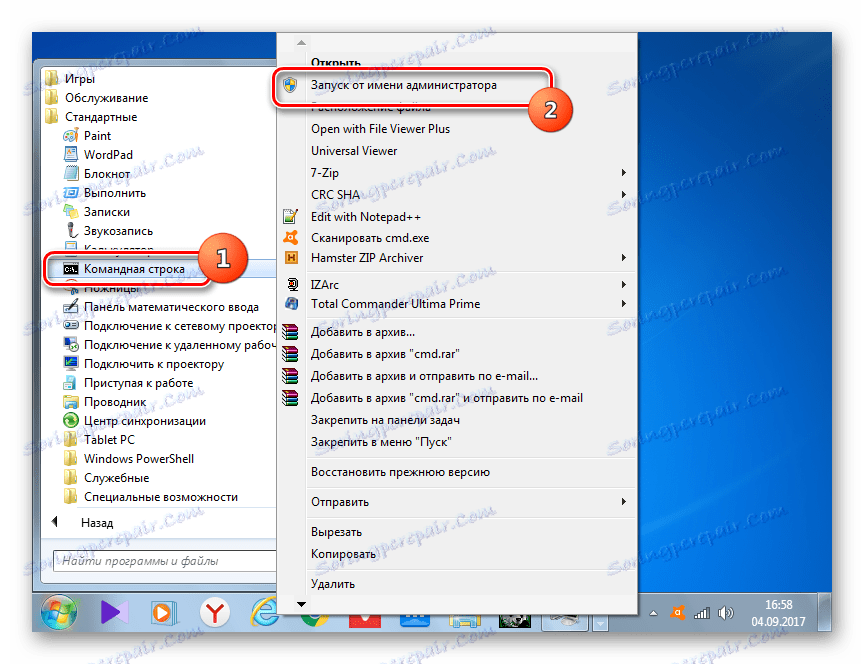
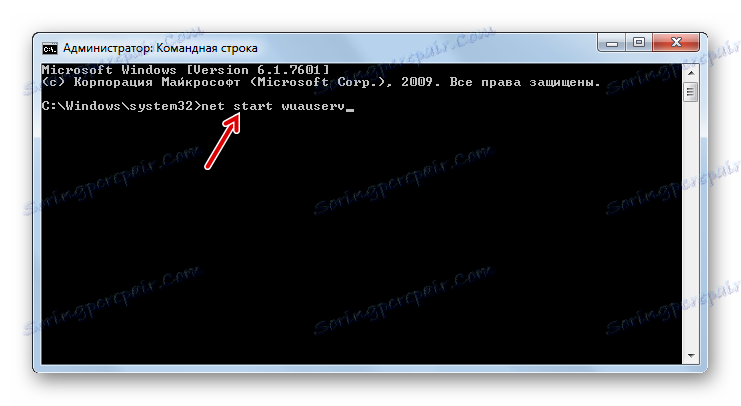
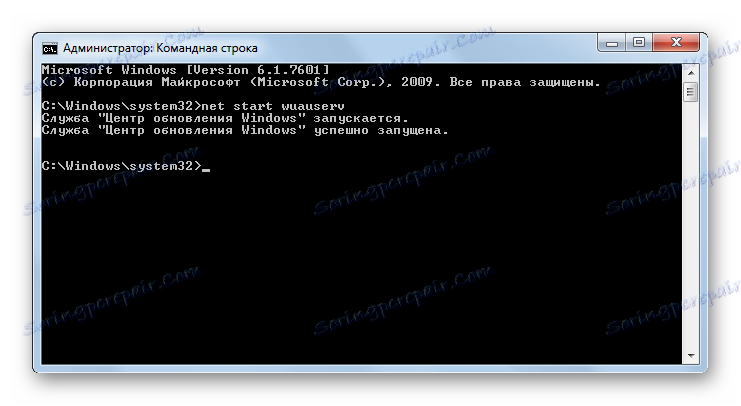
گاهی اوقات ممکن است که پس از ورود به فرمان مشخص شده، اطلاعات نمایش داده می شود که سرویس را نمی توان فعال کرد زیرا این غیر فعال است. این نشان می دهد که وضعیت نوع راه اندازی آن بر روی "غیرفعال" تنظیم شده است . غلبه بر چنین مشکلی صرفا در استفاده از روش 3 است .
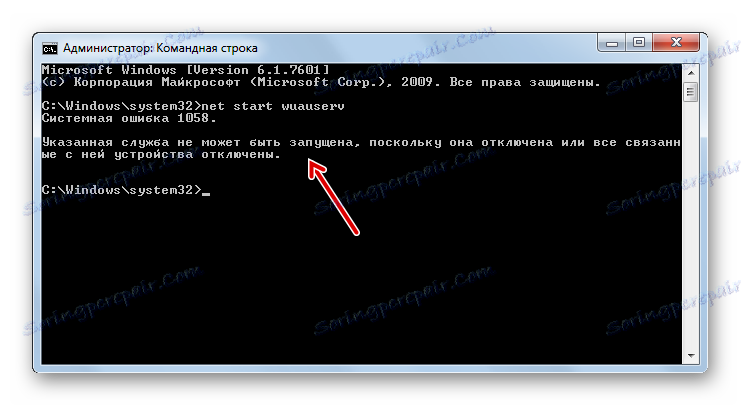
درس: راه اندازی خط فرمان ویندوز 7
روش 5: مدیر وظیفه
گزینه راه اندازی بعدی با استفاده از Task Manager اجرا می شود . برای استفاده از این روش، شرایط مشابهی در مورد قبلی وجود دارد: راه اندازی این ابزار با حقوق اداری و فقدان مقدار «غیرفعال» در خواص عنصر فعال شده.
- ساده ترین گزینه برای استفاده از "Task Manager" این است که وارد ترکیب Ctrl + Shift + ESC شوید . شما می توانید بر روی "Taskbar" PCM کلیک کنید و از لیست "Start Task Manager" را انتخاب کنید .
- راه اندازی «مدیر وظیفه» ساخته شده است. در هر قسمت ای که اتفاق می افتد، برای به دست آوردن حقوق اداری، باید به قسمت "Processes" بروید .
- در پایین بخش که باز می شود، روی «روند نمایش برای همه کاربران» کلیک کنید.
- حقوق مدنی دریافت شده به بخش "خدمات" بروید .
- بخش با لیستی از عناصر راه اندازی شده است. نیاز به پیدا کردن "Wuauserv" . برای جستجوی ساده، لیست را به ترتیب حروف الفبا با کلیک بر روی نام ستون «نام» نمایش دهید . اگر ستون "State" مورد مورد جستجوی شما "متوقف" باشد ، این نشان می دهد که آن خاموش است.
- راست کلیک بر روی Wuauserv . روی شروع خدمات کلیک کنید .
- پس از آن، سرویس فعال خواهد شد، همانطور که در صفحه ستون «وضعیت» کلمه «Works» نشان داده می شود .
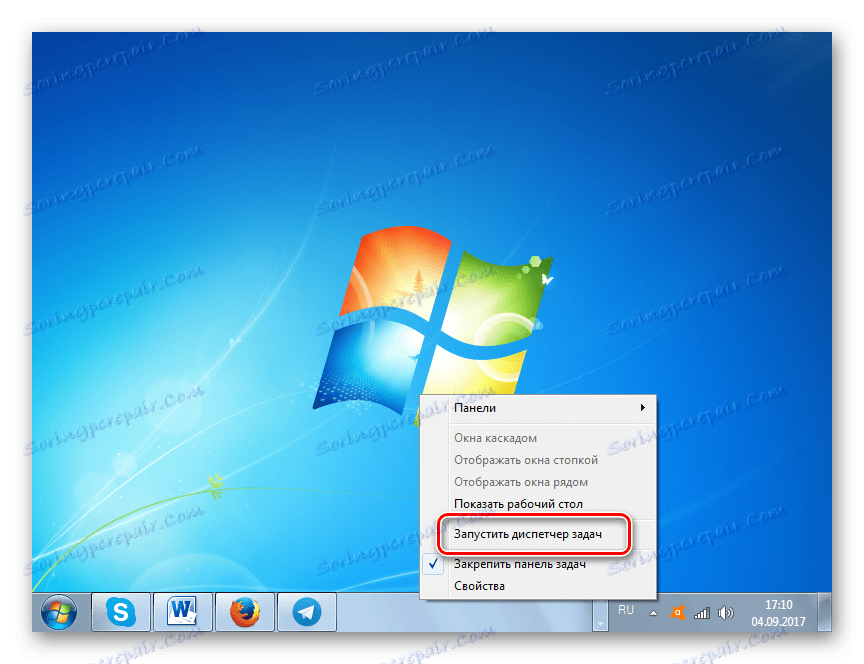
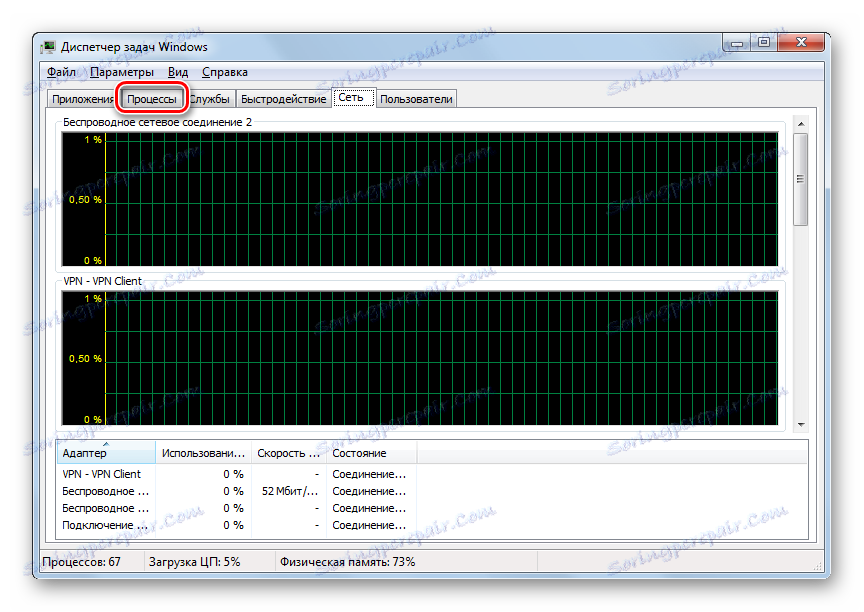
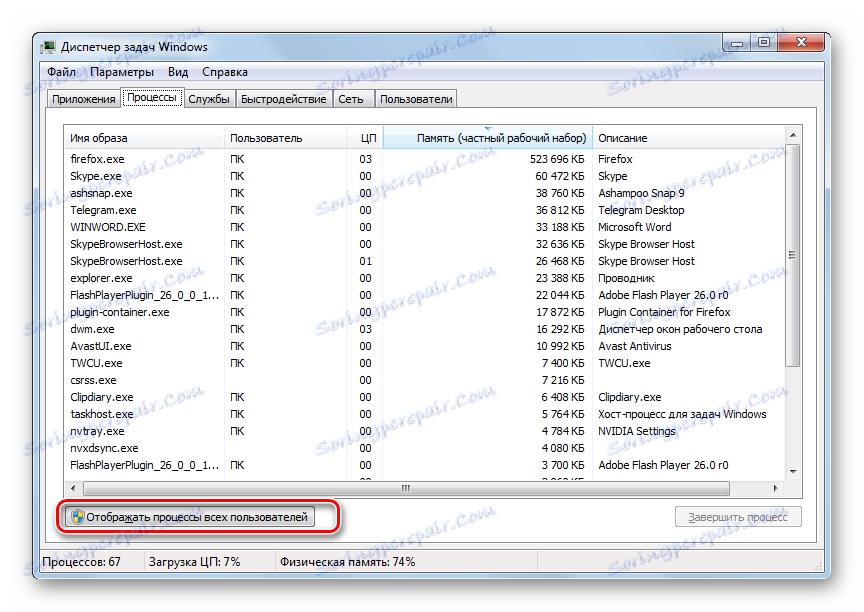
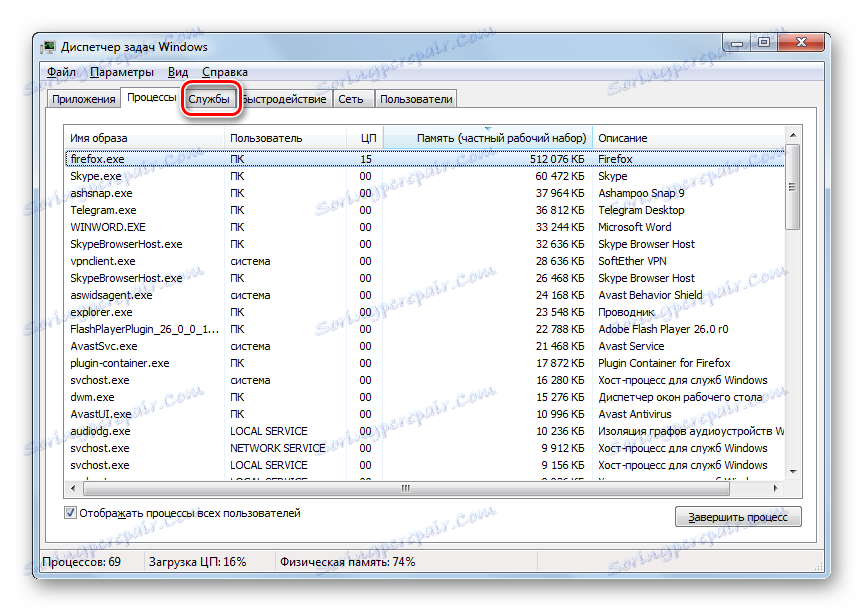
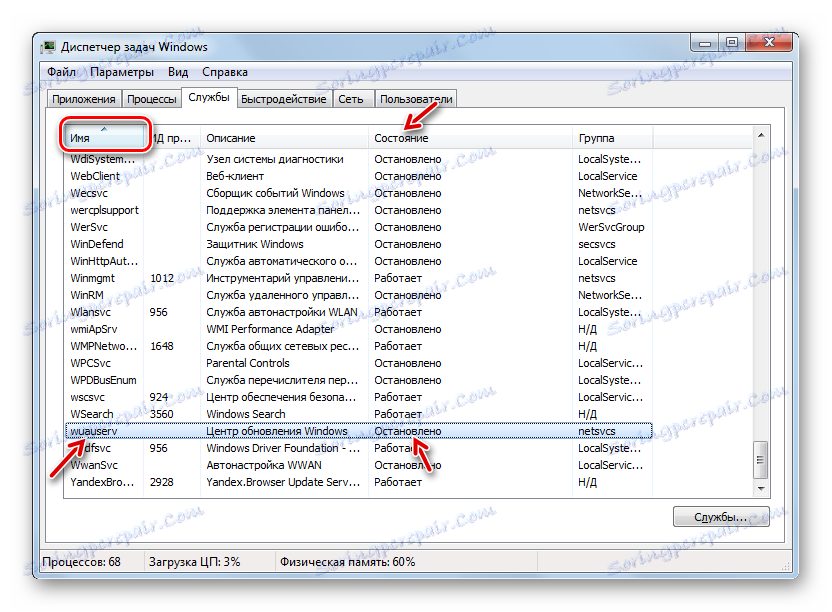
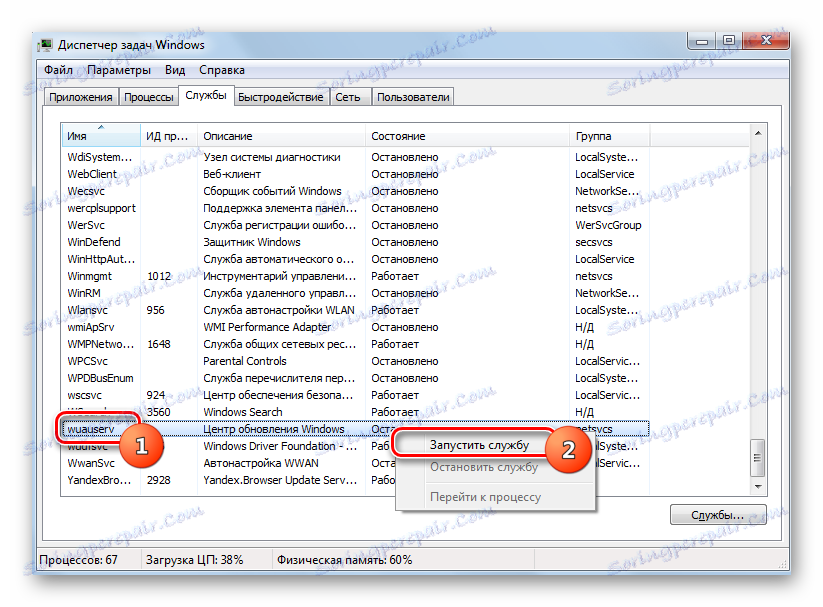
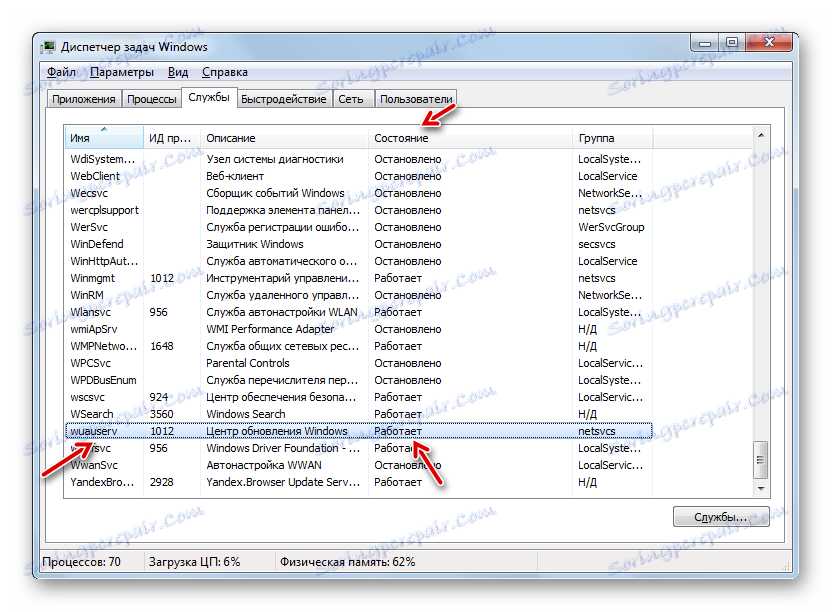
همچنین زمانی اتفاق می افتد که هنگامی که سعی می کنید که در حال حاضر راه اندازی شود، حتی با حقوق اداری، اطلاعات ظاهر می شود که نشان می دهد که این روش نمی تواند تکمیل شود. این اغلب به دلیل این واقعیت است که وضعیت عنصر "غیرفعال" است . سپس فعال سازی تنها با الگوریتم مشخص شده در روش 3 امکان پذیر است.

درس: اجرای "Task Manager" ویندوز 7 را اجرا کنید
روش 6: "تنظیمات سیستم"
روش زیر از یک ابزار سیستم مانند "پیکربندی سیستم" استفاده می کند . این نیز تنها در وضعیت موجود است اگر نوع فعال سازی وضعیت "غیر فعال" را ندارد .
- به بخش «کنترل پنل» «مدیریت» بروید . الگوریتم گذار در روش 2 و 3 این کتابچه راهنمای توصیف شده است. نام "پیکربندی سیستم" را پیدا کرده و روی آن کلیک کنید.
![پنجره Windows Configuration را از قسمت Administration در قسمت Control Panel در ویندوز 7 وارد کنید]()
این ابزار همچنین می تواند با استفاده از پنجره Run اجرا شود . روی Win + R. کلیک کنید وارد کنید:
Msconfigروی OK کلیک کنید.
- پیکربندی سیستم فعال شده است. به «خدمات» بروید
- در لیست، "مرکز به روز رسانی" را پیدا کنید. برای جستجوی راحت تر، بر روی نام ستون «سرویس» کلیک کنید . بنابراین، لیست به ترتیب حروف الفبا ساخته خواهد شد. اگر هنوز اسم دلخواهی را پیدا نکردید، به این معنی است که عنصر دارای نوع راه اندازی «غیر فعال» است . سپس تنها با استفاده از الگوریتم توصیف شده در روش 3 امکان پذیر است. اگر عنصر ضروری هنوز در پنجره نمایش داده شده است، سپس به وضعیت آن در ستون «وضعیت» نگاه کنید. اگر آن را "متوقف" در آنجا بنویسد ، به این معنی است که آن غیرفعال شده است.
- برای شروع، کادر را در کنار نام چک کنید اگر آن را علامت نزنید. اگر آن نصب شده است، آن را حذف کنید و سپس آن را دوباره قرار دهید. حالا روی "اعمال" و "OK" کلیک کنید.
- یک کادر محاوره ای که باعث راه اندازی مجدد سیستم می شود، راه اندازی شده است. واقعیت این است که برای ورود به زور تغییرات ساخته شده در پنجره "تنظیمات سیستم" ، لازم است که کامپیوتر را مجددا راه اندازی کنید. اگر می خواهید این فرایند را بلافاصله انجام دهید، سپس تمام اسناد را ذخیره کرده و برنامه اجرا شده را ببندید، و سپس بر روی دکمه Restart کلیک کنید.
![پس از اتمام کار در پنجره تنظیمات سیستم در ویندوز 7، مجدد راه اندازی مجدد کادر محاوره ای می شود]()
اگر می خواهید دوباره راه اندازی مجدد را به تعویق بیندازید، سپس بر روی دکمه "Exit without rebooting" کلیک کنید. در این حالت، هنگامی که شما آن را دستی انجام دهید، کامپیوتر به طور معمول راه اندازی مجدد.
- پس از راه اندازی مجدد کامپیوتر، سرویس به روز رسانی مورد نظر مجددا راه اندازی خواهد شد.
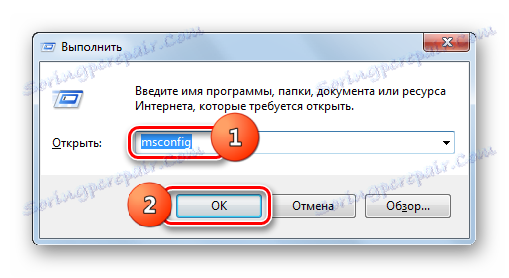
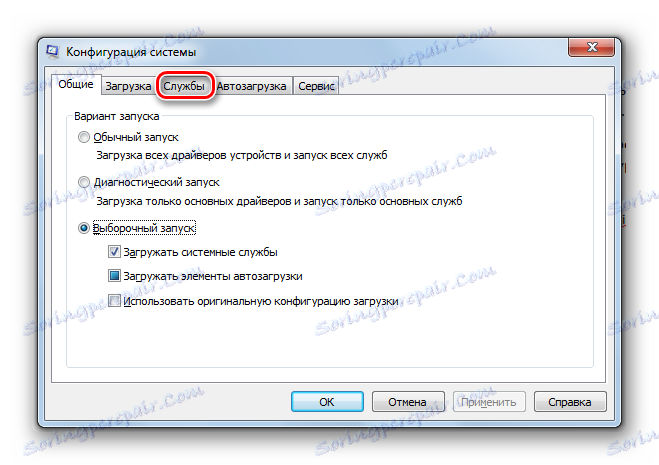
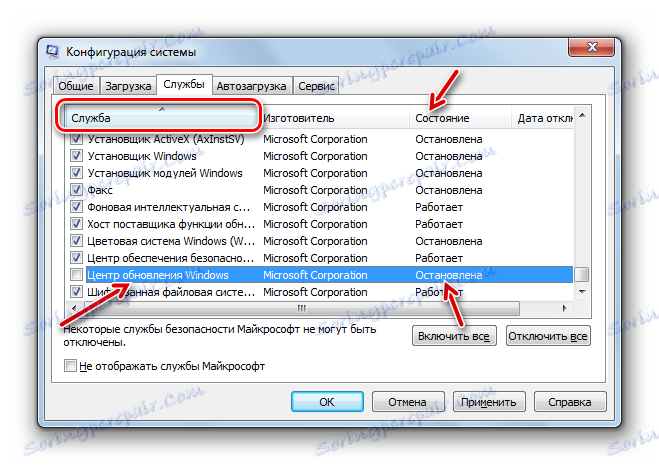
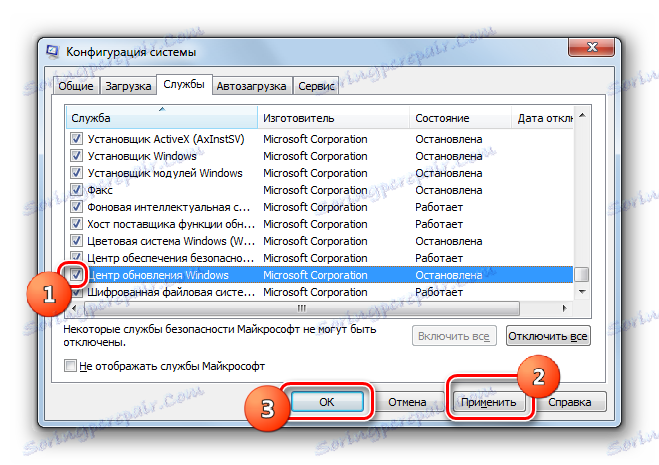
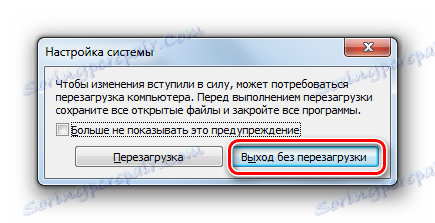
روش 7: بازگرداندن پوشه SoftwareDistribution
سرویس به روزرسانی ممکن است با خرابی کار کند و در صورت آسیب رساندن به دلایل مختلفی از پوشه SoftwareDistribution به هدف مورد نظر خود برسد. سپس باید پوشه آسیب دیده را با یک جدید جایگزین کنید. الگوریتم اقداماتی برای حل این مشکل وجود دارد.
- مدیر سرویس را باز کنید تعیین محل به روز رسانی ویندوز . با انتخاب مورد، روی توقف کلیک کنید .
- باز ویندوز اکسپلورر . آدرس را در نوار آدرس وارد کنید:
C:Windowsروی Enter کلیک کنید یا فلش را به سمت راست آدرس وارد کنید.
- یک انتقال به دایرکتوری سیستم "ویندوز" وجود دارد . پوشه "SoftwareDistribution" را در آن پیدا کنید . همانطور که همیشه، برای تسهیل جستجو، می توانید بر روی نام فیلد "نام" کلیک کنید. بر روی دایرکتوری یافت شده از RMB کلیک کنید و از منوی "تغییر نام" را انتخاب کنید .
- نام پوشه را با هر نام منحصر به فرد در این پوشه که متفاوت از آن قبل از آن بود. به عنوان مثال، شما می توانید "SoftwareDistribution1" تماس بگیرید. مطبوعات را وارد کنید
- بازگشت به "Service Manager" ، "Windows Update" را انتخاب کنید و روی "Run" کلیک کنید.
- سپس کامپیوتر را راه اندازی مجدد کنید. پس از راه اندازی بعدی، یک دایرکتوری جدید به نام "SoftwareDistribution" به طور خودکار در محل معمول خود ایجاد می شود و سرویس باید به درستی کار کند.
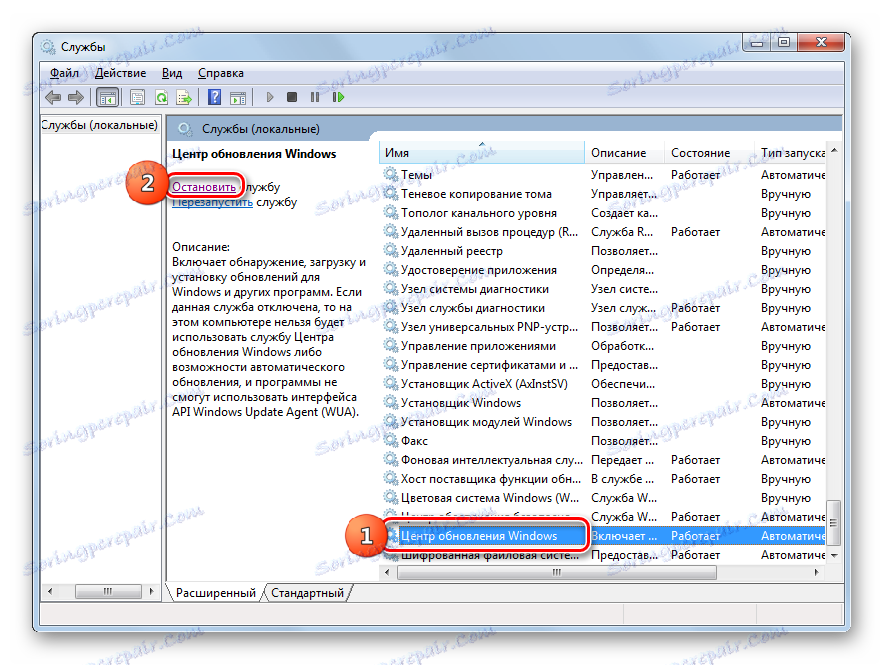
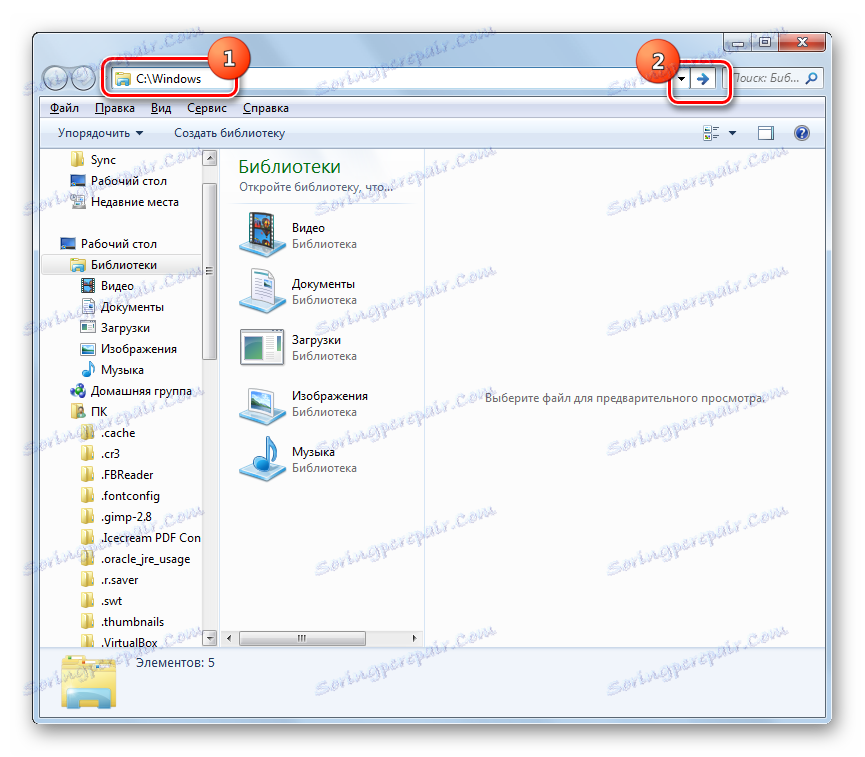
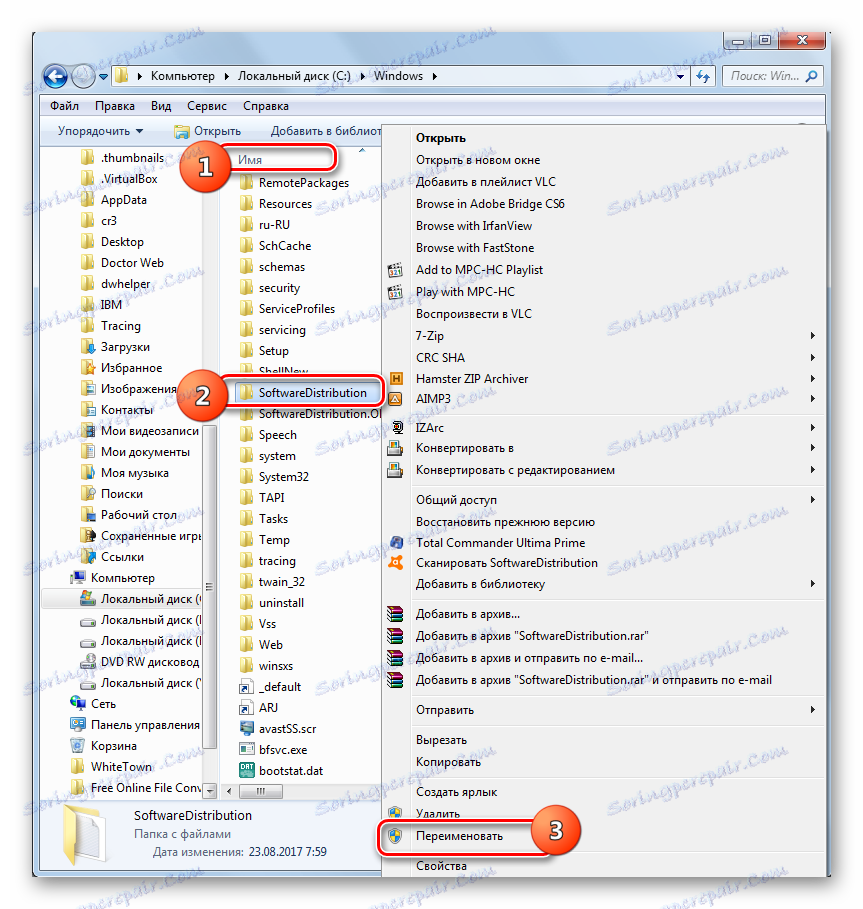
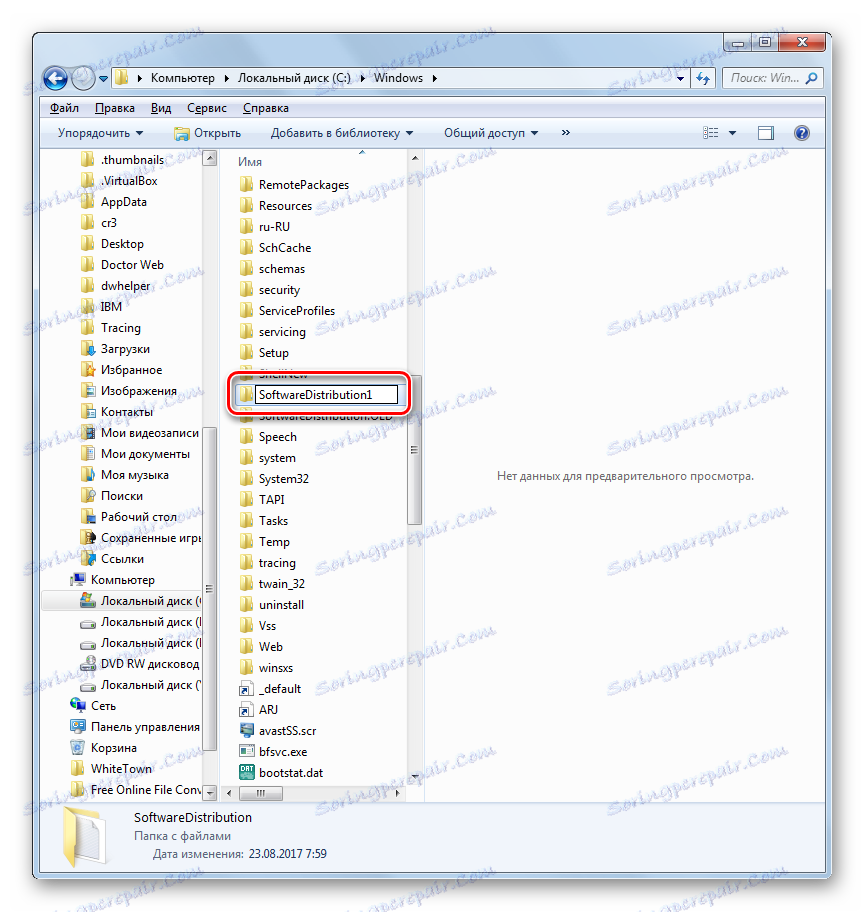
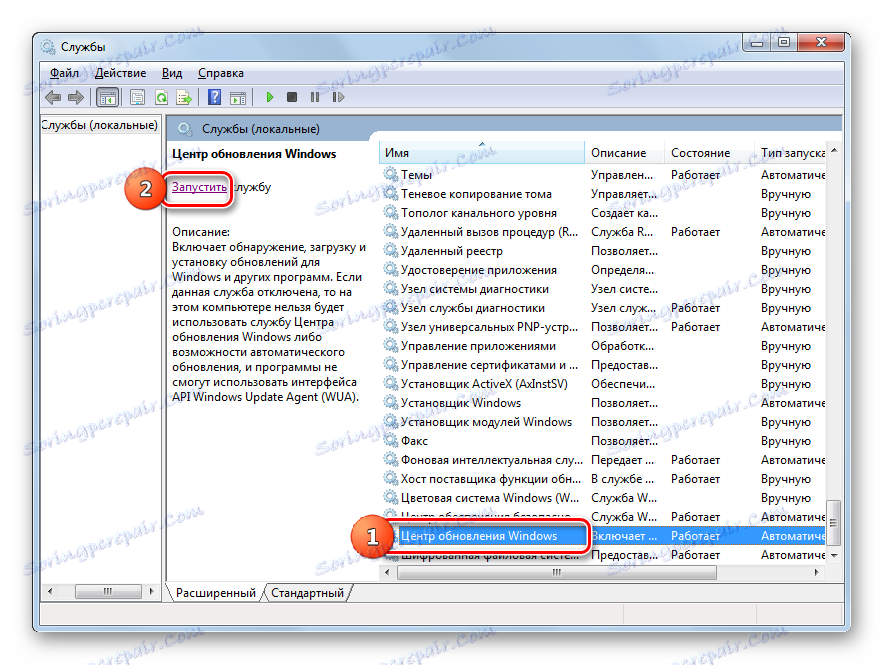
همانطور که می بینید، گزینه های بسیار زیادی برای اقداماتی وجود دارد که می تواند برای راه اندازی سرویس مرکز به روز رسانی استفاده شود. این اجرای عملیات از طریق "خط فرمان" ، "تنظیمات سیستم" ، "مدیر وظیفه" و همچنین از طریق تنظیمات به روز رسانی است. اما اگر در خصوصات عنصر نوع فعال سازی "غیرفعال" باشد ، تنها با کمک مدیر خدمات امکان انجام این کار وجود دارد. علاوه بر این، هنگامی که پوشه "SoftwareDistribution" آسیب دیده است، وضعیتی وجود دارد. در این مورد، شما باید بر روی یک الگوریتم خاص که در این مقاله توضیح داده شود اقدام کنید.