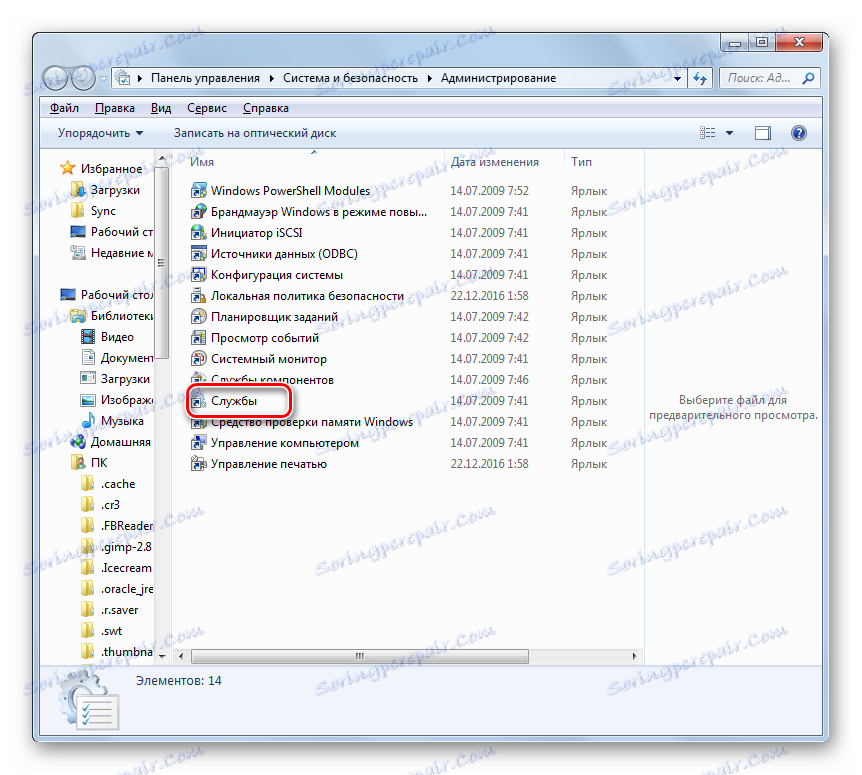شتاب بارگذاری ویندوز 7
این اتفاق می افتد که هنگام بوت شدن سیستم عامل طول می کشد برای شروع یا شروع نمی شود به همان سرعتی که کاربر می خواهد. بنابراین، وقت گرانبها برای او گم شده است. در این مقاله راه های مختلفی برای افزایش سرعت راه اندازی سیستم عامل در ویندوز 7 تعریف خواهیم کرد.
محتوا
راه های افزایش سرعت بارگیری
ممکن است سرعت راه انداز سیستم عامل را با استفاده از ابزارهای تخصصی و استفاده از ابزارهای داخلی سیستم افزایش دهیم. اولین گروه روش ساده تر است و اول از همه، کاربران بسیار با تجربه ای راضی نیستند. دوم برای کسانی که عادت کرده اند درک آنچه در کامپیوتر تغییر می کنند مناسب است.
روش 1: ویندوز SDK
یکی از این ابزارهای ویژه که می تواند راه اندازی سیستم عامل را سرعت بخشید، توسعه ویندوز SDK مایکروسافت است. به طور طبیعی، بهتر است از چنین ابزارهای اضافی از خود توسعه دهنده سیستم استفاده کنید، تا به تولیدکنندگان شخص ثالث اعتماد کنید.
- پس از نصب فایل نصب ویندوز SDK، آن را اجرا کنید. اگر شما جزء خاصی را نصب نکرده اید که برای بهره برداری از این ابزار لازم است، نصب کننده پیشنهاد می کند آن را نصب کنید. برای ادامه به نصب روی OK کلیک کنید.
- سپس پنجره خوش آمدید Windows Installer SDK باز خواهد شد. رابط نصب و پوسته این ابزار انگلیسی است، بنابراین ما به شما در مورد مراحل نصب توضیح خواهیم داد. در این پنجره، روی «بعدی» کلیک کنید.
- پنجره مجوز مجوز ظاهر می شود. برای موافقت با او، دکمه رادیویی را روی موقعیت قرار دهید. "من موافقم" و روی "بعدی" کلیک کنید.
- سپس از شما خواسته می شود مسیر را روی هارد دیسک نصب کنید که در آن بسته ی ابزار نصب می شود. اگر نیازی جدی برای این ندارید، بهتر است این تنظیمات را تغییر ندهید، بلکه فقط روی «بعدی» کلیک کنید.
- بعد یک لیست از ابزارهای نصب شده را باز می کند. شما می توانید آنهایی را که مناسب شما را انتخاب می کنید را انتخاب کنید، زیرا استفاده صحیح از هر یک از مزایای قابل توجهی وجود دارد. اما برای تکمیل هدف ما به طور خاص، شما فقط نیاز به نصب ابزارک عملکرد ویندوز دارید. بنابراین، ما علامت ها را از همه نقاط دیگر حذف می کنیم و تنها در مقابل "ابزارک عملکرد ویندوز" را ترک می کنیم . پس از انتخاب Utilities، روی "Next" کلیک کنید.
- پس از آن، یک پیام باز می شود که بیان می دارد که تمام پارامترهای لازم وارد شده اند و اکنون می توانید از ابزار وب سایت مایکروسافت استفاده کنید. روی «بعدی» کلیک کنید.
- سپس فرآیند دانلود و نصب آغاز می شود. در طول این فرایند، کاربر نیازی به مداخله ندارد.
- پس از اتمام فرایند، یک پنجره ویژه باز خواهد شد، اعلام کرد اتمام موفقیت آمیز آن. این باید کتیبه «نصب کامل» را نشان دهد . علامت کادر کنار "مشاهده نکات انتشار SDK ویندوز" را علامت بزنید. پس از آن شما می توانید روی "پایان" کلیک کنید. ابزار مورد نیاز ما با موفقیت نصب شده است.
- اکنون، به طور مستقیم برای استفاده از ابزارک عملکرد ویندوز به منظور افزایش سرعت راه اندازی سیستم عامل، ابزار Run را با فشار دادن Win + R فعال کنید. وارد کنید:
xbootmgr -trace boot –prepSystemروی OK کلیک کنید.
- پس از آن یک پیام در مورد راه اندازی مجدد کامپیوتر ظاهر خواهد شد. به طور کلی، برای کل دوره فرایند، PC 6 برابر بارگذاری مجدد خواهد شد. برای صرفه جویی در زمان و منتظر نیست تا تایمر به پایان برسد، پس از هر بار راه اندازی مجدد در جعبه محاوره ای که ظاهر می شود، روی "پایان" کلیک کنید. بنابراین، راه اندازی مجدد سیستم بلافاصله، و نه پس از پایان گزارش تایمر انجام خواهد شد.
- بعد از آخرین راه اندازی مجدد، سرعت راه اندازی کامپیوتر باید افزایش یابد.
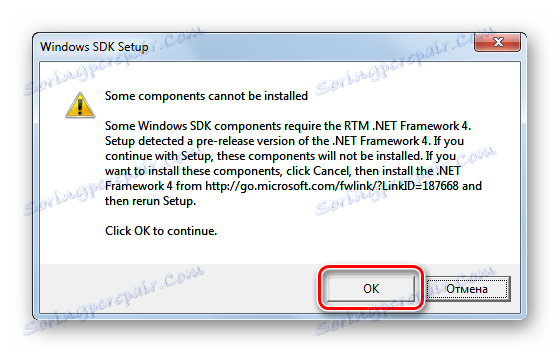
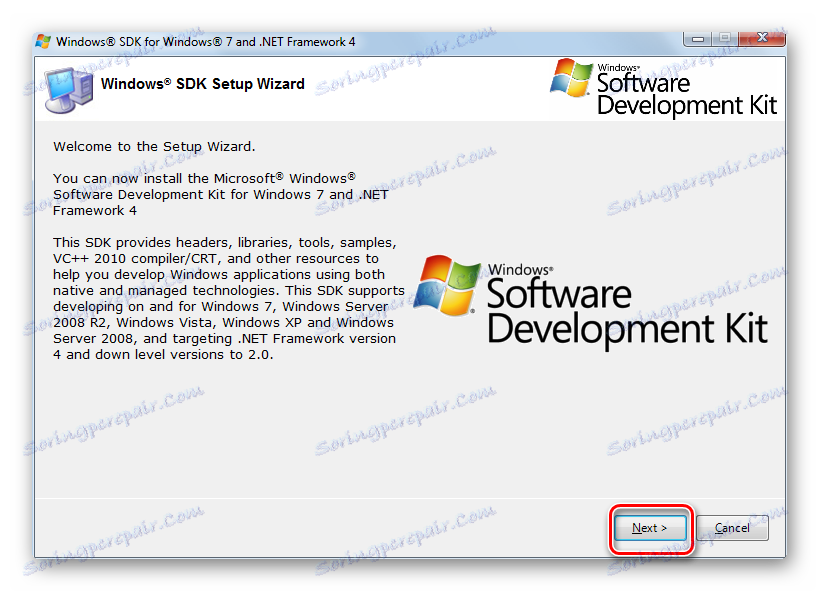
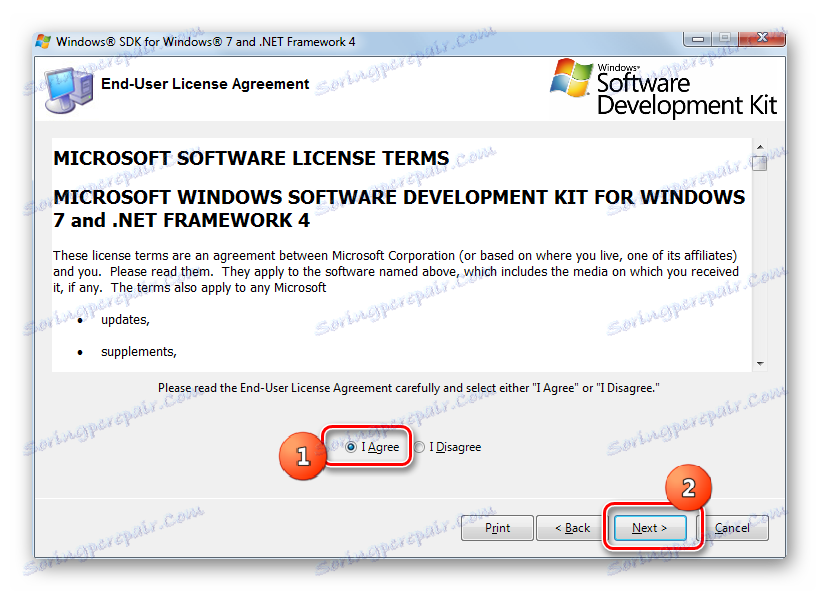
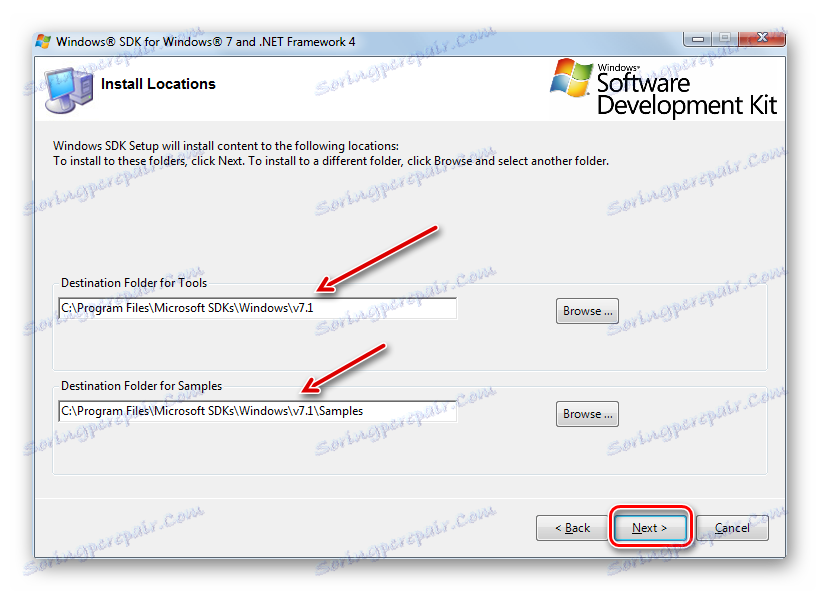
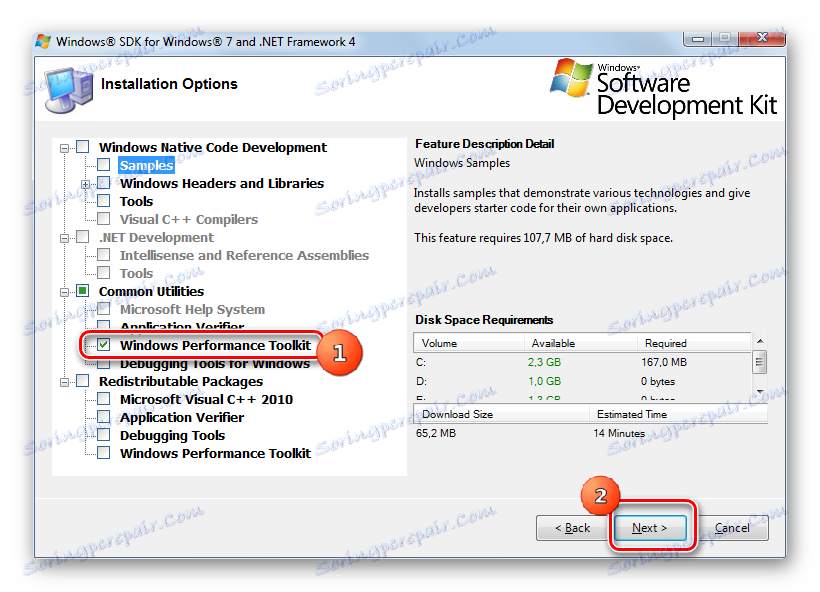
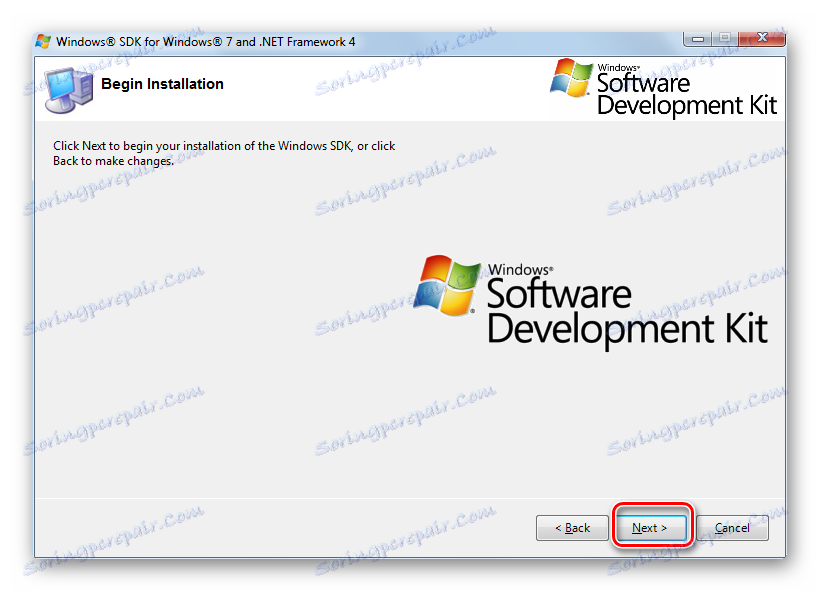
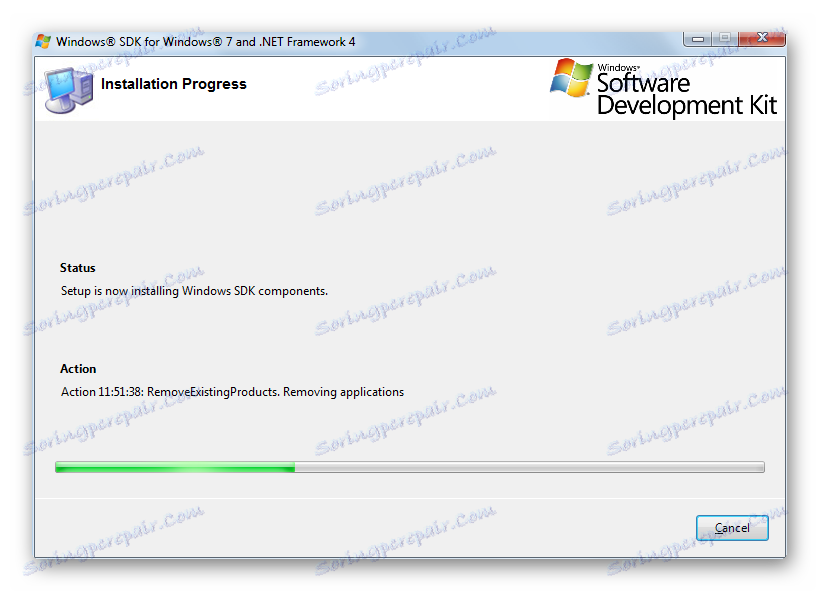
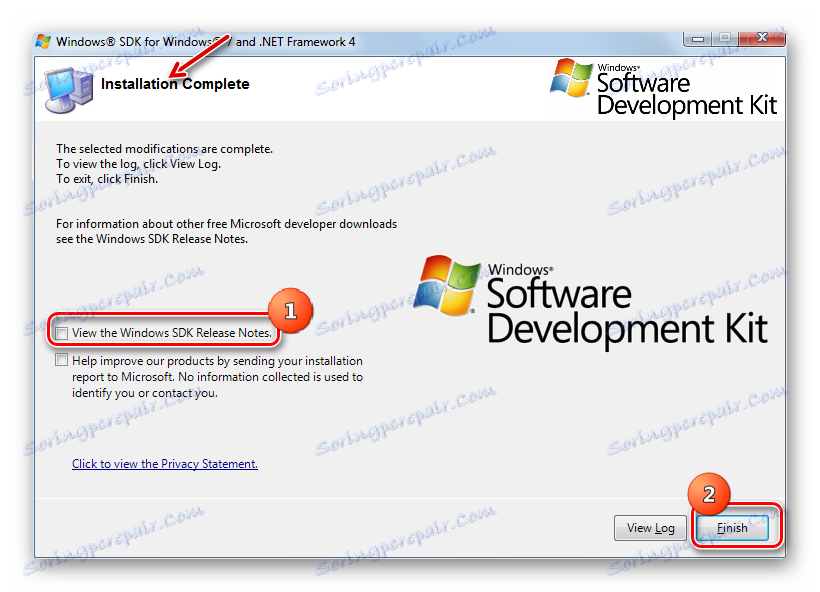
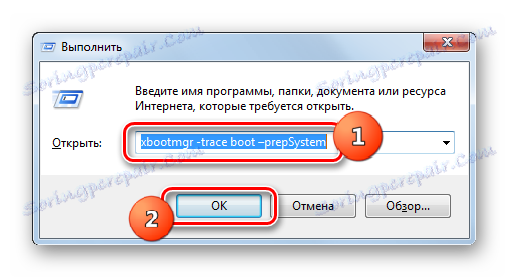
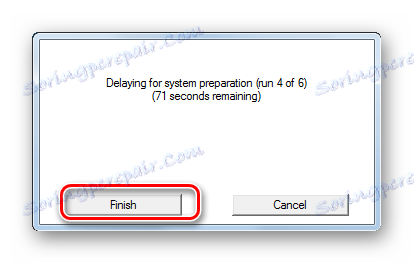
روش 2: پاک کردن برنامه های autorun
اضافه کردن برنامه به autorun تاثیر منفی بر سرعت که در آن کامپیوتر شروع می شود. اغلب این اتفاق در طول فرایند نصب این برنامه ها اتفاق می افتد و پس از آن آنها بطور خودکار هنگام بوت شدن کامپیوتر شروع می شوند و در نتیجه زمان اجرای آن افزایش می یابد. بنابراین، اگر می خواهید سرعت بوت کامپیوتر را افزایش دهید، پس از آن باید برنامه هایی را که برای این کاربر مهم نیستند، حذف کنید. پس از همه، گاهی اوقات حتی برنامه هایی که برای ماه ها واقعا استفاده نمی کنید، در Autoload ثبت می شوند.
- Run Shell را با کلیک روی Win + R اجرا کنید. دستور را وارد کنید:
msconfigدکمه Enter یا OK را فشار دهید.
- پوسته گرافیکی مدیریت پیکربندی سیستم ظاهر می شود. به بخش "راه اندازی" بروید .
- لیستی از برنامه هایی که در راه اندازی ویندوز از طریق رجیستری ثبت شده اند، باز می شود. علاوه بر این، این نشان می دهد که چگونه نرم افزار که در حال حاضر با سیستم در حال اجرا است، و قبلا به autoload اضافه شده است، اما بعد از آن حذف شده است. گروه اول برنامه ها از دوم متفاوت است، در حالی که یک علامت چک در مقابل نام آنها قرار دارد. دقت لیست را بررسی کنید و تعیین کنید که آیا در میان این برنامه ها، بدون استفاده از آپلود خودکار که می توانید انجام دهید. اگر چنین برنامه هایی را پیدا کردید، علامت کادر تأیید که در مقابل آنها قرار دارد را علامت بزنید. حالا روی "اعمال" و "OK" کلیک کنید.
- پس از آن، برای تنظیم به اثر، شما باید کامپیوتر را مجددا راه اندازی کنید. در حال حاضر سیستم باید سریعتر شروع شود. این اقدامات چقدر موثر خواهد بود بستگی به این دارد که چگونه بسیاری از برنامه های کاربردی که از طریق autorun حذف شده اند و چگونگی "سنگین وزن" این برنامه ها.
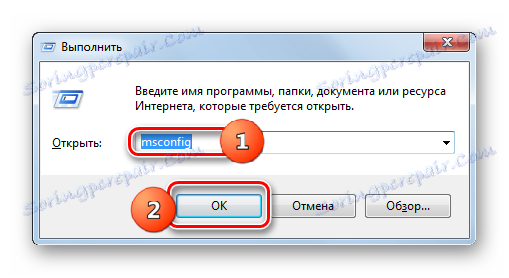
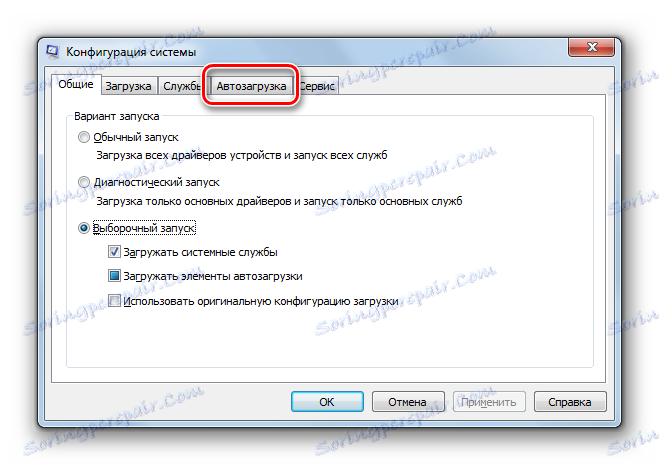
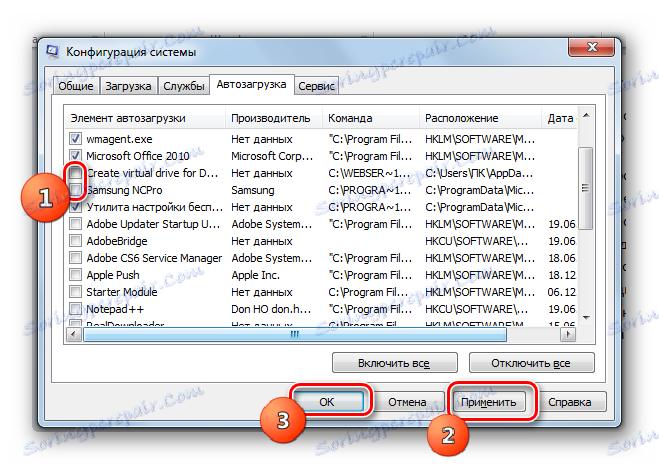
اما برنامه های autorun را می توان نه تنها از طریق رجیستری، بلکه همچنین با ایجاد کلید های میانبر در پوشه "Startup" اضافه کرد . با انتخاب عملیات از طریق پیکربندی سیستم، که در بالا توضیح داده شد، چنین نرم افزاری را نمی توان از autorun حذف کرد. سپس شما باید از یک الگوریتم متفاوت از اقدامات استفاده کنید.
- روی «شروع» کلیک کنید و «همه برنامه ها» را انتخاب کنید.
- در لیست، فهرست "Startup" را پیدا کنید. روی آن کلیک کنید
- لیستی از برنامه های کاربردی که به روش autorun اضافه شده اند، در بالا راه خواهند یافت. اگر چنین نرم افزاری پیدا کنید که شما نمی خواهید با سیستم عامل به طور خودکار اجرا شود، روی میانبر آن کلیک راست کنید. در لیست، "حذف" را انتخاب کنید .
- یک پنجره نمایش داده می شود که در آن شما باید تصمیم خود را برای حذف میانبر با کلیک بر روی «بله» تایید کنید .
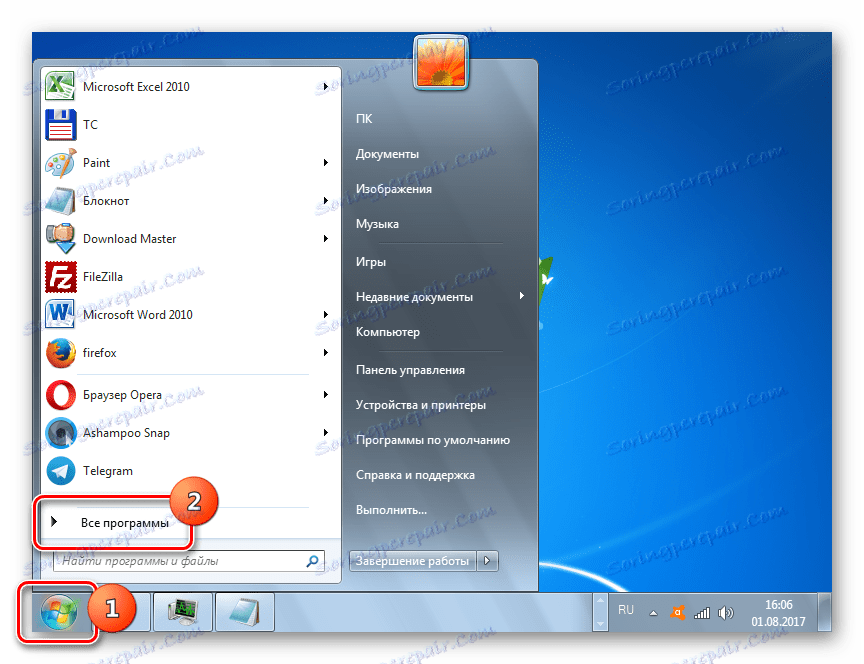
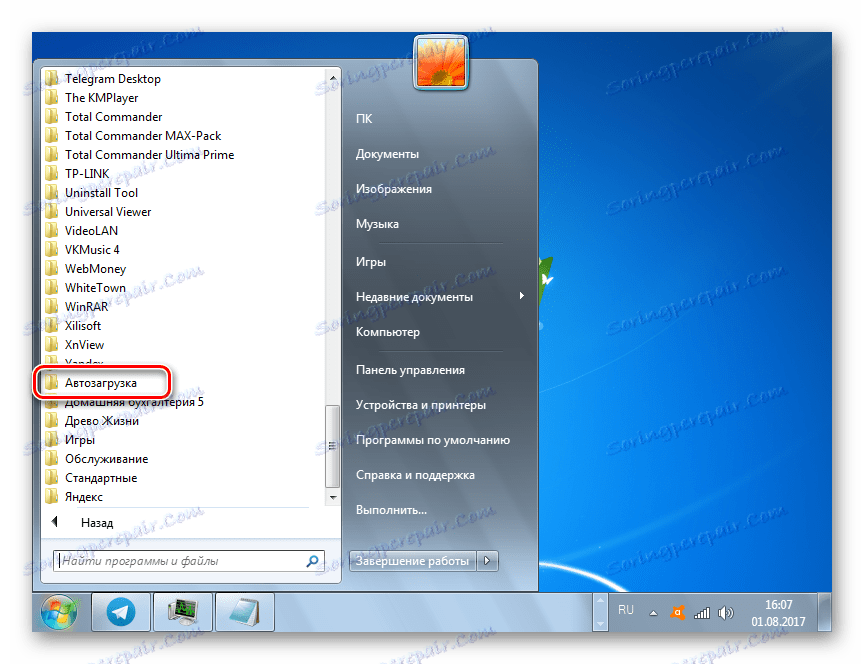
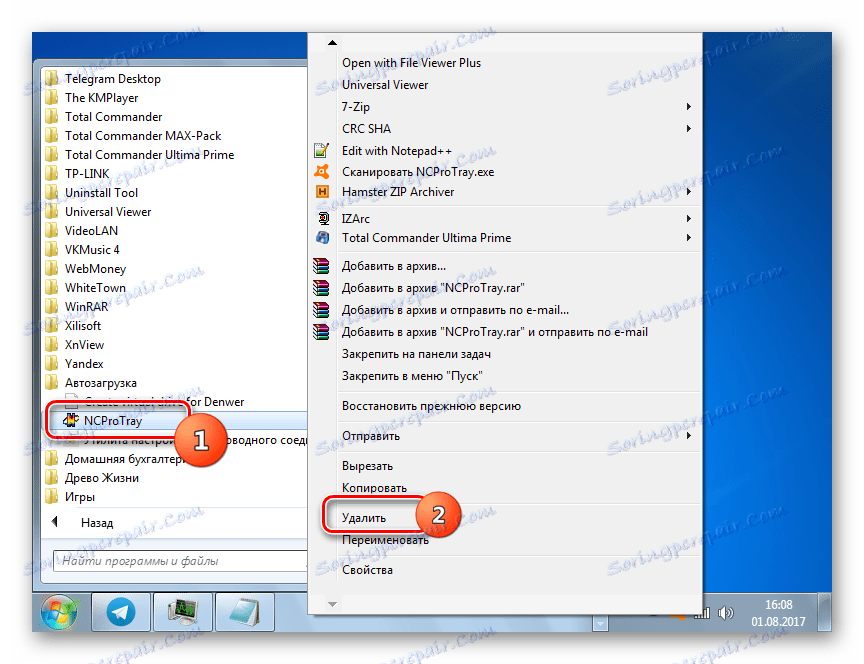
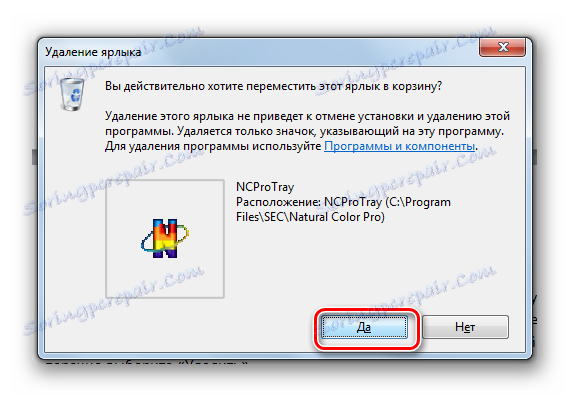
به همین ترتیب، می توانید سایر کلید های غیر ضروری را از پوشه "راه اندازی" حذف کنید. در حال حاضر ویندوز 7 باید سریعتر اجرا شود.
درس: نحوه خاموش کردن برنامه های کاربردی autorun در ویندوز 7
روش 3: خاموش کردن خدمات autorun
کمتر و شاید حتی بیشتر، راه اندازی سیستم را با خدمات مختلف آن، که با شروع کامپیوتر آغاز می شود، کاهش می دهد. به همان شیوه ای که ما آن را با توجه به نرم افزار انجام دادیم، به منظور سرعت بخشیدن به راه اندازی سیستم عامل، شما باید خدماتی را پیدا کنید که برای کارهایی که کاربر بر روی رایانه خود انجام می دهد و یا آنها را غیرفعال می کند، بی فایده یا بی فایده است.
- برای رفتن به مرکز کنترل سرویس، روی شروع کلیک کنید . سپس روی "کنترل پنل" کلیک کنید.
- در پنجره ای که ظاهر می شود روی «سیستم و امنیت» کلیک کنید.
- بعد، به "اداره" بروید .
- در فهرست خدماتی که در قسمت "Administration" واقع شده است، نام «خدمات» را پیدا کنید. روی آن کلیک کنید تا به "Service Manager" بروید .
![در پنجره مدیریت بخش مدیریت پنل مدیریت در ویندوز 7 به پنجره مدیریت خدمات بروید]()
شما می توانید به "مدیر خدمات" در راه سریعتر دسترسی پیدا کنید، اما برای این منظور، باید یک فرمان و ترکیبی از کلید های "داغ" را به یاد داشته باشید. روی صفحه کلید Win + R تایپ کنید و پنجره Run را اجرا کنید . عبارت را وارد کنید:
services.mscروی تایید یا تایید کلیک کنید .
- صرف نظر از اینکه از طریق کنترل پنل یا ابزار «اجرای» عمل کردید، پنجره «خدمات» باز خواهد شد که حاوی لیستی از خدمات در حال اجرا و غیرفعال در این رایانه است. در مقابل نام خدمات آغاز شده در قسمت "وضعیت" بر روی "Works" تنظیم شده است . در مقایسه با اسامی کسانی که با سیستم در حالت Startup type اجرا می شوند، به "Automatic" تنظیم شده است. دقت این لیست را بررسی کنید و تعیین کنید که خدماتی که به طور خودکار شروع به کار شما نیازی ندارند.
- پس از آن، برای رفتن به خواص یک سرویس انتخابی خاص، برای غیرفعال کردن آن، روی دکمه سمت چپ ماوس بر روی نام آن دوبار کلیک کنید.
- پنجره مالکیت سرویس شروع می شود. این جایی است که شما باید دستکاری را برای غیر فعال کردن autorun انجام دهید. روی فیلد "Startup Type" کلیک کنید که در حال حاضر به "Automatic" تنظیم شده است.
- از لیستی که به نظر می رسد، گزینه "غیرفعال" را انتخاب کنید .
- سپس بر روی دکمه "اعمال" و "OK" کلیک کنید.
- پس از آن پنجره مشخصه بسته خواهد شد. در حال حاضر، در "Service Manager"، در مقابل نام سرویس، در ویژگی هایی که تغییرات ساخته شده است، در نوع "Startup type" برای "Disabled" تنظیم می شود. در حال حاضر، هنگامی که شما شروع به ویندوز 7، این سرویس شروع نخواهد شد، که باعث افزایش سرعت سیستم عامل بوت شدن خواهد شد.

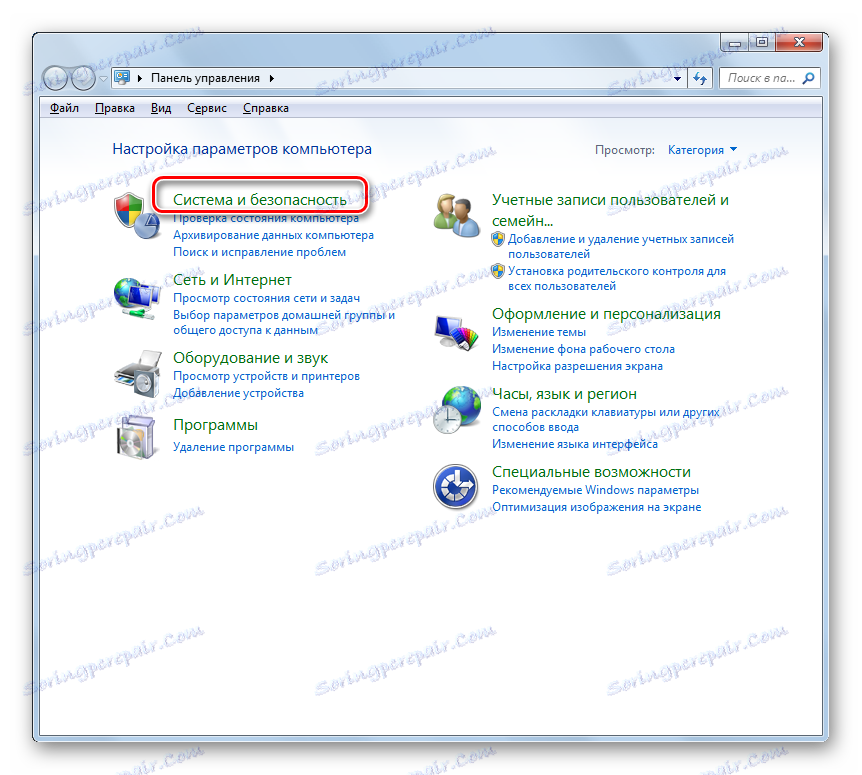
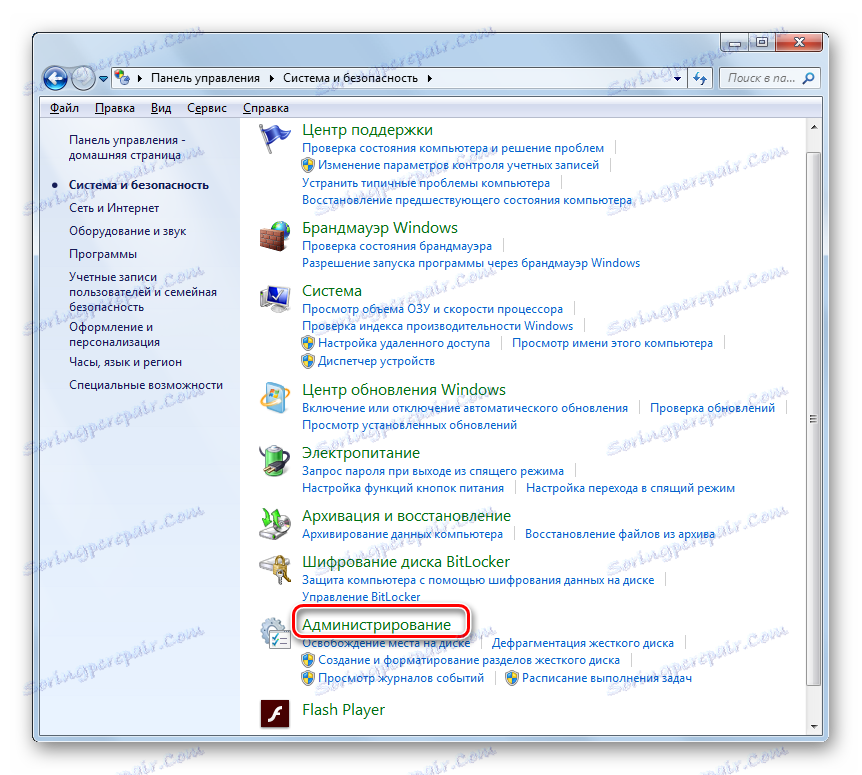
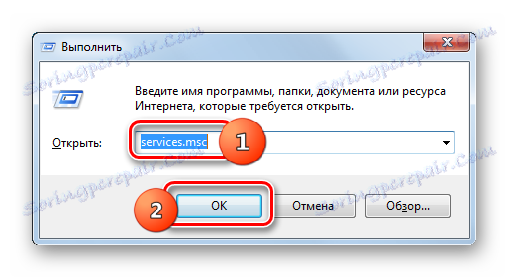
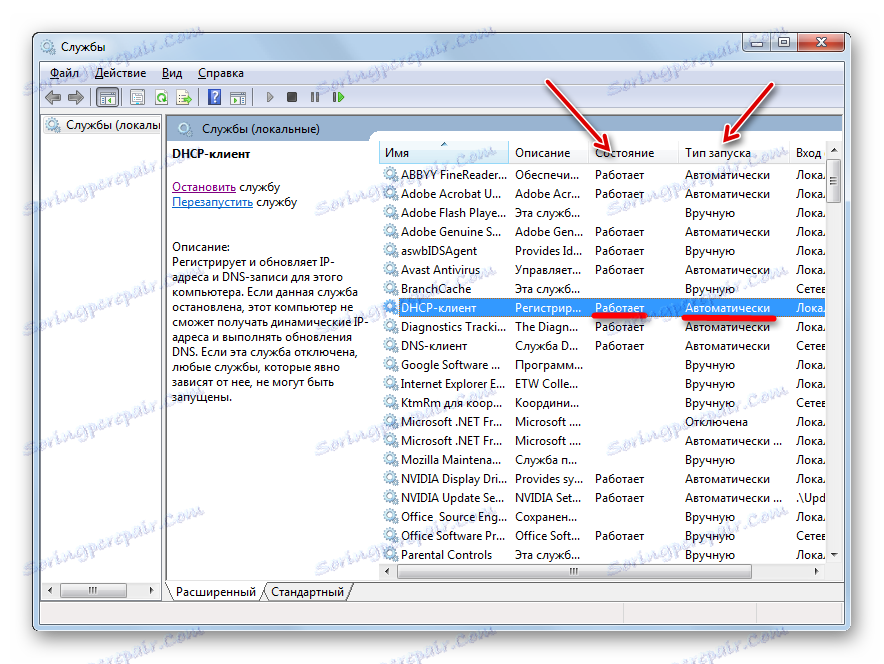
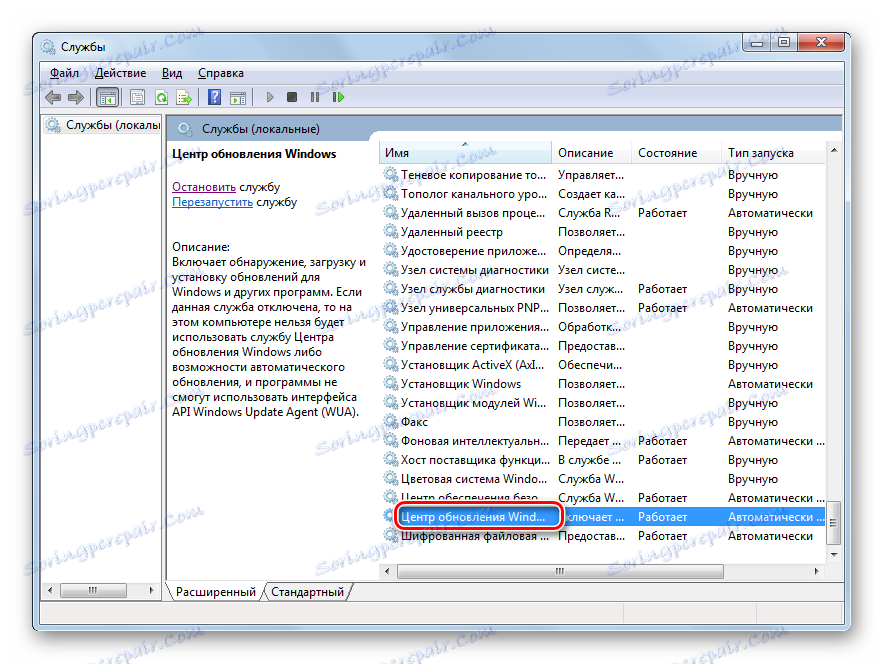
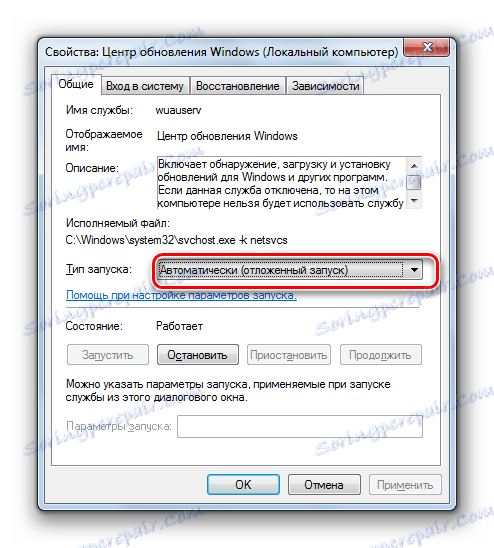
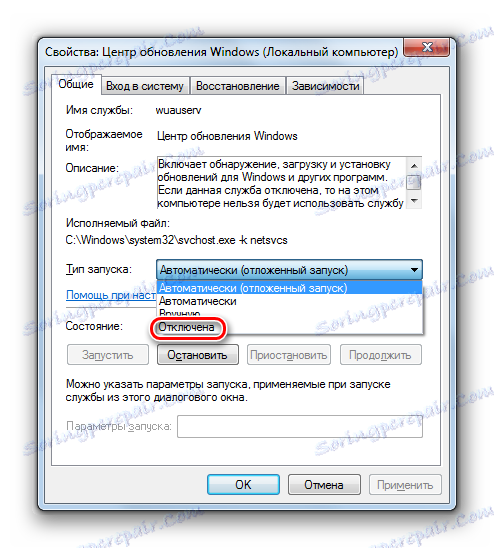
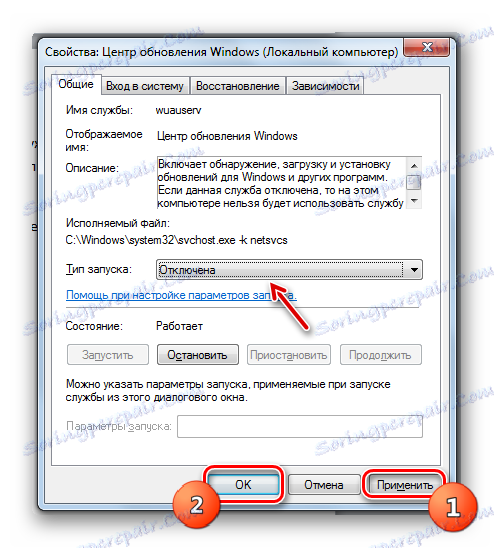
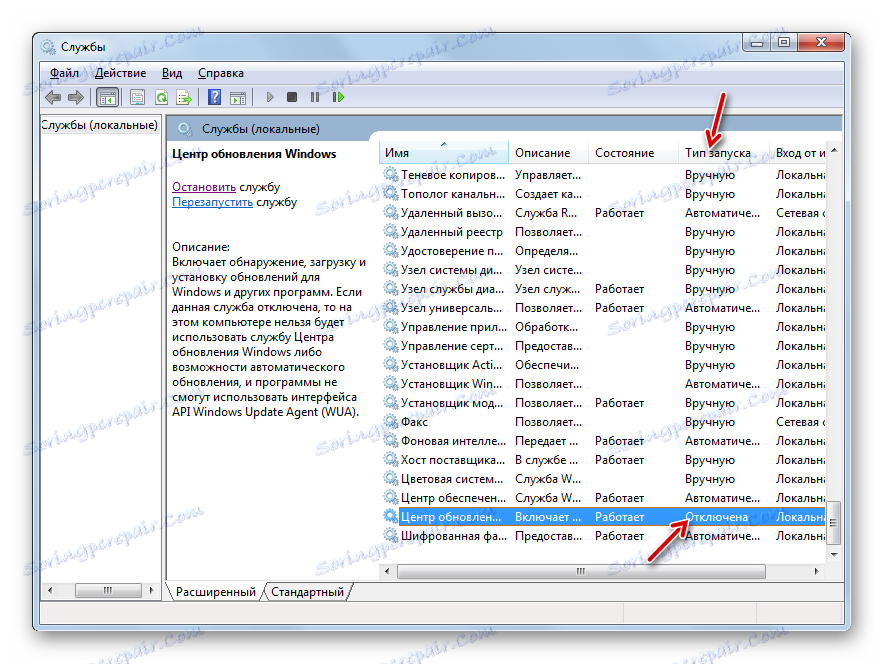
اما باید گفت که اگر شما نمی دانید که یک سرویس خاص چه مسئولیتی دارد یا مطمئن نیستید چه عواقب قطع شدن آن است، به شدت توصیه نمی شود که آن را دستکاری کنید. این می تواند مشکلات قابل توجهی در کامپیوتر ایجاد کند.
در همان زمان، می توانید خود را با مواد درس آشنا کنید، که توصیف می کند که خدمات را می توان خاموش کرد.
درس: خاموش کردن سرویس ها در ویندوز 7
روش 4: تمیز کردن سیستم
برای سرعت بخشیدن به راه اندازی سیستم عامل، این سیستم به پاک کردن سیستم از "زباله" کمک می کند. اول از همه، به معنی آزاد کردن هارد دیسک از فایل های موقت و حذف نوشته های اشتباه در رجیستری سیستم است. شما می توانید این را به صورت دستی انجام دهید، پاک کردن پوشه موقت فایل و حذف نوشته ها در ویرایشگر رجیستری، و یا با استفاده از ابزار نرم افزار تخصصی. یکی از بهترین برنامه ها در این راستا است CCleaner .
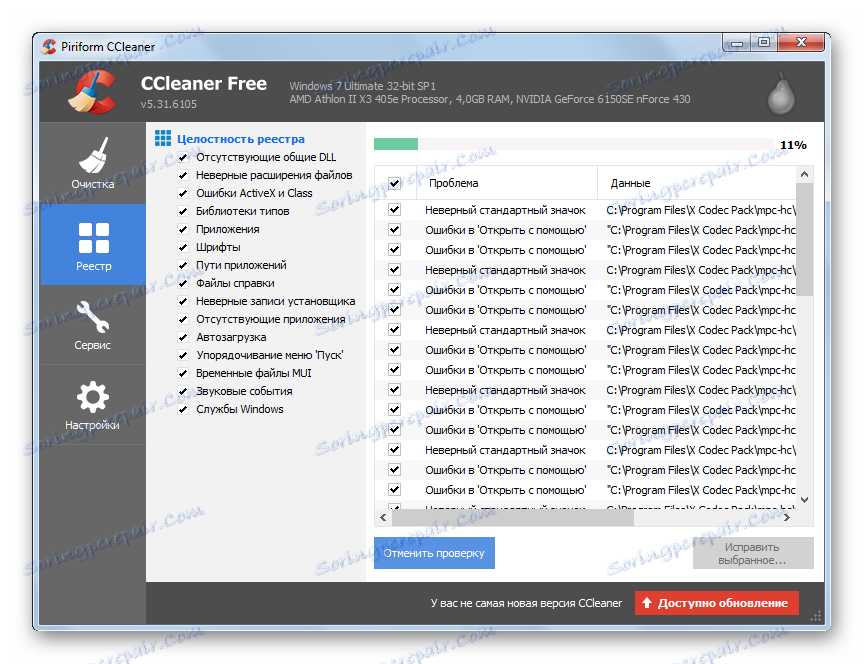
جزئیات در مورد چگونگی پاکسازی ویندوز 7 از زباله، شرح داده شده در یک مقاله جداگانه.
درس: نحوه پاک کردن هارد دیسک از زباله در ویندوز 7
روش 5: استفاده از تمام هسته پردازنده
در رایانه ای با یک پردازنده چند هسته ای، می توانید روند راه اندازی یک کامپیوتر را با اتصال تمام هسته های پردازنده به این فرآیند افزایش دهید. واقعیت این است که به طور پیش فرض هنگام بارگذاری OS فقط یک هسته درگیر است، حتی در مورد استفاده از یک کامپیوتر چند هسته ای.
- پنجره پیکربندی سیستم را راه اندازی کنید. چگونگی انجام این کار قبلا مورد بحث قرار گرفته است. به برگه «دانلود» بروید
- با رفتن به بخش مشخص شده، بر روی دکمه «گزینه های پیشرفته ...» کلیک کنید.
- پنجره های پارامترهای اضافی راه اندازی شده است. کادر کنار تعداد پردازنده ها را علامت بزنید بعد از این، فیلد زیر فعال می شود. از لیست کشویی، حداکثر تعداد را انتخاب کنید. این برابر با تعداد هسته پردازنده خواهد بود. سپس روی "OK" کلیک کنید.
- بعدا کامپیوتر را دوباره راه اندازی کنید. در حال حاضر ویندوز 7 باید سریعتر اتفاق بیافتد، زیرا در طی آن تمام هسته پردازنده مورد استفاده قرار خواهد گرفت.
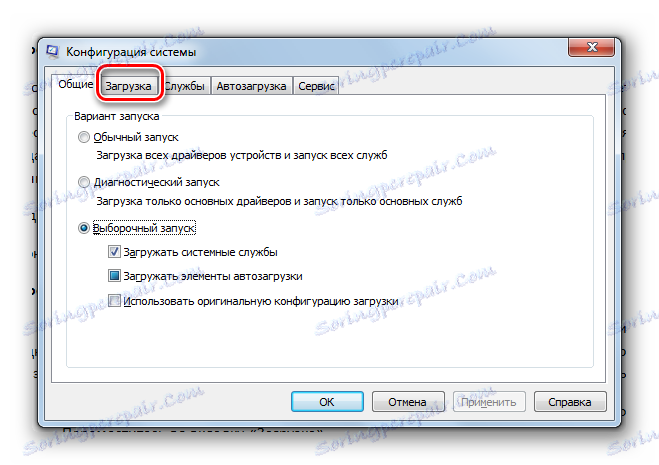
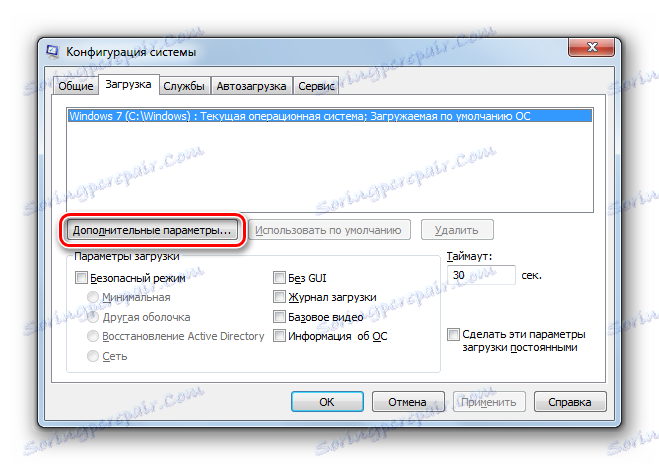
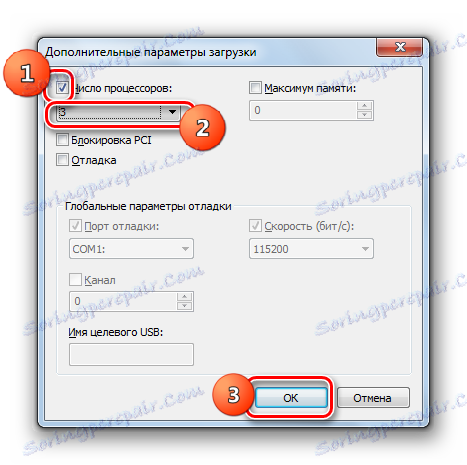
روش 6: تنظیم BIOS
با تنظیم پیکربندی BIOS میتوانید بوت شدن سیستم را با سرعت بیشتری انجام دهید. واقعیت این است که اغلب BIOS برای اولین بار توانایی بوت شدن از یک دیسک نوری یا درایو USB را بررسی می کند، به این ترتیب هر زمان برای آن زمان صرف می شود. این هنگام نصب مجدد سیستم مهم است. اما شما باید اعتراف کنید که نصب مجدد سیستم چنین روش مکرری نیست. بنابراین، برای سرعت بخشیدن به بارگذاری ویندوز 7، منطقی است که تست اصلی از امکان شروع یک دیسک نوری یا درایو USB لغو شود.
- برو به BIOS کامپیوتر. برای انجام این کار، هنگام بارگذاری آن، کلید F10 ، F2 یا دل را فشار دهید. گزینه های دیگر وجود دارد. کلید خاصی به توسعه دهنده مادربرد بستگی دارد. با این حال، به عنوان یک قاعده، نشانه کلید برای ورود به BIOS بر روی صفحه نمایش در هنگام بوت کامپیوتر نمایش داده می شود.
- اقدامات بعدی پس از وارد شدن به بایوس، جزئیات کامل را نمی توان توصیف کرد، زیرا سازندگان مختلف از رابط کاربری متفاوت استفاده می کنند. با این حال، ما الگوریتم کلی اقدامات را توصیف می کنیم. شما نیاز به رفتن به بخش که در آن سفارش بارگذاری سیستم از حامل های مختلف تعیین می شود. این بخش "boot" در بسیاری از نسخه های BIOS نامیده می شود. در این بخش، اولین مکان را برای بوت شدن از هارد دیسک تنظیم کنید. برای این منظور، "اولویت اولویت بوت" اغلب مورد استفاده قرار می گیرد، جایی که مقدار باید به "هارد دیسک" تنظیم شود .
پس از آنکه نتایج تنظیم BIOS را ذخیره کردید، کامپیوتر بلافاصله به جستجوی سیستم عامل به دیسک سخت تبدیل می شود و در صورت وجود آن، رسانه های دیگر را بازجویی نخواهد کرد، که در هنگام راه اندازی صرفه جویی می کند.
روش 7: ارتقا سختافزار
شما همچنین می توانید سرعت دانلود ویندوز 7 را با ارتقاء سخت افزار کامپیوتر افزایش دهید. در اغلب موارد، تاخیر در بارگیری می تواند ناشی از سرعت کم هارد دیسک باشد. در این مورد، جایگزینی درایو هارد دیسک (HDD) با یک آنالوگ سریع تر ممکن است. و از همه مهمتر، HDD را با SSD جایگزین می کند که کار بسیار سریع تر و کارآمد تر است، که بطور قابل توجهی زمان بوت OS را کاهش می دهد. درست است که SSD دارای اشکالاتی است: قیمت بالا و تعداد محدودی از عملیات نوشتن. بنابراین در اینجا کاربر باید جوانب مثبت و منفی را وزن کند.
همچنین ببینید: چگونه سیستم را از هارد به SSD انتقال دهیم
همچنین، شما می توانید بارگذاری ویندوز 7 را با افزایش حجم RAM افزایش دهید. این را می توان با خرید RAM بیشتر از در حال حاضر بر روی کامپیوتر نصب شده، و یا با اضافه کردن یک ماژول اضافی.
روش های مختلفی برای سرعت بخشیدن به راه اندازی یک کامپیوتر با ویندوز 7 وجود دارد. همه آنها بر اجزای مختلف سیستم، هر دو نرم افزار و سخت افزار تاثیر می گذارد. در عین حال برای دستیابی به هدف، می توانید از هر دو ابزار ساخته شده در سیستم و برنامه های شخص ثالث استفاده کنید. راه رادیکالی برای حل این مشکل، تغییر اجزای سخت افزاری کامپیوتر است. بزرگترین اثر را می توان با ترکیب تمام اقدامات توصیف شده با هم یا حداقل استفاده از برخی از آنها در یک زمان برای حل مشکل به دست آورد.