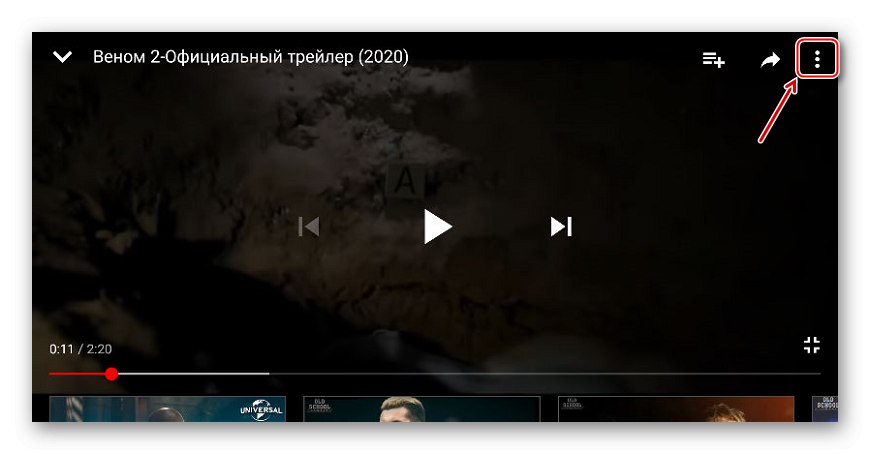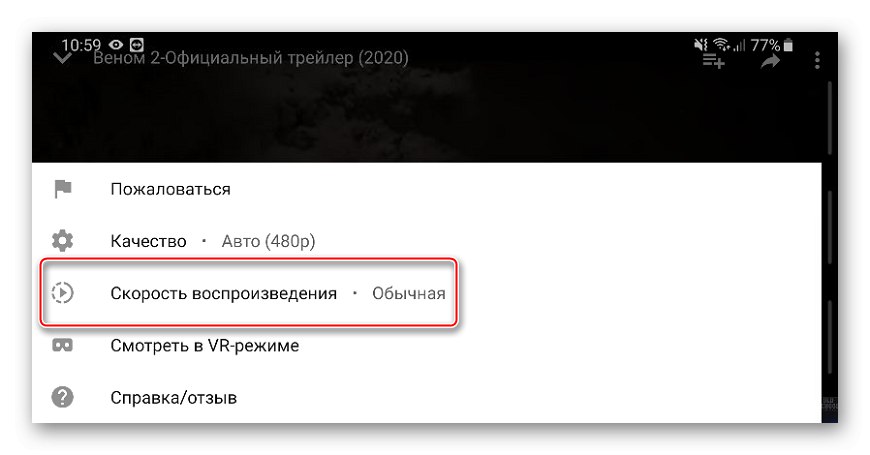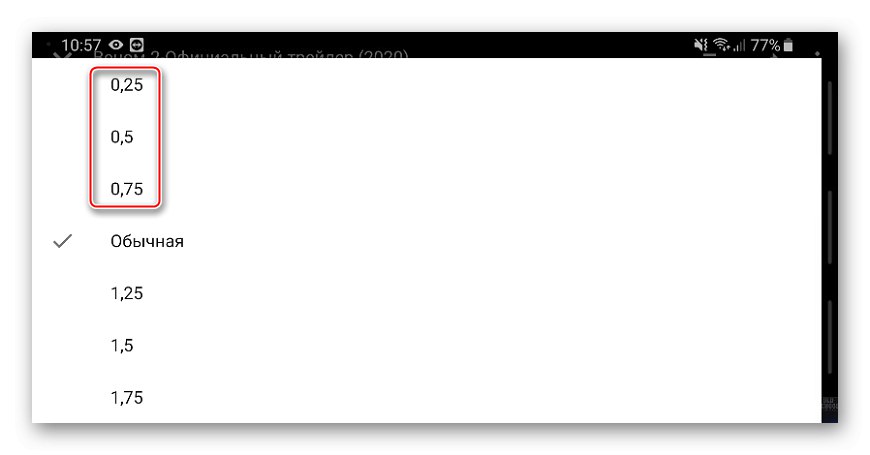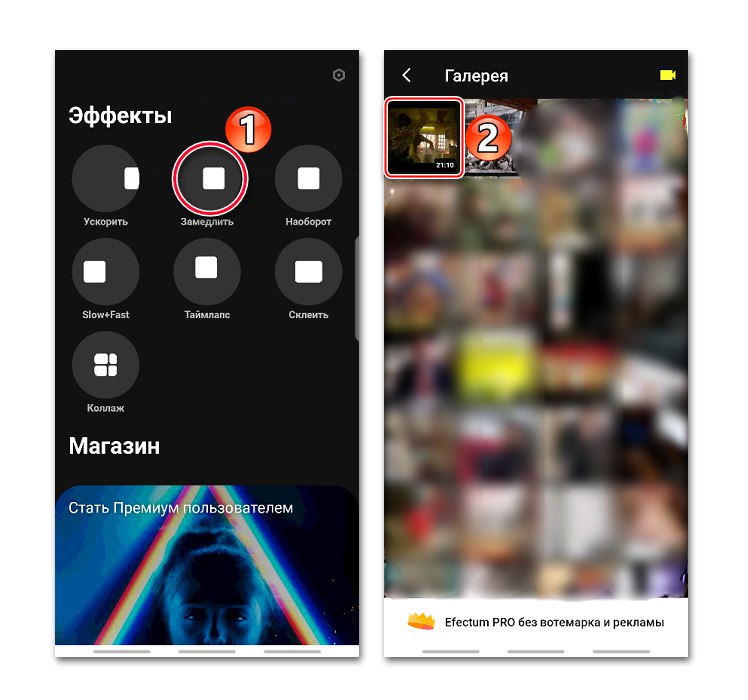روش 1: Efectum
Efectum ابزاری برای پردازش فیلم هایی است که می توان از آن بارگیری کرد "گالری ها" یا مستقیماً از برنامه شلیک کنید. به شما امکان می دهد حرکت آهسته ، حرکت سریع و حتی پخش معکوس را روی فیلم ها اعمال کنید. علاوه بر این ، سرعت انتخاب ، برش و پیش نمایش فیلم ، همپوشانی موسیقی و سایر ویژگی ها در دسترس است.
Efectum را از فروشگاه Google Play بارگیری کنید
- برنامه را راه اندازی کنید ، گزینه را انتخاب کنید "آهسته" و فیلم مورد نظر را بارگذاری کنید.
![در حال بارگذاری فیلم ها در Efectum]()
یا روی نماد همراه با تصویر دوربین کلیک کنید و یک فیلم بگیرید ، سپس به طور خودکار به ویرایشگر اضافه می شود.
- اگر لازم است ابتدا ویدیو را کوتاه کنید ، نوار پخش را با انگشت خود به لحظه مورد نظر برده و نماد قیچی را فشار دهید.
- برای حذف بخش انتخاب شده ، روی ضربدر در گوشه سمت راست بالای آن ضربه بزنید ، سپس قسمت بعدی را برش دهید یا فشار دهید "به علاوه".
- در صفحه بعدی ، کلیک کنید "آهسته"... یک قسمت آبی ظاهر می شود که در آن ویدیو با سرعت کمتری پخش می شود. سرعت آن در مرکز منطقه مشخص شده است.
- برای بزرگ کردن بخش ، آن را از لبه نگه دارید و آن را به کنار بکشید.
- برای تغییر سرعت ، روی قسمت انتخاب شده ضربه بزنید ، مقدار دیگری را انتخاب کنید و فشار دهید "درخواست دادن".
- برای کاهش سرعت لحظه ای دیگر از ویدیو ، آن را پیدا کرده و منطقه جدیدی اضافه کنید.
- برای تنظیم سرعت یکسان برای کل فیلم ، دو بار روی قسمت آبی ضربه بزنید.
- پس از تنظیم ، کلیک کنید "به علاوه".
- در صفحه بعدی کیفیت را انتخاب کنید.
- در صورت لزوم افکت ها را اضافه کنید. می توانید فیلتر ، فریم ، متن ، برچسب یا صدا اضافه کنید. برای ادامه ، روی ضربه بزنیم "به علاوه".
- فیلم های ذخیره شده با آرم برنامه همراه خواهند بود. برای حذف آن ، روی کتیبه کلیک کنید "Efectum" و یا ما فقط این ویژگی را می خریم ، یا بلافاصله نسخه PRO را با عملکردهای اضافی خریداری می کنیم.
- برای مشاهده فیلم حاصل ، روی نماد پخش ضربه بزنید.
- فشار می دهیم "ذخیره در گالری"... مسیری که می توانید فیلم را پیدا کنید در زیر نمایش داده می شود.
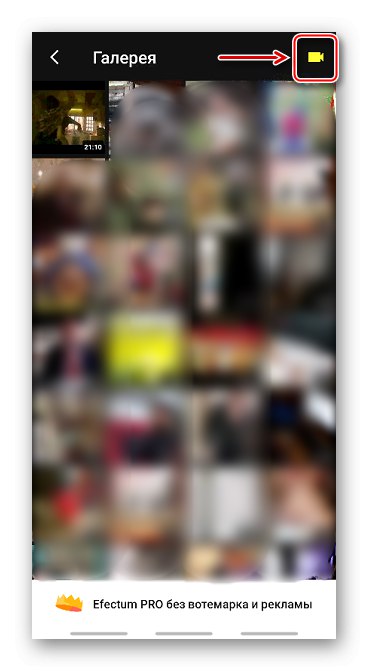
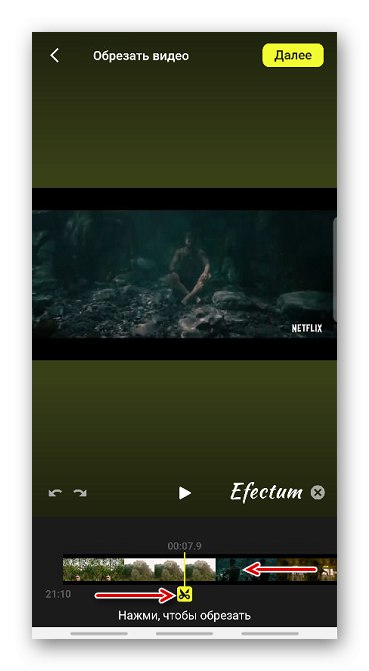
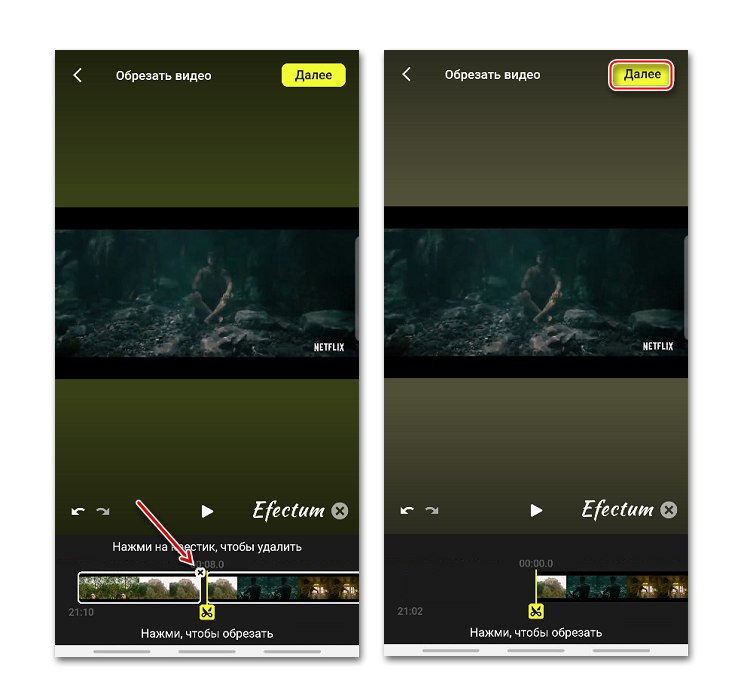
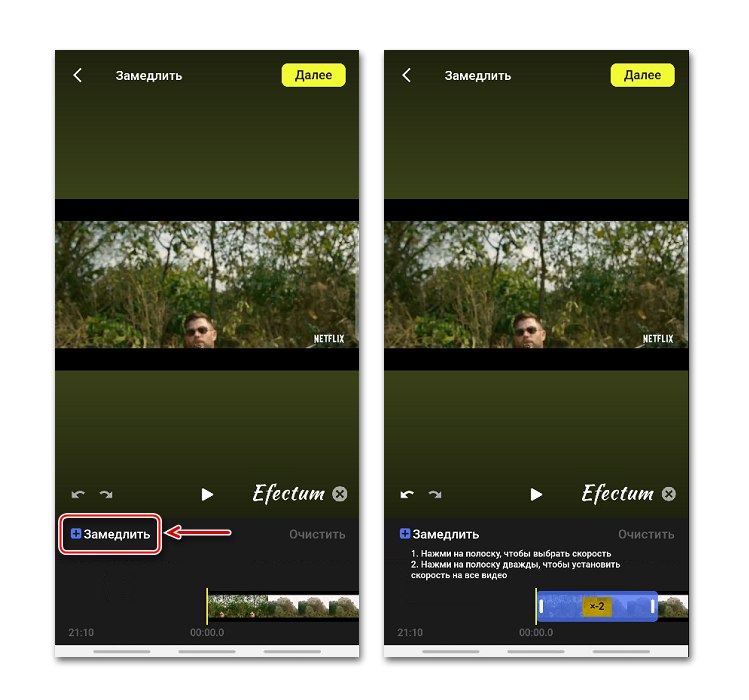
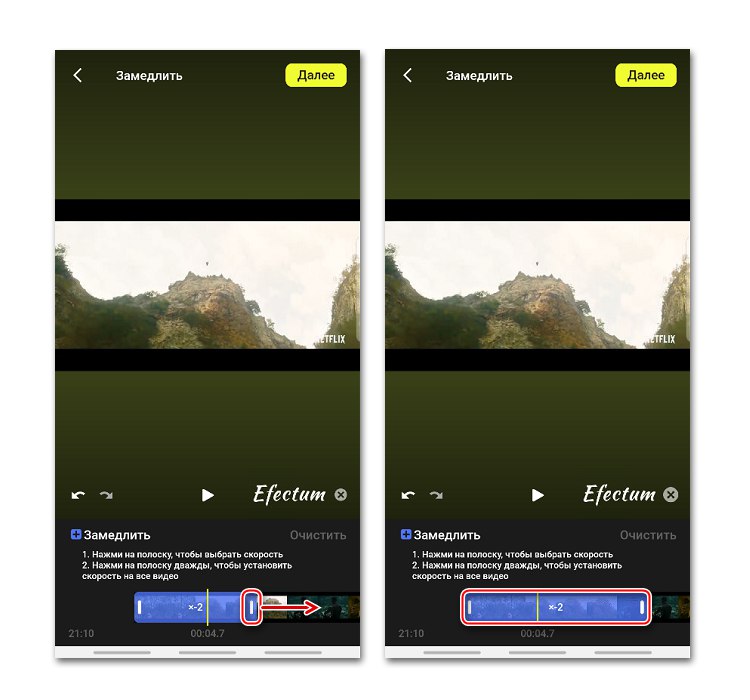
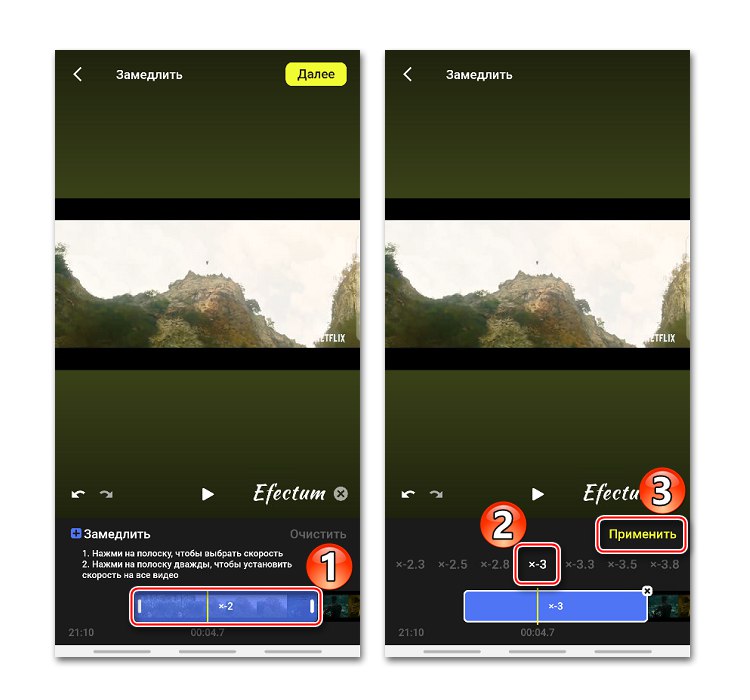
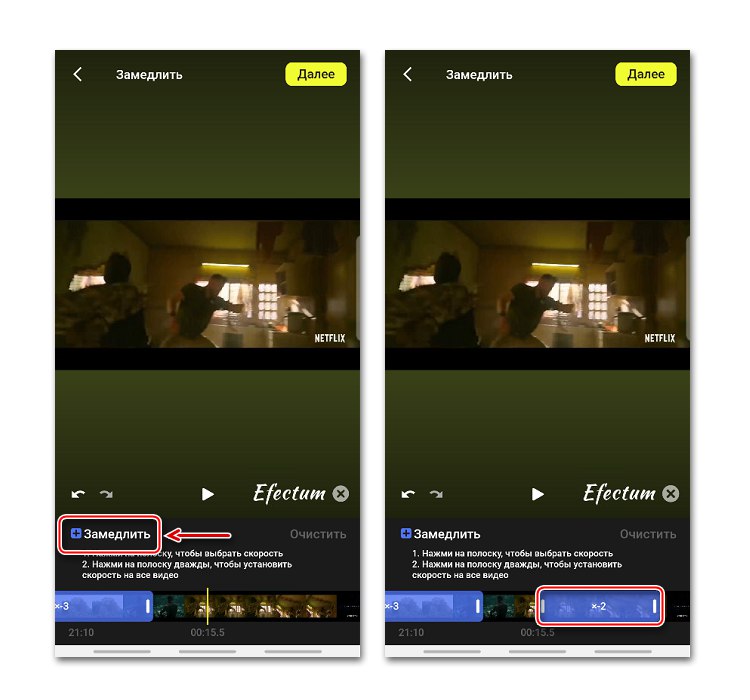
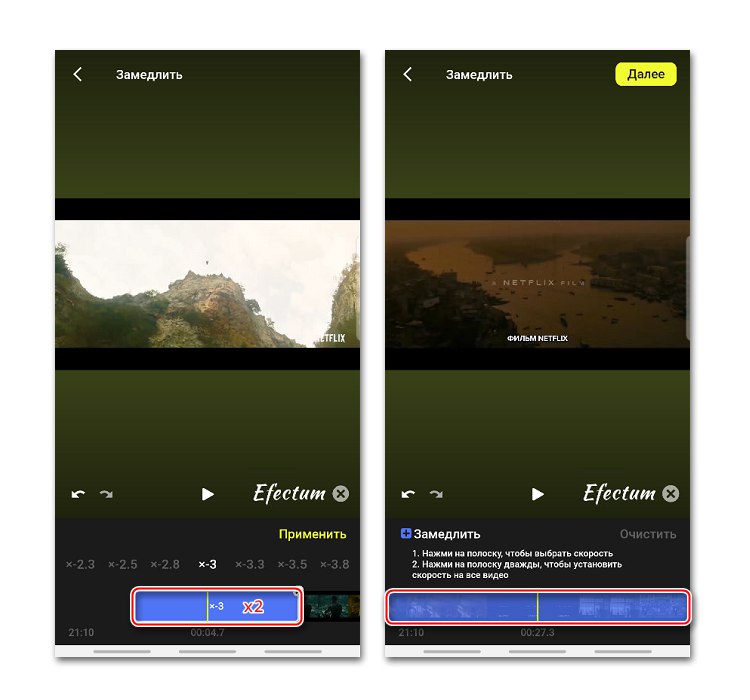
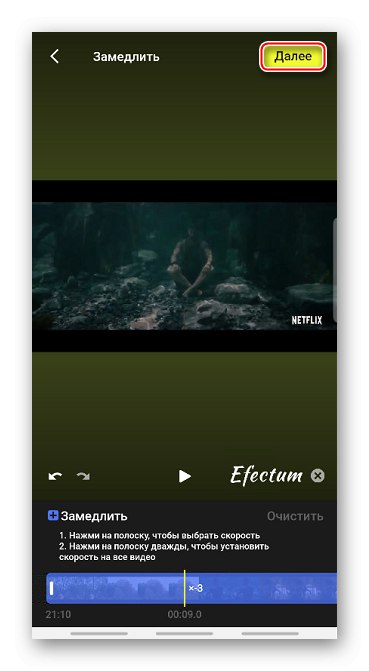
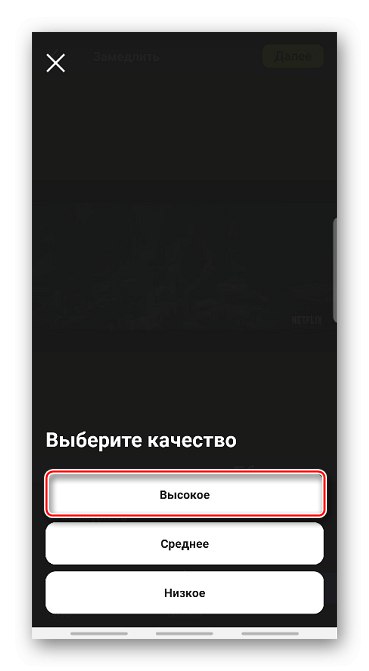
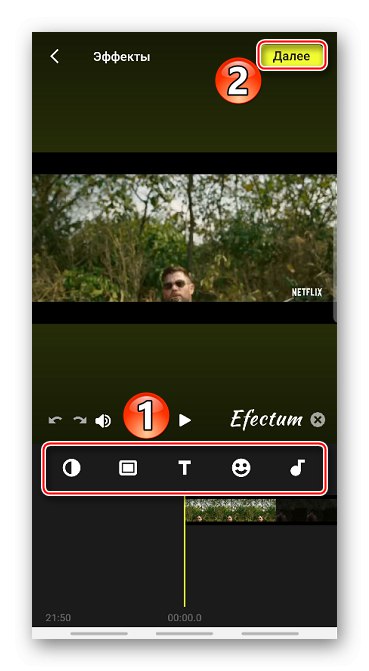
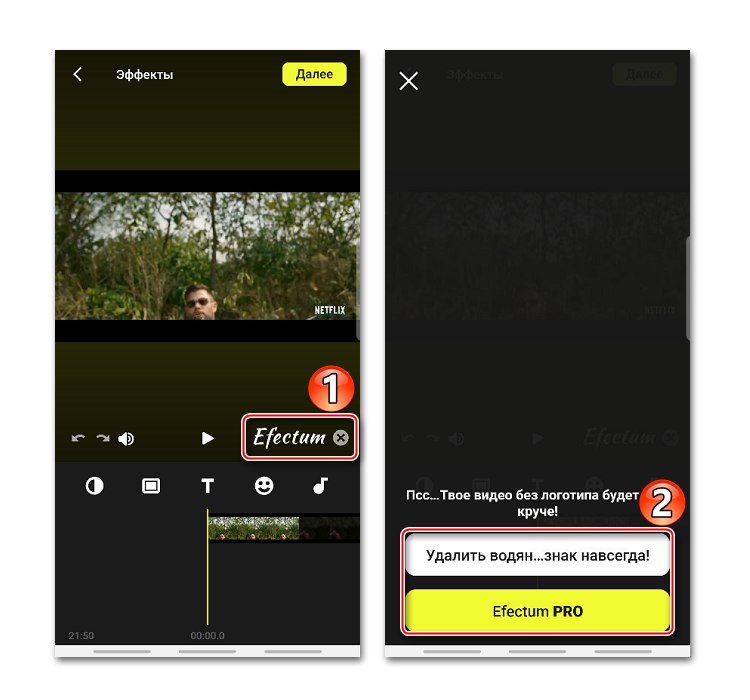
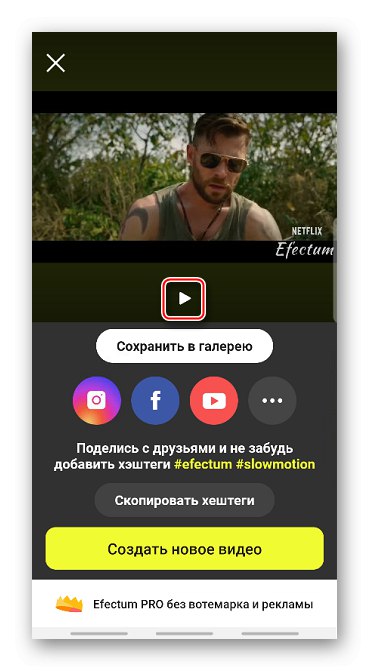
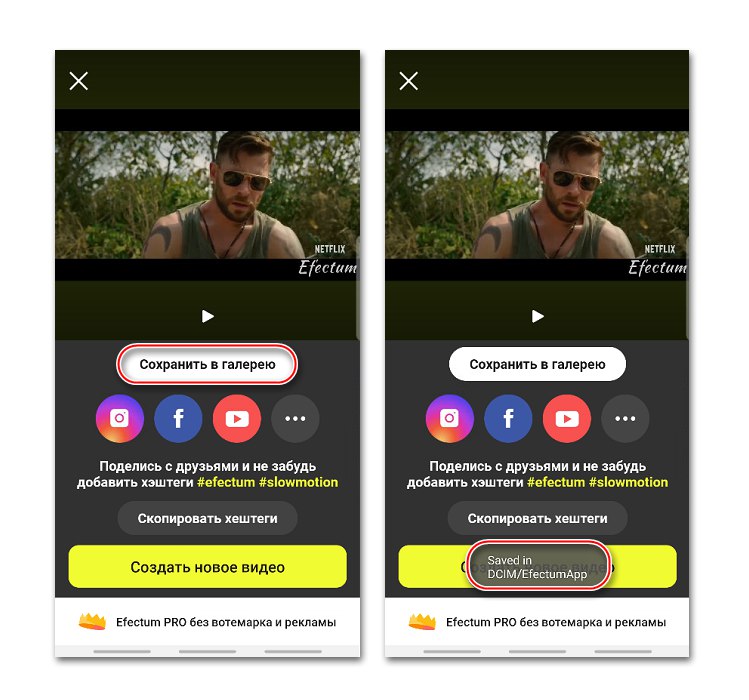
روش 2: کلیپ های Movavi
توسعه دهندگان برنامه خود را استودیوی فیلم "جیبی" می نامند. Movavi Clip ابزاری برای ویرایش ویدئو با مجموعه ای از عملکردهای چشمگیر است ، از جمله کوتاه کردن فیلم ها ، تغییر روشنایی ، استفاده از موسیقی ، افزودن فیلتر و عکس ، ایجاد انتقال بین کلیپ ها و ... ...
کلیپ های Movavi را از فروشگاه Google Play بارگیری کنید
- برای ایجاد فیلم جدید ، Movavi Clips را راه اندازی کرده و روی علامت مثبت ضربه بزنید.
- روی نماد کلیک کنید "فیلم"، یک فیلم را در حافظه دستگاه پیدا می کنیم ، آن را انتخاب کرده و ضربه بزنید "شروع به ویرایش".
- بسته به محل بارگذاری ویدئو ، نسبت ابعاد را انتخاب می کنیم.
- برای برش فیلم ، نوار را با فریم ها با انگشت به مکان مورد نظر بکشید و روی نماد قیچی کلیک کنید ، و سپس قسمت اضافی را با کش رفتن به بالا یا پایین بکشید.
- برای کند کردن سرعت فیلم ، به کنار نوار ابزار بروید ، روی نماد ضربه بزنید "سرعت"، هر مقداری را مشخص کنید و کلیک کنید "درخواست دادن".
- برای ارزیابی نتیجه ، روی نماد کلیک کنید "نگاه".
- برای ذخیره فیلم ، روی نماد فلاپی دیسک ضربه بزنید. پس از پردازش ، فیلم در قرار می گیرد "گالری" دستگاه ها
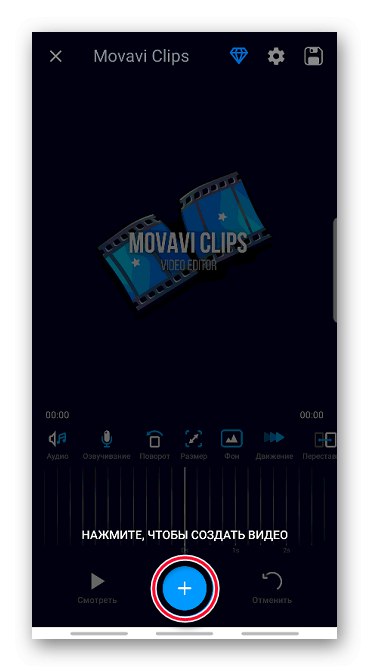
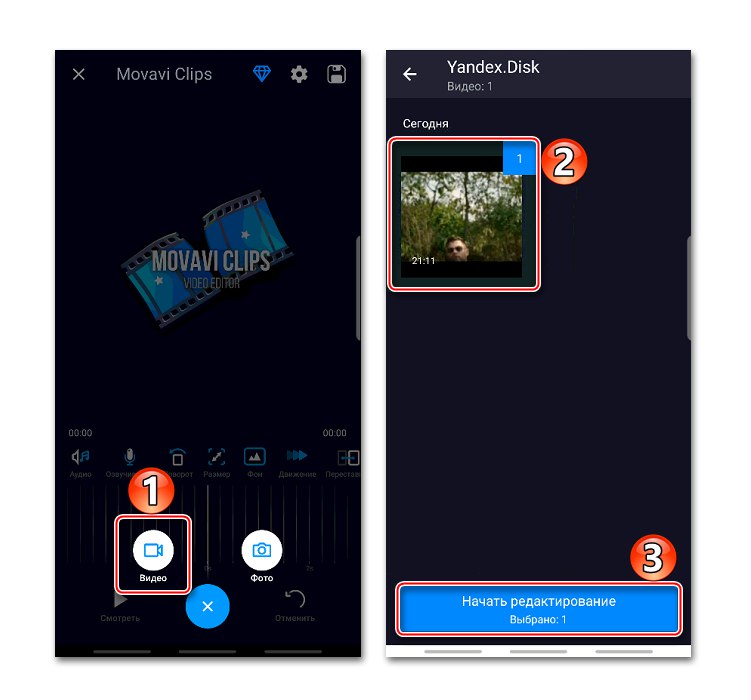
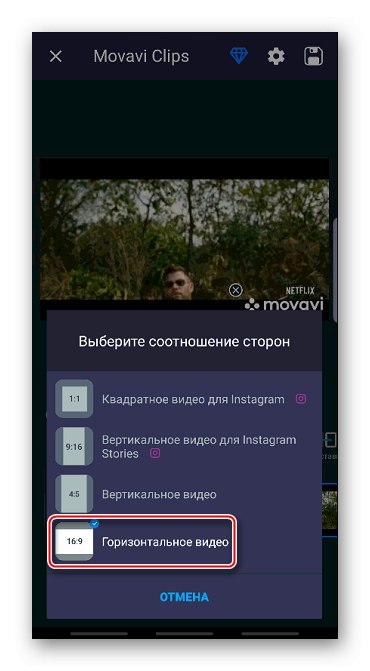
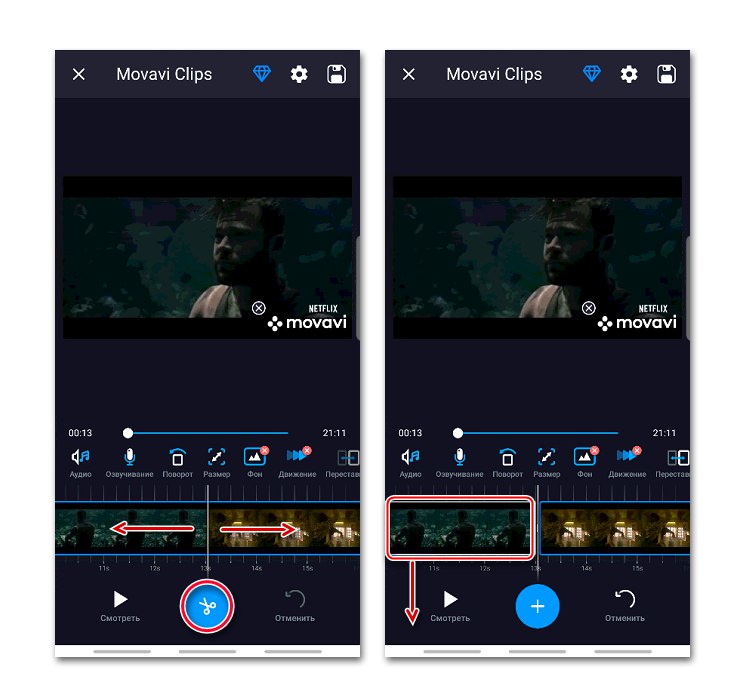
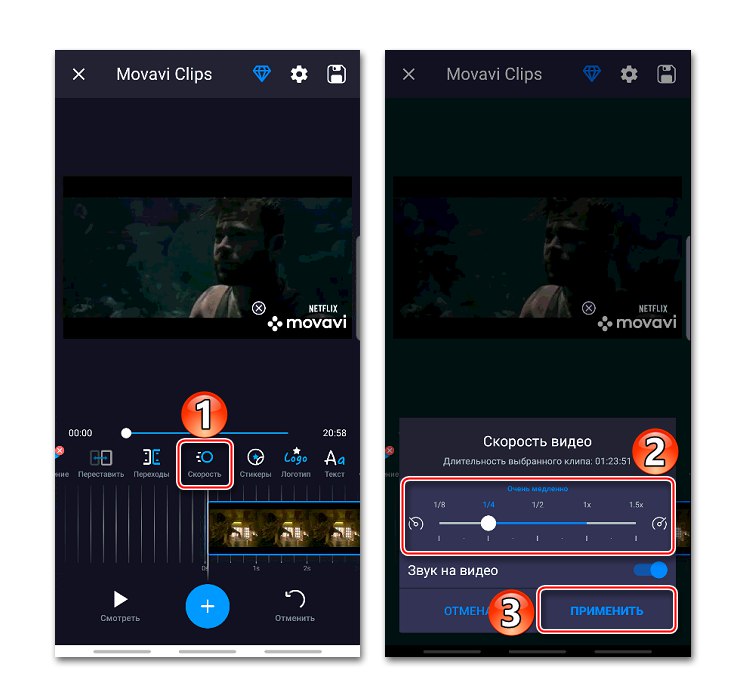
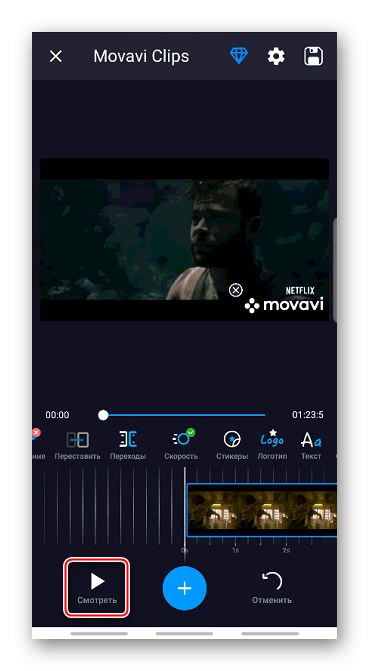
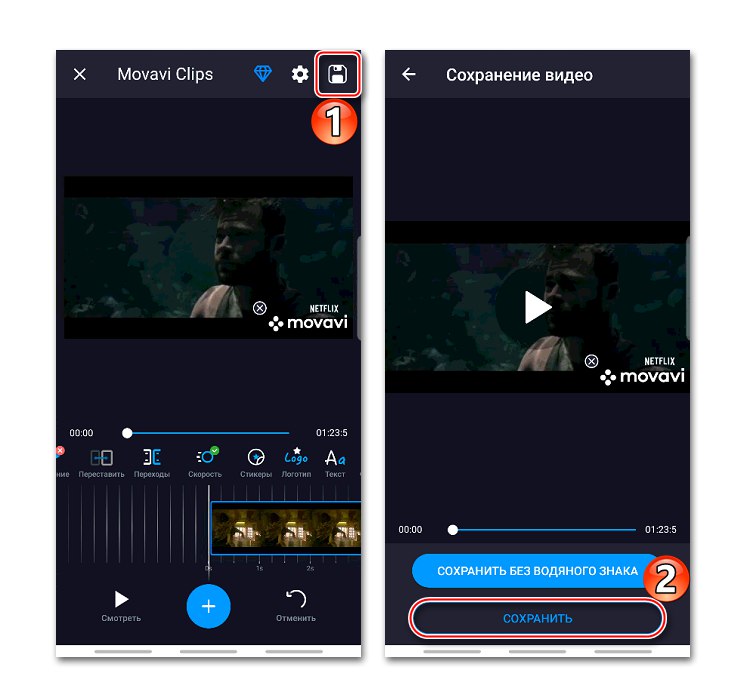
روش 3: Slow Motion FX
Slow Motion FX فاقد قابلیت های برنامه های قبلی است ، اما با عملکرد کاهش سرعت ویدئو ، که عملکرد اصلی است ، عملکرد بهتری دارد. سیستم پیشرفته امکان تنظیمات انعطاف پذیرتر و دستیابی به راحت ترین انتقال بین سرعت را فراهم می کند.
Slow Motion FX را از فروشگاه Google Play بارگیری کنید
- ما برنامه کاربردی را اجرا می کنیم ، روی ضربه بزنید "شروع حرکت آهسته"، و سپس یک فیلم را از حافظه تلفن هوشمند انتخاب کنید یا به سادگی آن را ضبط کنید. در این حالت ، سرعت فیلم قبلاً بارگیری شده را تغییر خواهیم داد.
- ما فیلم مورد نظر را پیدا می کنیم ، آن را بارگذاری می کنیم و از بین روش های ویرایش انتخاب می کنیم "پیشرفته"... این یک حالت چند نقطه ای است که به لطف آن می توانیم در قسمت های مختلف ویدیو سرعت های مختلفی تنظیم کنیم.
- در پایین یک منطقه پخش وجود دارد که به دو قسمت تقسیم شده است. در جایی که نوار صورتی زیر خط وسط قرار دارد سرعت کاهش می یابد.با استفاده از نقاطی که روی آن قرار دارد می توانید آن را پایین بیاورید.
- با فشار دادن طولانی بر روی یک قسمت آزاد از منطقه پخش ، یک نقطه اضافی اضافه می شود.
- برای حذف یک نکته اضافی ، آن را نگه دارید و ضربه بزنید "حذف نقطه".
- برای ذخیره فیلم ، روی نماد کلیک کنید "صرفه جویی"... در صورت لزوم ، فیلترها را اعمال کنید ، صداها را اضافه کنید ، کیفیت را تغییر دهید (فقط در نسخه پولی) و ضربه بزنید "شروع پردازش".
- فیلم پردازش شده در پوشه برنامه ذخیره می شود ، اما در بخش اصلی Slow Motion FX می توانید به آن دسترسی داشته باشید "کلیپ های شما".
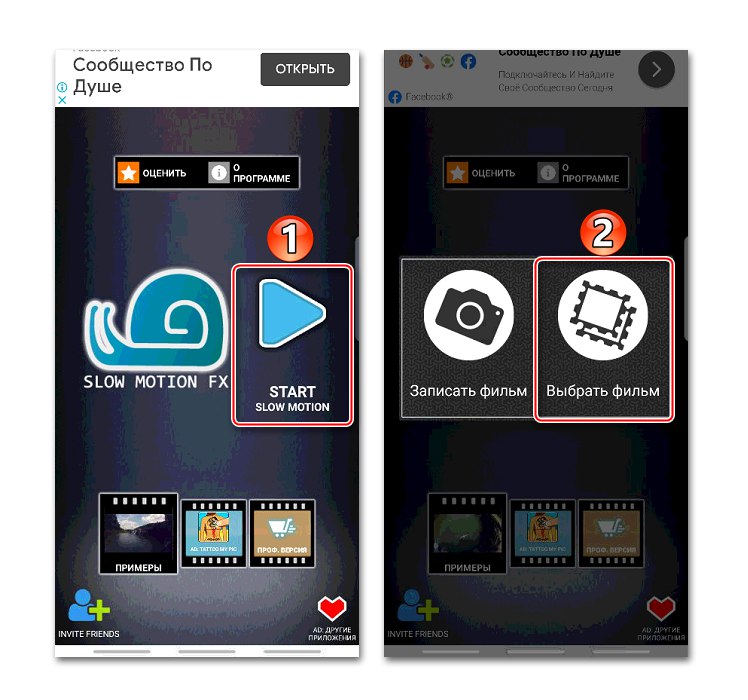
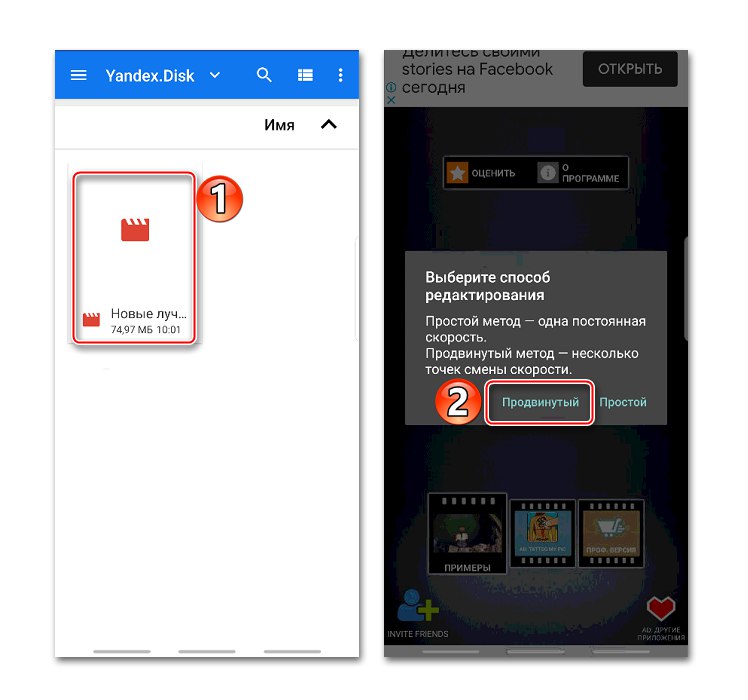
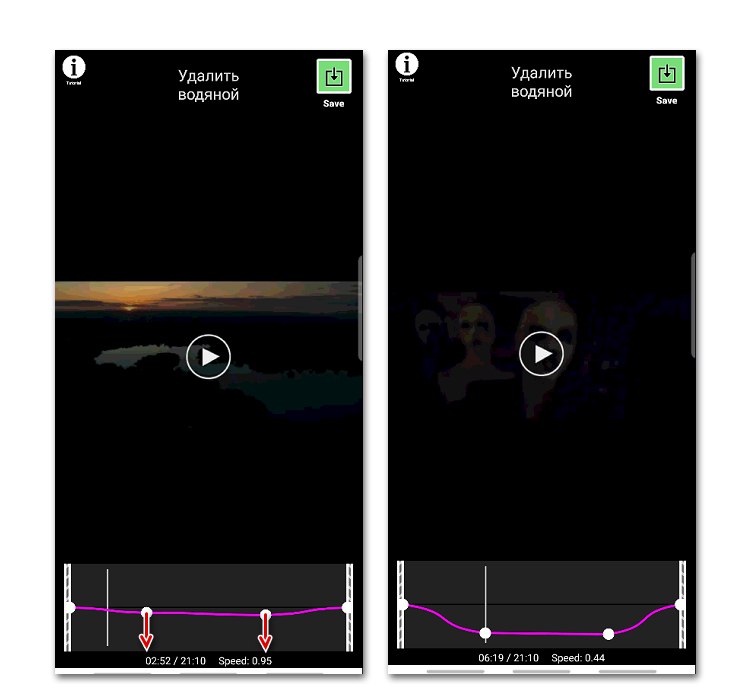
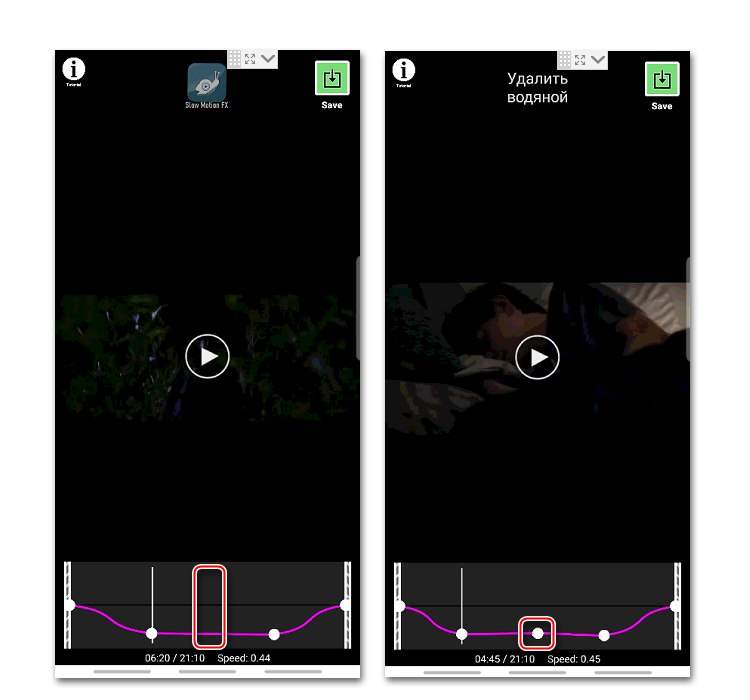
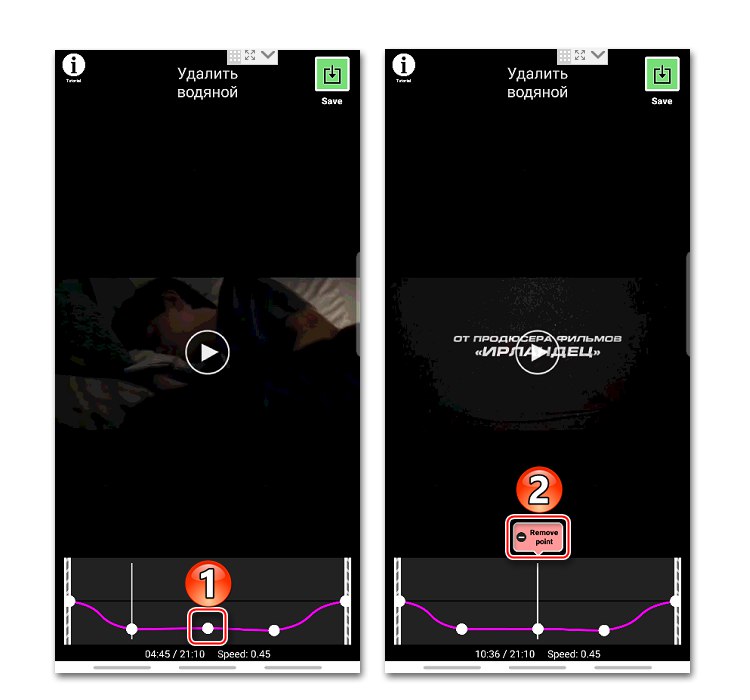
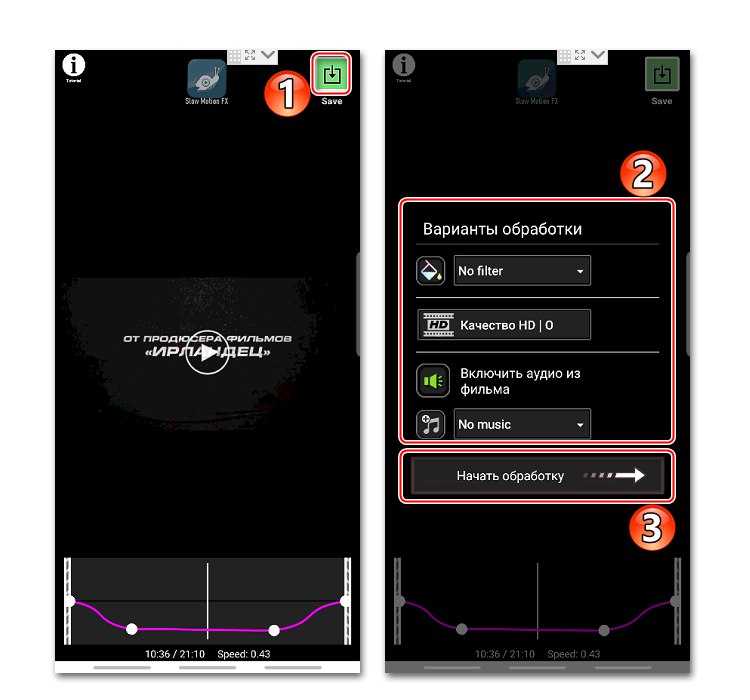
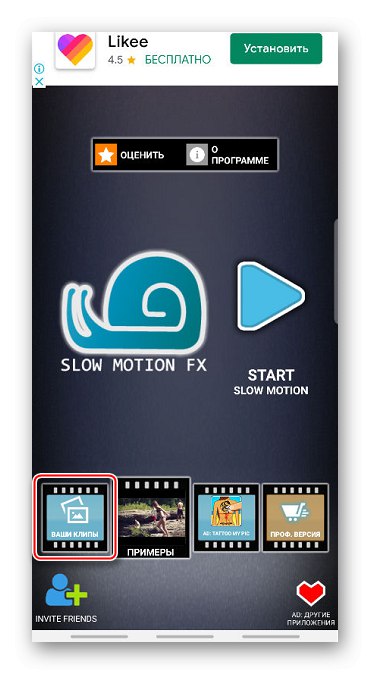
سرعت ویدئو را در Youtube کاهش دهید
سرویس ویدئویی Google در همه دستگاه های مدرن با از پیش نصب شده است اندروید... پخش کننده برنامه ، که از طریق آن محتوا مشاهده می شود ، دارای عملکرد کاهش سرعت ویدئو است.
- ما فیلم را در یوتیوب راه اندازی می کنیم ، روی صفحه ضربه می زنیم و نماد را به شکل سه نقطه در گوشه بالا سمت راست فشار می دهیم.
- در منوی باز شده ، کلیک کنید "سرعت بازی".
- ما هر مقداری را انتخاب می کنیم که کمتر از یک باشد. پخش کننده به طور خودکار با سرعت از قبل تغییر یافته فیلم را ادامه می دهد.