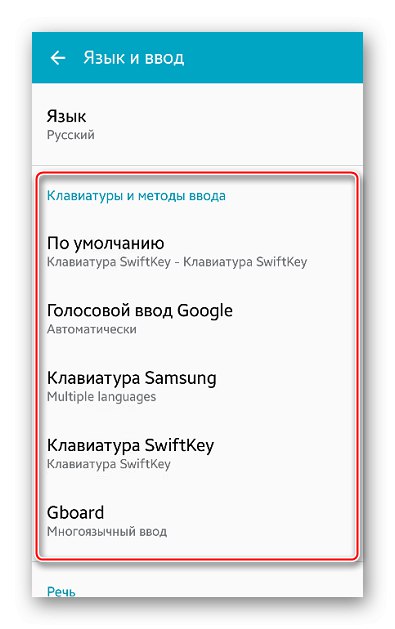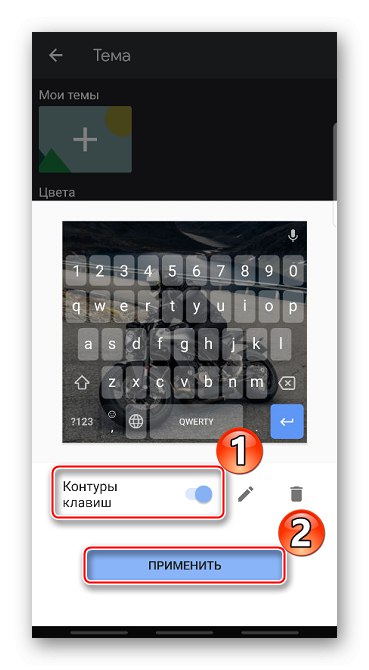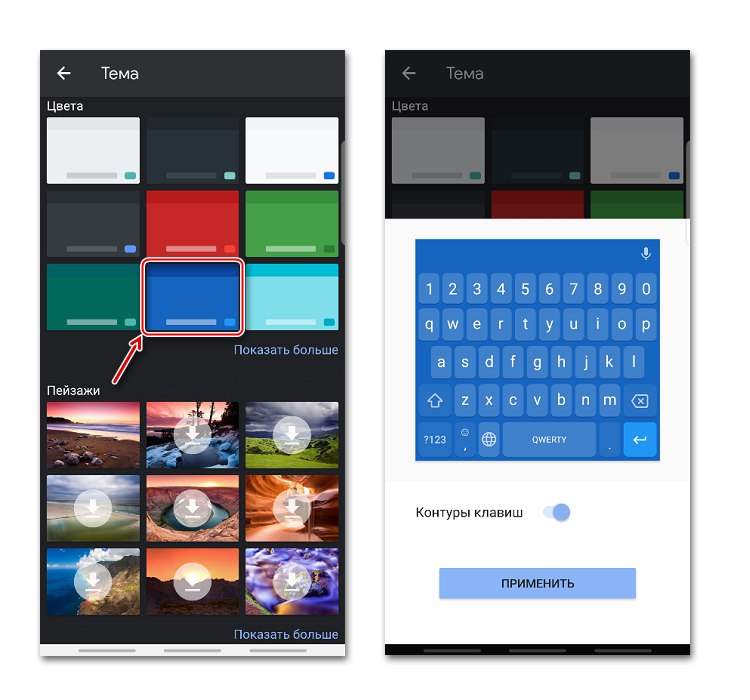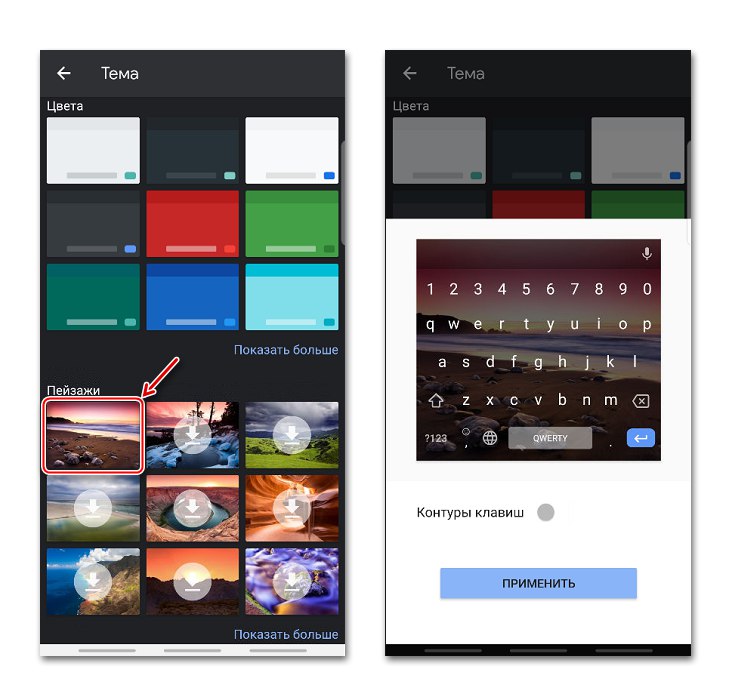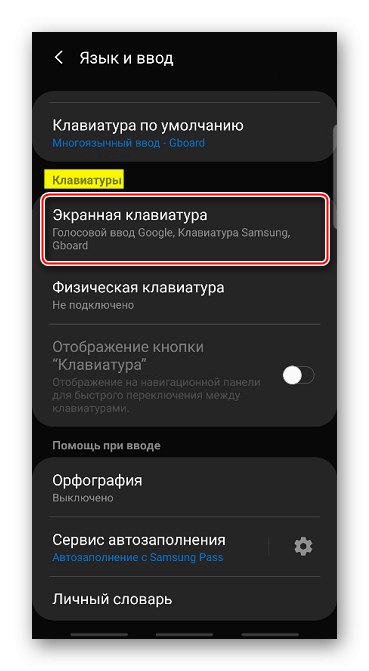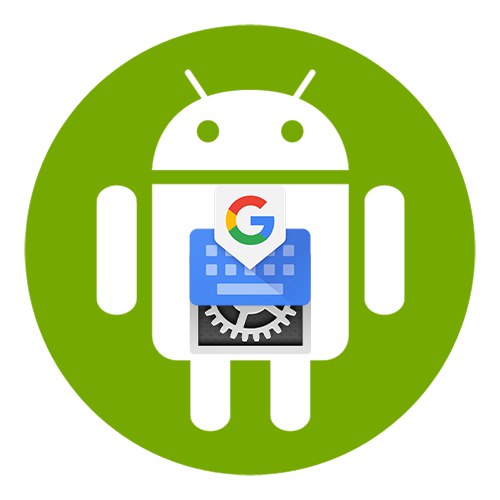
تنظیم صفحه کلید مجازی در Android
صفحه کلیدهای تلفن سیستم عامل اندروید بدون تنظیمات اضافی معمولاً قابل استفاده است. با این وجود ، برخی از توابع مفید معمولاً در آن غیرفعال هستند و گزینه های فعال ممکن است اضافی باشند. بیایید نگاهی به چگونگی راحت تر کردن روند تایپ کردن با استفاده از مثال برنامه Gboard Google بیاندازیم که به طور پیش فرض در اکثر دستگاه های تلفن همراه Android نصب شده است.
Gboard را در Google Play بارگیری کنید
- برنامه هنگام نوشتن متن به طور خودکار روشن می شود. برای باز کردن آن "تنظیمات"، روی نماد چرخ دنده کلیک کنید.
- صفحه بعدی تمام پارامترهای Jebord را نشان می دهد.
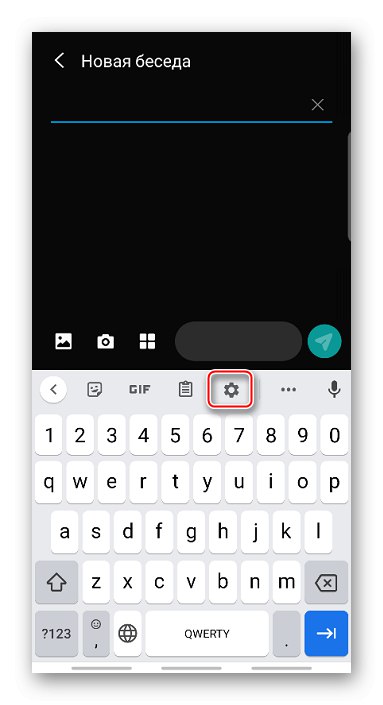
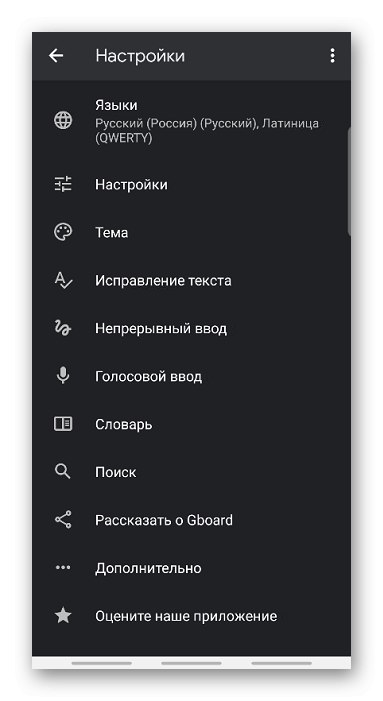
تنظیم زبان
در فصل "زبان ها" قبلاً به طور پیش فرض نصب شده است "روسی" و "لاتین"، اما در صورت لزوم ، می توانید یک طرح جدید اضافه کنید.
- تاپای "افزودن صفحه کلید" و زبان مورد نیاز را از لیست انتخاب کنید.
- برای حذف طرح اضافی ، روی نماد کلیک کنید "ویرایش" به شکل یک مداد ، یک تیک در مقابل زبان غیرضروری قرار دهید و کلیک کنید "حذف".
- اولین طرح در لیست طرح اصلی است. برای اختصاص یک نماد دیگر ، نماد را به شکل چهار نوار در سمت راست آن نگه دارید و آن را به بالا بکشید.
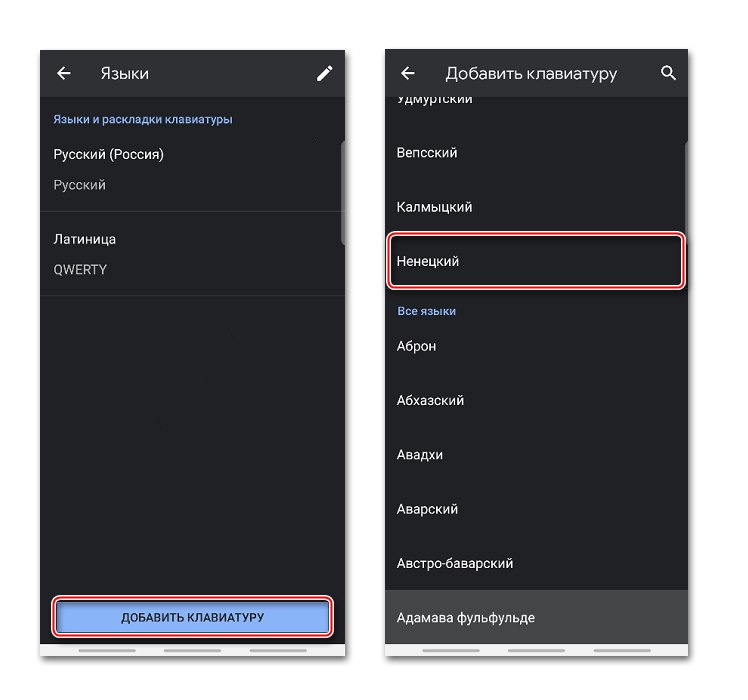
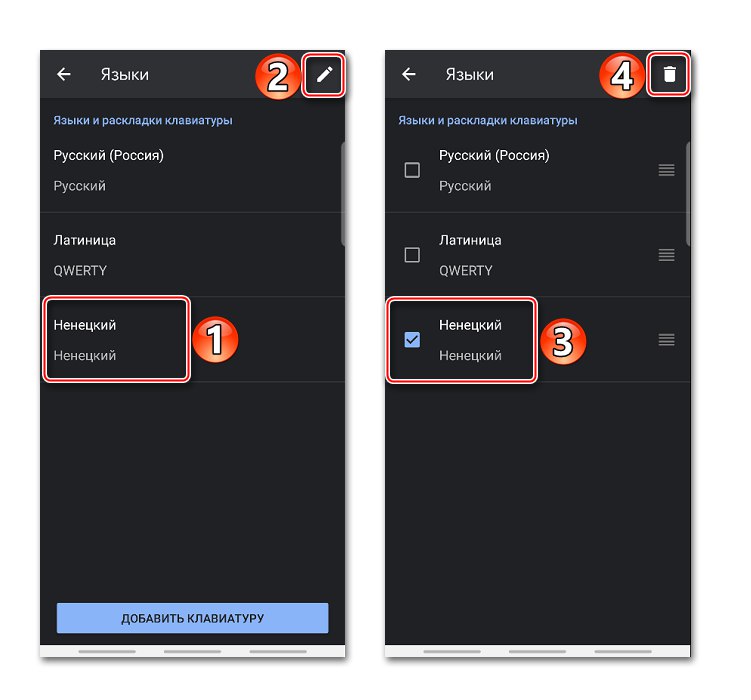
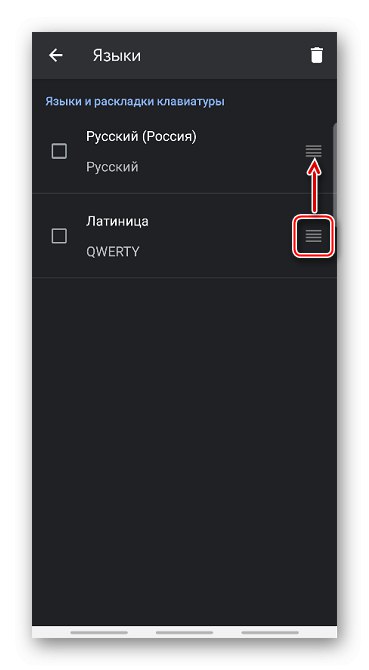
تنظیمات
در این بخش چندین بخش وجود دارد. در بلوک "کلیدها" می توانید جداگانه ای را فعال یا غیرفعال کنید "یک ردیف اعداد" بالای طرح.

کلید سوئیچ زبان را می توان با یک سوئیچ emoji جایگزین کرد. در این حالت ، با فشار دادن طولانی روی زبان چیدمان تغییر خواهد کرد "فضا".
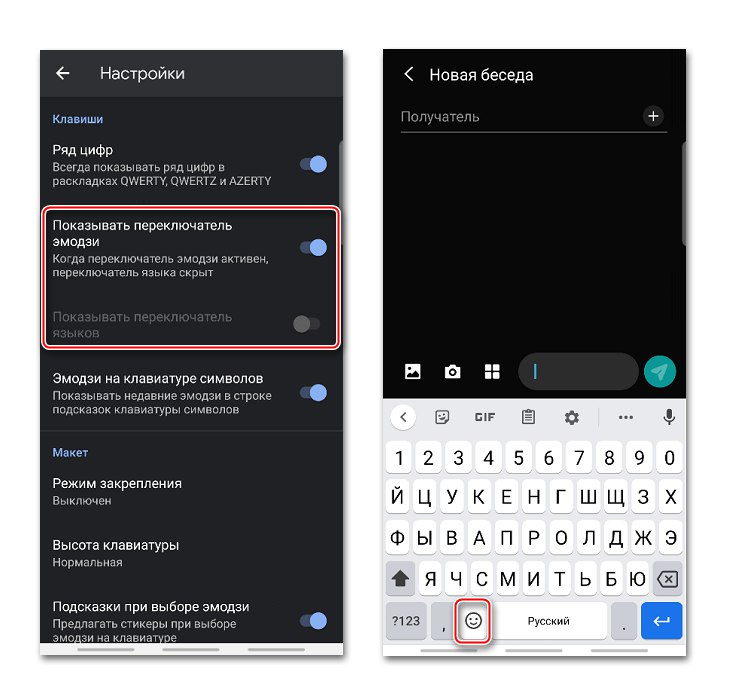
می توانید یک خط اشاره به همراه شکلک هایی که اخیراً بالای کلیدهای کاراکتر استفاده شده اند ، اضافه کنید.
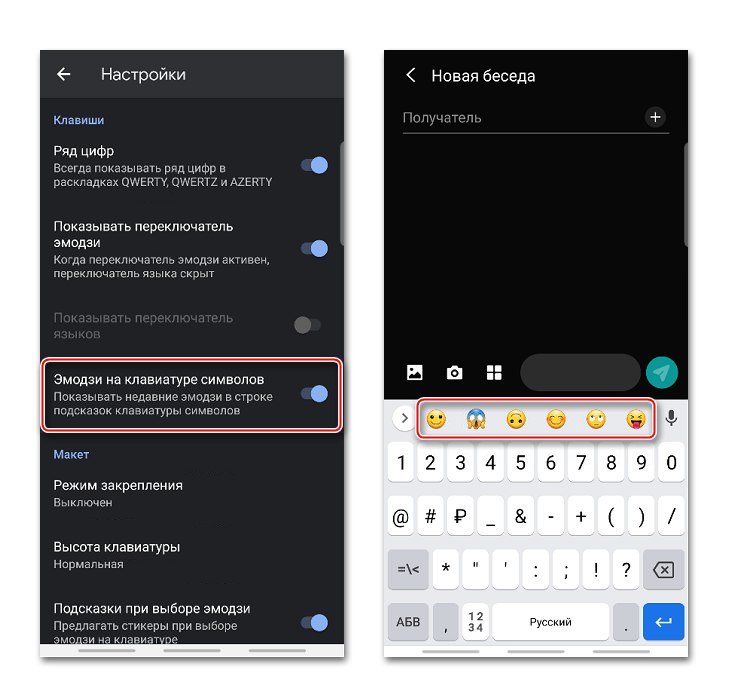
در بلوک "چیدمان" با قرار دادن صفحه کلید در سمت راست یا چپ صفحه ، می توانید کمی تغییر مکان دهید.
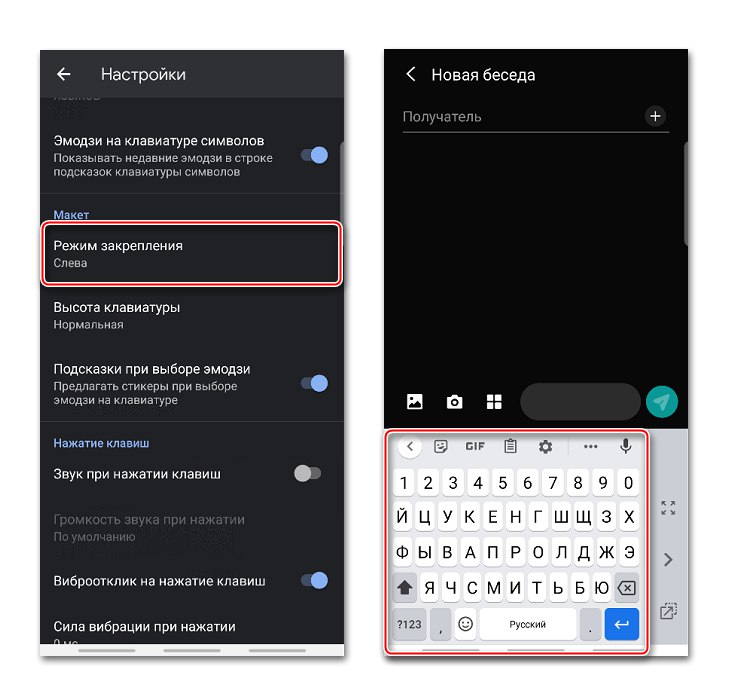
با استفاده از منوی کناری ، می توانید پین را برداشته ، تغییر سمت دهید یا قسمت Jebord را در منطقه محدود بالاتر ببرید.
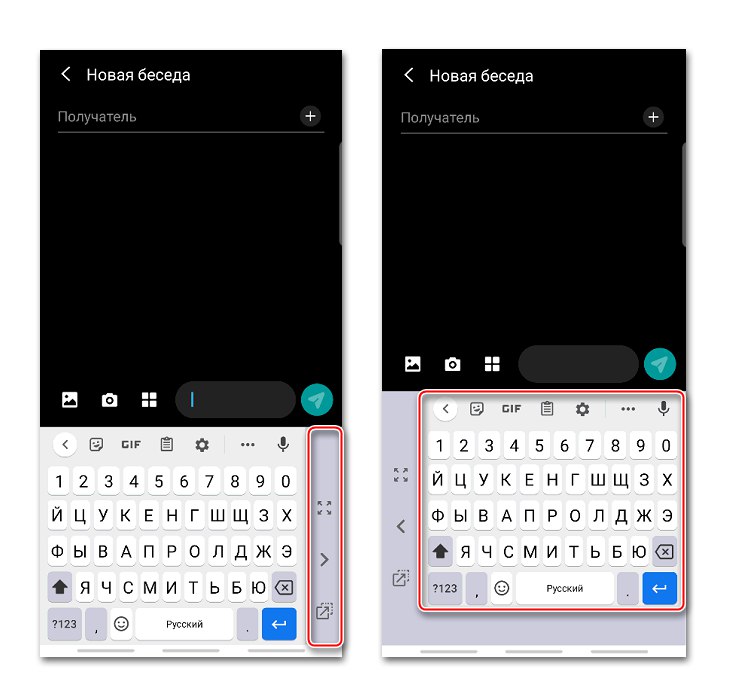
گزینه "ارتفاع صفحه کلید" امکان تغییر اندازه کلیدها را برای شما فراهم می کند.
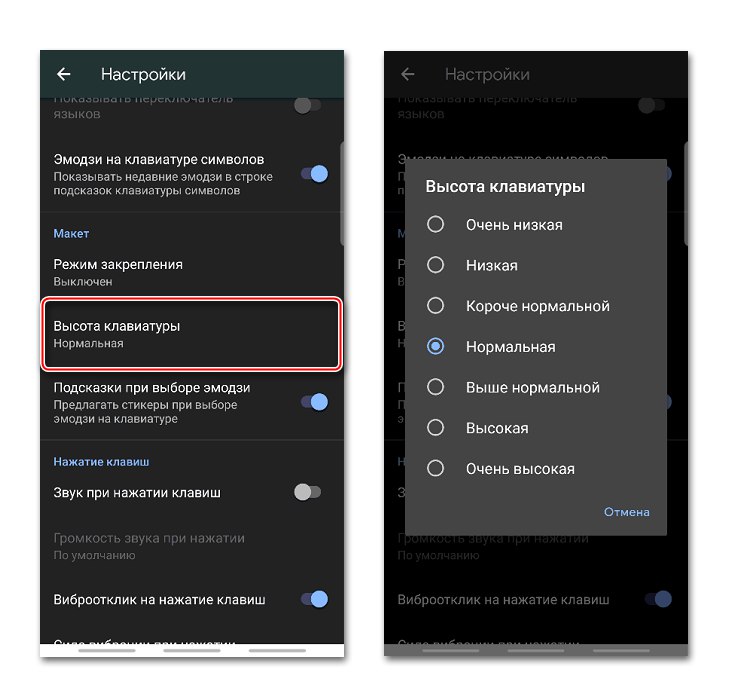
عملکردی وجود دارد که به لطف آن ، هنگام انتخاب شکلک ، برنامه برچسب های مشابهی را ارائه می دهد.
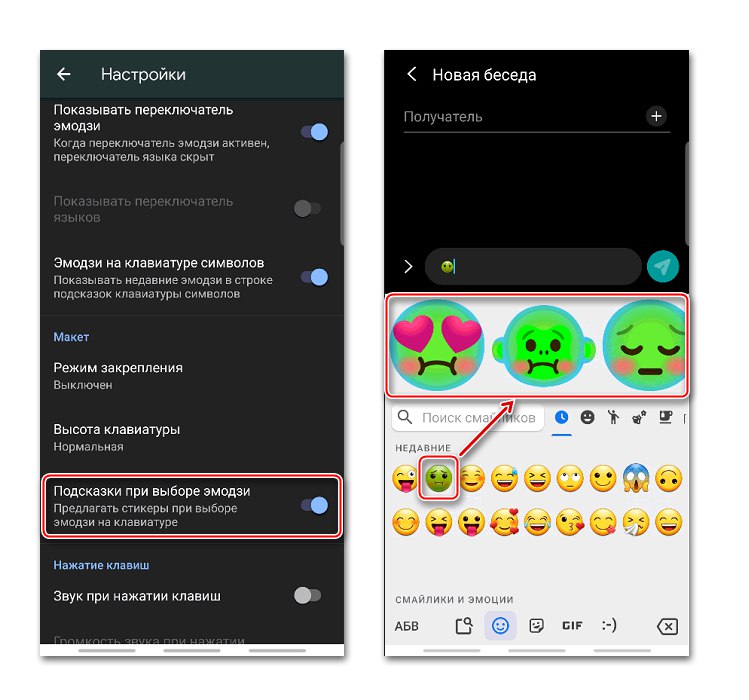
در Gboard می توانید صدای کلید یا بازخورد لرزش را روشن کرده و سپس میزان صدا و قدرت لرزش را تغییر دهید.
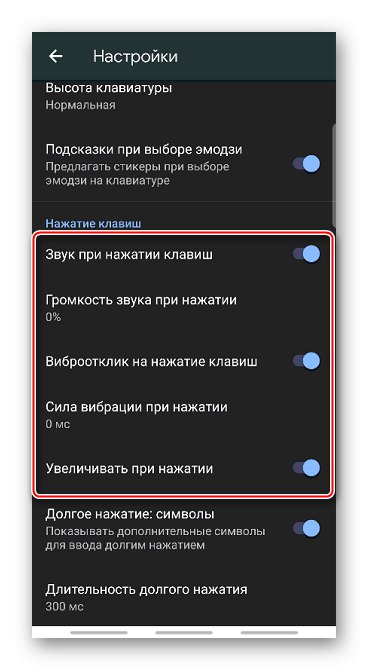
هنگامی که گزینه مربوطه فعال می شود ، یک قسمت با نمادهای اضافی طی یک فشار طولانی روی کلید نمایش داده می شود. مدت زمان مطبوعات قابل تغییر است.
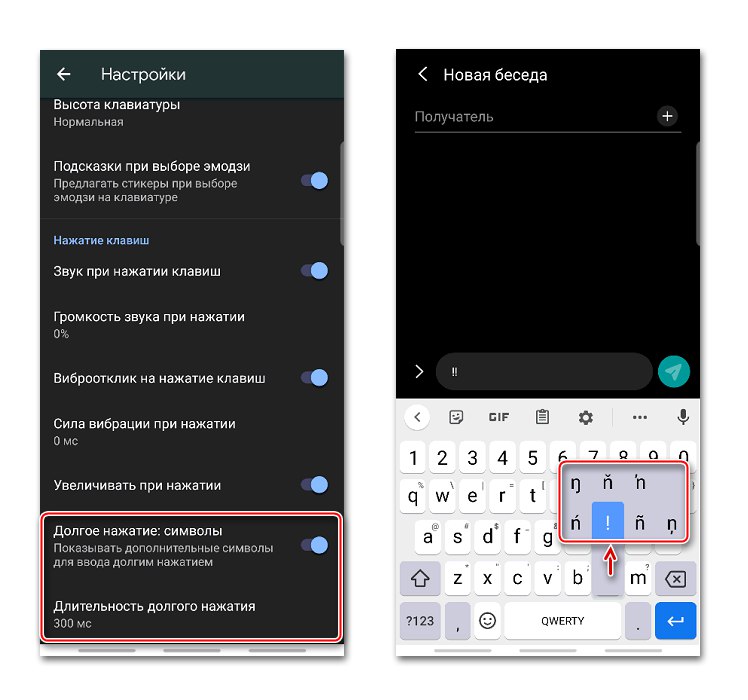
مباحث
در فصل "موضوعات" امکان تغییر طراحی برنامه وجود دارد. به عنوان مثال ، رنگ رابط کاربری را تغییر دهید و همچنین از عکس یا هر عکس از گالری گوشی های هوشمند تصویر پس زمینه ایجاد کنید.
- روی علامت بعلاوه در بلوک کلیک کنید "مضامین من"، یک تصویر مناسب پیدا کنید و روی آن ضربه بزنید.
- تصویر را در قسمت انتخاب شده قرار دهید و کلیک کنید "به علاوه".
- در صفحه پیش نمایش ، روشنایی را تنظیم کنید و ضربه بزنید "انجام شده".
- خطوط اصلی کلید را روشن یا خاموش کرده و فشار دهید "درخواست دادن".
![طرح کلی کلیدها در Gboard را سفارشی کنید]()
در همان صفحه ، می توانید به ویرایش یک موضوع بروید یا آن را حذف کنید.
- برای روشن تر کردن جیبورد می توانید از رنگ های از پیش تعیین شده استفاده کنید.
![انتخاب رنگ صفحه کلید در Gboard]()
یکی از تصاویر پس زمینه موجود را اعمال کنید.
![انتخاب یک تصویر پیش فرض پس زمینه در Gboard]()
همچنین رنگ های شیب دار - روشن یا تیره وجود دارد.
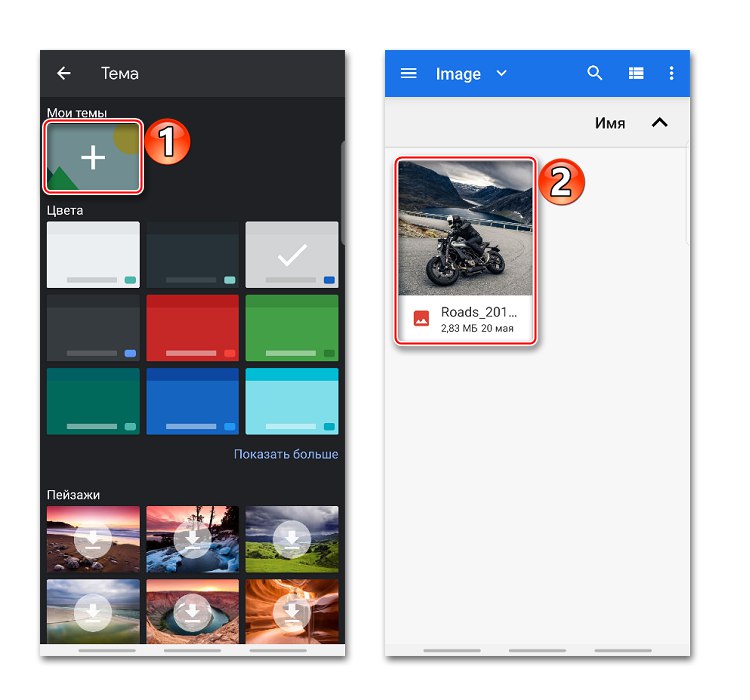
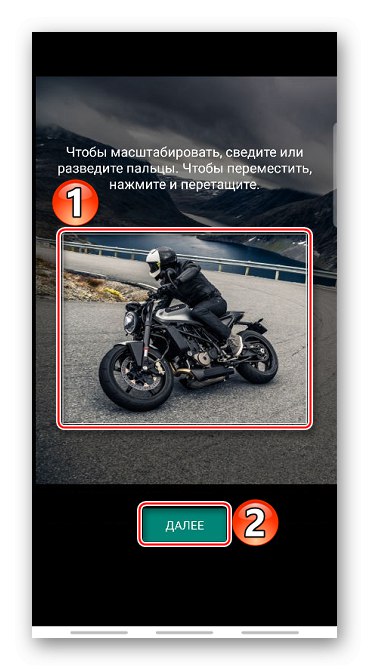
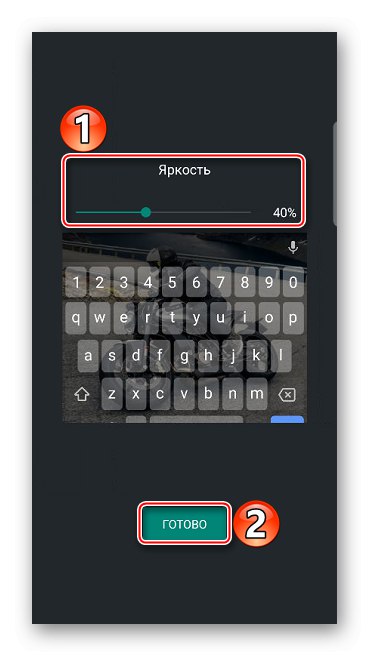
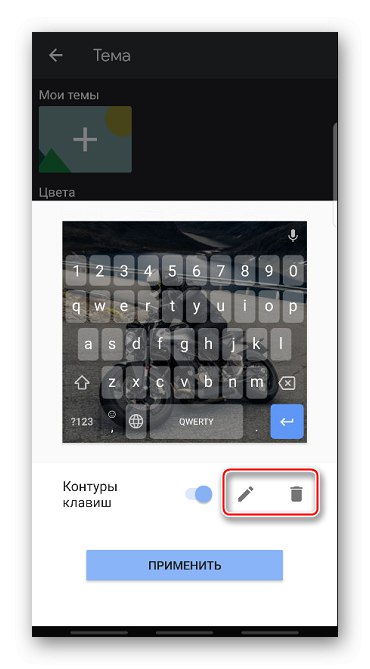
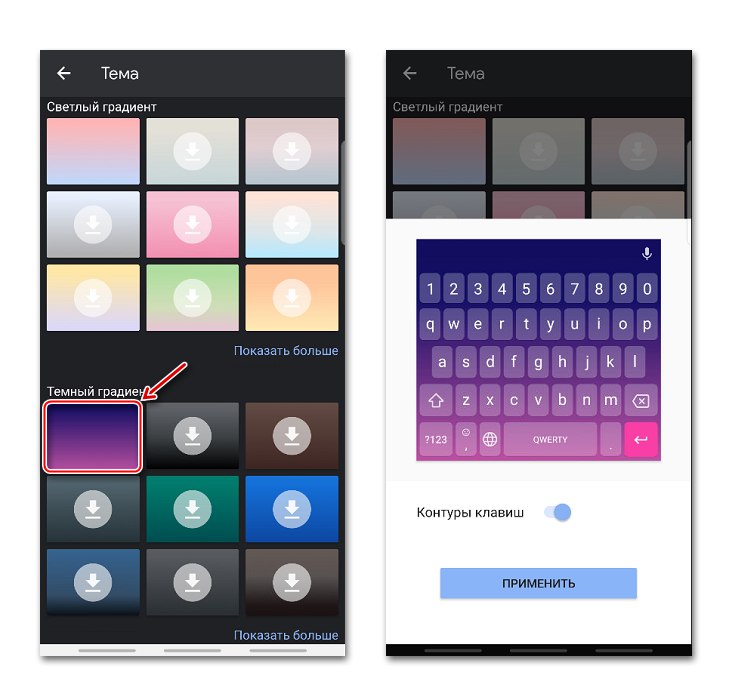
تصحیح متن
این شامل گزینه های توصیه شده توسط برنامه برای سهولت ورود متن است. به عنوان مثال ، می توانید emoji ، رشته اعلان هنگام تایپ را فعال یا غیرفعال کنید ، از پیشنهاد کلمات ناپسند توسط Jebord جلوگیری کنید و همچنین پیشنهادات بر اساس کلمات قبلی را مجاز کنید.
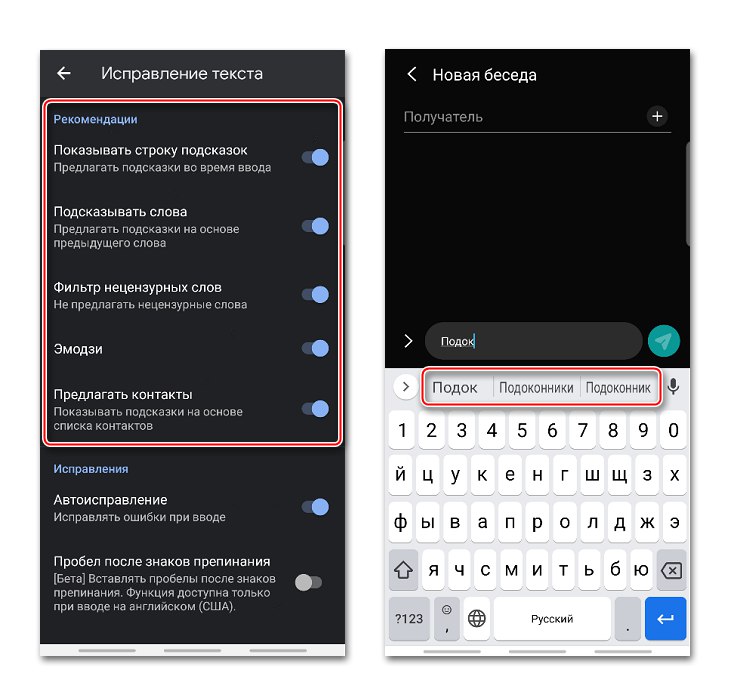
در بلوک رفع گزینه هایی وجود دارد که به لطف آنها Gboard اشتباهات را به طور خودکار تصحیح می کند ، کلمات را با اشتباه تایپی علامت گذاری می کند ، جملات جدید را با یک حرف بزرگ شروع می کند و پس از دو بار ضربه زدن روی کلید "فضا" به طور خودکار دوره ها را با فاصله بعد از کلمات اضافه کنید.
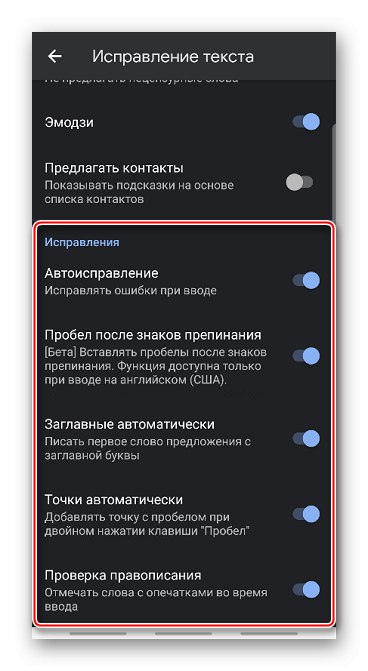
ورودی مداوم
اگر عملکرد فعال است "ورودی مداوم"، می توانید بدون برداشتن انگشتان خود از صفحه کلید تایپ کنید. با گزینه فعال شده "رسم خط" اثر انگشت روی کلیدها باقی خواهد ماند.
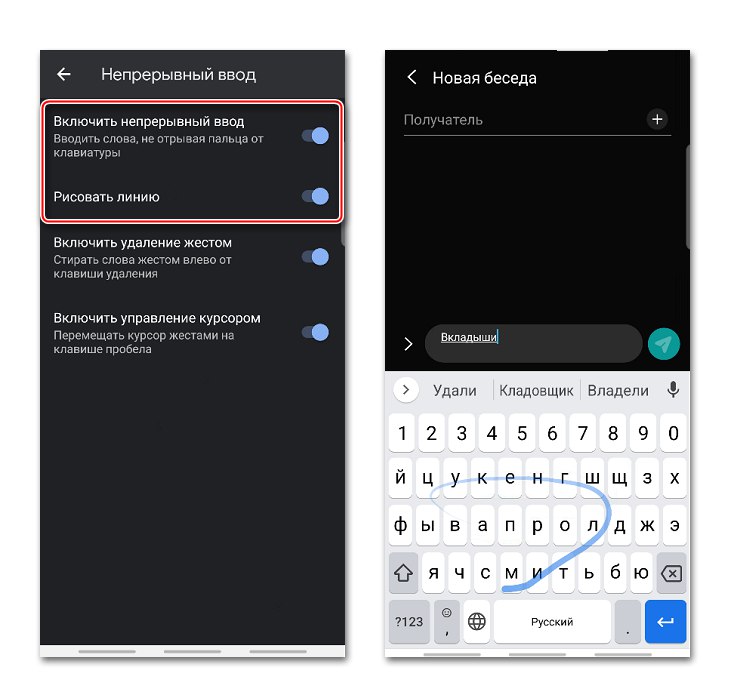
تابع حذف اشاره را فعال کنید به شما امکان می دهد با کشیدن انگشت خود به سمت چپ روی کلید حذف کلمات را پاک کنید. هرچه کش رفتن طولانی تر باشد ، کلمات بیشتری حذف می شوند.
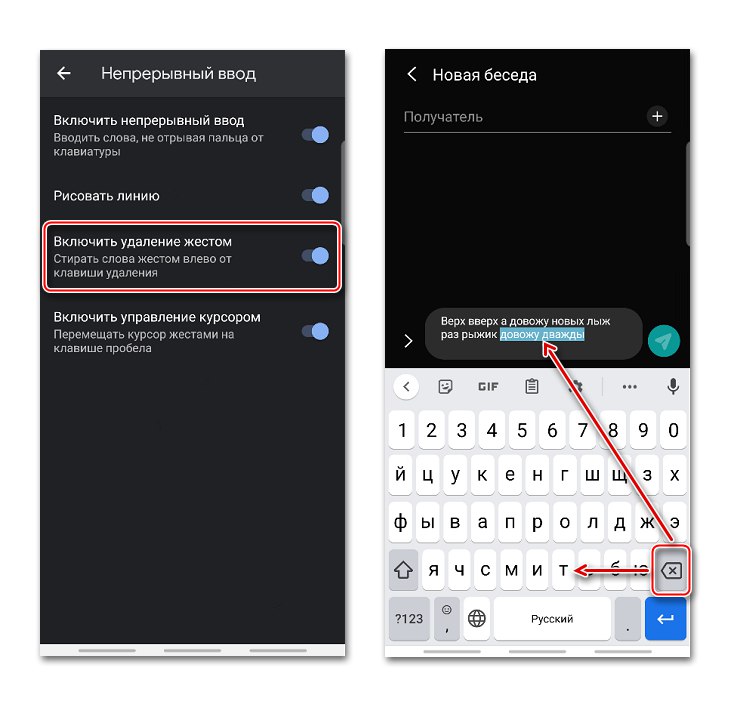
برای حرکت دادن مکان نما ، به عنوان مثال ، هنگام ویرایش کلمات ، می توانید انگشت خود را به سمت راست و چپ در امتداد کلید حرکت دهید "فضا"... برای این ، گزینه مربوطه باید فعال شود.
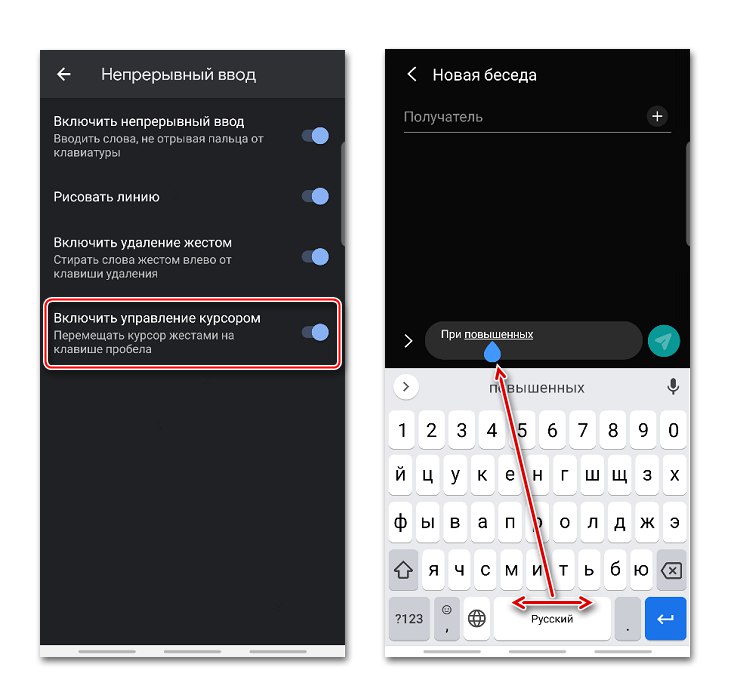
فرهنگ لغت
شما می توانید به زبان های مختلف فرهنگ لغت بسازید. این ممکن است شامل کلماتی باشد که بیش از حد طولانی هستند ، اغلب استفاده می شوند یا کلماتی هستند که برنامه به طور مداوم تصحیح می کند یا آنها را زیر خط می کشد.
- در تنظیمات ، را انتخاب کنید "فرهنگ لغت" و رفتن به "فرهنگ لغت شخصی".
- در صفحه بعدی ، زبان را انتخاب کنید و برای افزودن کلمه جدید ، بر روی plus ضربه بزنید.
- در ستون فوقانی ما کلمه را به طور کامل می نویسیم ، و در زیر آن اختصاری از چندین حرف وجود دارد ، پس از آن برنامه به شما اشاره می کند.
- برای حذف کلمه ای از فرهنگ لغت ، آن را انتخاب کرده و روی نماد کلیک کنید "حذف".
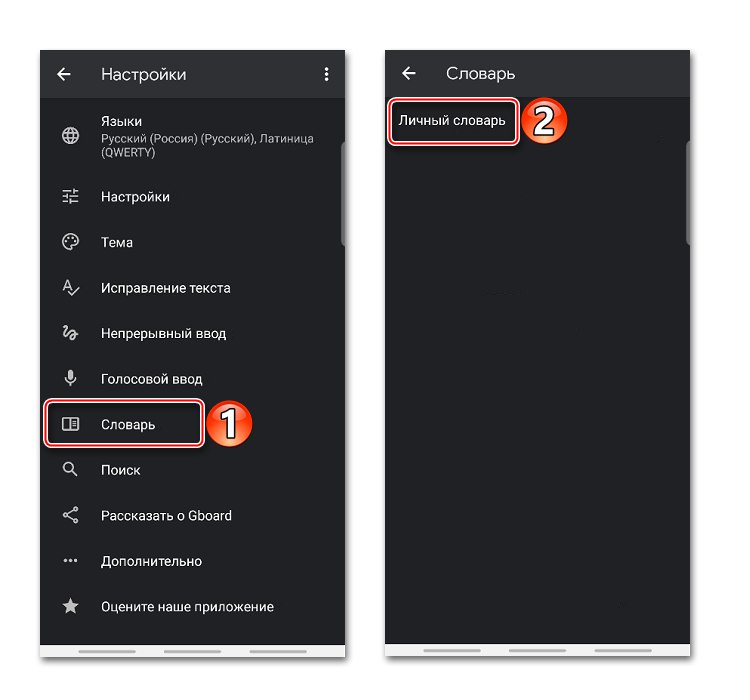
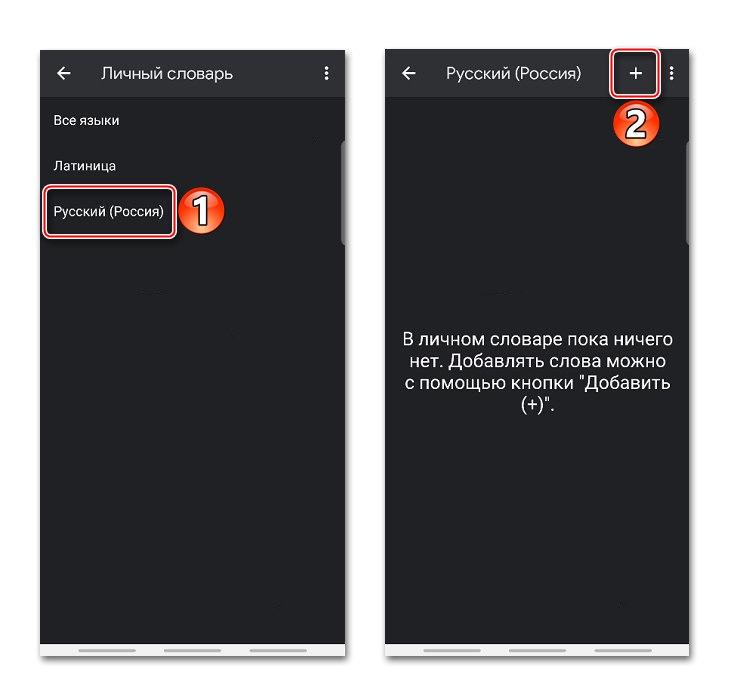
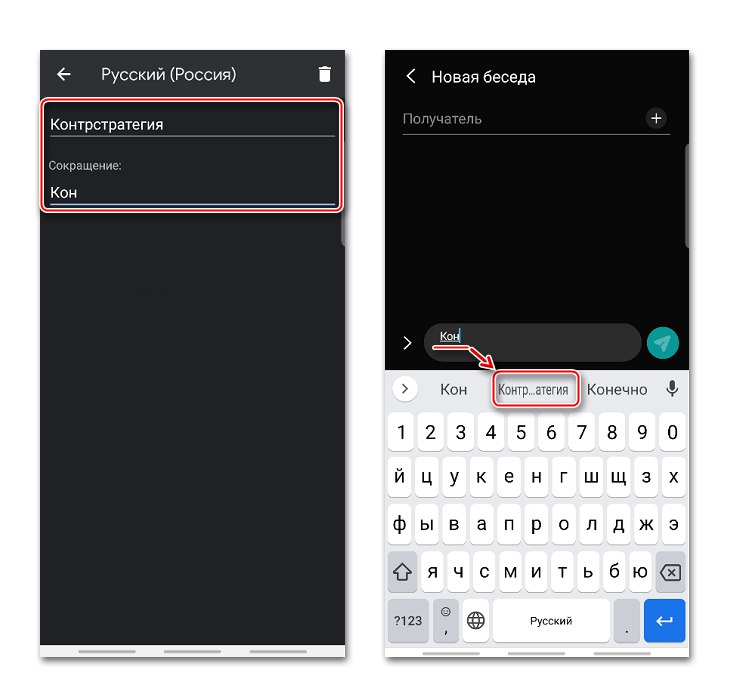
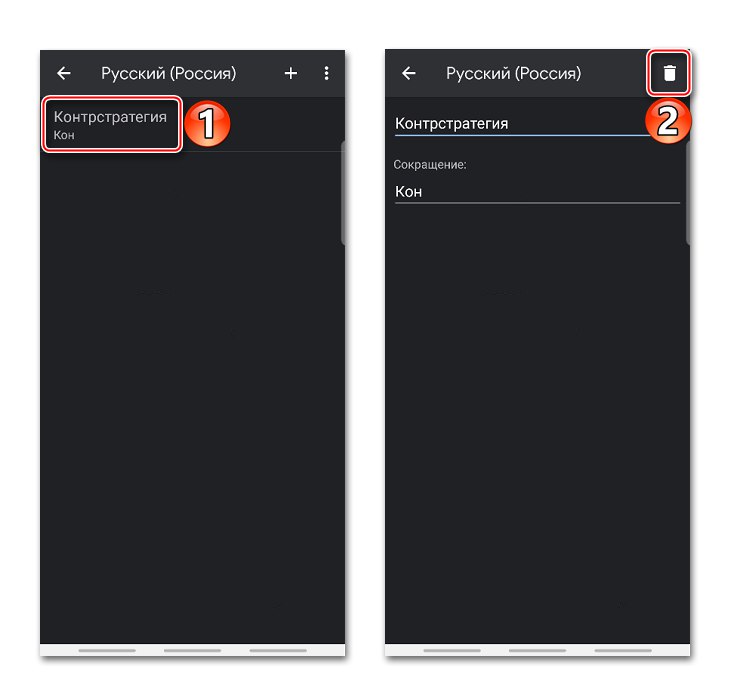
جستجو و ورودی صوتی
در فصل "جستجو کردن" به طور پیش فرض فعال شده است "نکاتی هنگام جستجوی محتوا"... اگر هنگام وارد کردن متن به یک تصویر متحرک ، شکلک یا برچسب نیاز دارید ، آنها به زبان ورودی خواهند بود.
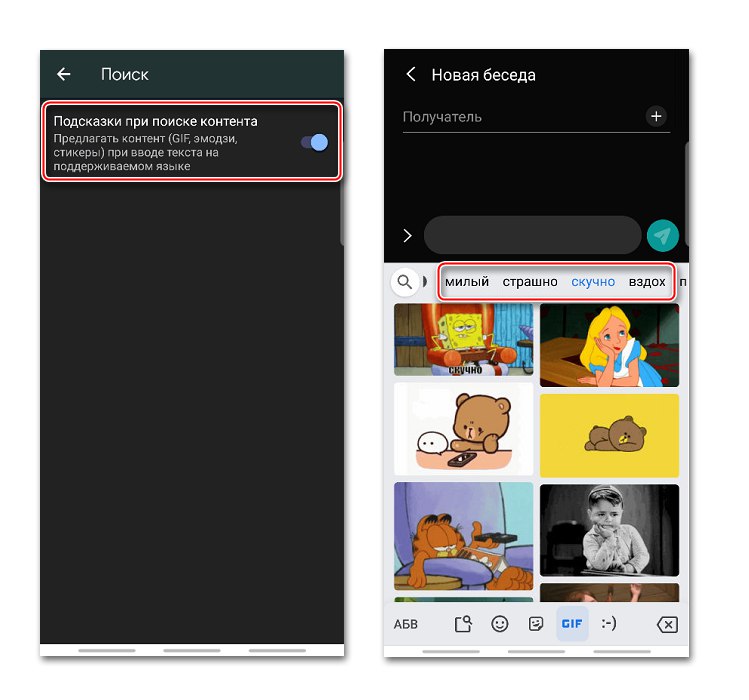
این برنامه از عملکرد شماره گیری صوتی پشتیبانی می کند. برای فعال کردن آن ، باید دکمه را با نماد میکروفون فشار دهید.
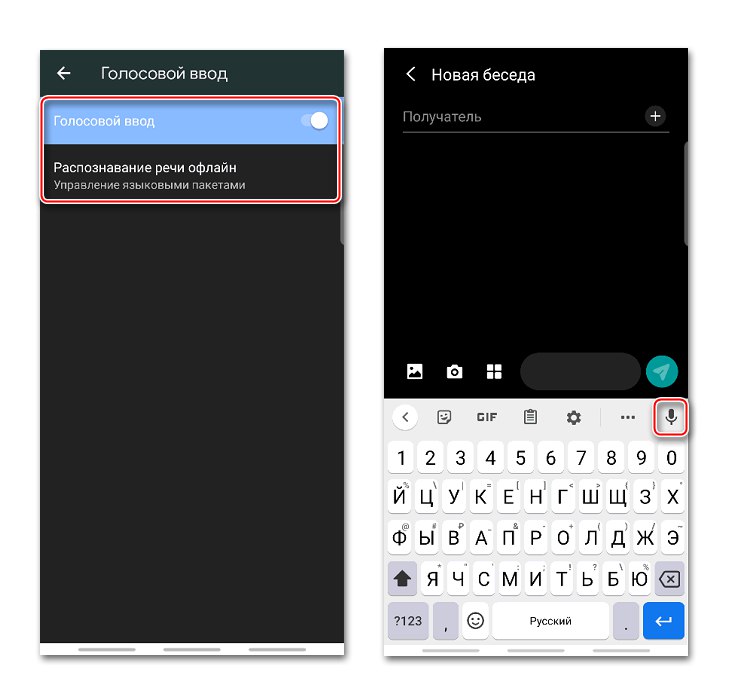
Jibord گفتار را به زبانهای مختلف به صورت آفلاین تشخیص می دهد ، اما برای این منظور باید بسته زبان مربوطه را بارگیری کنید.
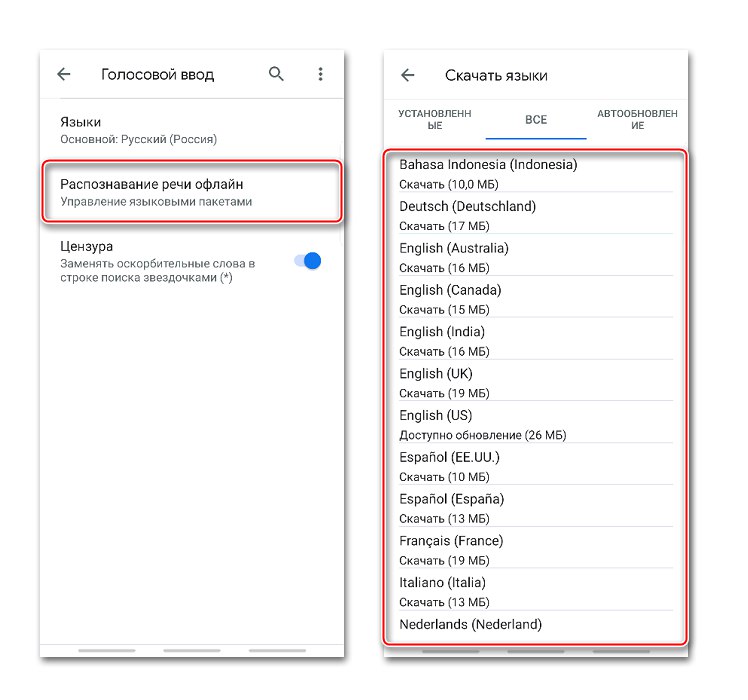
نحوه تغییر صفحه کلید
Gboard یکی از محبوب ترین کیبوردهای موجود است ، اما برنامه های مفید دیگری نیز در آن وجود دارد. برای استفاده از نرم افزار شخص ثالث یا برعکس ، نصب یک صفحه کلید استاندارد به جای آن ، باید آنها را در پارامترهای دستگاه تلفن همراه تغییر دهید.
- باز میکنیم "تنظیمات" تلفن. منو را پیدا کنید "زبان و ورودی"، از آنجا که تمام برنامه های ورودی در آنجا ذخیره می شوند. این نام همیشه یکسان است ، اما بسته به دستگاه ، می توان آن را در بخشهای مختلف یافت - "تنظیمات عمومی", "تنظیمات پیشرفته", "اطلاعات شخصی", "سیستم" و غیره.
- فشار دادن صفحه کلید پیش فرض و برنامه را انتخاب کنید.
- اگر در لیست نیست ، باید آن را اضافه کنید. در بلوک "صفحه کلید" ضربه زدن "صفحه کلید نمایشی".
![فراخوانی لیست صفحه کلیدهای موجود در Android]()
سپس فشار می دهیم "کنترل صفحه کلید".
- ما نرم افزار مورد نیاز را پیدا و روشن می کنیم. اکنون می تواند به صورت پیش فرض تنظیم شود.
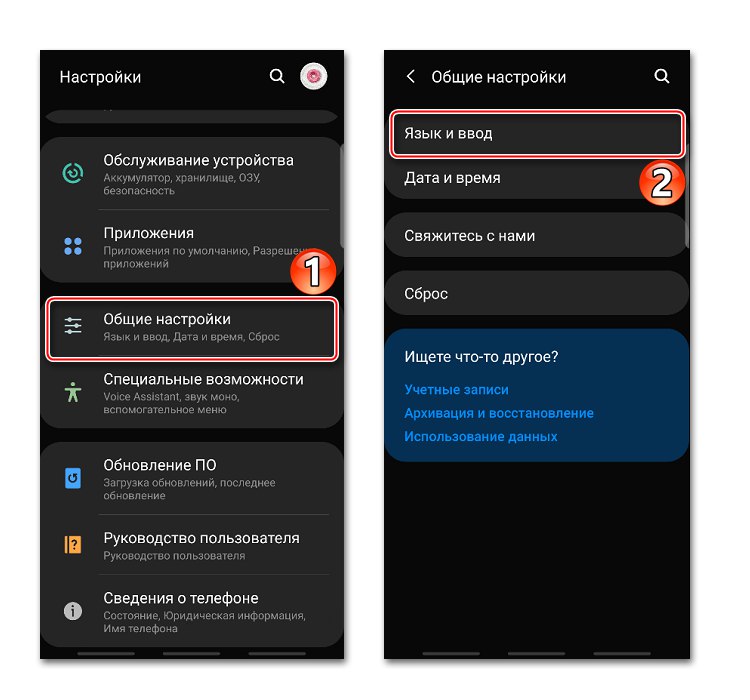
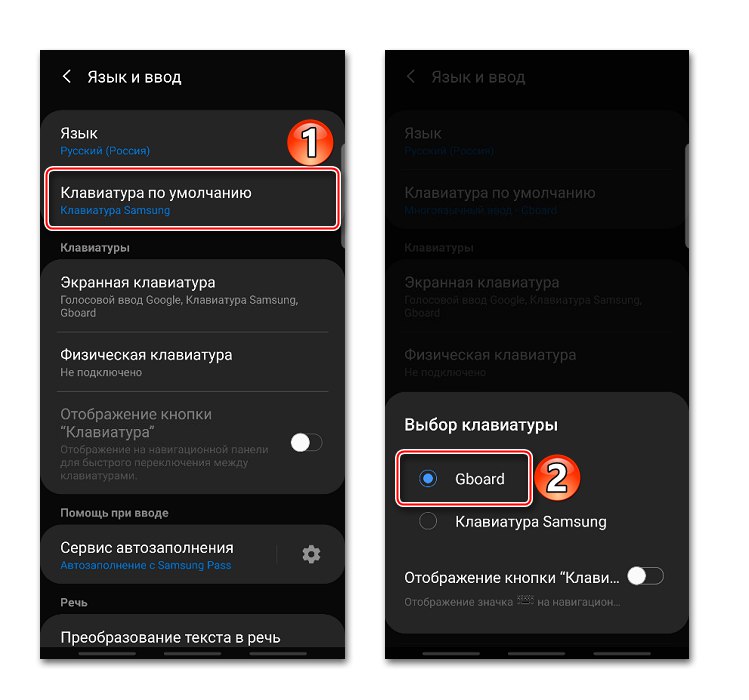
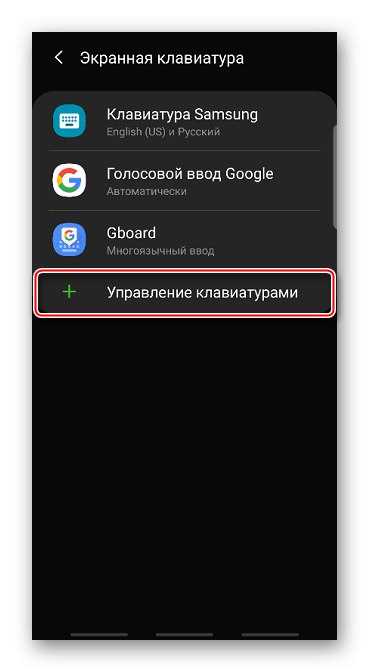
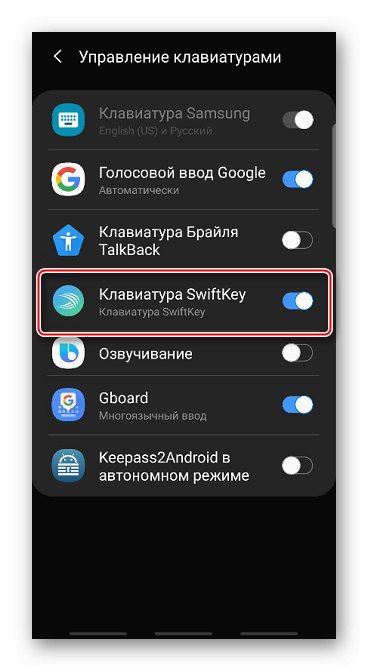
همچنین بخوانید: صفحه کلیدهای مجازی برای Android
در نسخه های قبلی اندروید ، اصل تغییر صفحه کلید کمی متفاوت است. این در مقاله جداگانه ای به تفصیل شرح داده شده است.
جزئیات بیشتر: نحوه تغییر صفحه کلید در اندروید