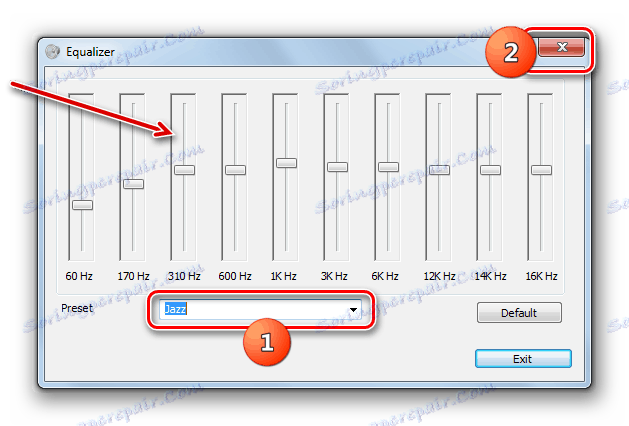راه اندازی هدفون بر روی کامپیوتر با ویندوز 7
بسیاری از کاربران هنگام استفاده از کامپیوتر و یا هنگام گوش دادن به موسیقی بر روی آن با استفاده از هدفون. اما همه نمی دانند که چگونه آنها را به درستی پیکربندی کنند. بیایید دریابیم که چگونه تنظیمات بهینه این دستگاه صوتی را روی رایانه ای که ویندوز 7 را اجرا می کند، تنظیم می کند.
همچنین ببینید: نحوه تنظیم صدا در رایانه با ویندوز 7
فرایند راه اندازی
پس از اتمام روش برای اتصال هدفون به کامپیوتر به منظور پخش صدای با کیفیت بالا، لازم است که این تجهیزات را تنظیم کنید. این را می توان از طریق برنامه برای کنترل کارت صوتی یا با استفاده از تنها ابزار ساخته شده در ویندوز 7 انجام داد. ما می خواهیم نحوه تنظیم پارامترهای هدفون در رایانه را با استفاده از روش های نشان داده شده مشخص کنیم.
درس: نحوه اتصال هدفون های بی سیم به کامپیوتر
روش 1: مدیریت کارت صدا
ابتدا بیایید نحوه راه اندازی هدفون با استفاده از مدیر کارت صوتی را بیاموزیم. اجازه دهید ما الگوریتم اقدامات را با استفاده از مثال برنامه برای آداپتور VIA HD توصیف کنیم.
- روی «شروع» کلیک کنید و به «کنترل پنل» بروید .
- به مورد "تجهیزات و صدا" بروید .
- "VIA HD" را باز کنید .
- VIA HD Audio Card Manager شروع می شود. تمام مراحل پیکربندی بیشتر در آن ساخته خواهد شد. اما هنگامی که شما برای اولین بار به نوبه خود می توانید هدفون را در رابط کاربری این نرم افزار مشاهده نکنید، حتی اگر در واقع آنها متصل شده اند، اما فقط بلندگوها. برای فعال کردن نمایش تجهیزات لازم، روی گزینه "گزینه های پیشرفته" کلیک کنید.
- بعد، سوئیچ را از موقعیت "هدفون هدایت شده" به سمت "هدفون مستقل" حرکت دهید و روی "OK" کلیک کنید.
- سیستم دستگاه را به روز رسانی خواهد کرد.
- پس از آن، نماد هدست در رابط VIA HD در بلوک دستگاه پخش پخش می شود.
- روی دکمه "حالت پیشرفته" کلیک کنید.
- در صورتی که پنجره در یکی دیگر باز شود، به قسمت «گوشی» بروید.
- در بخش "کنترل صدا" ، میزان صدا در هدفون تنظیم می شود. این کار با کشیدن کشویی انجام می شود. ما توصیه می کنیم آن را به سمت راست به محدودیت بکشید. این بدین معنی است که صدای بلند ممکن است. و سپس لازم است که میزان صدا را مستقیما از طریق برنامه های پخش به میزان قابل قبولی تنظیم کنید: پخش کننده رسانه، پیام رسان فوری و غیره.
- اما در صورت لزوم، می توانید هر یک از هدست ها را به صورت جداگانه تنظیم کنید. برای انجام این کار روی آیتم "Synchronization Volume در سمت راست و چپ کلیک کنید " .
- اکنون، با کشیدن لغزنده های راست و چپ در بالای این عنصر، می توانید میزان هدفون مربوطه را تنظیم کنید.
- به بخش "Dynamics and Test Parameters" بروید . در اینجا مقدار برابر سازی صدا شروع می شود و صدای هر هدفون به صورت جداگانه مورد آزمایش قرار می گیرد. برای انجام این کار، باید بلافاصله دکمه مربوطه را فعال کنید و سپس بر روی عنصر "تست همه سخنرانان" کلیک کنید. پس از آن، صدا در ابتدا در یک گوش و سپس در قسمت دوم قرار می گیرد. بنابراین شما می توانید سطح صدا را در هر یک از آنها مقایسه کنید و ارزیابی کنید.
- در برگه Default Format، می توانید سطح میزان نمونه گیری و وضوح بیت را با کلیک بر روی بلوک های مربوطه مشخص کنید. لازم به یادآوری است که بالاتر شما شاخص را تنظیم می کنید، بهتر صدا باید باشد، اما بیشتر منابع سیستم برای بازی استفاده می شود. بنابراین گزینه های مختلف را امتحان کنید. اگر در هنگام انتخاب یک سطح عالی، افزایش قابل توجه کیفیت صدا را متوجه نشوید، این به این معنی است که هدفون شما نمی تواند آن را با مشخصات فنی آن ارائه دهد. در این حالت، تنظیم پارامترهای بالا را به هیچ وجه معنی ندارد - کاملا ممکن است محدود کردن آنهایی که کیفیت واقعی خروجی بهترین باشد.
- پس از تعویض زبانه "اکولایزر" ، می توانید آهنگ های صوتی را تنظیم کنید. اما برای این کار ابتدا روی عنصر "فعال" کلیک کنید. لغزنده کنترل صدای فعال خواهد شد و شما می توانید آنها را به موقعیت هایی که کیفیت صدای مورد نظر به دست می آید تنظیم کنید. هنگامی که عملکرد تنظیم صاف را فعال می کنید، می توانید موقعیت کلی لغزنده را تغییر دهید، تنها یکی از آنها را حرکت دهید. بقیه بر اساس موقعیت اولیه نسبت به یکدیگر حرکت می کنند.
- شما همچنین می توانید یکی از 7 طرح از قبل نصب شده را از لیست تنظیمات پیش فرض انتخاب کنید ، بسته به نوع موسیقی مورد نظر شما. در این مورد، لغزنده ها مطابق با انتخاب انتخاب می شوند.
- در تب "Surround Audio"، می توانید صدای هدفون را تنظیم کنید تا با پس زمینه صدای خارجی مطابقت داشته باشد. اما، با توجه به ویژگی های دستگاهی که ما توصیف می کنیم، به طور خاص، سازگاری آن با حفره های گوش، در بیشتر موارد استفاده از این تابع غیر ضروری است. با این حال، اگر می خواهید، می توانید آن را با کلیک بر روی عنصر "فعال" فعال کنید . بعد از لیست کشویی «تنظیمات پیشرفته» یا با کلیک روی آیکون مناسب زیر، گزینه ای مناسب برای محیط را انتخاب کنید. صدا به طور خودکار به گزینه انتخاب شده تنظیم می شود.
- در برگه Correction Room، تنها چیزی که مورد نیاز است اطمینان از اینکه عنصر Enable فعال نیست. این به دلیل همان عامل تنظیمات عملکرد قبلی است: فاصله بین کاربر و منبع صدا تقریبا صفر است، که بدان معنی است که اصلاح لازم نیست.
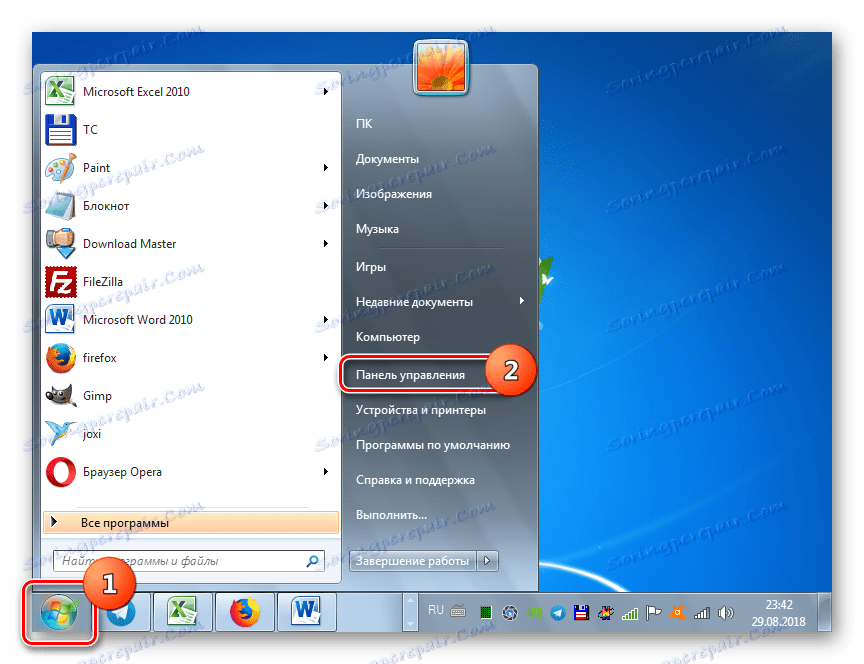
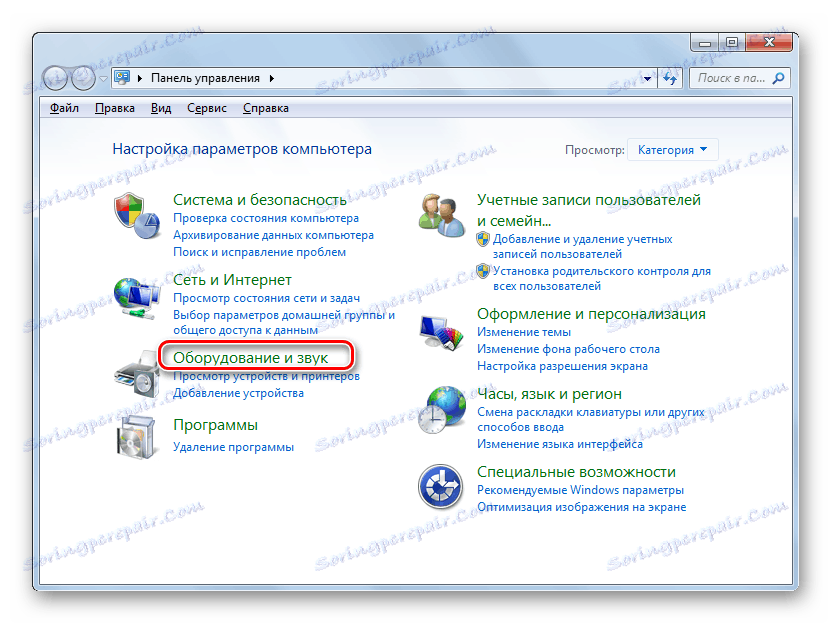
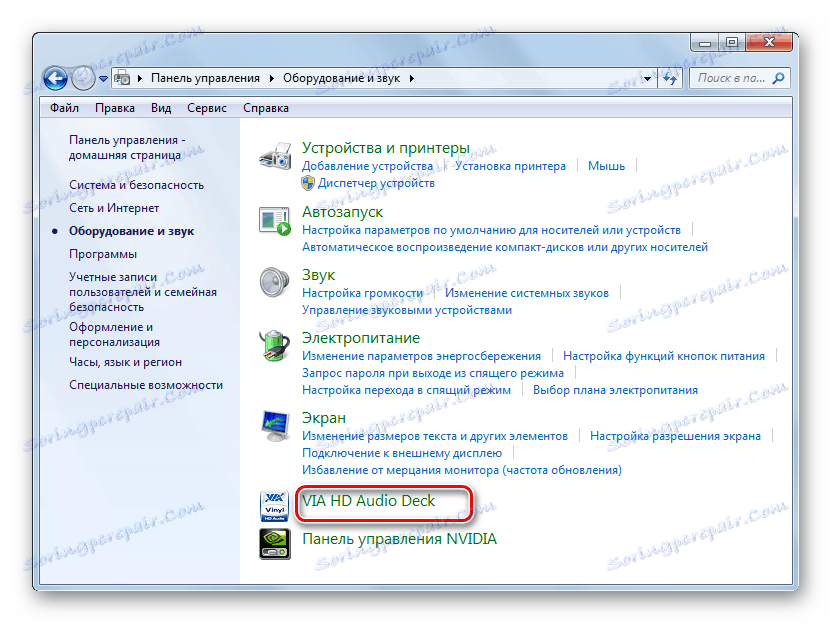
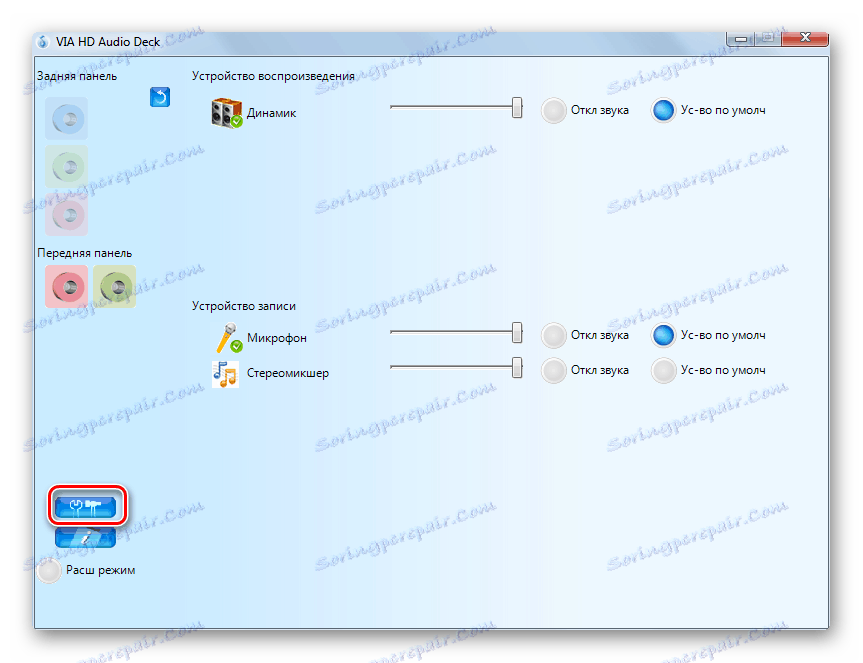
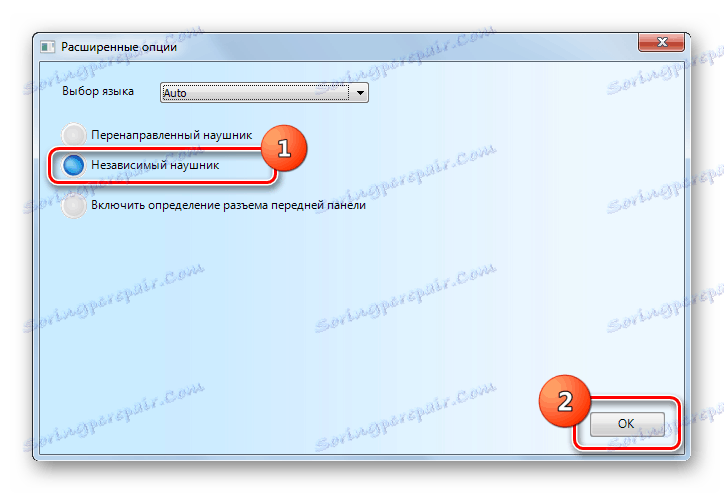
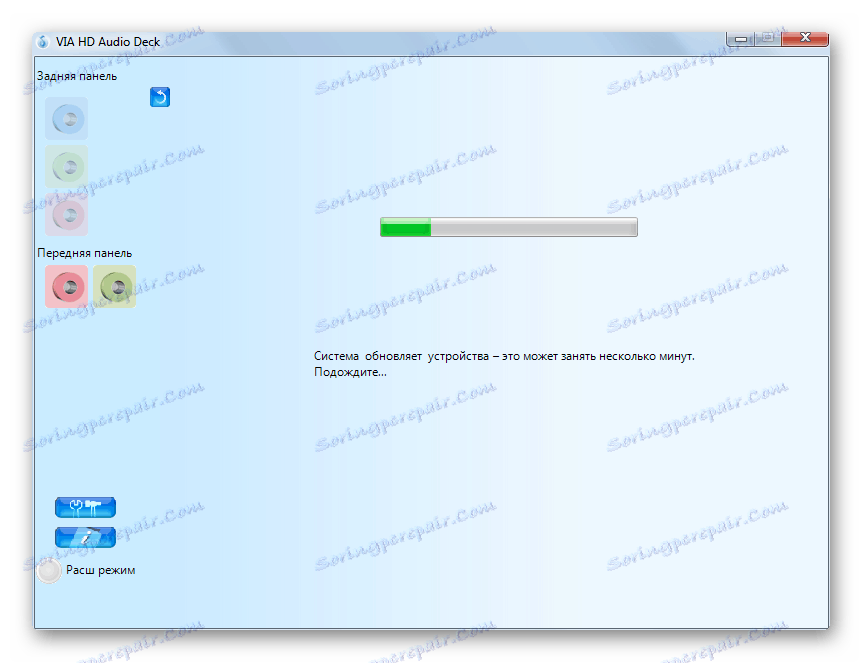
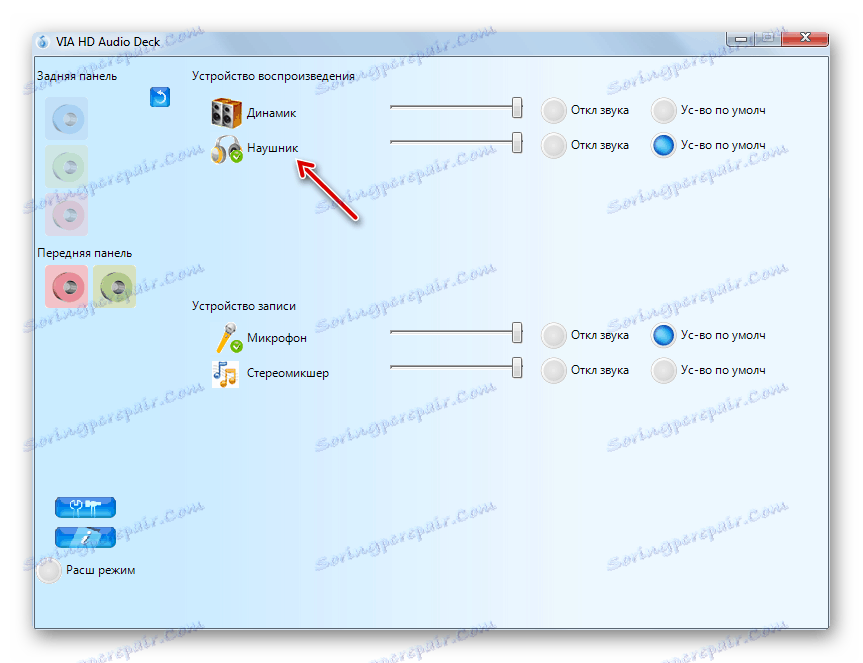
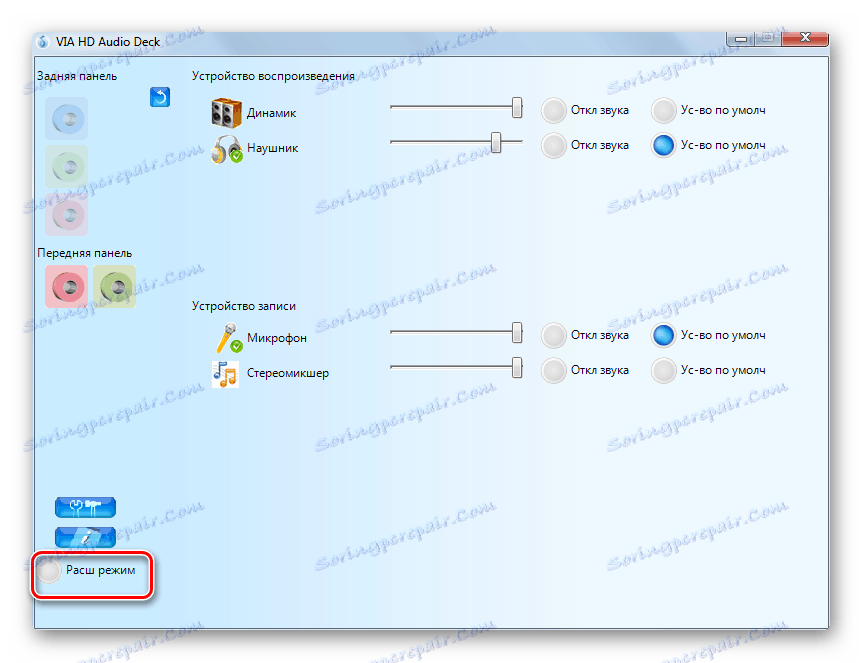
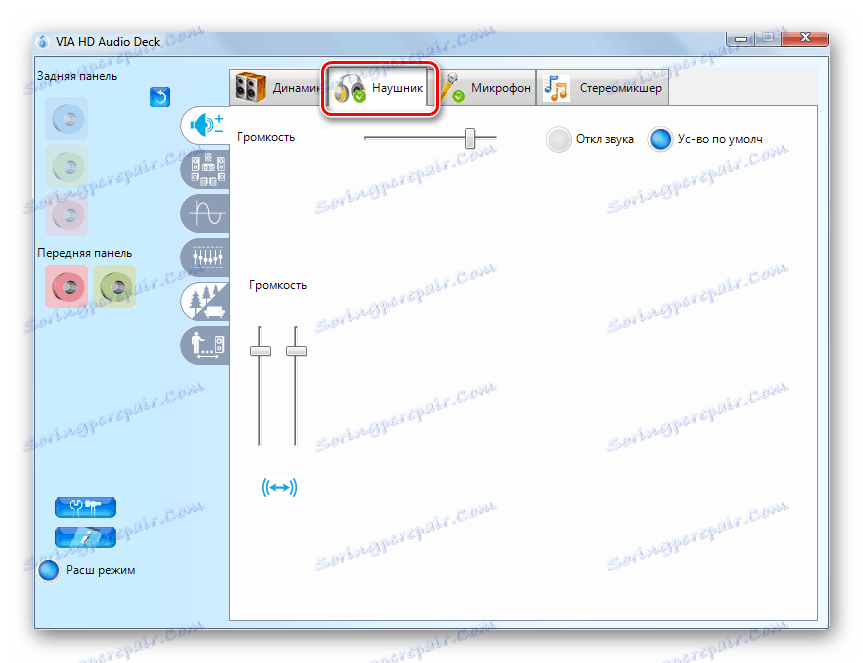
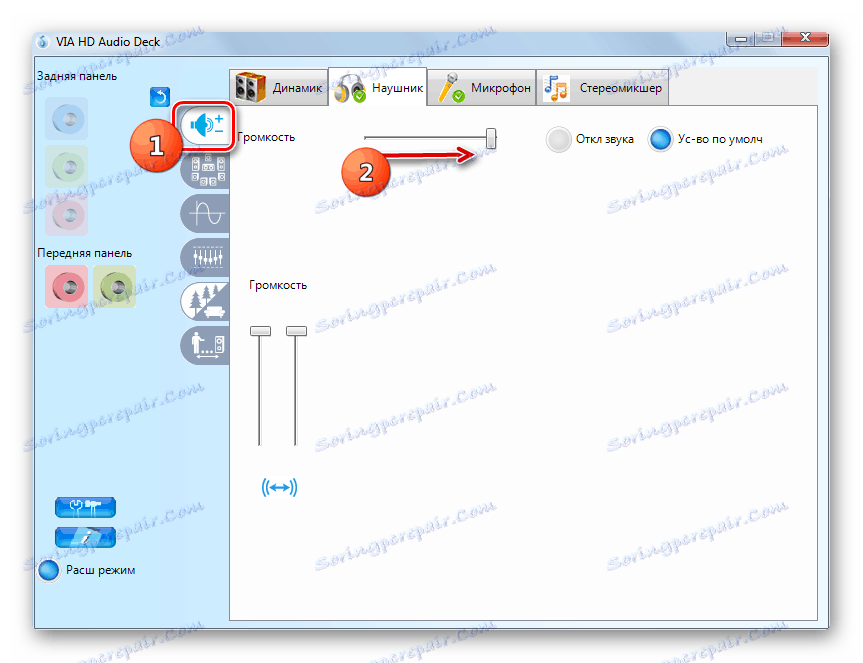
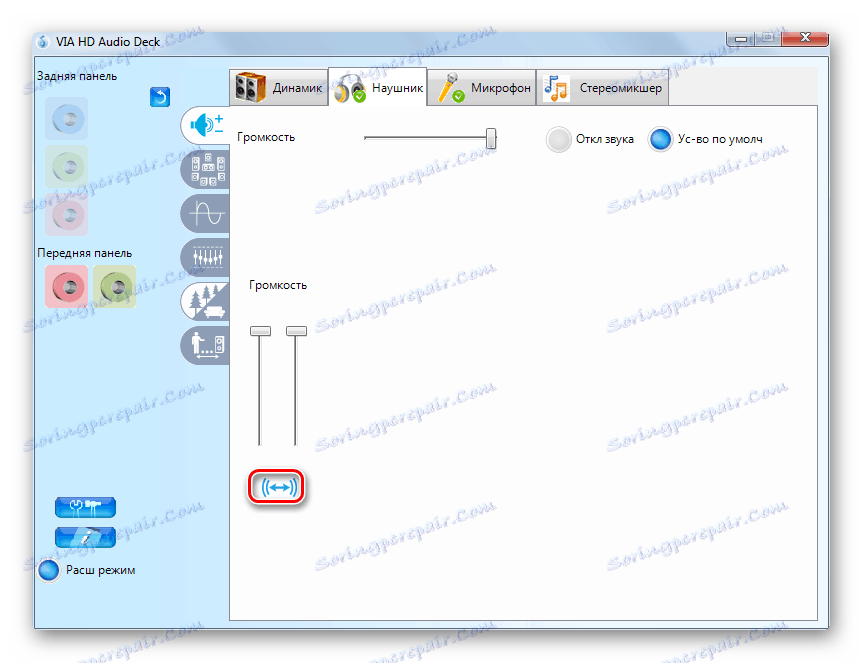
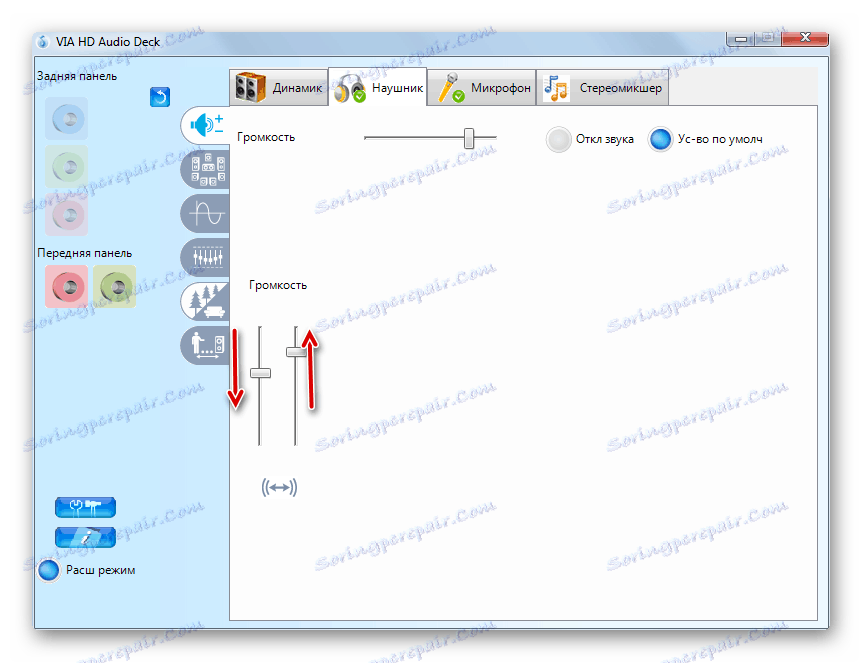
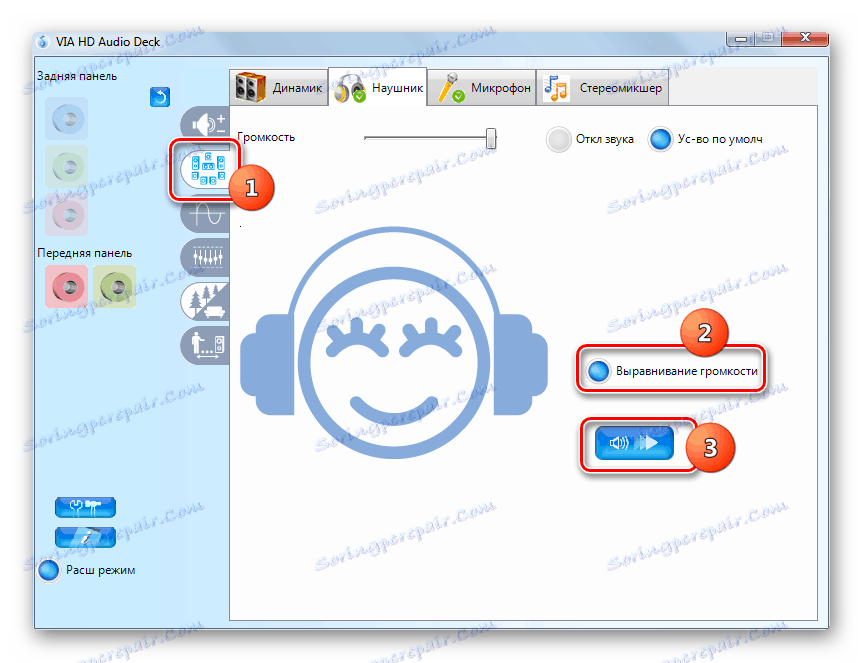
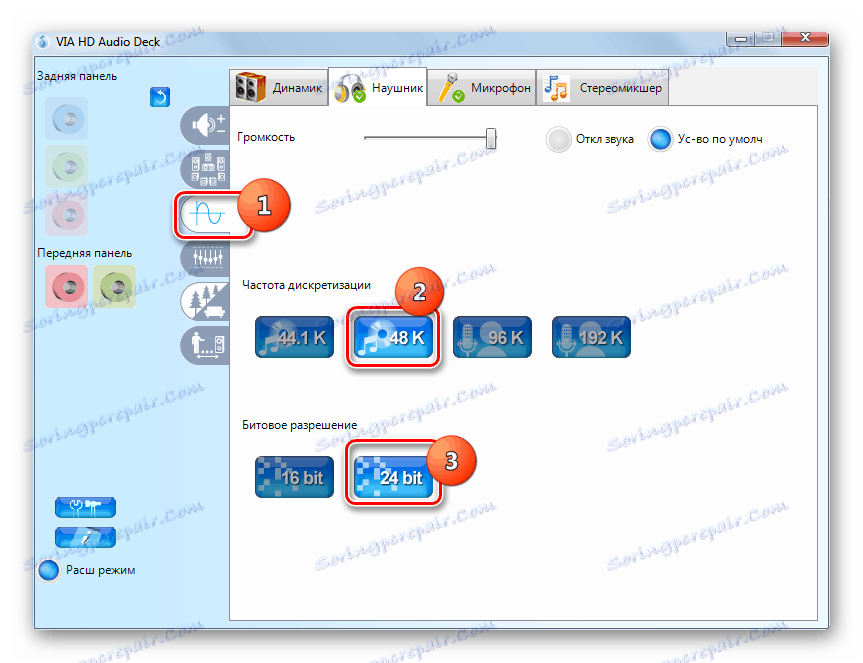
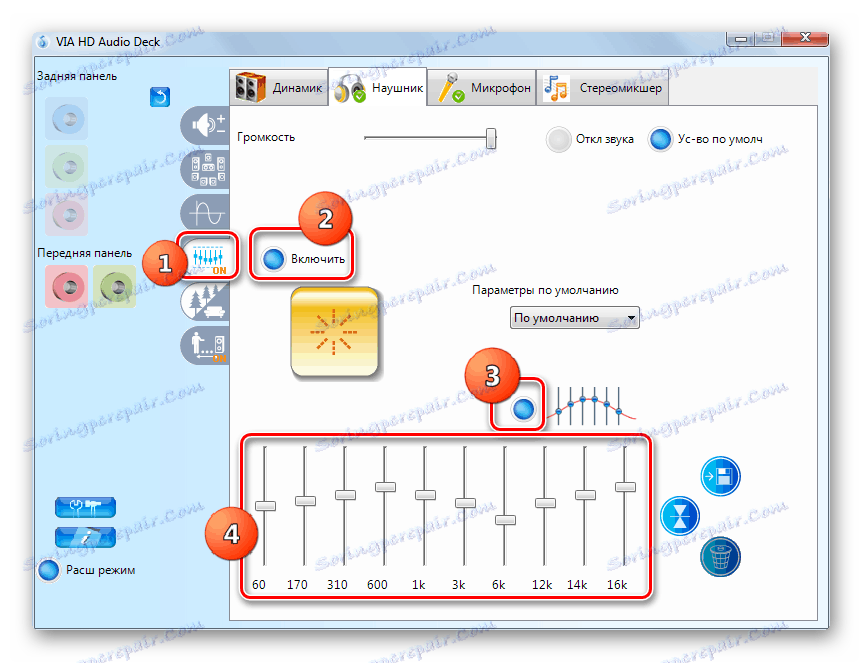
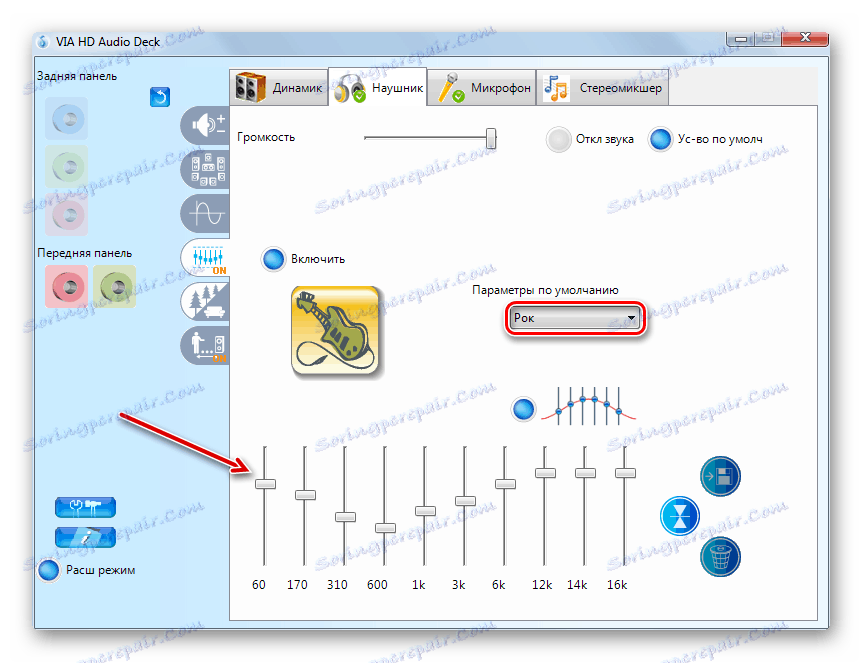
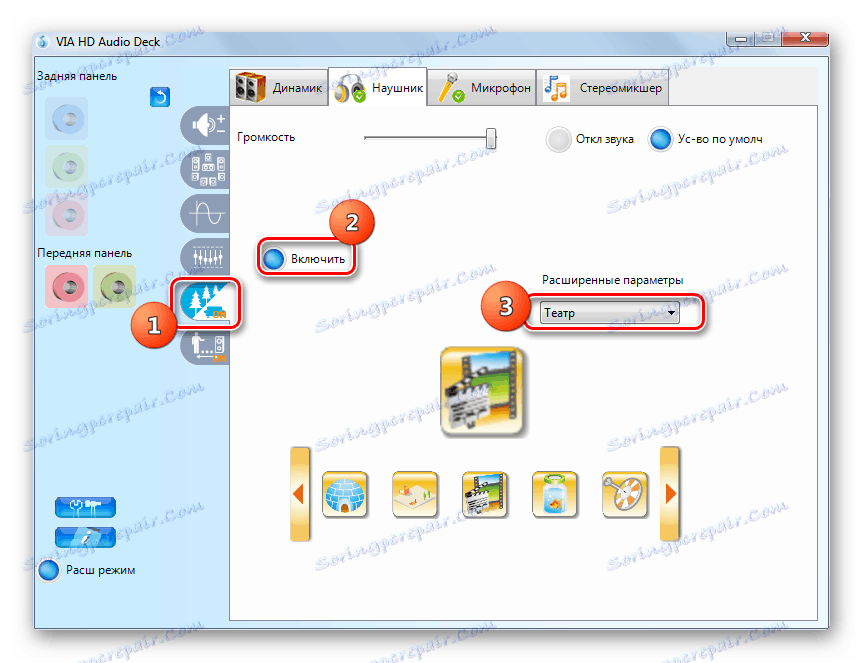
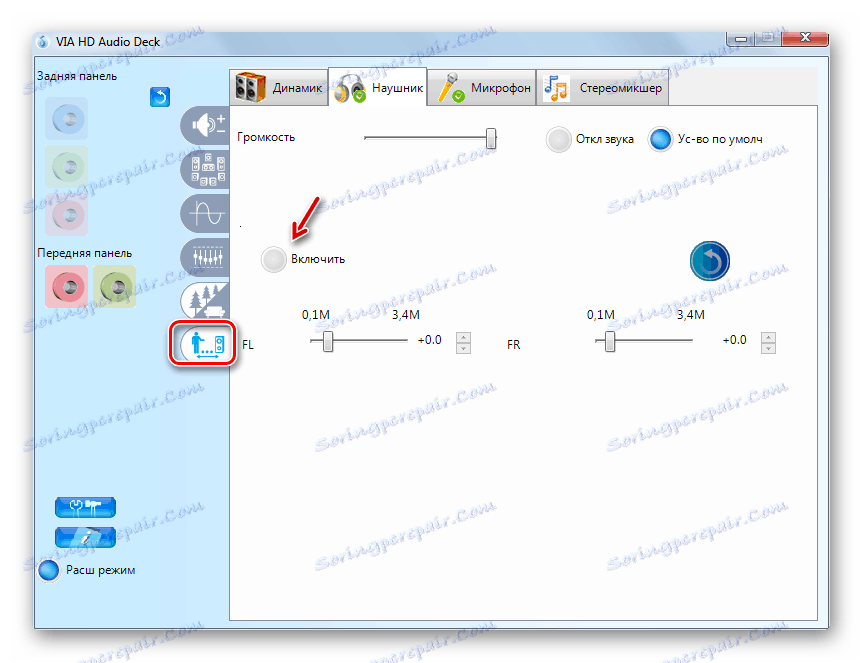
روش 2: ابزار سیستم عامل
شما همچنین می توانید هدفون را با استفاده از ابزارهای داخلی سیستم عامل سفارشی کنید. اما این گزینه هنوز هم فرصت کمتری نسبت به قبل دارد.
- به بخش "کنترل پانل ها" به نام "سخت افزار و صدا" بروید و روی "صدا" کلیک کنید.
- از نام دستگاه های متصل شده، نام هدست مورد نظر را پیدا کنید. لطفا توجه داشته باشید که تحت عنوان اسم پست "دستگاه پیش فرض" است . اگر شما هر برچسب دیگری پیدا کنید، روی نام کلیک راست کرده و "استفاده به طور پیش فرض" را انتخاب کنید .
- پس از علامت گذاری دلخواه تحت نام نمایش داده می شود، این عنصر را انتخاب کرده و روی "Properties" کلیک کنید.
- به بخش "Levels" بروید .
- حجم صدا را به حداکثر تنظیم کنید. برای انجام این کار، کشویی را به سمت راست بکشید. برخلاف VIA HD Audio Deck، شما نمی توانید هر هدست را به طور جداگانه با استفاده از ابزارهای داخلی سیستم تنظیم کنید، یعنی همیشه پارامترهای یکسان را دارند.
- علاوه بر این، اگر شما نیاز به تنظیمات اکولایزر دارید، به بخش "بهبود" (یا "Enhancements" ) بروید. کادر تأیید «فعال کردن صدا ...» را علامت بزنید سپس روی «تنظیمات بیشتر» کلیک کنید .
- با حرکت دادن لغزنده ها در موقعیت های مختلف، تنظیمات تمبر که بیشترین منطبق با محتویاتی است که شما در حال گوش دادن به استفاده از الگوریتم مشابه همانطور که در هنگام استفاده از VIA HD نوشته شده بود. پس از اتمام نصب، به سادگی پنجره اکولایزر را ببندید. تغییرات در پارامترها ذخیره خواهند شد.
- در اینجا، درست مانند VIA HD، می توانید یکی از گزینه های از پیش تعیین شده را از طریق لیست کشویی «پیش فرض» انتخاب کنید، که به طور قابل توجهی راه حل این کار را برای افرادی که در جزئیات ظرافت تنظیمات timbre ندیده اند، تسهیل می کند.
![تنظیمات گزینه از پیش تعیین شده در پنجره اکولایزر برای هدفون در ویندوز 7 را انتخاب کنید]()
- سپس به پنجره اصلی ویژگی های هدفون بروید و به بخش «پیشرفته» بروید .
- لیست کشویی "Format Default" را باز کنید. در اینجا شما می توانید بهترین ترکیب بیت و نرخ نمونه را انتخاب کنید. هنگام انتخاب یک گزینه، از توصیه های مشابهی مانند VIA HD استفاده کنید: اگر هدفون های شما قادر به کار با پارامترهای بالا نیستند، انتخاب مناسب تر ترکیبات منابع ضروری نیست. برای گوش دادن به نتیجه، روی «بررسی» کلیک کنید .
- ما توصیه می کنیم همه جعبه ها را از جعبه ها در کادر «منحصربفرد» حذف کنید ، به طوری که هنگام اجرای چندین برنامه که همزمان با صدا کار می کنند، می توانید پخش صدا از تمام برنامه های فعال را دریافت کنید.
- بعد از اینکه تمام تنظیمات در پنجره Properties تکمیل شد، روی «اعمال» و «OK» کلیک کنید.
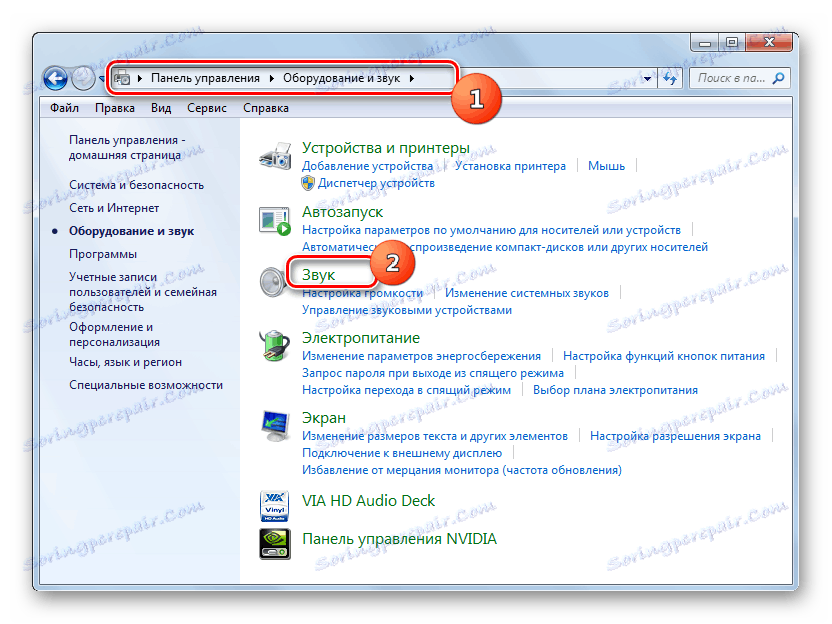


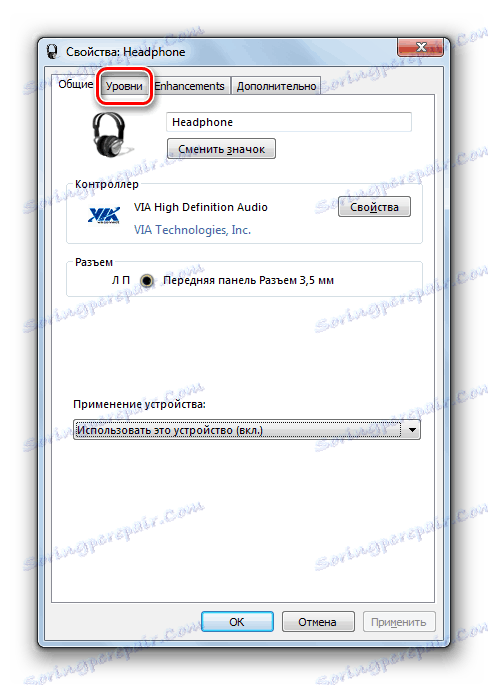
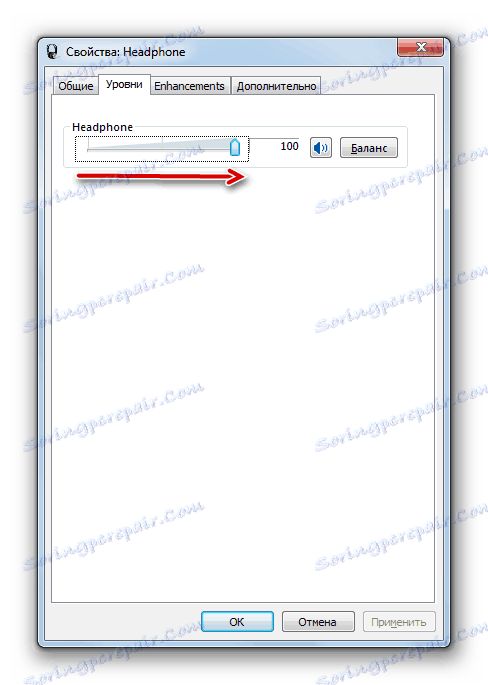
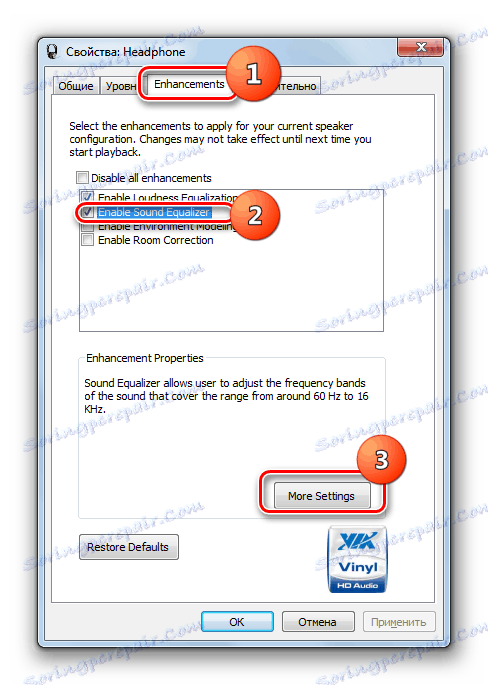
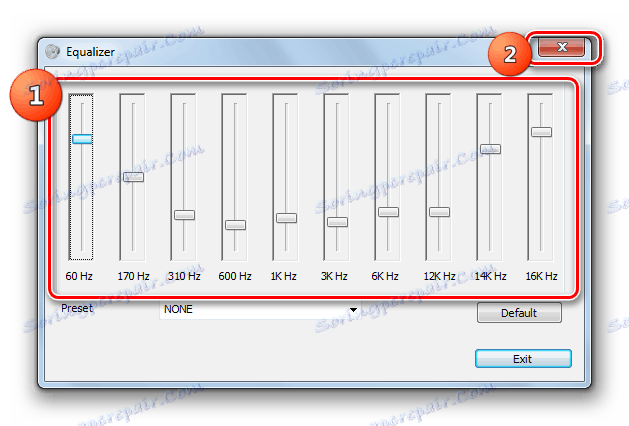
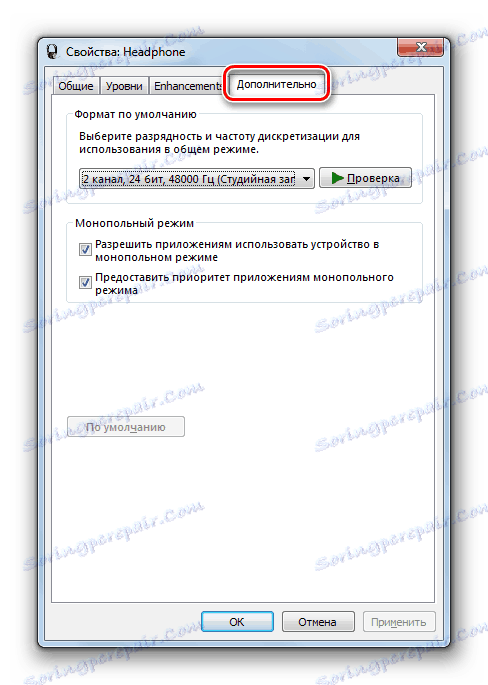
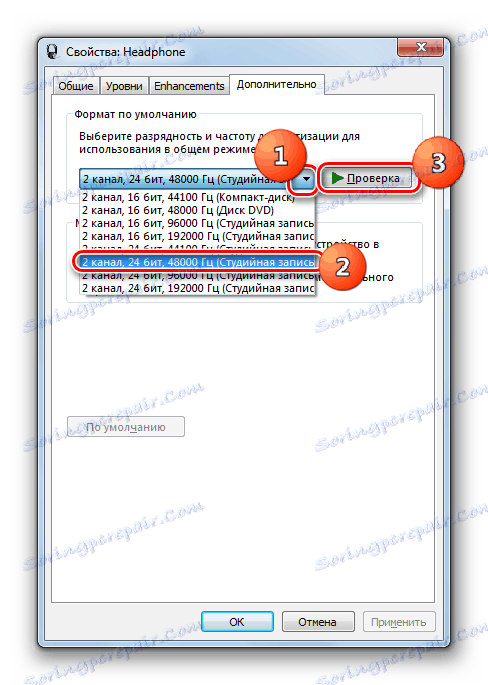
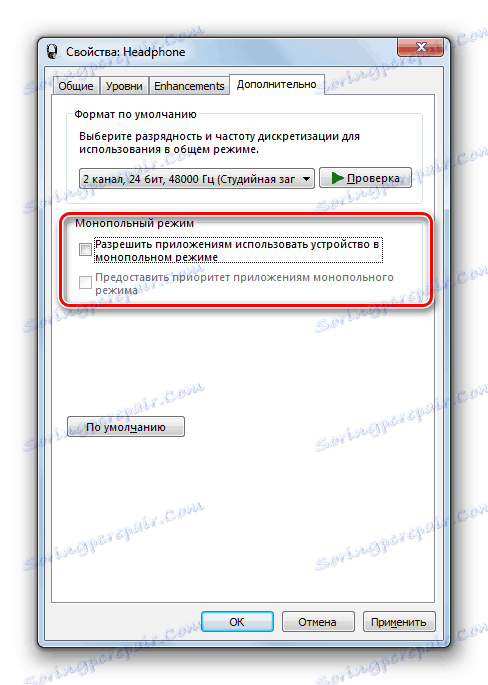
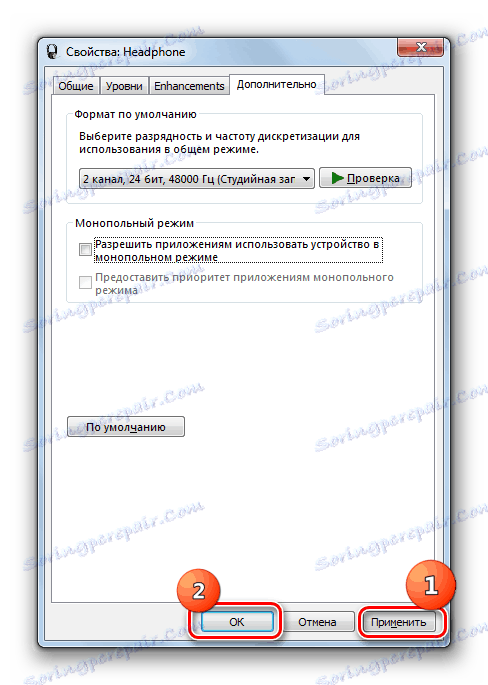
شما می توانید تنظیمات هدفون را با کمک مدیر کارت صدا و همچنین عملکرد داخلی ویندوز 7 سفارشی کنید. لازم به ذکر است که گزینه اول گزینه های بیشتری برای تنظیم صدا از قسمت دوم فراهم می کند.