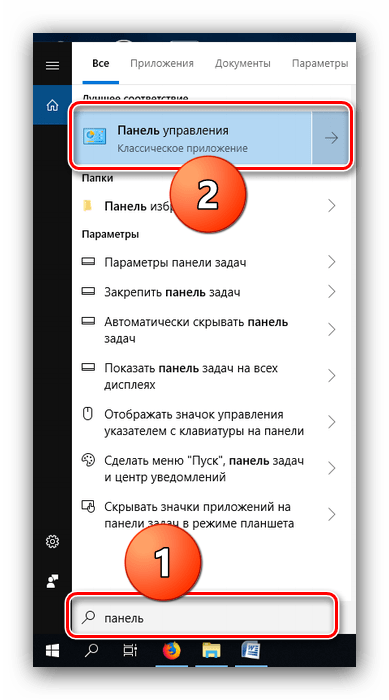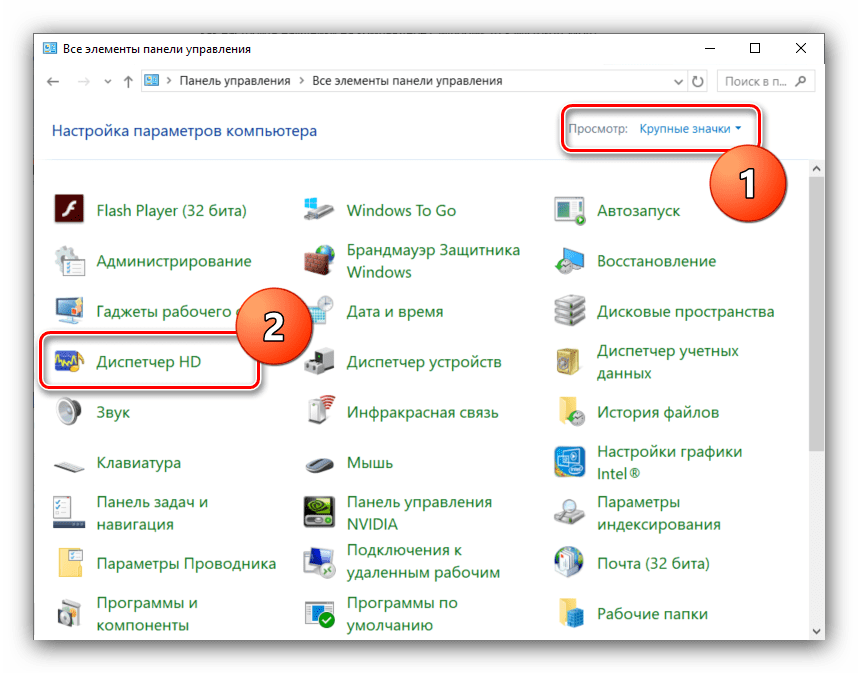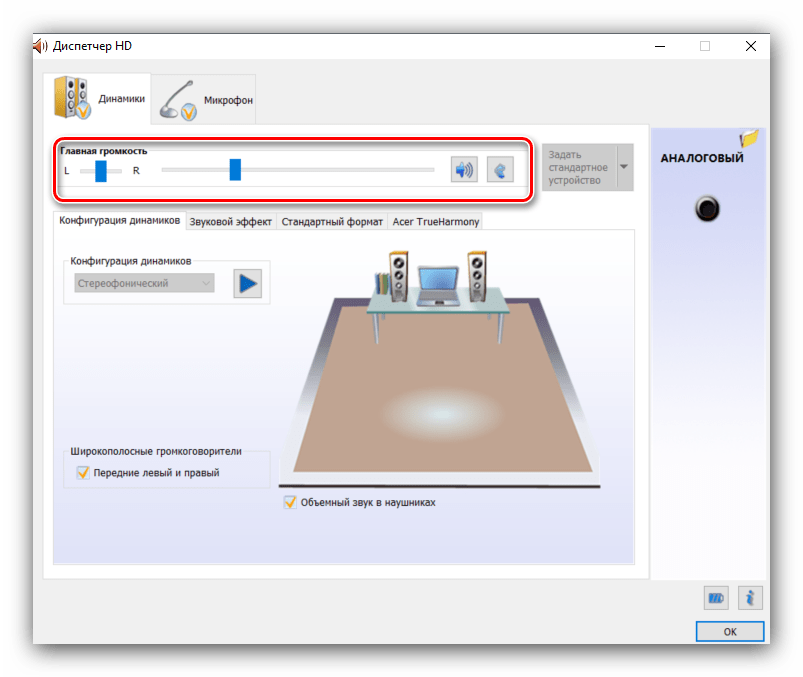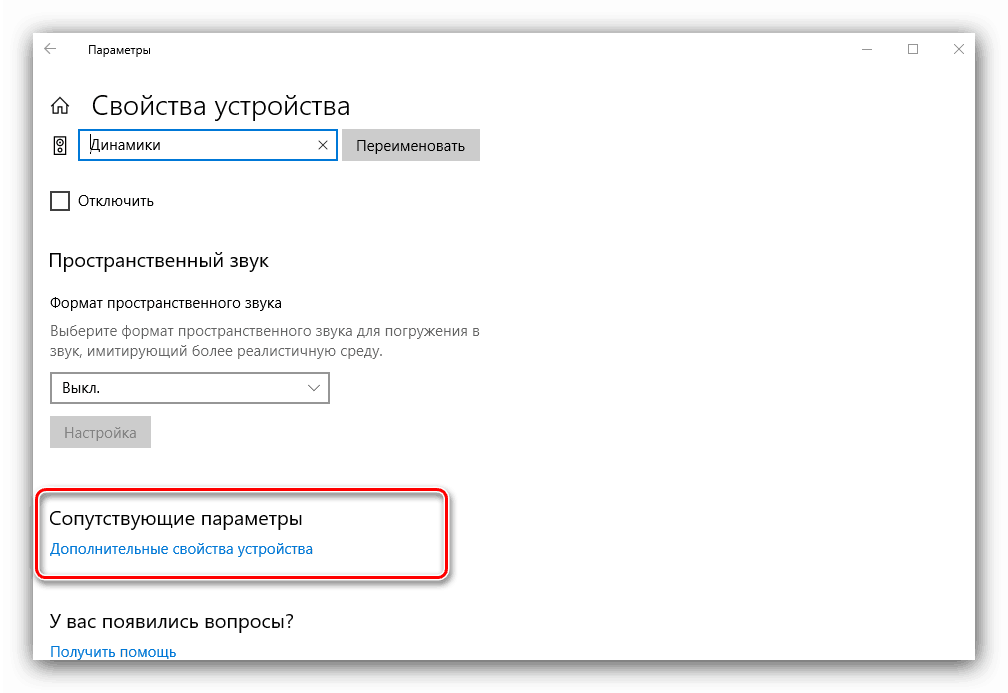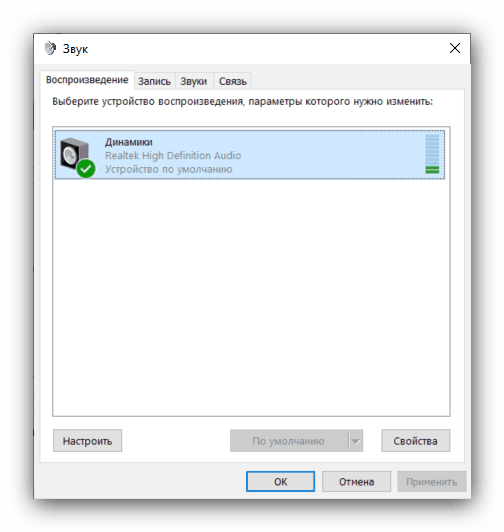راه اندازی هدفون بر روی کامپیوتر با ویندوز 10
بسیاری از کاربران ترجیح می دهند به جای سخنرانان، هدست ها را به یک رایانه متصل کنند، حداقل به دلایل راحتی یا عملی. در برخی موارد، چنین کاربران حتی با مدل های گران قیمت با کیفیت صدا ناراحت می شوند - اغلب این اتفاق می افتد اگر دستگاه نادرست پیکربندی شده یا در همه پیکربندی نشده باشد. امروز ما درباره نحوه پیکربندی هدفون ها در رایانه های ویندوز 10 صحبت خواهیم کرد.
روش راه اندازی هدفون
در نسخه دهم ویندوز، پیکربندی جداگانه دستگاه های خروجی صوتی معمولا لازم نیست، اما این عملیات به شما امکان می دهد که حداکثر از قابلیت های هدفون استفاده کنید. این را می توان از طریق رابط کنترل کنترل کارت صدا و ابزار سیستم انجام داد. بیایید ببینیم که این کار انجام شده است.
همچنین ببینید: ایجاد هدفون بر روی کامپیوتر با ویندوز 7
روش 1: مدیریت کارت صوتی خود را
به عنوان یک قاعده، مدیر کارت صدای خروجی، تنظیم دقیق تر از سیستم را فراهم می کند. قابلیت های این ابزار به نوع هیئت مدیره نصب شده بستگی دارد. به عنوان مثال نمونه ای از راه حل محبوب Realtek HD استفاده می کنیم.
- با «کنترل پنل» تماس بگیرید: «جستجو» را باز کنید و در صفحه تایپ کردن پانل کلمه را بنویسید ، سپس روی نتیجه کلیک کنید.
![پنل کنترل را برای تنظیم هدفون از طریق مدیر کارت در ویندوز 10 باز کنید]()
جزئیات بیشتر: نحوه باز کردن "کنترل پنل" در ویندوز 10
- نمایش « آیکون کنترل پنل» را به حالت «بزرگ» تغییر دهید ، سپس آیتم «HD Manager» (همچنین ممکن است نام «Realtek HD Manager» ) را پیدا کنید.
![مدیر Sound Card Manager برای تنظیم هدفون در ویندوز 10]()
همچنین ببینید: دانلود و نصب درایور صدا برای Realtek
- هدفون (و همچنین بلندگوها) بر روی زبانه Speakers پیکربندی شده است، که به طور پیش فرض باز است. پارامترهای اصلی تعادل بین بلندگوهای راست و چپ و همچنین میزان صدا را تنظیم می کند. یک دکمه کوچک با یک گوش انسان تلطیف شده به شما اجازه می دهد حداکثر حد صدا را برای محافظت از شنوایی خود تنظیم کنید.
![حجم صدا و تنظیمات تعادل از طریق مدیر کارت در ویندوز 10]()
در قسمت سمت راست پنجره تنظیمات کانکتور وجود دارد - تصویری که در حال حاضر برای لپ تاپ ها با یک ورودی هدفون و میکروفون ترکیب شده را نشان می دهد. با کلیک بر روی دکمه با آیکون پوشه پارامترهای پورت صوتی هیبریدی را نشان می دهد. - اکنون ما به تنظیمات خاصی برویم که در جداول جداگانه قرار دارند. در قسمت "Speaker Configuration" گزینه "Surround Sound in Headphones" وجود دارد که امکان شبیه سازی صدا سینمای خانگی کاملا قابل اعتماد است. درست است، برای تکمیل اثر شما به هدفون های کامل با اندازه بسته نیاز دارید.
- برگه "Sound Effect" حاوی تنظیمات برای اثرات حضور است و همچنین به شما اجازه می دهد که از اکولایزر هر دو به صورت ایستگاه از پیش تنظیم استفاده کنید و با تغییر فرکانس در حالت دستی.
- آیتم "فرمت استاندارد" برای دوستداران موسیقی مفید است: در این بخش می توانید نرخ نمونه گیری مطلوب و عمق بیت پخش را تنظیم کنید. با انتخاب گزینه "24 بیتی، 48000 هرتز" بهترین کیفیت را به دست میآورید ، اما همه هدفونها نمیتوانند آن را به خوبی تولید کنند. اگر بعد از نصب این گزینه هیچ پیشرفتی را متوجه نشوید، برای ذخیره کردن منابع کامپیوتر، کیفیت پایین تر را تعیین می کند.
- آخرین برگه مخصوص مدل های مختلف رایانه های شخصی و لپ تاپ هاست و حاوی تکنولوژی از سازنده دستگاه است.
- شما می توانید تنظیمات را فقط با فشار دادن دکمه "OK" ذخیره کنید . لطفا توجه داشته باشید که برخی از گزینه ها ممکن است نیاز به راه اندازی مجدد کامپیوتر داشته باشند.
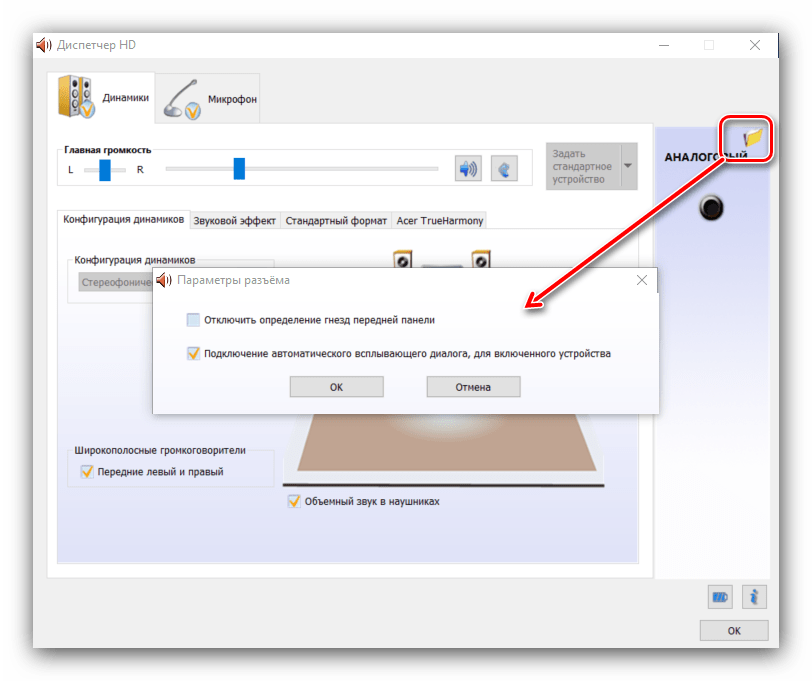


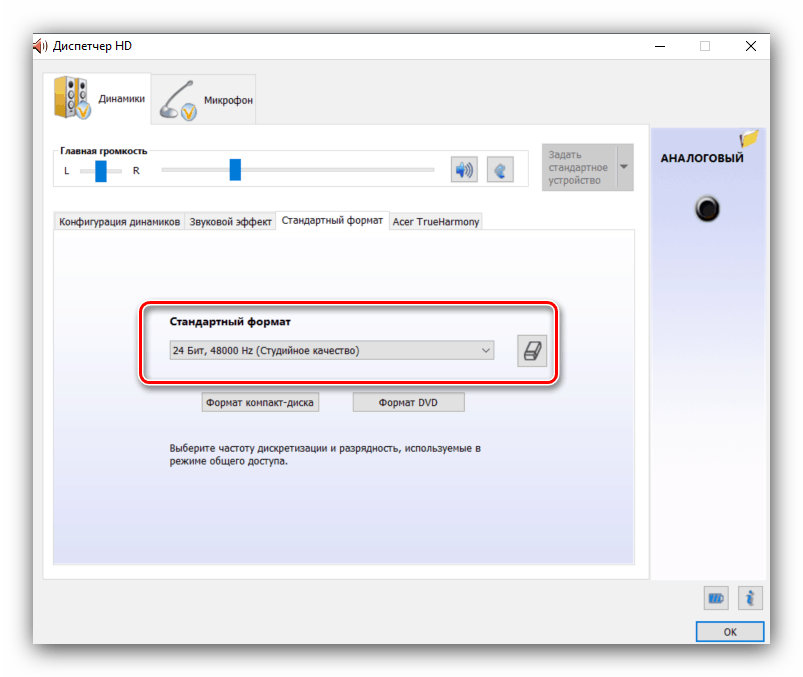
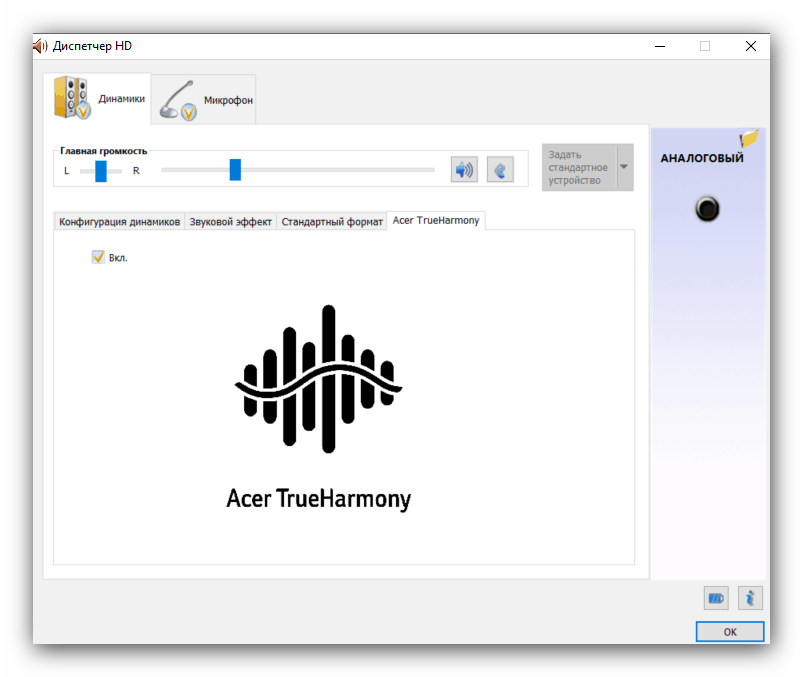
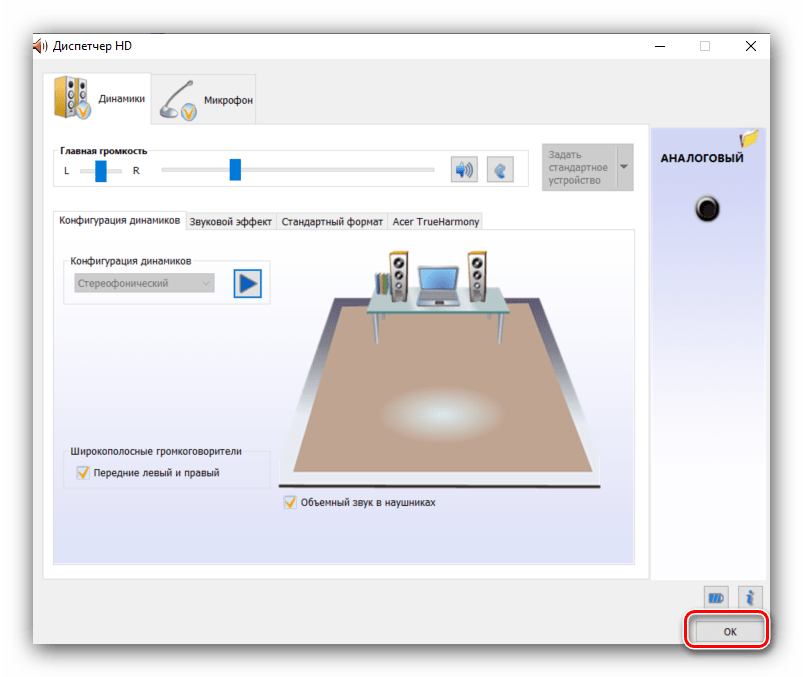
کارت های صوتی جداگانه نرم افزار خود را ارائه می دهند، اما اساسا با مدیر تجهیزات صوتی Realtek متفاوت نیست.
روش 2: امکانات منظم سیستم عامل
ساده ترین پیکربندی تجهیزات صوتی را می توان با استفاده از سیستم "صدا" ، که در تمام نسخه های ویندوز موجود است و با استفاده از آیتم های مناسب در پارامترها، انجام می شود .
"گزینه ها"
- ساده ترین راه باز کردن «پارامترها» با استفاده از منوی زمینه «شروع» است - برای نشان دادن این عنصر، دکمه سمت راست را کلیک کنید، سپس روی آیتم مورد نظر کلیک راست کنید.
![پارامترهای تماس برای تنظیم هدفون در ویندوز 10]()
همچنین ببینید: اگر "گزینه ها" در ویندوز 10 باز نمی شود، چه کاری انجام دهیم؟
- در پنجره "Parameters" اصلی ، روی گزینه "System" کلیک کنید.
- سپس از منوی سمت چپ برای رفتن به "صدا" استفاده کنید .
- در نگاه اول تنظیمات کمی وجود دارد. اول از همه، هدفون های خود را از لیست کشویی در بالای صفحه انتخاب کنید، سپس روی پیوند "Properties" دستگاه کلیک کنید.
- با انتخاب چک با نام این گزینه، دستگاه انتخاب شده را می توان تغییر داد یا غیرفعال کرد. همچنین انتخاب یک موتور صدای فضایی است که می تواند صدای مدل های گران قیمت را بهبود بخشد.
- مهمترین نکته در بخش "پارامترهای مرتبط" است ، پیوند "خواص اضافی دستگاه" - روی آن کلیک کنید.
![ویژگی های اضافی دستگاه برای پیکربندی هدفون در ویندوز 10]()
پنجره جداگانه خواص دستگاه باز خواهد شد. به زبانه "Levels" بروید - در اینجا می توانید حجم کلی خروجی هدفون را تنظیم کنید. دکمه "Balance" به شما اجازه می دهد به طور جداگانه میزان صدا را برای کانال های چپ و راست تنظیم کنید. - زبانه بعدی، "پیشرفت" یا "پیشرفت" ، برای هر مدل کارت صدا متفاوت است. در کارت صدا Realtek، تنظیمات به شرح زیر است.
- بخش «پیشرفته» حاوی پارامترهای فرکانس و بیتی صدای خروجی است که از قبل با روش اول آشناست. با این حال، بر خلاف RealTech Manager، در اینجا می توانید به هر گزینه گوش دهید. علاوه بر این، توصیه می شود همه گزینه های حالت منحصر به فرد را غیر فعال کنید.
- برگه "Spatial Sound" همان گزینه را از ابزار "Parameters" کلی تکرار می کند. پس از انجام تمام تغییرات دلخواه، دکمه های «اعمال» و «OK» را برای ذخیره نتایج حاصل از روش تنظیم استفاده کنید.
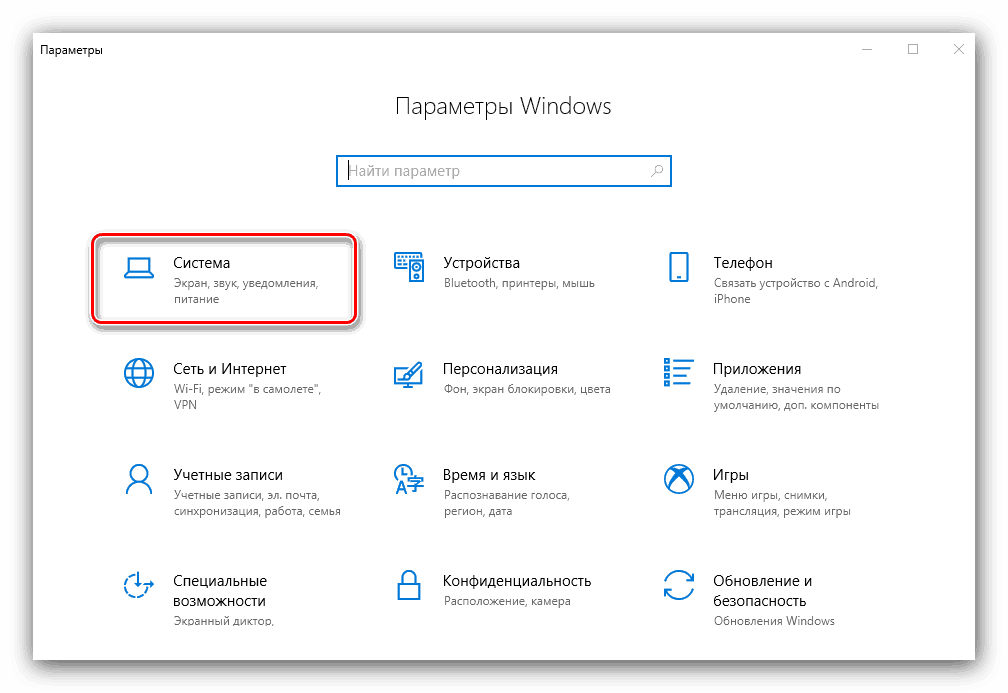
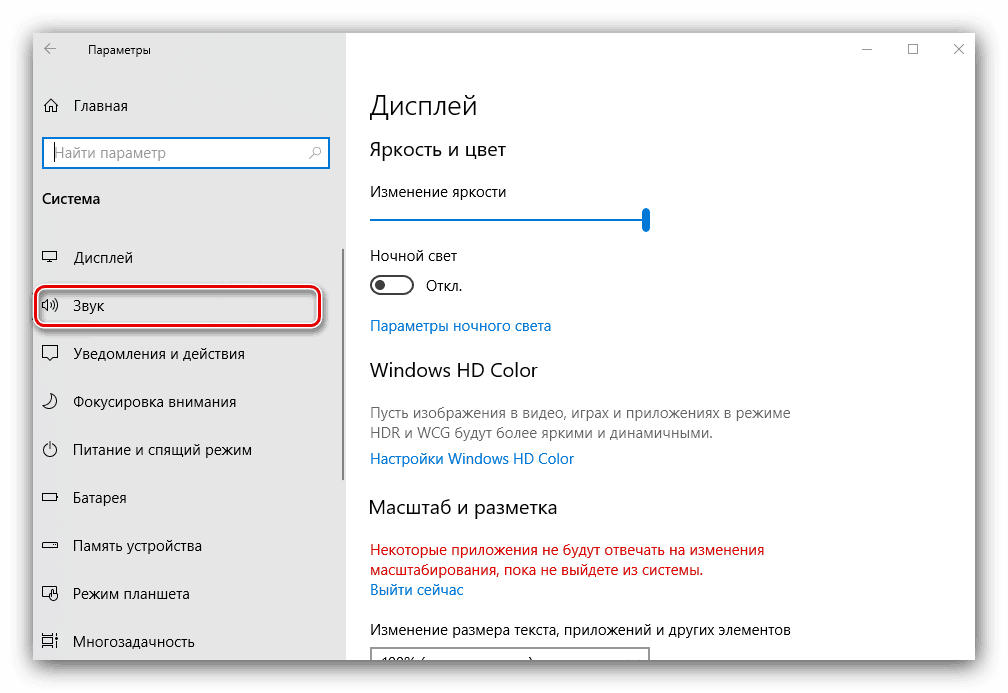
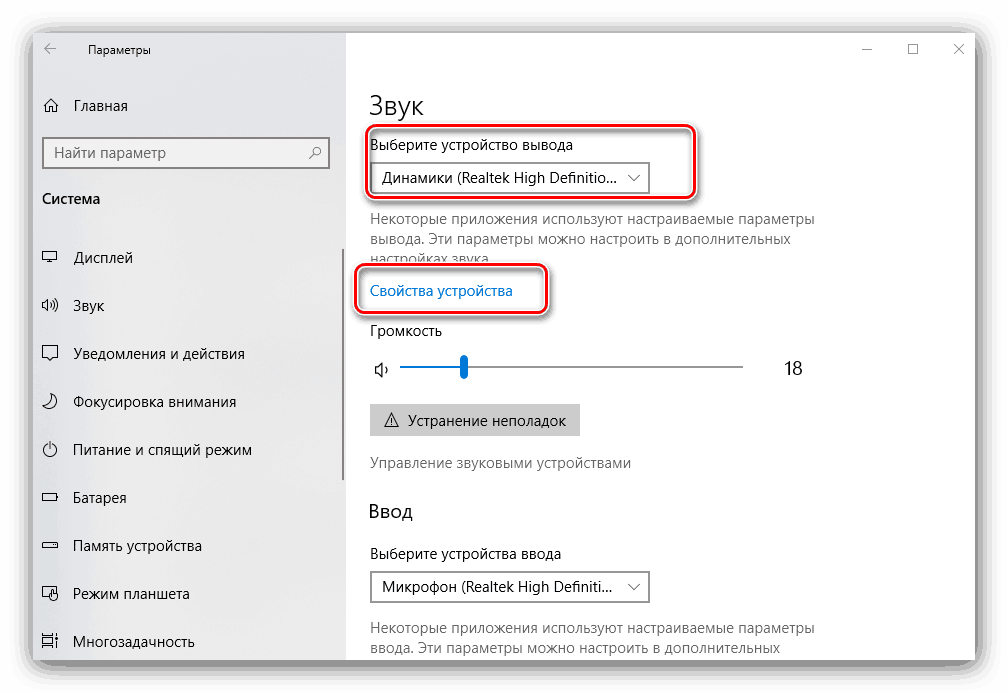
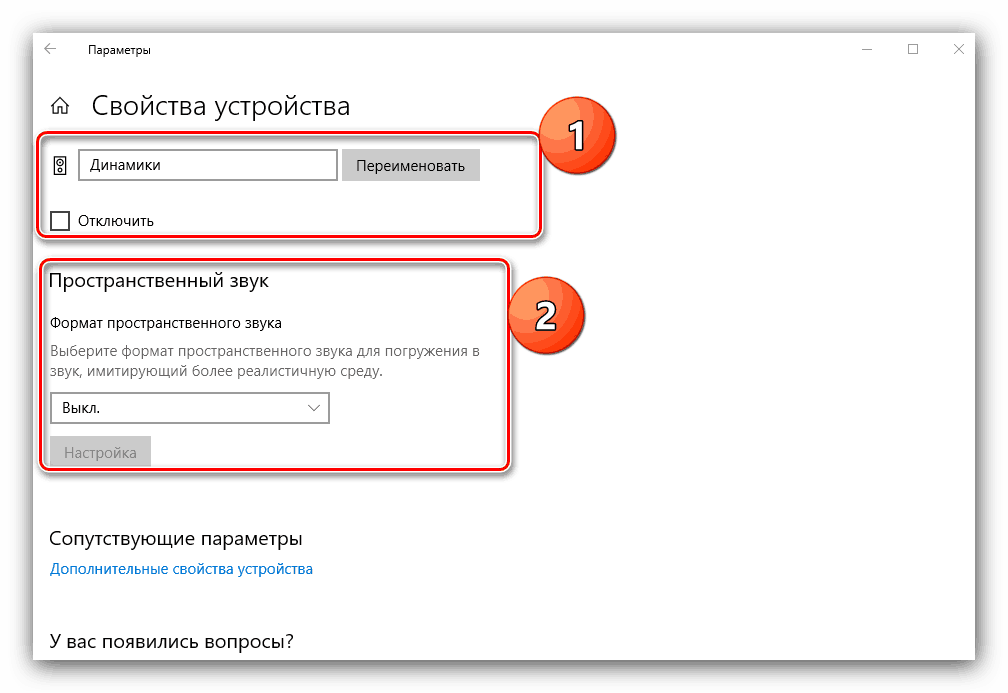


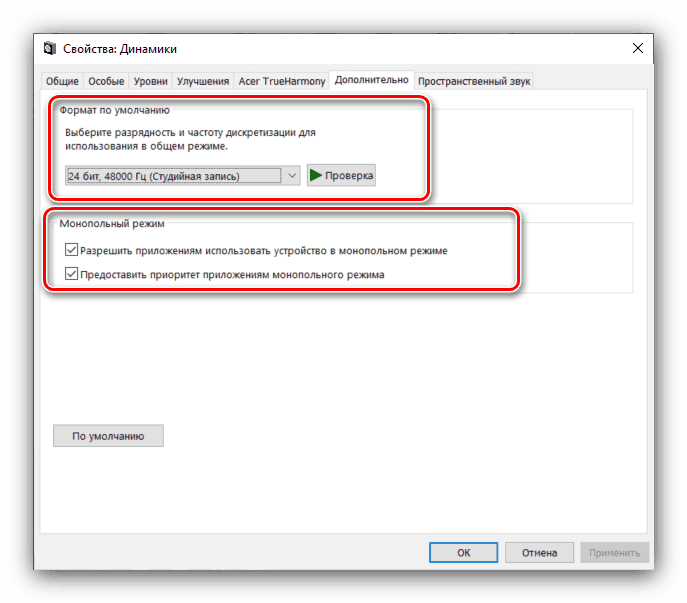
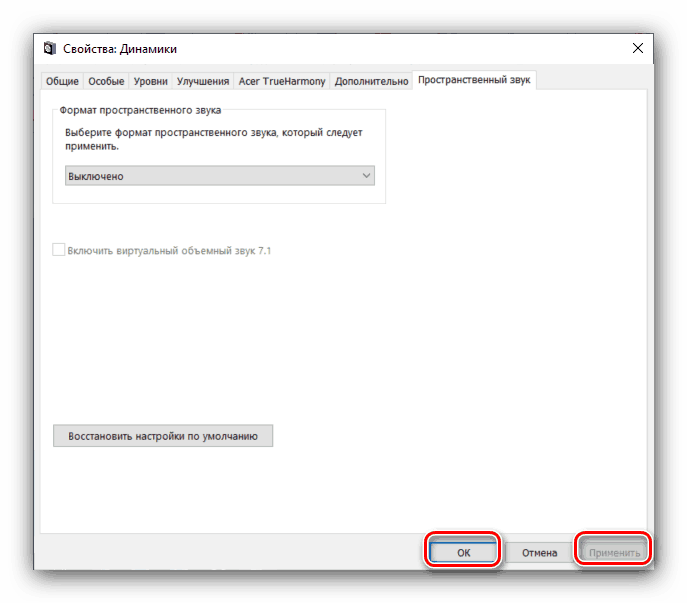
"کنترل پنل"
- هدفون را به کامپیوتر وصل کنید و "کنترل پنل" را باز کنید (روش اول را ببینید)، اما این بار آیتم "صدا" را پیدا کرده و به آن بروید.
- در بخش اول "پخش" همه دستگاه های خروجی صوتی موجود هستند. متصل شده و به رسمیت شناخته شده برجسته شده است، غیر فعال هستند به رنگ خاکستری مشخص شده است. لپ تاپ ها علاوه بر این بلندگوهای داخلی را نیز نمایش می دهند.
![دستگاه های نمایش برای تنظیم هدفون در ویندوز 10]()
اطمینان حاصل کنید که هدفون های شما به عنوان یک دستگاه پیش فرض نصب شده اند - عنوان مناسب باید تحت نام خود نمایش داده شود. اگر هیچ کدام از آنها وجود نداشته باشد، مکان نما را به موقعیت با دستگاه حرکت دهید، دکمه راست را فشار داده و گزینه "استفاده به طور پیش فرض" را انتخاب کنید . - برای پیکربندی یک عنصر، آن را با فشار دادن دکمه سمت چپ یک بار فشار دهید، سپس از دکمه «Properties» استفاده کنید.
- همان پنجره برگردانده شده به عنوان هنگامی که فراخوانی خواص اضافی دستگاه از برنامه پارامترها ظاهر می شود.
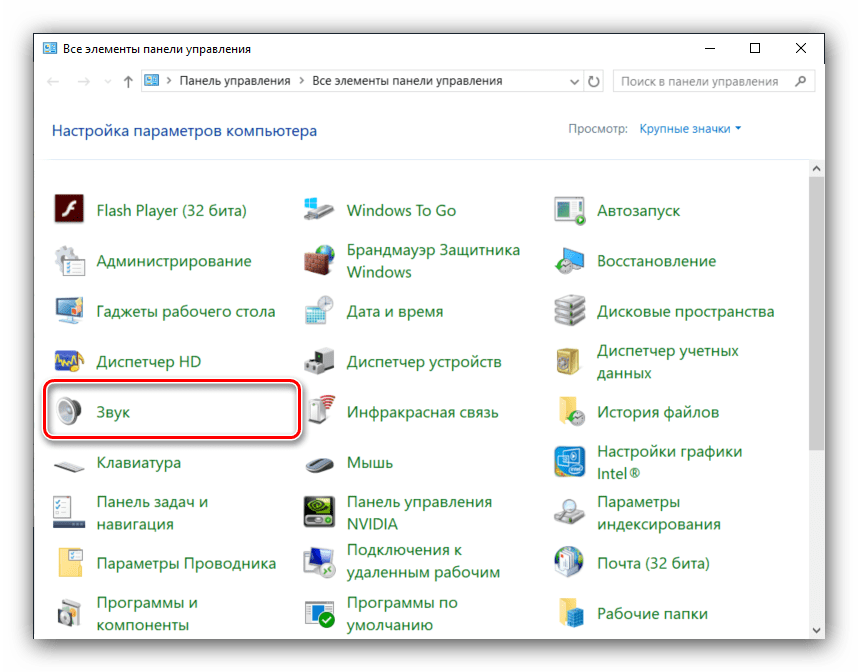
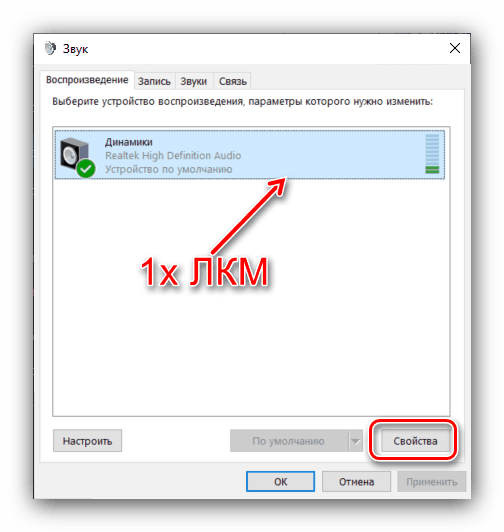
نتیجه گیری
ما روش هایی را برای تنظیم هدفون در رایانه های ویندوز 10 مورد بررسی قرار داده ایم. به طور خلاصه، توجه داشته باشید که برخی از برنامه های شخص ثالث (به ویژه پخش کننده های موسیقی) دارای تنظیمات هدفون هستند که مستقل از سیستم های سیستم هستند.