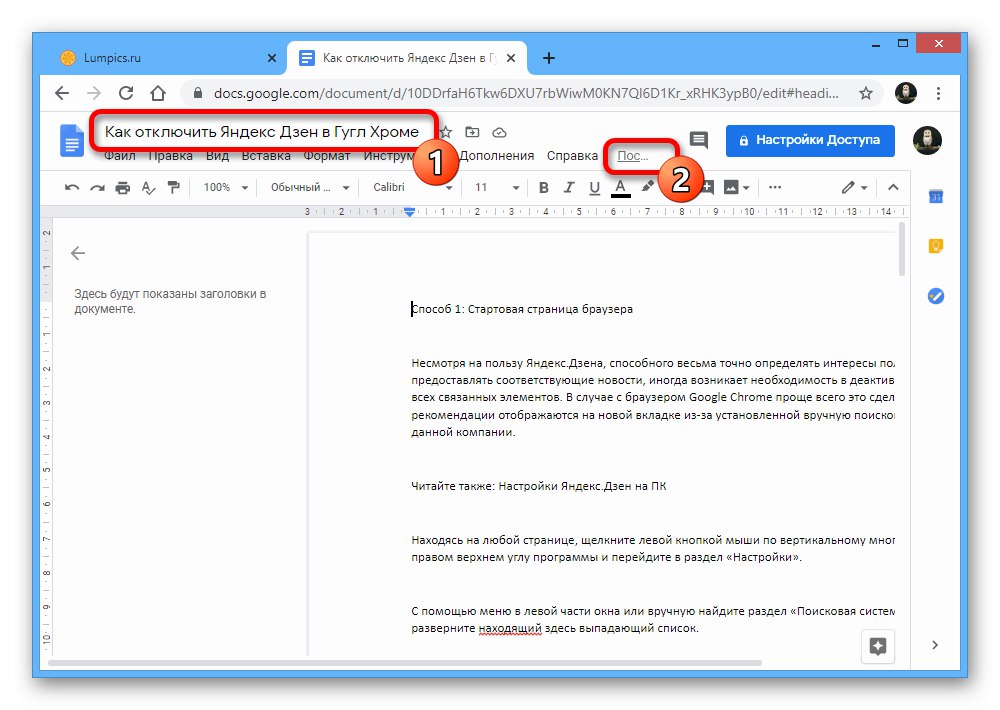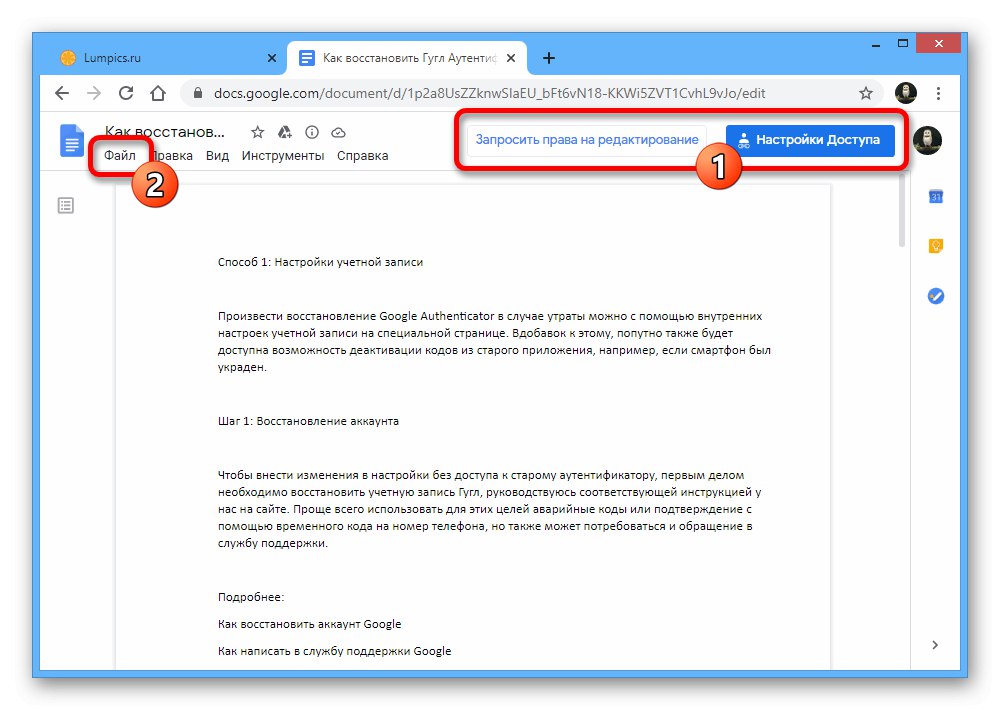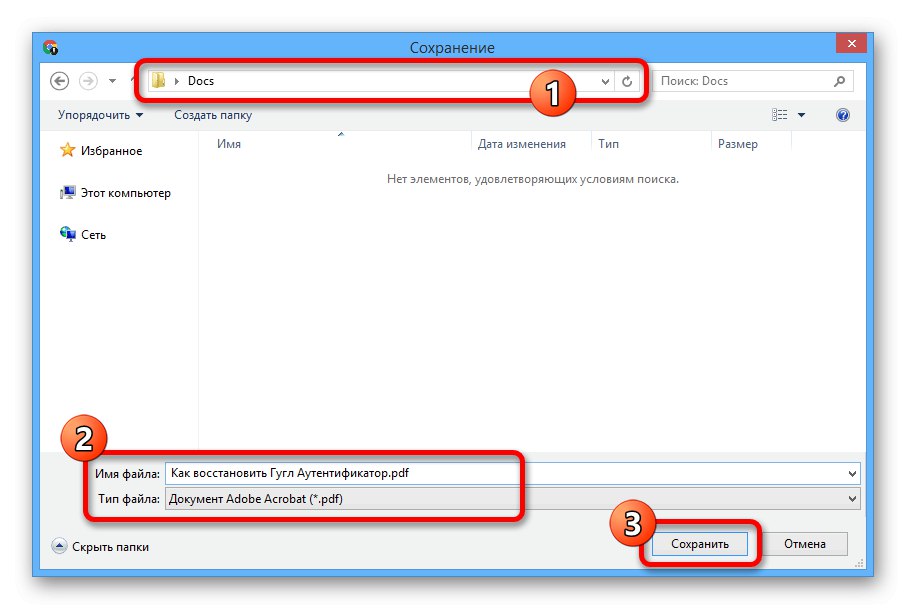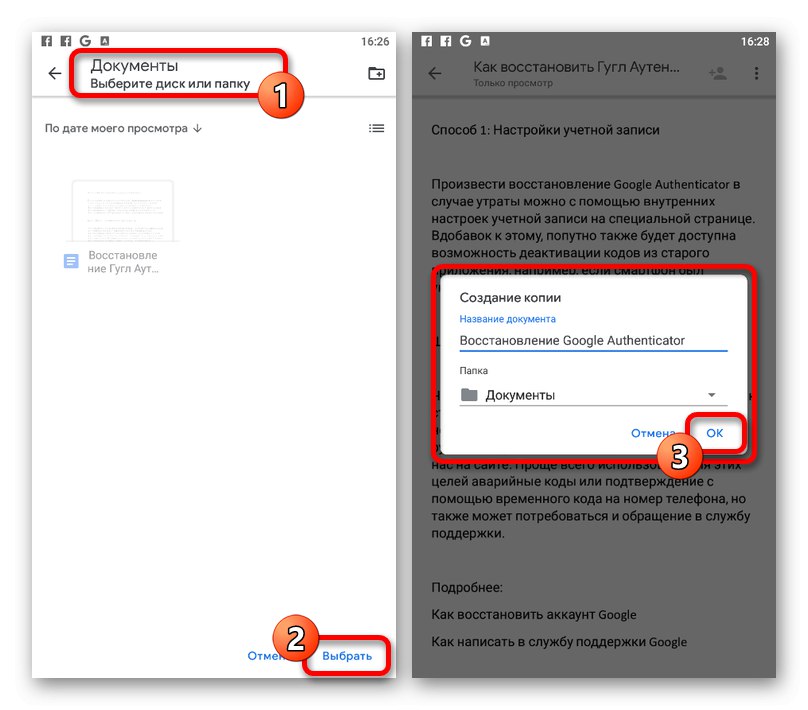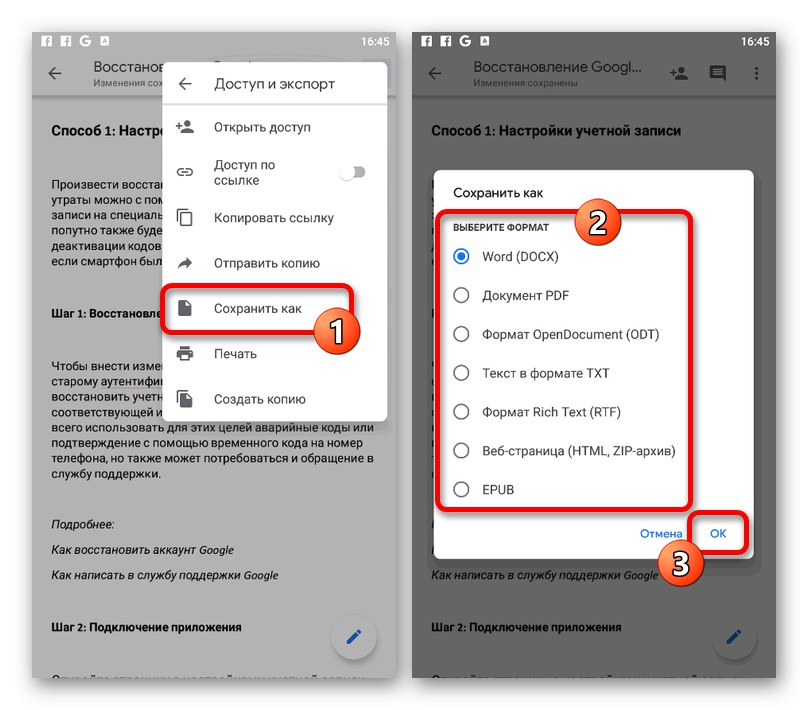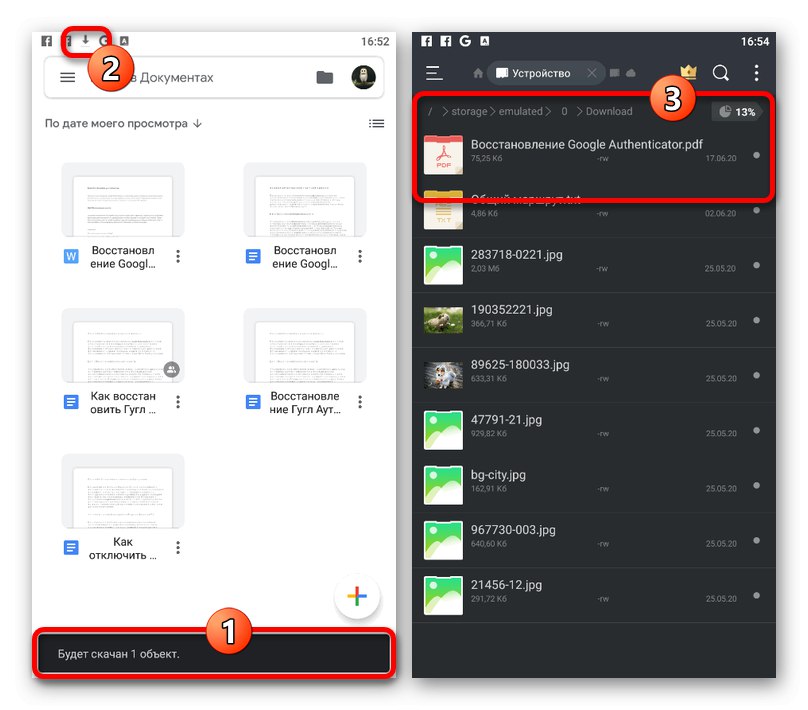گزینه 1: وب سایت
نسخه وب سرویس Google Docs امکان ذخیره فایل های باز را در Drive مرتبط با یک حساب یا رایانه فراهم می کند. این برنامه برای هرگونه اسناد مناسب در دسترس است ، هم با دسترسی مرجع ، و هم جدیداً با استفاده از ویرایشگر داخلی
روش 1: ذخیره خودکار
- به طور پیش فرض ، ویرایشگر اسناد Google به طور خودکار همه پرونده ها را ذخیره می کند ، اگر آنها به یک روش یا دیگری اصلاح شده باشند. یعنی در بیشتر موارد ، حفظ خود حتی لازم نیست.
![برای مشاهده اطلاعات مربوط به ویرایش یک فایل در سایت Google Docs بروید]()
با کلیک بر روی پیوند در صفحه بالای سرویس مشخص شده ، می توانید مطمئن شوید که سند به درستی ذخیره شده است "آخرین اصلاح"... در اینجا ، آخرین نسخه باید به زمان مربوط به آخرین ویرایش تنظیم شود.
- علاوه بر موارد فوق ، با کلیک روی دکمه سمت چپ ماوس روی نماد ، وضعیت را می توانید در پنل بالا در سمت راست نام پیدا کنید "مشاهده وضعیت سند"... در این حالت می توان این نماد را با امضا جایگزین کرد "حفظ" یا "ذخیره شده در دیسک" هنگام ویرایش پرونده.
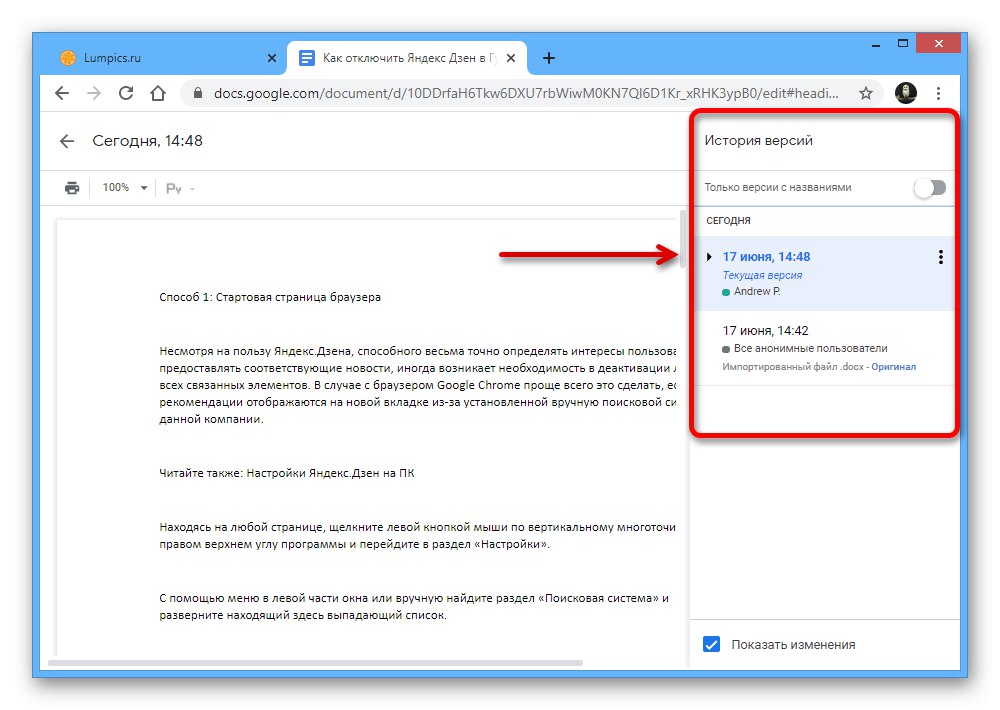
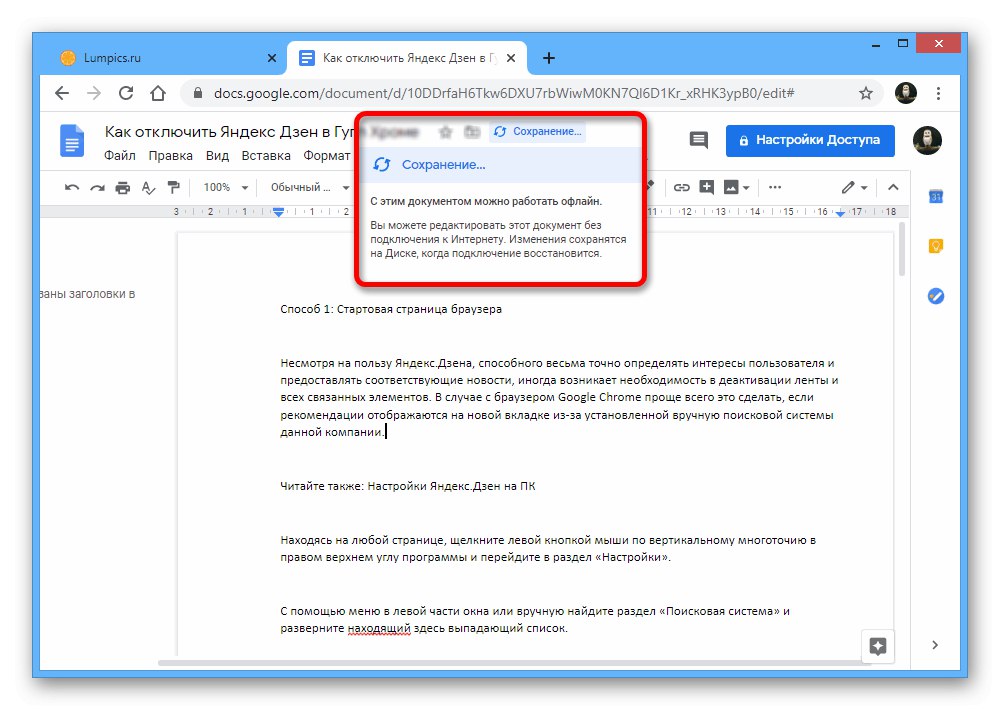
روش 2: ایجاد یک کپی
- البته ، علاوه بر ذخیره خودکار ، می توان پرونده ها را به صورت دستی به Google Drive اضافه کرد ، به عنوان مثال ، اگر می خواهید تنظیمات خاصی مانند نام را تنظیم کنید. برای این منظور ، در سند مورد نیاز گسترش دهید "فایل" در پانل بالا
![باز کردن منوی File در سند شخص دیگری در Google Docs]()
از طریق منوی ارائه شده ، به پنجره بروید یک کپی ایجاد کنید.
- پس از آن ، بنا به صلاحدید خود ، اطلاعات را با تغییر ویرایش کنید "نام" در خط مناسب و تعیین مکان جدیدی در Google Drive برای ذخیره.
![مراحل تنظیم نسخه ای از یک سند در سایت Google Docs]()
از دکمه استفاده کنید "خوب" در همان پنجره بازشو "فایل را کپی کن"برای تکمیل روش ذخیره اگر همه کارها به درستی انجام شده باشد ، یک سند جدید با قابلیت ویرایش در یک برگه مرورگر جدید باز می شود.
توجه: اگر کپی از مطالب شخص دیگری ایجاد کنید ، به طور پیش فرض فقط به مشاهده محدود می شود ، پرونده جدید بدون محدودیت قابل تغییر است.
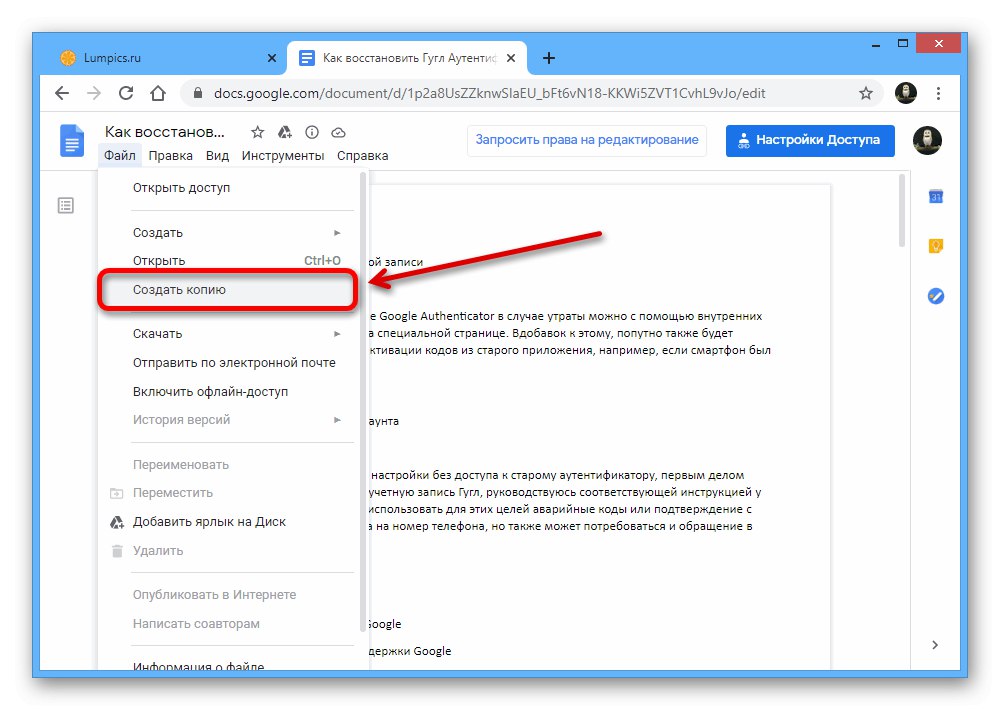
روش 3: بارگیری در رایانه
- روش نهایی برای ذخیره Google Docs بارگیری مطالب بر روی رایانه شخصی شما است. برای این کار ، مانند قبل ، منو را گسترش دهید "فایل" در پانل بالا
- نشانگر ماوس را روی مورد قرار دهید "دانلود" در لیست ارائه شده و از طریق منوی اضافی ، قالبی را که می خواهید در آن ذخیره کنید انتخاب کنید.
- در پنجره "حفظ" در صورت تمایل ، نام فایل را تغییر دهید ، فهرست را برای ذخیره انتخاب کنید و روی دکمه ای که در پانل پایین مشخص کرده ایم کلیک کنید.
![روند بارگیری سند در رایانه از Google Docs]()
سند حاصل را می توان با استفاده از روش مناسب مشاهده کرد. اما توجه داشته باشید که قالب اصلی همیشه حفظ نمی شود.
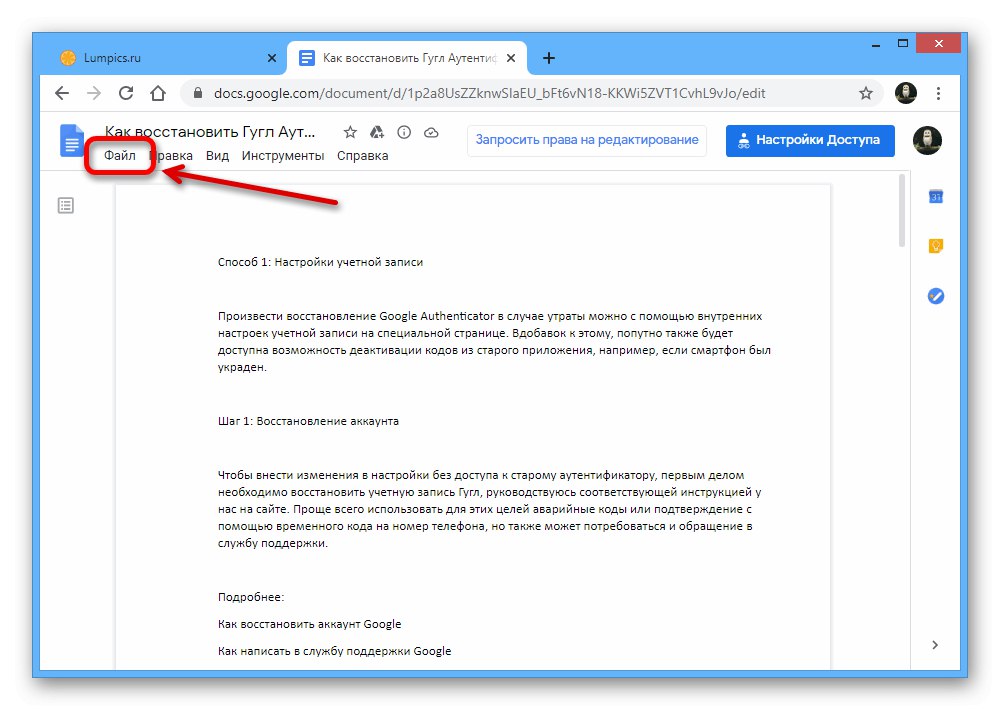
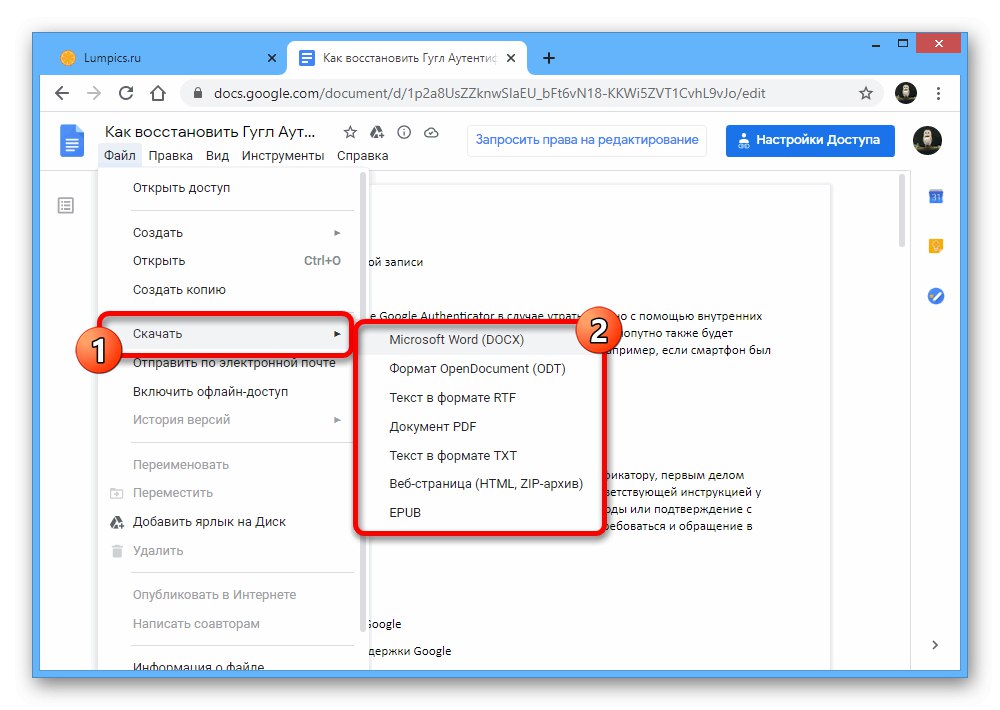
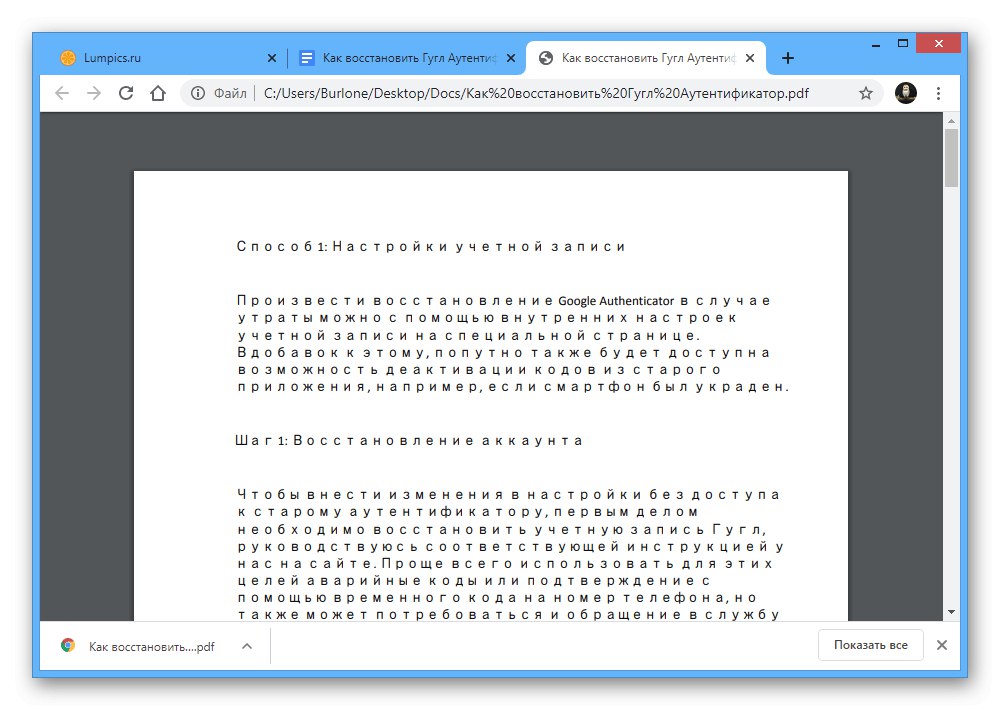
گزینه 2: برنامه موبایل
سرویس گیرنده تلفن همراه Google Docs همچنین به شما امکان می دهد تا پرونده ها را ذخیره کنید ، بسته به نیاز شما برای نتیجه ، چهار روش را همزمان فراهم می کند. در این حالت ، در این حالت ، تمام اقدامات به دلیل عدم عملکرد ذخیره خودکار پرونده پس از ایجاد تغییرات ، باید به صورت دستی انجام شوند.
توجه: فقط برنامه می تواند در تلفن استفاده شود ، زیرا نسخه وب ویرایشگر منحصراً برای رایانه سازگار است.
Google Docs را از App Store بارگیری کنید
روش 1: ذخیره هنگام ویرایش
- می توانید فایل را از طریق برنامه دستی با همین نام هنگام ویرایش در Google Docs ذخیره کنید. برای این کار ، پس از انجام تغییرات ، روی نماد علامت تأیید در سمت چپ نوار بالا ضربه بزنید.
- در نتیجه ، یک پیام باید در همان صفحه نمایش داده شود "تغییرات ذخیره شد"... همچنین می توانید با مشاهده اطلاعات زمان در بخش ، این موضوع را تأیید کنید "هوش".

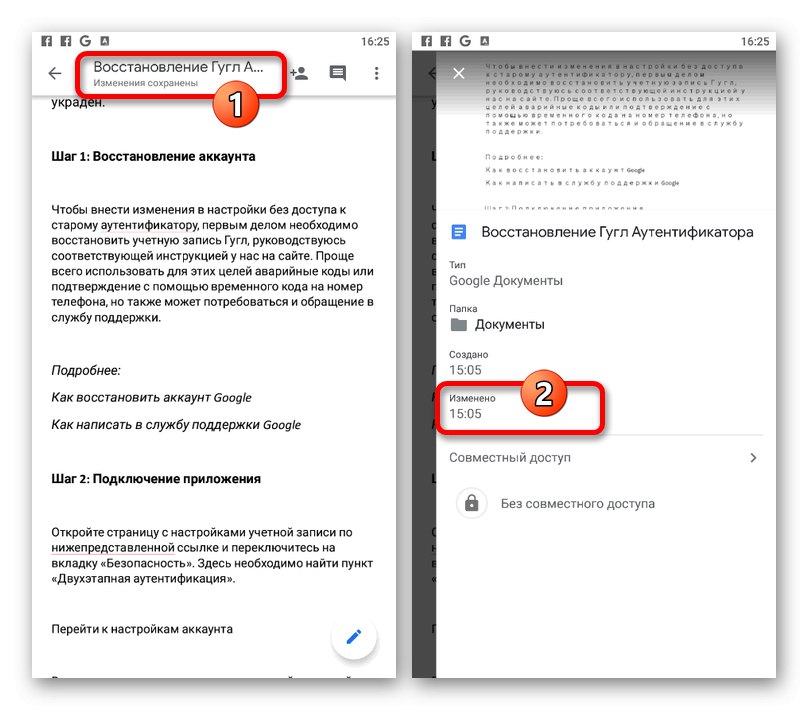
روش 2: کپی یک سند
- اگر می خواهید پرونده شخص دیگری را ویرایش کنید ، فقط در حالت مشاهده موجود است یا سند خود را با پارامترهای تغییر یافته ذخیره کنید ، می توانید کپی کنید. برای این کار ، هنگام مشاهده ، روی نماد با سه نقطه در گوشه بالا سمت راست ضربه بزنید و منو را گسترش دهید "دسترسی و صادرات".
- در اینجا شما باید از گزینه استفاده کنید یک کپی ایجاد کنید و همه تغییرات لازم را در پنجره بازشو ایجاد کنید.
- پوشه را می توان به عنوان فهرست در Google Drive و در دستگاه های متصل تنظیم کرد. برای تکمیل روش ذخیره ، کافیست دکمه را فشار دهید "خوب".
![انتخاب پوشه ای برای کپی یک سند در برنامه Google Docs]()
منتظر بمانید تا پردازش کامل شود و پرونده جدید بارگیری شود. اگر سندی را به این روش ذخیره کرده اید که قبلاً برای ویرایش در دسترس نبود ، اکنون گزینه مربوطه بدون محدودیت در دسترس خواهد بود.
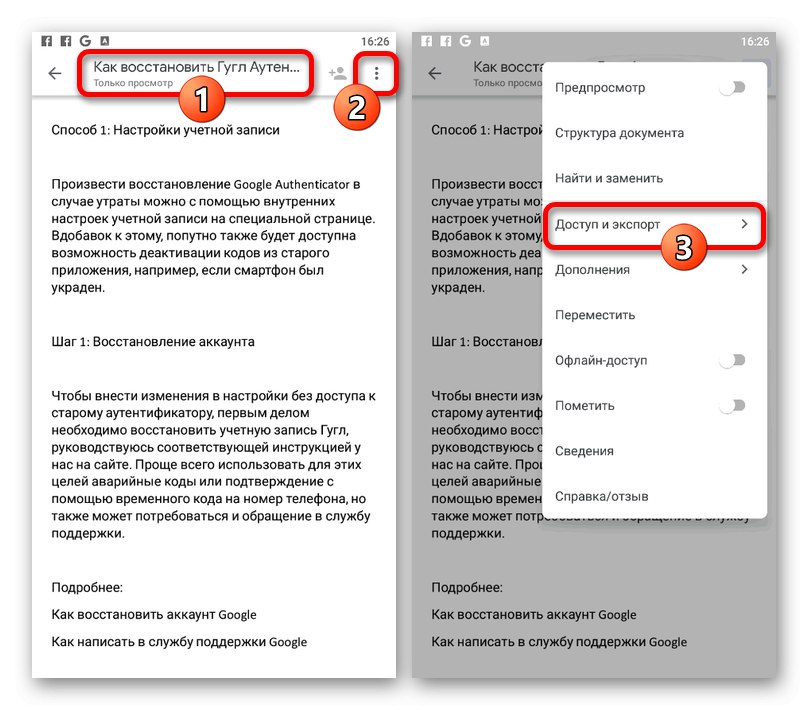
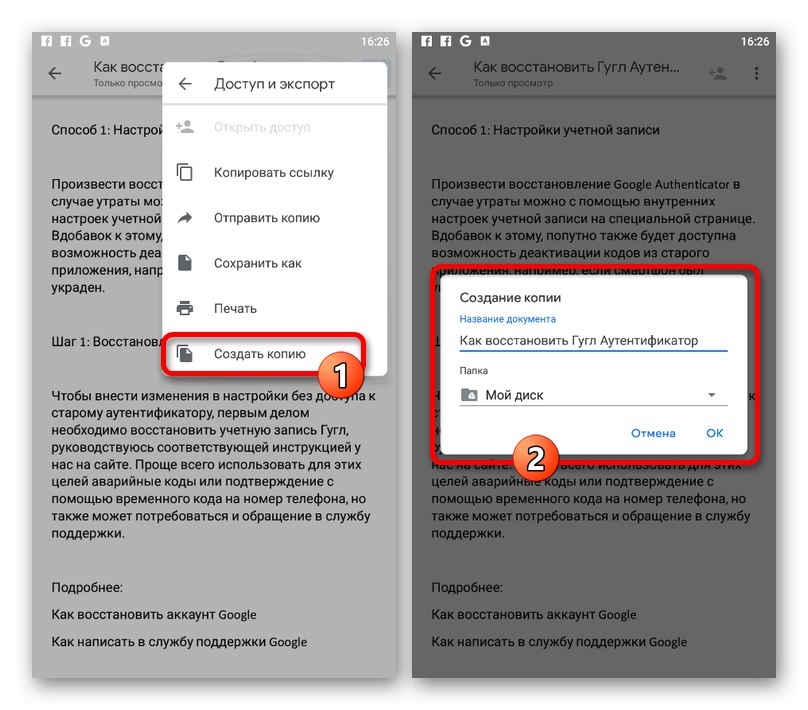
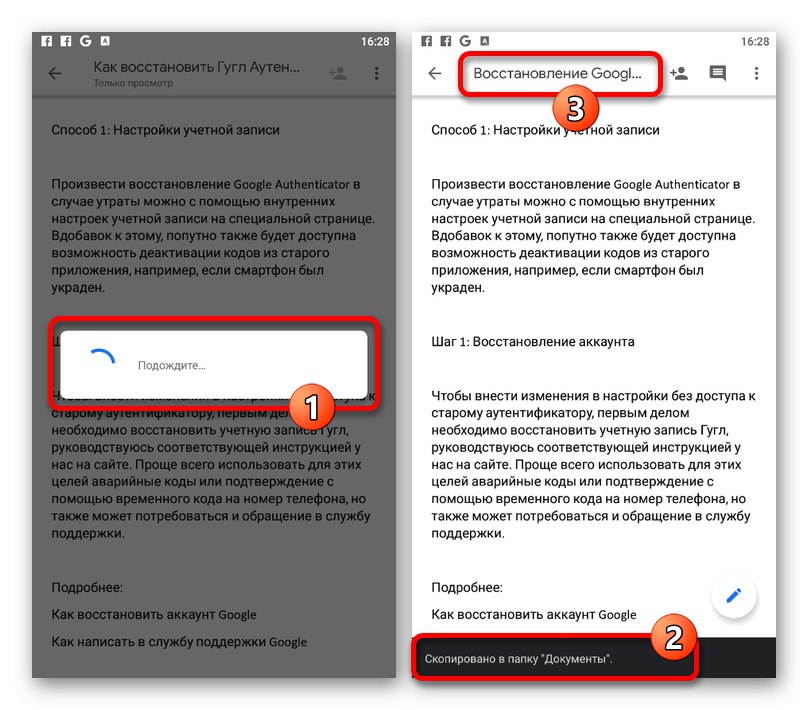
روش 3: قالب را تغییر دهید
- بر خلاف یک وب سایت ، برنامه تلفن همراه Google Docs امکان ذخیره مجدد پرونده ها در قالب های دیگر را فراهم می کند. برای استفاده از این گزینه ، منوی اصلی را باز کنید «…» و انتخاب کنید "دسترسی و صادرات".
- روی مورد ضربه بزنید "ذخیره به عنوان" و قالب را از طریق پنجره بازشو انتخاب کنید. لطفاً توجه داشته باشید که فقط از گزینه های ارائه شده "DOCX" توسط برنامه مورد نظر پایدار شناخته می شود ، در حالی که سایر گزینه های قالب صرفاً در دیسک ذخیره می شوند.
![انتخاب قالب برای یک سند در برنامه Google Docs]()
اگر پرونده جدید با موفقیت ذخیره شود ، اعلانی در صفحه بالا ظاهر می شود "ذخیره شده در دیسک"... علاوه بر این ، امکان باز کردن خودکار صفحه بارگیری سند از Google Drive نیز وجود دارد ، به عنوان مثال ، اگر قالب را انتخاب کرده باشید "ZIP".
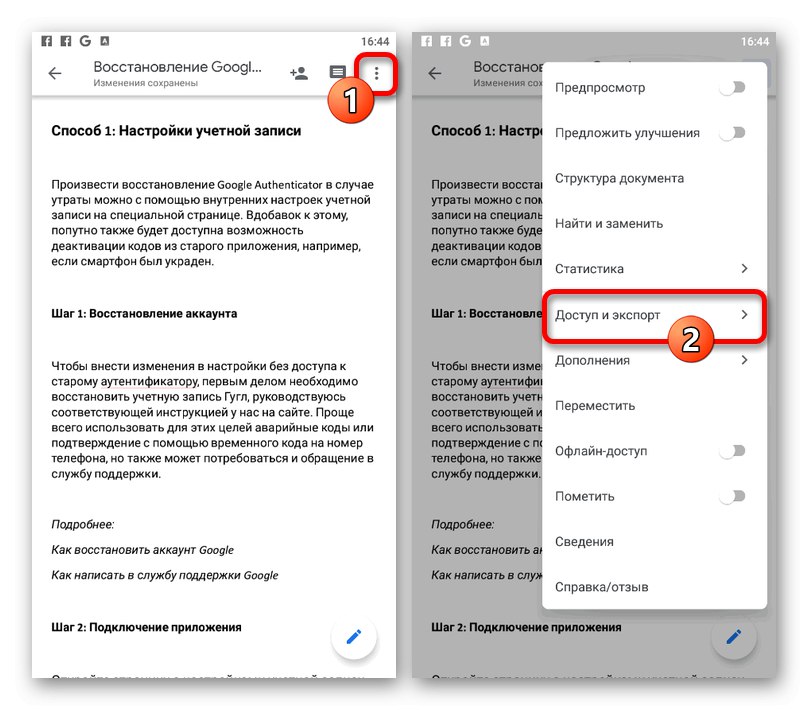
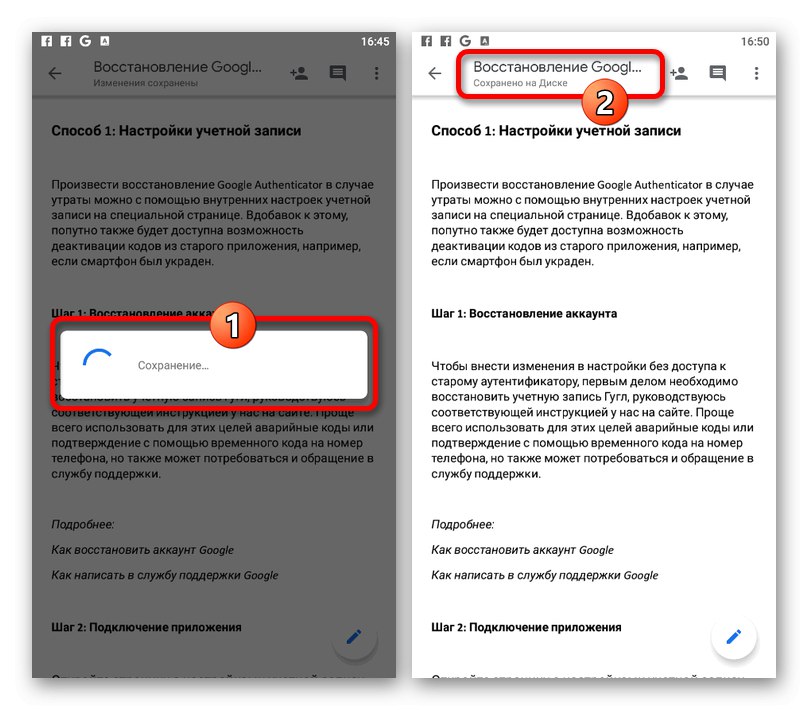
روش 4: بارگیری در دستگاه
- گزینه دیگر برای ذخیره از طریق Google Docs بارگیری سند در حافظه دستگاه مورد استفاده است. برای دسترسی به ویژگی مربوطه ، به صفحه اصلی برنامه بروید ، با لمس نماد یکی از فایلهای ارائه شده را انتخاب کنید «…» در پانل پایین ، و از مورد استفاده کنید "دانلود".
- بلافاصله پس از آن ، بارگیری خودکار سند در حافظه دستگاه شروع می شود. می توانید فایل PDF نهایی را با استفاده از پرده یا با باز کردن پوشه سیستم پیدا کنید "دانلود" در حافظه تلفن
![بارگیری موفق سند از برنامه Google Docs]()
متأسفانه ، شما نمی توانید یک قالب را در اینجا انتخاب کنید ، بنابراین ، در هر صورت ، پرونده به صورت PDF در تلفن هوشمند شما ذخیره می شود.