ما ویندوز 10 را به حالت کارخانه بازگردانیم
این مقاله برای کسانی که خریداری شده اند یا فقط قصد خرید یک کامپیوتر / لپ تاپ با سیستم عامل پیش نصب شده را دارند، در نظر گرفته شده است. ویندوز 10 . البته، ممکن است اقدامات زیر را برای کسانی که سیستم عامل خود را نصب کرده اند انجام دهند، اما سیستم های پیش نصب شده در این مورد یک مزیت دارند که ما در زیر خواهیم گفت. امروز ما به شما در مورد چگونگی بازگشت ویندوز 10 به حالت کارخانه خود و نحوه عمل کردن شرح داده شده از باز گرداندن استاندارد توضیح خواهیم داد.
محتوا
بازگشت ویندوز 10 به تنظیمات کارخانه
ما قبلا شرح داده ایم راه هایی برای بازگرداندن سیستم عامل به حالت قبلی . آنها بسیار شبیه به روش های بازیابی است که ما در مورد امروز صحبت خواهیم کرد. تنها تفاوت این است که مراحل شرح داده شده در زیر به شما این امکان را می دهد که تمام کلید های فعال سازی ویندوز و همچنین برنامه های ارائه شده توسط سازنده را ذخیره کنید. این بدان معنی است که هنگام نصب مجدد سیستم عامل مجبور نیستید آنها را به صورت دستی جستجو کنید.
همچنین لازم به ذکر است که روش های شرح داده شده در زیر تنها در ویندوز 10 در نسخه های خانگی و حرفه ای قابل اجرا هستند. علاوه بر این، ساخت سیستم عامل باید کمتر از 1703 باشد. حالا اجازه دهید به طور مستقیم به توصیف روش های خود ادامه دهیم. تنها دو نفر از آنها وجود دارد. در هر دو مورد، نتیجه کمی متفاوت خواهد بود.
روش 1: ابزار رسمی مایکروسافت
در این مورد، ما به استفاده از نرم افزار خاصی که مخصوصا برای نصب تمیز ویندوز 10 طراحی شده است، اعمال خواهد شد. این روش به شرح زیر است:
دانلود ویندوز 10 ابزار بازیابی
- به صفحه دانلود نرم افزار رسمی بروید. اگر می خواهید، می توانید خود را با تمام الزامات سیستم آشنا کنید و در مورد عواقب چنین بازیابی یاد بگیرید. در پایین صفحه، دکمه "Download tool now" را خواهید دید. روی آن کلیک کنید
- بلافاصله دانلود نرم افزار لازم را شروع کنید. در پایان روند، پوشه دانلود را باز کنید و فایل ذخیره شده را اجرا کنید. به طور پیش فرض آن "RefreshWindowsTool" نامیده می شود.
- بعدا پنجره کنترل حساب را روی صفحه نمایش خواهید دید. بر روی دکمه "بله" کلیک کنید.
- پس از آن، نرم افزار به طور خودکار فایل های لازم را برای نصب نصب می کند و برنامه نصب را اجرا می کند. اکنون به شما پیشنهاد می شود که شرایط مجوز را بخوانید. ما متن را به صورت خواندنی خواندیم و دکمه «پذیرش» را کلیک کنید.
- گام بعدی این است که نوع نصب سیستم عامل را انتخاب کنید. شما می توانید اطلاعات شخصی خود را ذخیره کرده یا آن را به طور کامل حذف کنید. علامت گذاری به عنوان جعبه محاوره ای خط که با انتخاب شما مطابقت دارد. پس از آن، روی "شروع" کلیک کنید .
- حالا شما باید صبر کنید اول، آماده سازی سیستم آغاز خواهد شد. این در یک پنجره جدید اعلام خواهد شد.
- سپس فایل های نصب ویندوز 10 را از اینترنت دانلود کنید.
- بعد، این ابزار باید تمام فایل های دانلود شده را بررسی کند.
- پس از آن، ایجاد خودکار تصویر شروع خواهد شد، که سیستم برای نصب تمیز استفاده خواهد کرد. این تصویر پس از نصب روی هارد دیسک شما باقی خواهد ماند.
- و پس از آن، نصب سیستم عامل به طور مستقیم شروع خواهد شد. دقیقا به این نکته می توانید از رایانه یا لپ تاپ استفاده کنید. اما تمام اقدامات بعدی در حال حاضر خارج از سیستم انجام می شود، بنابراین بهتر است تمام برنامه ها را پیش از آن ببندید و اطلاعات لازم را ذخیره کنید. در طول نصب، دستگاه شما چندین بار راه اندازی مجدد خواهد شد. نگران نباشید، این باید باشد.
- بعد از مدتی (حدود 20 تا 30 دقیقه)، نصب کامل است و یک پنجره با تنظیمات اولیه سیستم روی صفحه نمایش ظاهر می شود. در اینجا شما می توانید بلافاصله نوع حساب کاربری مورد استفاده و تنظیم گزینه های امنیتی را انتخاب کنید.
- پس از اتمام نصب، شما روی دسکتاپ سیستم عامل بازسازی شده قرار می گیرید. لطفا توجه داشته باشید که دو پوشه اضافی بر روی دیسک سیستم ظاهر می شود: "Windows.old" و "ESD" . پوشه Windows.old حاوی فایل های سیستم عامل قبلی است. اگر بعد از بازیابی سیستم سقوط کند، می توانید به این پوشه به نسخه سیستم عامل قبلی بازگردید. اگر همه چیز بدون شکایت کار کند، می توانید آن را حذف کنید. به ویژه از آنجایی که چند گیگابایت فضای هارد دیسک طول می کشد. ما در مورد چگونگی درست کردن یک پوشه در یک مقاله جداگانه گفتیم.
جزئیات بیشتر: Windows.old را در ویندوز 10 حذف کنید
پوشه "ESD" ، به نوبه خود، راهی است که این ابزار به طور خودکار در طول فرآیند نصب ویندوز ساخته شده است. اگر می خواهید، می توانید برای استفاده بیشتر آن را به رسانه های خارجی کپی کنید یا آن را حذف کنید.


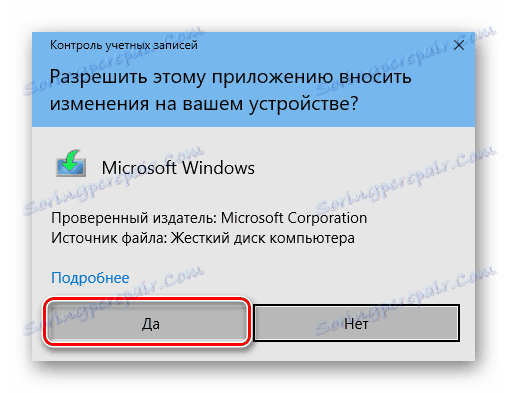
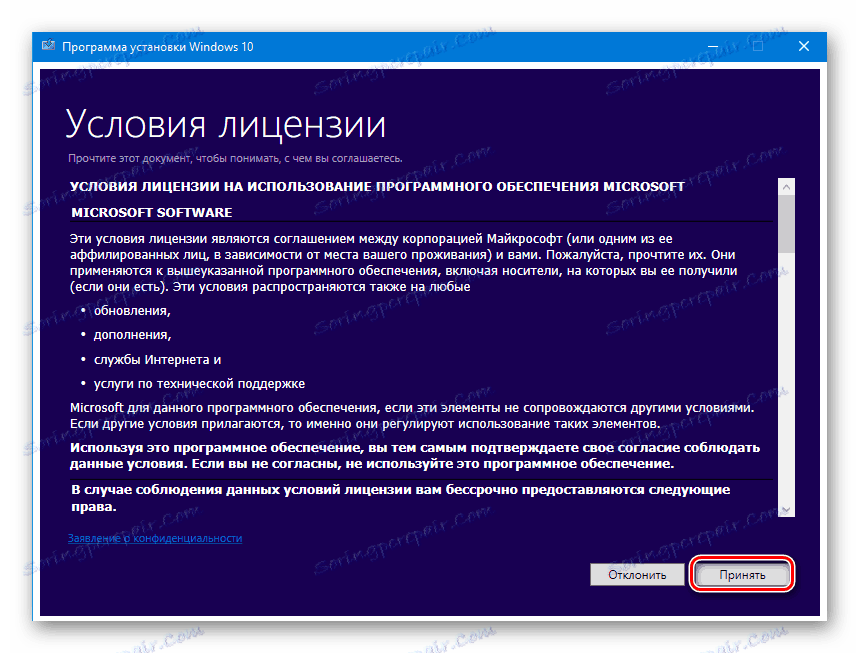
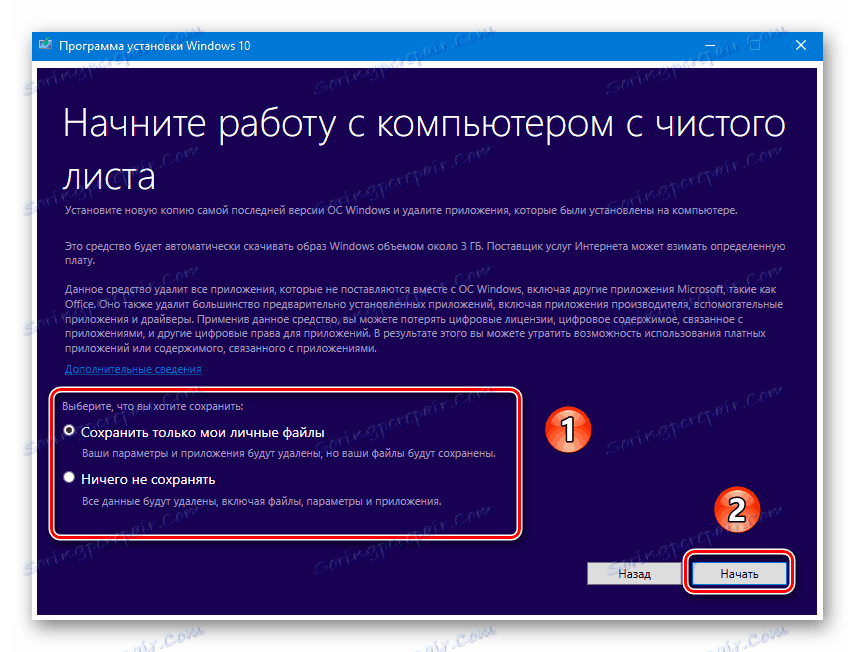

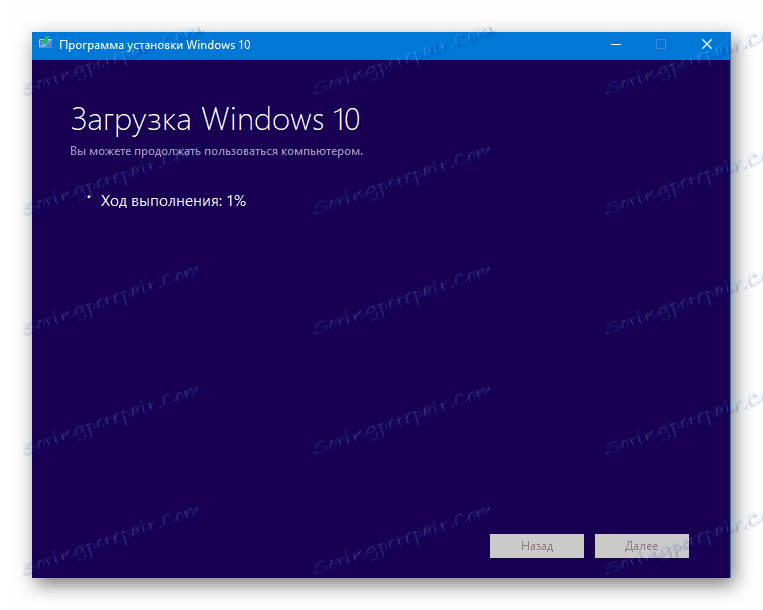
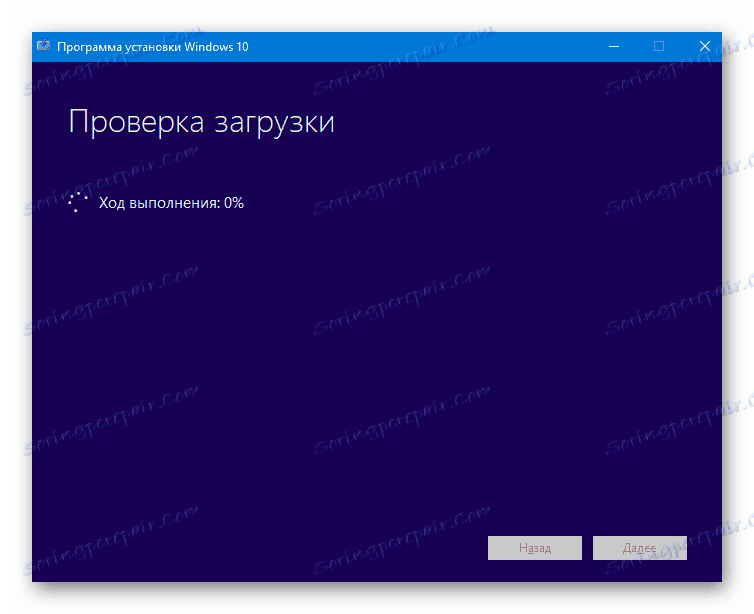

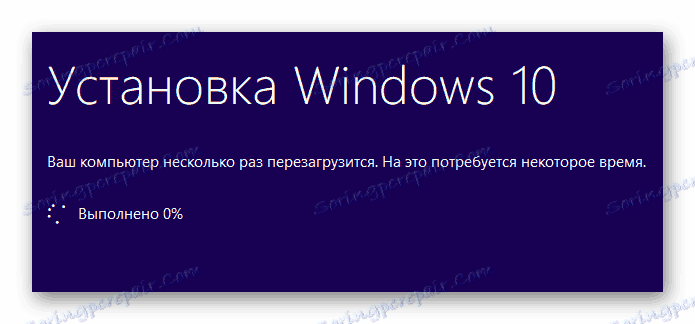

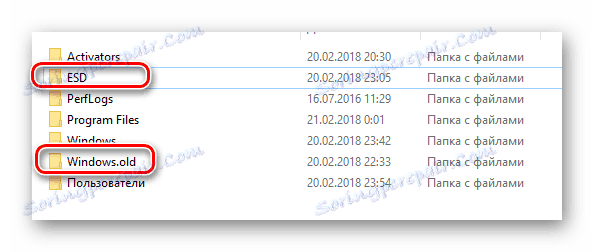
شما فقط باید نرم افزار لازم را نصب کنید و می توانید از کامپیوتر / لپ تاپ استفاده کنید. لطفا توجه داشته باشید که در نتیجه استفاده از روش شرح داده شده، سیستم عامل شما دقیقا به ساخت ویندوز 10 بازگردانده می شود، که توسط سازنده گنجانده شده است. این به این معنی است که در آینده شما باید برای جستجوی نسخه های سیستم عامل به منظور استفاده از نسخه فعلی سیستم، یک جستجوی را انجام دهید.
روش 2: ساخته شده در بازیابی
هنگام استفاده از این روش، شما یک سیستم عامل پاک با آخرین به روز رسانی دریافت خواهید کرد. همچنین، شما نیازی به دانلود سرویسهای شخص ثالث در روند دانلود ندارید. در اینجا این است که اقدامات شما چگونه صورت می گیرد:
- روی دکمه "شروع" در پایین دسکتاپ کلیک کنید. پنجره باز خواهد شد که در آن شما باید بر روی دکمه "Parameters" کلیک کنید. توابع مشابه توسط ترکیبی کلید ویندوز + I انجام می شود.
- بعدا، شما باید به بخش "به روز رسانی و امنیت" بروید .
- در سمت چپ روی خط "بازگرداندن" کلیک کنید. بعد، در سمت راست، بر روی متن متن کلیک کنید، که در تصویر زیر نشان داده شده است "2" .
- پنجره روی صفحه نمایش ظاهر می شود که در آن شما باید سوئیچ را به برنامه مرکز امنیت تأیید کنید . برای انجام این کار، روی دکمه "بله" کلیک کنید.
- بلافاصله بعد از این، برگه مورد نیاز شما در "مرکز امنیت ویندوز مدافع" باز خواهد شد. برای شروع بازیابی، روی دکمه «شروع کار» کلیک کنید.
- هشدار بر روی صفحه نمایش نشان می دهد که این روند حدود 20 دقیقه طول خواهد کشید. همچنین، به شما یادآوری می شود که تمام نرم افزارهای شخص ثالث و برخی از اطلاعات شخصی شما به طور دائمی حذف خواهند شد. برای ادامه، روی "بعدی" کلیک کنید.
- اکنون باید کمی صبر کنید تا فرایند آماده سازی کامل شود.
- در مرحله بعد، شما لیستی از نرم افزار را که در طول فرایند بازیابی حذف خواهد شد از کامپیوتر حذف خواهد شد. اگر با همه چیز موافق هستید، دوباره روی Next کلیک کنید.
- آخرین نکات و ترفندها بر روی صفحه ظاهر می شود. برای شروع فرآیند بازیابی به طور مستقیم، روی دکمه "شروع" کلیک کنید.
- این مرحله بعد از آماده سازی سیستم دنبال خواهد شد. در صفحه شما می توانید پیشرفت عملیات را پیگیری کنید.
- پس از آماده سازی، سیستم راه اندازی مجدد و روند به روز رسانی به طور خودکار شروع خواهد شد.
- هنگامی که به روز رسانی کامل است، آخرین مرحله آغاز خواهد شد - نصب یک سیستم عامل پاک.
- پس از 20-30 دقیقه همه چیز آماده خواهد شد. قبل از شروع، فقط باید چند پارامتر اساسی مانند حساب، منطقه و غیره را تنظیم کنید. پس از آن شما خود را در دسکتاپ پیدا خواهید کرد. یک فایل وجود خواهد داشت که در آن سیستم به طور تمام برنامه های از راه دور به دقت فهرست شده است.
- همانطور که در روش قبلی، پوشه Windows.old در پارتیشن سیستم هارد دیسک قرار می گیرد. آن را برای ایمنی یا حذف نگه دارید - برای شما مناسب است.
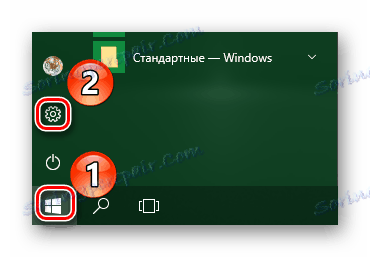
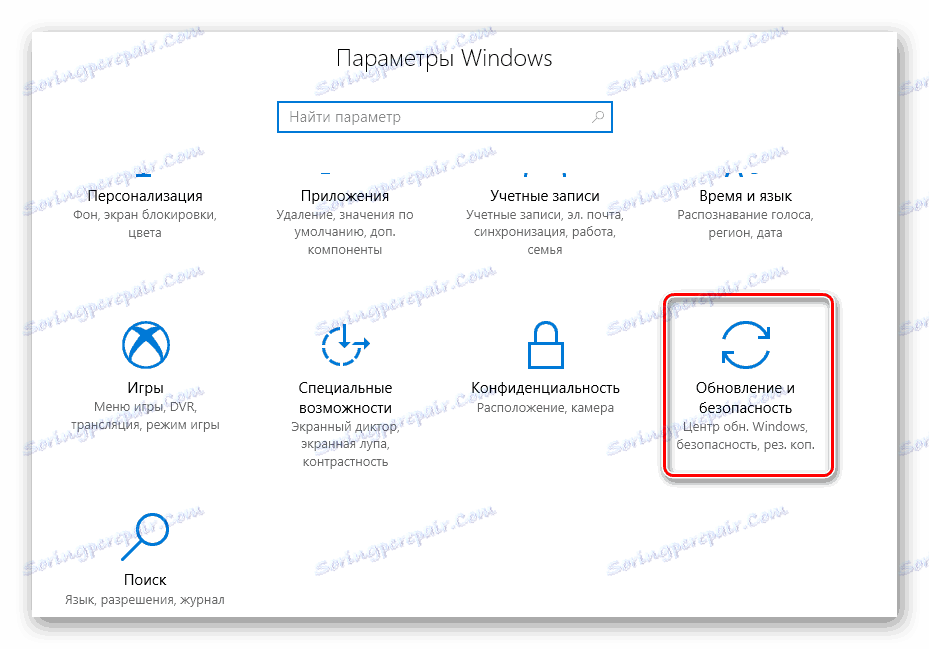
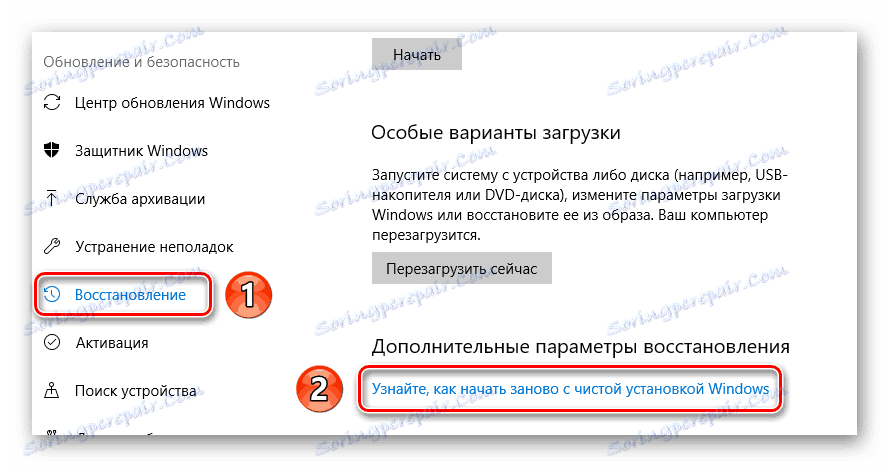

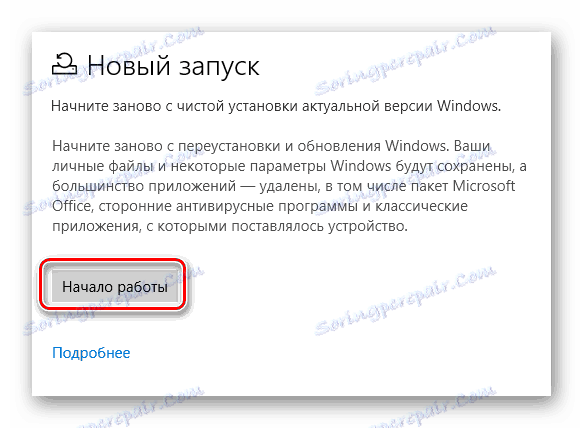

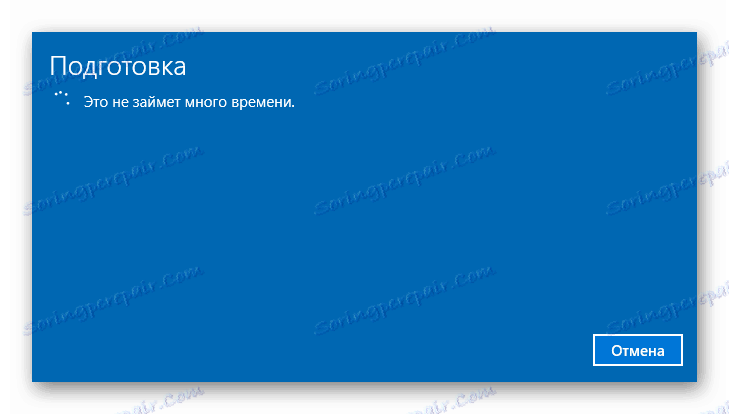

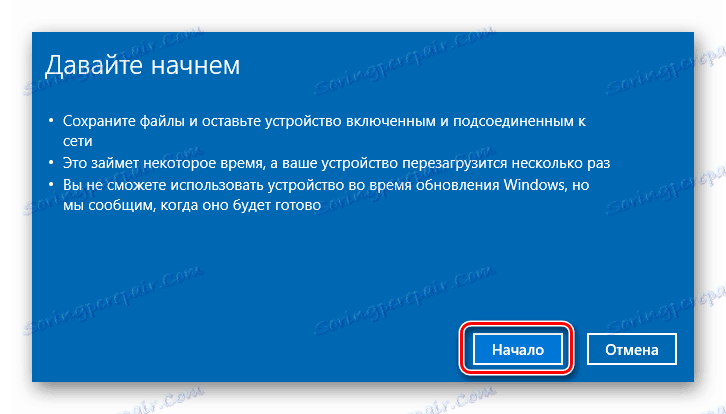

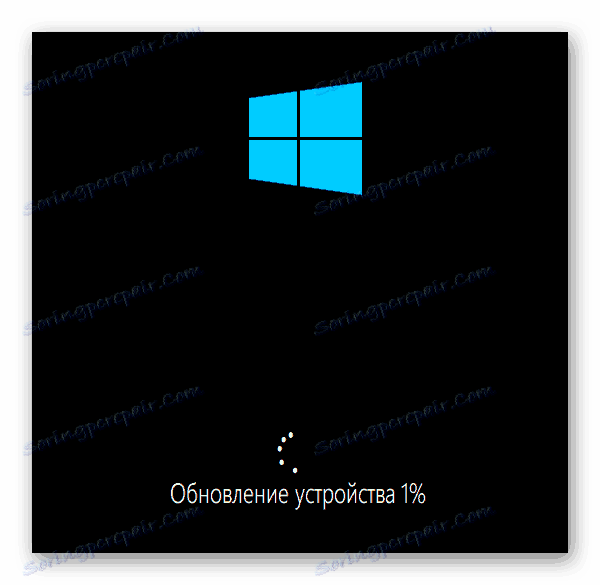
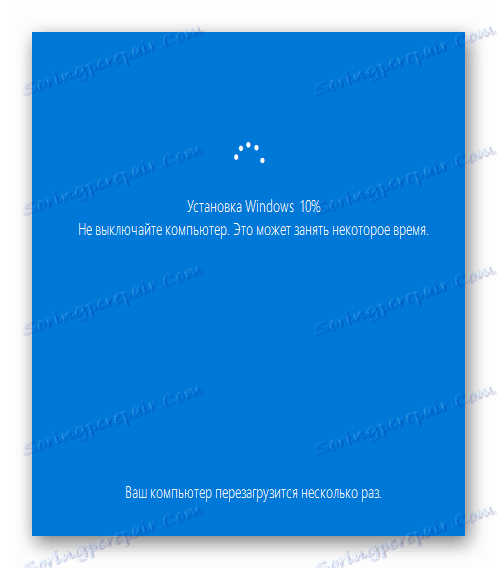
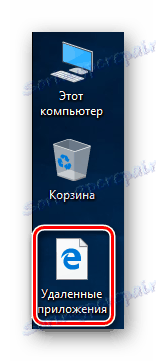
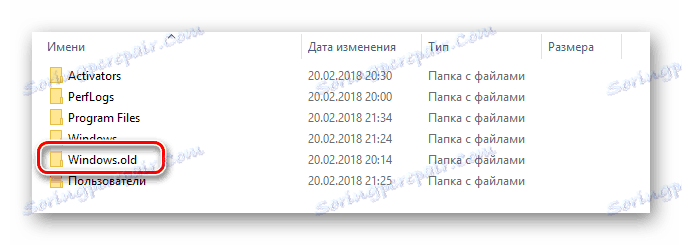
به عنوان یک نتیجه از چنین دستکاری های ساده، شما یک سیستم عامل پاک با تمام کلید های فعال، نرم افزار کارخانه و آخرین به روز رسانی دریافت خواهید کرد.
در این مقاله، مقاله ما پایان یافت. همانطور که می بینید، بازگرداندن سیستم عامل به تنظیمات کارخانه بسیار مشکل نیست. این اقدامات به ویژه در مواردی که شما توانایی نصب مجدد سیستم عامل را در روش های استاندارد نداشته باشید مفید خواهد بود.