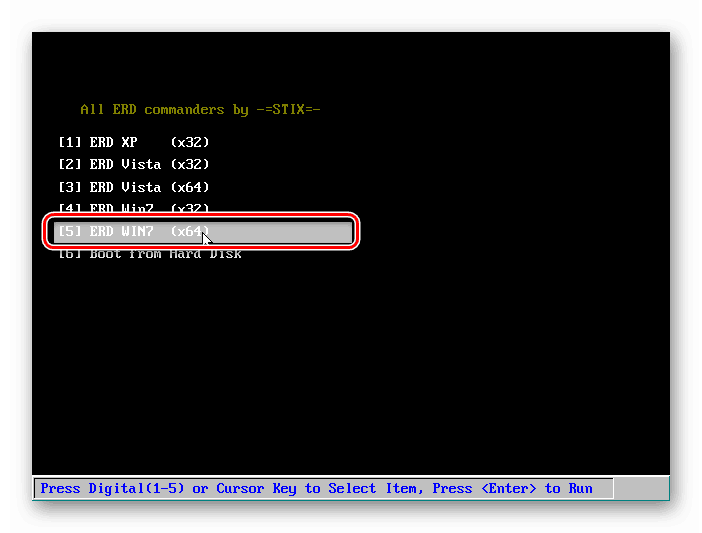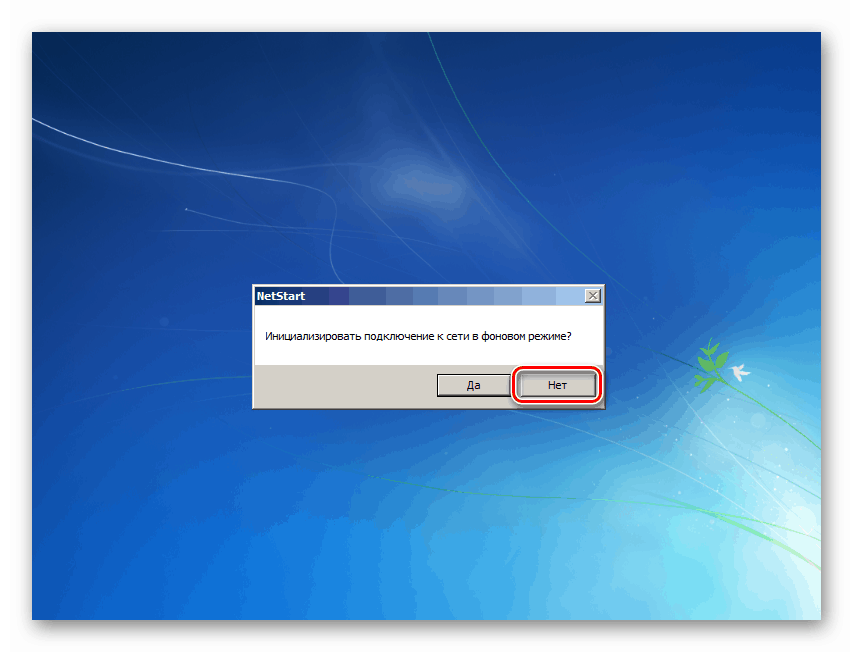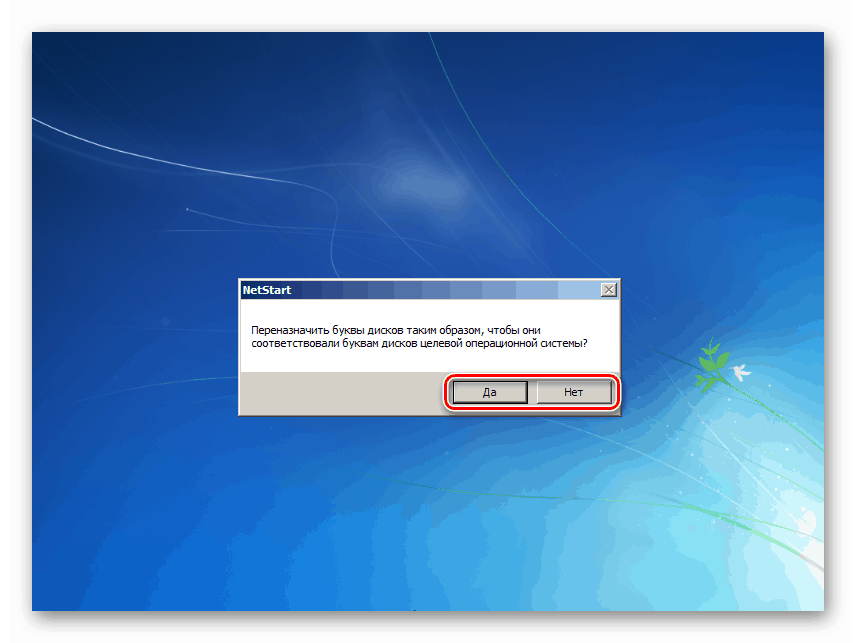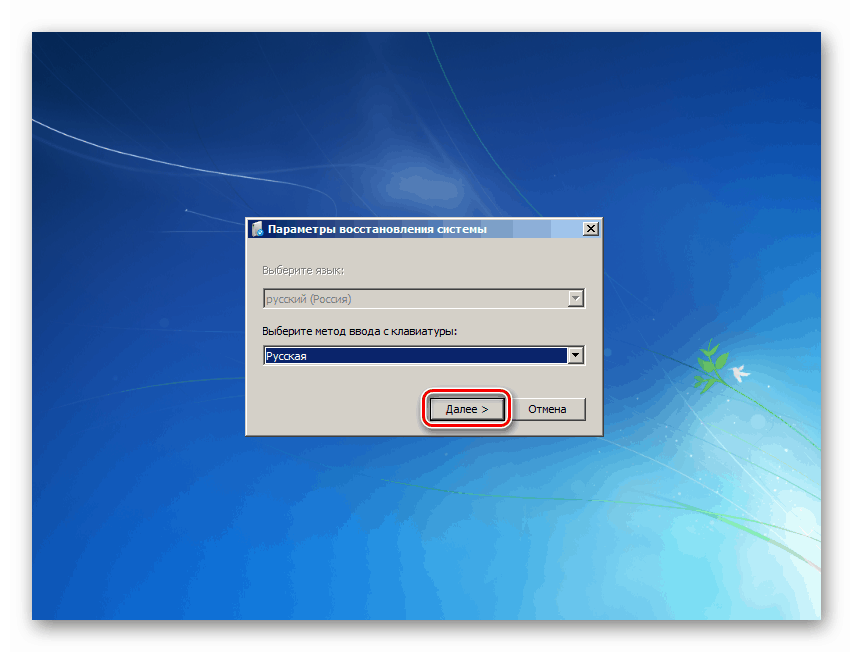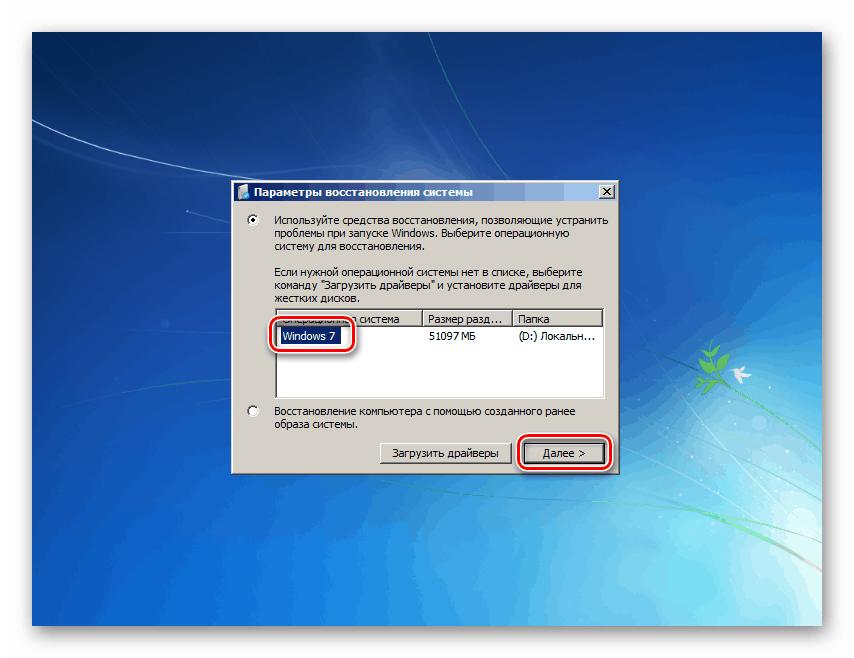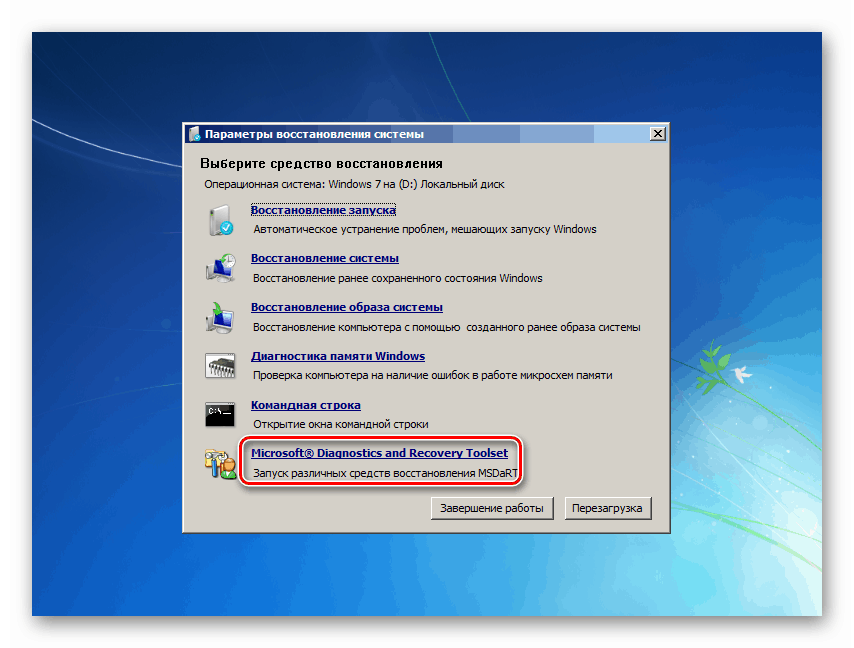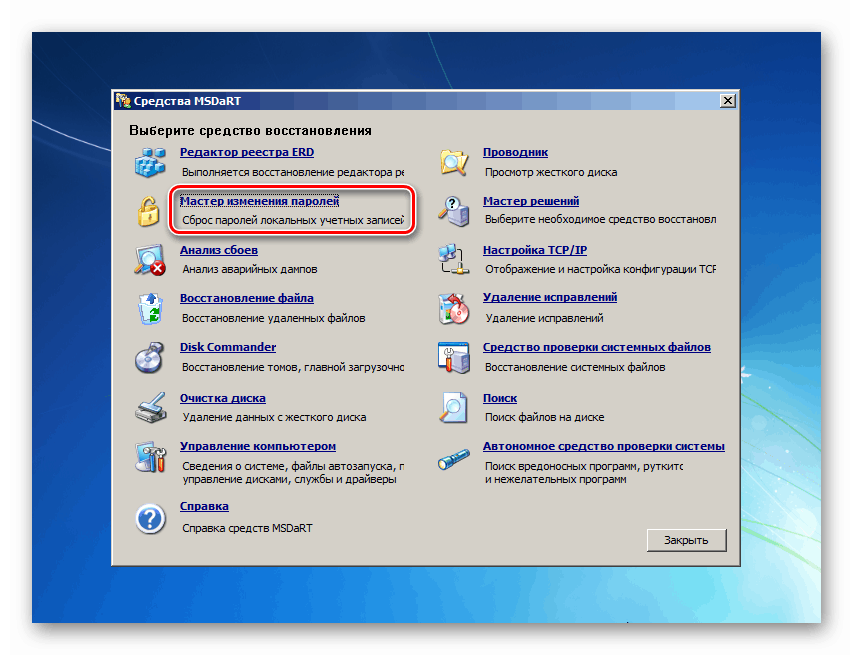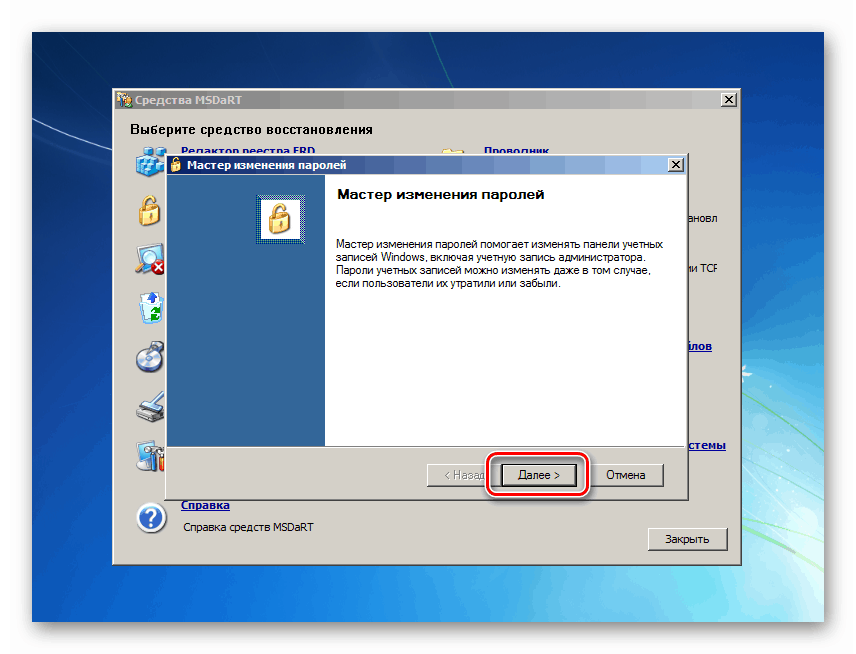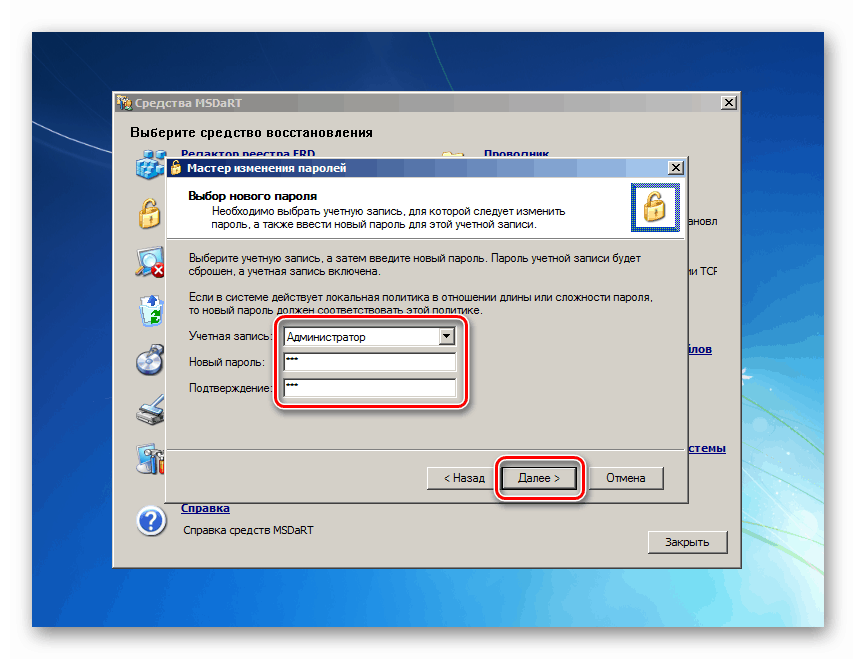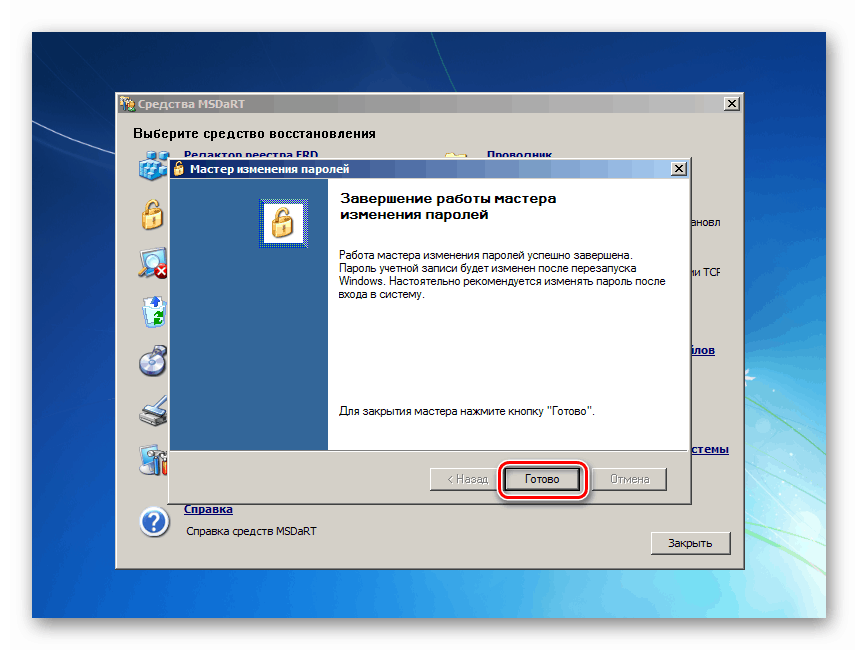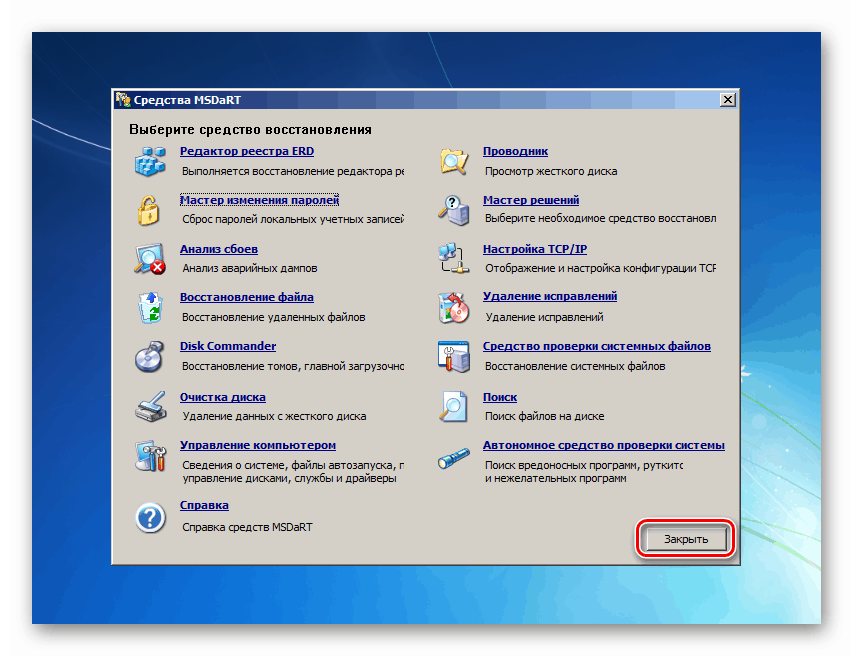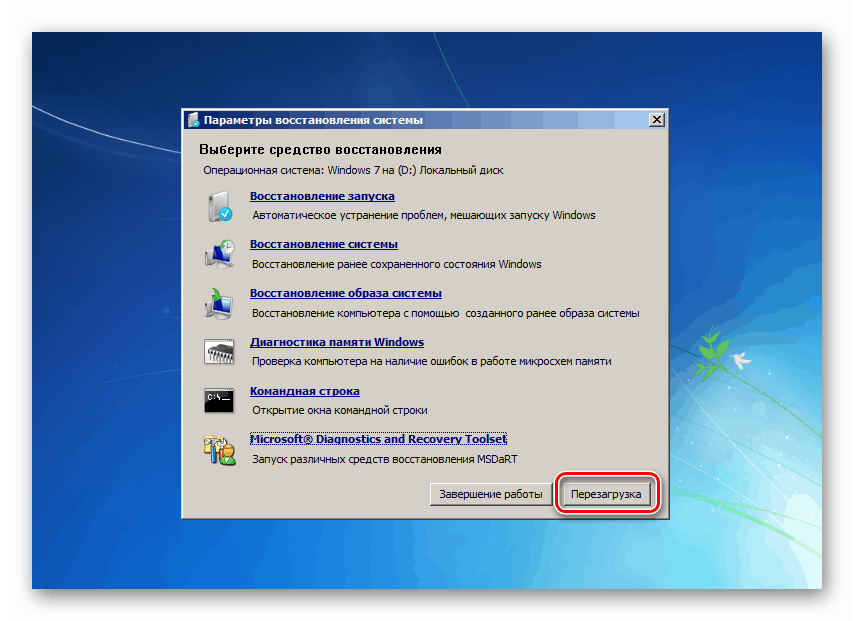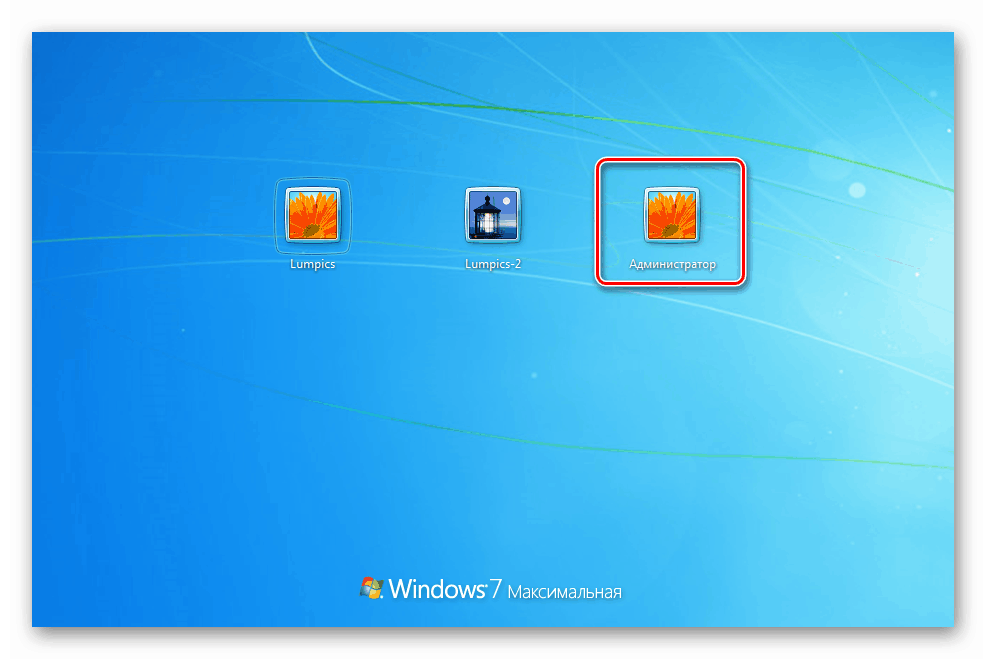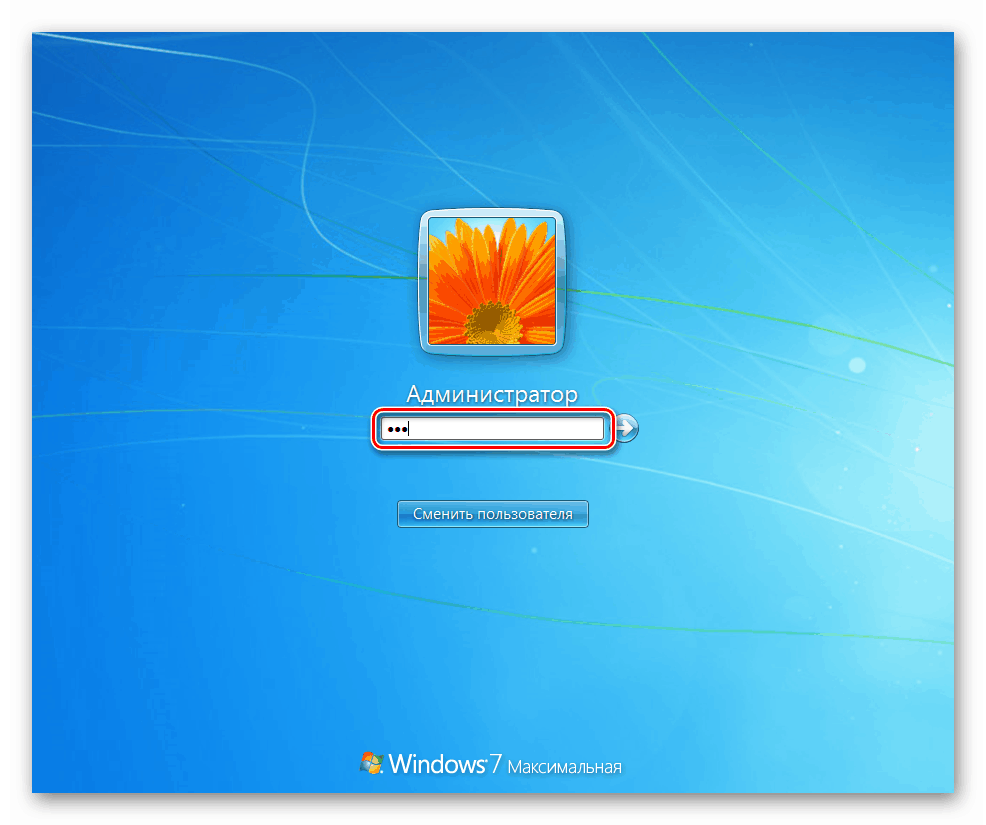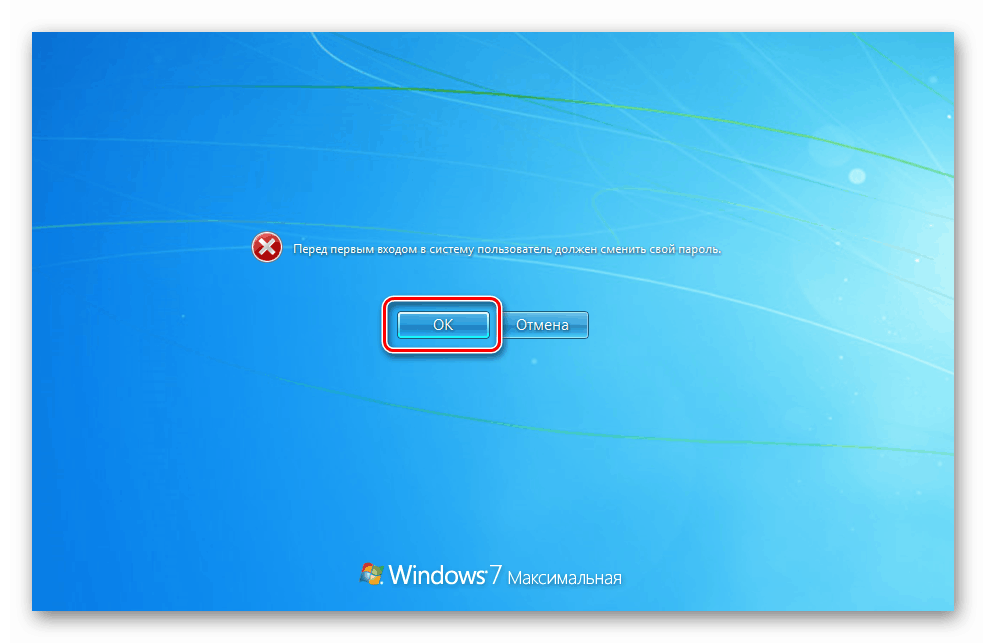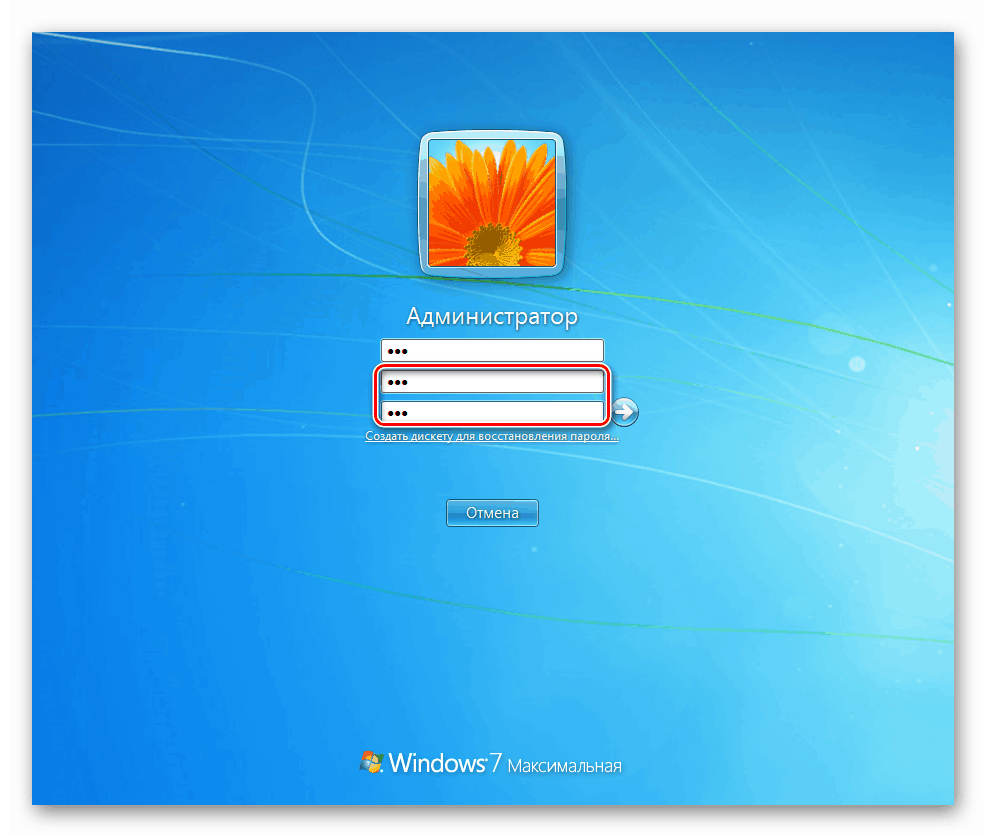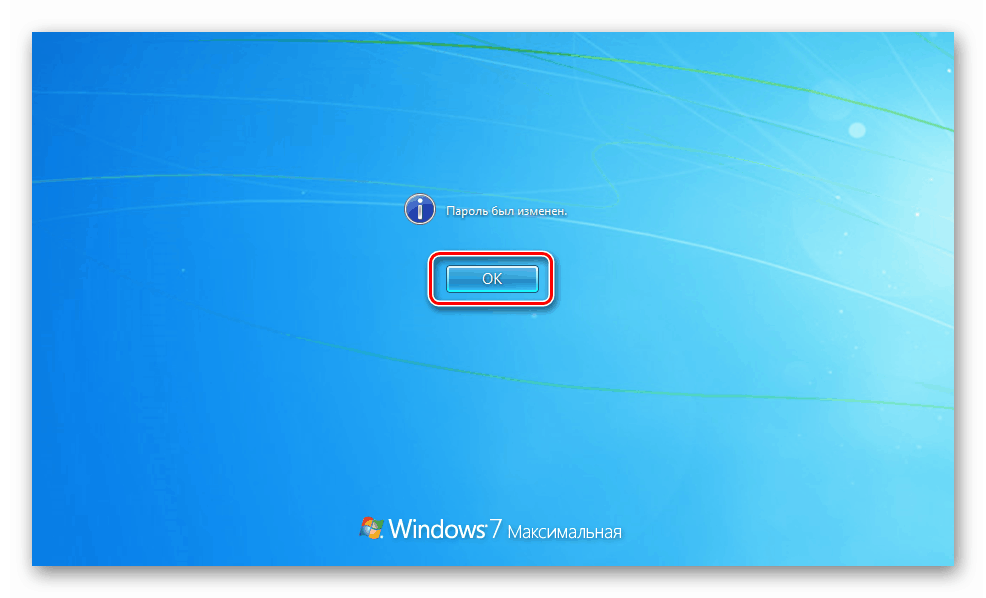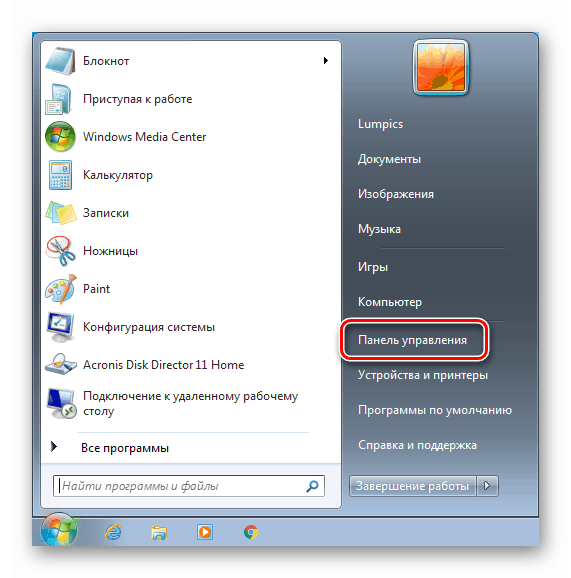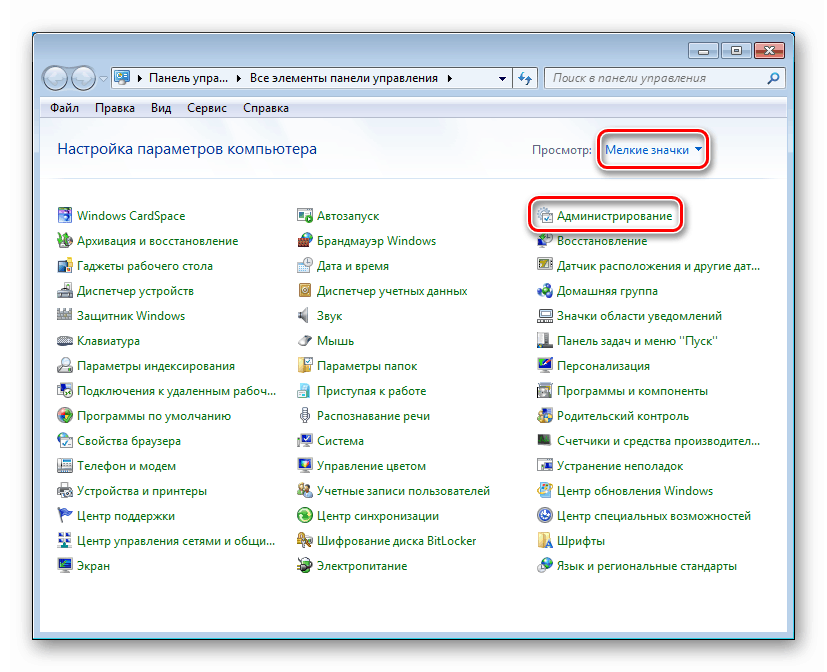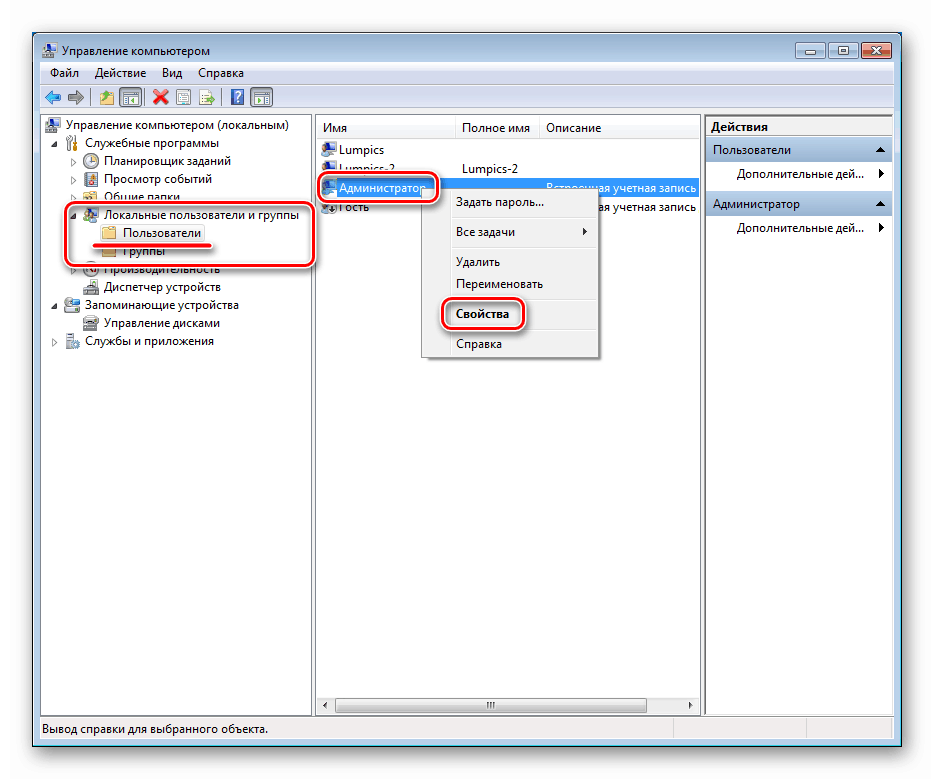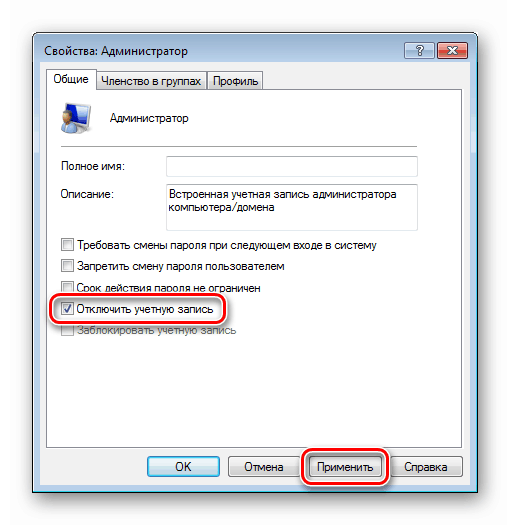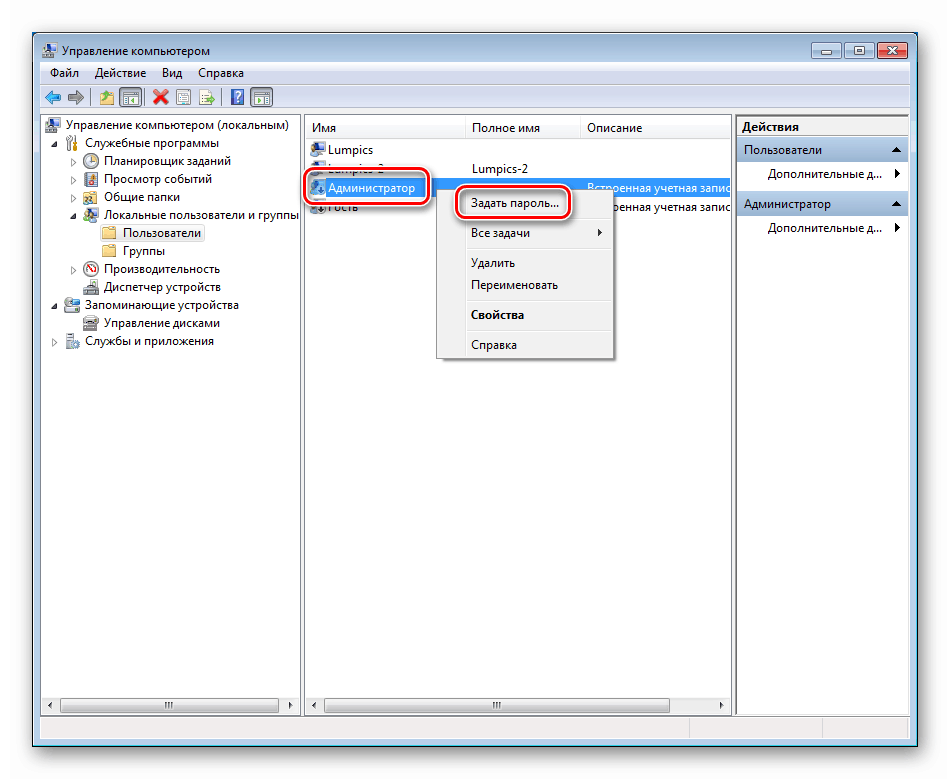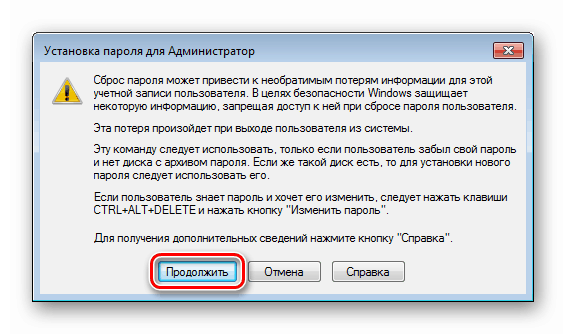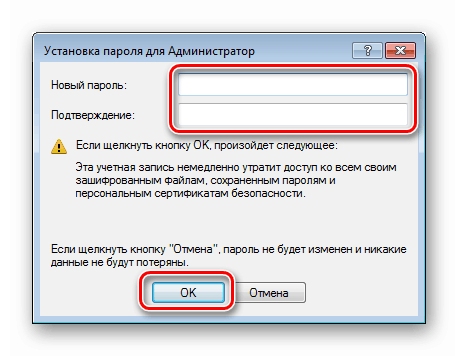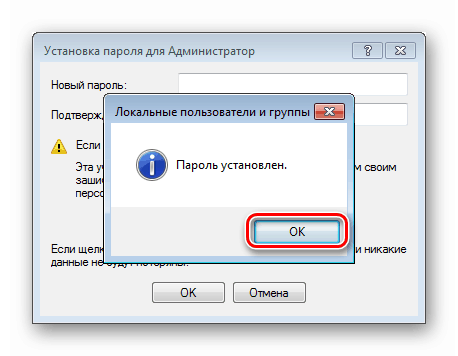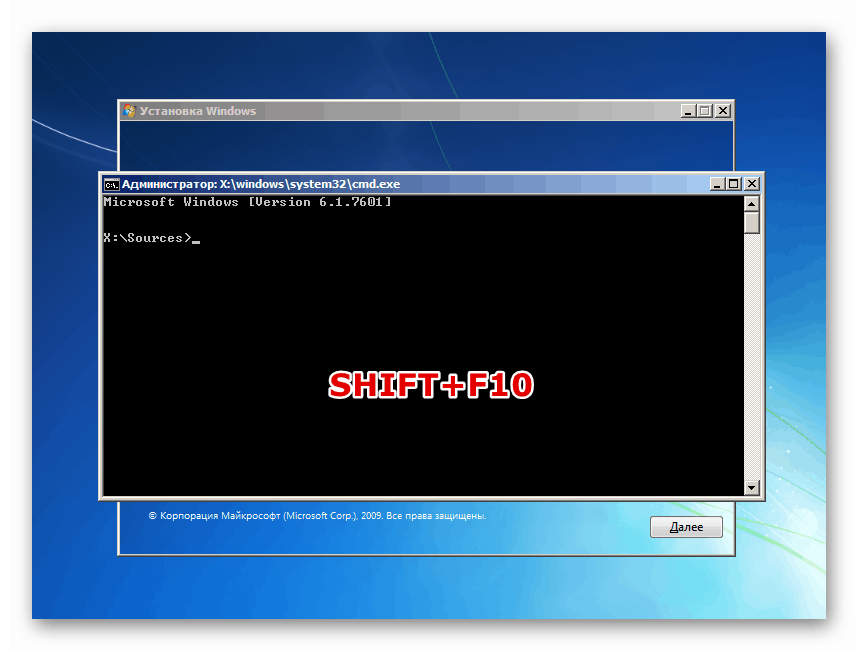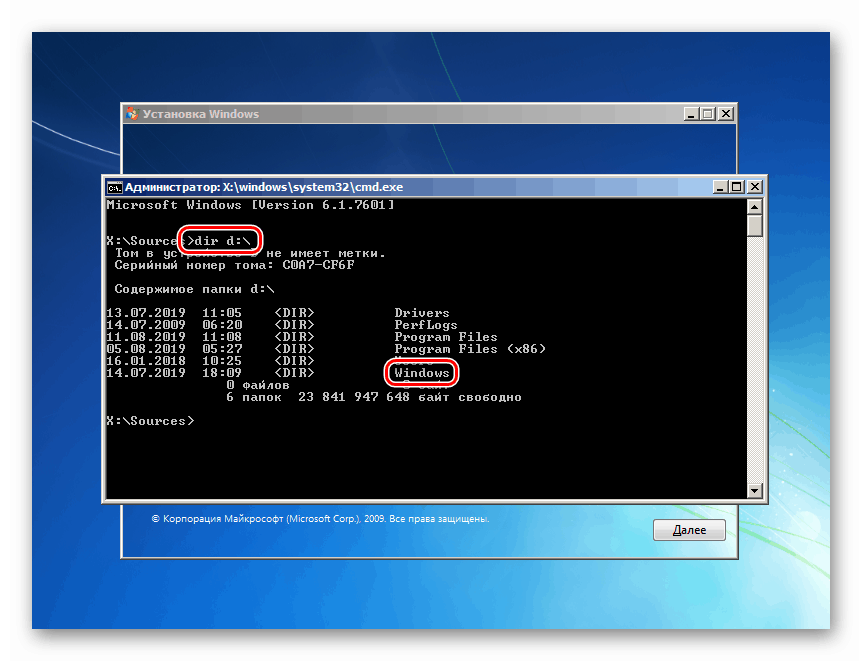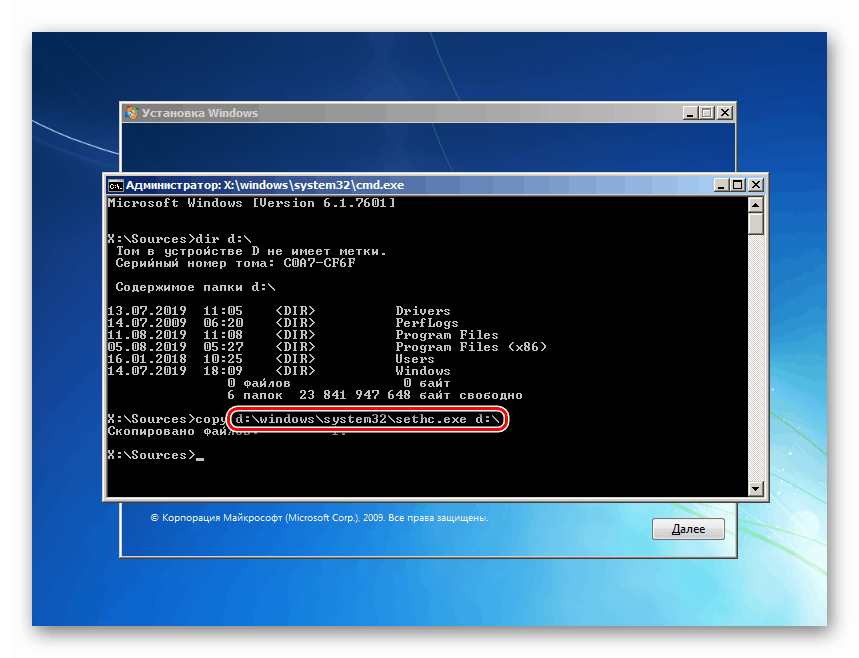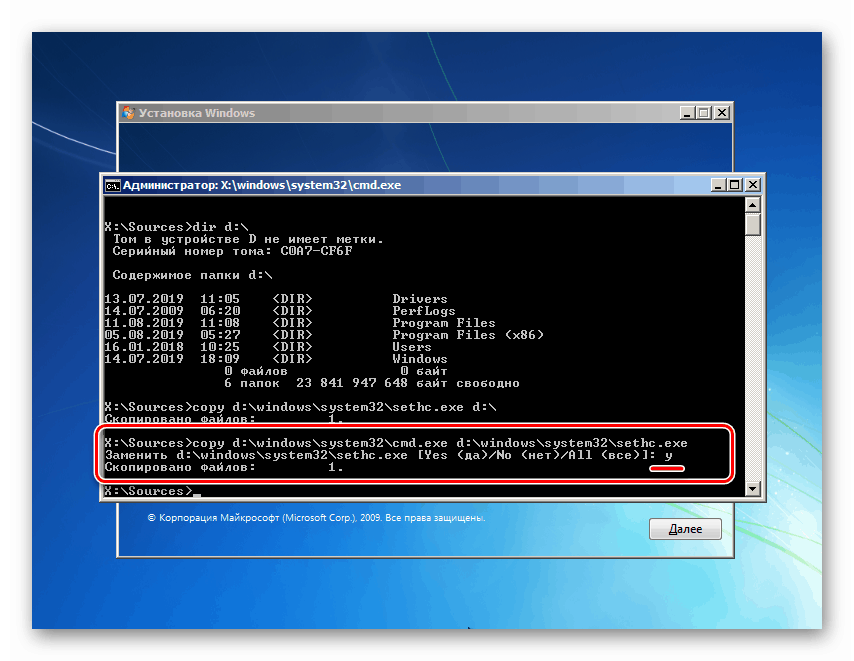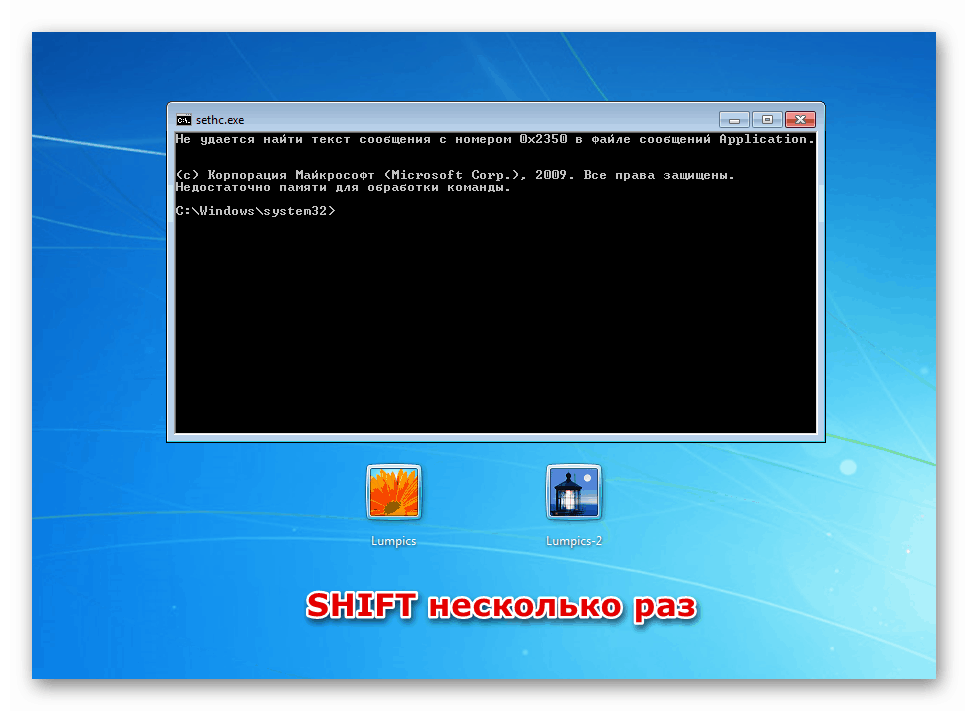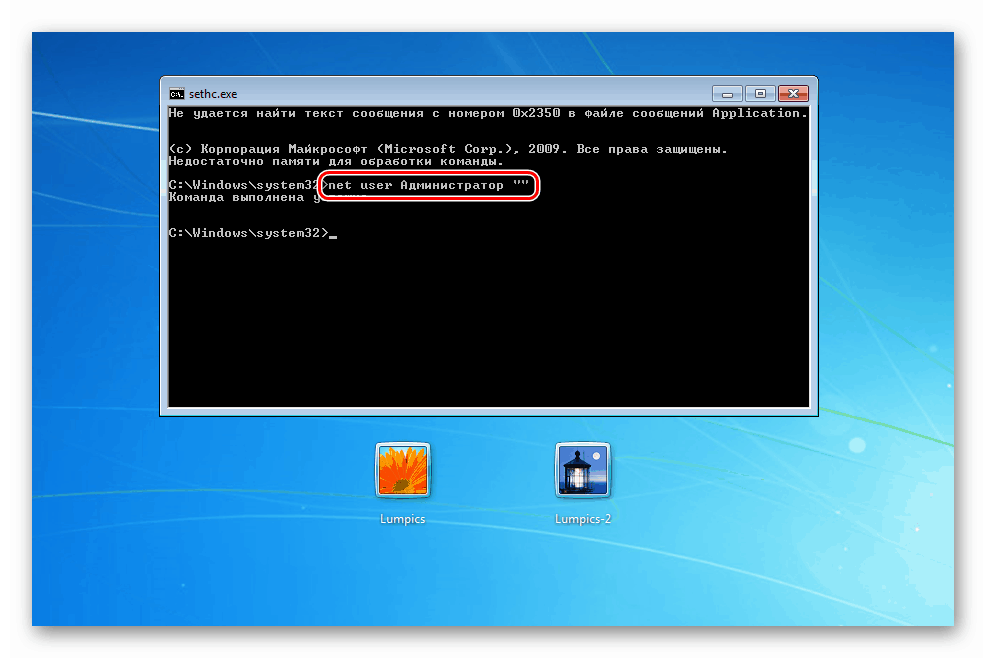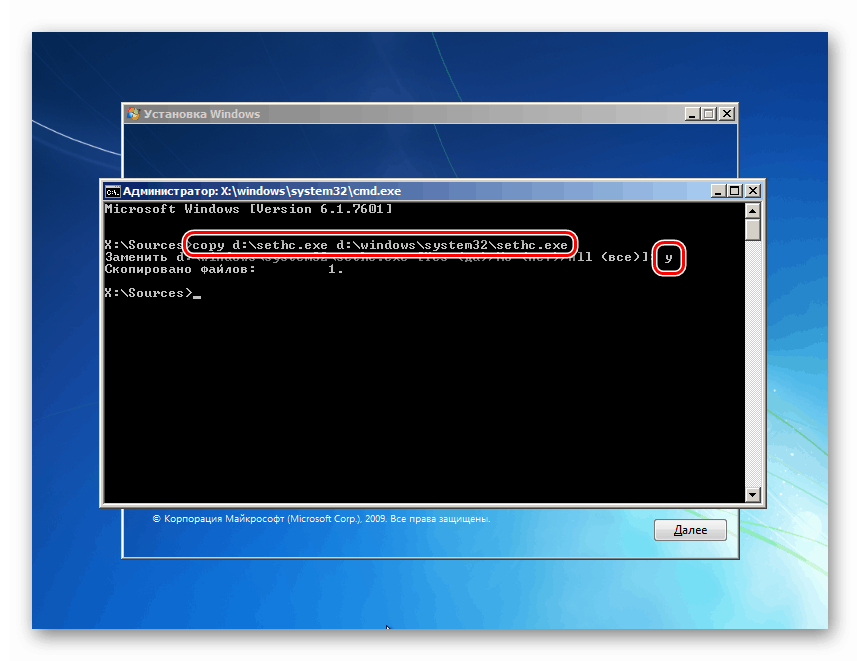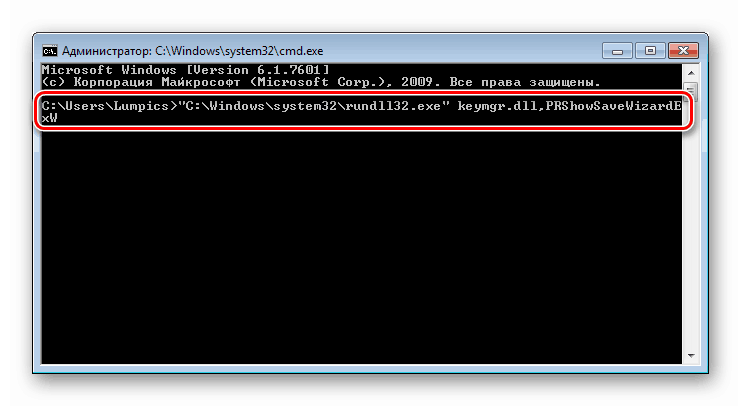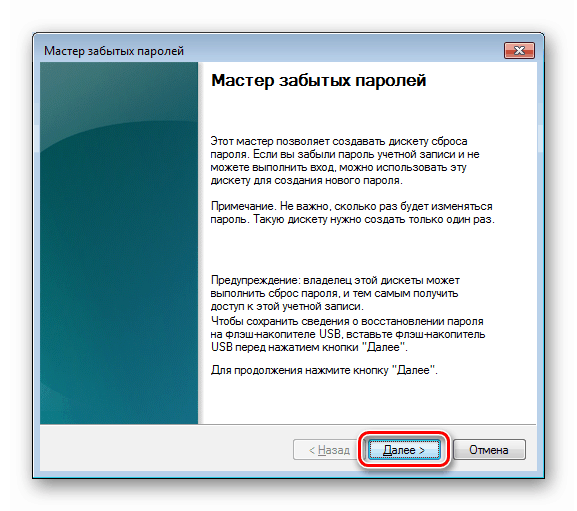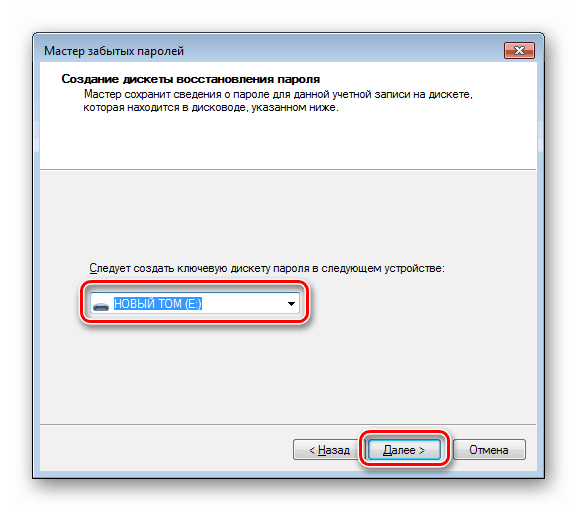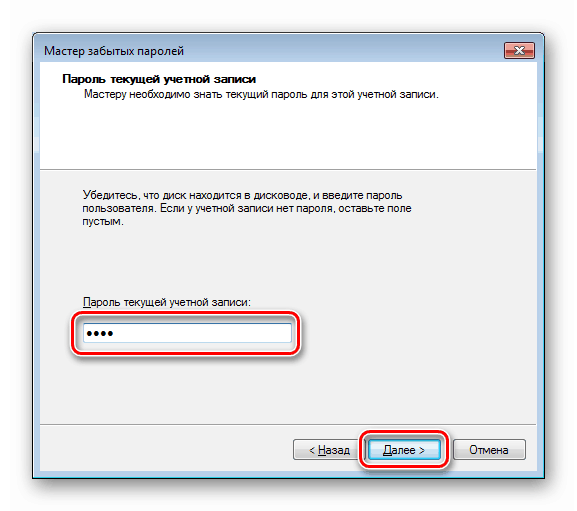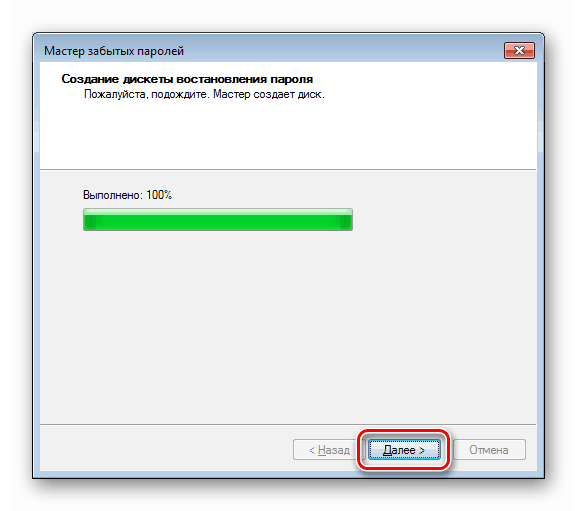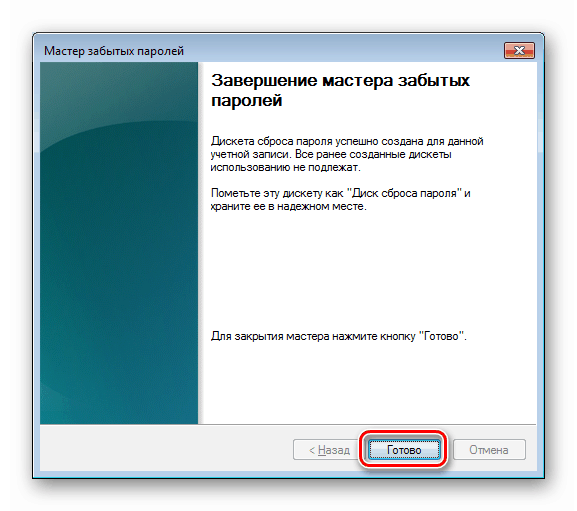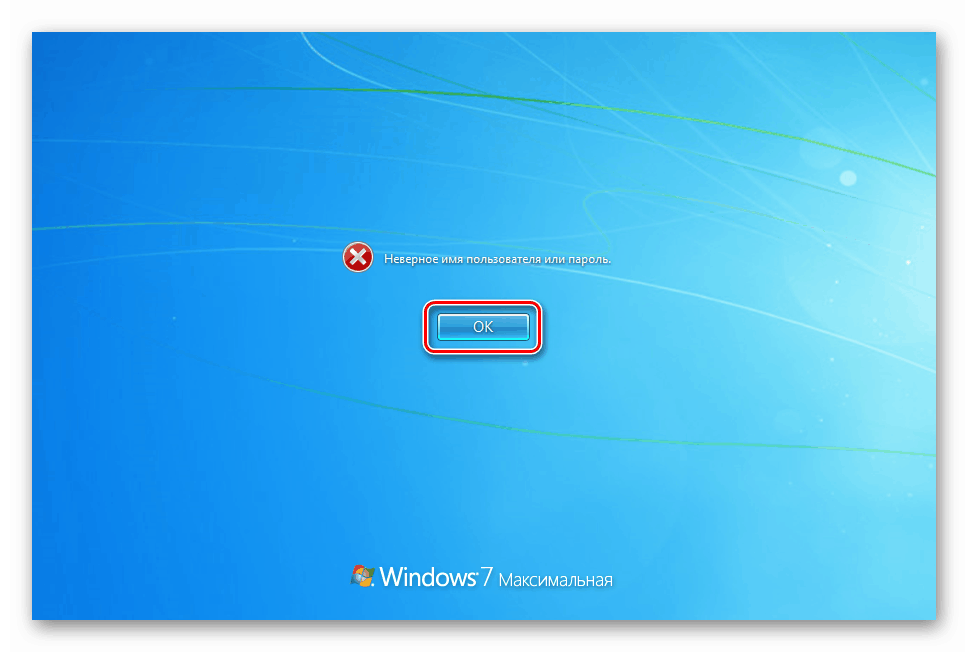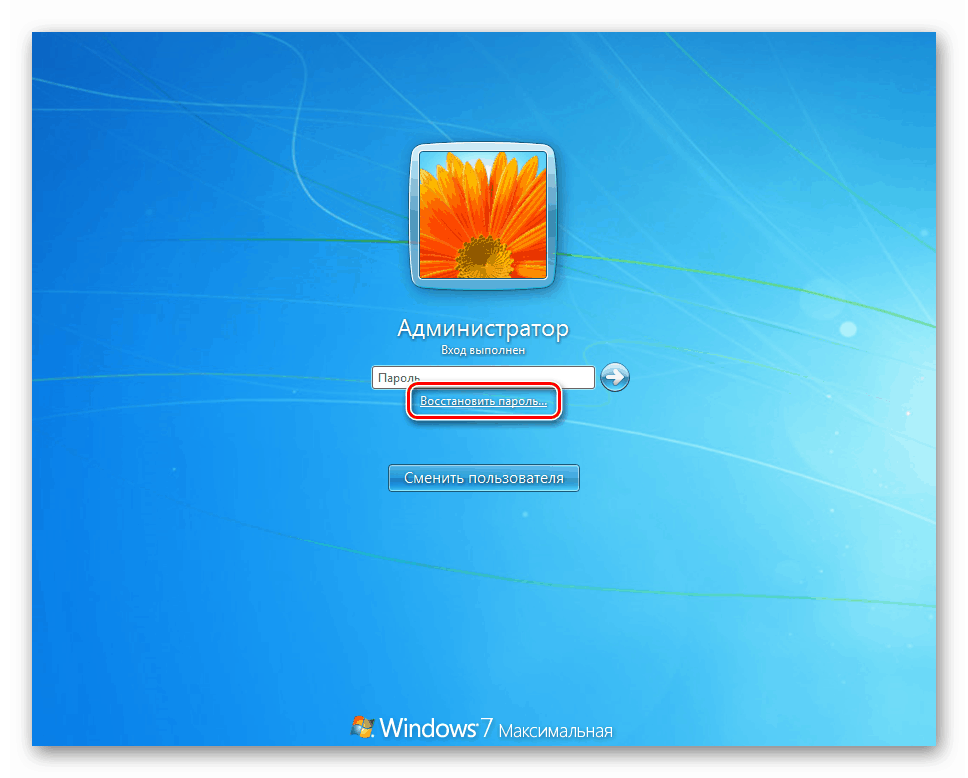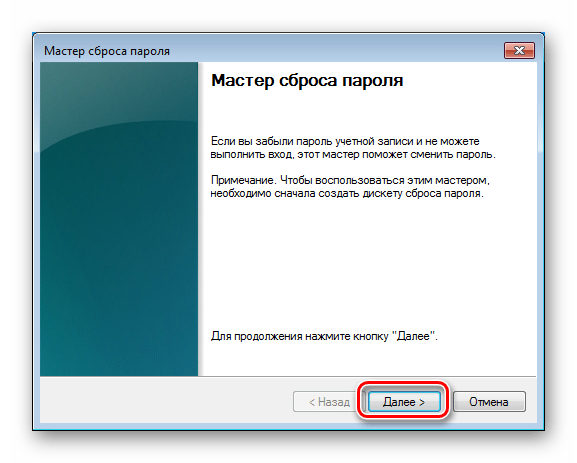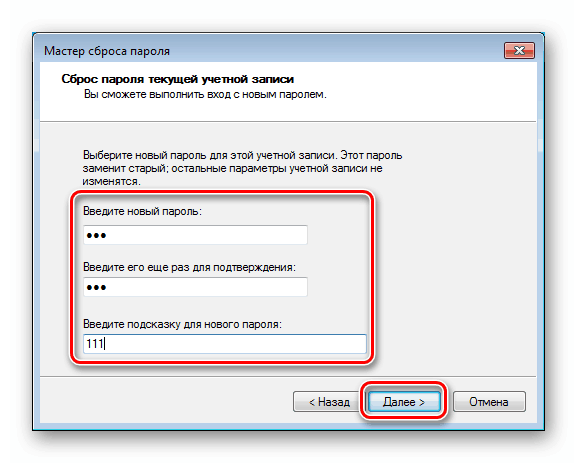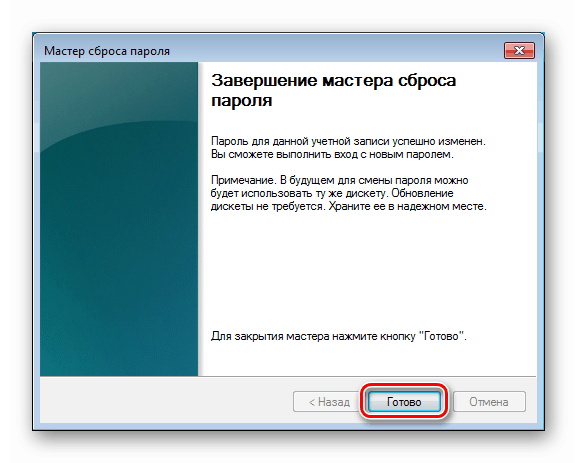راه های تنظیم مجدد رمز عبور Administrator در ویندوز 7
در ویندوز 7 کاربر داخلی "Administrator" وجود دارد که دارای حق انحصاری برای انجام عملیات های مختلف بر روی سیستم است. در برخی موارد ، شما باید با استفاده از حساب رمز عبور مناسب ، تنظیمات یا عملکردهایی را با پرونده هایی از طرف وی انجام دهید. البته در صورت از بین رفتن داده ها ، این کار نمی تواند انجام شود. امروز روشهای تغییر آنها برای "سرپرست" در "هفت" را تحلیل خواهیم کرد.
مطالب
تنظیم مجدد رمز عبور سرور در ویندوز 7
به طور پیش فرض ، گذرواژه این حساب خالی است و غیرفعال است ، یعنی وارد کردن آن بدون دستکاری اضافی غیرممکن است. در عین حال ، حقوق محفوظ است. تنظیم مجدد داده ها ممکن است در شرایطی انجام شود که قبلاً تنظیم شده و سپس با خیال راحت از بین بروند. روش های مختلفی برای تغییر یا حذف کامل گذرواژه "Administrator" وجود دارد.
روش 1: فرمانده ERD دیسک اضطراری
ERD Commander برای استفاده در موقعیت هایی در نظر گرفته شده است که شما نیاز به انجام هرگونه عملکردی روی سیستم بدون شروع آن دارید. این شامل نرم افزار کمکی است که در محیط توزیع با محیط بازیابی در کیت توزیع تعبیه شده است. در این لیست ، در میان موارد دیگر ، "Wizard Change Password" وجود دارد که به شما امکان می دهد اطلاعات ورود به سیستم را برای هر کاربر تغییر دهید. برای استفاده از این ابزار ، باید یک تصویر دیسک را در یک درایو فلش USB بارگیری و رایت کنید. پس از تغییر تنظیمات BIOS ، باید رایانه شخصی را از رسانه آماده شده بوت کنید.
جزئیات بیشتر:
نحوه نوشتن فرمانده ERD در درایو فلش USB
نحوه تنظیم بوت از درایو فلش در BIOS
- پس از بارگیری ، صفحه ای را مشاهده می کنیم که دارای نسخه های سیستم عامل ها است. مورد موجود در "WIN7" و عمق بیت مورد نظر در براکت ها را انتخاب کنید. ما آن را داریم (x64) . ENTER را فشار دهید .
![انتخاب نسخه سیستم عامل هنگام بوت شدن از فلش درایور اضطراری فرمانده ERD]()
- در مرحله بعد ، برنامه اتصال به شبکه در پس زمینه ارائه می شود. ما امتناع می کنیم
![هنگام بوت شدن از یک فرمانده ERD درایو فلش اضطراری ، یک اتصال شبکه را در پس زمینه تنظیم کنید]()
- در مرحله بعد ، باید در مورد واگذاری مجدد حروف درایو تصمیم بگیرید. در اینجا می توانید بر روی هر دکمه کلیک کنید ، زیرا این پارامترها برای ما مهم نیستند.
![در هنگام بوت شدن از یک درایو فلش اضطراری فرمانده ERD ، نامه های درایو سیستم عامل مورد نظر را حذف کنید]()
- ما تنظیمات طرح را همانطور که هست می گذاریم و روی "بعدی" کلیک می کنیم .
![پیکربندی یک طرح صفحه کلید هنگام بوت شدن از یک فرمانده ERD درایو فلش اضطراری]()
- ما منتظر می مانیم تا سیستم عامل نصب شده شناسایی شود ، در لیست کلیک کرده و ادامه دهید.
![انتخاب سیستم عامل نصب شده هنگام بوت شدن از طریق فرمانده ERD فلش اضطراری]()
- در پنجره بعدی ، قسمت پایین را با ابزار MSDaRT باز کنید.
![هنگام بوت شدن از یک فرمانده ERD درایو فلش اضطراری ، به ابزارهای MSDaRT تغییر دهید]()
- "جادوگر تغییر رمز عبور" را راه اندازی کنید.
![راهاندازی Wizard Change Wizard هنگام بوت شدن از یک فرمانده ERD درایو فلش اضطراری]()
- پس از باز کردن برنامه ، روی "بعدی" کلیک کنید.
![در هنگام بوت شدن از درایو فلش فرمانده ERD ، به انتخاب یک حساب کاربری محلی برای تنظیم مجدد گذرواژه بروید]()
- ما "Administrator" را جستجو می کنیم و رمز عبور را در دو قسمت ورودی می نویسیم. در اینجا ، هنوز نیازی به ترکیب ترکیبی نیست ، زیرا بعداً آن را تغییر خواهیم داد.
![هنگام بوت شدن از درایو فلش فرمانده ERD ، یک رمز عبور جدید برای حساب Administrator وارد کنید]()
- روی گزینه Finish ، تکمیل Wizard کلیک کنید.
![در هنگام بوت شدن از درایو فلش فرمانده اضطراری ERD ، جادوگر را تغییر دهید]()
- در پنجره MSDaRT ، روی بستن کلیک کنید.
![هنگام بوت شدن از درایو فلش فرمانده ERD اضطراری ، بسته شدن پنجره ابزار MSDaRT]()
- دستگاه را با دکمه مناسب راه اندازی مجدد می کنیم. در حین راه اندازی مجدد ، تنظیمات BIOS را برمی گردانیم و سیستم عامل را شروع می کنیم.
![راه اندازی مجدد رایانه پس از تنظیم مجدد رمز عبور Administrator با استفاده از ERD Commander]()
- در صفحه ورود ، می بینیم که "سرپرست" در لیست کاربران ظاهر شده است. ما روی نماد این "حساب" کلیک می کنیم.
![برای ورود به حساب Administrator در ویندوز 7 می روید]()
کلمه عبور ایجاد شده در ERD را وارد کنید.
![پس از بازنشانی رمز ورود Administrator با استفاده از فرمانده ERD ، داده های جدید را وارد کنید]()
- سیستم به شما اطلاع می دهد که تغییر داده لازم است. تأیید را کلیک کنید
![بعد از بازنشانی رمز ورود Administrator با استفاده از فرمانده ERD ، به تغییر اطلاعات ورود به سیستم تغییر دهید]()
- یک ترکیب جدید تنظیم کنید.
![تغییر اطلاعات ورود به سیستم پس از تنظیم مجدد رمز عبور Administrator با استفاده از ERD Commander]()
- بر روی صفحه با کتیبه "گذرواژه تغییر کرده است" OK را بزنید . پس از آن ، حساب وارد می شود.
![پس از بازنشانی رمز ورود Administrator با استفاده از فرمانده ERD وارد شوید]()
- به دلایل امنیتی ، نباید "مدیر" را روشن کنید. منوی شروع را باز کنید و به "Control Panel" بروید .
![راه اندازی کنترل پنل برای غیرفعال کردن حساب Administrator از منوی شروع در ویندوز 7]()
- بعد از جابجایی به حالت مشاهده که در تصویر نشان داده شده است ، روی اپلت "Administrator" کلیک می کنیم.
![از قسمت Control Panel به بخش Administrator بروید تا Administrator در ویندوز 7 غیرفعال شود]()
- ما به بخش "مدیریت رایانه" می رویم.
![برای غیرفعال کردن حساب Administrator در ویندوز 7 به مدیریت کامپیوتر بروید]()
- شعبه "کاربران و گروههای محلی" را باز می کنیم و پوشه را با کاربران موجود در آن انتخاب می کنیم. روی RMB "Administrator" کلیک کنید و "Properties" را باز کنید .
![برای غیرفعال کردن حساب Administrator در کنترل پنل ویندوز 7]()
- ما یک سحر را در کادر "غیرفعال کردن حساب" قرار داده و روی "اعمال" کلیک می کنیم .
![غیرفعال کردن حساب سرپرست در کنترل پنل ویندوز 7]()
- راه اندازی مجدد کامپیوتر.
روش 2: ابزار تعبیه شده در سیستم
"هفت" ابزار داخلی خود را برای مدیریت گذرواژهها دارد. پیش شرط استفاده از آن ، دسترسی به حقوق مدیر برای کاربر است که تحت آن عملیات انجام می شود. برای رسیدن به تنظیمات مورد نظر ، مراحل 17 تا 20 پاراگراف قبلی را انجام دهید.
- RMB را روی "حساب" موجود در لیست کلیک کرده و به مورد "تنظیم گذرواژه" بروید .
![به تنظیم مجدد گذرواژه برای حساب مدیر محلی در ویندوز 7 تغییر دهید]()
- در پنجره ای که با اخطار درباره احتمال از دست رفتن دسترسی به داده های رمزگذاری شده و رمزهای عبور باز می شود ، روی ادامه کلیک کنید.
![هشدار در مورد از دست رفتن دسترسی به داده ها هنگام تنظیم مجدد رمز ورود برای حساب Administrator در ویندوز 7]()
- علاوه بر این ، ما دو گزینه داریم. می توانید رمز عبور را خالی بگذارید یا برخی از داده ها را وارد کنید.
![وارد کردن یک رمز عبور جدید برای حساب Administrator در کنسول ویندوز 7]()
- گفتگوی را با OK ببندید. این کار عملیات را کامل می کند ، راه اندازی مجدد موردنیاز نیست.
![پیام موفقیت آمیز رمز عبور برای حساب مدیر در کنسول ویندوز 7]()
روش 3: اعلان فرمان
با استفاده از این ابزار می توانید بدون استفاده از رابط کاربری گرافیکی (رابط گرافیکی) بسیاری از اعمال را در سیستم انجام دهید ، از جمله تغییر رمزهای ورود به حساب. می توانید این کار را هم از راه اندازی ویندوز و هم در صفحه ورود انجام دهید. در مورد دوم ، شما باید کمی با آماده سازی هماهنگ شوید. بیایید با گزینه اول شروع کنیم.
- خط "Run" (Win + R) را باز کرده و وارد کنید
cmdCTRL + SHIFT را نگه دارید و OK را فشار دهید. این اقدام "فرمان سریع" را به عنوان سرپرست اجرا می کند.
![راه اندازی Command Prompt از منوی Run as Administrator در ویندوز 7]()
همچنین بخوانید: نحوه فعال کردن Command Prompt در ویندوز 7
- دستور را وارد کنید
net user Администратор “”ENTER را فشار دهید . لطفاً توجه داشته باشید که علامت های نقل قول باید در طرح بندی صفحه کلید انگلیسی وارد شوند ، در غیر این صورت خطایی ظاهر می شود. می توانید علائم رمز عبور را بین علائم نقل قول وارد کنید. گزینه داده شده دلالت بر عدم حضور آن دارد.
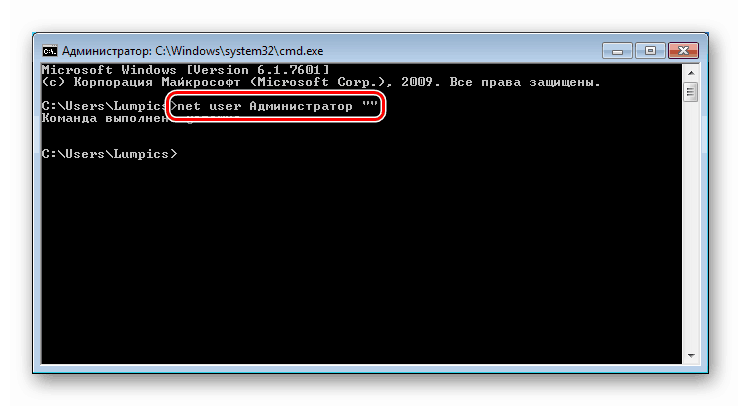
اگر به دلایلی امکان دسترسی به سیستم وجود ندارد ، باید از دیسک نصب با نسخه سیستم عامل که در حال حاضر در رایانه استفاده می شود استفاده کنید. در زیر آماده سازی است که قبلاً در مورد آن صحبت کردیم. جزئیات کامل را می توان در مقاله زیر مشاهده کرد.
جزئیات بیشتر: بازنشانی گذرواژه ویندوز 7 از طریق "خط فرمان"
دستوری که می خواهید در صفحه ورود به سیستم وارد کنید همان است که در مورد عملیات موجود در "Windows" کار می کند:
net user Администратор “”
راه دیگری برای تماس با "فرمان سریع" در ورودی وجود دارد. کمی ساده تر از نسخه قبلی است ، اما نتیجه مشابهی را می دهد. در ویندوز ابزاری ( sethc.exe ) وجود دارد که وقتی بارها و بارها SHIFT را فشار می دهید ، یک کادر محاوره ای را با یک پیشنهاد برای فعال کردن کلیدهای چسبنده نمایش می دهد. یک ویژگی مفید برای ما این است که این اتفاق در صفحه ورود نیز رخ می دهد. اگر پرونده آن را با CMD "اجرایی" جایگزین کنید ، وقتی سعی می کنید باعث چسبندگی شوید ، پنجره "Command Prompt" باز می شود.
- پس از بوت شدن از درایو فلش ، SHIFT + F10 را فشار دهید.
![برای تنظیم مجدد رمز عبور سرور ویندوز 7 از Command Prompt در پنجره شروع نصب استفاده کنید]()
- در مرحله بعد ، باید نامه ای از حجم مورد نظر را که پوشه ویندوز در آن قرار دارد تعیین کنیم. انجام این کار ضروری است ، زیرا نصب کننده می تواند حروف را تغییر دهد ، و ما خطایی دریافت می کنیم.
dir d:تجربه به ما می گوید که در بیشتر موارد درایو سیستم "D" است .
![تعریف یک درایو سیستم در Installer Command Prompt برای تنظیم مجدد رمزعبور Windows 7 Administrator]()
اگر پوشه ویندوز ذکر نشده است ، حروف دیگر را بررسی کنید.
- ما از فایل ابزار پشتیبان تهیه کرده و از ریشه درایو سیستم استفاده می کنیم.
copy d:windowssystem32sethc.exe d:![از نسخه پشتیبان تهیه ابزار چسبندگی در خط فرمان برای بازنشانی رمز عبور سرور ویندوز 7 استفاده کنید]()
- دستور زیر جایگزین sethc.exe با cmd.exe می شود .
copy d:windowssystem32cmd.exe d:windowssystem32sethc.exeدر صورت درخواست جایگزینی ، "y" را بنویسید و ENTER را فشار دهید .
![برای جایگزین کردن ابزار چسبیده در Command Line برای بازنشانی رمز عبور ویندوز 7 مدیر]()
- ما رایانه را مجدداً راه اندازی می کنیم و SHIFT را چندین بار بر روی صفحه ورود فشار می دهیم.
![برای تنظیم مجدد رمز عبور سرور ویندوز 7 از خط فرمان در صفحه قفل تماس بگیرید]()
- ما تیمی را که از قبل می شناسیم معرفی می کنیم.
net user Администратор “”![بازنشانی گذرواژه برای حساب Administrator در خط فرمان در صفحه قفل در ویندوز 7]()
- ما داده ها را تغییر دادیم ، اکنون باید ابزار را بازیابی کنیم. ما کامپیوتر را از درایو فلش USB بوت می کنیم ، "Command Prompt" را باز می کنیم و فرمان ذکر شده در زیر را وارد می کنیم.
copy d:sethc.exe d:windowssystem32sethc.exeبا وارد کردن "y" و فشار دادن ENTER پرونده را جایگزین کنید.
![بازیابی ابزار چسبنده در خط Command پس از تنظیم مجدد رمزعبور Administrator Windows 7]()
روش 4: فلش درایو برای تنظیم مجدد رمز عبور
مطمئن ترین روش برای تنظیم مجدد داده های "Administrator" یک فلش درایو ویژه با یک کلید است. این در شرایطی است که فقط با کاربرد آن داده های رمزگذاری شده را از دست نمی دهیم. شما می توانید با ورود به یک حساب کاربری مناسب و همچنین دانستن رمز عبور آن ، چنین رسانه هایی را ضبط کنید (اگر خالی باشد ، این عملیات معنی ندارد).
- ما درایو فلش USB را به رایانه وصل می کنیم.
- "خط فرمان" را باز کنید و دستور را اجرا کنید
"C:Windowssystem32rundll32.exe" keymgr.dll,PRShowSaveWizardExW![راه اندازی Wizard رمز عبور فراموش شده از Command Prompt در ویندوز 7]()
- در پنجره ابزار باز شده ، بیشتر بروید.
![پنجره راه اندازی برنامه Wizard Password Wizard را در ویندوز 7 راه اندازی کنید]()
- فلش مموری را در لیست کشویی انتخاب کرده و روی "بعدی" کلیک کنید.
![انتخاب یک درایو فلش در لیست کشویی ابزار فراموش شده رمز عبور جادوگر در ویندوز 7]()
- در قسمت ورودی ، رمز عبور فعلی را برای "Administrator" بنویسید.
![وارد کردن رمز ورود به حساب فعلی در برنامه Wizard Password Wizard در ویندوز 7]()
- ما منتظر پایان عملیات هستیم و روی "Next" کلیک می کنیم .
![عملیات ایجاد فلش مموری برای تنظیم مجدد رمز عبور Administrator در ویندوز 7]()
- انجام شد ، "استاد" را ببندید.
![خاموش کردن برنامه Wizard رمز عبور فراموش شده در Windows 7]()
دستورالعمل استفاده از فلش درایو
- ما کامپیوتر را راه اندازی می کنیم (درایو باید متصل باشد).
- به منظور امکان تنظیم مجدد ، داده های اشتباه را وارد کنید. در صفحه هشدار ، روی تأیید کلیک کنید.
![هشدار در مورد وارد کردن رمز عبور اشتباه Administrator در صفحه قفل در ویندوز 7]()
- روی پیوند نشان داده شده در تصویر کلیک کنید.
![در حال تنظیم مجدد رمزعبور حساب کاربری سرور در صفحه قفل در ویندوز 7 هستید]()
- در پنجره "جادوگران" که باز می شود ، ادامه دهید.
![پنجره شروع برنامه ابزار Reset Wizard در صفحه قفل در ویندوز 7]()
- ما به دنبال یک درایو فلش در لیست کشویی هستیم.
![انتخاب رسانه با کلید ضبط شده در برنامه Reset Password Wizard for Administrator Windows 7]()
- ما در حال نوشتن رمزعبور جدید و یک اشاره برای آن هستیم.
![با وارد کردن یک رمزعبور جدید و در ابزار برنامه Windows 7 Administrator Password Reset Wizard ، وارد می شوید]()
- در پایان کلیک کنید
![خاموش کردن ابزار تنظیم مجدد گذرواژه Administrator در ویندوز 7]()
نتیجه گیری
امروز چهار گزینه برای تنظیم مجدد رمز عبور Administrator در ویندوز 7 را مورد بررسی قرار دادیم. در یک وضعیت عادی ، "خط فرمان" از زیر سیستم کاری به بهترین وجه مناسب است. اگر دسترسی به "حسابها" بسته است ، می توانید از دیسک اضطراری یا نصب استفاده کنید. ساده ترین و مطمئن ترین گزینه ، فلش مموری است که دارای یک کلید ضبط شده است ، اما در ساخت آن باید از قبل استفاده شود.