6 راه برای جایگزینی نقطه با کاما در مایکروسافت اکسل
بسیاری از کاربران اکسل با پرسش در مورد جایگزینی دوره ها با کاما در جدول روبرو هستند. این اغلب به علت این واقعیت است که در کشورهای انگلیسی زبان معمول است که تقسیم دهی از یک عدد صحیح با یک نقطه، و در کشور ما - یک کاما. بدتر از همه، اعداد با یک نقطه در نسخه های روسی از اکسل به عنوان یک فرمت عددی درک نمی شوند. بنابراین، این مسیر جایگزینی خاص بسیار مرتبط است. بیایید دریابیم چگونه می توان نقاط را برای کاما در مایکروسافت اکسل تغییر داد.
محتوا
راه برای تغییر نقطه به کاما
چندین روش اثبات شده برای تغییر نقطه به کاما در برنامه اکسل وجود دارد. برخی از آنها به طور کامل با استفاده از قابلیت این برنامه حل می شود و استفاده از دیگران نیازمند استفاده از برنامه های شخص ثالث است.
روش 1: یافتن و جایگزینی ابزار
ساده ترین راه جایگزینی نقاط با کاما، استفاده از فرصت هایی است که توسط ابزار یافتن و جایگزینی ارائه شده است. اما، و با او، شما باید با دقت رفتار کنید. پس از همه، اگر آن را به درستی استفاده می شود، تمام نقاط در ورق جایگزین خواهد شد، حتی در آن مکان هایی که واقعا مورد نیاز است، به عنوان مثال، در تاریخ. بنابراین، این روش باید با دقت مورد استفاده قرار گیرد.
- از زبانه خانه ، در نوار ابزار ویرایش بر روی نوار، بر روی دکمه یافتن و انتخاب کلیک کنید. در منو ظاهر می شود، به آیتم "جایگزین" بروید .
- پنجره Find and Replace باز می شود. یک علامت دوره (.) را وارد کنید به فیلد «یافتن» . در قسمت "جایگزین" - علامت (،) علامت (). روی دکمه "Parameters" کلیک کنید.
- جستجوی اضافی را باز کنید و تنظیمات را جایگزین کنید. برعکس پارامتر "جایگزین با ..." روی دکمه "Format" کلیک کنید.
- یک پنجره باز می شود که در آن ما بلافاصله می توانیم فرمت سلول را تغییر دهیم، هرچند که ممکن است قبل از آن باشد. در مورد ما، مهمترین مسئله این است که فرمت داده عددی را تنظیم کنیم. در شماره " Tab "، در میان مجموعه ای از فرمت های شماره، شماره "شماره" را انتخاب کنید. روی دکمه "OK" کلیک کنید.
- پس از بازگشت به پنجره "یافتن و جایگزینی" ، تمام سلولهای موجود در صفحه را انتخاب کنید، جایی که ما باید نقطه را با کاما جایگزین کنیم. این بسیار مهم است، زیرا اگر شما یک محدوده را انتخاب نکنید، جایگزینی در کل ورق اتفاق خواهد افتاد، که همیشه لازم نیست. سپس بر روی دکمه "جایگزین کردن همه" کلیک کنید .
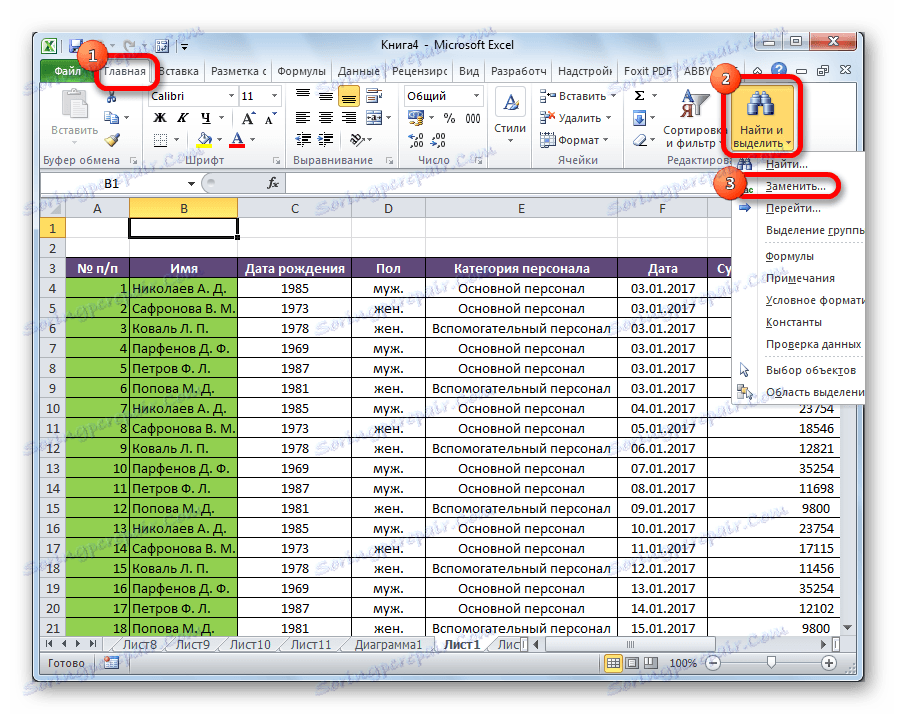
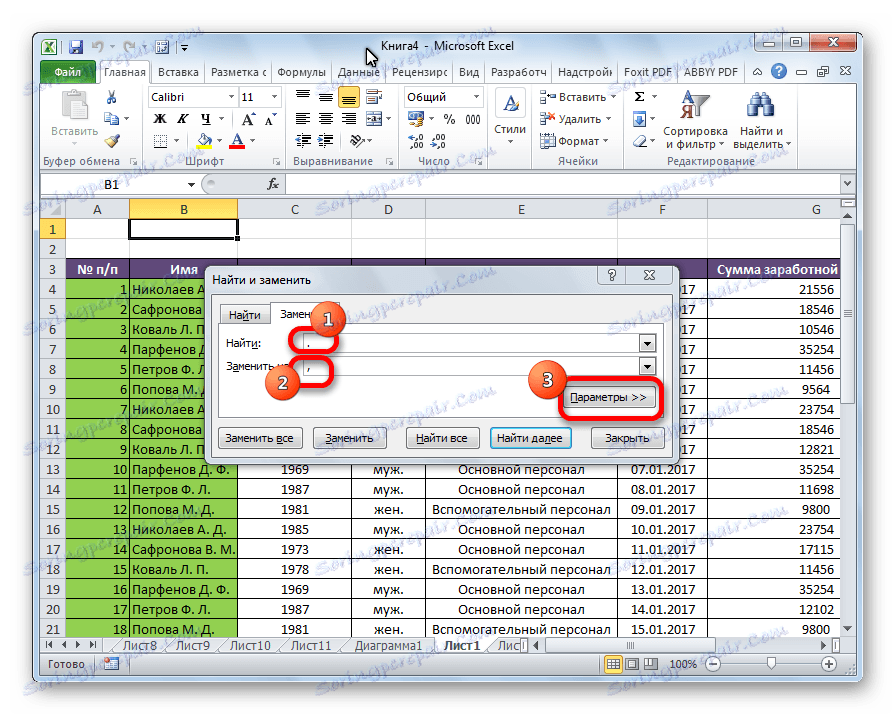

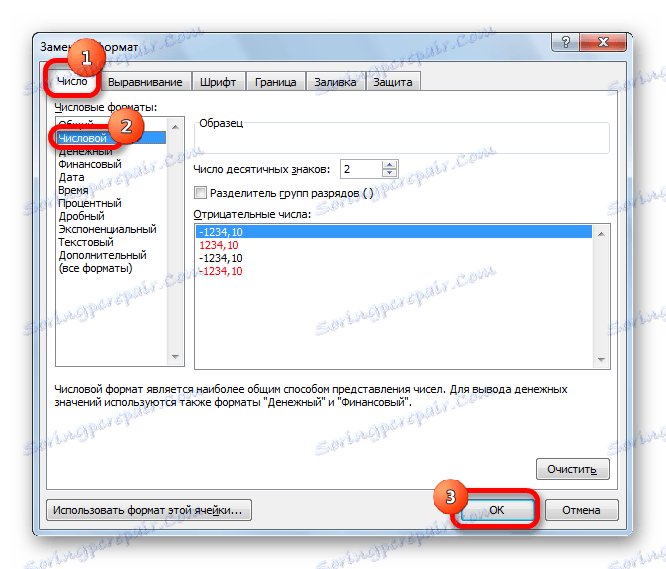
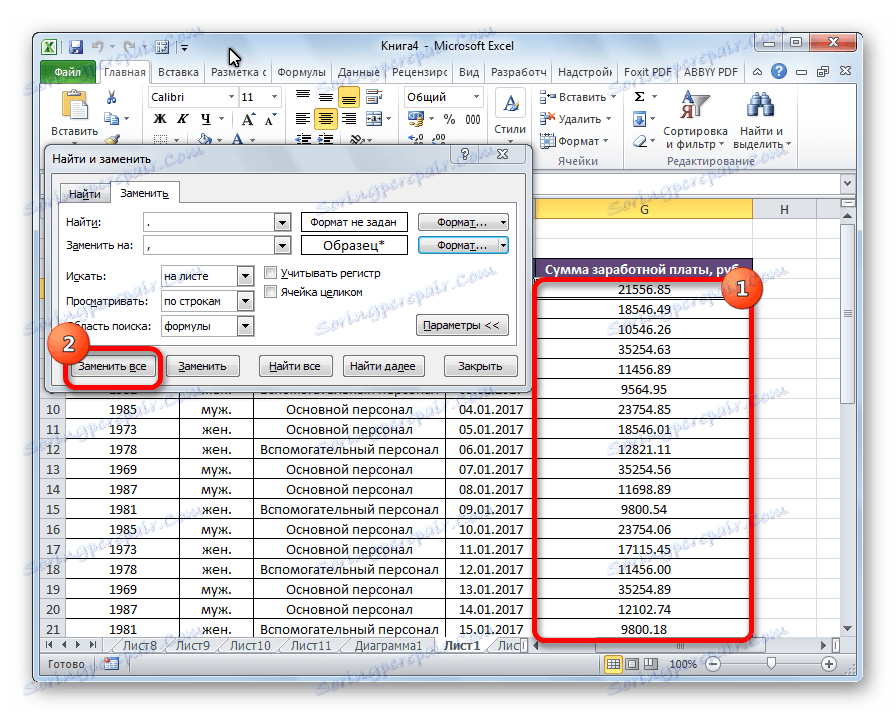
همانطور که می بینید، جایگزینی موفق شد.
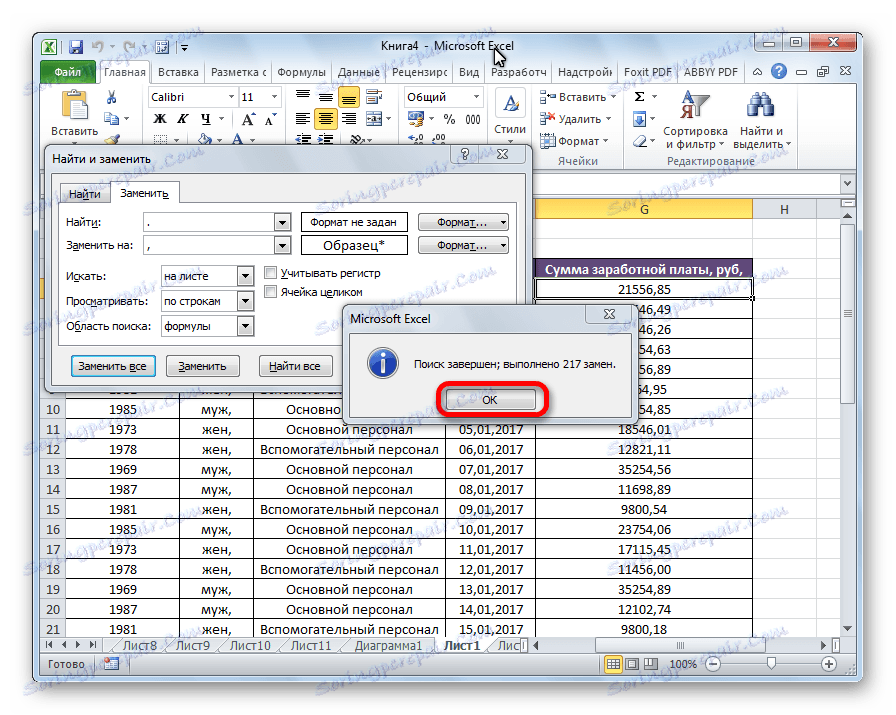
روش 2: از تابع SUB استفاده کنید
گزینه دیگری برای جایگزینی نقطه با کاما، استفاده از عملکرد FIT است. با این حال، هنگام استفاده از این تابع، جایگزینی در سلولهای منبع رخ نمی دهد، بلکه در ستون جداگانه نمایش داده می شود.
- سلول را انتخاب کنید که اولین بار در ستون برای نمایش داده های تغییر یافته تبدیل خواهد شد. با کلیک بر روی دکمه "درج تابع" ، که در سمت چپ محل تابع خط واقع شده است.
- جادوگر تابع شروع می شود. در لیست ارائه شده در پنجره باز، ما به دنبال عملکرد FIT هستیم . آن را انتخاب کنید و بر روی دکمه "OK" کلیک کنید.
- پنجره argument function فعال شده است. در قسمت "Text" شما باید مختصات سلول اول را در ستون که اعداد با نقاط هستند قرار دهید وارد کنید. این را می توان به سادگی با انتخاب این سلول بر روی صفحه با ماوس انجام داد. وارد کردن دوره (.) در فیلد "Star_text" . در فیلد New_text ما کاما (،) قرار می دهیم. فیلد "شماره ورود" لازم نیست. تابع خود الگوی زیر را دارد: "= SUB (آدرس سلول؛". "؛"؛ "؛") " . روی دکمه "OK" کلیک کنید.
- همانطور که می بینید، در سلول جدید، این عدد به جای نقطه یک علامت دارد. حالا ما باید یک عملیات مشابه برای تمام سلول های دیگر در ستون انجام دهیم. البته، شما نیازی به وارد کردن یک تابع برای هر شماره ندارید؛ روش بسیار سریعتری برای تبدیل وجود دارد. ما در سمت راست پایین سلول قرار داریم که حاوی داده های تبدیل شده است. نشانگر پر شدن ظاهر می شود. نگه داشتن دکمه سمت چپ ماوس، کشیدن آن را به مرز پایین تر از منطقه حاوی داده های تبدیل می شود.
- حالا ما باید سلول ها را به صورت عددی اختصاص دهیم. کل منطقه داده های تبدیل شده را انتخاب کنید. در نوار در تب "Home"، ما به دنبال بلوک ابزار "Number" هستیم . در لیست کشویی، فرمت را به عددی تغییر می دهیم.
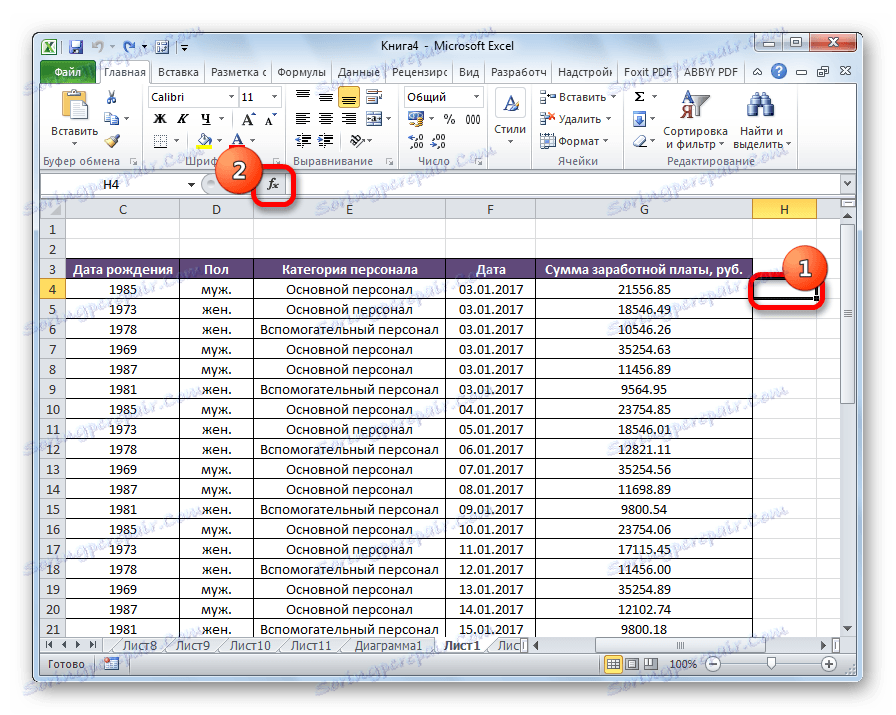
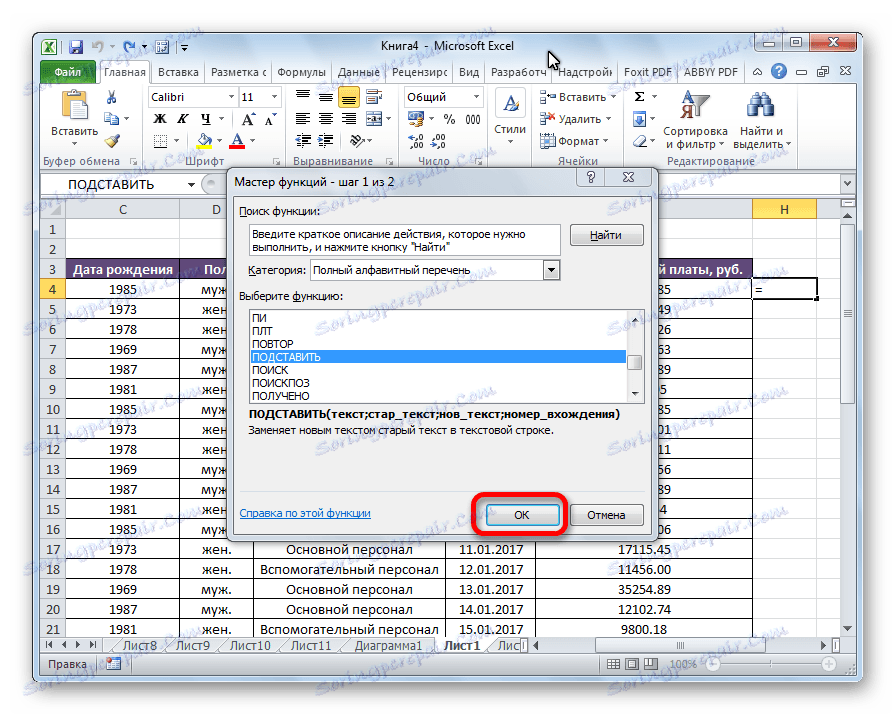
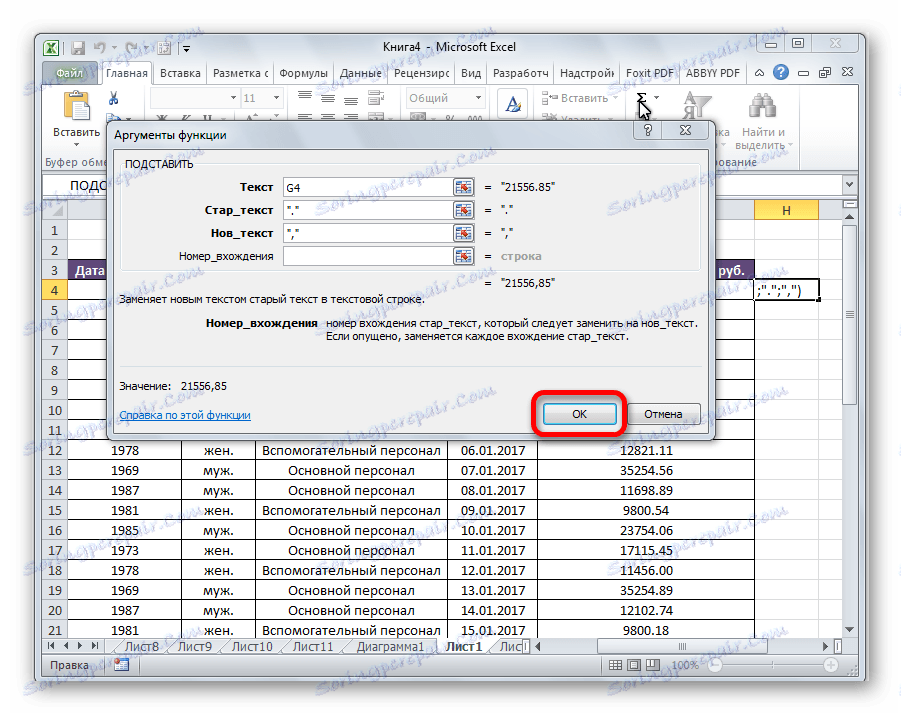
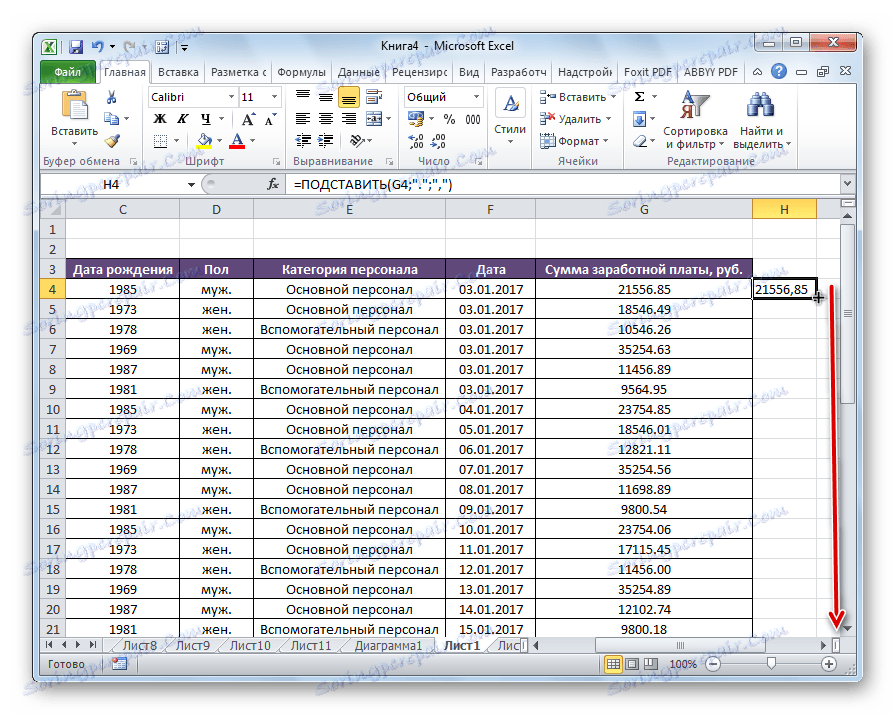
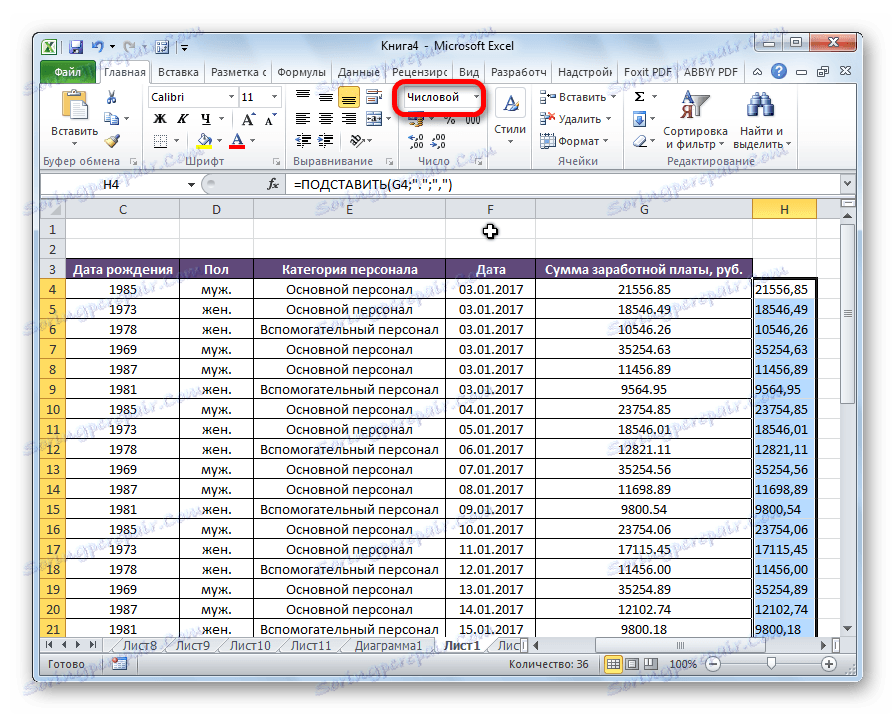
این تبدیل داده ها را تکمیل می کند.
روش 3: استفاده از ماکرو
با استفاده از یک ماکرو می توانید نقطه را با کاما در اکسل جایگزین کنید.
- اول شما نیاز دارید ماکرو را فعال کنید و زبانه "توسعه دهنده" ، اگر آنها گنجانده نشده است.
- به برگه "Developer" بروید .
- بر روی دکمه "ویژوال بیسیک" کلیک کنید.
- کد زیر را در پنجره ویرایشگر قرار دهید:
Sub Макрос_замены_точки_на_запятую()
Selection.Replace What:=".", Replacement:=","
End Subویرایشگر را ببندید
- منطقه سلول های موجود در ورق را که می خواهید تبدیل کنید، انتخاب کنید. در برگه "Developer" روی دکمه "Macros" کلیک کنید.
- در پنجره باز شده لیست ماکرو ارائه شده است. از لیست "کاما جایگزینی ماکرو برای نقاط" را انتخاب کنید . روی دکمه "اجرای" کلیک کنید.
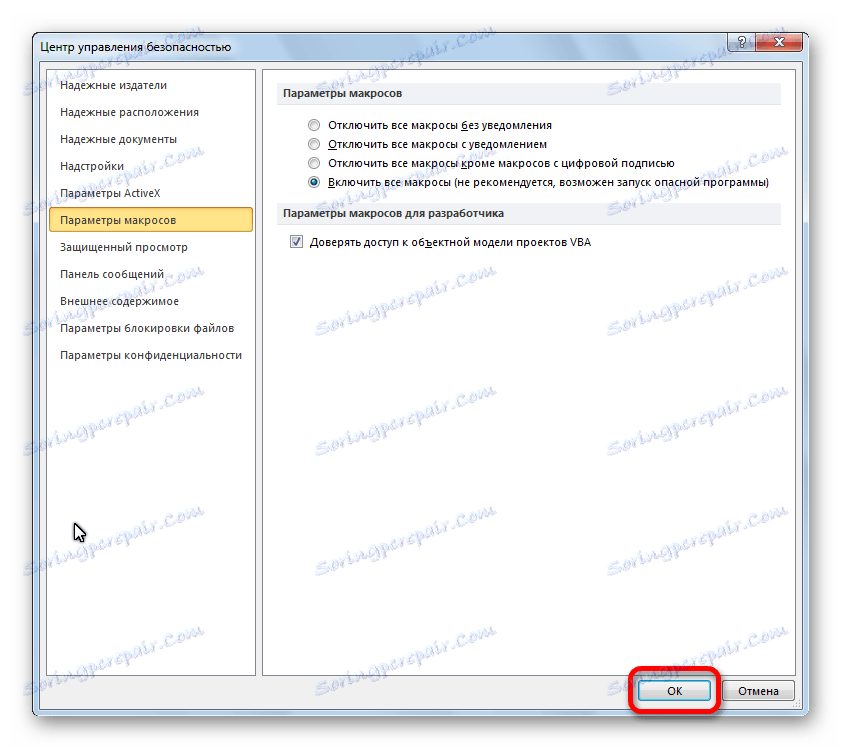
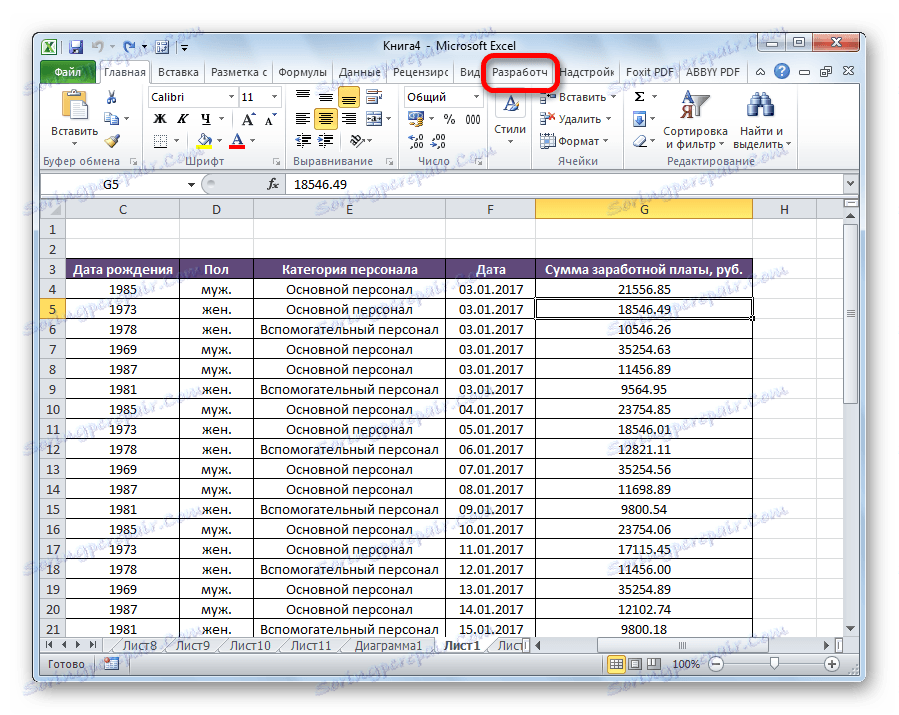
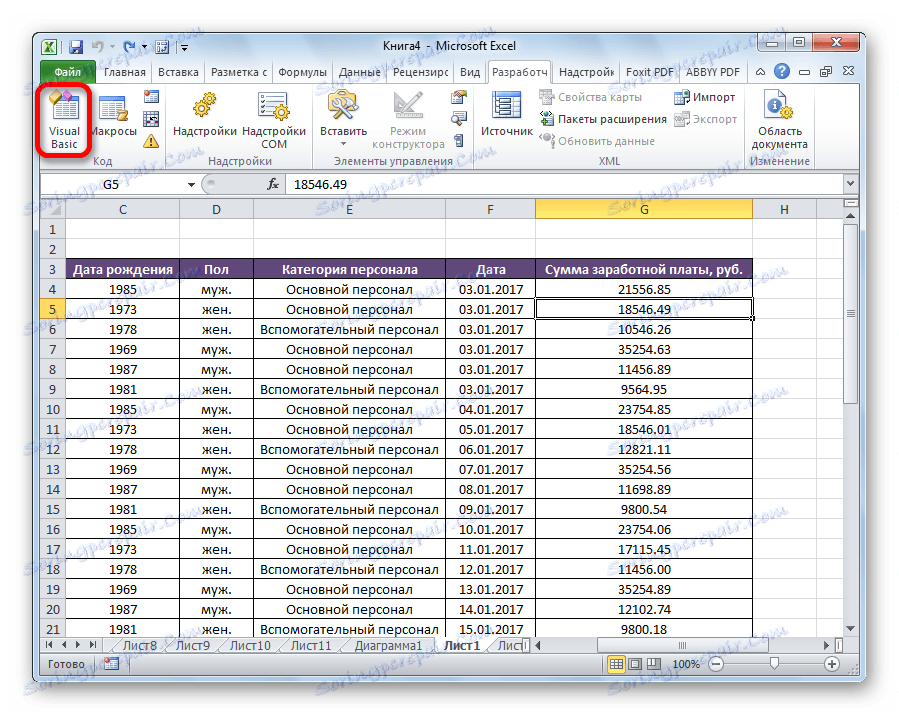
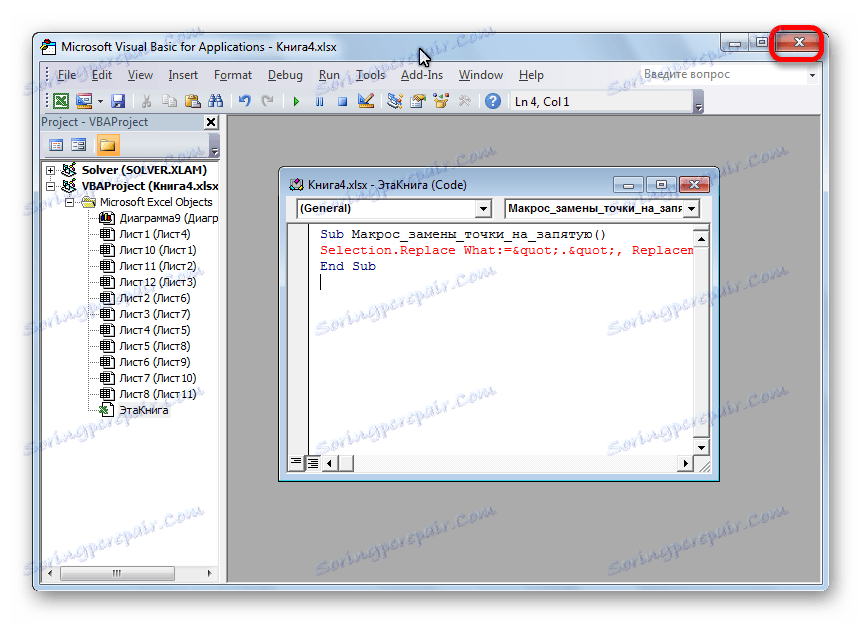
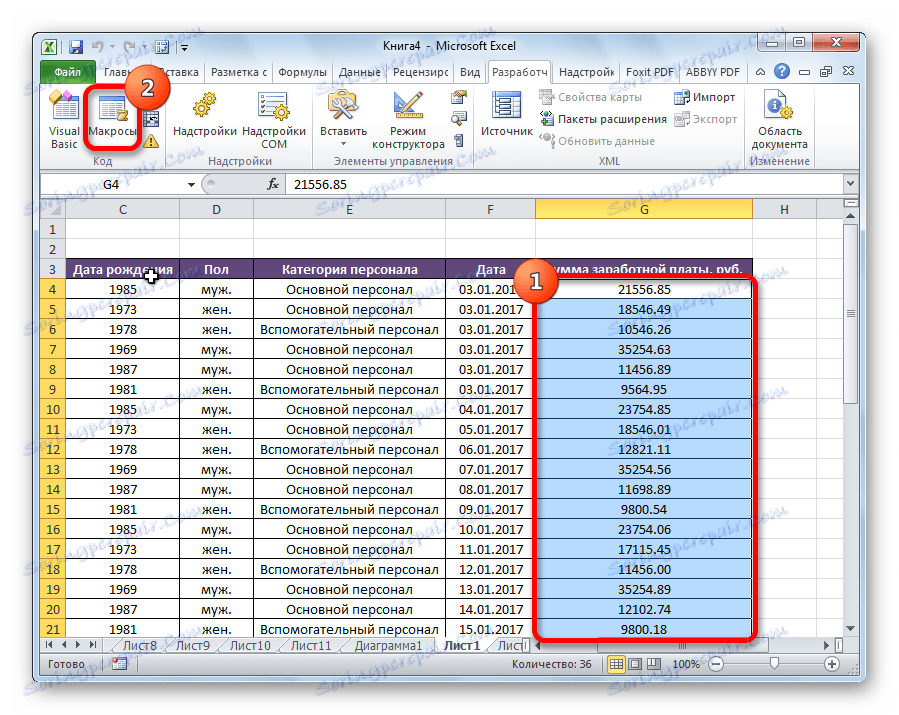
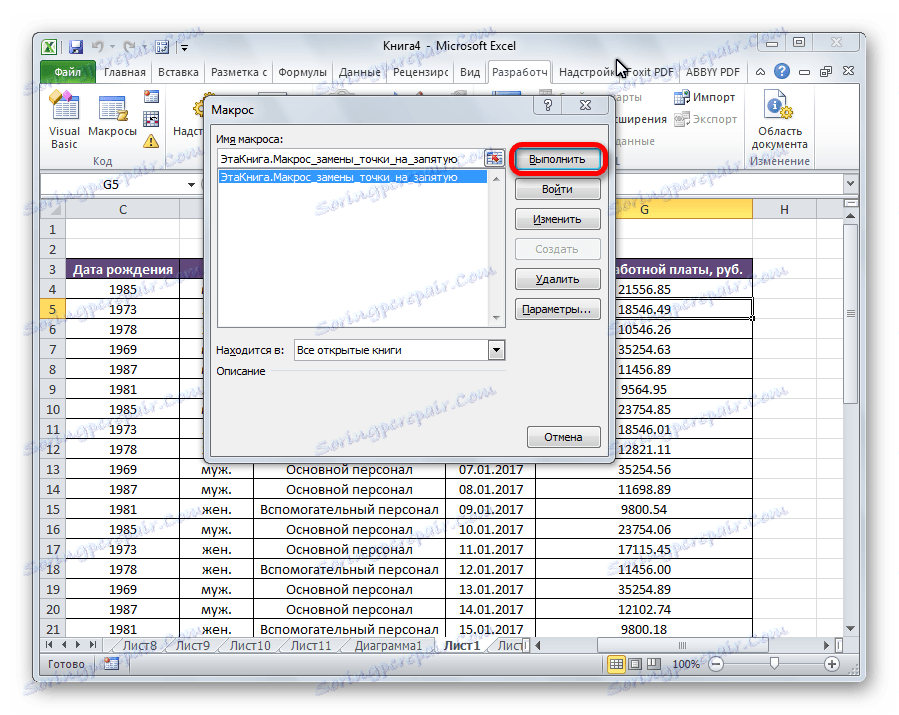
پس از آن، نقاط در دسته های انتخاب شده از سلول ها به کاما تبدیل می شوند.
توجه! از این روش با دقت استفاده کنید. اثرات این ماکرو غیر قابل برگشت است، بنابراین فقط سلولهایی را انتخاب کنید که میخواهید آن را اعمال کنید.
درس: چگونه یک ماکرو در مایکروسافت اکسل ایجاد کنیم
روش 4: از دفترچه یادداشت استفاده کنید
روش زیر شامل کپی کردن داده ها به ویرایشگر متن استاندارد Windows Notepad و تغییر دادن آنها در این برنامه می باشد.
- در اکسل انتخاب منطقه سلول هایی که می خواهید نقطه را با کاما جایگزین کنید. با کلیک بر روی دکمه راست موس کلیک کنید. در منوی زمینه، آیتم «کپی» را انتخاب کنید .
- دفترچه یادداشت را باز کنید ما یک کلیک با دکمه سمت راست ماوس، و در لیست که به نظر می رسد با کلیک بر روی آیتم "چسباندن" کلیک کنید.
- روی آیتم منوی «ویرایش» کلیک کنید. در لیستی که ظاهر می شود، مورد "جایگزین" را انتخاب کنید . به طور خلاصه، شما می توانید کلیدی ترکیبی Ctrl + H را بر روی صفحه کلید تایپ کنید.
- پنجره جستجوی و جایگزینی باز می شود. در "آنچه" یک نقطه قرار داده است. در قسمت "از" - یک کاما. بر روی دکمه "جایگزینی همه" را کلیک کنید .
- داده های اصلاح شده را در Notepad انتخاب کنید. با کلیک بر روی دکمه سمت راست ماوس و انتخاب مورد "کپی" در لیست. یا بر روی صفحه کلید Ctrl + C را فشار دهید .
- ما به اکسل برگشتیم محدوده سلول هایی را انتخاب کنید که مقادیر باید جایگزین شوند. روی دکمه سمت راست کلیک کنید در منویی که در بخش "گزینه های درج" ظاهر می شود ، روی دکمه "Save Text Only" کلیک کنید. یا Ctrl + V را فشار دهید.
- برای تمام محدوده سلول ها، فرمت شماره را همان طور که قبلا تنظیم کرده اید تنظیم کنید.
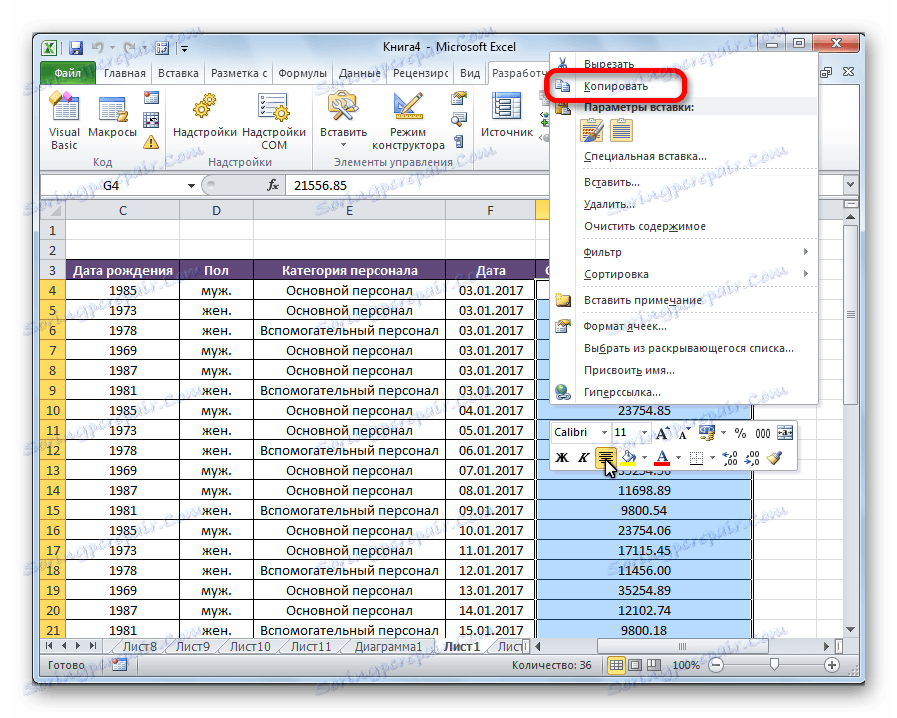
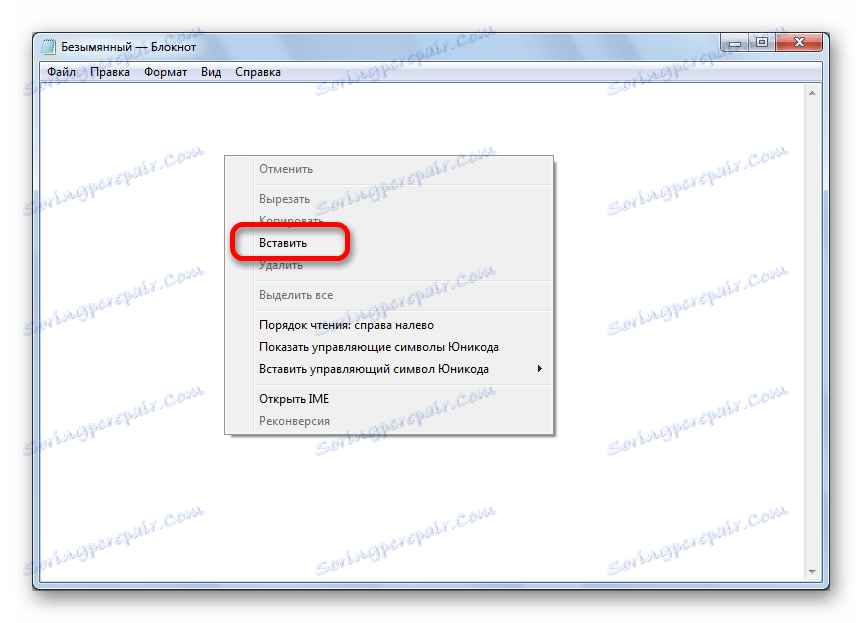
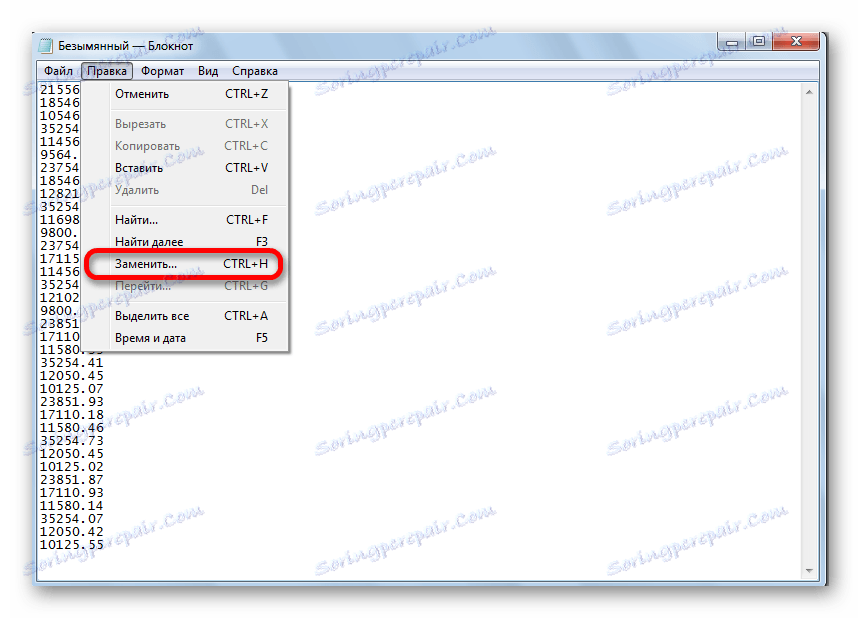
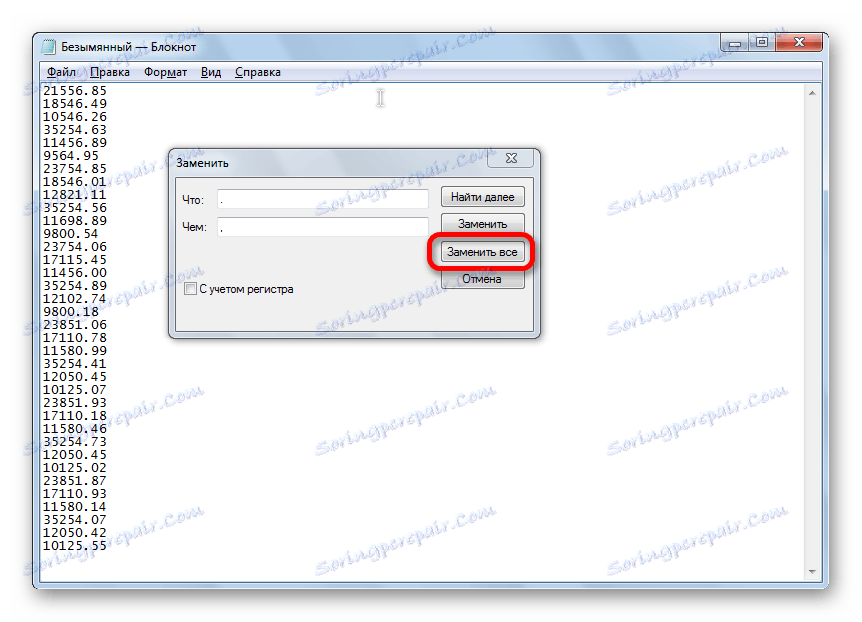
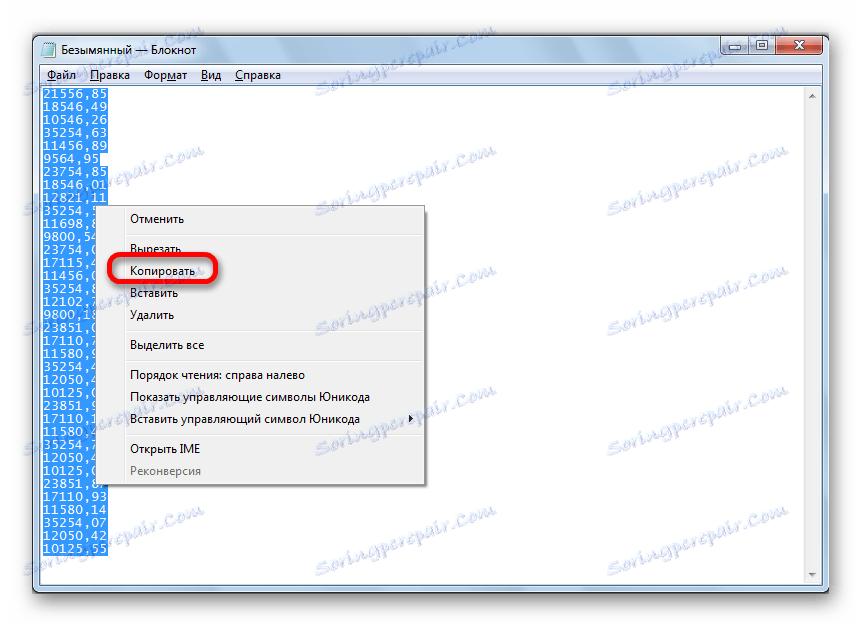
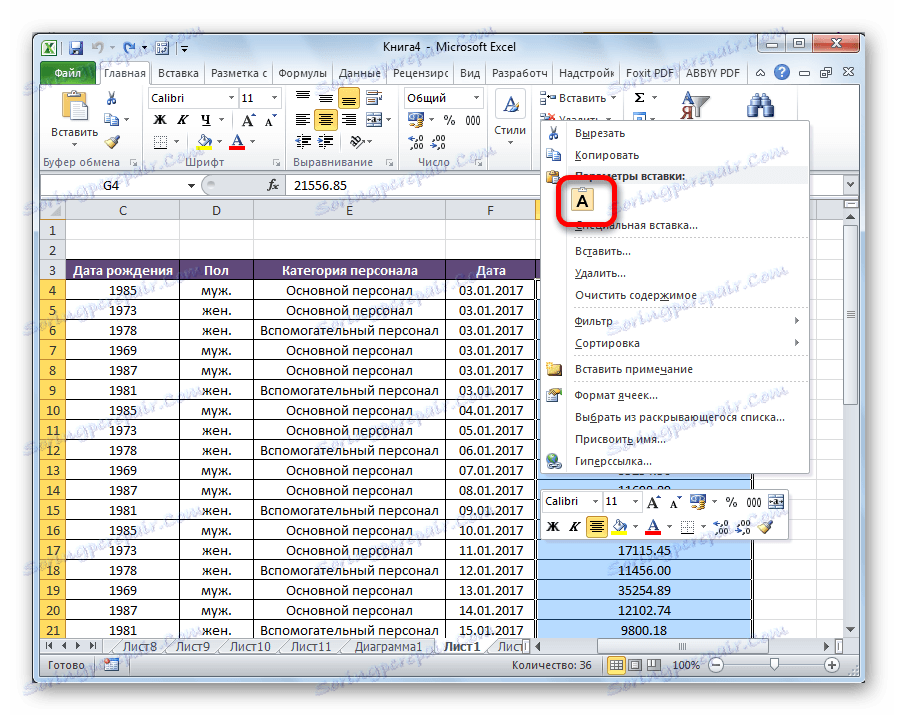
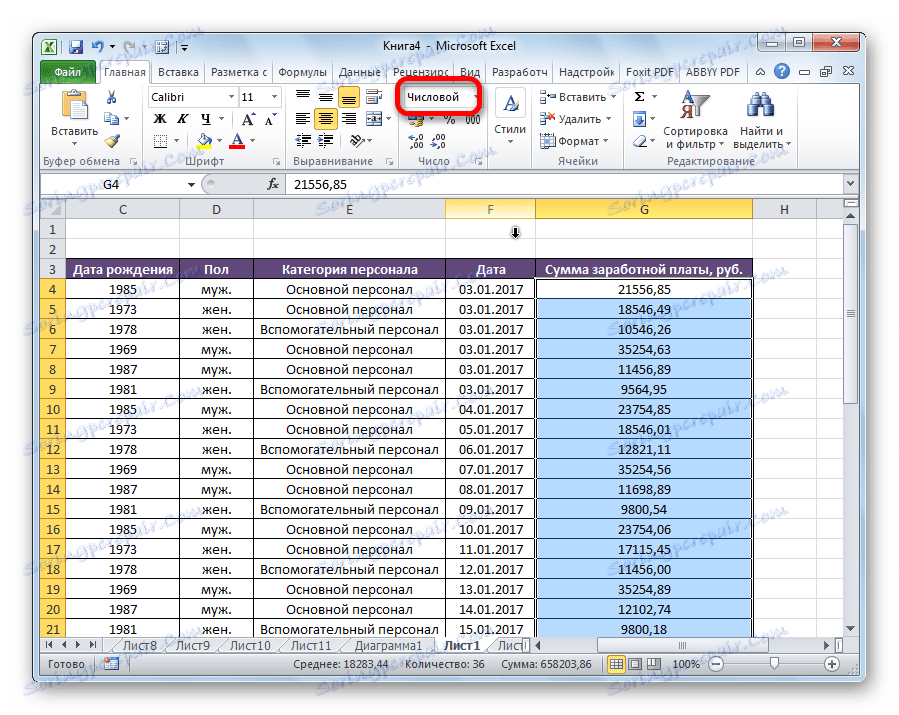
روش 5: تغییر تنظیمات اکسل
به عنوان یکی از راه های تبدیل نقاط به کاما، می توانید از تنظیمات سفارشی سازی اکسل استفاده کنید.
- به برگه "File" بروید.
- بخش "Parameters" را انتخاب کنید.
- به "پیشرفته" بروید
- در بخش تنظیمات «ویرایش پارامترها»، علامت «استفاده از سیستم های محرمانه» را علامت بزنید. در زمینه فعال "جداساز قطعات کل و کسری" یک نقطه قرار داده شده است. روی دکمه "OK" کلیک کنید.
- اما، داده ها خود تغییر نخواهد کرد. ما آنها را به Notepad کپی می کنیم و سپس آنها را به طور معمول در همان مکان قرار می دهیم.
- پس از عملیات تکمیل شده، توصیه می شود که تنظیمات پیش فرض اکسل را بازگردانید.
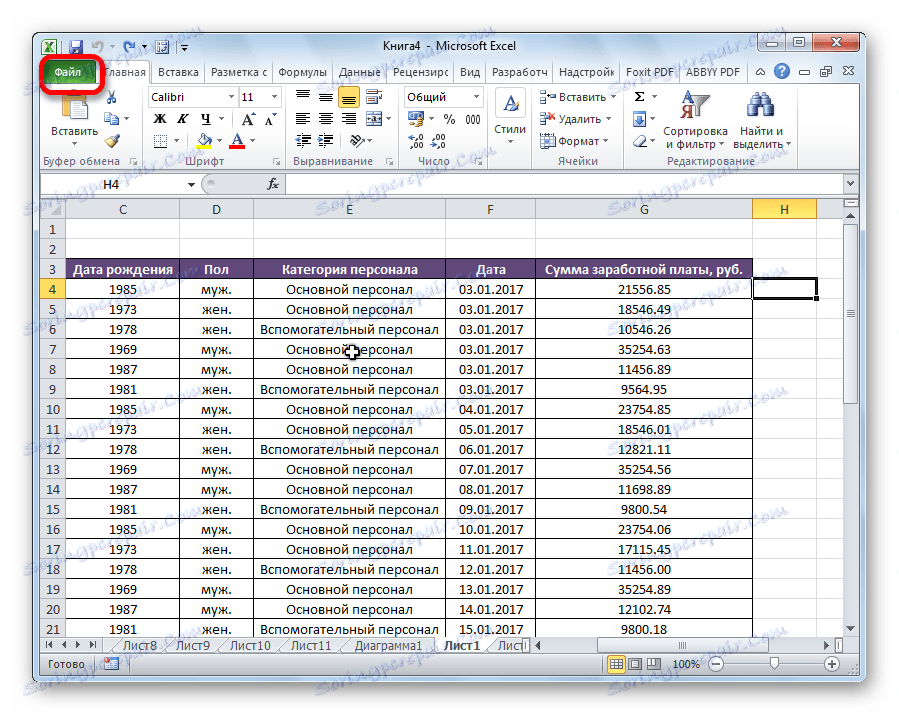
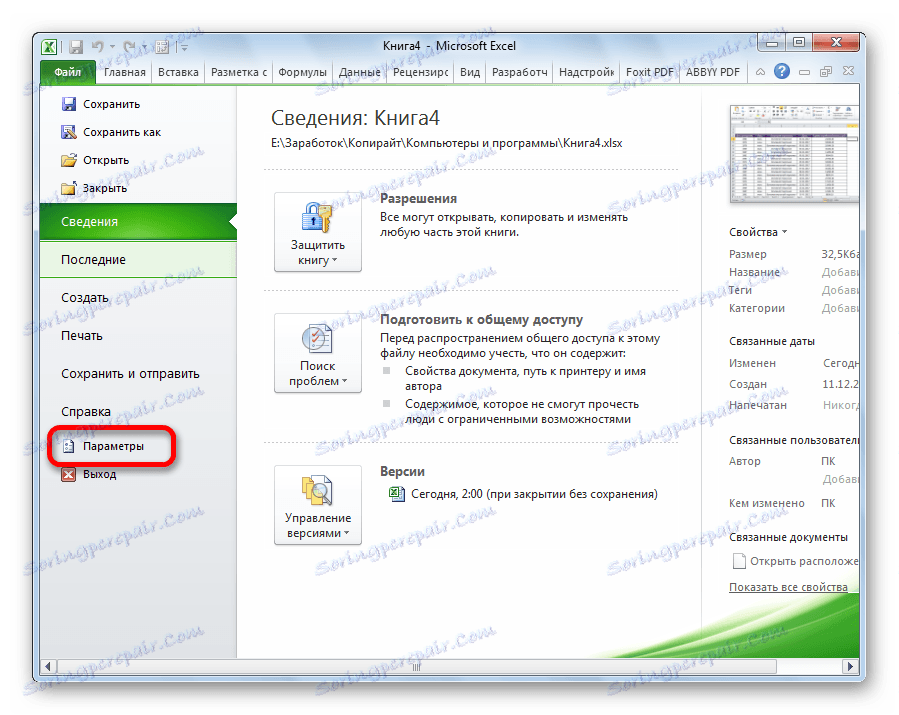
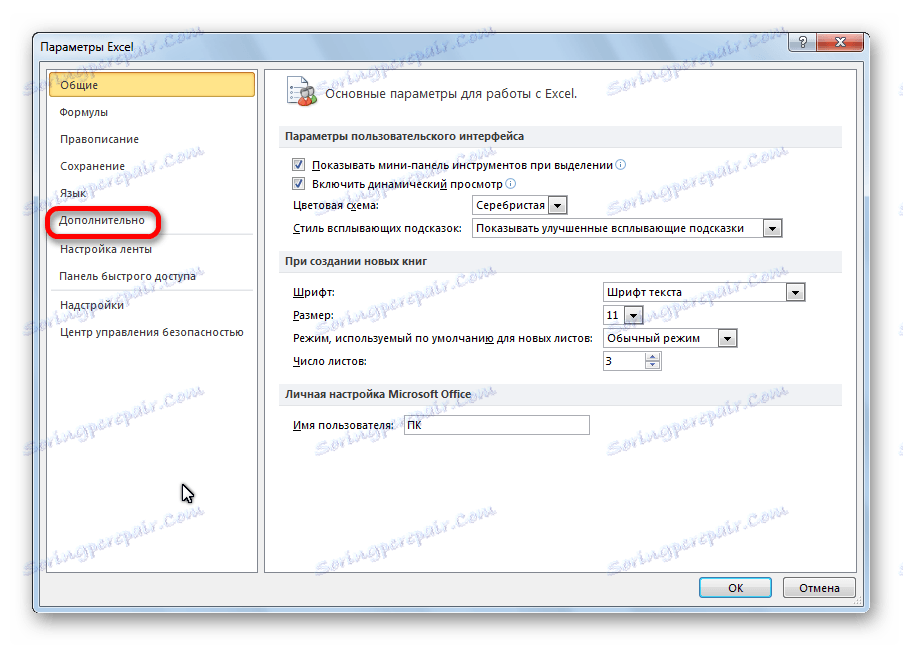
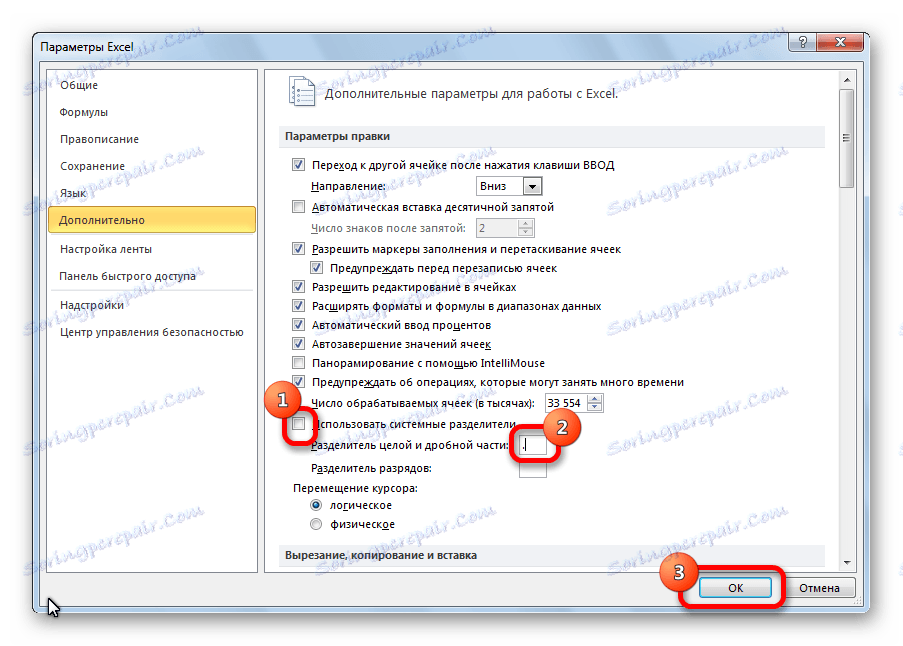
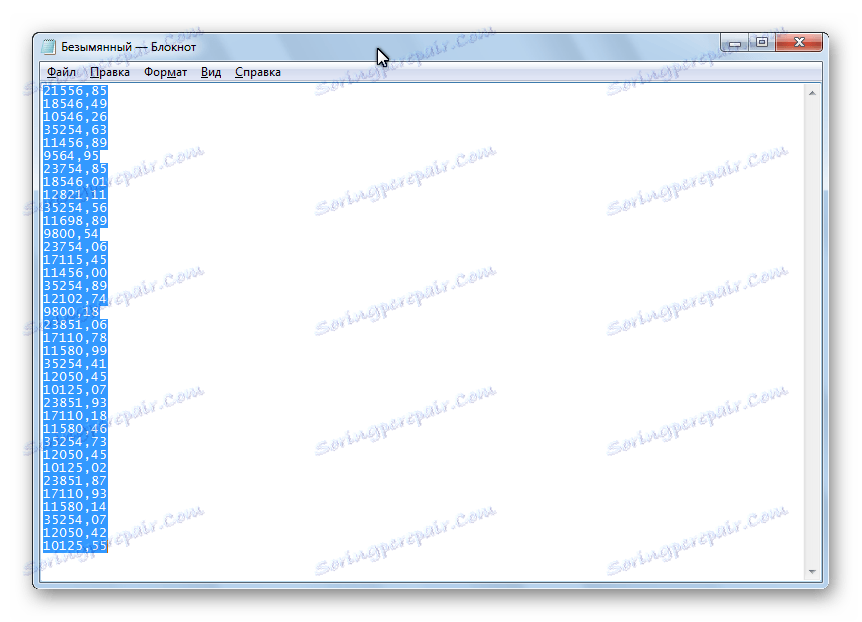
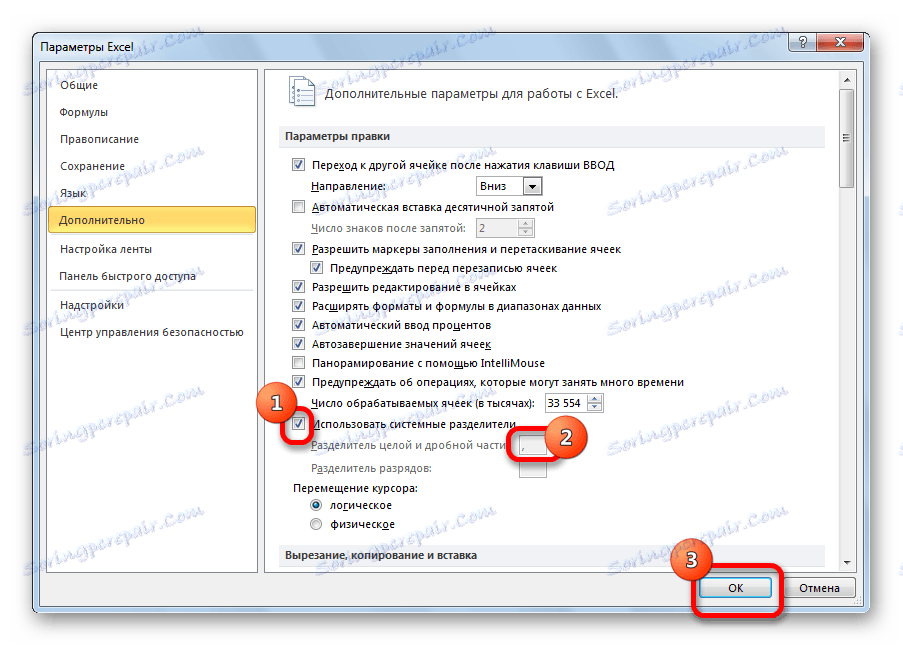
روش 6: تنظیمات سیستم را تغییر دهید
این روش شبیه به یک قبلی است. فقط این بار، ما تنظیمات اکسل را تغییر نمی دهیم. و تنظیمات سیستم ویندوز.
- از طریق منوی "شروع"، "کنترل پنل" را وارد کنید.
- در کنترل پنل، به بخش "ساعت، زبان و منطقه" بروید .
- به بخش "زبان و استانداردهای منطقه ای" بروید .
- در پنجره ای که باز می شود، در تب "فرمت"، بر روی دکمه "تنظیمات پیشرفته" کلیک کنید.
- در بخش "جداساز قطعات کل و کسری" ، کاما را به یک نقطه تغییر دهید. روی دکمه "OK" کلیک کنید.
- داده ها را از طریق دفترچه یادداشت به اکسل کپی کنید.
- ما تنظیمات قبلی ویندوز را بازگردانیم
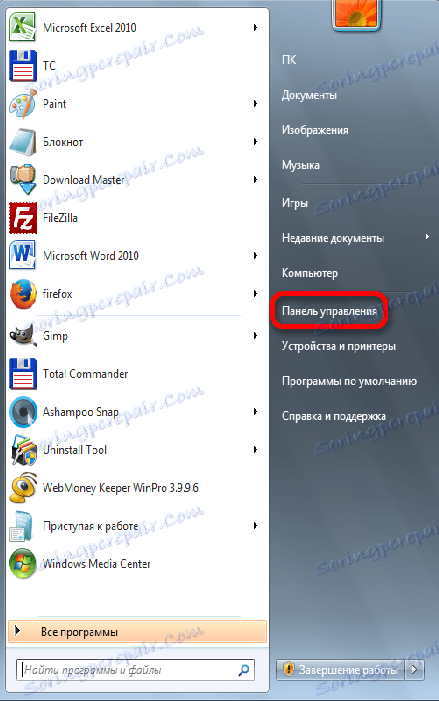
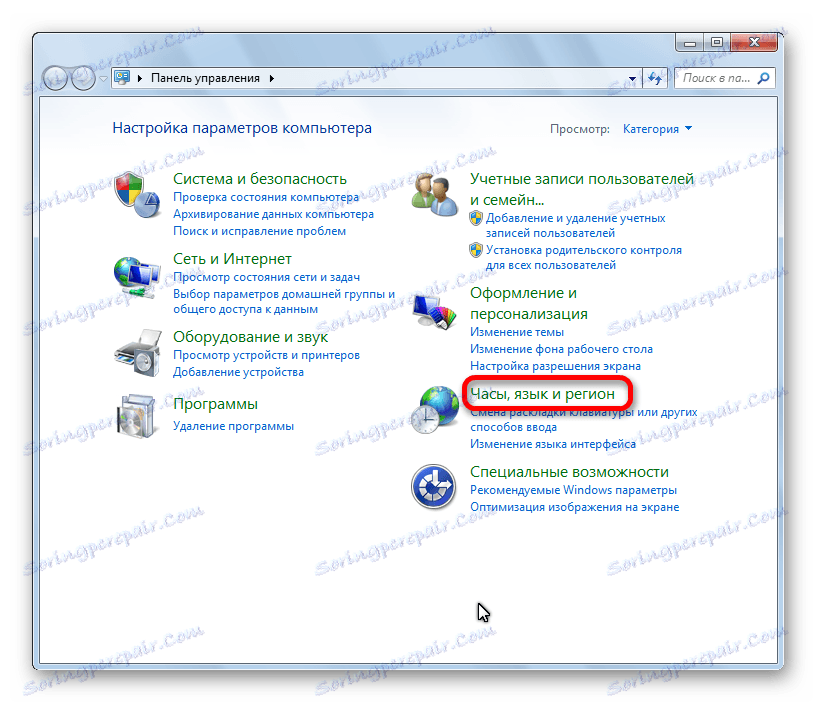
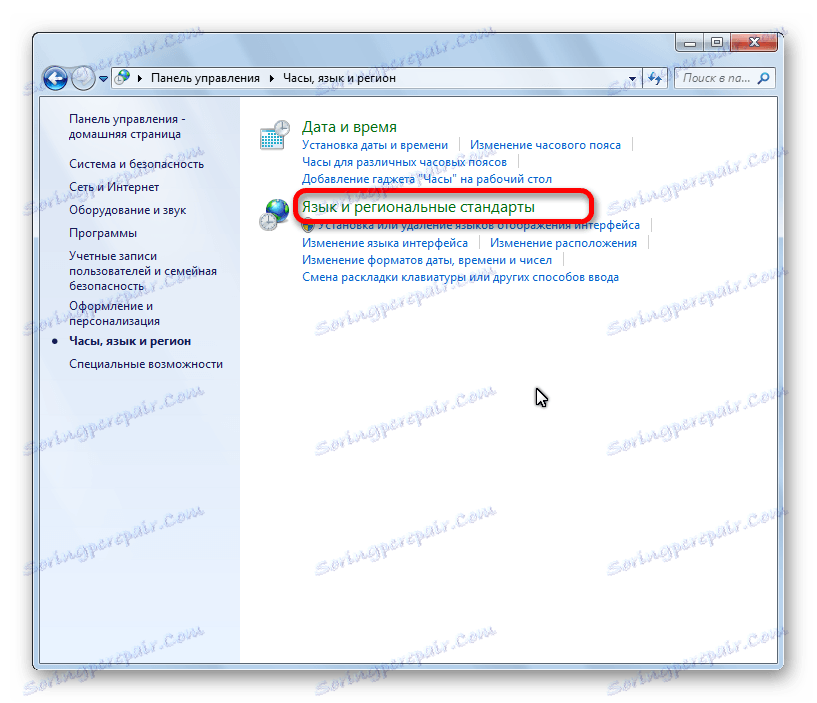
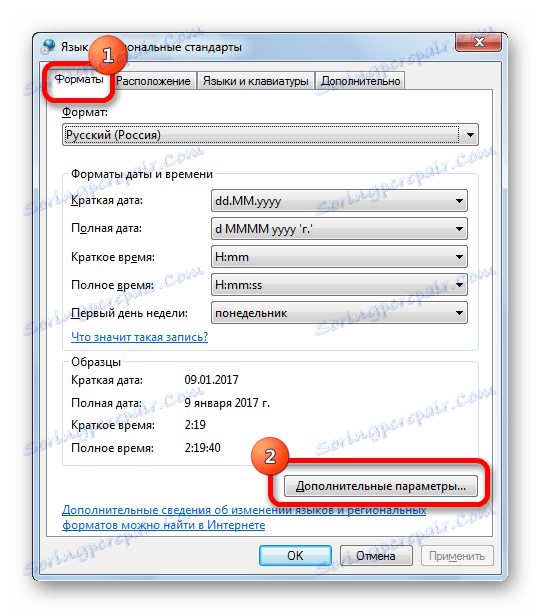
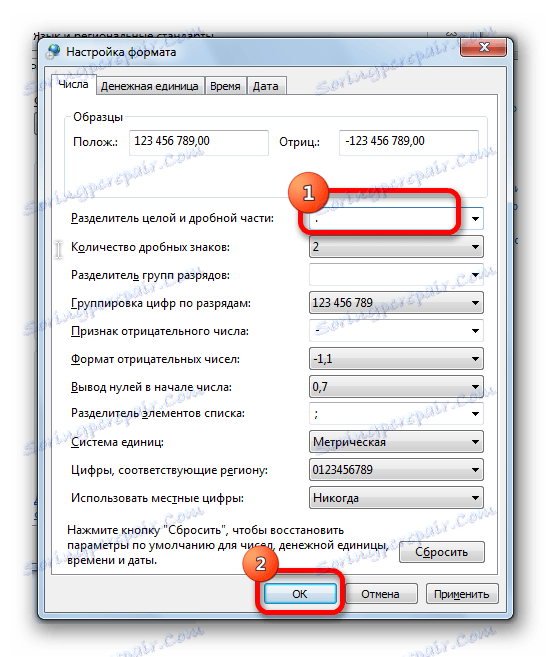
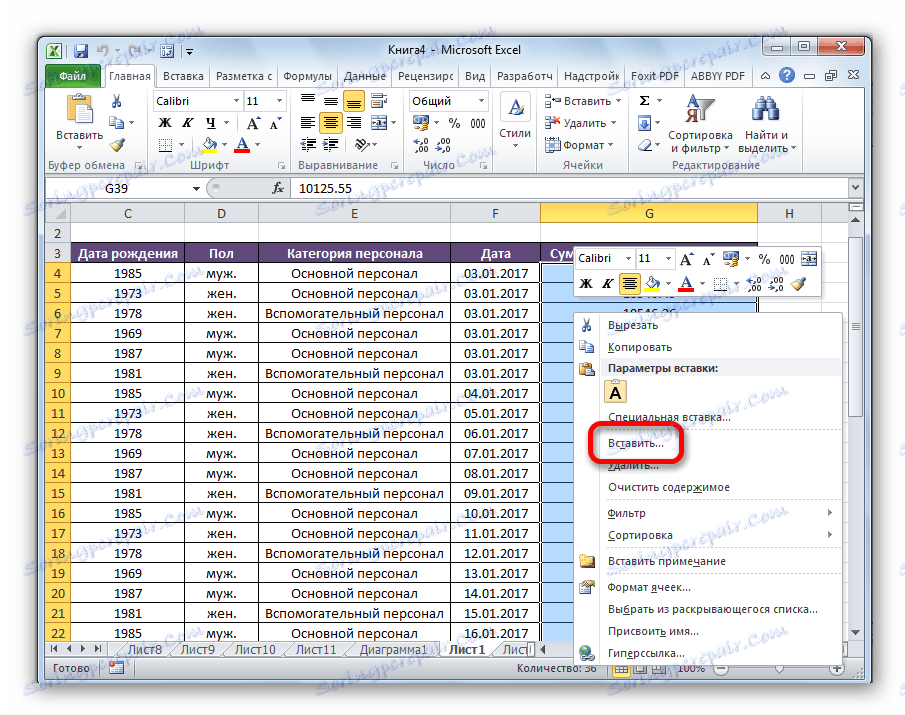
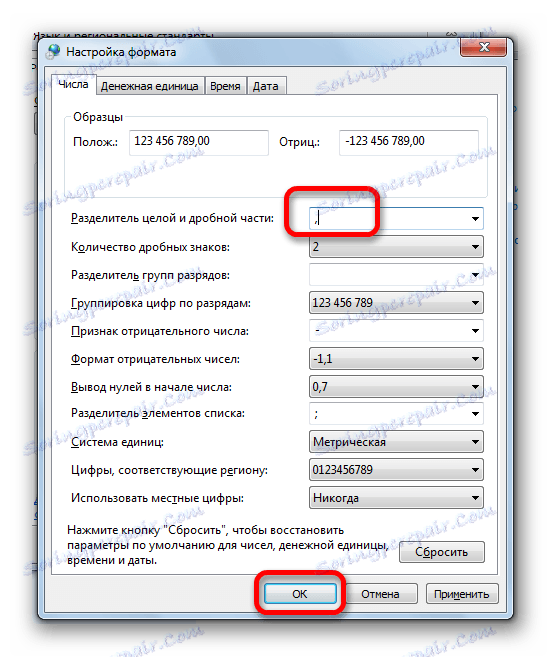
آخرین نکته بسیار مهم است. اگر شما آن را انجام ندهید، نمیتوانید عملیات ریاضی معمول را با داده های تبدیل انجام دهید. علاوه بر این، سایر برنامه های نصب شده روی رایانه نیز ممکن است اشتباه کار کنند.
همانطور که می بینید، چندین روش برای جایگزینی توقف کامل با کاما در مایکروسافت اکسل وجود دارد. البته، اکثر کاربران ترجیح می دهند از ساده ترین و راحت ترین ابزار جستجوی و جایگزینی برای این روش استفاده کنند. اما، متاسفانه، در بعضی موارد با کمک آن امکان تبدیل داده ها به درستی وجود ندارد. این زمانی است که راه حل های دیگر می توانند به نجات برسند.