حذف پوشه حفاظت از پوشه c در ویندوز 10
گاهی اوقات یک "ده" می تواند یک تعجب ناگوار را به شما بدهد: تلاش برای دستکاری یک پوشه (کپی، انتقال، تغییر نام) نتیجه پیام "حذف حفاظت از نوشتن" خطا است. این مشکل اغلب در کاربرانی که از FTP یا پروتکل های مشابه برای انتقال فایل استفاده می کنند ظاهر می شود. راه حل در این مورد ساده است و امروز ما می خواهیم شما را به آن معرفی کنید.
نحوه حذف حفاظت از نوشتن
علت مشکل در ویژگی های سیستم فایل NTFS نهفته است: اشیاء خاص، مجوز های خواندن و نوشتن را از پدر و مادر، اغلب دایرکتوری ریشه، به ارث می برند. بر این اساس، هنگام انتقال به ماشین دیگری، مجوزهای ارثی ذخیره می شوند. این معمولا مشکلات ایجاد نمی کند، اما اگر دایرکتوری اصلی توسط یک حساب کاربری مدیر بدون مجوز دسترسی به حساب کاربری ایجاد شود، پس از کپی کردن پوشه به دستگاه دیگر، خطا ممکن است رخ دهد. دو راه برای از بین بردن آن وجود دارد: از بین بردن حقوق ارث و یا با تنظیم مجوز تغییر محتویات فهرست برای کاربر فعلی.
روش 1: حذف حقوق وراثت
ساده ترین راه برای از بین بردن مشکل در این است که حذف حقوق برای تغییر محتویات دایرکتوری به ارث رسیده از شی اصلی.
- دایرکتوری دلخواه را انتخاب کرده و راست کلیک کنید. برای دسترسی به گزینه هایی که نیاز داریم، از آیتم منو "Properties" استفاده کنید.
- به برگه "Security" بروید و از دکمه Advanced استفاده کنید.
- به بلوک با مجوز توجه نکنید - ما نیاز به دکمه "غیر فعال کردن ارث" ، در زیر قرار دارد، روی آن کلیک کنید.
- در پنجره هشدار، از آیتم «حذف تمام مجوزهای ارثی از این شیء» استفاده کنید .
- پنجره پنجره بازها را ببندید و سعی کنید نام پوشه یا تغییر محتویات آن را تغییر دهید - پیام حفاظت نوشتن باید ناپدید شود.
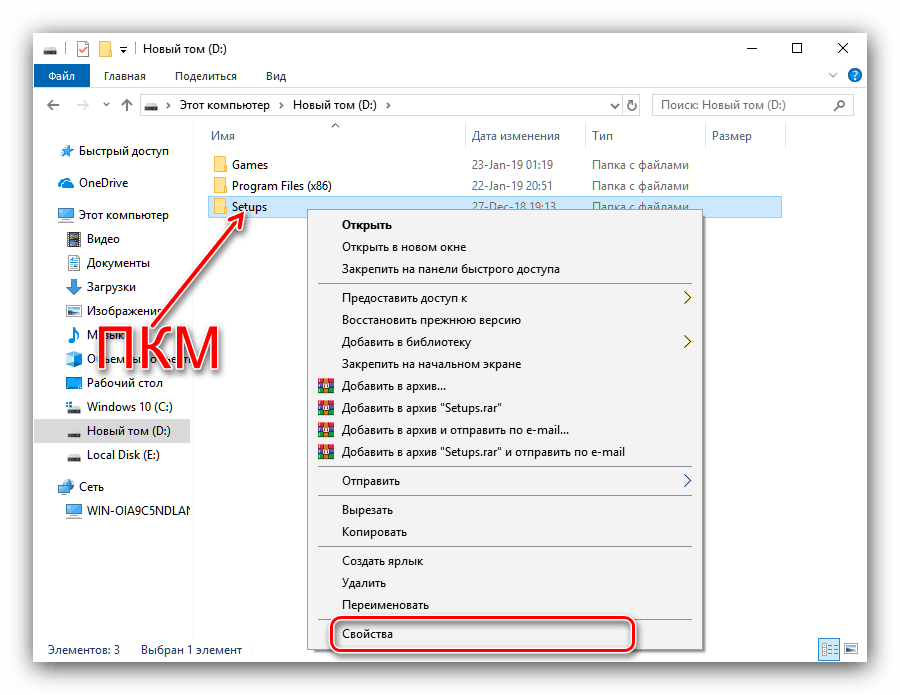
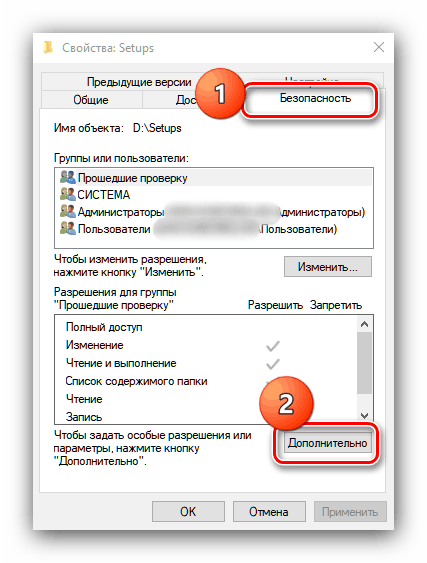
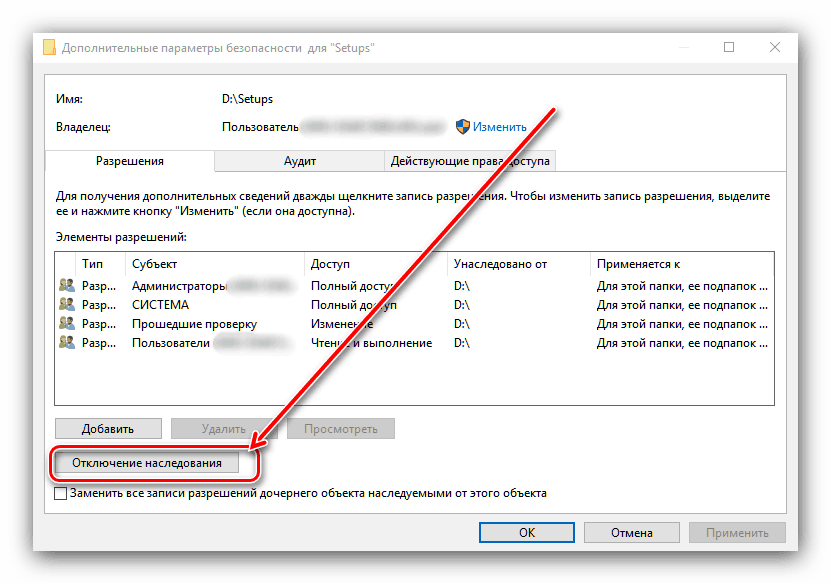
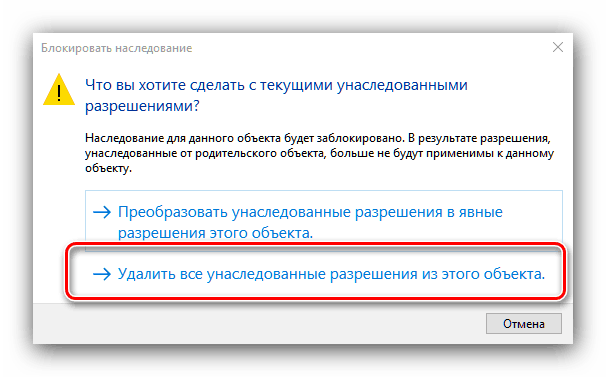
روش 2: مجوز تغییر
روش فوق الذکر همیشه موثر نیست - علاوه بر از بین بردن ارث، شما همچنین ممکن است نیاز به مجوز مناسب برای کاربران موجود داشته باشید.
- خواص پوشه ها را باز کنید و به برگه «امنیت» بروید. در این زمان، توجه به "گروه ها و کاربران" بلوک - "تغییر" را فشار دهید زیر آن، از آن استفاده کنید.
- حساب مورد نیاز را در لیست انتخاب کنید، سپس به بلوک «مجوز برای ...» مراجعه کنید . اگر یک یا چند آیتم در ستون "غیر ممنوع" مشخص شده باشند، باید علائم را حذف کنید.
- روی «اعمال» و «OK» کلیک کنید، سپس پنجره «Properties» را ببندید.
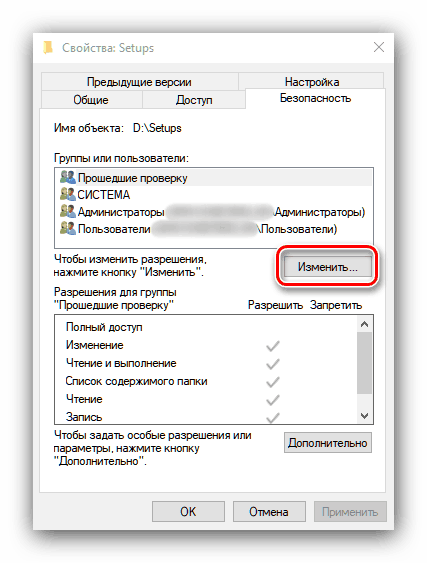
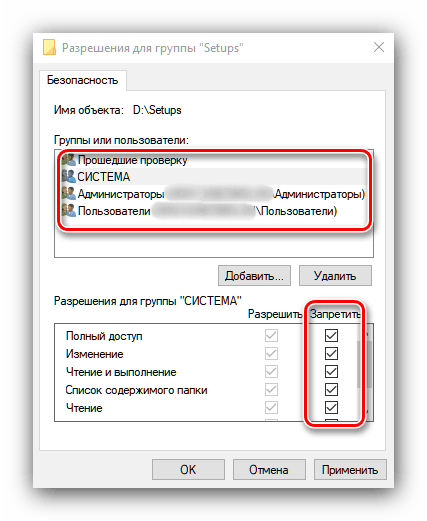
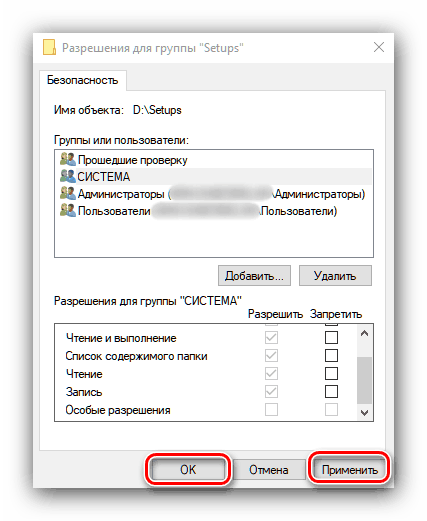
این عملیات مجوزهای لازم برای حساب انتخاب شده را صادر می کند که دلیل خطای «حذف حفاظت از نوشتن» را از بین می برد.
ما روشهای موجود برای رسیدگی به خطای "حذف حفاظت از نوشتن" را در سیستم عامل ویندوز 10 بررسی کردیم.