مرورگرها و آنتی ویروس های مدرن همیشه سعی می کنند از قبل به کاربر هشدار دهند که ویروسی می تواند روی رایانه وارد شود. این اتفاق بیشتر در هنگام بارگیری پرونده های بالقوه خطرناک یا بازدید از صفحات مشکوک رخ می دهد. با این وجود ، شرایطی وجود دارد که ویروس به سیستم نفوذ می کند. با نحوه شناسایی و حذف بدافزار از این مقاله آشنا خواهید شد.
روش های حذف ویروس در ویندوز 10
ما سه روش اصلی را پوشش خواهیم داد. همه آنها به معنای استفاده از برنامه های ویژه برای پاکسازی سیستم از ویروس ها است. شما فقط باید مناسب ترین را انتخاب کنید و توصیه های پیشنهادی را دنبال کنید.
روش 1: استفاده از برنامه های کمکی قابل حمل
بعضی اوقات ویروس ها آنقدر عمیق در سیستم نفوذ می کنند که حتی آنتی ویروس نصب شده در آن را آلوده می کنند. نصب جدید در چنین مواردی بعید به نظر می رسد - ویروس به شما اجازه این کار را نمی دهد. بهترین راه حل استفاده از یکی از برنامه های ویژه ای است که نیازی به نصب ندارند. پیش از این ما در مقاله ای جداگانه درباره آنها نوشتیم.
جزئیات بیشتر: اسکن رایانه خود برای یافتن ویروس بدون آنتی ویروس
به عنوان یک مثال گویا ، ما از این ابزار استفاده خواهیم کرد AVZ... برای جستجو و حذف ویروس ها با استفاده از آن ، موارد زیر را انجام دهید:
- قابل اعتماد و متخصص سایت رسمی برنامه ها ، بایگانی را در رایانه خود بارگیری کنید و سپس همه پرونده ها را از آن در یک پوشه جداگانه استخراج کنید. بعد ، برنامه را از آن اجرا کنید.
- در قسمت سمت چپ و بالای پنجره ، درایو یا پوشه مورد نظر برای اسکن را انتخاب کنید. اگر نمی دانید ویروس دقیقاً در کجا قرار دارد ، فقط تمام درایوهای متصل را لیست کنید. در فصل "روش درمان" همه زمینه ها را به تغییر دهید "از کاربر بپرسید"در غیر این صورت ، تمام پرونده های آلوده پیدا شده بلافاصله حذف می شوند. بنابراین ، اگر از نسخه غیررسمی سیستم عامل یا برنامه های دیگر استفاده می کنید ، ممکن است با راه اندازی بیشتر مشکلاتی ایجاد شود. سپس دکمه را فشار دهید "شروع" برای شروع اسکن مناطق انتخاب شده
- وقتی چک به پایان رسید ، در پایین پنجره ، در منطقه ای که نامیده می شود ، خواهید دید "پروتکل"، اعلان مربوطه همچنین اطلاعات مربوط به تعداد پرونده های اسکن شده و تهدیدات را نشان می دهد. برای مشاهده لیست تهدیدها ، روی دکمه ای که تصویر عینک در سمت راست آن قرار دارد کلیک کنید "پروتکل".
- با این کار پنجره جدیدی با لیست تهدیدها باز می شود. به منظور حذف آنها ، علامت تأیید را در کنار نام قرار داده و روی دکمه کلیک کنید "حذف پرونده های مشخص شده" در پایین پنجره. لطفاً توجه داشته باشید که این برنامه پوشه های بسیار خوبی را که انتخاب شده اسکن می کند ، بنابراین می تواند فایل های سیستم اصلاح شده را پیدا کند. اگر از هدف آنها مطمئن نیستید ، ابتدا سعی کنید با کلیک روی دکمه ای به همین نام ، پرونده ها را به قرنطینه ارسال کنید. سپس فشار دهید "خوب".
- برای مشاهده محتویات قرنطینه در پنجره اصلی برنامه ، از مورد منو استفاده کنید "فایل"و سپس خط را انتخاب کنید "مشاهده قرنطینه".
- یک پنجره جدید باز خواهد شد. تمام پرونده هایی که به قرنطینه اضافه کرده اید در آنجا نمایش داده می شوند. برای بازیابی یا حذف کامل آنها ، کادر کنار نام را علامت بزنید و روی دکمه مربوط به انتخاب خود کلیک کنید. سپس می توانید پنجره را ببندید.
- پس از انجام تمام عملیات ، اکیداً توصیه می کنیم سیستم را مجدداً راه اندازی کنید.
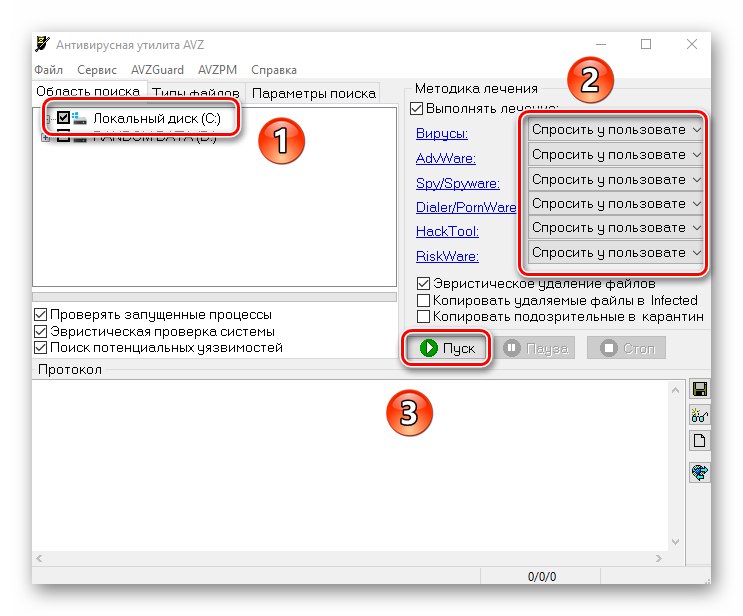
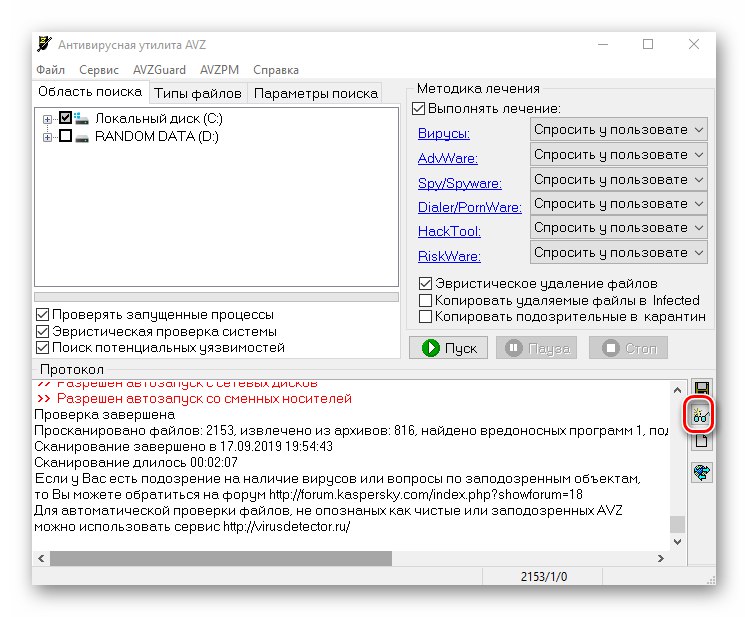
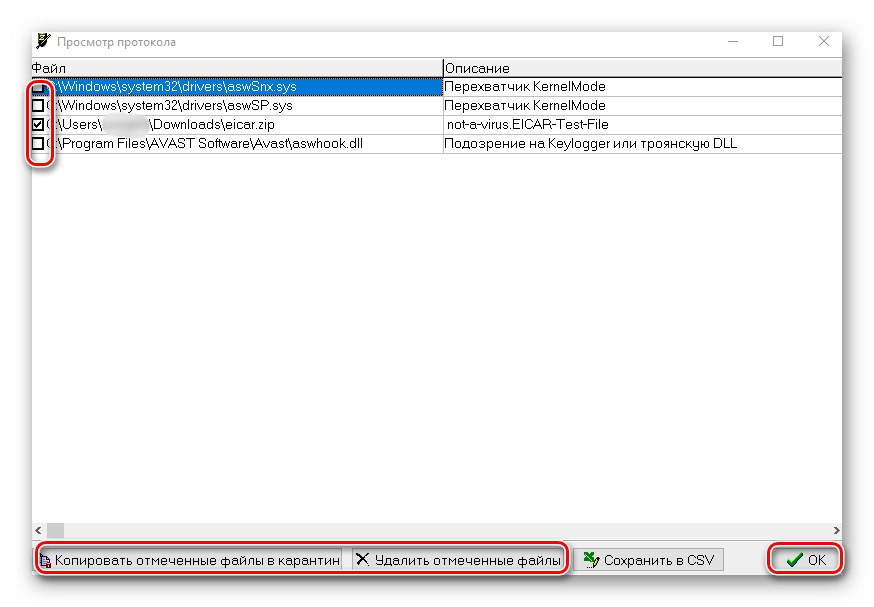
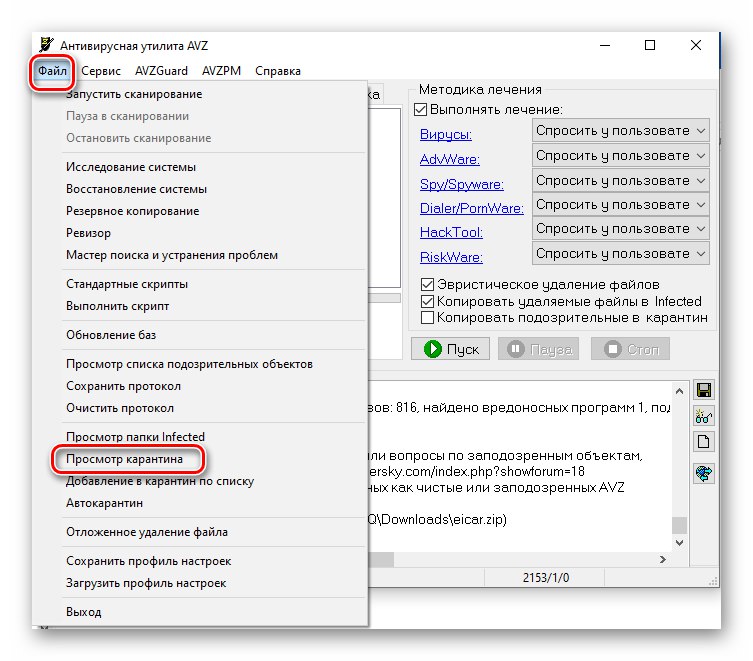
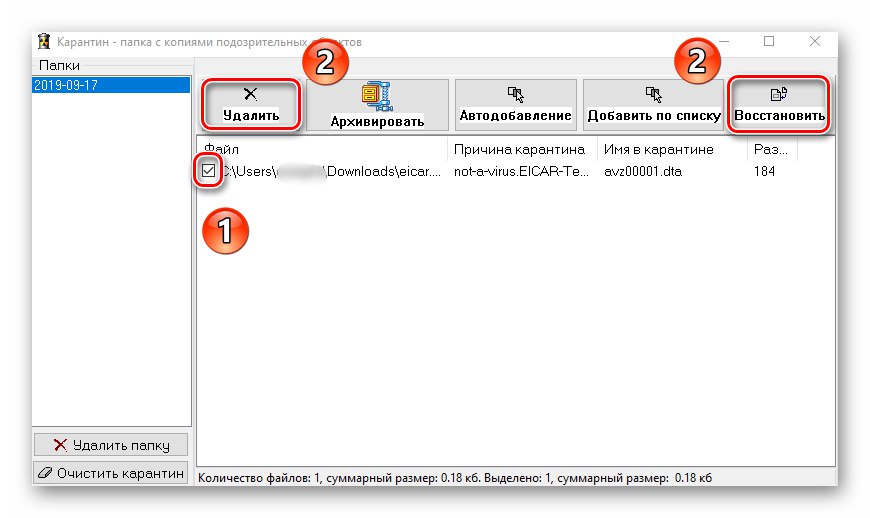
روش 2: استفاده از یک آنتی ویروس کامل
بسیاری از کاربران ترجیح می دهند از آنتی ویروس های چند منظوره شخص ثالث استفاده کنند. همچنین می توانید با استفاده از آنها نرم افزارهای مخربی را پیدا و حذف کنید. بخش جداگانه ای به بررسی محبوب ترین و با کیفیت ترین محصولات در وب سایت ما اختصاص یافته است.
جزئیات بیشتر: آنتی ویروس برای ویندوز
در این مقاله از نسخه رایگان آنتی ویروس استفاده می کنیم اوست... شما می توانید از آن یا هر راه حل دیگری استفاده کنید ، زیرا اصل عملکرد چنین برنامه هایی بسیار شبیه است. برای یافتن و حذف ویروس ، باید موارد زیر را انجام دهید:
- شی object مورد نظر برای ویروس را انتخاب کنید و روی آن کلیک راست کنید. در صورت لزوم می توانید همه درایوهای سخت را به صورت همزمان انتخاب کنید. در منوی زمینه ، از مورد استفاده کنید "اسکن مناطق انتخاب شده برای ویروس".
- پنجره آنتی ویروس باز می شود و پوشه ها و پرونده های قبلا انتخاب شده را اسکن می کند و به طور خودکار شروع می شود. باید منتظر بمانید تا این روند کامل شود ، پس از آن همه پرونده های بالقوه خطرناکی که آنتی ویروس در هنگام اسکن پیدا کرده است در همان پنجره لیست نمایش داده می شوند. در مقابل هر یک از آنها یک دکمه وجود دارد "خودکار"با کلیک کردن روی آن می توانید عملکرد اعمال شده روی پرونده را تغییر دهید. برای شروع تمیز کردن دکمه را فشار دهید. "تصميم گرفتن".
- در نتیجه ، اعلانی در مورد پایان تمیز کردن و تعداد مشکلات برطرف شده ظاهر می شود. اکنون می توانید پنجره آنتی ویروس را با کلیک روی دکمه ببندید "انجام شده".
- سیستم را مجدداً راه اندازی کنید تا همه تغییرات اعمال شود. این اختیاری است اما توصیه می شود.
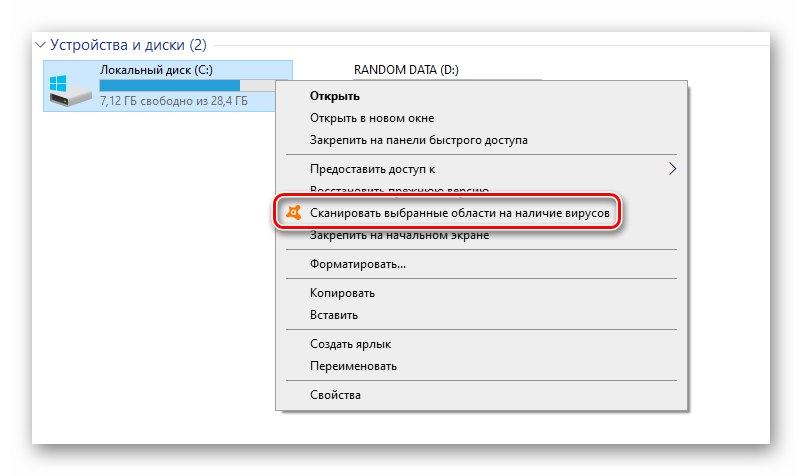
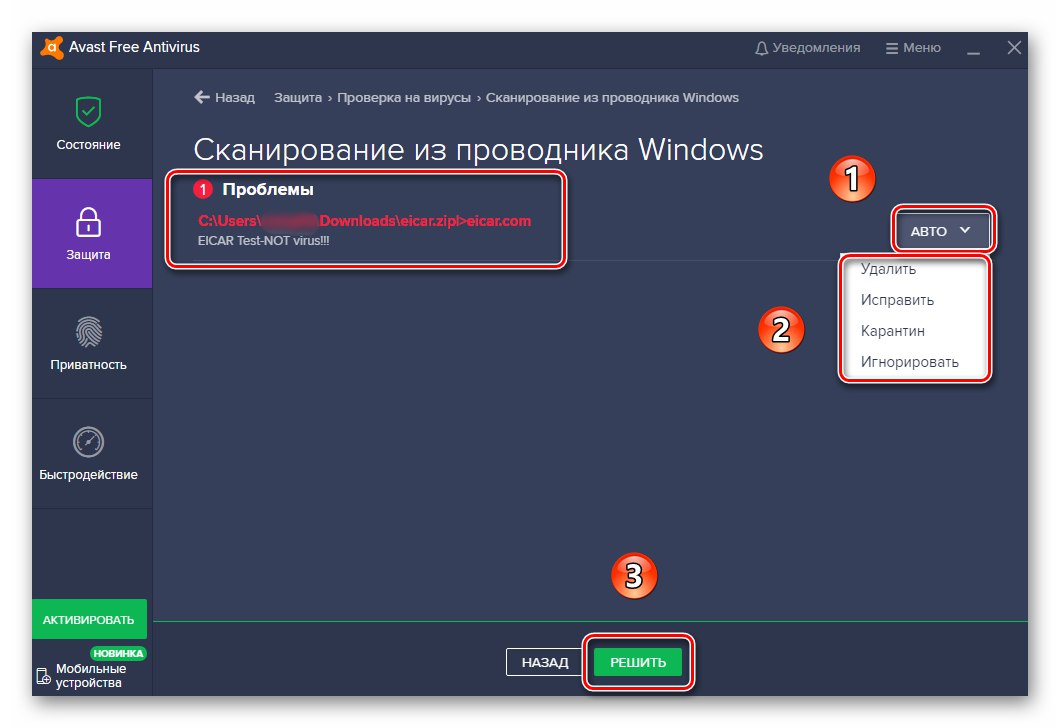
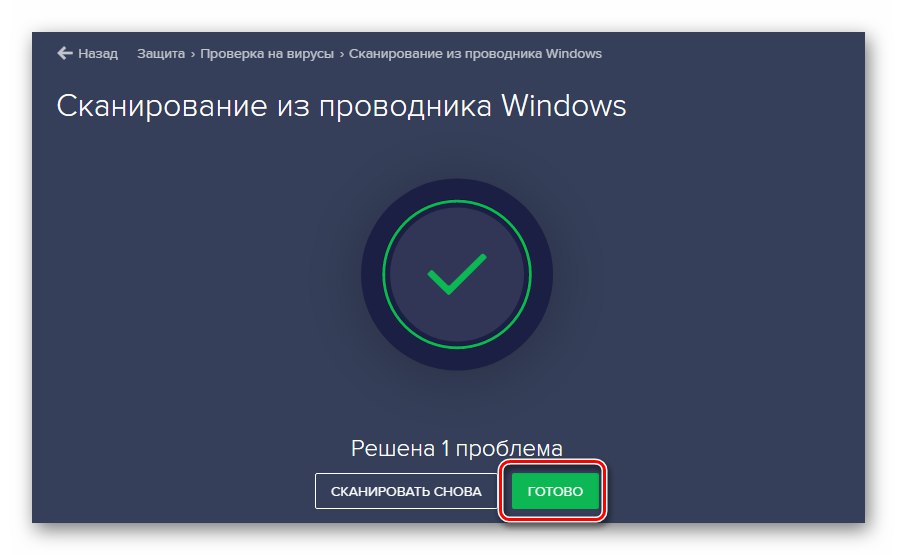
روش 3: آنتی ویروس داخلی ویندوز
این روش برای آن دسته از کاربرانی که دوست ندارند از ابزارهای شخص ثالث و آنتی ویروس ها استفاده کنند مناسب است ، در حالی که باید در نظر داشت که در برخی از مجامع سیستم عامل Windows Defender ممکن است مفقود شود. بررسی با مدافع داخلی به این شکل است:
- در پوشه یا درایوی که ویروس مشکوک در آن قرار دارد ، کلیک راست کنید. یک منوی زمینه باز می شود که در آن شما باید خط را انتخاب کنید "اسکن با استفاده از Windows Defender".
- پنجره جدیدی با نمایش پیشرفت اسکن باز می شود. زمان تجزیه و تحلیل بستگی به اندازه شیned اسکن شده دارد.
- پس از اسکن ، لیستی از تهدیدات یافت شده در همان پنجره ظاهر می شود. برای انتخاب عملکردی برای یک فایل خاص ، روی نام آن کلیک کنید.
- لیستی از اقدامات در زیر ظاهر می شود: "حذف", "قرنطینه" و "اجازه دادن به دستگاه"... کادر کنار قسمت مورد نظر را علامت بزنید و سپس کلیک کنید "اقدامات در حال اجرا".
- در مرحله بعدی ، فرآیند ضد عفونی ، حذف یا افزودن پرونده به موارد استثنا آغاز می شود. دوره اقدامات در همان پنجره نمایش داده می شود.
- پس از اتمام ، نمای کلی از کارهای انجام شده را مشاهده خواهید کرد. همچنین پیوندهایی به "مجله حفاظت" و لیستی از ویروسهای مجاز ، در صورت وجود.

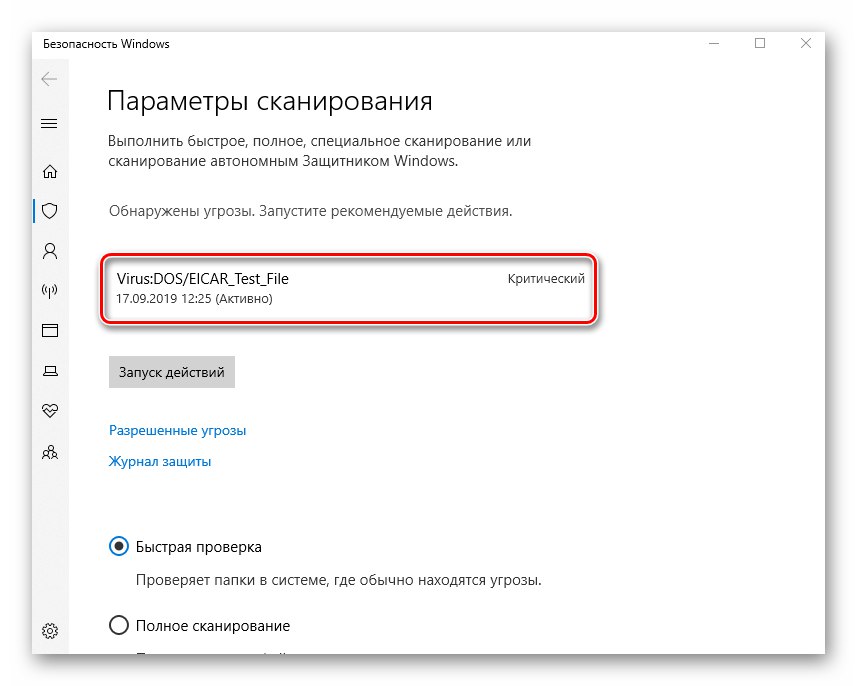
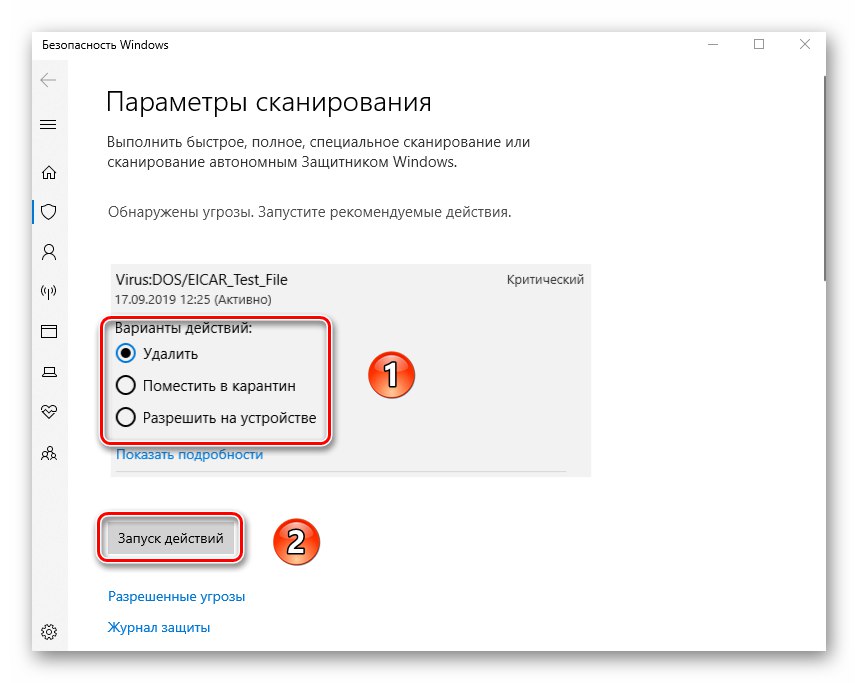
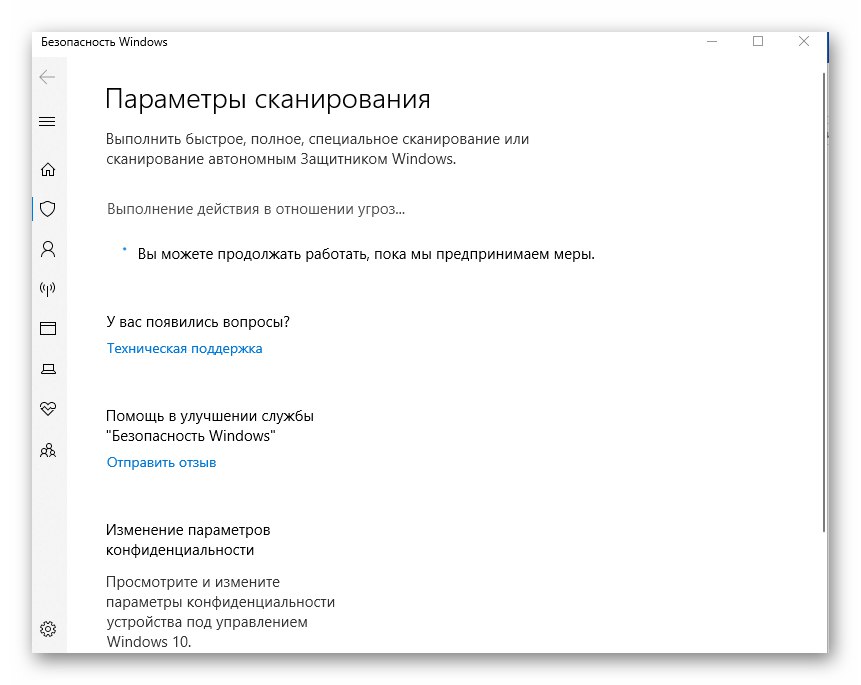
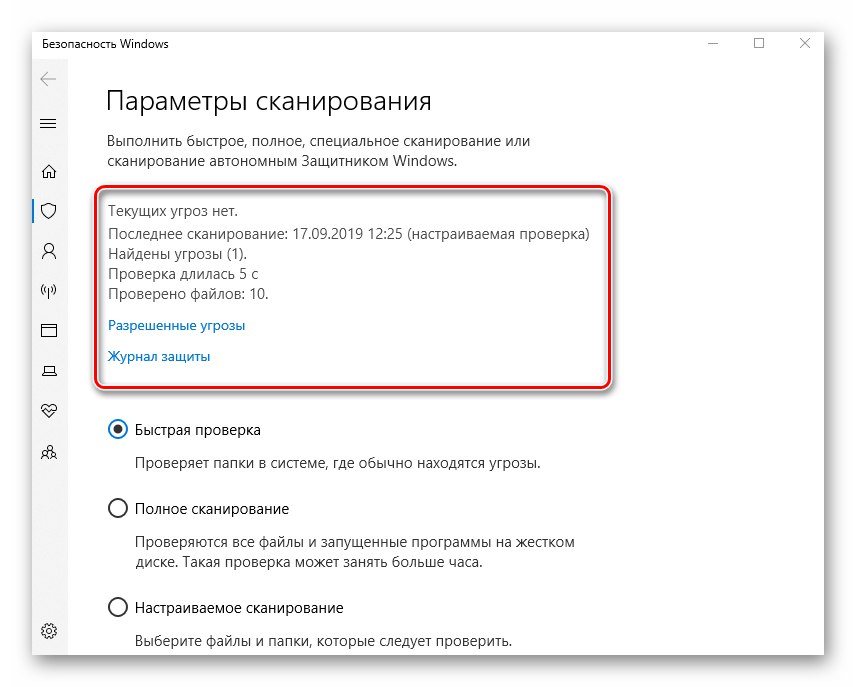
با استفاده از یک یا چند روش در این مقاله ، کامپیوتر خود را در برابر ویروس ها محافظت می کنید. با این حال ، باید به خاطر داشت که هیچ روشی وجود ندارد که 100٪ تضمین دهد. به عنوان مثال ، هنگام "برخورد" با ویروس های تبلیغاتی ، گاهی اوقات باید دستی آسیب پذیری ها را بررسی کنید.
جزئیات بیشتر: مبارزه با ویروس های تبلیغاتی