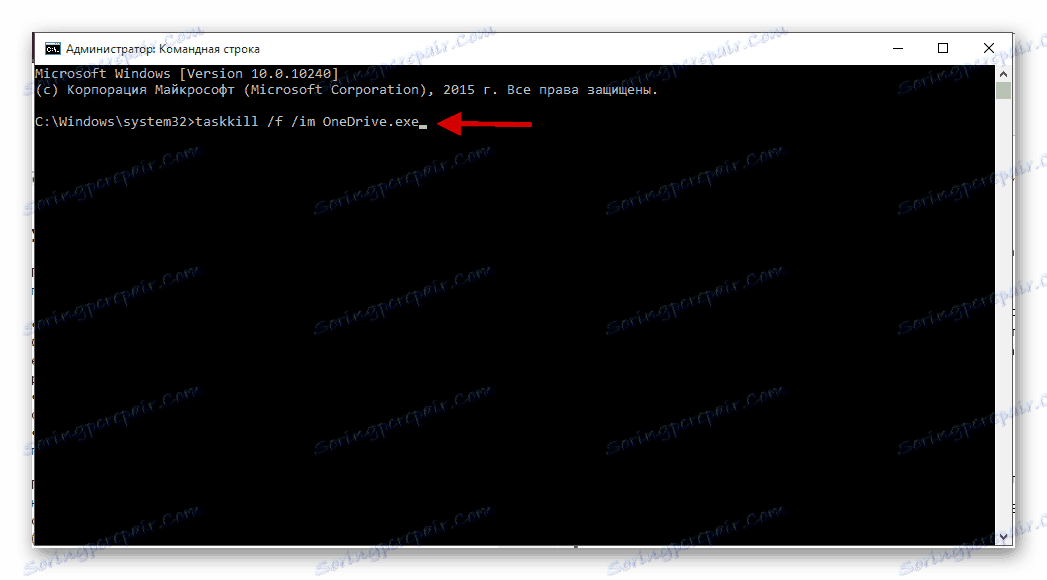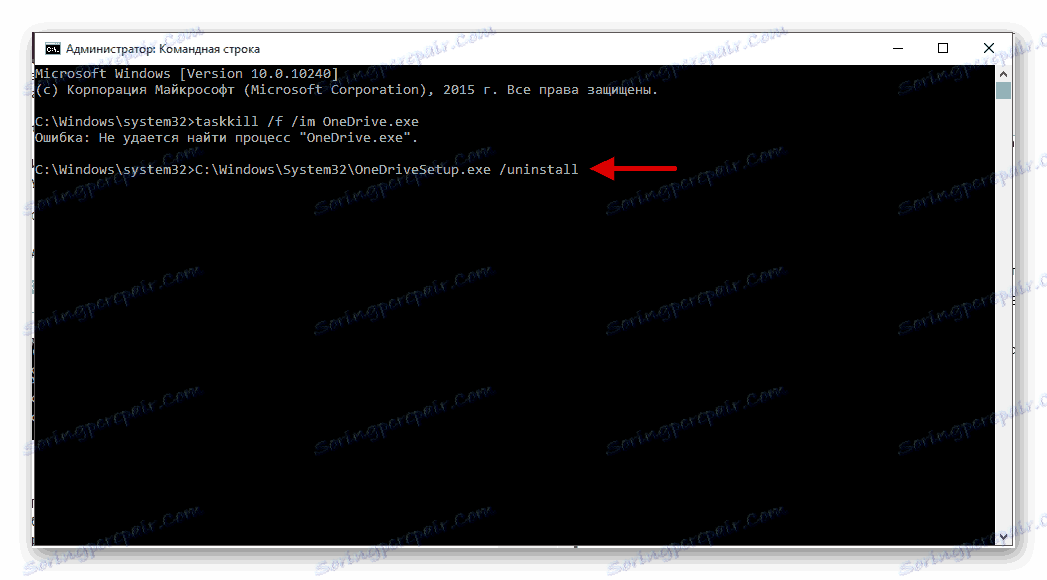OneDrive را در ویندوز 10 حذف کنید
اگر از OneDrive در ویندوز 10 استفاده نکنید، می توانید آن را حذف یا غیر فعال کنید. از آنجا که این ذخیره سازی نرم افزار سیستم است، توصیه می شود به سادگی آن را غیر فعال کنید تا مشکلات جدی روبرو نشود.
همچنین ببینید: حذف برنامه های جاسازی شده در ویندوز 10
محتوا
OneDrive را در ویندوز 10 غیرفعال کنید
این روش امن ترین سیستم است. علاوه بر این، اگر ذهن خود را تغییر دهید، می توانید همیشه برنامه را بازیابی کنید.
روش 1: OneDrive را تنظیم کنید
اگر از این سرویس استفاده می کنید، احتمالا OneDrive با سیستم اجرا می شود.
- برای غیرفعال کردن این ویژگی، نماد برنامه را در سینی پیدا کنید.
- با کلیک راست بر روی آن کلیک کنید و پارامترها را انتخاب کنید.
- حالا به بخش مناسب بروید، علامت چک را از «به صورت خودکار اجرا کنید» را حذف کنید .
- همچنین اتصال به ابر را حذف کنید.

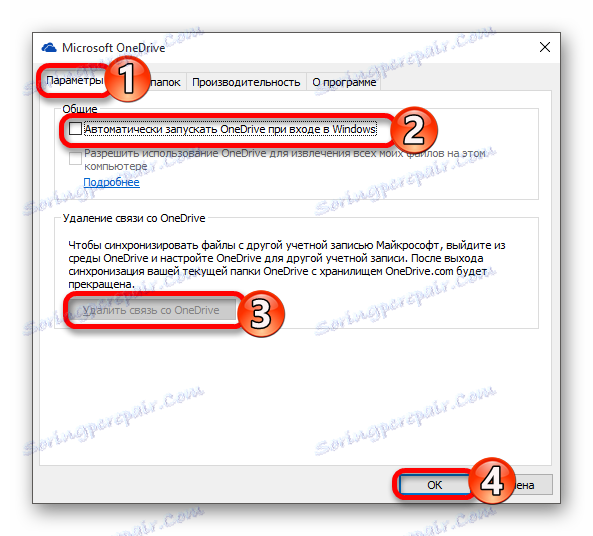
اکنون برنامه دیگر بارگیری و همگام سازی نخواهد شد. در اکسپلورر فقط آیکون باقی می ماند، که، اگر مورد نظر، می تواند به صورت زیر حذف شود:
- ترکیب Win + R را اجرا کنید و در قسمت "regedit" وارد کنید.
- برو به
HKEY_CLASSES_ROOTCLSID{018D5C66-4533-4307-9B53-224DE2ED1FE6} - پارامتر "System.IsPinnedToNameSpaceTree" را پیدا کرده و مقدار را به "0" تغییر دهید .
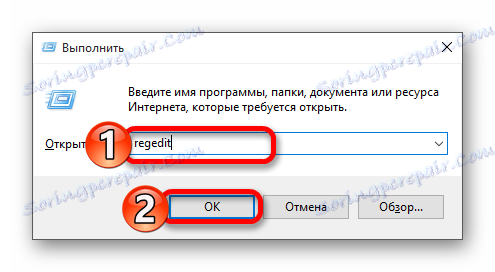
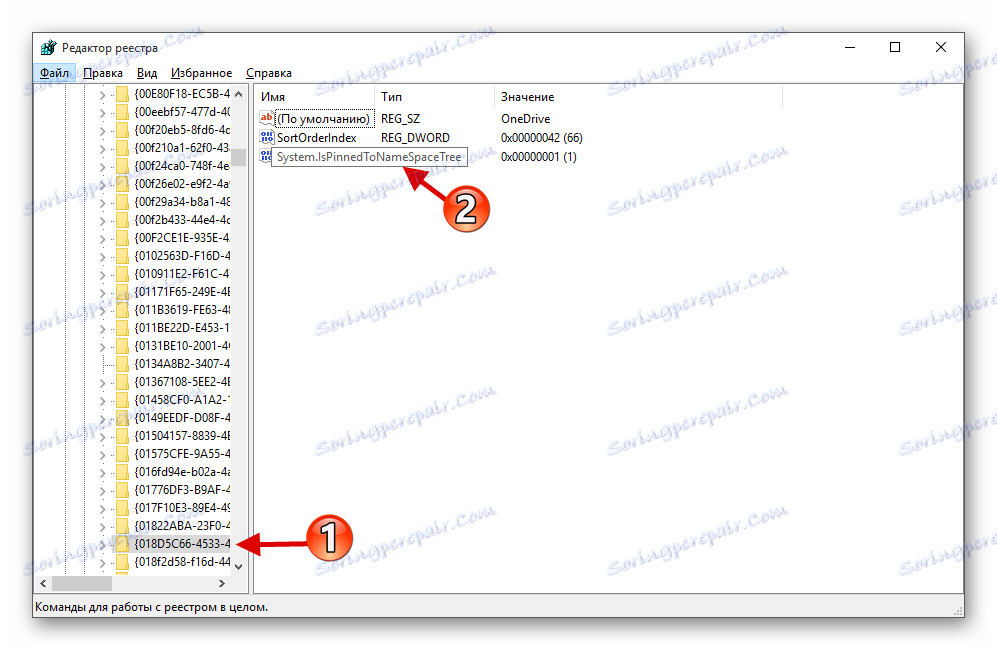

مراقب باشید با استفاده از ویرایشگر رجیستری.
روش 2: از ویرایشگر رجیستری استفاده کنید
این روش نیاز به مراقبت و دقت دارد، زیرا اگر چیزی اشتباه را تنظیم کنید، می تواند عواقب بدی داشته باشد.
- برگرداندن رونوشت + R و نوشتن regedit .
- مسیر را دنبال کنید:
HKEY_LOCAL_MACHINESOFTWAREPoliciesMicrosoftWindowsOneDriveاگر پوشه "OneDrive" نیست، پس شما باید آن را ایجاد کنید. برای انجام این کار، منوی context را در دایرکتوری ویندوز فراخوانی کنید و "ایجاد" - "بخش" را انتخاب کنید . اگر نیازی به ایجاد یک پارتیشن جدید ندارید، به مرحله 5 بروید.
- حالا با کلیک راست بر روی فضای خالی با کلیک راست و ایجاد "مقدار DWORD (32 بیت)" .
- نام این پارامتر "DisableFileSyncNGSC" .
- با کلیک بر روی دکمه سمت چپ آن دوبار کلیک کنید و مقدار را به "1" تنظیم کنید .
- راه اندازی مجدد دستگاه
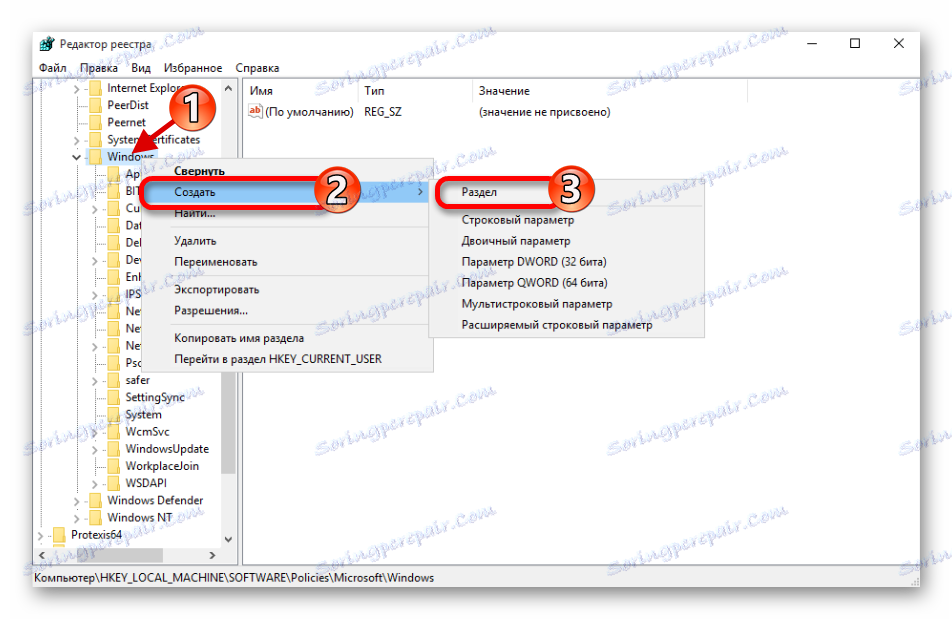
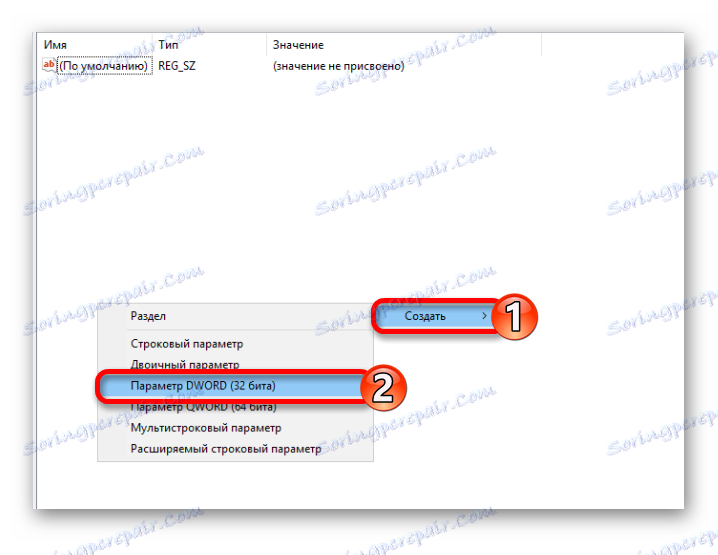
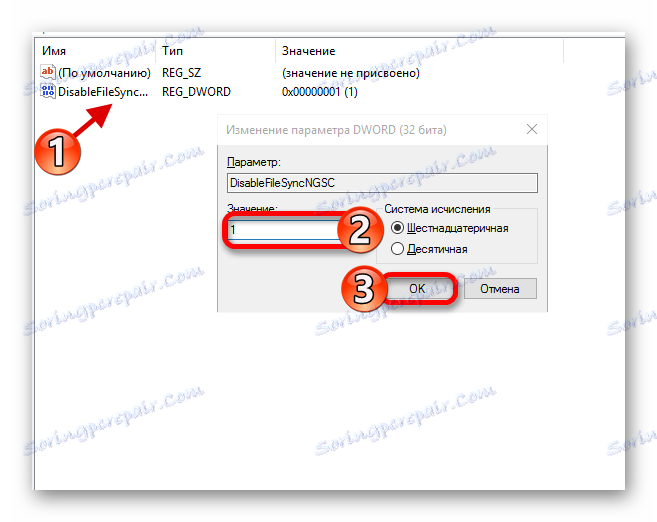
روش 3: از ویرایشگر سیاست محلی گروه استفاده کنید
این روش برای نسخه های ویندوز 10 Professional، Enterprise، Education مناسب است.
- اجرای Win + R و نوشتن gpedit.msc .
- مسیر را دنبال کنید:
Конфигурация компьютераАдминистративные шаблоныКомпоненты WindowsOneDrive
(Computer ConfigurationAdministrative TemplatesWindows ComponentsOneDrive) - در حال حاضر "جلوگیری از استفاده از OneDrive برای ذخیره سازی فایل" ( "جلوگیری از استفاده از OneDrive برای ذخیره فایل" ).
- "Enabled" را انتخاب کنید، سپس "Apply" و "OK" را انتخاب کنید .
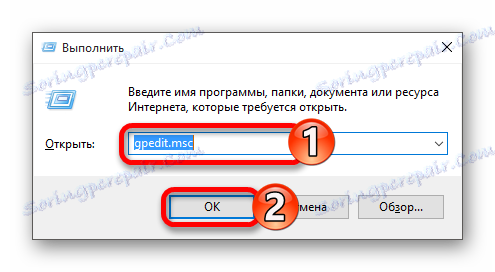
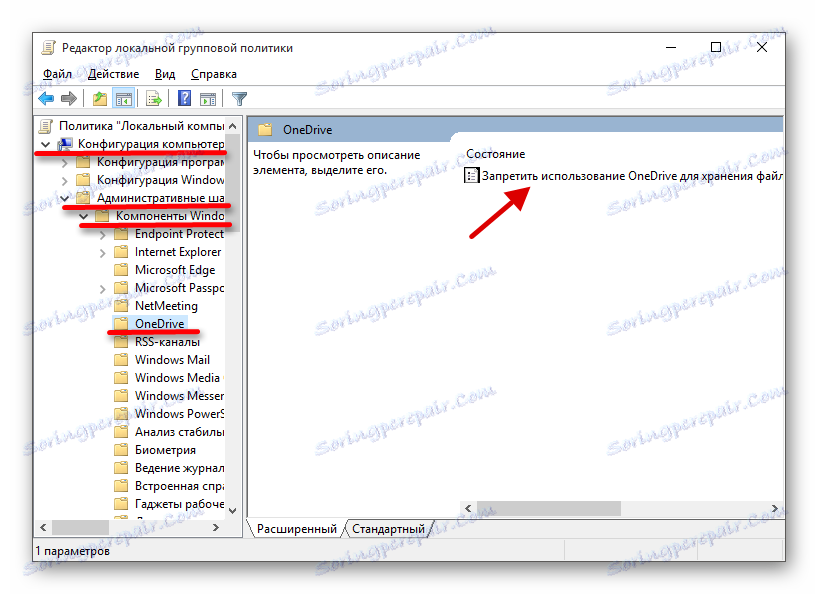
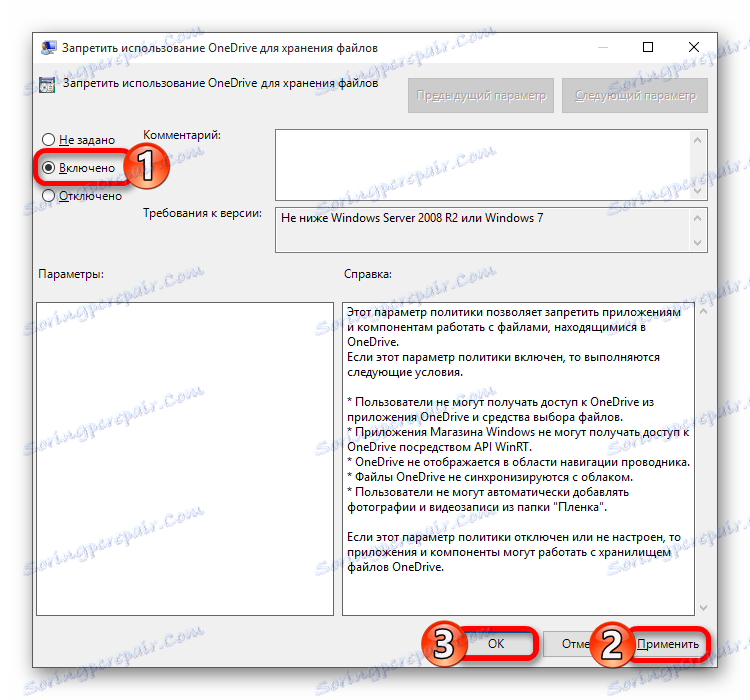
اگر میخواهید سرویس ابر را بازگردانید، تنظیمات قدیمی را تنظیم کنید.
OneDrive را در ویندوز 10 حذف کنید
بعد روش هایی را که OneDrive را از کامپیوتر حذف می کنند، شرح می دهد. شما می توانید این برنامه را تنها با نصب مجدد ویندوز در حالت بازیابی بازگردانید. علاوه بر این، اگر شما در ساخت ویندوز 10 به روز رسانی، برنامه ممکن است بازیابی شود. از آنجا که OneDrive بخشی از سیستم عامل است، پس از حذف، مشکلات مختلف و حتی یک صفحه آبی ممکن است ایجاد شود. بنابراین، توصیه می شود به سادگی OneDrive را غیر فعال کنید.
روش 1: استفاده از "خط فرمان"
این روش به سرعت و به طور صحیح از OneDrive شما را نجات خواهد داد.
جزئیات بیشتر:
باز کردن یک خط فرمان در ویندوز 10
ظرفیت پردازنده را تعیین کنید
- در نوار وظیفه، نماد بزرگنمایی را پیدا کرده و cmd را در فیلد جستجو تایپ کنید.
- در اولین نتیجه، با منوی زمینه تماس بگیرید و با امتیازات مدیر شروع کنید.
یا منو را روی آیکون "Start" کلیک کنید و به "Command Prompt (Administrator)" بروید .
- اکنون دستور را کپی کنید
taskkill /f /im OneDrive.exe![اولین دستور برای حذف inedrive در خط فرمان ویندوز 10]()
و دکمه Enter را فشار دهید.
- برای یک سیستم 32 بیتی وارد شوید
C:WindowsSystem32OneDriveSetup.exe /uninstall![حذف سیستم ذخیره سازی ابر برای سیستم های 32 بیتی از طریق خط فرمان در ویندوز 10]()
و برای 64 بیتی
C:WindowsSysWOW64OneDriveSetup.exe /uninstall
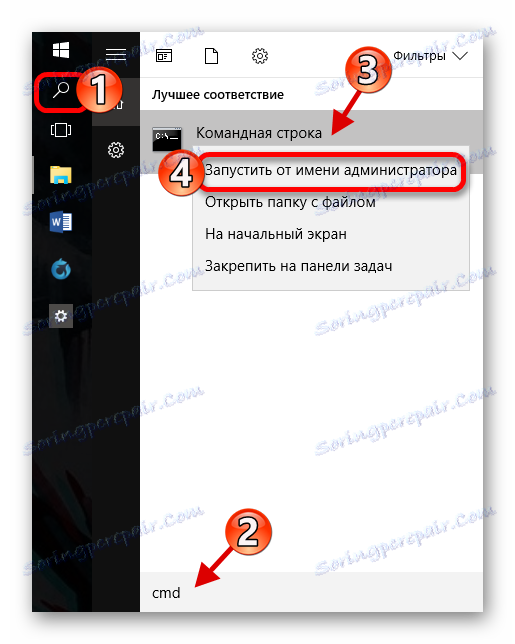
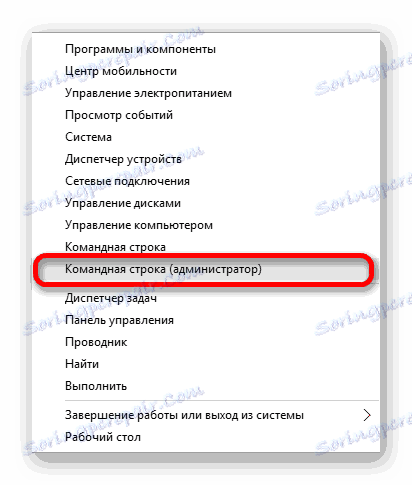
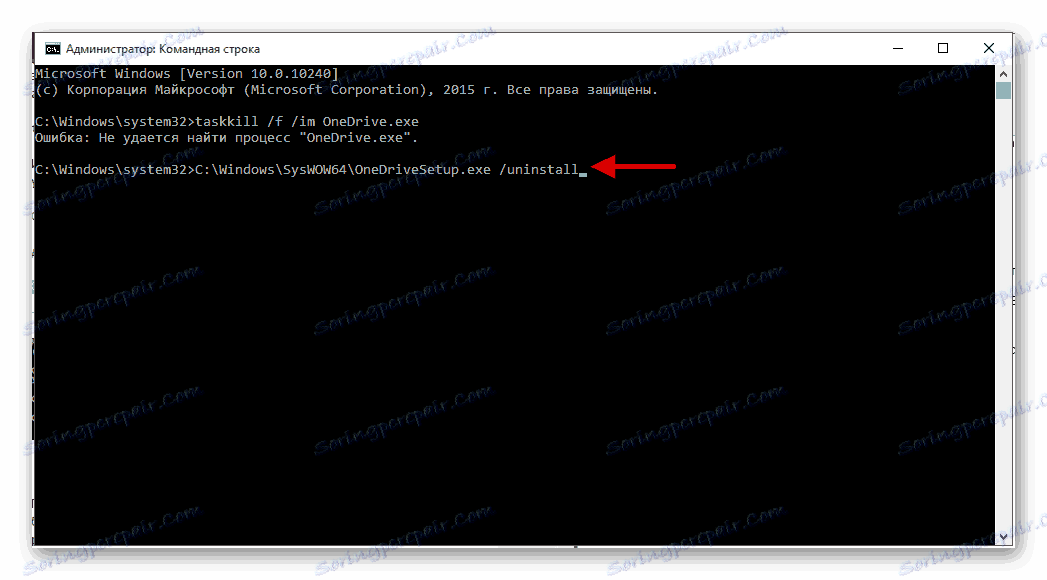
روش 2: از Powershell استفاده کنید
شما همچنین می توانید نرم افزار را با استفاده از Powershell حذف کنید.
- پیدا کردن Powershell و اجرای آن به عنوان مدیر
- دستور زیر را وارد کنید:
Get-AppxPackage-name* OneDrive | Remove-AppxPackage - آن را با فشار دادن Enter اجرا کنید .
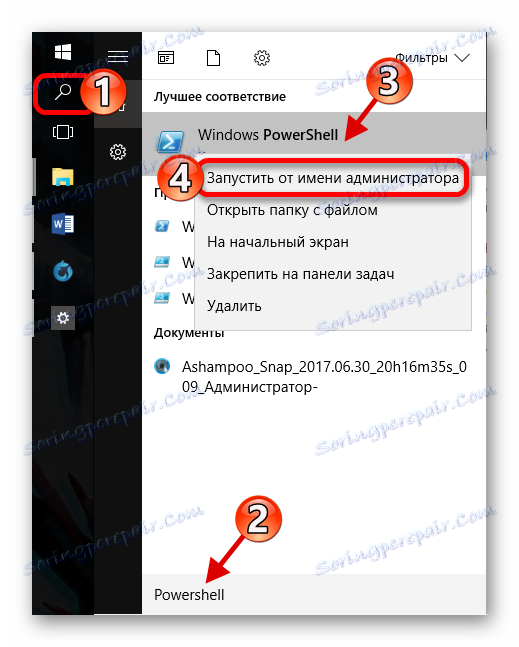
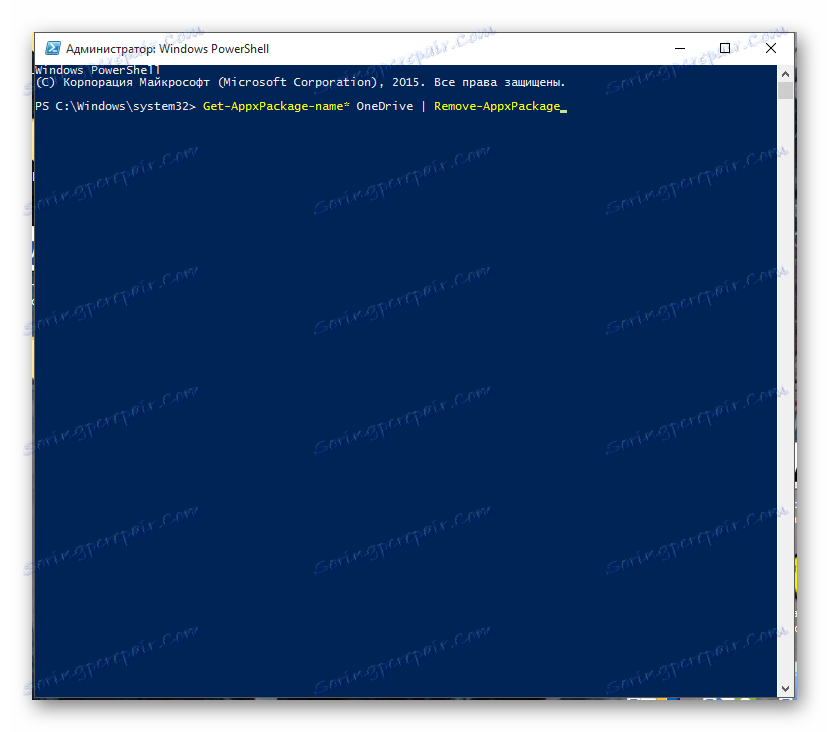
حالا شما می دانید چگونه برای غیر فعال کردن و حذف برنامه سیستم OneDrive در ویندوز 10.