حذف راننده کارت گرافیک
هر کاربر از یک رایانه یا لپ تاپ ممکن است وضعیتی را داشته باشد که لازم است رانندگان برای کارت گرافیک را حذف کند. این ممکن است همیشه به دلیل نصب درایورهای جدید باشد، به ویژه از آنجا که نرم افزار کارت ویدئویی مدرن فایل های قدیمی را در حالت اتوماتیک حذف می کند. به احتمال زیاد، شما باید نرم افزار قدیمی را در مواردی که خطاهای ناشی از نمایش اطلاعات گرافیکی رخ می دهد، حذف کنید. بیایید جزئیات بیشتری را در مورد نحوه حذف رانندگان برای یک کارت گرافیک از کامپیوتر یا لپ تاپ ببینیم.
محتوا
راه های حذف رانندگان کارت گرافیک
لطفا توجه داشته باشید که لازم نیست نرم افزار کارت گرافیک را حذف کنید. اما اگر چنین نیازی ایجاد شد، یکی از روش های زیر به شما کمک خواهد کرد.
روش 1: استفاده از CCleaner
این ابزار به شما کمک می کند به راحتی فایل های راننده را حذف کنید. به هر حال CCleaner همچنین می تواند رجیستری را پاک کند، autoload را پیکربندی کرده و به صورت دوره ای سیستم فایل های موقت را پاک کند و غیره زرادخانه از عملکرد آن واقعا عالی است. در این مورد، ما برای حذف نرم افزار از این برنامه استفاده خواهیم کرد.
- اجرای برنامه ما به دنبال برنامه «سرویس» در سمت چپ در قالب یک آچار هستیم و روی آن کلیک میکنیم.
- ما در زیر منو "حذف برنامه ها" ما نیاز داریم. در سمت راست در منطقه، لیستی از تمام برنامه های نصب شده بر روی رایانه یا لپ تاپ شما مشاهده خواهید کرد.
- در این لیست ما باید نرم افزار کارت گرافیک خود را پیدا کنیم. اگر شما یک کارت گرافیک AMD دارید، پس باید رشته AMD Software را دنبال کنید . در این مورد، ما به دنبال رانندگان nVidia هستیم. ما به خط "درایور گرافیک NVIDIA ..." نیاز داریم .
- روی لیست دلخواه دکمه سمت راست ماوس کلیک کنید و گزینه "Uninstall" را انتخاب کنید . مراقب باشید روی خط "حذف" کلیک نکنید، زیرا این کار به سادگی برنامه را از لیست جاری حذف می کند.
- آماده سازی برای برداشت آغاز خواهد شد. پس از چند ثانیه، پنجره ای را مشاهده خواهید کرد که در آن شما باید قصد خود را برای حذف رانندگان nVidia تأیید کنید. برای ادامه روند، روی دکمه "حذف" کلیک کنید.
- بعد، برنامه شروع به پاک کردن فایل های نرم افزاری آداپتور ویدئو می کند. چند دقیقه طول می کشد در پایان تمیز کردن شما یک درخواست برای راه اندازی مجدد سیستم خواهید دید. این توصیه می شود. روی دکمه "Restart Now" کلیک کنید.
- بعد از دانلود فایل سیستم راننده، کارت گرافیک از بین رفته است.
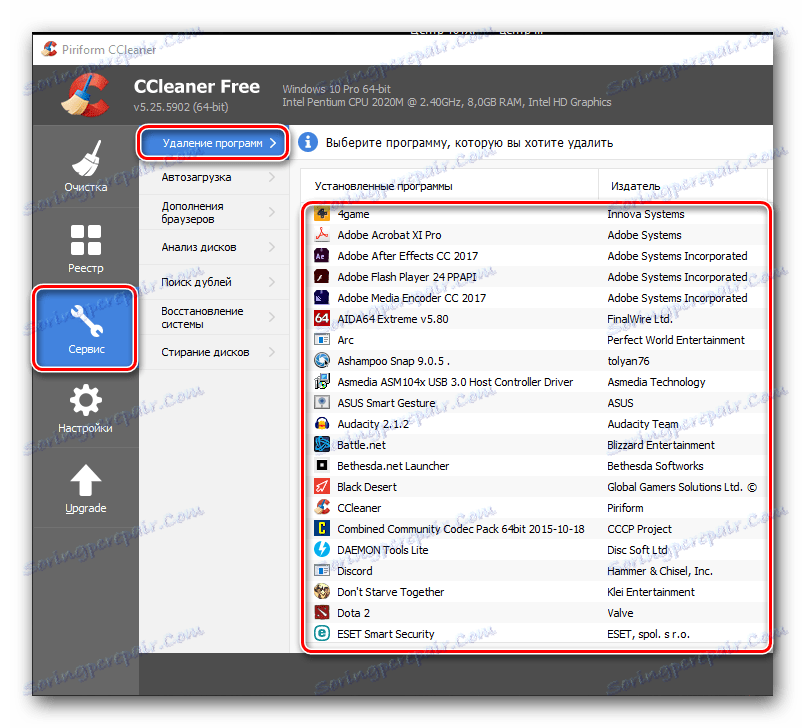
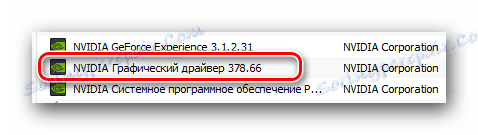
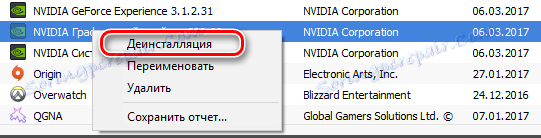
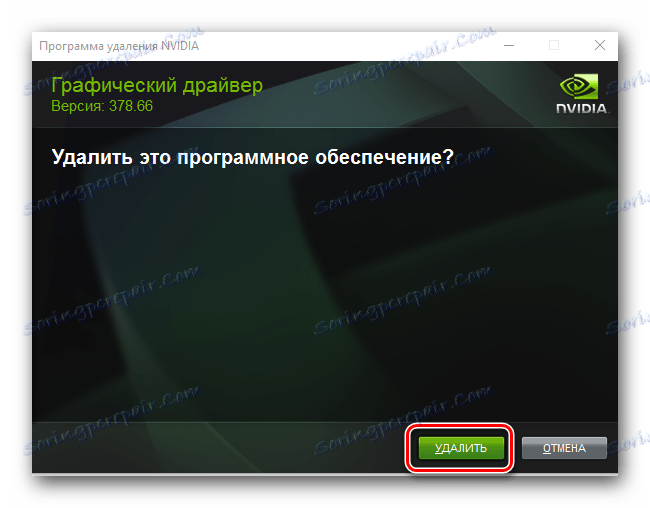

روش 2: با استفاده از سرویس های ویژه
اگر شما نیاز به حذف نرم افزار کارت گرافیک دارید، می توانید از برنامه های ویژه نیز استفاده کنید. یکی از این برنامه ها Display Driver Uninstaller است. اجازه دهید ما این روش را با استفاده از مثال خود آن را تحلیل کنیم.
- حرکت کن وب سایت رسمی برنامه توسعه دهنده
- ما به دنبال منطقهی مشخص شده در تصویر میگردیم و روی آن کلیک میکنیم.
- شما به صفحه انجمن جایی که شما نیاز دارید خط "Official Download Here" را پیدا کنید و بر روی آن کلیک کنید. دانلود فایل شروع خواهد شد.
- فایل دانلود شده بایگانی است. فایل دانلود شده را اجرا کنید و مکان را برای استخراج مشخص کنید. توصیه می شود مطالب را در یک پوشه استخراج کنید. پس از استخراج، فایل «Display Driver Uninstaller» را اجرا کنید .
- در پنجره ظاهر می شود، شما باید حالت راه اندازی برنامه را انتخاب کنید. این را می توان در منوی کشویی مربوطه انجام داد. پس از انتخاب منو، شما باید بر روی دکمه در گوشه پایین سمت چپ کلیک کنید. نام آن با حالت راه اندازی انتخاب شما مطابقت دارد. در این حالت، ما "حالت عادی" را انتخاب می کنیم.
- در پنجره بعدی، داده ها را روی کارت ویدئوی خود مشاهده خواهید کرد. به طور پیش فرض، برنامه به طور خودکار سازنده آداپتور را تعیین می کند. اگر او در این اشتباه یا چند کارت ویدیو را نصب کرده است، می توانید انتخاب را در منوی انتخاب تغییر دهید.
- گام بعدی انتخاب اقدامات لازم است. شما می توانید لیستی از تمام اقدامات در قسمت بالا سمت چپ برنامه را ببینید. همانطور که توصیه می شود گزینه "حذف و بارگیری مجدد" را انتخاب کنید .
- یک پیام بر روی صفحه نشان می دهد که نشان می دهد برنامه تنظیمات ویندوز را تغییر داده است تا رانندگان کارت گرافیک از طریق این سرویس استاندارد به روز نمی شوند. ما پیام را می خوانیم و تنها دکمه "OK" را فشار می دهیم.
- پس از کلیک روی «OK» ، حذف رانندگان و تمیز کردن رجیستری آغاز خواهد شد. شما می توانید روند را در فیلد "مجله" مشاهده کنید ، که در تصویر نشان داده شده است.
- پس از اتمام حذف نرم افزار، این ابزار به طور خودکار سیستم را مجددا راه اندازی می کند. در نتیجه، تمام رانندگان و نرم افزار تولید کننده انتخاب شده به طور کامل از کامپیوتر یا لپ تاپ حذف خواهند شد.
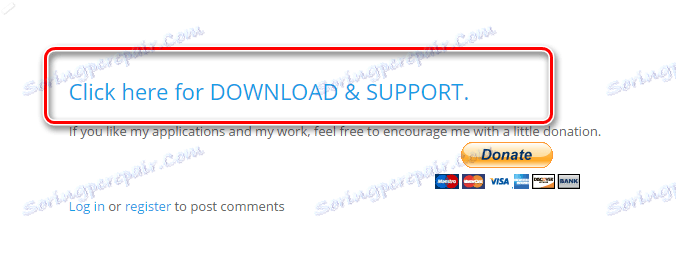
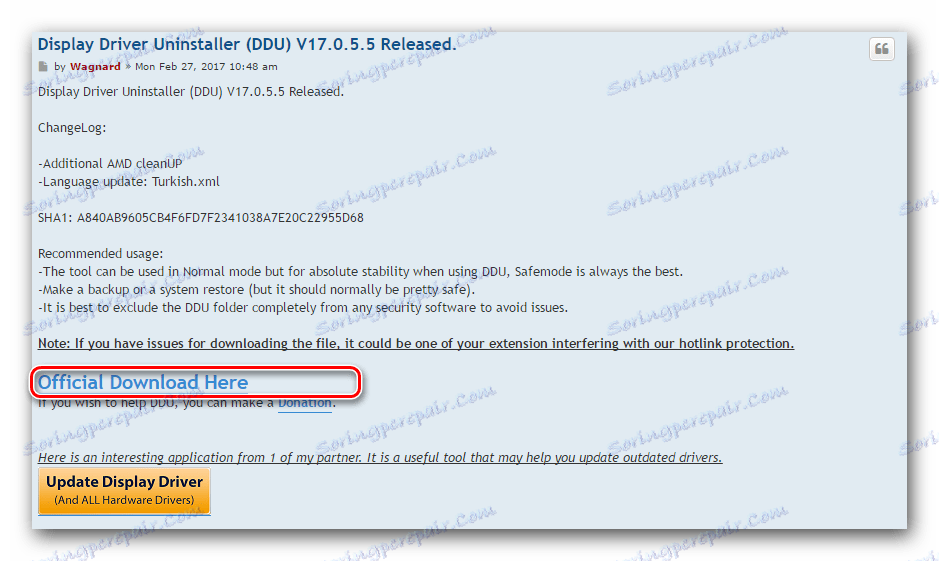

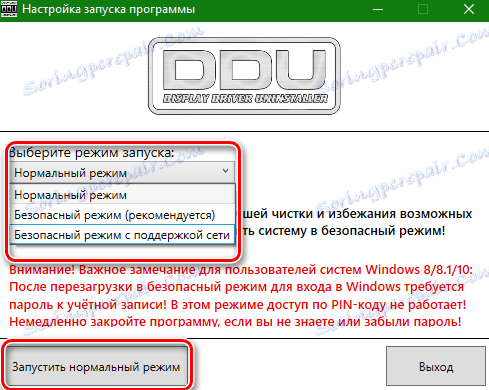
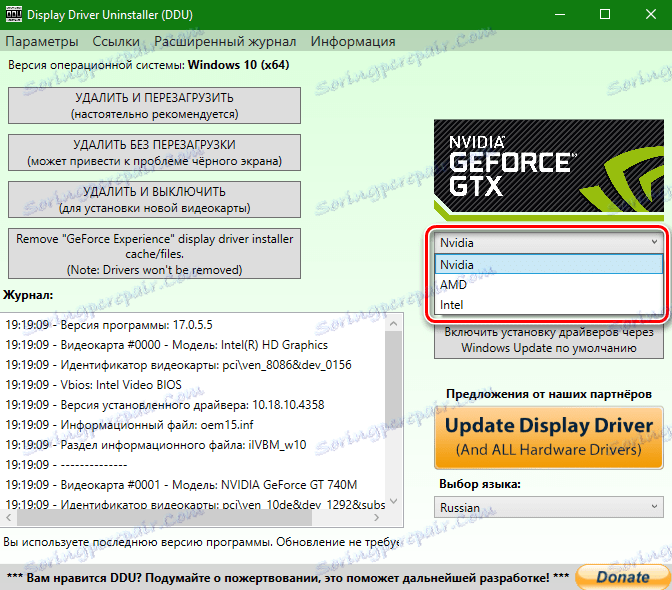
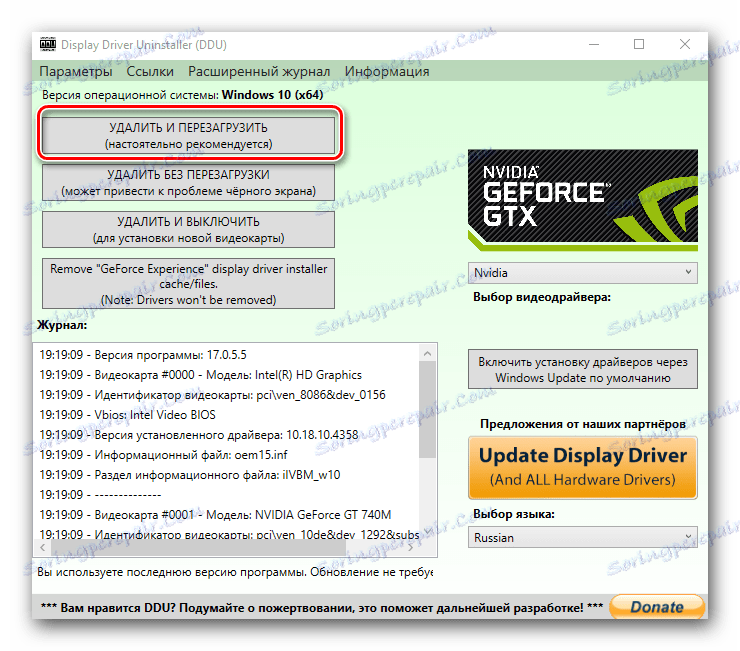
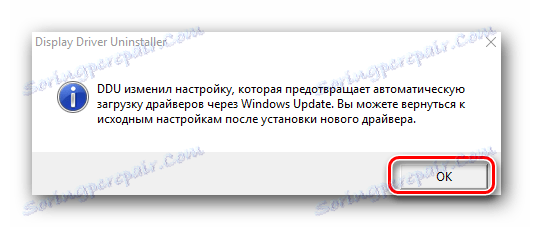
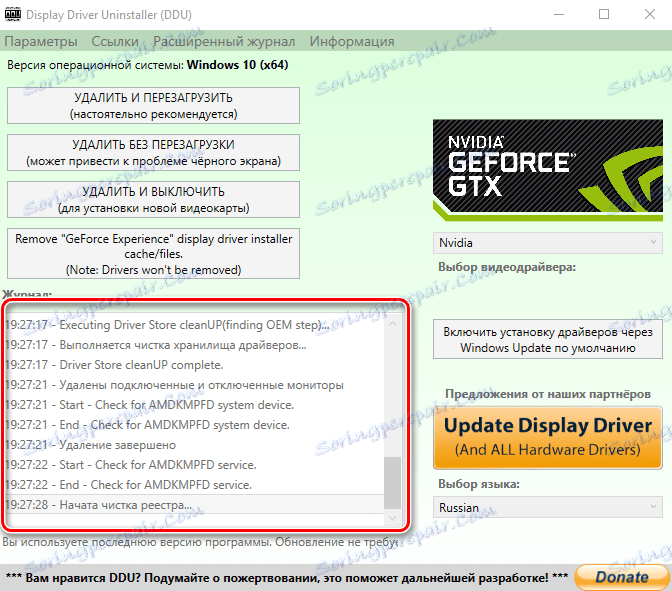
روش 3: از طریق "کنترل پنل"
- شما باید به "کنترل پنل" بروید . اگر ویندوز 7 یا پایین تر دارید، به سادگی روی دکمه Start در گوشه پایین سمت چپ دسکتاپ کلیک کرده و گزینه Control Panel را در منوی باز شده انتخاب کنید.
- اگر شما صاحب سیستم عامل ویندوز 8 یا 10 هستید، پس فقط باید روی دکمه «شروع» با دکمه راست موس کلیک کنید و در منوی کشویی روی خط «کنترل پنل» کلیک کنید.
- اگر محتویات کنترل پنل را بعنوان "Category" قرار دهید، آن را به حالت "Small Icons" تغییر دهید .
- حالا ما باید مورد "برنامه ها و اجزای" را پیدا کنیم و بر روی آن کلیک کنید.
- اقدامات بیشتر به کسانی که سازنده آداپتور ویدئوی شما هستند بستگی دارد.
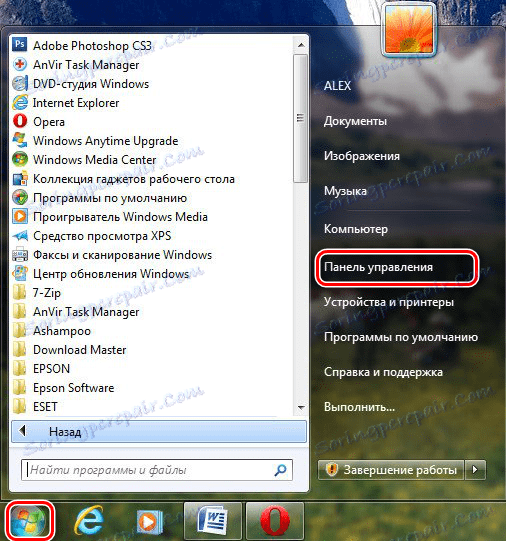
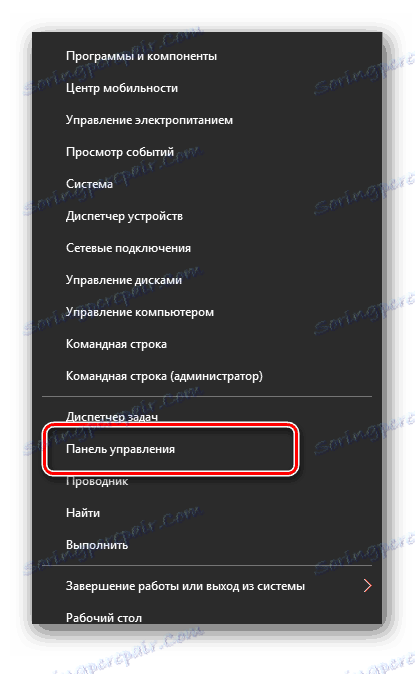
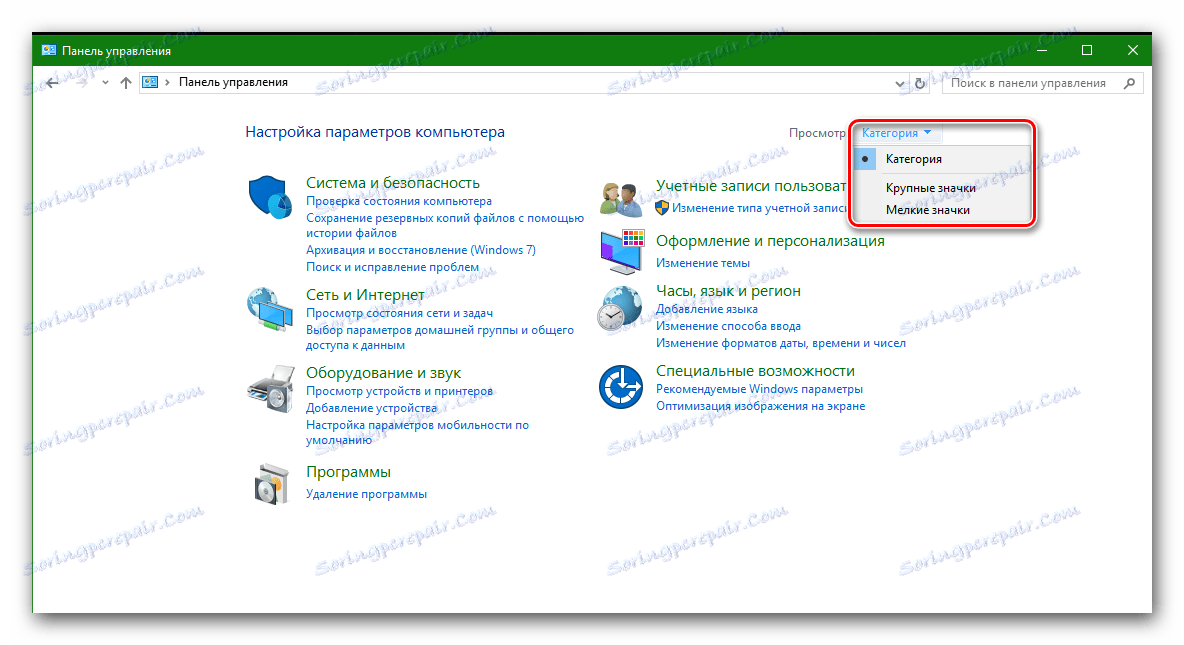
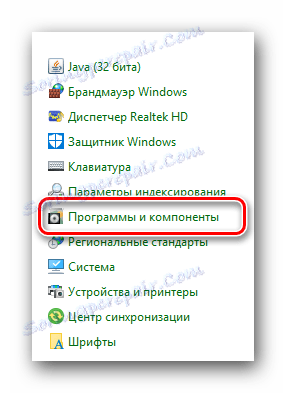
برای کارت های ویدئویی nVidia
- اگر شما صاحب یک کارت گرافیک از nVidia هستید، سپس در مورد فهرست "NVIDIA Graphics Driver ..." جستجو کنید.
- ما با کلیک راست بر روی آن کلیک کنید و تنها مورد "حذف / تغییر" را انتخاب کنید .
- آماده سازی نرم افزار برای حذف خواهد شد. این یک پنجره با عنوان مناسب را نشان می دهد.
- چند ثانیه پس از آماده سازی، شما یک پنجره را خواهان مشاهده خواهید کرد که تأیید حذف راننده انتخاب شده را تایید می کند. روی دکمه "حذف" کلیک کنید.
- در حال حاضر فرآیند حذف نرم افزار آداپتور ویدئویی nVidia شروع می شود. چند دقیقه طول می کشد در پایان حذف شما یک پیام در مورد نیاز به راه اندازی مجدد کامپیوتر را ببینید. روی دکمه "Restart now" کلیک کنید.
- هنگامی که سیستم دوباره بوت می شود، درایور در حال حاضر از دست رفته است. این فرآیند حذف راننده را تکمیل می کند. لطفا توجه داشته باشید که لازم نیست اجزای اضافی نرم افزار آداپتور ویدئویی را حذف کنید. هنگام به روز رسانی راننده، آنها به روز می شوند و نسخه های قدیمی به صورت خودکار حذف خواهند شد.

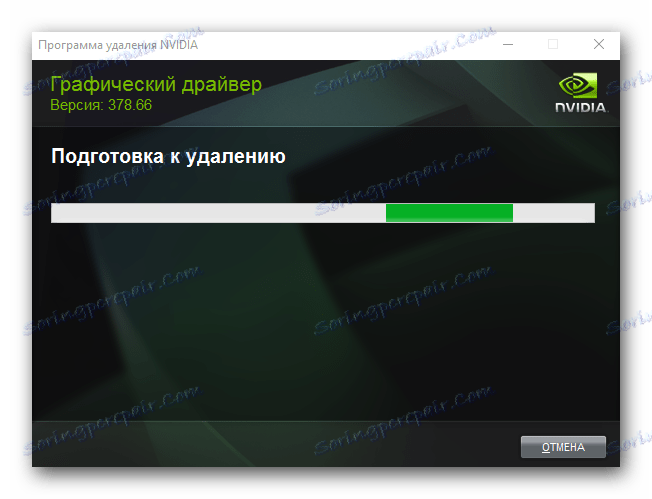

برای کارت های گرافیکی AMD
- اگر شما یک کارت گرافیک ATI نصب کرده اید، در لیست منوی برنامه ها و ویژگی ها، خط "AMD Software" را جستجو کنید .
- با کلیک راست بر روی خط انتخاب شده و گزینه "Delete" را انتخاب کنید .
- بلافاصله بر روی صفحه نمایش پیامی را مشاهده خواهید کرد که در آن شما نیاز به تایید حذف نرم افزار AMD دارید. برای انجام این کار، روی دکمه "بله" کلیک کنید.
- پس از آن، روند برداشتن نرم افزار برای کارت گرافیک شما آغاز خواهد شد. پس از چند دقیقه، یک پیام را می بینید که راننده حذف شده است و سیستم باید دوباره راه اندازی شود. برای تأیید، دکمه "Restart Now" را فشار دهید.
- پس از راه اندازی مجدد رایانه یا لپ تاپ، راننده از بین رفته است. این روند حذف نرم افزار کارت گرافیک با استفاده از کنترل پنل را کامل می کند.

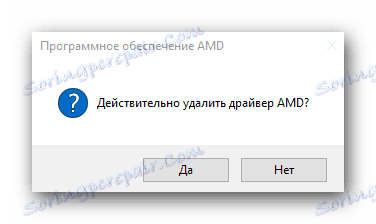
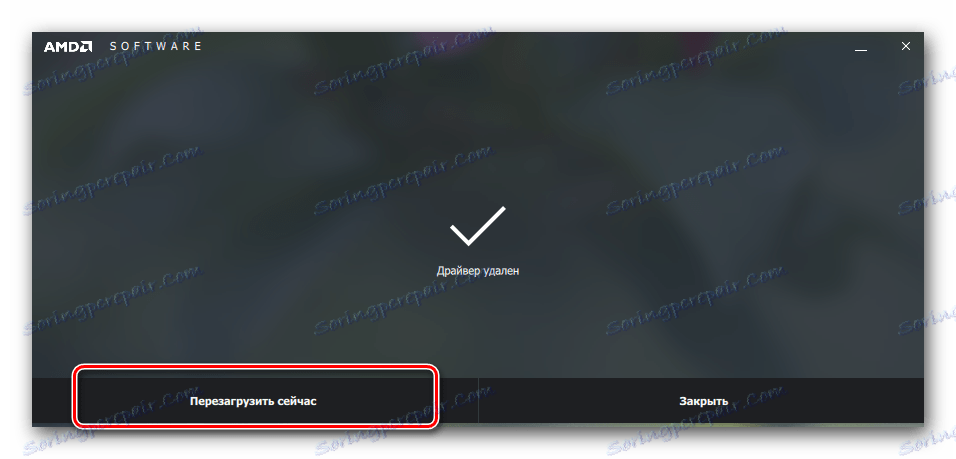
روش 4: از طریق مدیریت دستگاه
- مدیر دستگاه را باز کنید برای انجام این کار، دکمه های "Win" و "R" را روی صفحه کلید به طور همزمان فشار دهید و در پنجره ای که ظاهر می شود، دستور
devmgmt.msc. پس از آن دکمه "Enter" را فشار دهید. - در درخت دستگاه، زبانه "آداپتورهای ویدئویی" را جستجو کنید و آن را باز کنید.
- کارت ویدیو مورد نظر را انتخاب کنید و با کلیک راست بر روی عنوان کلیک کنید. در منوی ظاهر شده، مورد "Properties" را انتخاب کنید
- اکنون به بالای صفحه "راننده" بروید و در لیست زیر دکمه "حذف" را کلیک کنید.
- در نتیجه، شما یک پنجره تایید حذف راننده برای دستگاه انتخاب شده را ببینید. ما یک خط را در این پنجره تیک بزنیم و دکمه "OK" را کلیک کنید .
- پس از آن، روند حذف راننده آداپتور ویدئوی انتخاب شده از سیستم آغاز خواهد شد. در انتهای فرایند، آگاه شدن مربوطه را بر روی صفحه مشاهده خواهید کرد.
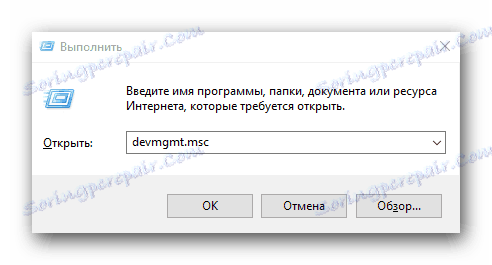
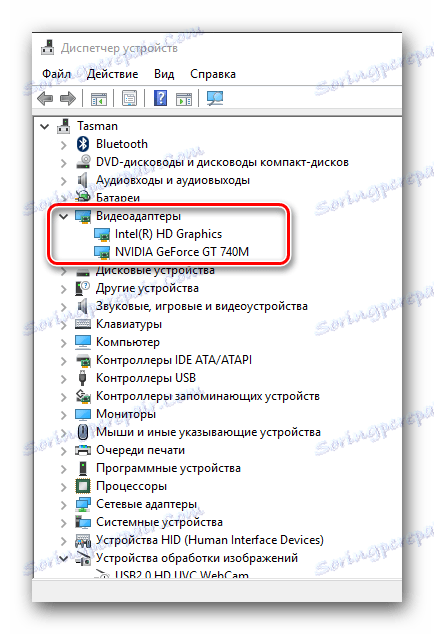
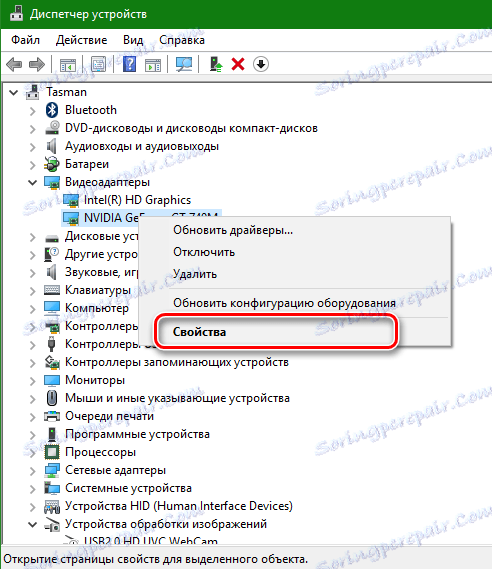
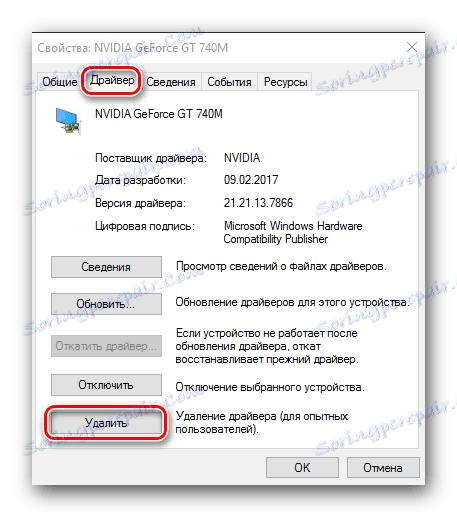
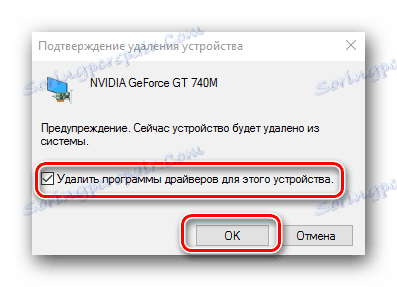
لطفا توجه داشته باشید که برخی از برنامه ها برای به طور خودکار جستجو و به روز رسانی رانندگان نیز ممکن است این رانندگان را حذف کنید. به عنوان مثال، چنین محصولاتی شامل تقویت کننده راننده . شما می توانید لیست کامل این خدمات را در وب سایت ما مشاهده کنید.
درس: بهترین نرم افزار برای نصب درایورها
به عنوان یک نتیجه گیری، من می خواهم توجه داشته باشید که اگر هنوز نیاز به حذف رانندگان کارت گرافیک خود دارید، توصیه می کنیم از روش دوم استفاده کنید. حذف نرم افزار با استفاده از برنامه Display Driver Uninstaller نیز فضای زیادی را روی دیسک سیستم شما آزاد می کند.