حذف فضاهای اضافی در مایکروسافت اکسل
فضاهای اضافی در متن هر سند را رنگ نمی کند. به ویژه آنها نیازی به مجوز در جداول که به مدیریت یا عمومی داده می شود مجاز نیست. اما حتی اگر قصد استفاده از داده ها فقط برای اهداف شخصی خود را داشته باشید، فضاهای اضافی باعث افزایش سایز سند می شود که یک عامل منفی است. علاوه بر این، حضور چنین عناصر اضافی باعث می شود که فایل را جستجو کنید، فیلترها را اعمال کنید، از مرتب سازی و برخی از ابزارهای دیگر استفاده کنید. بیایید پیدا کنیم که چگونه می توانید به سرعت آنها را پیدا کنید و آنها را حذف کنید.
درس: فضاهای بزرگ را در Microsoft Word حذف کنید
محتوا
تکنولوژی حذف Gap
بلافاصله باید بگویم که فضاهای اکسل می توانند از انواع مختلف باشند. این می تواند فضاهای بین کلمات، یک فضای در ابتدای یک مقدار و در انتها، جدایی بین رقم عبارات عددی و غیره باشد. بر این اساس، الگوریتم حذف آنها در این موارد متفاوت است.
روش 1: از ابزار جایگزین استفاده کنید
با جایگزینی فضاهای دوگانه بین کلمات با تک تک در Excel، ابزار جایگزین یک کار عالی انجام می دهد.
- در حالی که در تب "Home" ، بر روی دکمه "یافتن و انتخاب" کلیک کنید، که در جعبه ابزار "ویرایش" روی نوار نشان داده شده است. در لیست کشویی، گزینه "جایگزینی" را انتخاب کنید . همچنین می توانید به جای اقدامات بالا، میانبر صفحه کلید را بر روی صفحه کلید Ctrl + H تایپ کنید .
- در هر یک از گزینه ها، پنجره Find and Replace در تب جایگزین باز می شود. در قسمت «یافتن»، مکان نما را انتخاب کرده و روی دکمه «فضا» روی صفحه کلید دوبار کلیک کنید. در قسمت "جایگزینی با" ما یک فضای را وارد میکنیم . سپس دکمه "Replace All" را کلیک کنید .
- این برنامه جایگزین فضای دوگانه با تک است. پس از آن یک پنجره با گزارش بر روی کار انجام می شود. روی دکمه "OK" کلیک کنید.
- سپس پنجره "یافتن و جایگزینی" دوباره ظاهر می شود. ما در این پنجره دقیقا همان اقداماتی را انجام می دهیم که در بخش دوم این دستورالعمل توضیح داده می شود تا زمانی که یک پیام ظاهر شود که نشان می دهد اطلاعات مورد نظر یافت نشده است.
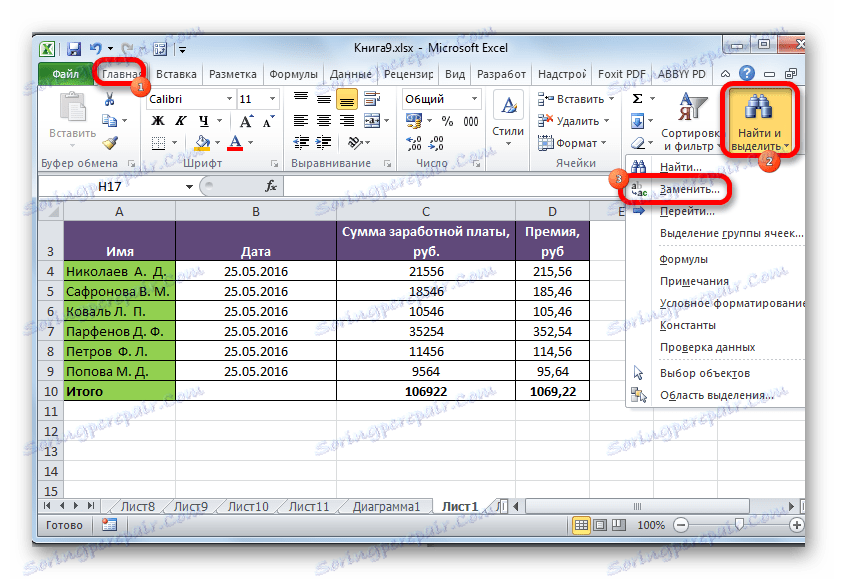
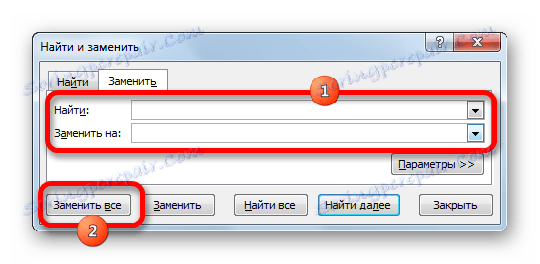


بنابراین، ما از فاصله های اضافی دوگانه بین کلمات در سند خلاص شدیم.
روش 2: فضاهای بین رقم را حذف کنید
در برخی موارد، فضاهای بین رقم در اعداد تنظیم می شوند. این یک اشتباه نیست، فقط برای درک تصویری از تعداد زیادی فقط این نوع نوشتن راحت تر است. اما هنوز هم این است که همیشه قابل قبول است. به عنوان مثال، اگر یک سلول به عنوان یک فرمت عددی فرمت نشده باشد، اضافه کردن یک جداساز ممکن است بر روی صحت محاسبات در فرمول تاثیر بگذارد. بنابراین، مسئله از بین بردن این معافیت ها فوری می شود. این کار را می توان با استفاده از همان ابزار یافتن و جایگزینی انجام داد .
- ستون یا دامنه ای را انتخاب کنید که در آن می خواهید جدایی بین اعداد را حذف کنید. این لحظه بسیار مهم است، زیرا اگر محدوده انتخاب نشود، ابزار تمام فضاهای سند را حذف می کند، از جمله بین کلمات، یعنی جایی که واقعا مورد نیاز است. علاوه بر این، همانطور که قبلا نیز، ما بر روی دکمه "یافتن و انتخاب" در نوار ابزار "ویرایش" روی نوار در تب "Home" کلیک می کنیم. در منوی اضافی، گزینه "جایگزینی" را انتخاب کنید .
- پنجره "یافتن و جایگزینی" در تب "جایگزین" دوباره راه اندازی می شود. اما این بار ما مقادیر کمی متفاوت به زمینه ها اضافه خواهیم کرد. در فیلد "یافتن"، یک فضای را تنظیم کنید، و فیلد "جایگزین کردن" به طور کلی خالی است. برای اطمینان از این که در این زمینه فضایی وجود ندارد، مکان نما را روی آن قرار دهید و دکمه عقبگرد (در قالب یک فلش) را در صفحه کلید نگه دارید. دکمه را نگه دارید تا مکان نما به حاشیه سمت چپ فیلد وارد شود. پس از آن، بر روی دکمه "جایگزین کردن همه" کلیک کنید .
- این برنامه عمل حذف فضاهای بین رقم را انجام می دهد. همانطور که در روش قبلی، مطمئن شوید که این کار به طور کامل تکمیل شده است، ما یک جستجوی مکرر را انجام می دهیم تا پیام ظاهر شود که مقدار مورد نظر یافت نشد.
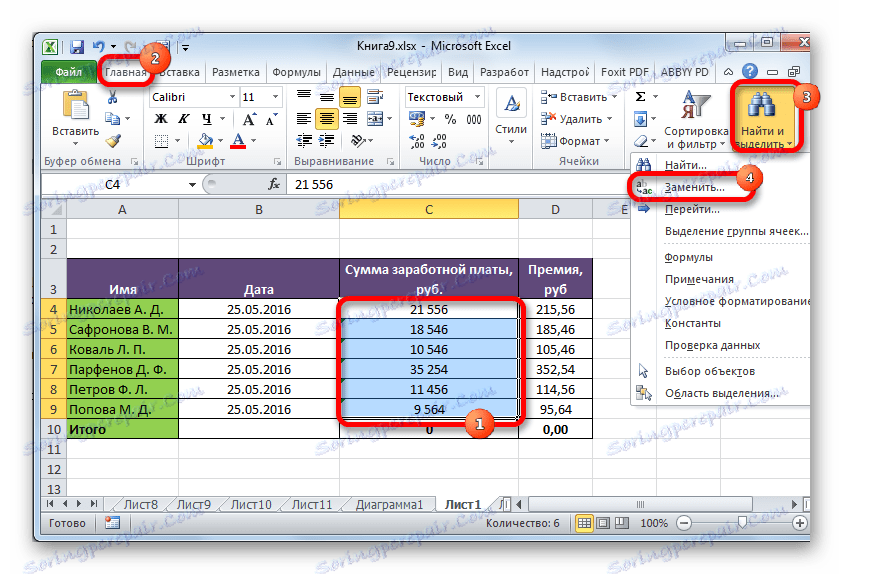
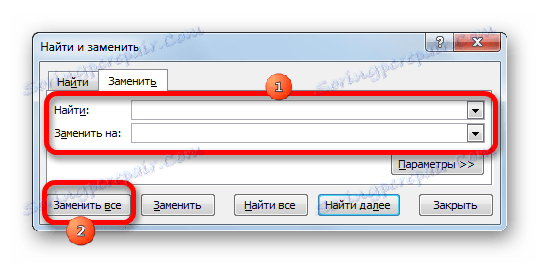
تقسیمات بین ارقام برداشته خواهند شد و فرمولها به درستی محاسبه خواهند شد.
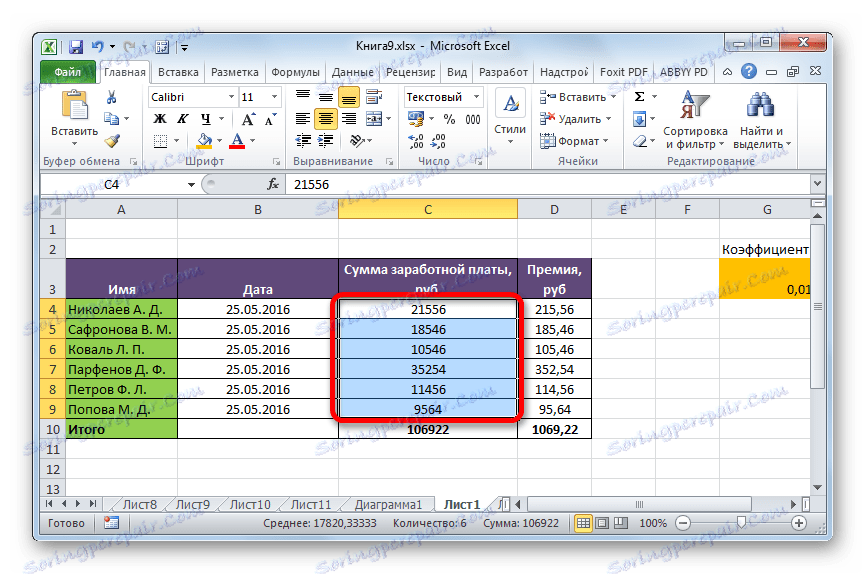
روش 3: جداسازی بین ارقام را با قالب بندی حذف کنید
اما شرایطی وجود دارد که شما به وضوح می بینید که بر روی یک رقم ارقام در فاصله از صفر جدا می شوند و جستجو نتیجه نمی دهد. این نشان می دهد که در این صورت جداسازی با قالب بندی انجام شد. این گزینه از فضای صحیح نمایش فرمول ها تاثیر نمی گذارد، اما در عین حال، برخی از کاربران معتقدند که بدون آن، جدول بهتر خواهد شد. بیایید در مورد چگونگی حذف چنین گزینه جدایی نگاه کنیم.
از آنجا که فضاهای ساخته شده با استفاده از ابزارهای قالب بندی ساخته شده اند، تنها با همان ابزار می توان آنها را حذف کرد.
- محدوده اعداد با جداکننده را انتخاب کنید. با انتخاب دکمه راست با کلیک بر روی انتخاب کلیک کنید. در منوی ظاهر شده گزینه "Format cells ..." را انتخاب کنید .
- پنجره قالب بندی شروع می شود. به برگه "شماره" بروید ، در صورتی که افتتاح در جای دیگر قرار داشته باشد. اگر جداسازی با استفاده از قالب بندی تنظیم شد، گزینه "Numeric" باید در بلوک پارامتر "Formats Number" تنظیم شود. در قسمت راست پنجره، تنظیمات دقیق این فرمت هستند. کنار آیتم "Row Separator Group ()" شما فقط باید آن را بردارید. سپس، برای اینکه تغییرات به تأخیر بیافتد، روی دکمه OK کلیک کنید.
- پنجره قالب بندی بسته می شود، و جدایی بین رقم اعداد در محدوده انتخاب شده حذف خواهد شد.
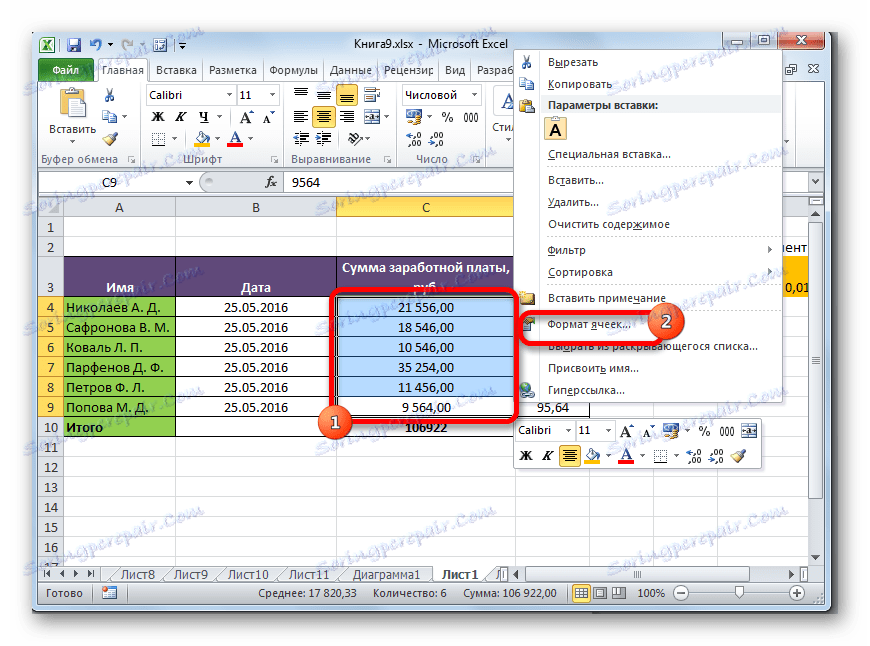
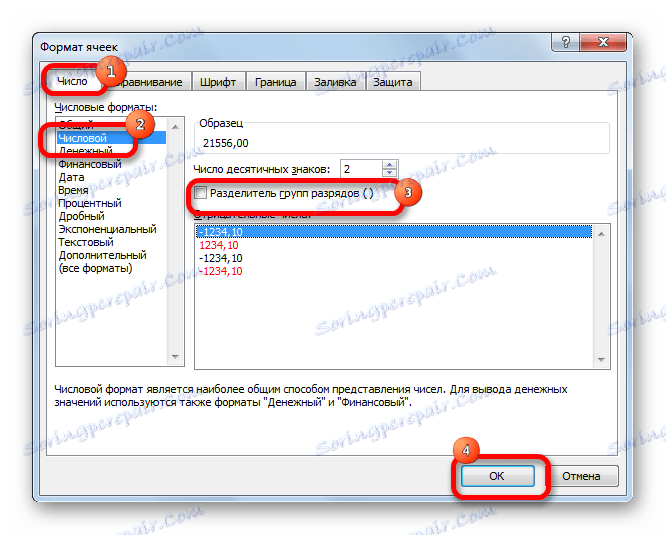
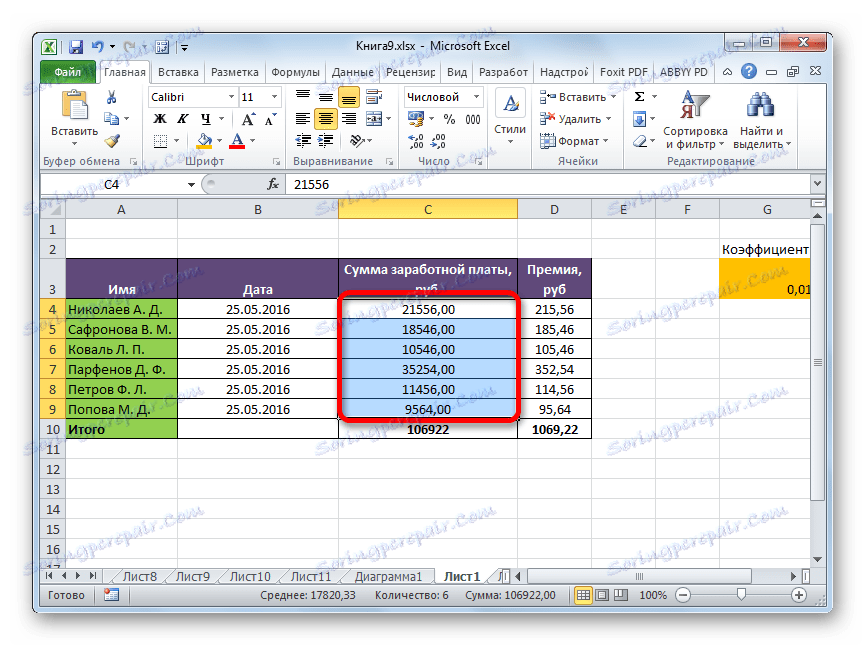
روش 4: فضاهای با عملکرد را حذف کنید
ابزار Find and Replace برای حذف فضاهای اضافی بین کاراکترها عالی است. اما چه می شود اگر آنها در ابتدای یا انتهای یک عبارت باید حذف شوند؟ در این مورد، این تابع به کمک گروه متنی اپراتورهای FSS خواهد رسید.
این تابع تمام فاصله ها را از متن محدوده انتخاب حذف می کند، به غیر از فاصله های میان کلمات. بدین معنا که قادر به حل مشکل با فضاهای در آغاز کلمه در سلول، در انتهای کلمه است، و همچنین برای حذف فضاهای دوگانه.
نحو این اپراتور بسیار ساده است و تنها یک استدلال دارد:
=СЖПРОБЕЛЫ(текст)
استدلال "متن" می تواند یک عبارت متنی یا یک مرجع به سلول باشد که در آن قرار دارد. برای مورد ما فقط آخرین گزینه در نظر گرفته خواهد شد.
- سلول را به موازات ستون یا ردیفی که فاصله آنها باید حذف شود را انتخاب کنید. با کلیک بر روی دکمه "درج تابع" واقع در سمت چپ نوار فرمول کلیک کنید.
- جادوگر تابع شروع می شود. در بخش "فهرست کامل الفبایی" یا "متن" ما به دنبال عنصر "LIFE TRIM" هستیم . آن را انتخاب کنید و بر روی دکمه "OK" کلیک کنید.
- پنجره استدلال تابع باز می شود. متاسفانه، این تابع برای استفاده از تمام محدوده ای که ما به عنوان یک بحث نیاز داریم، ارائه نمی شود. بنابراین، ما مکان را در زمینه استدلال قرار می دهیم، و سپس اولین سلول محدوده ای را که ما کار می کنیم را انتخاب می کنیم. بعد از اینکه آدرس سلول در این قسمت نمایش داده می شود، بر روی دکمه "OK" کلیک کنید.
- همانطور که می بینید، محتویات سلول در ناحیه ای که در آن تابع قرار دارد نمایش داده می شود، اما بدون فضای اضافی نمایش داده می شود. ما فاصله ها را فقط برای یک عنصر از محدوده حذف کرده ایم. برای حذف آنها در سلول های دیگر، شما باید اقدامات مشابه با سلول های دیگر انجام دهید. البته، ممکن است یک عملیات جداگانه با هر سلول انجام شود، اما این می تواند زمان زیادی بگذارد، به خصوص اگر دامنه بزرگ باشد. یک روش قابل توجهی برای سرعت بخشیدن به روند وجود دارد. مکان نما را در گوشه پایین سمت راست سلول قرار دهید که قبلا شامل فرمول است. مکان نما به یک کراس کوچک تبدیل شده است. این نشانگر پر می شود. دکمه سمت چپ ماوس را نگه دارید و سطر پرش را به موازات محدودهی که میخواهید فضاهای آن را حذف کنید بکشید.
- همانطور که می بینید، پس از این اقدامات، محدوده جدید پر شده است که در آن تمام محتویات منبع منبع قرار گرفته است، اما بدون فضای اضافی. در حال حاضر ما با وظیفه جایگزینی مقادیر محدوده اصلی با داده های تبدیل شده روبرو هستیم. اگر ما یک کپی ساده را انجام دهیم، سپس فرمول کپی می شود، بدین معنی که درج نادرست رخ می دهد. بنابراین، ما فقط باید یک کپی از مقادیر ایجاد کنیم.
دامنه با مقادیر تبدیل شده را انتخاب کنید. بر روی دکمه "کپی" واقع در نوار در صفحه "صفحه اصلی" در گروه ابزار "کلیپ بورد" کلیک کنید. همچنین، پس از انتخاب، ترکیب کلید Ctrl + C را تایپ کنید .
- محدوده داده اصلی را انتخاب کنید. با انتخاب دکمه راست با کلیک بر روی انتخاب کلیک کنید. در منوی زمینه در قسمت "Insert Parameters" گزینه "Values" را انتخاب کنید. این یک پیکتمار مربع با عدد در داخل است.
- همانطور که می بینید، بعد از اقدامات فوق، مقادیر با فضاهای اضافی با داده های یکسان بدون آنها جایگزین شدند. یعنی، این کار تکمیل شده است. اکنون می توانید منطقه حمل و نقل که برای تحول مورد استفاده قرار دارد را حذف کنید. طیف وسیعی از سلول ها را انتخاب کنید که شامل فرمول SZHPROBELY است . با کلیک راست بر روی دکمه راست کلیک کنید. در منوی فعال، گزینه "پاک کردن محتوا" را انتخاب کنید .
- پس از آن، داده های اضافی از ورق حذف خواهند شد. اگر سطوح دیگر در جدول وجود دارد که حاوی فضاهای اضافی هستند، پس شما باید با استفاده از دقیق همان الگوریتم همانطور که در بالا توضیح داده شد، ادامه دهید.
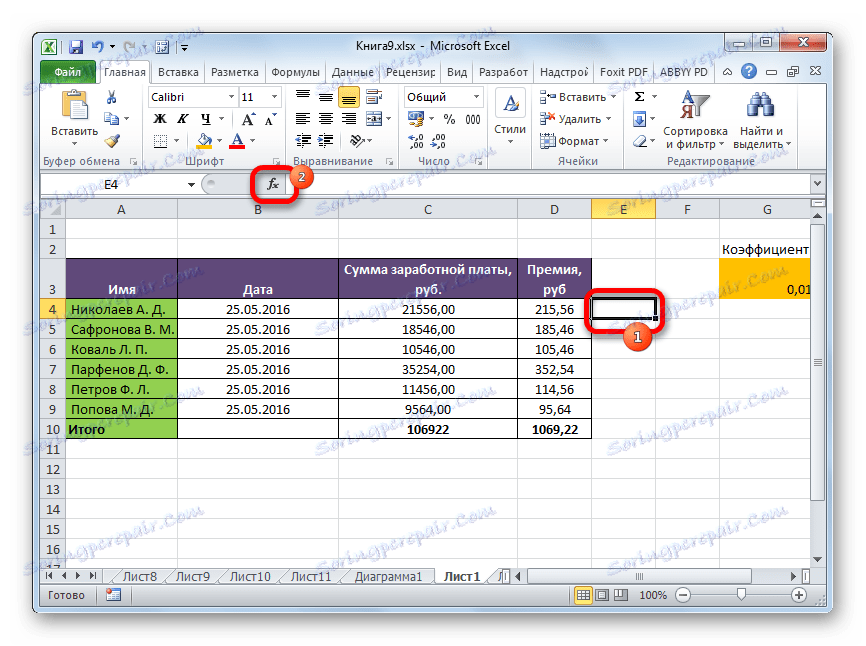
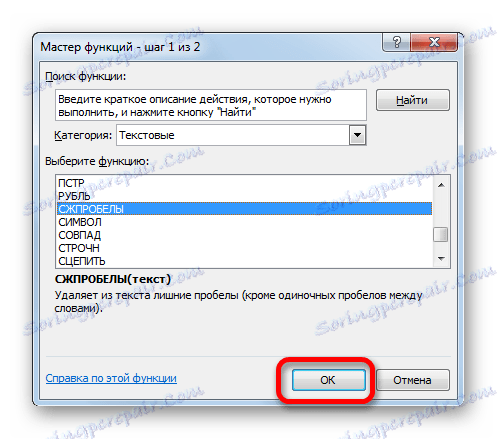
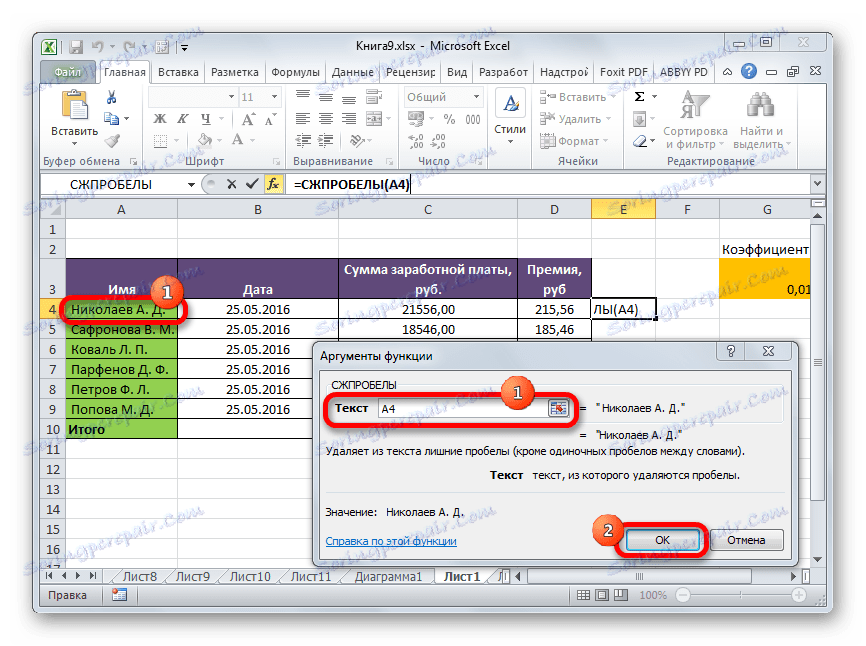
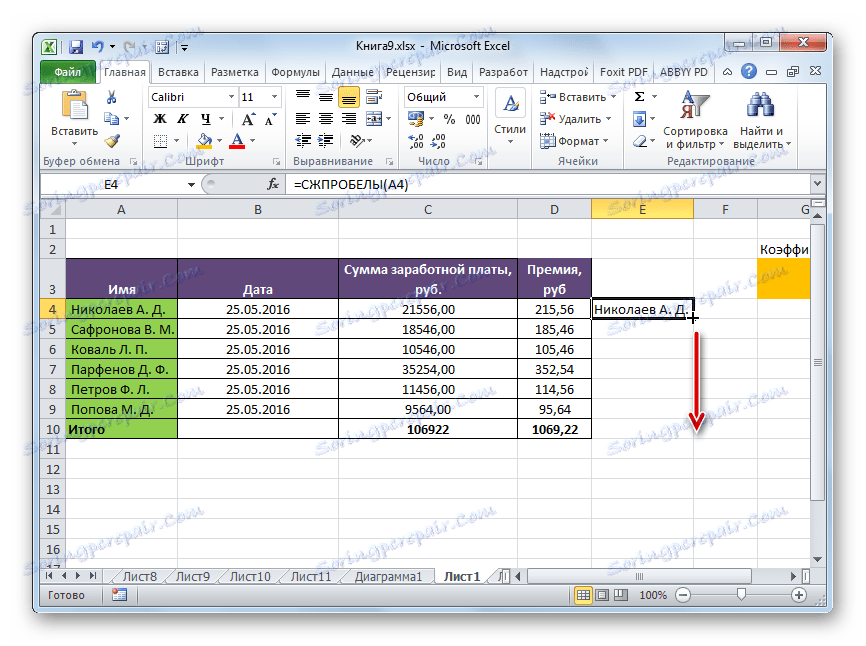
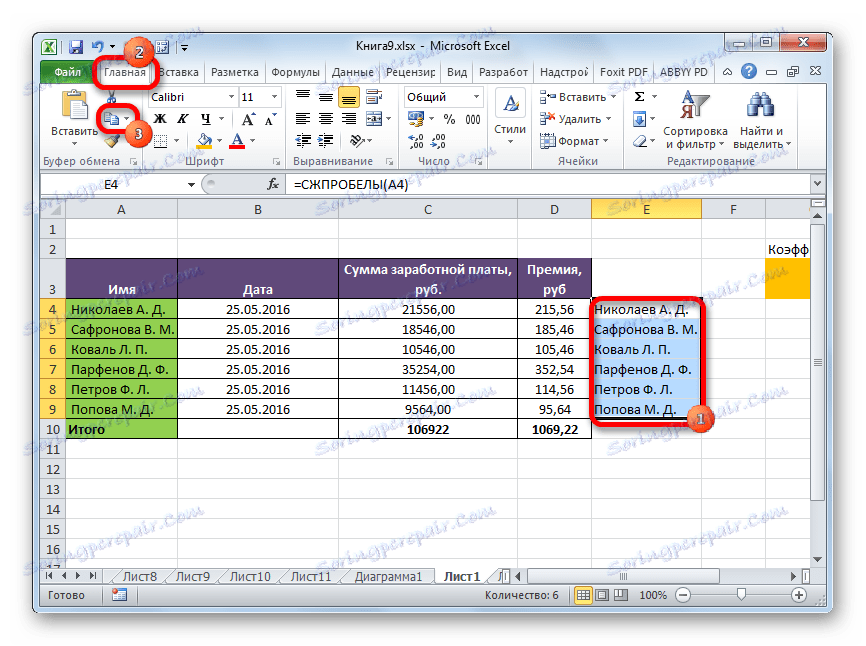
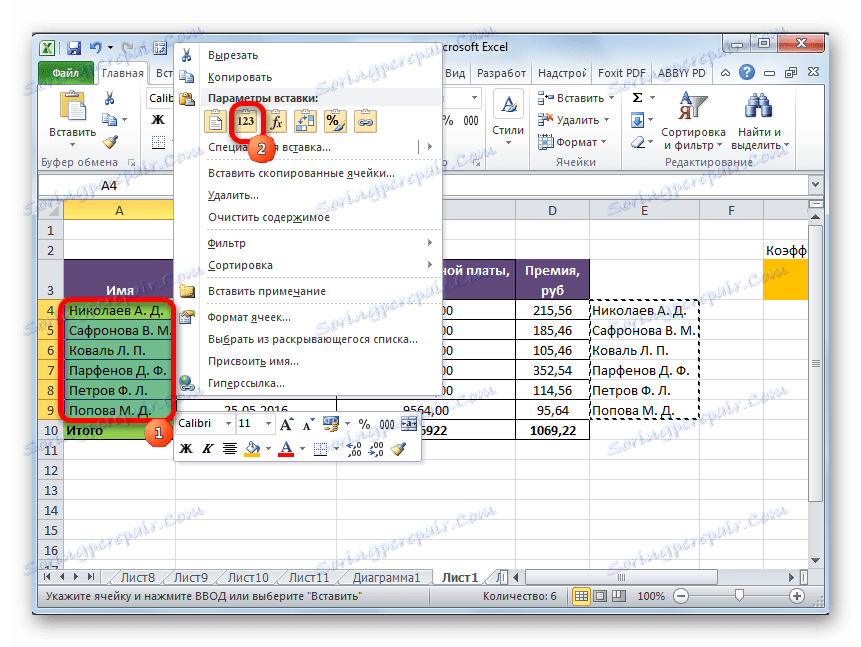

درس: نحوه تکمیل خودکار در اکسل
همانطور که می بینید، تعدادی از راه های سریع حذف فضای اضافی در اکسل وجود دارد. اما همه این گزینه ها با کمک تنها دو ابزار - پنجره "یافتن و جایگزینی" و اپراتور SZHPROBELY تحقق می یابد . در یک مورد جداگانه، شما همچنین می توانید از قالب بندی استفاده کنید. هیچ راهی جهانی برای راحتی استفاده در همه شرایط وجود ندارد. در یک مورد، استفاده از یک گزینه مطلوب، و در مرحله دوم - دیگری، و غیره به عنوان مثال، ابزار یافتن و جایگزینی به سرعت حذف بین فضای دوگانه بین کلمات را کاهش می دهد، اما تنها عملکرد COMFORT می تواند به طور صحیح فضاهای در ابتدای و انتهای سلول را حذف کند. بنابراین، کاربر باید به طور مستقل با استفاده از یک روش خاص تصمیم گیری کند، با توجه به وضعیت.