درجه حرارت پردازنده را در ویندوز 7 پیدا کنید
این هیچ راز نیست که در حالی که کامپیوتر در حال اجرا است، پردازنده تمایل به گرم شدن است. اگر کامپیوتر دارای سوء عملکرد یا سیستم خنک کننده نادرست پیکربندی شده است، پردازنده بیش از حد گرم می شود، که می تواند به شکست آن منجر شود. حتی در رایانه های قابل حمل، گرمای بیش از حد می تواند در طول عملیات طولانی رخ دهد، که منجر به عملکرد سیستم کندتر می شود. علاوه بر این، درجه حرارت بالا پردازنده به عنوان یک نوع شاخص نشان می دهد که کامپیوتر شکسته یا نادرست پیکربندی شده است. بنابراین مهم است ارزش آن را بررسی کنید. بیایید ببینیم چگونه می توان با استفاده از روش های مختلف در ویندوز 7 انجام داد.
همچنین ببینید: پردازنده های معمولی دما از تولید کنندگان مختلف
محتوا
اطلاعات درجه حرارت پردازنده
همانند بسیاری از کارهای دیگر در کامپیوتر، وظیفه پیدا کردن درجه حرارت پردازنده، با استفاده از دو گروه از روش ها انجام می شود: ابزار ساخته شده سیستم و استفاده از نرم افزار شخص ثالث. حالا اجازه دهید به جزئیات این روش ها نگاه کنیم.
روش 1: AIDA64
یکی از قوی ترین برنامه هایی است که می توانید اطلاعات مختلفی در مورد یک کامپیوتر یاد بگیرند AIDA64 نامگذاری شده در نسخه های گذشته اورست . با استفاده از این ابزار، شما به راحتی می توانید شاخص های دما پردازنده را بیابید.
- اجرای AIDA64 روی کامپیوتر. پس از باز شدن پنجره برنامه، در قسمت چپ خود در تب "Menu"، روی نام "Computer" کلیک کنید.
- در لیستی که باز می شود، "سنسورها" را انتخاب کنید. پس از آن، در پنجره سمت راست پنجره، اطلاعات مختلف دریافت شده از سنسورهای کامپیوتر بارگیری خواهد شد. ما به خصوص در بلوک "دما" علاقه مند هستیم . ما به شاخص هایی در این بلوک نگاه می کنیم که در مقابل آنها "CPU" هستند. این دما CPU است. همانطور که می بینید، این اطلاعات در دو واحد ارائه می شود: سلسیوس و فارنهایت.
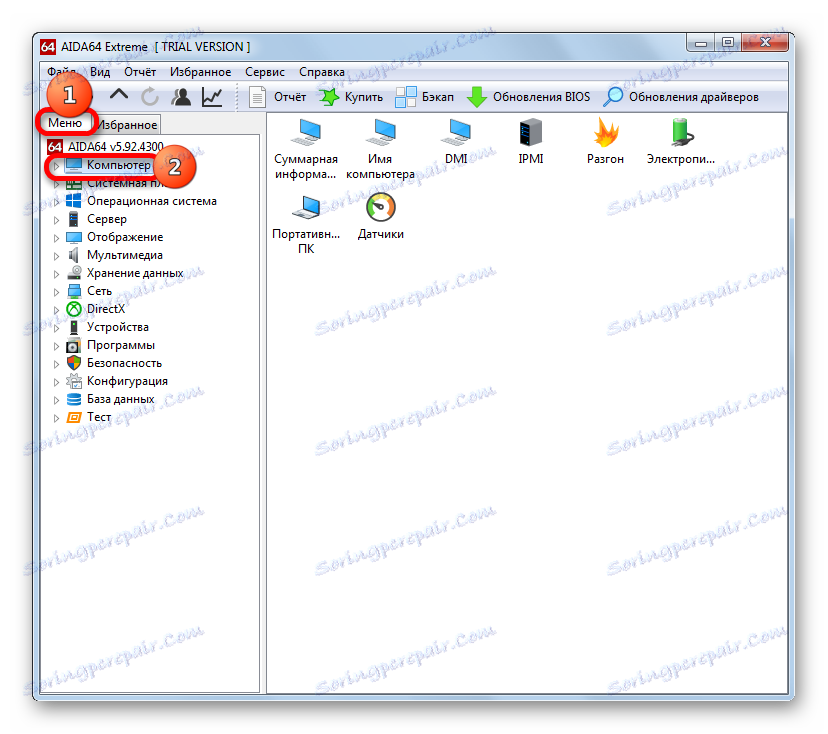
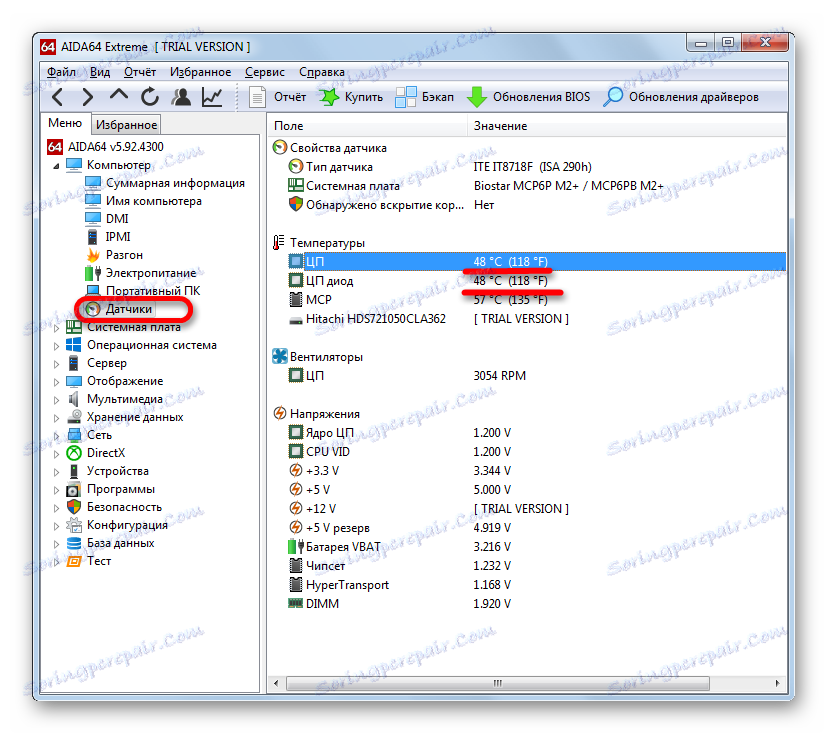
با استفاده از نرم افزار AIDA64، خواندن دما از پردازنده ویندوز 7 بسیار ساده است. ناسازگاری اصلی این روش این است که برنامه پرداخت می شود. و مدت استفاده رایگان تنها 30 روز است.
روش 2: CPUID HWMonitor
AIDA64 آنالوگ یک برنامه کاربردی است CPUID HWMonitor . این اطلاعات در مورد سیستم به اندازه برنامه قبلی ارائه نمی شود و رابط کاربری زبان روسی ندارد. اما این برنامه کاملا رایگان است.
بعد از اینکه CPUID HWMonitor راه اندازی شد، یک پنجره نمایش داده می شود که در آن پارامترهای اصلی کامپیوتر ارائه می شوند. ما به دنبال نام پردازنده PC هستیم. تحت این نام یک بلوک "Temperatures" وجود دارد . این درجه حرارت هر کدام از هسته پردازنده را به طور جداگانه نشان می دهد. این در Celsius و در براکت های Fahrenheit نشان داده شده است. ستون اول نشان دهنده مقدار شاخص های دما در حال حاضر، در ستون دوم مقدار حداقل از زمان راه اندازی CPUID HWMonitor، و در سوم - حداکثر.
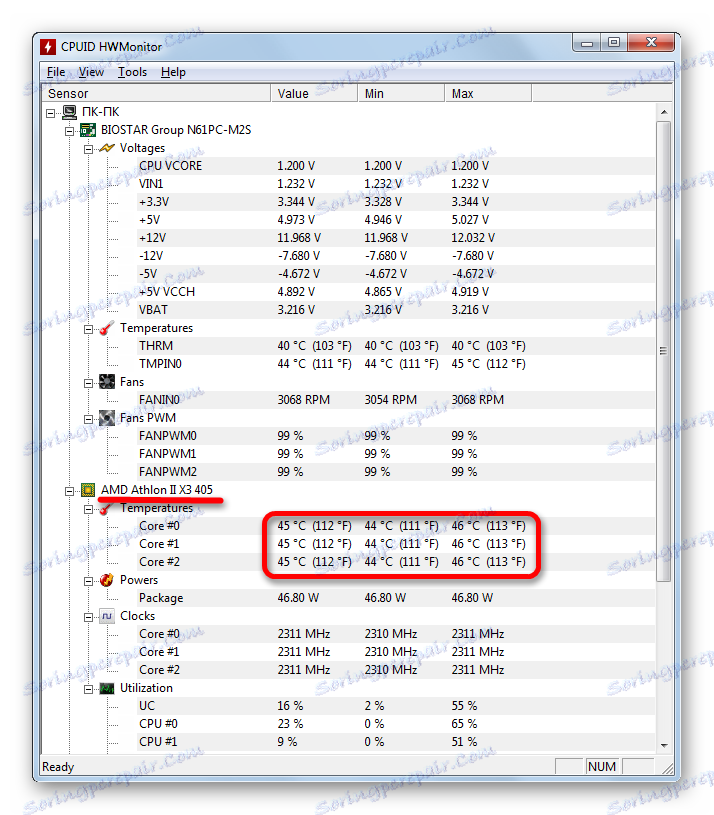
همانطور که می بینید، به رغم رابط کاربری زبان انگلیسی، بسیار ساده است که دمای پردازنده CPUID HWMonitor را بدانید. بر خلاف AIDA64، این برنامه حتی نیاز به انجام هر گونه اقدام اضافی پس از راه اندازی نیست.
روش 3: دماسنج CPU
برنامه دیگری برای تعیین دمای پردازنده بر روی یک کامپیوتر با ویندوز 7 - دماسنج CPU وجود دارد. بر خلاف برنامه های قبلی، اطلاعات عمومی را در مورد سیستم ارائه نمی کند، بلکه به طور عمده در شاخص های دما CPU متمرکز است.
پس از دانلود و نصب بر روی کامپیوتر، آن را اجرا کنید. در پنجره باز شده در بلوک «Temperatures» ، دما CPU مشخص می شود.
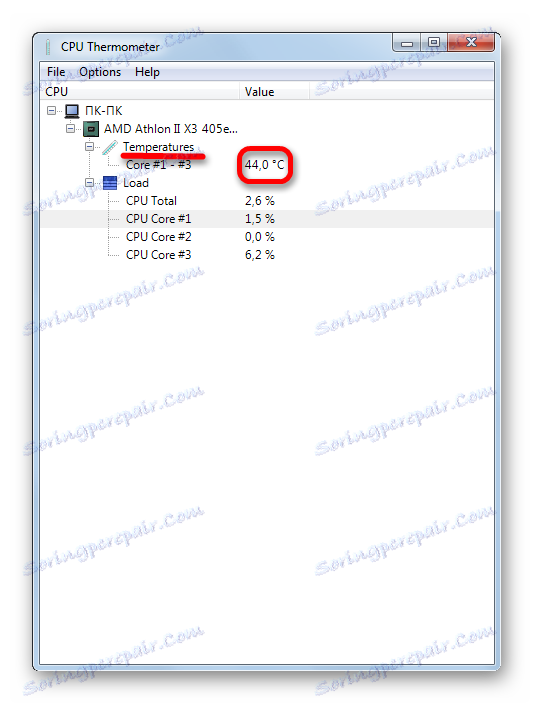
این گزینه مناسب برای آن دسته از کاربرانی است که برای تعیین درجه حرارت فرایند مهم است و بقیه شاخص نگرانی کمی دارند. در این مورد، کاربرد برنامه های سنگین وزن که مقدار زیادی از منابع را مصرف می کنند، منطقی نیست، اما این برنامه فقط راهی خواهد بود.
روش 4: خط فرمان
اکنون ما به توضیحات گزینه هایی برای بدست آوردن اطلاعات در مورد دمای CPU با استفاده از ابزارهای داخلی سیستم عامل می پردازیم. اول از همه، با استفاده از فرمان خاص به خط فرمان می توان این کار را انجام داد.
- خط فرمان برای اهداف ما لازم است که به عنوان مدیر اجرا شود. روی «شروع» کلیک کنید . به "همه برنامه ها" بروید .
- سپس بر روی "Standard" کلیک کنید.
- لیست برنامه های کاربردی استاندارد باز می شود. ما به دنبال نام "خط فرمان" در آن هستیم . با کلیک راست بر روی آن کلیک کنید و "اجرای به عنوان مدیر" را انتخاب کنید .
- خط فرمان اجرا می شود ما دستور زیر را در آن وارد میکنیم:
wmic /namespace:rootwmi PATH MSAcpi_ThermalZoneTemperature get CurrentTemperatureبرای اینکه یک عبارت را وارد نکنید، آن را تایپ کنید روی صفحه کلید، از سایت کپی کنید. سپس در خط فرمان روی لوگوی آن کلیک کنید ( "C: _" ) در گوشه بالا سمت چپ پنجره. در منوی بازشو، به موارد "ویرایش" و "چسباندن" بروید . پس از آن عبارت در پنجره وارد می شود. راه دیگری برای وارد کردن فرمان کپی شده در خط فرمان وجود ندارد، از جمله استفاده از ترکیب جهانی Ctrl + V.
- پس از دستور در خط فرمان نمایش داده می شود، Enter را فشار دهید.
- پس از آن، درجه حرارت در پنجره فرمان نمایش داده می شود. اما در واحد اندازه گیری، غیر معمول است برای یک مرد ساده در خیابان - کلوین نشان داده شده است. علاوه بر این، این مقدار توسط 10 عدد ضرب می شود. برای به دست آوردن مقدار معمولی برای ما در سلسیم، شما باید نتیجه حاصل شده در خط فرمان را با 10 و تقسیم 273 از مجموع را تقسیم کنید. بنابراین، اگر خط فرمان نشان دهنده درجه حرارت 3132 باشد، همانطور که در تصویر زیر می بینید، آن را به یک مقدار در سلسیوس تقریبا برابر 40 درجه (3132 / 10-273) مطابقت دارد.
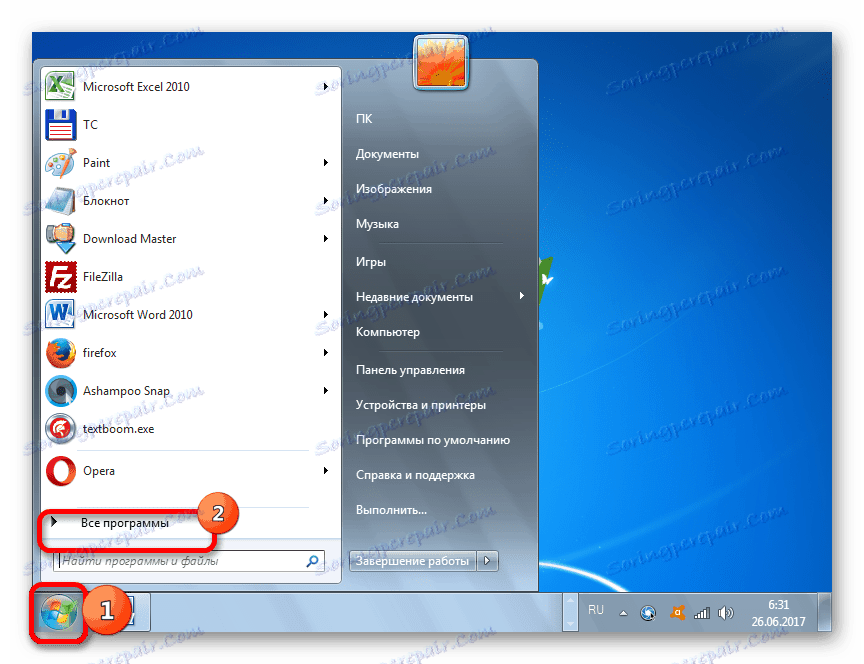
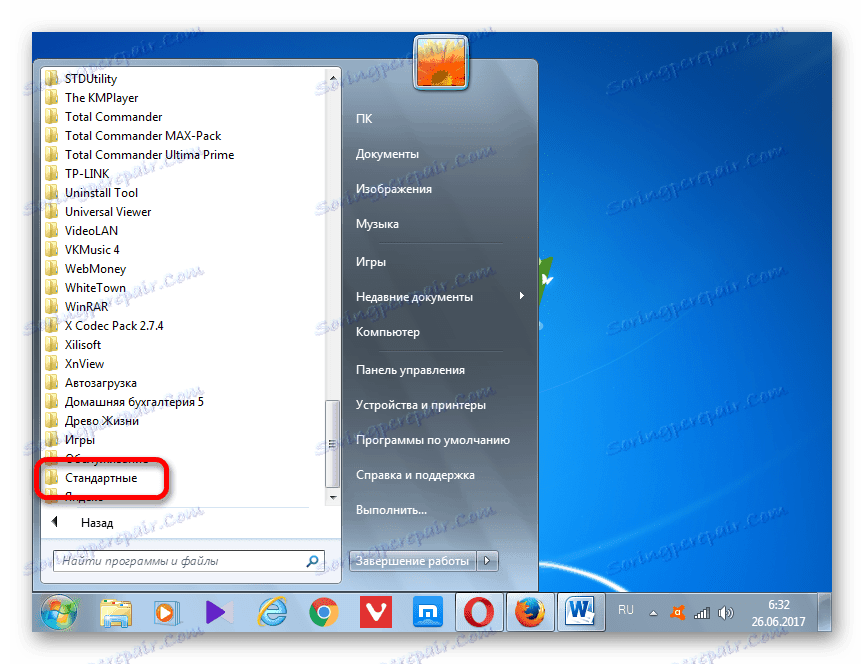
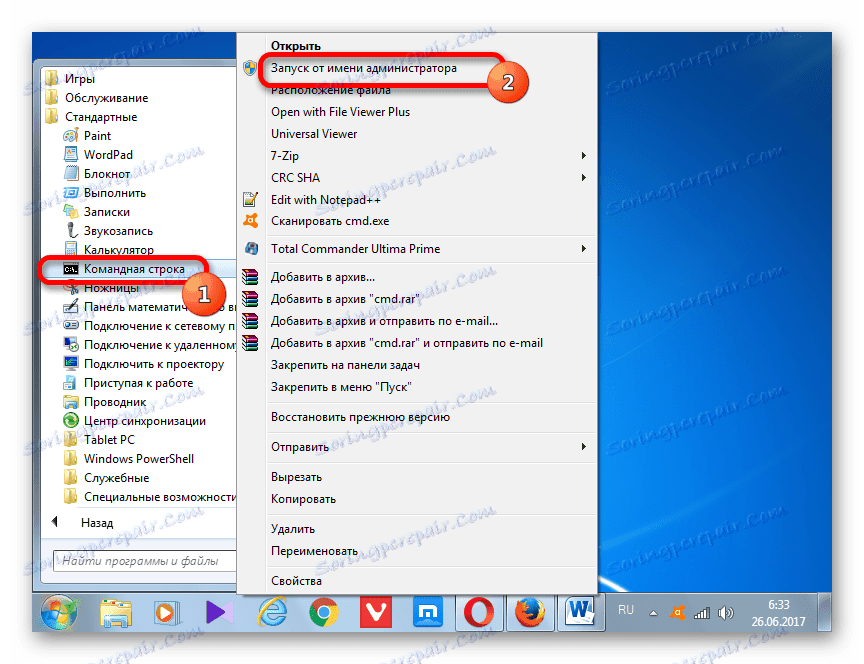
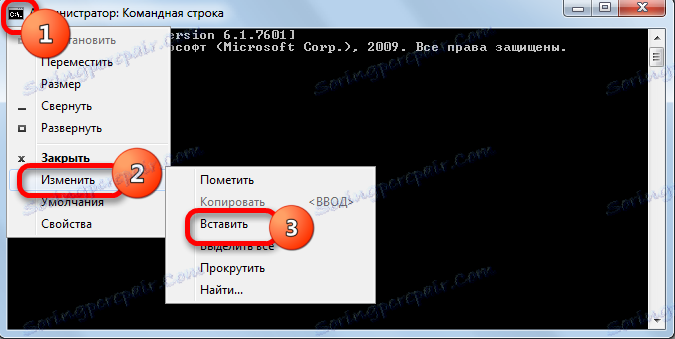
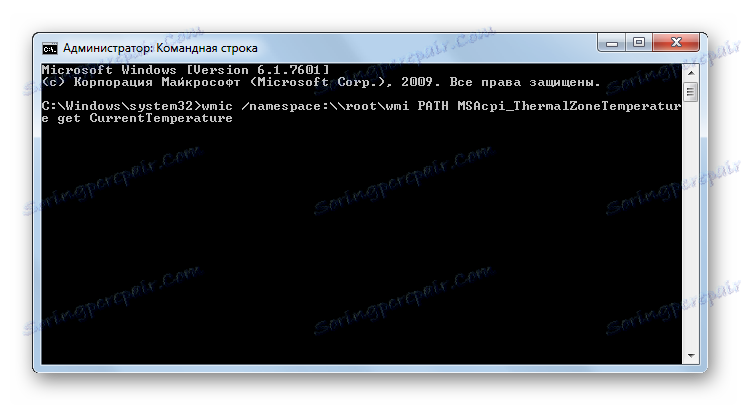
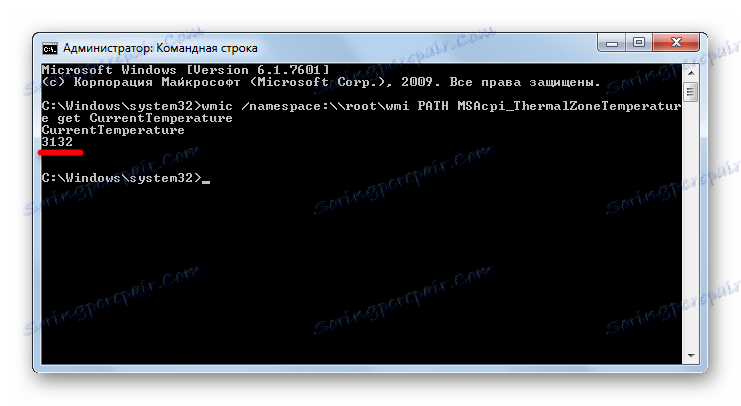
همانطور که می بینید، این گزینه برای تعیین درجه حرارت پردازنده بسیار پیچیده تر از روش های قبلی با استفاده از نرم افزار شخص ثالث است. علاوه بر این، پس از به دست آوردن نتیجه، اگر شما می خواهید یک ایده از درجه حرارت در مقادیر اندازه گیری معمول داشته باشید، مجبورید عملیات ریاضی بیشتری انجام دهید. اما، از سوی دیگر، این روش منحصرا با استفاده از ابزار ساخته شده در برنامه انجام می شود. برای اجرای آن، نیازی به دانلود یا نصب هر چیزی نیست.
روش 5: ویندوز PowerShell
دومین دو گزینه موجود برای مشاهده دمای پردازنده با استفاده از ابزارهای ساخته شده در سیستم عامل با استفاده از ابزار سیستم ویندوز PowerShell انجام می شود. این گزینه در عملکردهای الگوریتم بسیار شبیه نحوه استفاده از خط فرمان است، هرچند که فرمان وارد شده متفاوت خواهد بود.
- برای رفتن به PowerShell، روی Start کلیک کنید . سپس به "کنترل پنل" بروید .
- بعد، به "سیستم و امنیت" حرکت کنید.
- در پنجره بعدی، به "Administration" بروید .
- یک لیست از خدمات سیستم باز خواهد شد. "ماژول های Windows PowerShell" را در آن انتخاب کنید .
- پنجره PowerShell شروع می شود. این بسیار شبیه یک پنجره فرمان است، اما پس زمینه سیاه نیست، اما آبی است. دستور زیر را کپی کنید:
get-wmiobject msacpi_thermalzonetemperature -namespace "root/wmi"به PowerShell بروید و در لوگوی خود در گوشه بالا سمت چپ کلیک کنید. به ترتیب، به آیتم های "ویرایش" و "چسباندن" بروید .
- پس از بیان در پنجره PowerShell، روی Enter کلیک کنید .
- پس از آن تعدادی از پارامترهای سیستم نمایش داده خواهند شد. این تفاوت اصلی این روش از قبل است. اما در این زمینه، ما فقط به درجه حرارت پردازنده علاقه مند هستیم. این در خط "جریان جاری" ارائه شده است . همچنین در کلوین ضرب شده است. بنابراین، برای تعیین درجه حرارت در سانتیگراد، شما باید همان دستکاری محاسباتی را مانند روش قبلی با استفاده از خط فرمان انجام دهید.
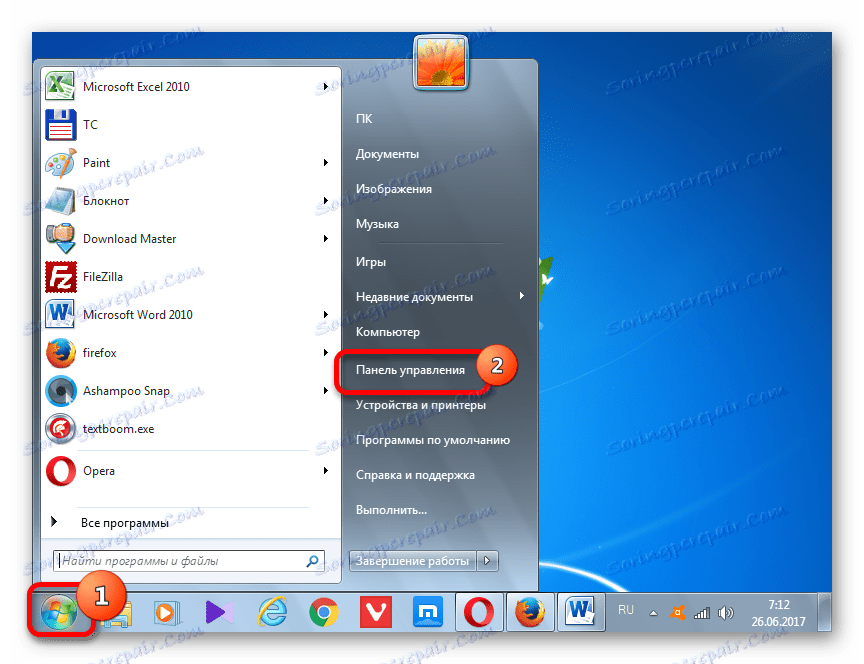
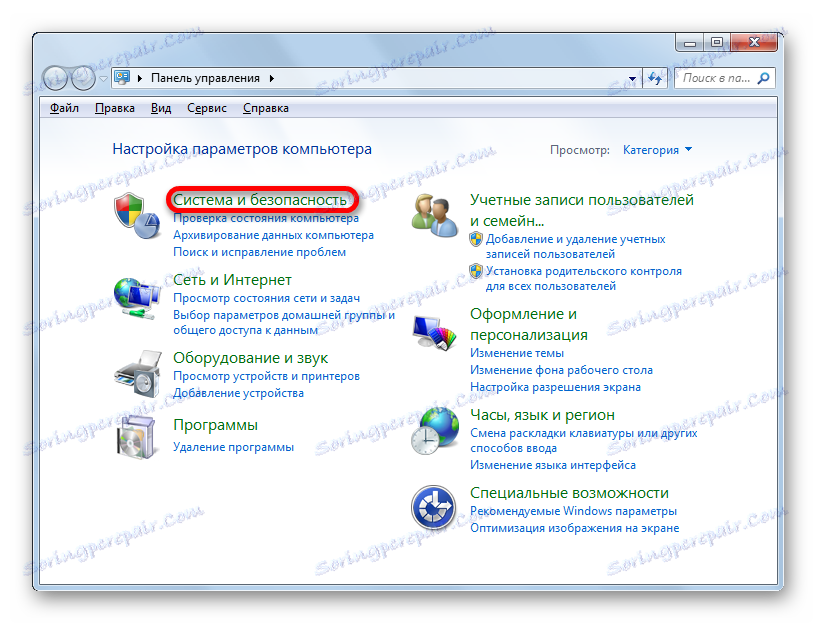
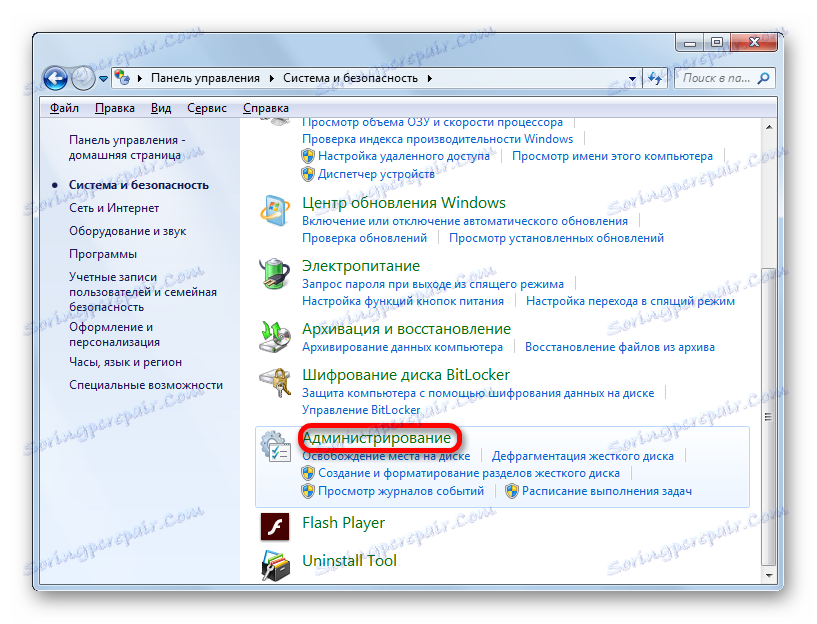
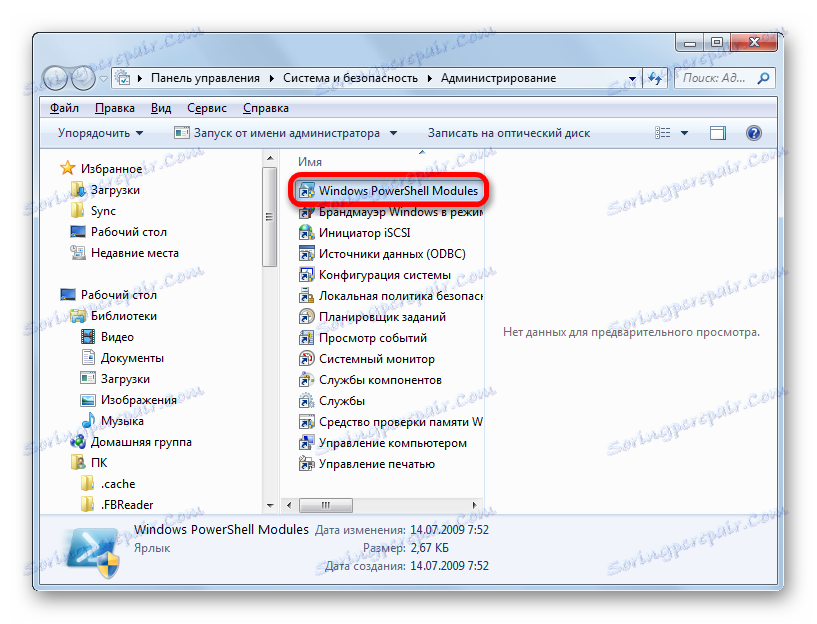
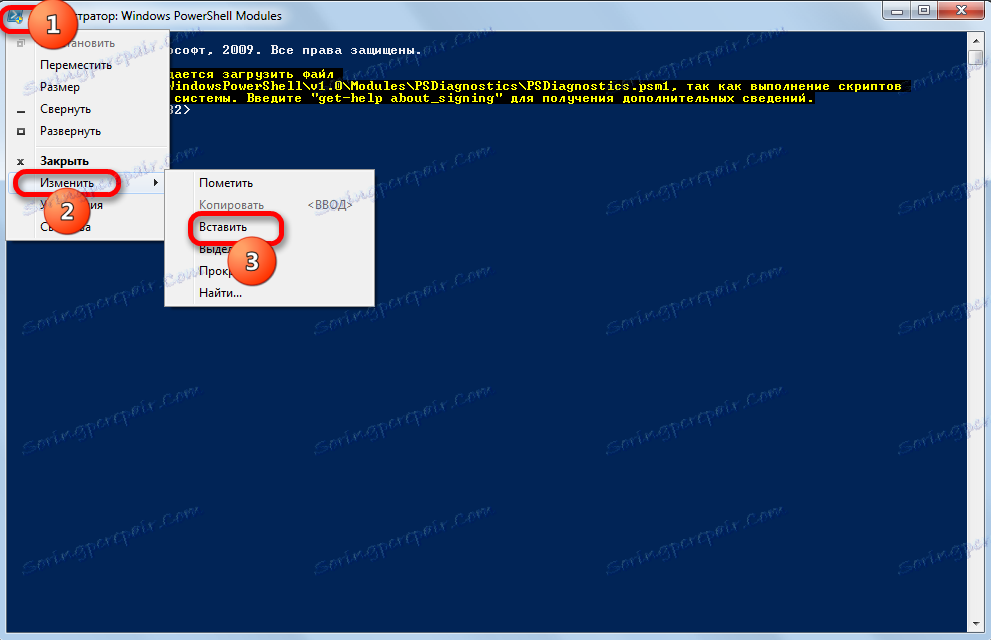
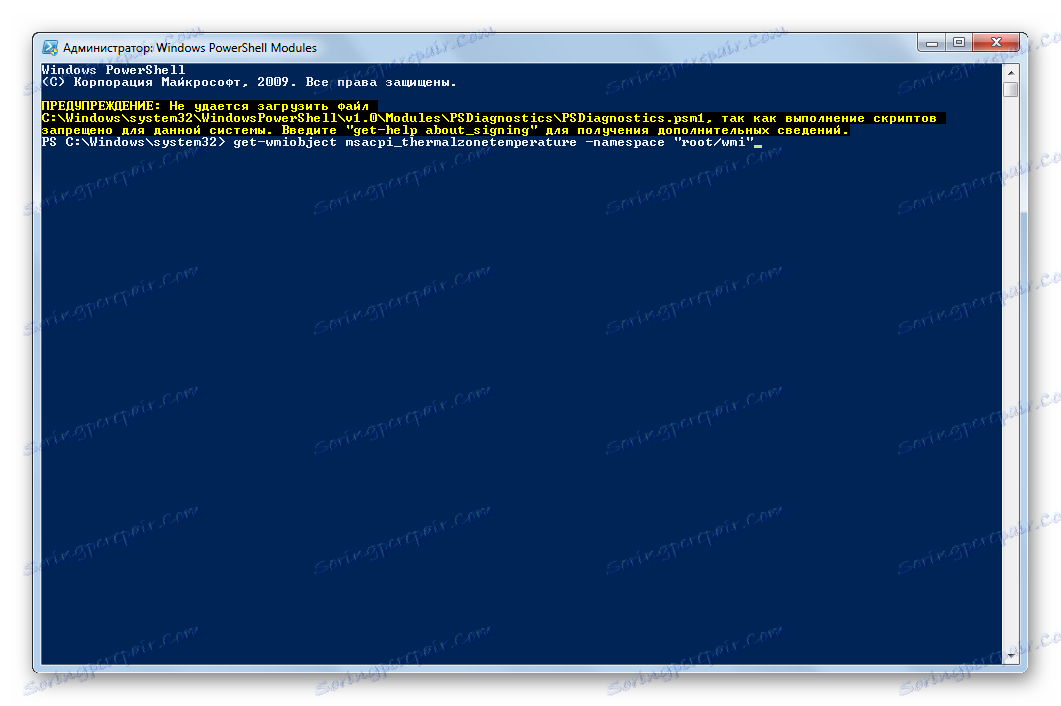
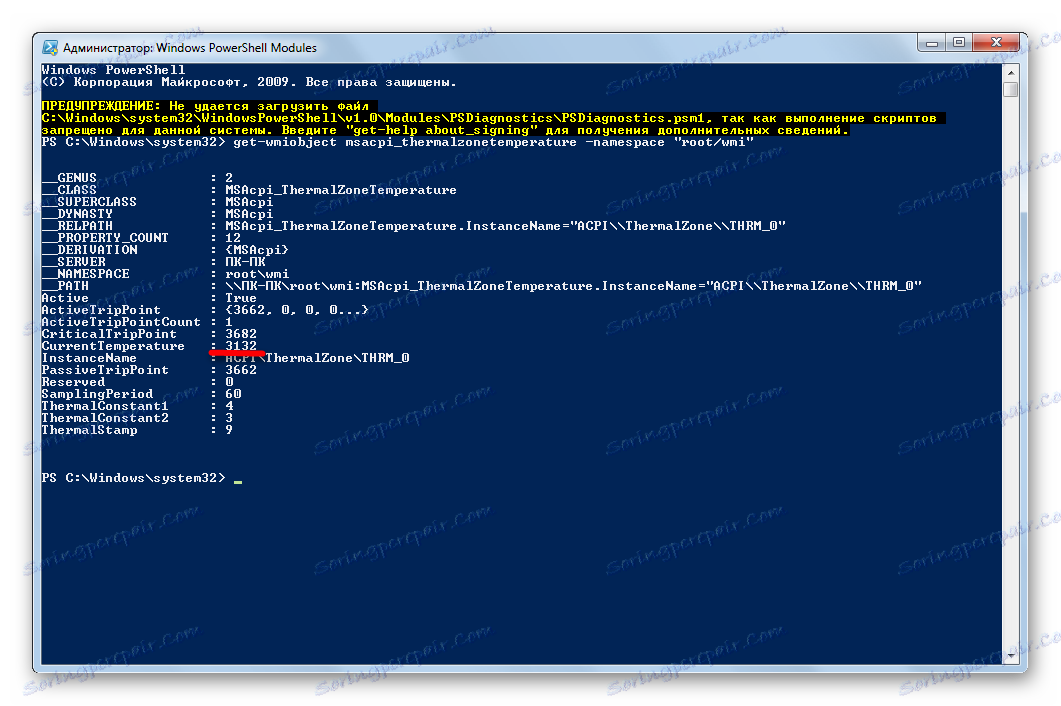
علاوه بر این، دمای پردازنده را می توان در BIOS مشاهده کرد. اما، از آنجا که BIOS در خارج از سیستم عامل قرار دارد و ما تنها گزینه های موجود در محیط ویندوز 7 را در نظر می گیریم، این روش در این مقاله تحت تاثیر قرار نخواهد گرفت. این را می توان در یک درس جداگانه یافت.
درس: نحوه دانستن درجه حرارت پردازنده
همانطور که می بینید، دو گروه روش برای تعیین دمای پردازنده در ویندوز 7 وجود دارد: با کمک برنامه های شخص ثالث و سیستم عامل های داخلی. اولین گزینه خیلی راحت تر است، اما نیاز به نصب نرم افزار اضافی دارد. گزینه دوم سخت تر است، اما با این وجود، برای اجرای آن به اندازه کافی از ابزارهای اساسی ویندوز 7 کافی است.