تنظیم یک رمز عبور برای فایل ها در مایکروسافت اکسل
حفاظت از امنیت و داده ها یکی از اصلی ترین زمینه های توسعه تکنولوژی های اطلاعات مدرن است. فوریت این مشکل کاهش نمی یابد، بلکه فقط رشد می کند. حفاظت از داده ها مخصوصا برای فایل های جدولی، که اغلب حاوی اطلاعات مهم تجاری هستند، بسیار مهم است. بیایید یاد بگیریم که چگونه از فایل های اکسل با رمز عبور محافظت کنیم.
محتوا
تنظیمات رمز عبور
توسعه دهندگان برنامه به خوبی از اهمیت تنظیم رمز عبور به طور خاص برای فایل های اکسل آگاه بودند، بنابراین آنها چندین بار از این روش را در یک زمان اجرا کردند. در عین حال، می توان کلید را برای باز کردن یک کتاب و تغییر آن نیز تنظیم کرد.
روش 1: هنگام ذخیره یک فایل، رمز عبور را تنظیم کنید
یکی از راه های این است که هنگام ذخیره ی یک کتاب اکسل، رمز عبور را مستقیما تنظیم کنید.
- به برگه «فایل» اکسل بروید.
- روی آیتم "Save As" کلیک کنید.
- در پنجره باز شده ذخیره کتاب روی دکمه «سرویس» واقع در پایین صفحه کلیک کنید. در منوی ظاهر شده گزینه "گزینه های عمومی ..." را انتخاب کنید .
- پنجره کوچک دیگر باز می شود. فقط در آن شما می توانید یک رمز عبور برای فایل مشخص کنید. در فیلد "رمز عبور برای باز کردن" ما کلمه کلیدی را وارد می کنیم که در هنگام بازکردن کتاب نشان داده می شود. در قسمت "رمز عبور برای تغییر"، کلید را وارد کنید، که اگر لازم باشد این فایل را ویرایش کنید باید وارد شود.
اگر می خواهید فایل خود را توسط افراد غیر مجاز ویرایش نکنید، اما می خواهید دسترسی رایگان به مشاهده را آزاد کنید، در این صورت فقط اولین رمز عبور را وارد کنید. اگر دو کلید مشخص شود، پس هنگام باز کردن فایل، از شما خواسته می شود که هر دو را وارد کنید. اگر کاربر تنها از اولین آنها می داند، فقط خواندن در دسترس خواهد بود، بدون امکان ویرایش داده ها. در عوض، او می تواند هر چیزی را ویرایش کند، اما این تغییرات ذخیره نخواهد شد. شما فقط می توانید به عنوان یک نسخه بدون تغییر سند اصلی ذخیره کنید.
علاوه بر این، شما می توانید بلافاصله جعبه "توصیه دسترسی فقط خواندنی" را علامت بزنید.
در همان زمان، حتی برای یک کاربر که هر دو کلمه عبور را می داند، فایل پیش فرض بدون یک نوار ابزار باز می شود. اما اگر بخواهید، می توانید این پانل را با فشار دادن دکمه مربوطه باز کنید.
بعد از اینکه تمام تنظیمات پنجره تنظیمات کلی تکمیل شد، روی دکمه OK کلیک کنید.
- یک پنجره باز می شود که در آن شما باید دوباره کلید را وارد کنید. این کار به این صورت انجام می شود که کاربر اشتباه بر روی ورودی اول یک اشتباه را ایجاد نمی کند. روی دکمه "OK" کلیک کنید. در صورت عدم هماهنگی کلمات کلیدی، برنامه پیشنهاد می کند دوباره رمز عبور را وارد کنید.
- پس از این، ما دوباره به پنجره فایل ذخیره بازگشته ایم. در اینجا می توانید، اگر بخواهید، نام خود را تغییر دهید و دایرکتوری را در آن قرار دهید. وقتی همه این کارها انجام شود، روی دکمه «ذخیره» کلیک کنید.
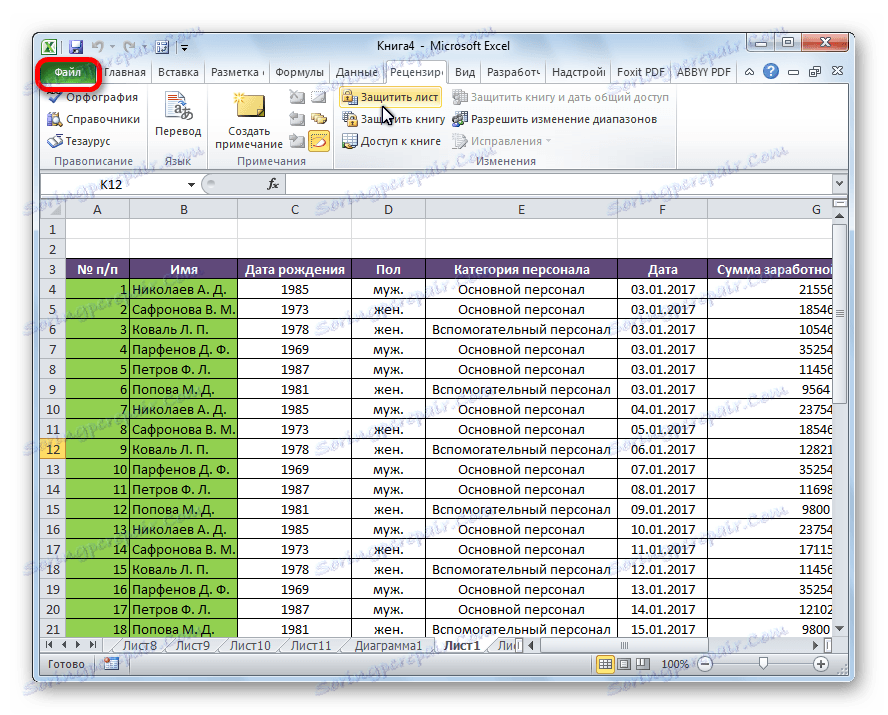
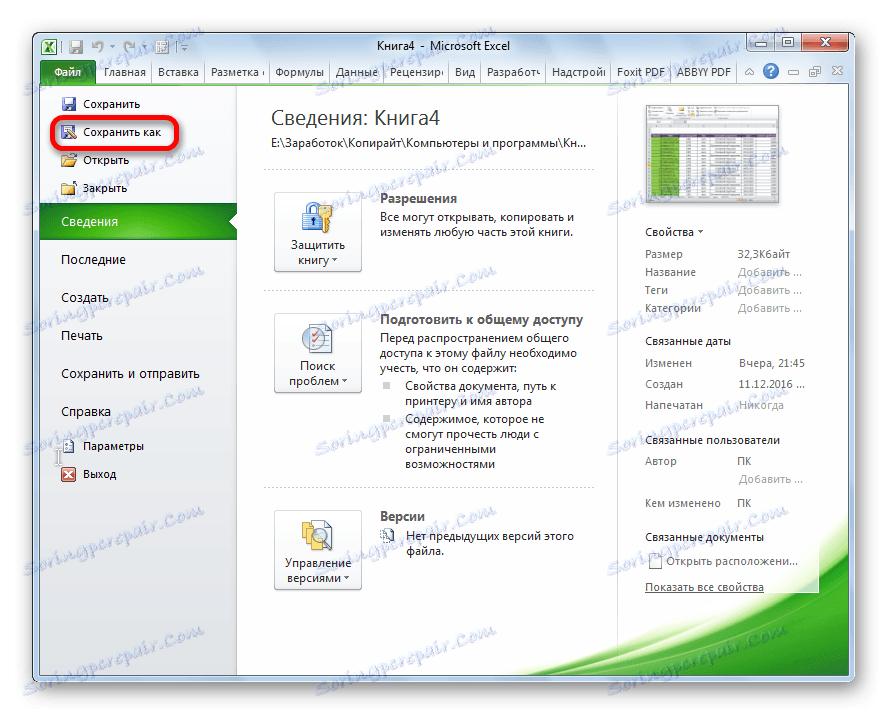
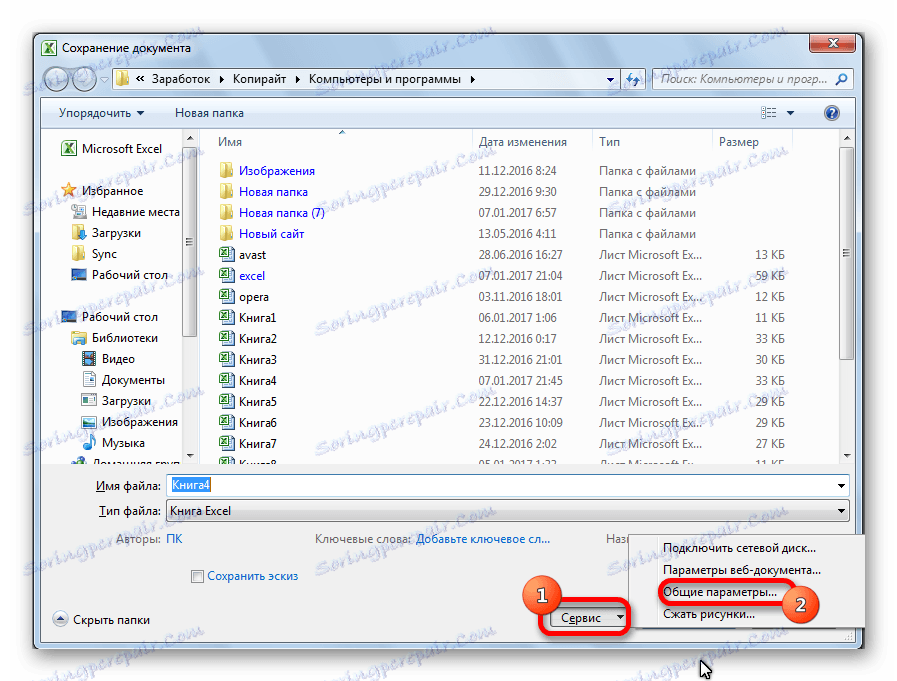
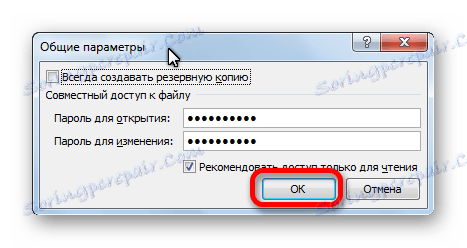
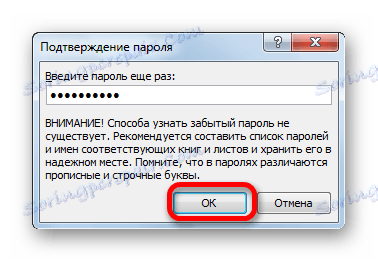
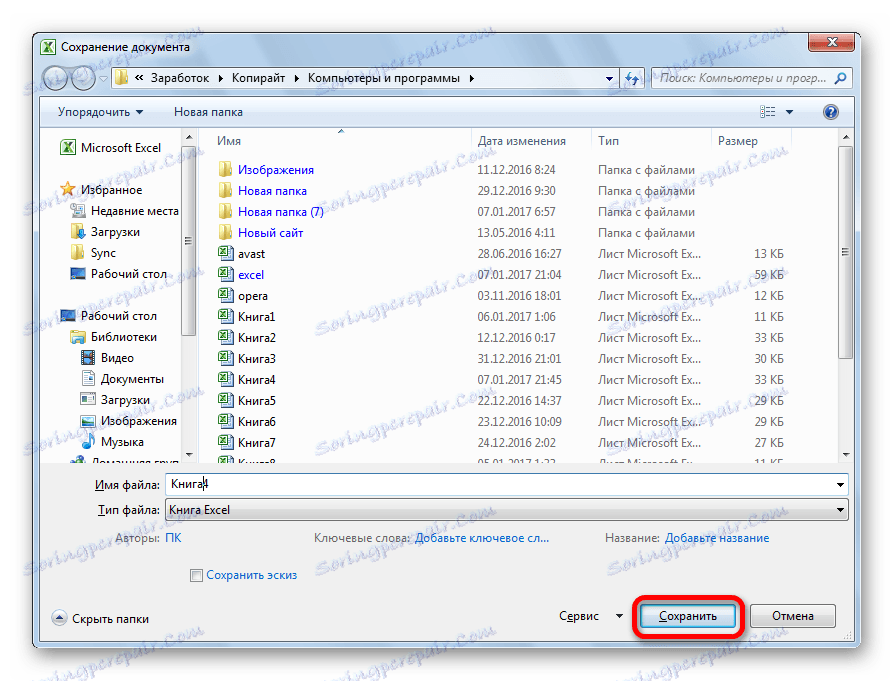
بنابراین ما فایل اکسل را محافظت کردیم. اکنون برای باز کردن و ویرایش آن، باید گذرواژه های مربوطه را وارد کنید.
روش 2: یک رمز عبور را در بخش "جزئیات" تنظیم کنید
روش دوم شامل تنظیم یک رمز عبور در بخش اکسل "جزئیات" است .
- مانند آخرین بار، به برگه "File" بروید.
- در بخش "اطلاعات"، روی دکمه "حفاظت از فایل" کلیک کنید. یک لیست از گزینه های ممکن برای محافظت با یک کلید فایل باز می شود. همانطور که می بینید، در اینجا می توانید از رمز عبور نه تنها فایل به عنوان یک کل، بلکه همچنین یک برگه جداگانه محافظت کنید و همچنین حفاظت از تغییرات در ساختار کتاب را نصب کنید.
- اگر گزینه انتخاب را بر روی "رمزگذاری با یک رمز عبور" متوقف کنیم، یک پنجره باز می شود که در آن شما باید کلمه کلیدی را وارد کنید. این رمز عبور مربوط به کلید باز کردن یک کتاب است، که ما در هنگام ذخیره یک فایل در روش قبلی استفاده کردیم. پس از وارد کردن داده ها روی دکمه OK کلیک کنید. حالا بدون دانستن فایل اصلی هیچ کس نمی تواند باز شود.
- اگر گزینه "حفاظت از ورق کنونی" را انتخاب کنید ، یک پنجره با تعداد زیادی تنظیمات باز خواهد شد. همچنین یک پنجره برای ورود به یک رمز عبور وجود دارد. این ابزار به شما اجازه می دهد تا از برگه خاصی از ویرایش محافظت کنید. در عین حال، بر خلاف محافظت در برابر تغییر از طریق حفظ، این روش امکان ایجاد یک نسخه اصلاح شده از ورق را فراهم نمی کند. تمام اقدامات در آن مسدود شده است، اگر چه به طور کلی کتاب را می توان ذخیره کرد.
کاربر می تواند تنظیمات سطح امنیتی را با چک کردن کادرهای مربوطه تنظیم کند. به طور پیش فرض، از تمام اقدامات برای یک کاربر که رمز عبور ندارد، تنها انتخاب سلول در یک ورق در دسترس است. اما، نویسنده سند می تواند قالب بندی، درج و حذف ردیف ها و ستون ها، مرتب سازی، استفاده از یک فیلتر اتو، تغییر اشیاء و اسکریپت ها و غیره را اجازه دهد. شما می توانید از تقریبا هر اقدام محافظت کنید. پس از تنظیم تنظیمات، بر روی دکمه "OK" کلیک کنید.
- وقتی روی آیتم "محافظت از ساختار کتاب کلیک کنید" را کلیک کنید ، می توانید ساختار امنیتی سند را تنظیم کنید. تنظیمات برای جلوگیری از تغییر در ساختار، هر دو با یک رمز عبور و بدون آن. در اولین مورد، این به اصطلاح "حفاظت در برابر احمق" است، یعنی، از اقدامات ناخواسته است. در مورد دوم، این در حال حاضر یک حفاظت در برابر تغییر هدفمند از سند توسط کاربران دیگر است.
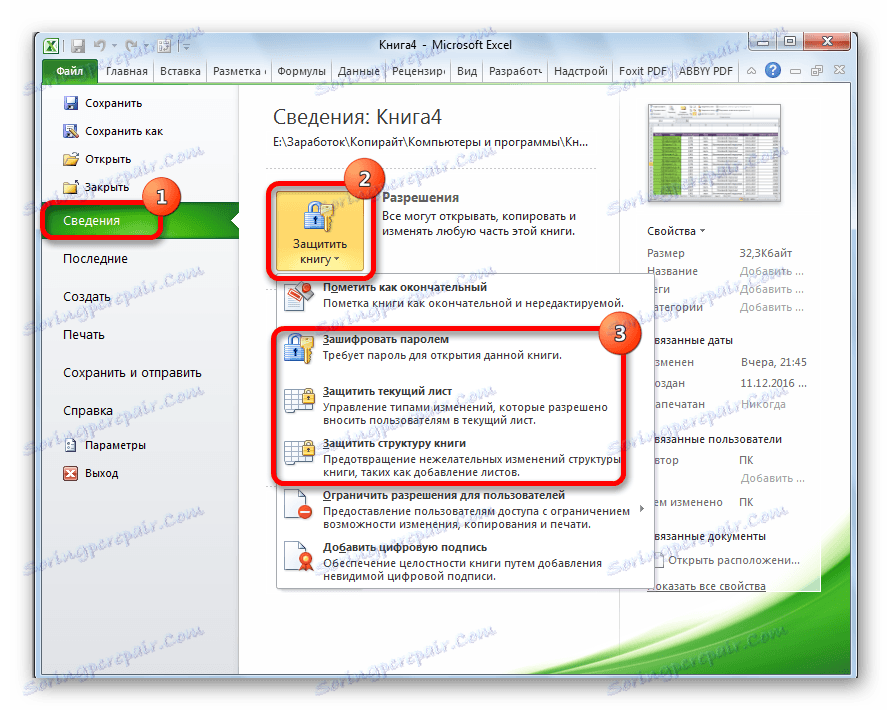
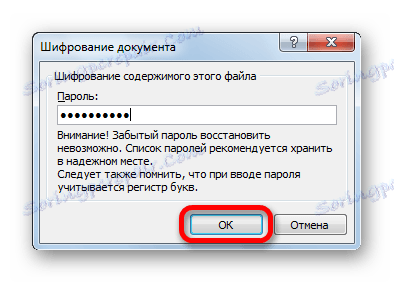
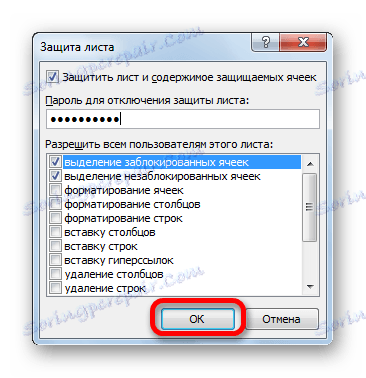

روش 3: یک رمز عبور را تنظیم کرده و آن را در تب "بررسی" حذف کنید
توانایی تنظیم گذرواژه نیز در برگه «بررسی» وجود دارد.
- به برگه بالا بروید
- ما به دنبال یک بلوک از ابزار "تغییر" بر روی نوار. بر روی دکمه «حفاظت از ورق» کلیک کنید یا «محافظت از کتاب» . این دکمه ها به طور کامل به موارد "حفاظت از ورق کنونی" و "حفاظت از ساختار کتاب" در قسمت "جزئیات" مربوط می شوند که قبلا در بالا ذکر شده است. اقدامات دیگر هم کاملا مشابه است.
- برای حذف رمز عبور، شما باید بر روی "حذف حفاظت از ورق" بر روی نوار کلیک کنید و کلمه کلیدی مناسب را وارد کنید.

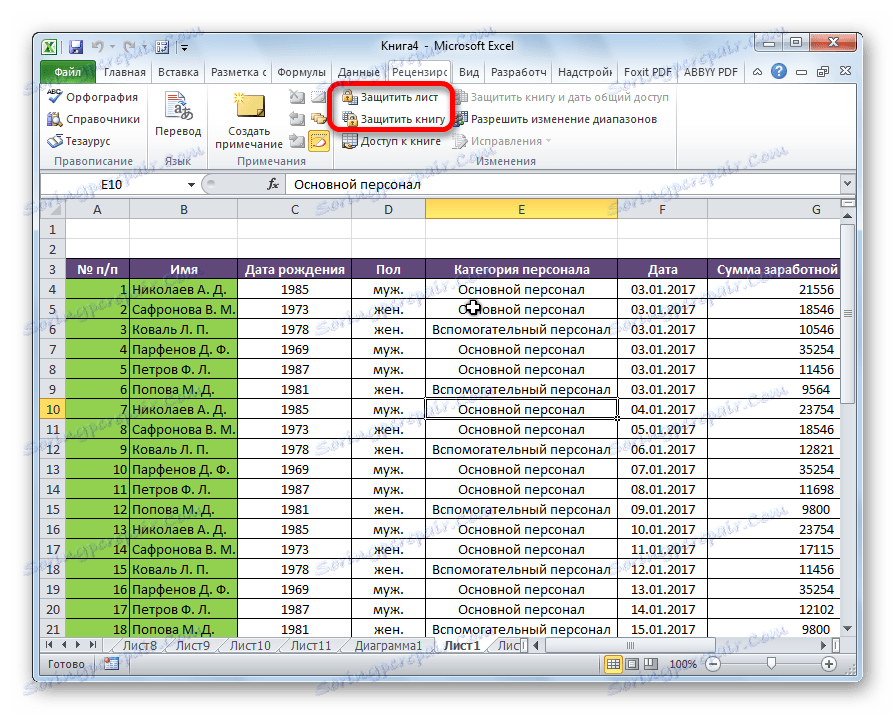
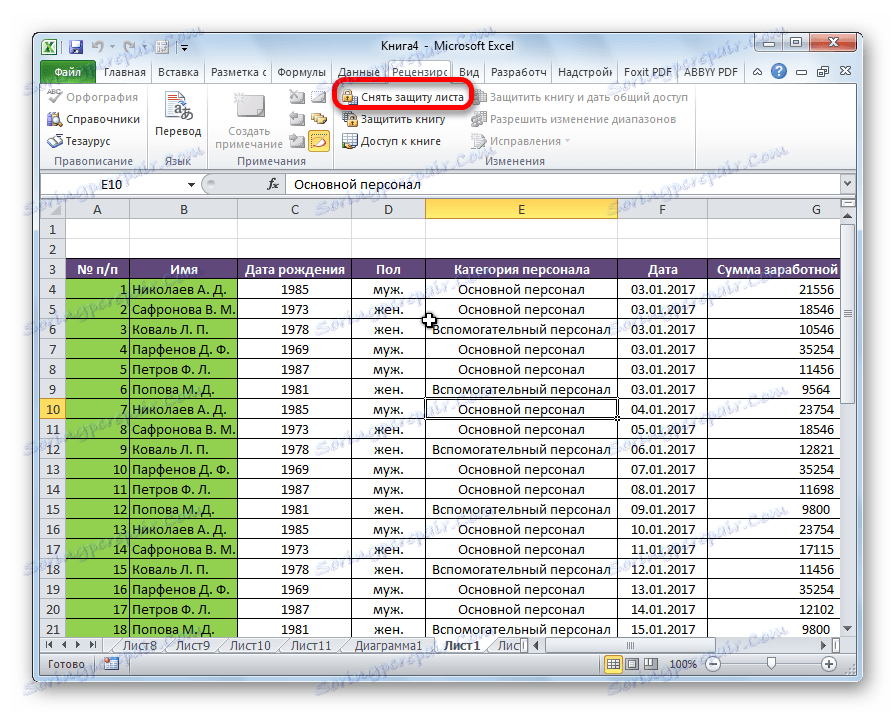
همانطور که می بینید، مایکروسافت اکسل راه های مختلفی برای محافظت از یک فایل با یک رمز عبور ارائه می دهد، هر دو از هک عمدی و اقدامات غیر عمدی. شما می توانید رمز عبور از باز کردن یک کتاب و ویرایش و یا اصلاح عناصر ساختاری فرد خود را محافظت کنید. در عین حال، نویسنده می تواند برای خود تعیین کند که تغییراتی که می خواهد از سند محافظت کند.