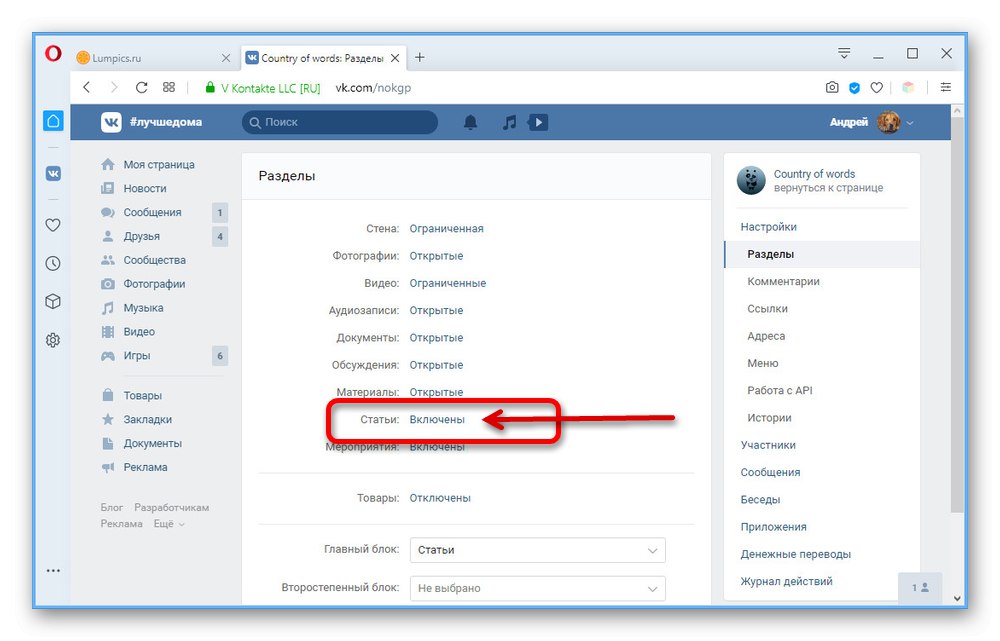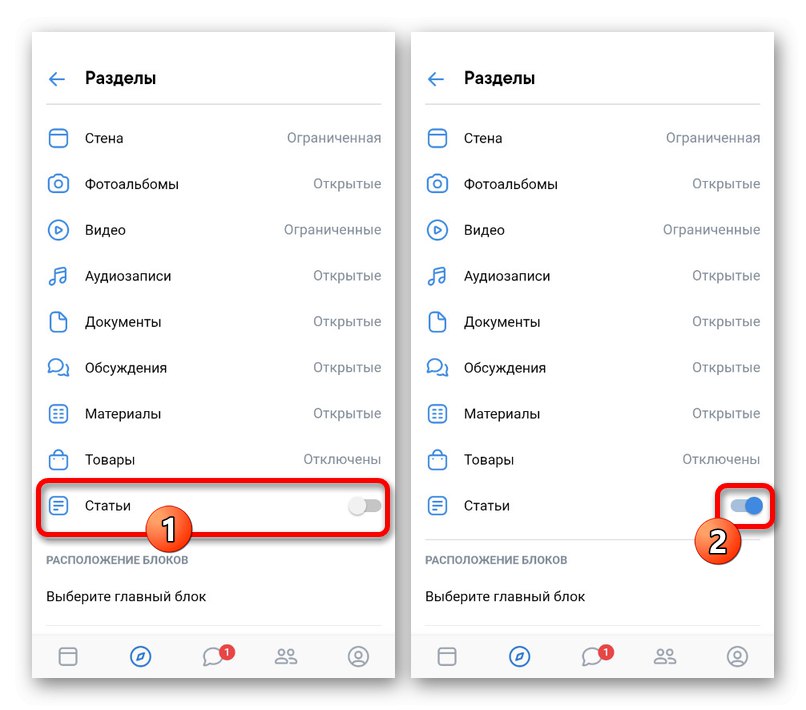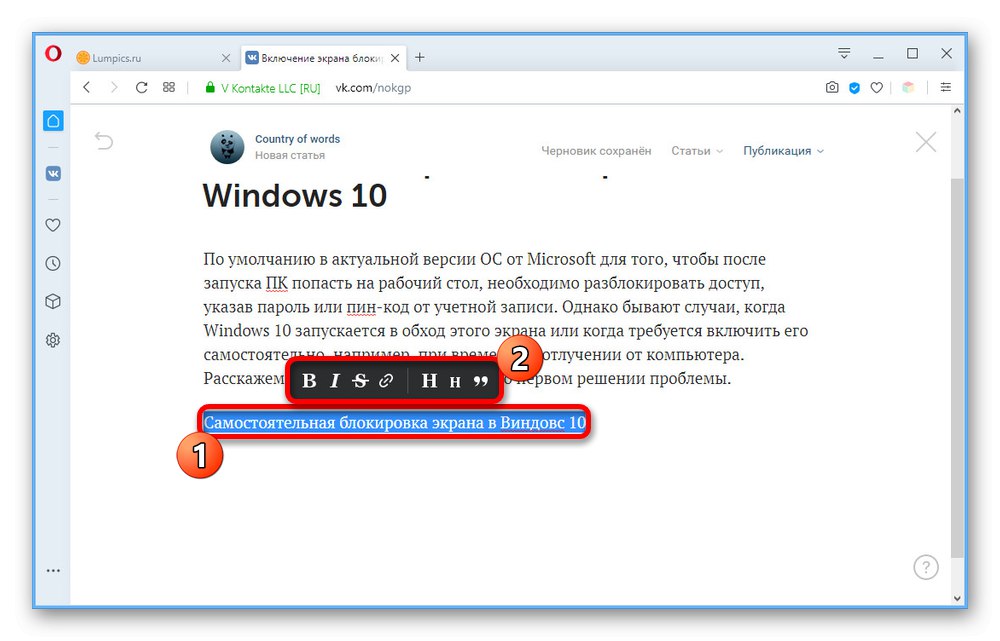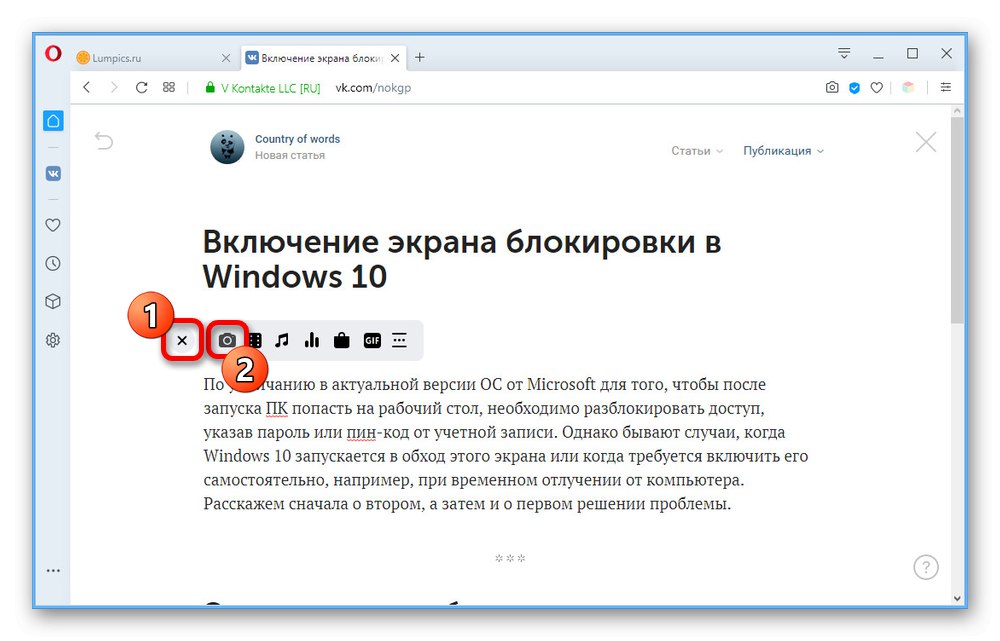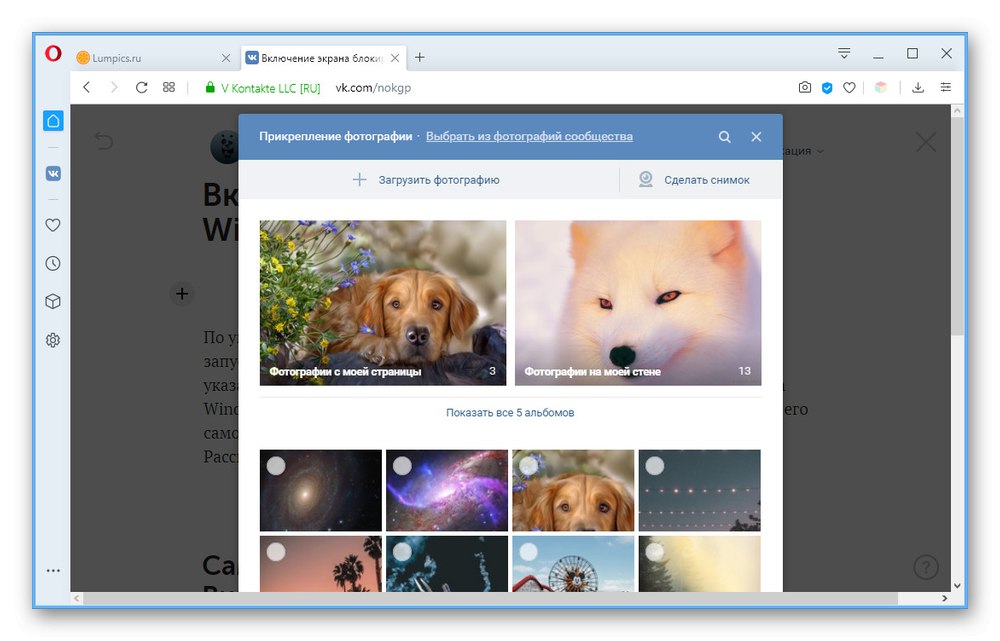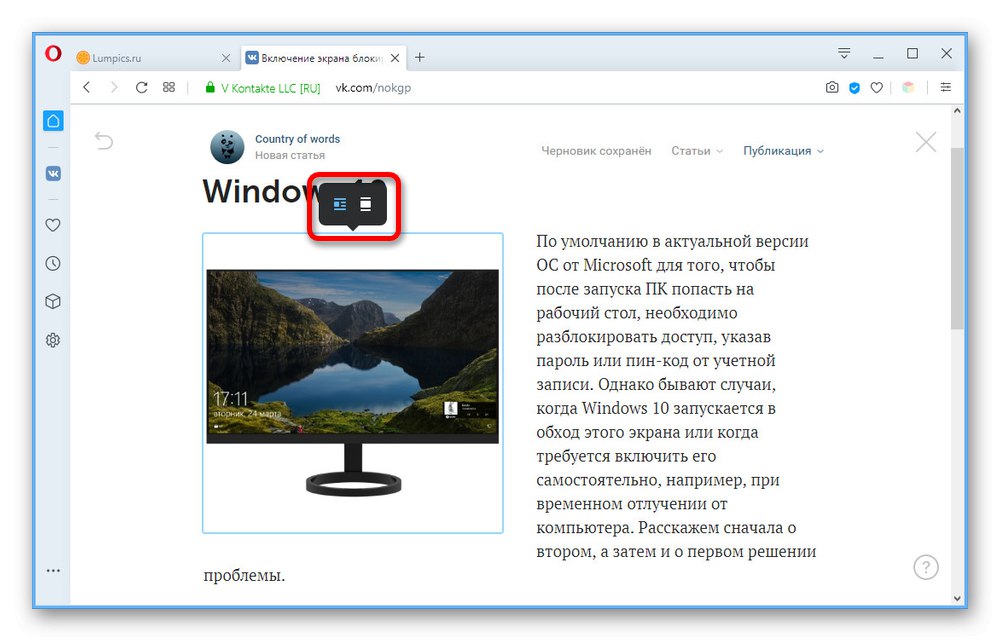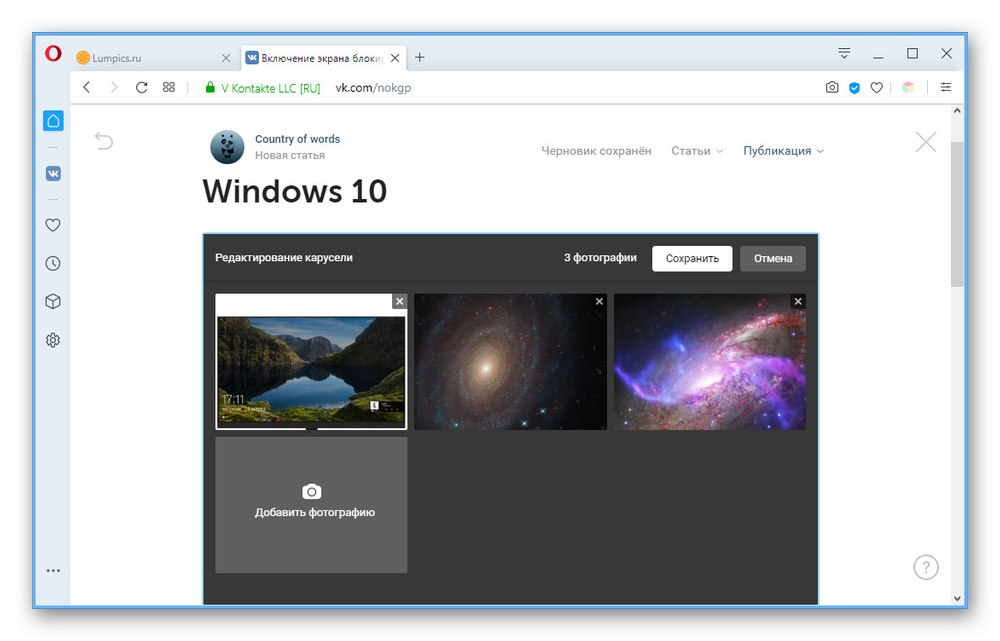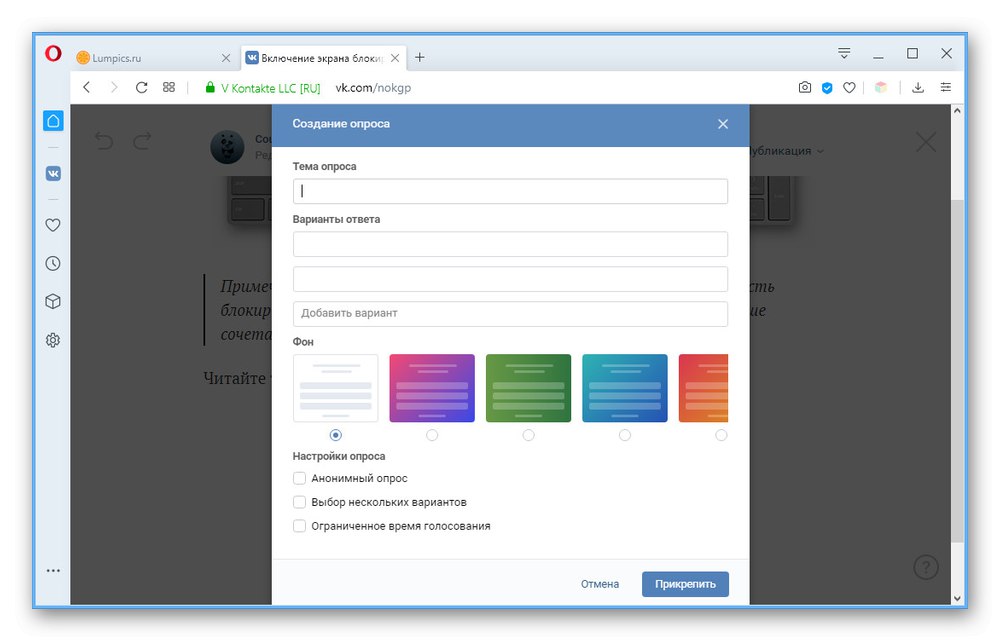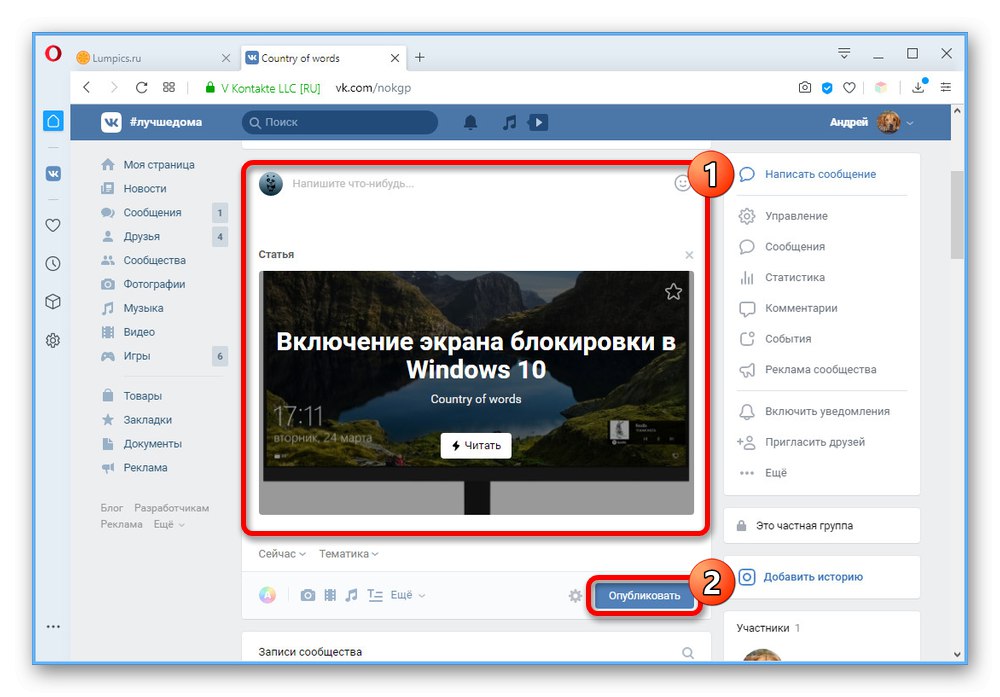شبکه اجتماعی VKontakte توابع بسیاری دارد که به شما امکان می دهد محتوای منحصر به فرد ایجاد کنید. در این میان ویراستار داخلی مقالات است. با استفاده از این ابزار ، می توانید با حفظ طراحی لاکونیک ، هر جامعه را به یک وبلاگ واقعی تبدیل کنید یا به سادگی مواد کامل را از هر منبع اینترنتی انتقال دهید. امروز ، در دستورالعمل ها ، ما فقط در مورد ویژگی های اصلی ویرایشگر مقاله با استفاده از مثال ایجاد یک انتشارات در انجمن ، به شما خواهیم گفت.
افزودن یک بلوک با مقالات
هر گروه در شبکه اجتماعی در نظر گرفته شده ، صرف نظر از نوع آن ، علاوه بر افزودن محتوا ، بلکه مرتب سازی پست ها بر اساس بلوک های جداگانه را نیز مجاز می داند. همین مورد درمورد مقالاتی صدق می کند که بخشی را می توان از طریق آن وارد کرد "کنترل" در هر نسخه موجود از سایت.
همچنین بخوانید: نحوه ایجاد یک وبلاگ VK
گزینه 1: وب سایت
- صفحه اصلی انجمن را باز کنید و از منوی سمت راست به قسمت سمت راست بروید. "کنترل"... برای انجام این عمل و اقدامات بعدی ، شما باید مالک باشید یا یک مدیر با حقوق نامحدود برای ویرایش عمومی.
- پس از رفتن به پارامترها از طریق منوی دیگری در سمت راست پنجره ، به برگه بروید "بخشها"... این صفحه یک مورد کودک است "تنظیمات" اگر بخش دیگری را باز کنید ممکن است در دسترس نباشد.
- درون بلوک "بخشها" مورد را پیدا کنید "مقالات" و مقدار را روی گزینه قرار دهید "مشمول".
![فعال کردن مقالات در تنظیمات انجمن در وب سایت VK]()
بلافاصله پس از این ، اما به صلاحدید خود ، می توانید تغییر دهید "بلوک اصلی" یا "بلوک ثانویه"انتخاب کردن "مقالات" از لیست کشویی به شما این امکان را می دهد که همیشه قسمت مورد نظر را در زیر هدر گروه نمایش دهید.
- برای پایان ویرایش ، روی دکمه زیر کلیک کنید "صرفه جویی" و می توانید پارامترها را ترک کنید.
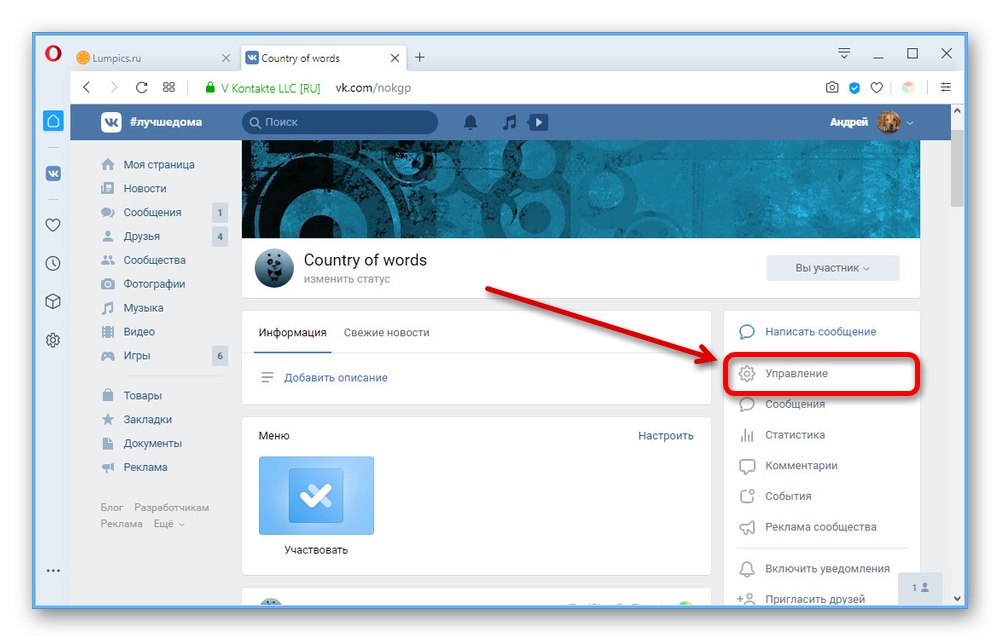
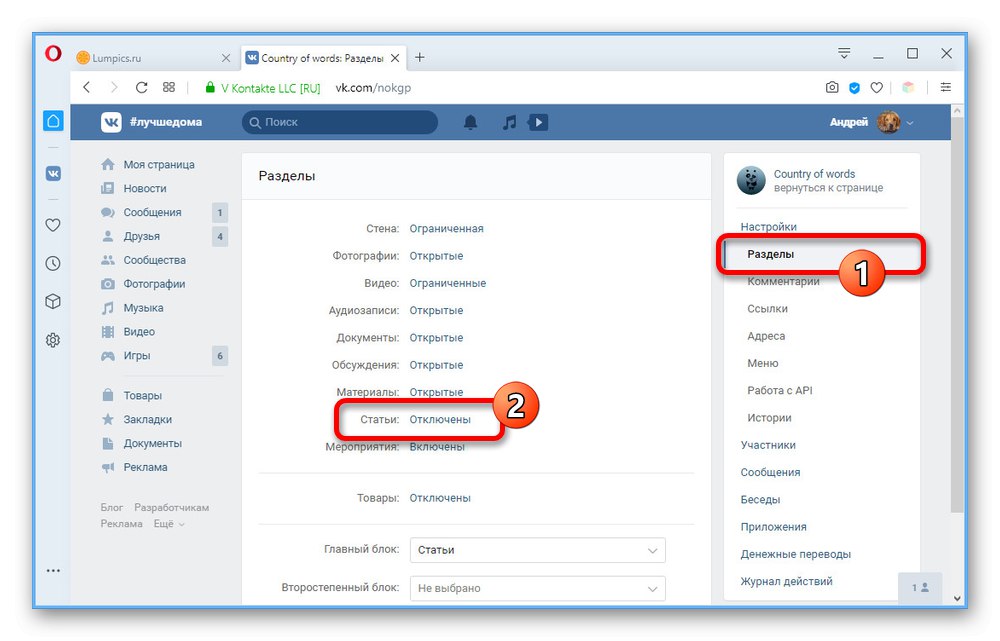
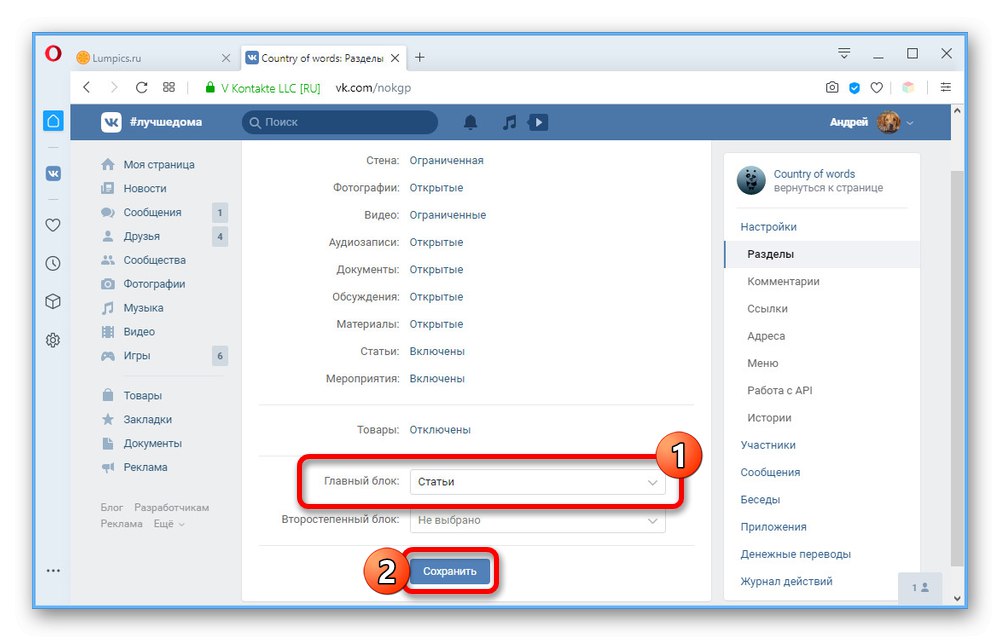
گزینه 2: برنامه موبایل
- با توجه به محبوبیت قابل توجه برنامه تلفن همراه VKontakte ، مدیریت جامعه از طریق تلفن امروز تفاوت چندانی با رایانه شخصی ندارد. برای رفتن به پارامترها ، صفحه شروع گروه را باز کرده و روی نماد چرخ دنده در گوشه سمت راست بالای صفحه کلیک کنید.
- از طریق "کنترل" قابل اعتماد و متخصص "بخشها" و مقالات را از میان گزینه های ارائه شده پیدا کنید.
- برای فعال کردن بلوک ، کافی است نوار لغزنده را در مقابل مورد مشخص شده به سمت راست حرکت دهید.
![فعال کردن مقالات در تنظیمات انجمن در برنامه VK]()
همانند نسخه کامل ، می توانید از زیر بخش نیز استفاده کنید "طرح بلوک"به طوری که "مقالات" همیشه از صفحه اصلی در دسترس بودند. علاوه بر این ، در اینجا امکان ایجاد بلافاصله وجود ندارد "بلوک ثانویه"اگر قبلاً انتخاب نشده باشد "بلوک اصلی".
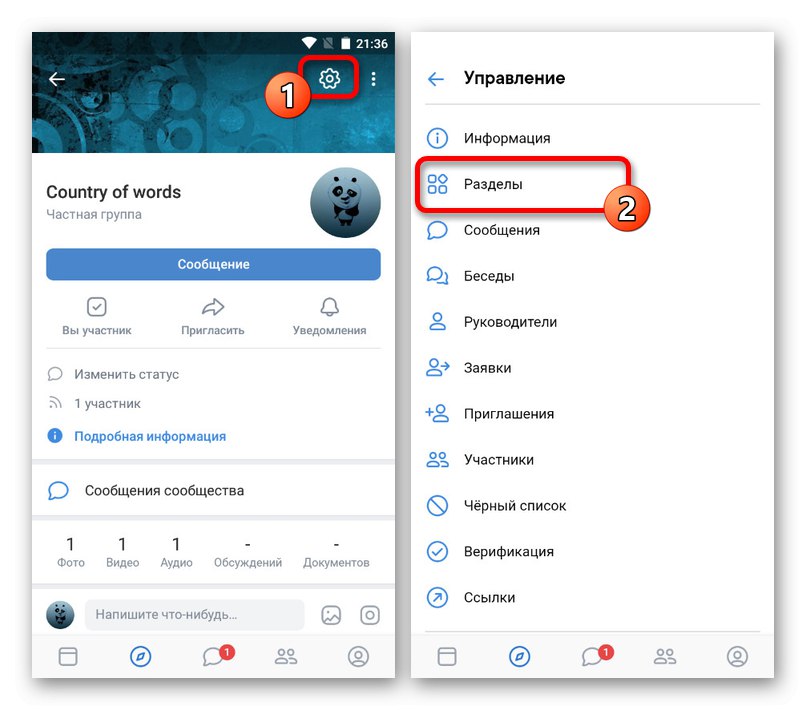
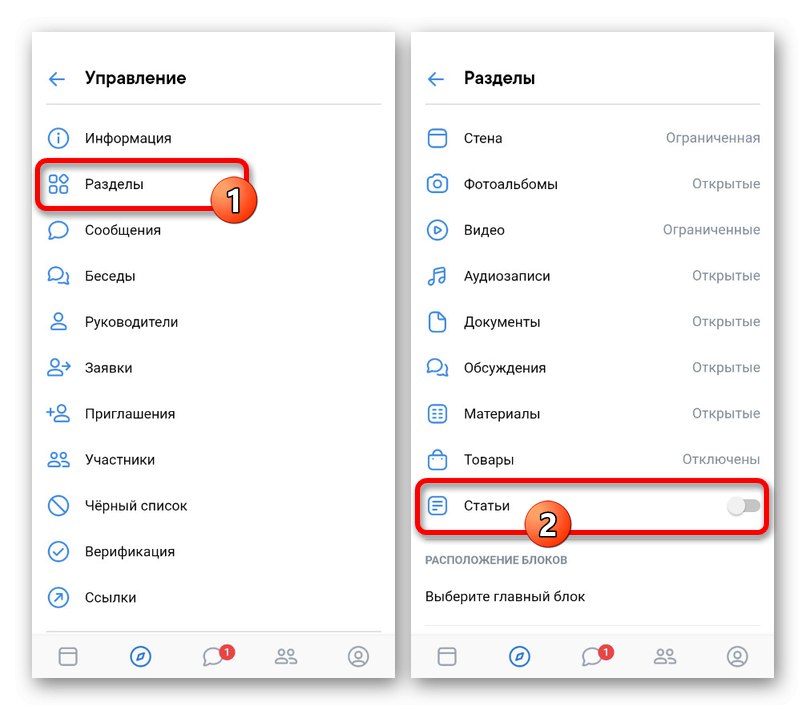
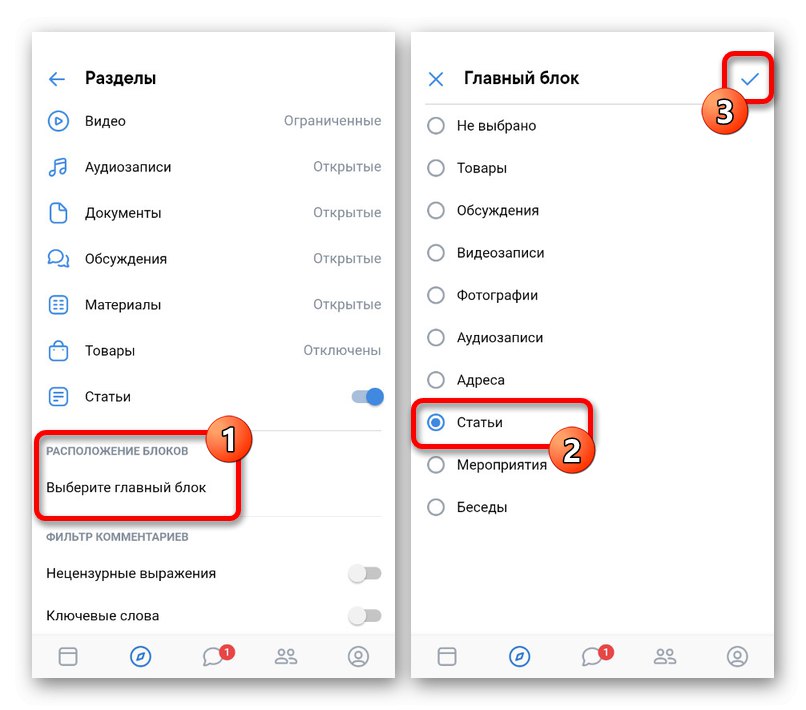
در هر دو مورد ، پس از فعال کردن بخش "مقالات" اگر قبلاً مطالب مربوطه را منتشر نکرده باشید ، در زیر عنوان انجمن ظاهر نمی شود. بنابراین ، برای تغییرات قابل مشاهده ، باید مطابق دستورالعمل زیر محتوا اضافه کنید.
روی مقاله کار کنید
ویرایشگر داخلی مقالات در یک شبکه اجتماعی از بسیاری جهات شبیه برنامه های کار با متن برای سیستم عامل های مختلف است ، حاوی ابزارهای بسیاری است که هر یک از آنها نیاز به بررسی دقیق دارد. متأسفانه ، این ابزار در حال حاضر در نسخه تلفن همراه یا در برنامه رسمی در دسترس نیست و بنابراین شما مجبور به استفاده از وب سایت در رایانه خود هستید.
مرحله 1: یک ورودی ایجاد کنید
کار بر روی مقالات در هر جامعه با روش ایجاد اولین پست مربوطه آغاز می شود ، زیرا بدون این مشاهده محتوای موجود یا افزودن مطالب جدید بدون ارسال به دیوار غیرممکن است. خود مقاله تفاوت چندانی با پیوست های دیگر ندارد.
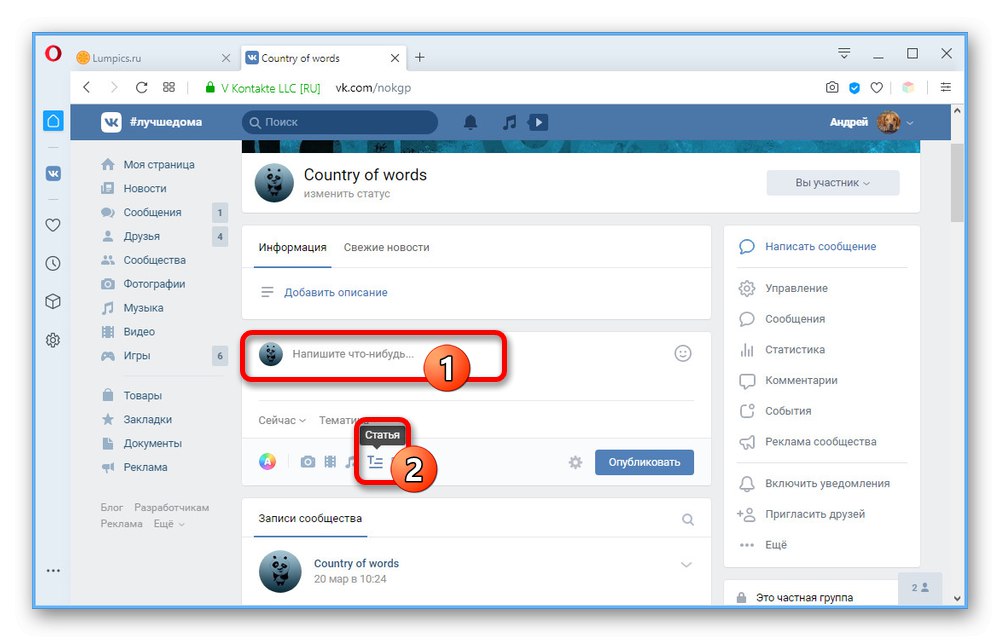
همچنین بخوانید: نحوه افزودن ورودی به دیوار VK
روی بلوک کلیک چپ کنید "چیزی بنویسید" و در پایین ویرایشگر را انتخاب کنید "مقاله"... در نتیجه ، خود را در صفحه ویرایشگر متن پیدا خواهید کرد و می توانید بلافاصله کار روی مطالب را شروع کنید.
مرحله 2: ویرایش
همانطور که حدس می زنید ، مرحله بعدی ایجاد مقاله ، کار بر روی محتوا است. این روش است که علی رغم امکان تغییر نتیجه نهایی در هر زمان ، باید بیشتر مورد توجه قرار گیرد.
- قسمت اصلی به صورت پررنگ برای عنوان مقاله است. بر این اساس ، این نامی است که در اینجا نشان داده شده است و در آینده روی جلد نشریه ظاهر می شود.
- در خط بعدی ، می توانید متن معمولی را طبق ایده خود تایپ کنید. در این حالت ، با فشار دادن کلید ، تقسیم به پاراگراف به طور خودکار اتفاق می افتد "وارد" روی صفحه کلید
- اگر می خواهید یک تقسیم اضافی به صورت زیرعنوان ایجاد کنید ، قبل از آن خط را به عنوان یک پاراگراف جداگانه ترکیب کنید و متن را انتخاب کنید. در نتیجه ، یک منوی اضافی با قابلیت های کمکی ظاهر می شود:
- ب - بند انگشتی؛
- من - اریب
-
س- متن خط دار - ح - عنوان و زیر عنوان.
نماد پیوند واقع در آنجا برای تبدیل متن به URL است که به مکان دیگری در شبکه اجتماعی یا سایت های خارجی منتهی می شود.
![افزودن عنوان به مقاله ای در وب سایت VKontakte]()
وقتی روی نماد با نقل قول های مضاعف کلیک می کنید ، کل بخش انتخاب شده مطالب با صرف نظر از عناوین ، به یک نقل قول در می آیند. یعنی نمی توانید همزمان دو سبک را ترکیب کنید.
- بخشهای جداگانه متن را می توان به روش دیگری با استفاده از ستاره های سه گانه جدا کرد. برای این کار ، روی یک خط آزاد ، فشار دهید «+» در قسمت سمت چپ پنجره کلیک کنید و روی نماد مشخص شده در تصویر کلیک کنید.
- همانطور که مشاهده می کنید ، این منو نه تنها برای تقسیم ، بلکه همچنین برای افزودن پرونده های رسانه ای نیز استفاده می شود. به عنوان مثال ، اگر از نماد دوربین استفاده می کنید ، می توانید تصویری را در محتوای خود جاسازی کنید.
![به افزودن تصویر به مقاله ای در وب سایت VK بروید]()
انتخاب تصاویر ، هر یک بار یا چند بار همزمان ، از روی عکس هایی است که از قبل در صفحه VK شما موجود است. با استفاده از دکمه می توانید محتوای جدیدی نیز اضافه کنید "دانلود" یا "برای گرفتن عکس".
![روند بارگذاری عکس به مقاله ای در وب سایت VKontakte]()
پس از ادغام ، تصویر در اندازه مطلوب فشرده می شود و به مقاله آسیب نمی رساند. علاوه بر این ، می توانید به صورت دستی سبک درج را تنظیم کنید ، چه یک بلوک باشد یا بسته بندی متن.
![افزودن عکس به متن مقاله در VKontakte]()
یکی از خوش رنگ ترین ویژگی های ویرایشگر عکس است "چرخ فلک"... با کلیک بر روی این دکمه روی تصویر ، پرونده های رسانه ای بیشتری را ضمیمه کنید و پس از ذخیره آنها جایگزین یکدیگر می شوند.
![امکان افزودن چرخ فلک عکس به مقاله ای در وب سایت VKontakte]()
با استفاده از کادر متن زیر می توانید توضیحی به تصویر اضافه شده اضافه کنید. در همان زمان ، هر پرونده دیگری به روشی کاملاً مشابه ویرایش می شود ، بنابراین ما روی آنها تمرکز نخواهیم کرد.
- ادغام محصولات یا نظرسنجی های کاملاً کارا در مقاله کاملاً امکان پذیر است. ویرایشگر جداگانه فقط در حالت دوم ارائه می شود ، در حالی که مجموعه فروشگاه باید از قبل آماده شود.
![توانایی ایجاد نظرسنجی در مقاله ای در وب سایت VK]()
جزئیات بیشتر: نحوه افزودن محصول به گروه VK
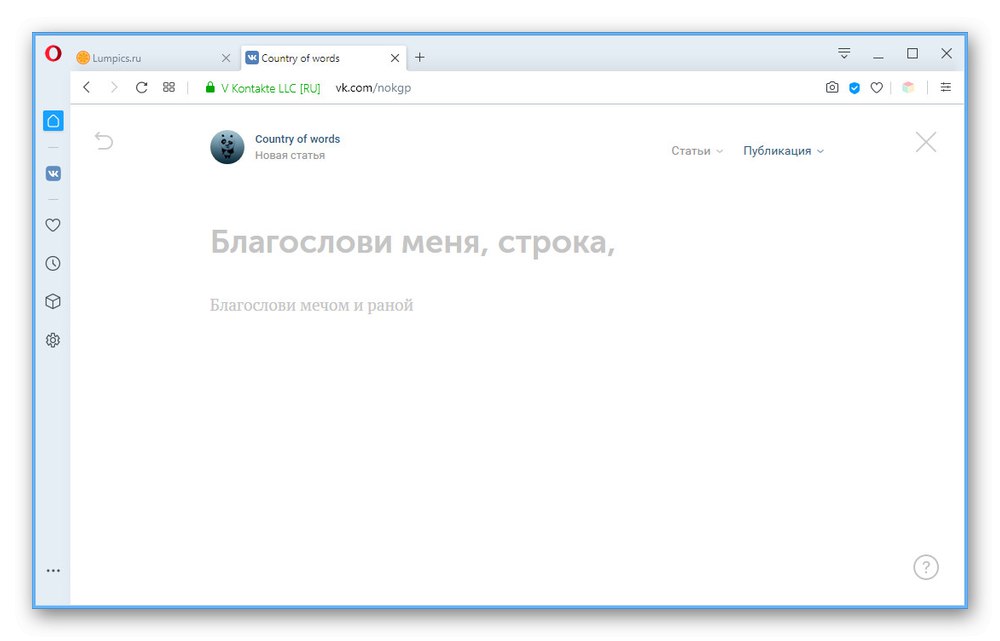
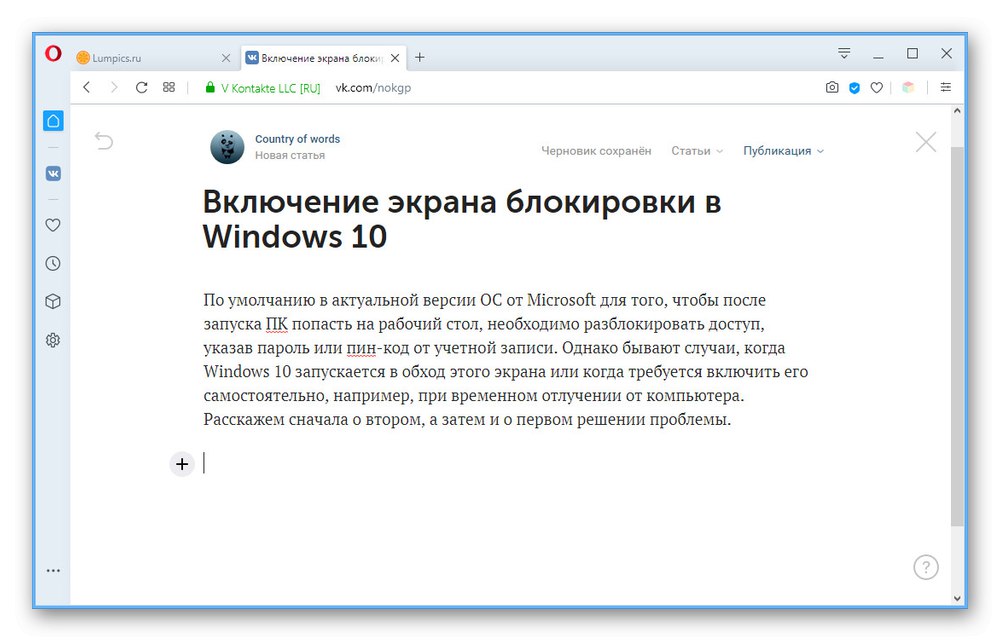
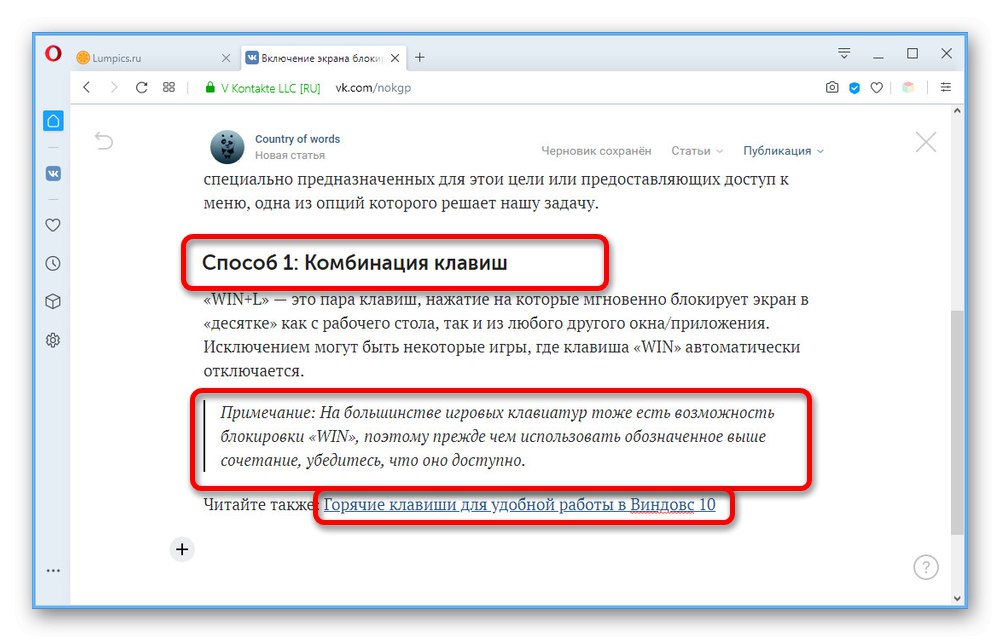
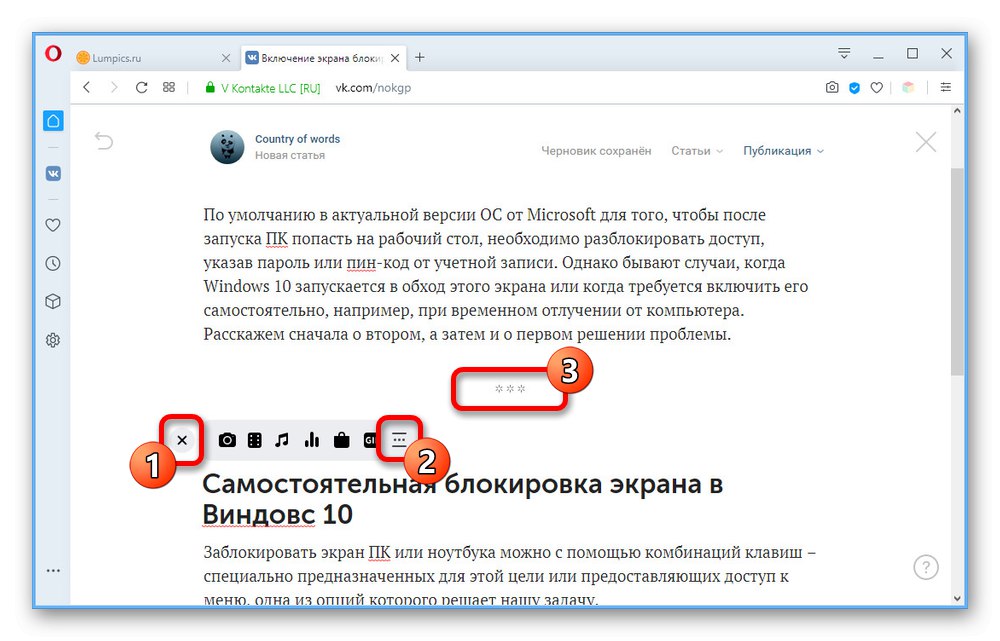
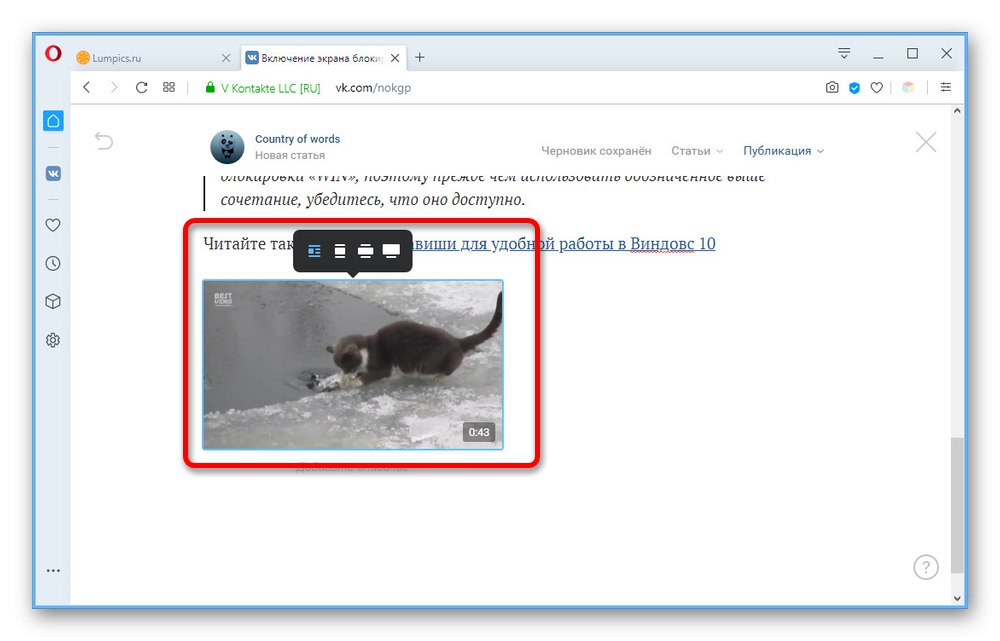
ما سعی کردیم همه جزئیات ویرایشگر را با بیشترین جزئیات در نظر بگیریم تا بتوانید در آینده بدون هیچ مشکلی با مقالات خود کار کنید. در عین حال ، اگر استفاده از نرم افزار شخص ثالث برای شما راحت تر است ، می توانید از قبل یک الگوی ایجاد کرده و با استفاده از "کپی پیست"با ذخیره خودکار طرح اصلی به جز رسانه.
مرحله 3: ذخیره و پیش نویس
قبل از شروع به انتشار ، باید چندین جنبه صرفه جویی و مدیریت مواد نهایی را روشن کنید.
- در حالی که با یک مقاله کار می کنید ، صرف نظر از تعداد تغییرات ، دوره ای پیشرفت های شما در آن ذخیره می شود "پیش نویس"، که توسط پیام موجود در پانل بالا یافت می شود. برای مشاهده لیست کامل مواد ، روی LMB روی خط کلیک کنید "مقالات" و به برگه بروید "پیش نویس".
- با استفاده از نماد ضربدر در سمت راست پنجره می توانید از گزینه های غیر ضروری خلاص شوید.
- برای مشاهده مقالات قبلاً منتشر شده از برگه استفاده کنید "موجود توسط پیوند".
- اگر می خواهید به یک ویرایشگر کاملا تمیز بروید ، این پیوند است "ایجاد کردن".
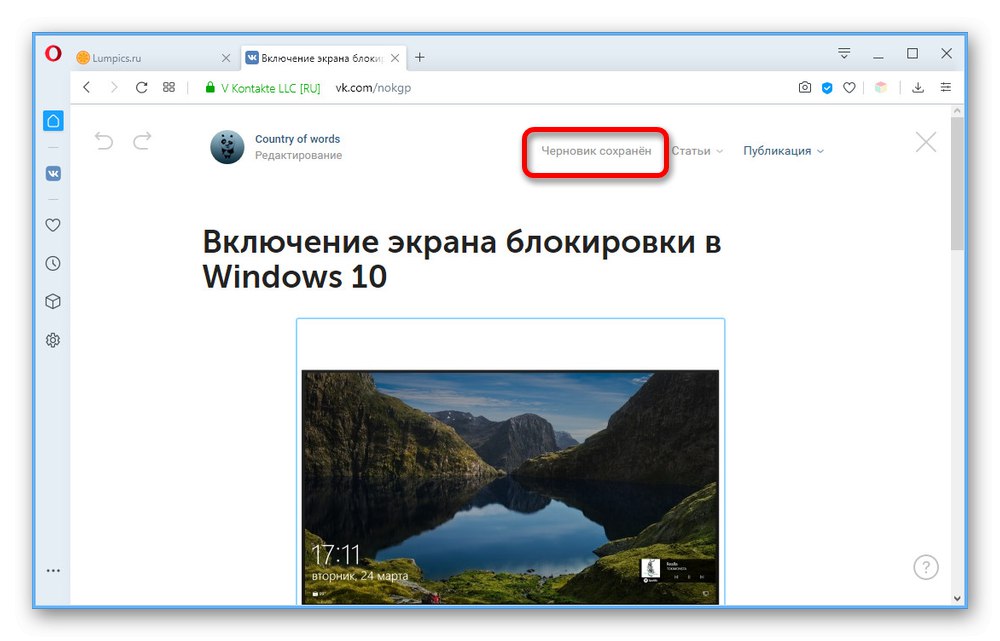
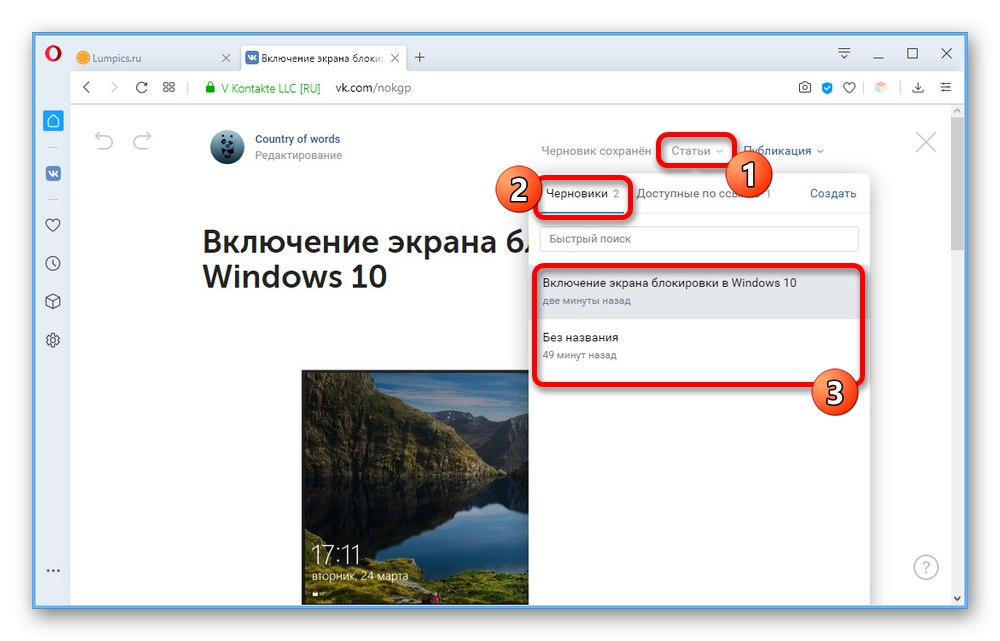
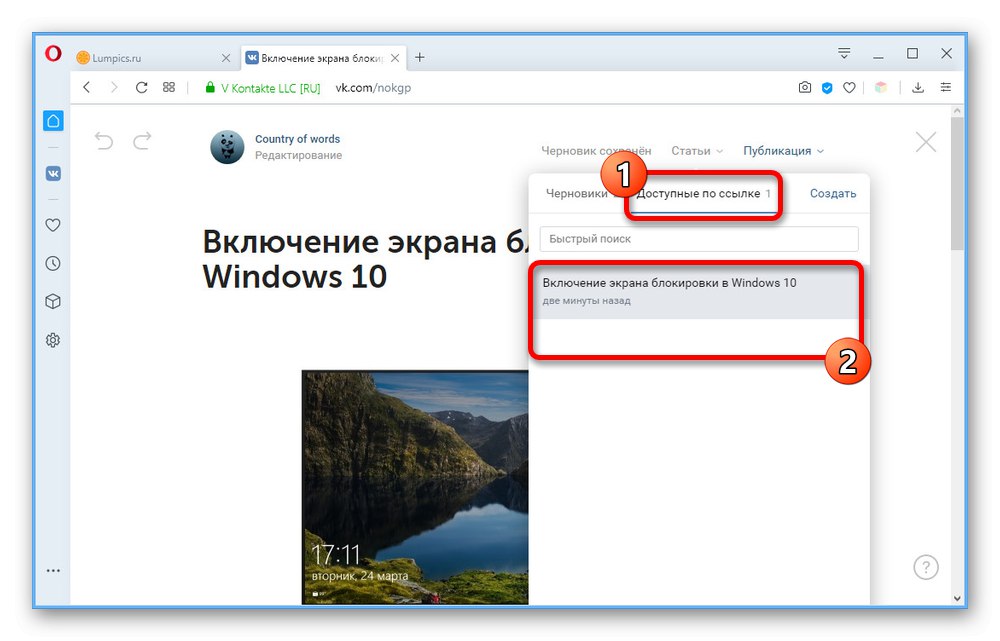
همانطور که مشاهده می کنید ، در حالی که مقاله را در آن قرار داده اید ، یک ذخیره ساده دستی انجام دهید "پیش نویس"، شما نمی توانید بنابراین ، قبل از خارج شدن از ویرایشگر ، مراقب باشید و مطمئن شوید که تغییرات زمان لازم برای اثرگذاری دارند.
مرحله 4: انتشار مطالب
آخرین مرحله کار مقاله ، انتشار است. این مرحله کمترین زمانبر است و بعید است سوالاتی را ایجاد کند.
- در پانل بالای ویرایشگر ، کلیک کنید "انتشار" و در بلوک "پوشش" از لینک استفاده کنید "بارگذاری تصویر"... اگر قبل از تغییر این بخش ، عکسها را در مقاله ادغام کنید ، این عکسها در اینجا موجود است.
- در جعبه متن "مقاله ذخیره می شود و در پیوند موجود است" می توانید یک URL دوستانه ارائه دهید یا گزینه پیش فرض مبتنی بر سرصفحه را ترک کنید. در همان زمان ، شما نمی توانید فقط قسمت مقدماتی را با دامنه VKontakte و شناسه انجمن تغییر دهید.
- در صورت لزوم کادر را علامت بزنید "فقط برای اعضای انجمن در دسترس است"اگر می خواهید دسترسی به مطالب را از هر مکان دیگر در شبکه اجتماعی محدود کنید ، و نمایش نویسنده برای ارسال پیوند به صفحه VK خود.
- روی دکمه کلیک کنید "صرفه جویی"، پس از آن مقاله برای مشاهده در آدرس مشخص شده قبلی در دسترس خواهد بود. برای پایان دادن به ارسال و پیوست کردن مطالب به پست روی دیوار ، روی دکمه ای که در زیر ظاهر می شود کلیک کنید "انتشار".
- در ویرایشگر پست ، نیز کلیک کنید "انتشار".
![انتشار یک رکورد با یک مقاله در یک گروه در وب سایت VKontakte]()
بلوکی که در ابتدای کار به آن اشاره کردیم "مقالات" فقط پس از افزودن مطالب و به روزرسانی صفحه اصلی انجمن ظاهر می شود.
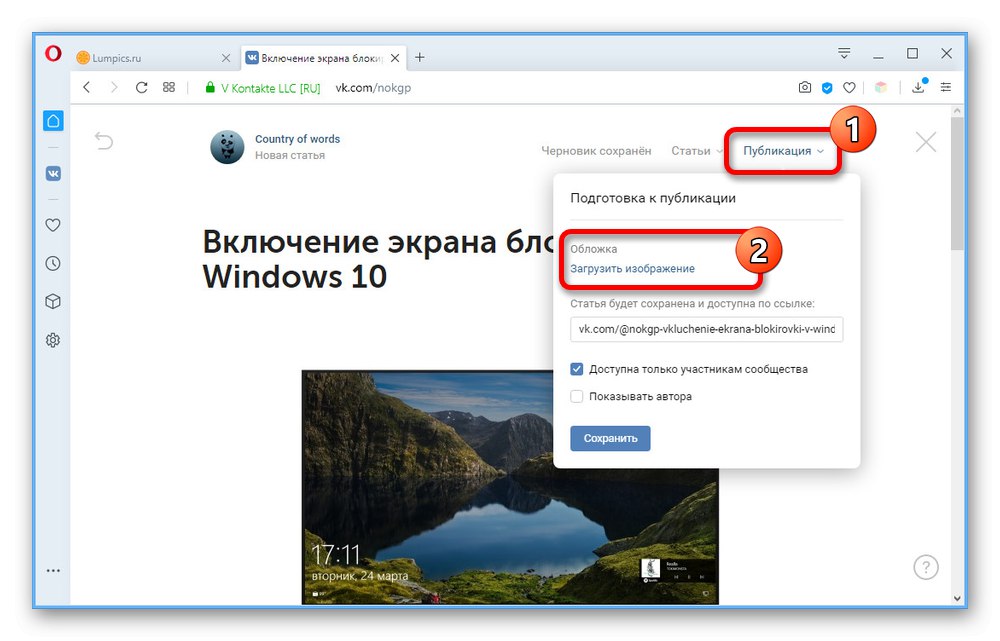
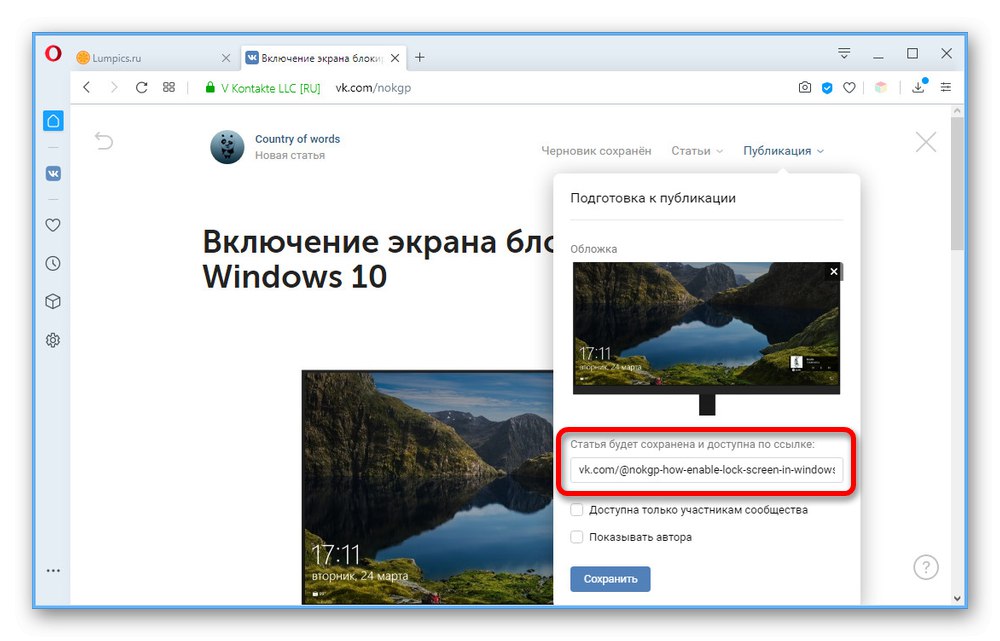
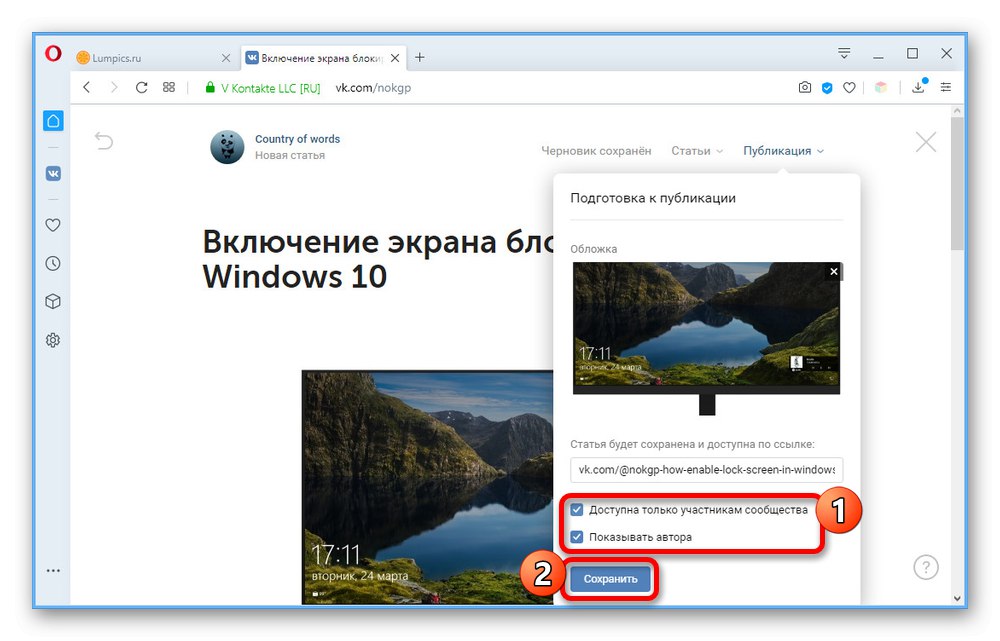
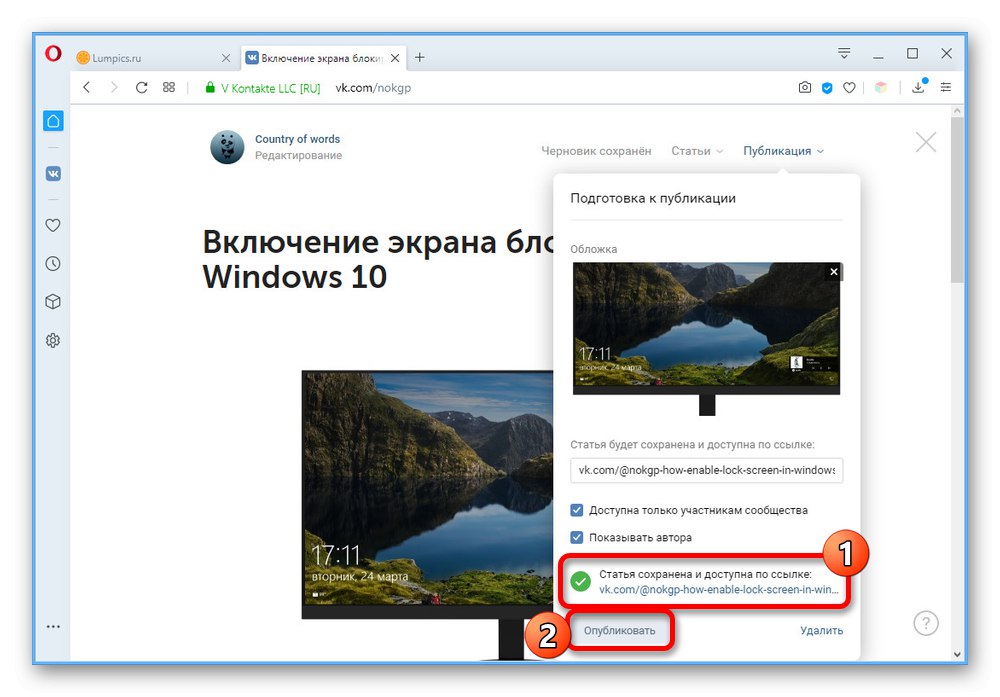
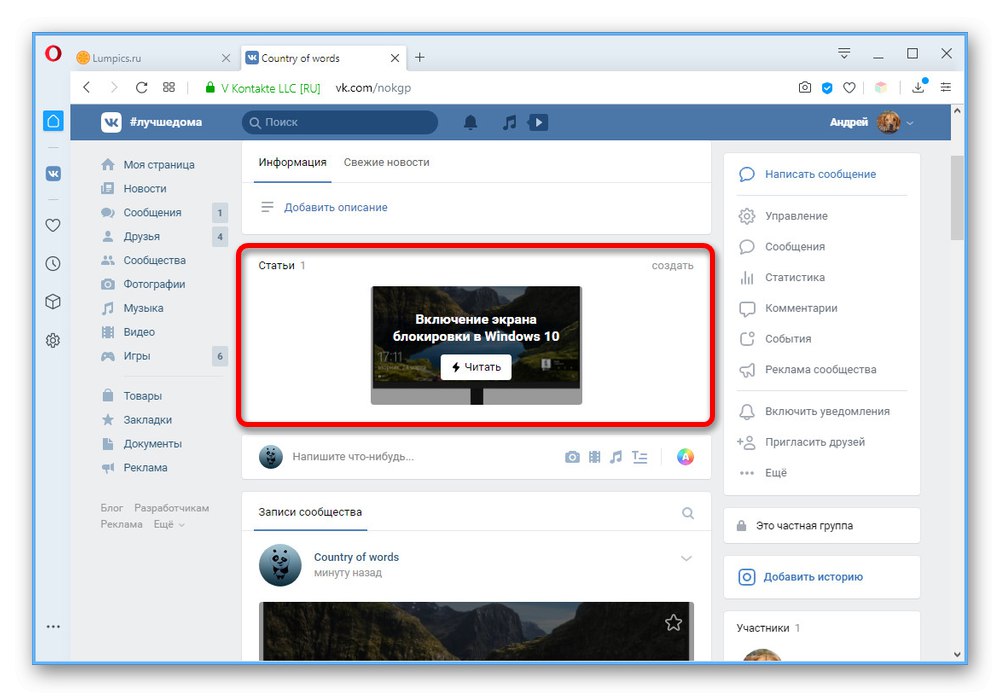
امیدواریم پس از خواندن دستورالعمل ها ، سوالی در مورد ایجاد و انتشار مقالات در گروه VKontakte نداشته باشید. اگر اینگونه نیست ، می توانید توضیحات توابع مربوط به مدیریت شبکه اجتماعی را با استفاده از نماد دارای علامت سوال در صفحه ویرایشگر بخوانید.