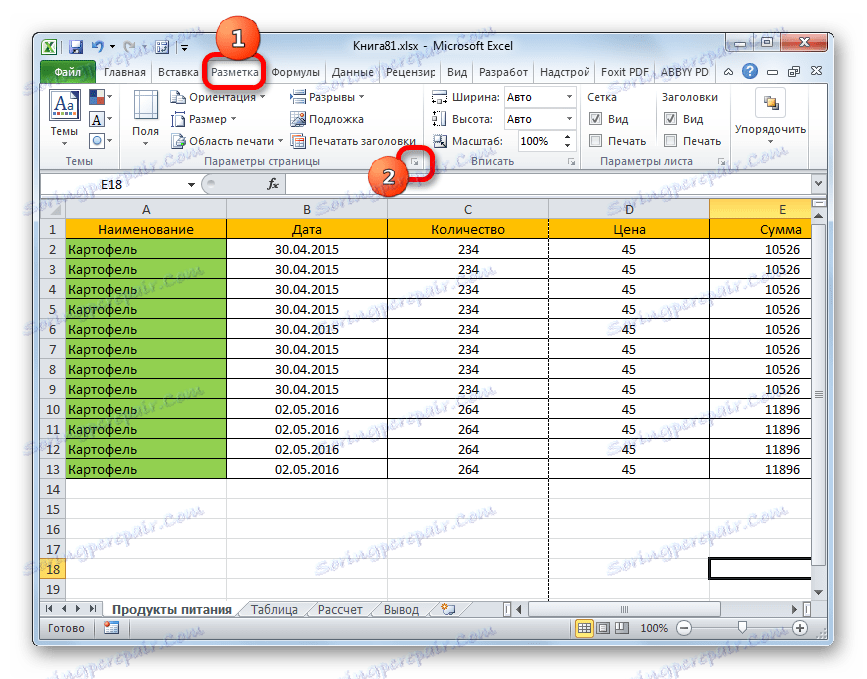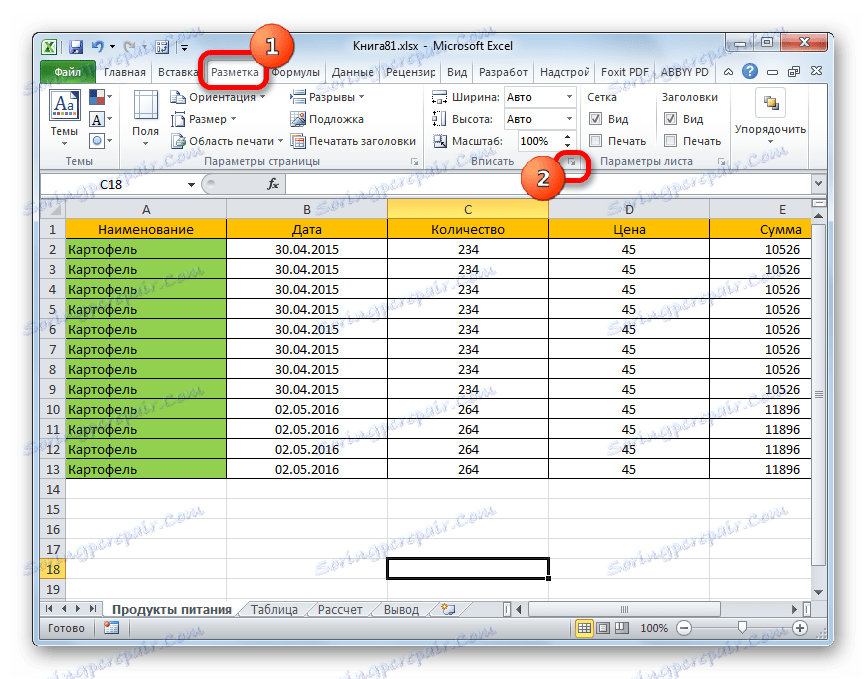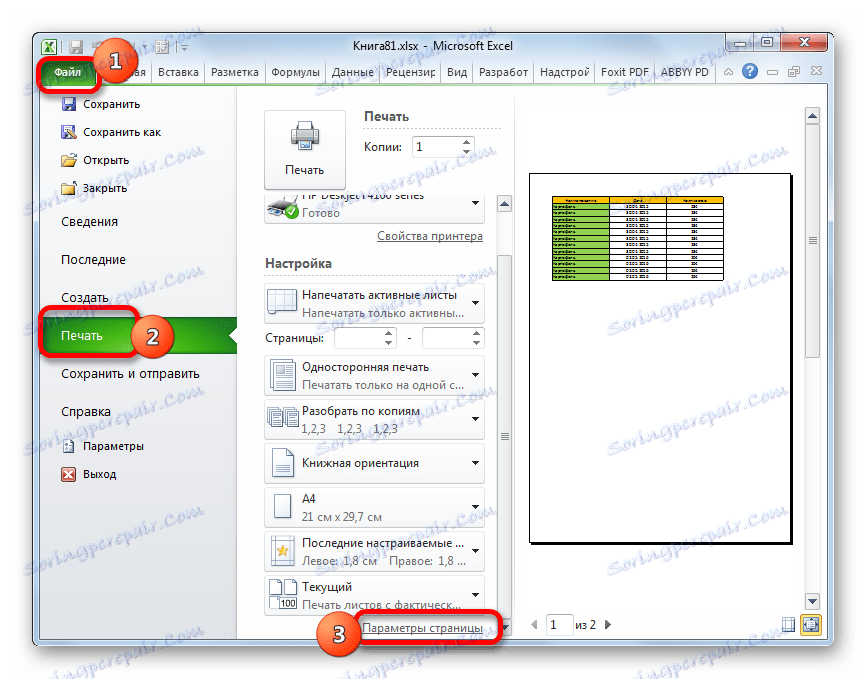یک جدول در یک ورق در مایکروسافت اکسل چاپ کنید
هنگام چاپ جداول و سایر داده ها در یک سند اکسل، موارد اغلب زمانی است که داده ها فراتر از مرزهای یک ورق می روند. این به خصوص ناخوشایند است اگر جدول به صورت افقی متناسب نباشد. در واقع، در این مورد، نامهای ردیف در یک قسمت از سند چاپی ظاهر می شوند و ستون های فردی از سوی دیگر. حتی بیشتر تهاجمی است اگر فقط یک فضای کوچک وجود دارد که بتواند جدول را روی صفحه قرار دهد. اما راه خروج از این وضعیت وجود دارد. بیایید دریابیم چگونه می توان داده ها را بر روی یک ورق به روش های مختلف چاپ کرد.
محتوا
چاپ بر روی یک ورق
قبل از شروع به سوال در مورد چگونگی قرار دادن داده ها در یک صفحه، شما باید تصمیم بگیرید که آیا این کار را انجام دهید. لازم است درک شود که بیشتر روش های مورد بحث در زیر، کاهش مقیاس داده ها را در بر می گیرد تا آنها را در یک عنصر چاپی مناسب سازد. اگر بخش نسبتا کوچکی از ورق فراتر از مرز ورق باشد، این کاملا قابل قبول است. اما اگر مقدار قابل توجهی از اطلاعات متناقض نباشد، تلاش برای قرار دادن تمام داده ها در یک ورق می تواند باعث کاهش آنها شود تا آنها قابل خواندن نیستند. شاید در این مورد، بهترین راه چاپ صفحه در یک کاغذ بزرگتر، چسباندن ورقها یا یافتن راه دیگری است.
بنابراین کاربر باید برای خود تعیین کند که آیا سعی کنید اطلاعات را متناسب کنید یا خیر. ما به توصیف روش های خاص ادامه می دهیم.
روش 1: جهت گیری را تغییر دهید
این روش یکی از گزینه های شرح داده شده در اینجا است، که در آن شما مجبور نیستید مقیاس داده ها را کاهش دهید. اما اگر سند تعداد کمی از خطوط را داشته باشد یا فقط برای کاربر بسیار مهم است که آن را به یک صفحه طول می کشد، مناسب است، اما کافی است که داده ها بر روی عرض ورق قرار گیرد.
- اول از همه، شما باید بررسی کنید که آیا جدول در داخل محدوده ورق چاپ شده است یا خیر. برای انجام این کار، به "طرح صفحه" تغییر دهید . برای انجام این کار، بر روی آیکون یک نام کلیک کنید، که در نوار وضعیت قرار دارد.
![از طریق نوار وضعیت در مایکروسافت اکسل به طرح صفحه تغییر مسیر دهید]()
شما همچنین می توانید به زبانه "مشاهده" بروید و بر روی دکمه در نوار "طرح صفحه" که روی نوار در جعبه ابزار "کتاب حالت نمایش" قرار دارد کلیک کنید .
- در هر یک از این گزینه ها، برنامه به حالت طرح صفحه می رود. در همان زمان، مرزهای هر عنصر چاپ شده قابل مشاهده است. همانطور که مشاهده می کنیم، در مورد ما، جدول به صورت افقی به دو ورق جداگانه شکسته می شود که قابل قبول نیست.
- برای اصلاح وضعیت، به برگه "طرح بندی صفحه" بروید . بر روی دکمه "جهت" کلیک کنید، که بر روی روبان در نوار ابزار "Page Setup" قرار دارد و از فهرست کوچک ظاهر شده گزینه "آلبوم" را انتخاب کنید.
- پس از اقدامات فوق، جدول به طور کامل بر روی ورق گذاشته شد، اما جهت گیری آن از کتاب به منظره تغییر یافت.
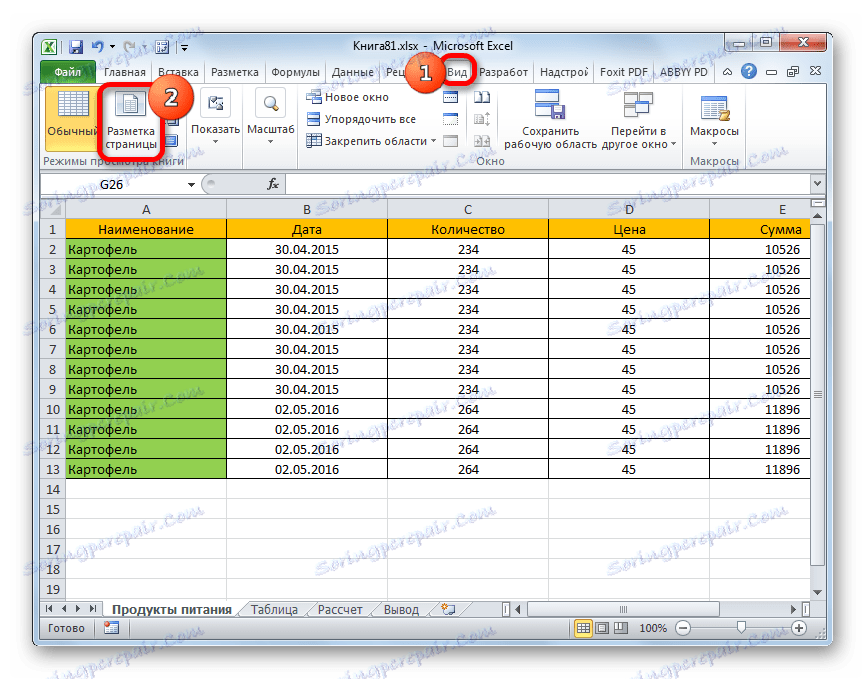
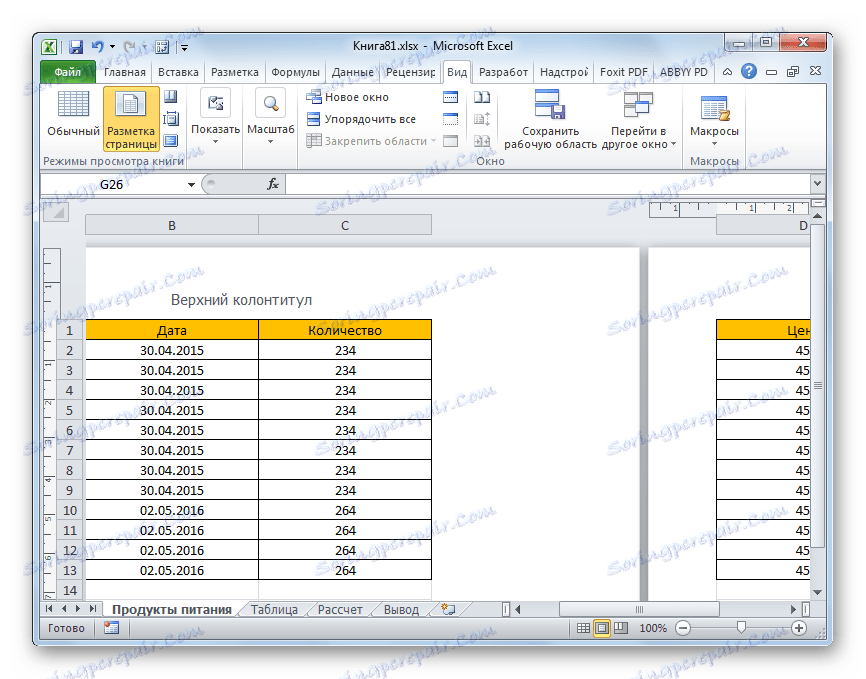
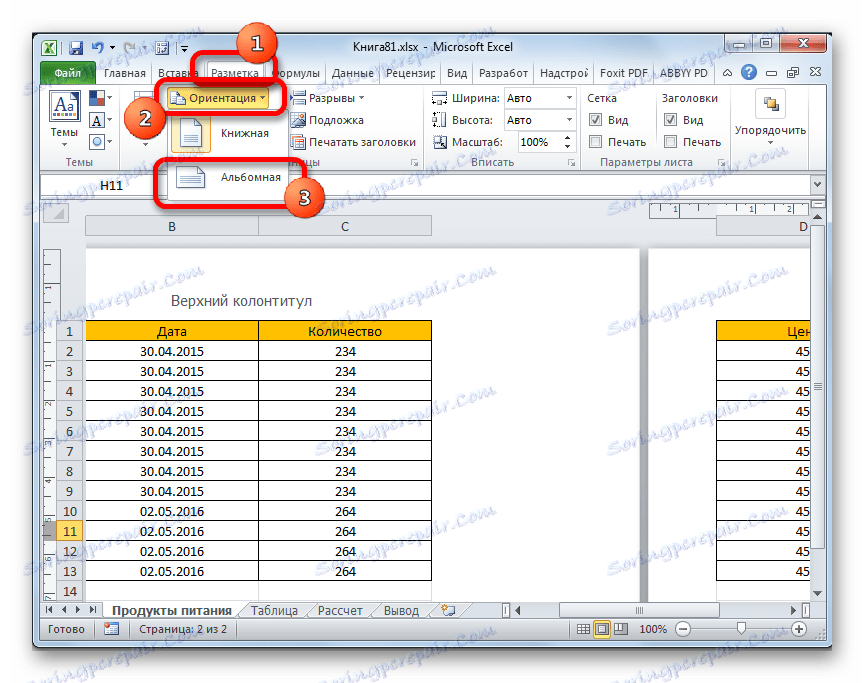
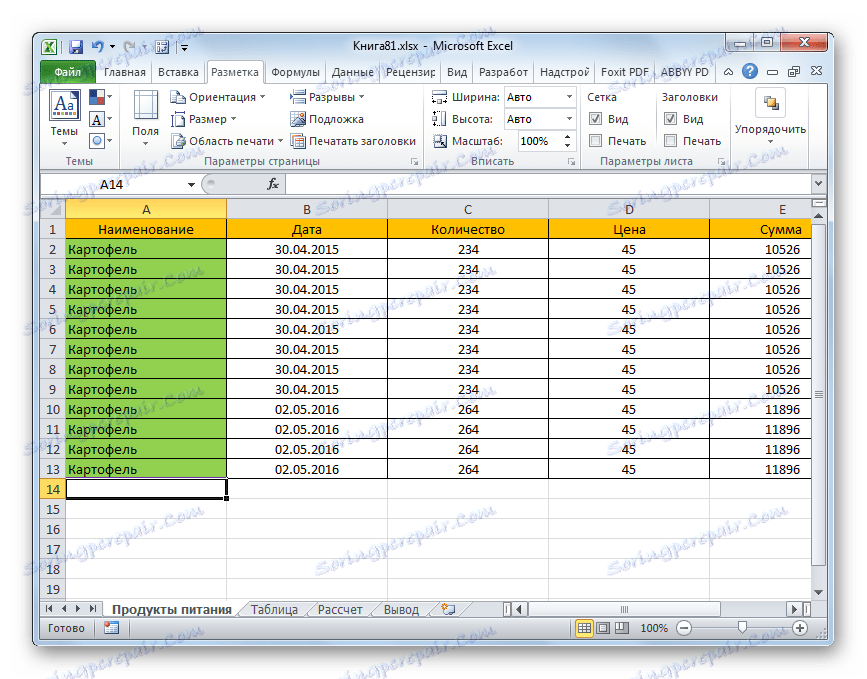
یک روش جایگزین جهت تغییر جهت صفحه نیز وجود دارد.
- به برگه "File" بروید. بعد، به بخش "چاپ" بروید . در بخش مرکزی پنجره ای که باز می شود، یک بلوک از تنظیمات چاپ وجود دارد. روی نام "جهت گیری پرتره" کلیک کنید. پس از آن یک لیست با انتخاب یک گزینه دیگر باز می شود. نام "جهت گیری چشم انداز" را انتخاب کنید.
- همانطور که می بینید، در منطقه پیش نمایش، پس از اقدامات بالا، ورق، جهت آن را به چشم انداز تغییر داده است و در حال حاضر تمام داده ها به طور کامل در منطقه قابل چاپ یک عنصر است.
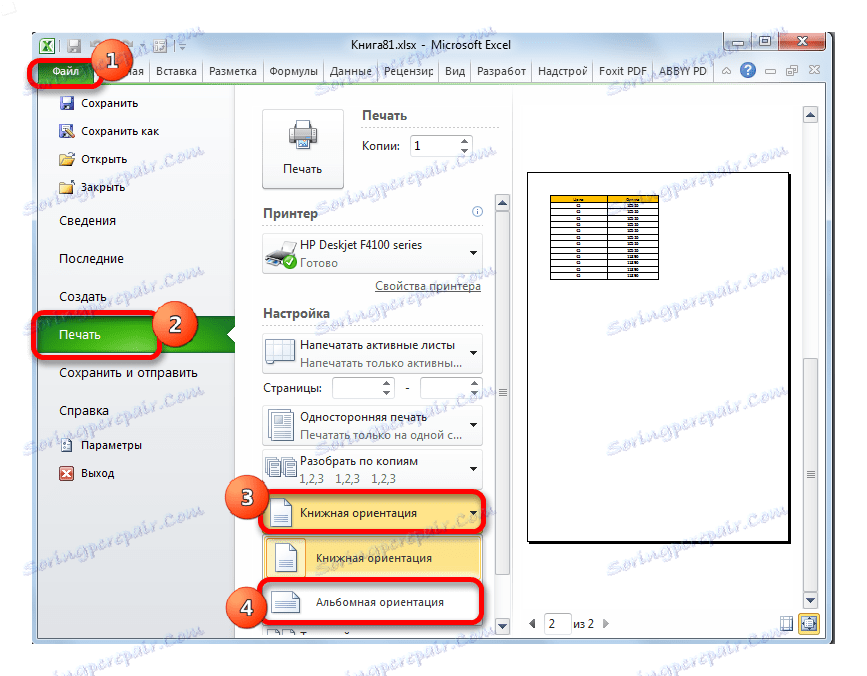

علاوه بر این، شما می توانید جهت گیری را از طریق پنجره پارامتر تغییر دهید.
- در حالی که در تب "File" ، در قسمت "Print"، روی برچسب "Page Settings" کلیک کنید، که در پایین صفحه تنظیم شده است. پنجره پارامترها با کمک سایر گزینه ها قابل دسترسی است، اما ما در مورد توصیف روش 4 در مورد آنها صحبت خواهیم کرد.
- پنجره پارامتر راه اندازی شده است. به برگه آن به نام "صفحه" بروید . در تنظیمات "جهت" ما سوئیچ را از موقعیت "کتاب" به موقعیت "آلبوم" حرکت می دهیم. سپس روی دکمه "OK" در پایین پنجره کلیک کنید.
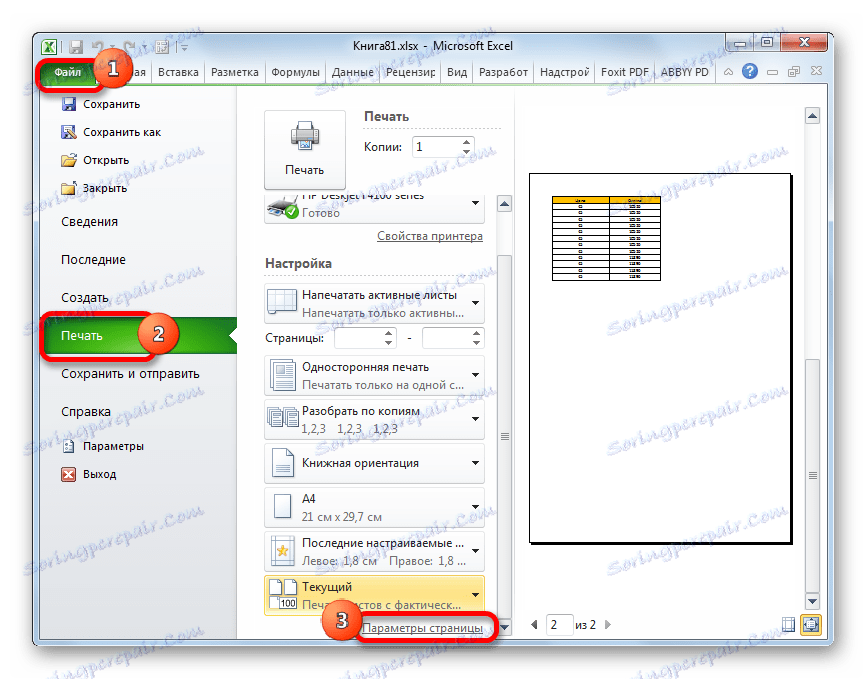
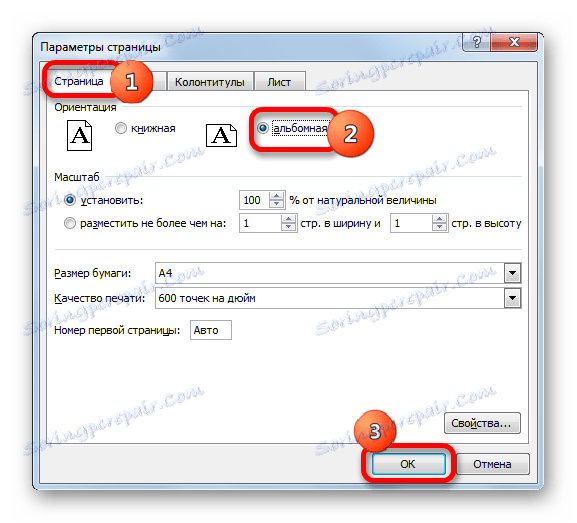
جهت سند تغییر خواهد کرد و در نتیجه، قسمت عنصر چاپ شده گسترش می یابد.
درس: چگونه می توان یک صفحه چشم انداز در اکسل ایجاد کرد
روش 2: تغییر عرضی سلول
گاهی اوقات اتفاق می افتد که فضای ورق ناکارآمد است. یعنی، در برخی ستون ها یک فضای خالی وجود دارد. این باعث می شود که اندازه صفحه به عرض برسد، به این معنی که آن را فراتر از حد یک صفحه چاپ می کند. در این مورد، اندازه گیری سلول ها را کاهش می دهد.
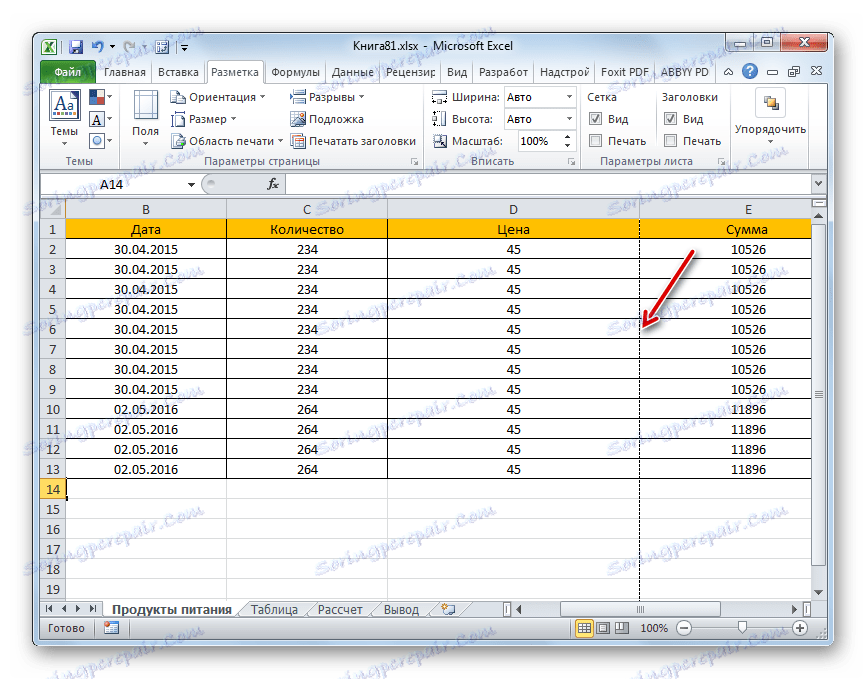
- مکان نما را در پانل مختصات بر روی مرز ستون به سمت راست ستون قرار دهید، که در نظر شما ممکن است کاهش یابد. در این حالت، مکان نما باید به یک متقاطع با فلش های نشان داده شده در دو جهت تبدیل شود. دکمه سمت چپ ماوس را نگه دارید و مرز را به سمت چپ حرکت دهید. ما این حرکت را ادامه می دهیم تا مرز به داده های سلول ستون برسد که بیشتر از دیگران پر شده است.
- ما یک عملیات مشابه با ستون های دیگر انجام می دهیم. پس از آن، احتمال این که تمام داده ها در جدول بر روی یک عنصر چاپ شده مناسب باشند، به طور قابل توجهی افزایش می یابد، زیرا جدول به صورت بسیار فشرده می شود.
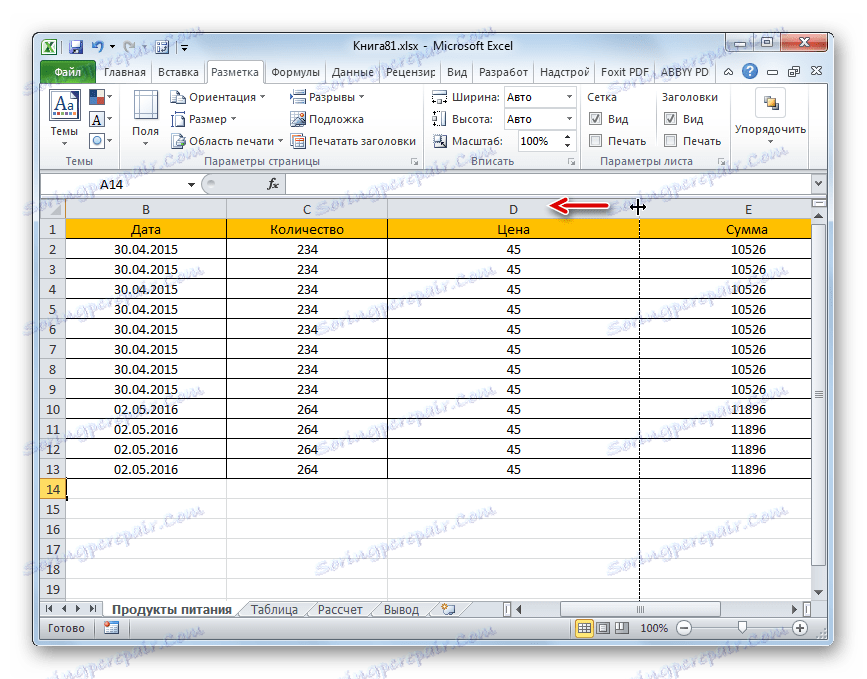
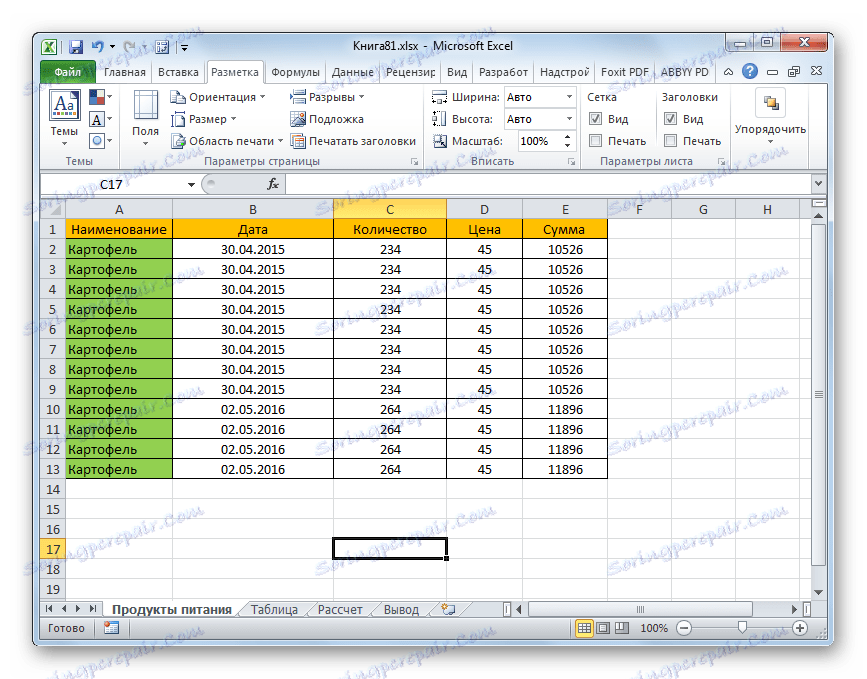
در صورت لزوم، عملیات مشابه با رشته ها انجام می شود.
ناکارآمدی این روش این است که همیشه کاربردی نیست، اما فقط در مواردی که فضای کار برگزیده اکسل ناکارآمد است. اگر داده ها به صورت جمع و جور باشد، اما هنوز هم بر روی عنصر چاپ شده مناسب نیست، پس در چنین مواردی، شما باید از گزینه های دیگر استفاده کنید که ما در زیر خواهیم گفت.
روش 3: تنظیمات چاپ
شما همچنین می توانید تمام داده ها را در یک عنصر در هنگام چاپ، همچنین در تنظیمات چاپ با مقیاس بندی، مناسب کنید. اما در این مورد، شما باید در نظر بگیرید که داده های خود را کاهش می دهد.
- به برگه "File" بروید. بعد، به بخش "چاپ" بروید .
- سپس دوباره به بلوک تنظیمات چاپ در قسمت مرکزی پنجره توجه می کنیم. در پایین پایین یک زمینه تنظیم مقیاس وجود دارد. به طور پیش فرض، گزینه فعلی باید در آنجا تنظیم شود. روی فیلد مشخص شده کلیک کنید. یک لیست باز می شود ما موقعیت "Fit one sheet by one page" را در آن انتخاب می کنیم.
- پس از آن، با کاهش مقیاس، تمام داده های موجود در سند فعلی بر روی یک عنصر چاپ شده قرار می گیرند که می تواند در پنجره پیش نمایش مشاهده شود.
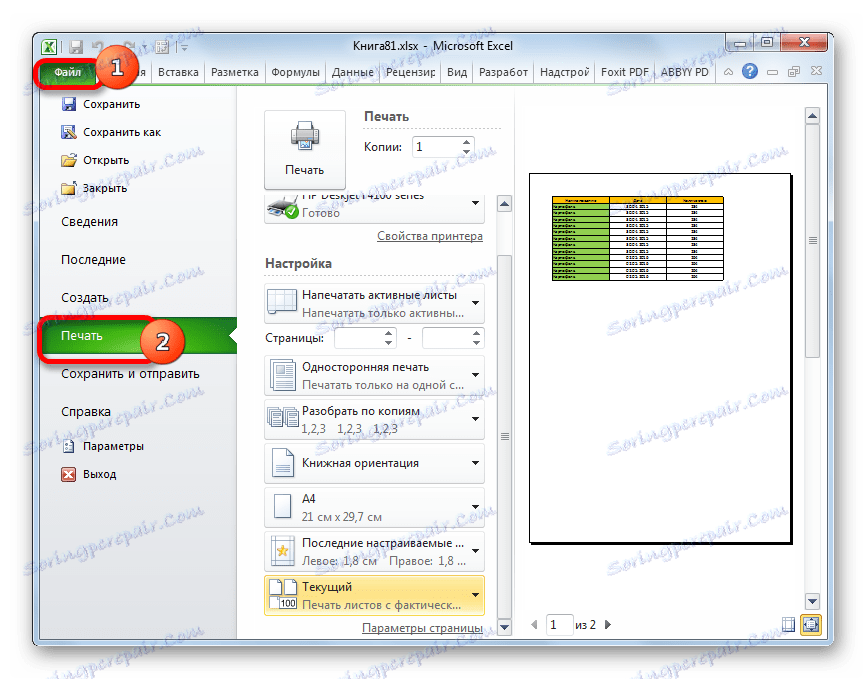

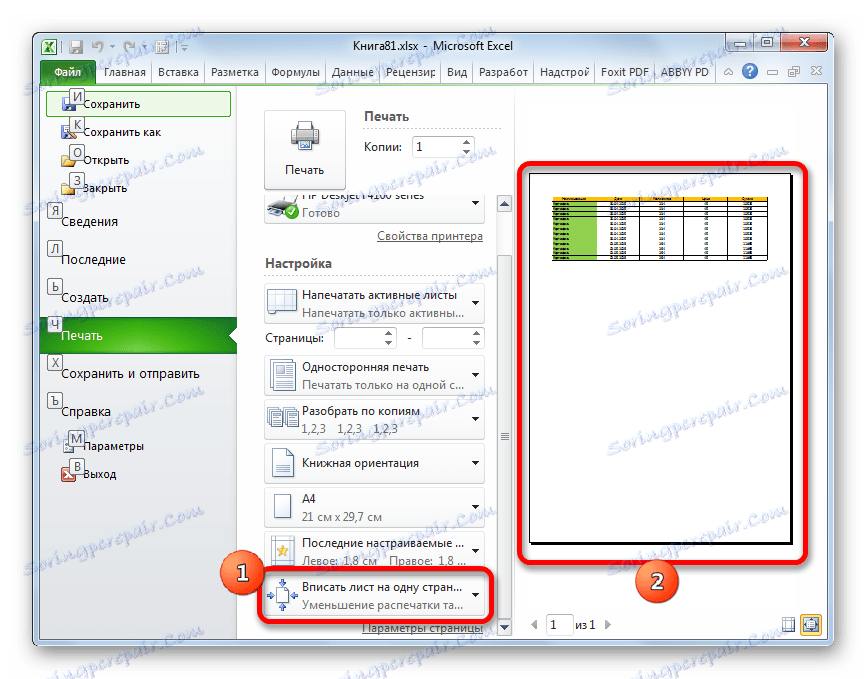
همچنین، اگر لازم نیست همه سطرها را در یک صفحه کاهش دهیم، می توانید گزینه "Fit columns by one page" را در گزینه های مقیاس بندی انتخاب کنید. در این مورد، این جداول به صورت افقی روی یک عنصر چاپی قرار می گیرد، اما در جهت عمودی هیچ محدودیتی وجود نخواهد داشت.
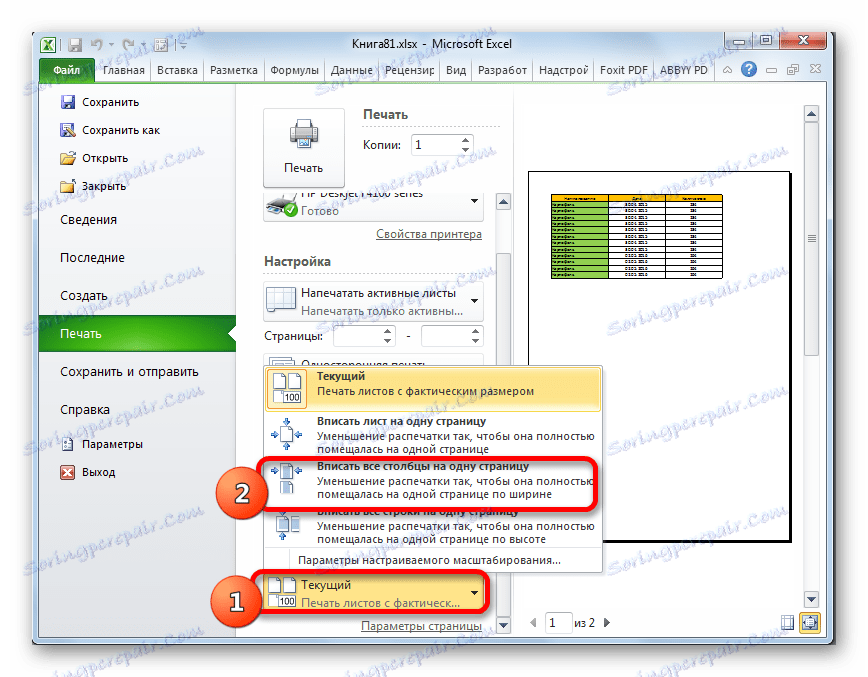
روش 4: صفحه تنظیمات صفحه
شما همچنین می توانید داده ها را در یک عنصر تک چاپ شده با استفاده از پنجره، که دارای نام "پارامترهای صفحه" است، قرار دهید .
- چند راه برای راه اندازی پنجره تنظیمات صفحه وجود دارد. اولین مورد این است که به برگه صفحه "طرح بندی صفحه" بروید. بعدا باید روی نماد در شکل فلش مورب کلیک کنید، که در گوشه پایین سمت راست صفحه نوار تنظیمات قرار دارد .
![از طریق آیکون روبان در مایکروسافت اکسل به پنجره تنظیمات صفحه بروید]()
یک اثر مشابه با انتقال به پنجره ای که ما نیاز داریم، زمانی است که شما بر روی همان آیکون در گوشه پایین سمت راست « ابزار Fit» روی نوار کلیک کنید.
![تغییر در پنجره تنظیمات صفحه از طریق نماد در نوار ابزار قرار دادن در مایکروسافت اکسل]()
همچنین گزینه ای برای وارد شدن به این پنجره از طریق تنظیمات چاپ وجود دارد. به برگه "File" بروید. بعد، روی نام "چاپ" در منوی سمت چپ پنجره باز می شود کلیک کنید. در جعبه تنظیمات، که در مرکز پنجره قرار دارد، روی برچسب "تنظیمات صفحه" واقع در پایین کلیک کنید.
![به پنجره تنظیمات صفحه از طریق تنظیمات چاپ در مایکروسافت اکسل بروید]()
راه دیگری برای راه اندازی پنجره پارامتر وجود دارد. حرکت به بخش "چاپ " تب "File" . بعد روی فیلد تنظیم پوسته پوسته کلیک کنید. به طور پیش فرض، گزینه Current در آنجا مشخص شده است. در لیستی که باز می شود، مورد "تنظیمات مقیاس سفارشی ..." را انتخاب کنید .
- کدامیک از عملکردهای فوق را که انتخاب نمیکنید، پنجره «تنظیمات صفحه» را مشاهده خواهید کرد. اگر پنجره در برگه دیگری باز شده باشد، به برگه «صفحه» بروید. در بلوک تنظیمات "مقیاس"، سوئیچ را به موقعیت "محل بیش از در" را تنظیم کنید. در زمینه "p. گسترده " و " پ. در ارتفاع " باید به " 1 "تنظیم شود . اگر این مورد نیست، این اعداد باید در زمینه های مناسب تنظیم شوند. پس از آن، به منظور تنظیمات توسط برنامه برای اجرای پذیرش، دکمه "OK" را فشار دهید، که در قسمت پایین پنجره قرار دارد.
- پس از انجام این عمل، تمام محتویات کتاب برای چاپ در یک ورق آماده می شوند. حالا به قسمت «چاپ» تب " File " بروید و بر روی دکمه بزرگ به نام "چاپ" کلیک کنید. بعد از آن یک ورق کاغذ از روی چاپگر روی یک ورق کاغذ چاپ می شود.
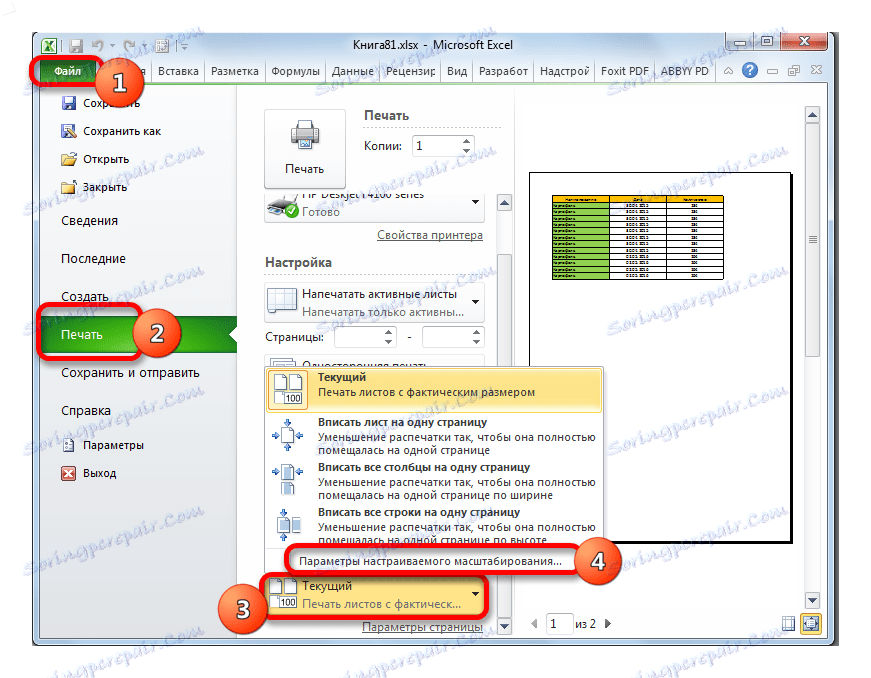
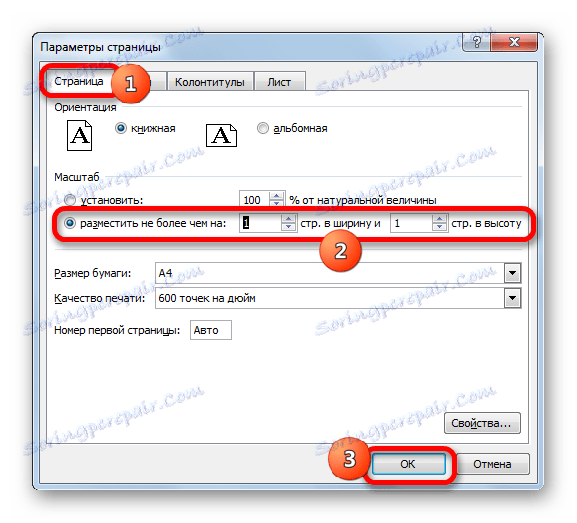
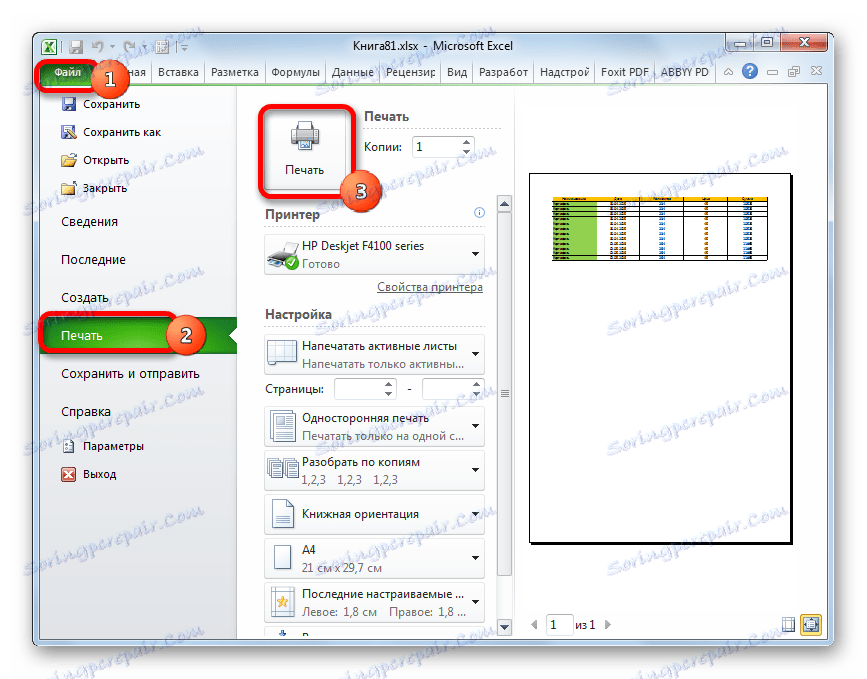
همانطور که در روش قبلی، در پنجره پارامترها، می توانید تنظیماتی را انجام دهید که در آن داده ها روی ورق تنها در جهت افقی قرار می گیرند و در جهت عمودی هیچ محدودیتی وجود نخواهد داشت. برای این اهداف، لازم است که سوئیچ را به جای "Place more than on" در قسمت "صفحه" تغییر دهید. در عرض " ارزش را به " 1 " ، و زمینه " صفحه در ارتفاع " خالی بگذارید
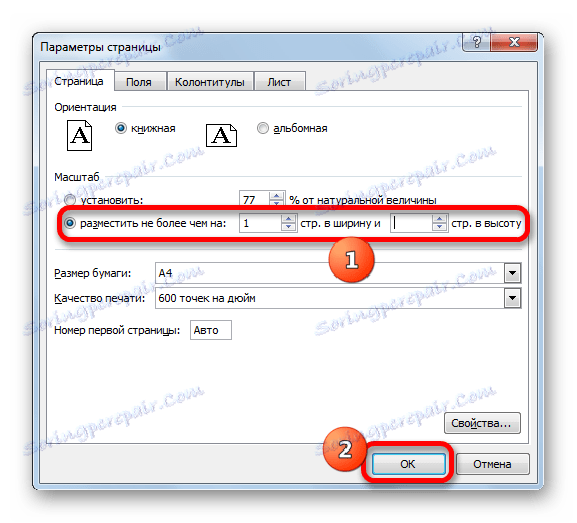
همانطور که می بینید، تعداد زیادی از روش ها برای متناسب کردن تمام داده ها برای چاپ در یک صفحه وجود دارد. علاوه بر این، گزینه های توصیف شده در واقع، در میان خود بسیار متفاوت هستند. مناسب بودن هر روش باید با شرایط خاصی انجام شود. به عنوان مثال، اگر شما در ستون ها فضای خالی را بیش از حد بگذارید، بهترین گزینه این است که به سادگی مرزهای خود را تغییر دهید. همچنین، اگر مشکل این نیست که جدول را روی یک عنصر چاپ شده در طول قرار دهیم، بلکه فقط در عرض، شاید منطقی است که در مورد تغییر جهت به منظره فکر کنید. اگر این گزینه ها مناسب نیست، شما می توانید روش های مرتبط با کاهش مقیاس را اعمال کنید، اما در این مورد، اندازه داده نیز کاهش می یابد.