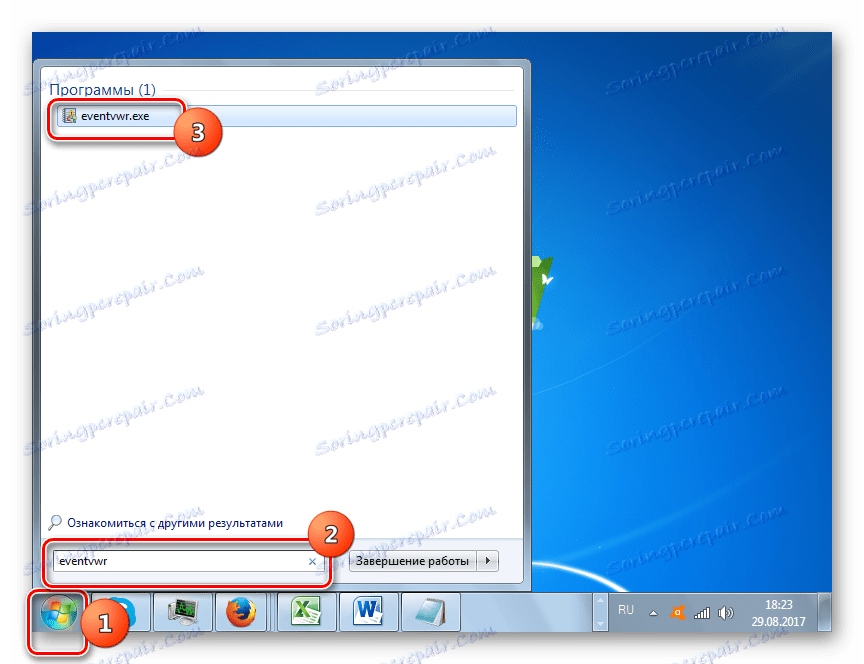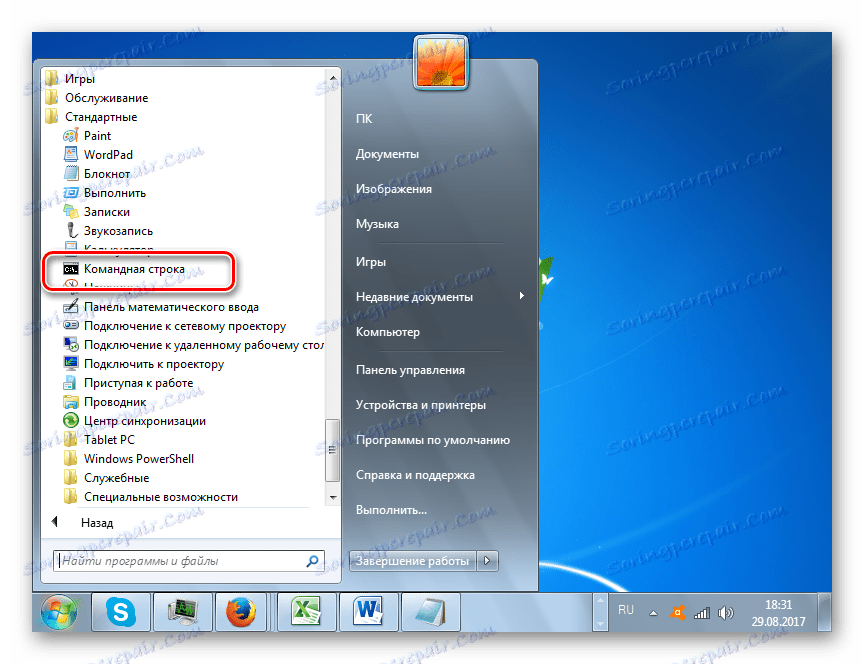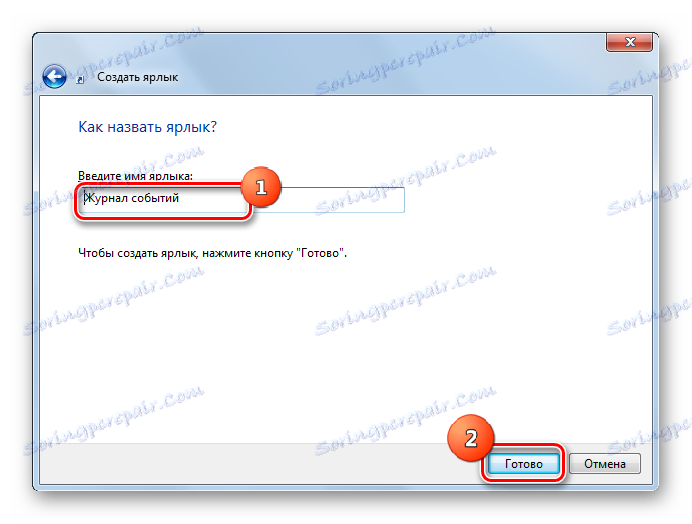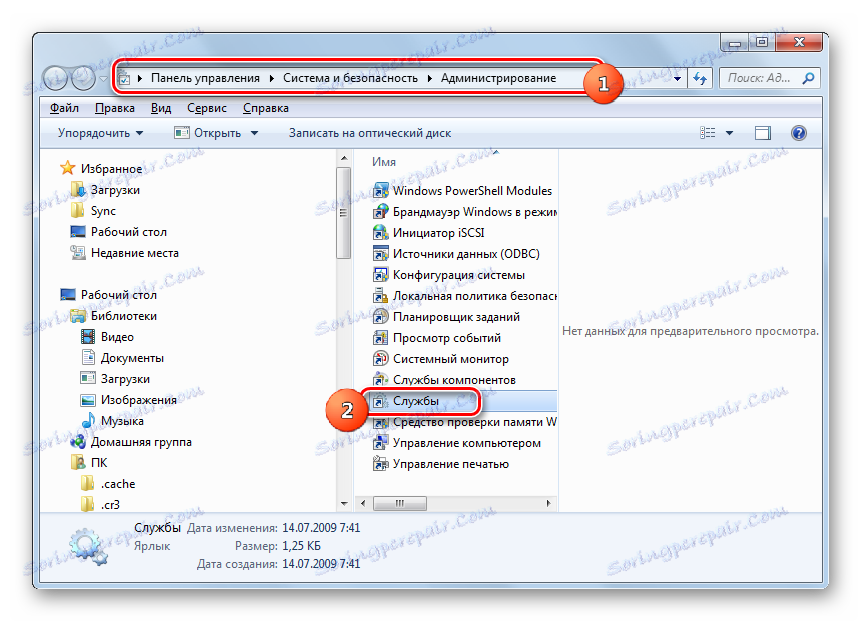به ورود به سیستم در ویندوز 7 بروید
در سیستم عامل خط ویندوز همه رویدادهای اصلی که در سیستم ثبت می شوند ثبت می شوند و سپس در مجله ثبت می شوند. خطاها، هشدارها و اعلان های مختلف مختلف ثبت می شوند. بر اساس این سوابق، یک کاربر با تجربه می تواند سیستم را تصحیح و خطاها را حذف کند. بیایید یاد بگیریم که چگونه ورود رویداد را در ویندوز 7 باز کنیم.
محتوا
بازکردن نمایشگر رویداد
ورود به سیستم در ابزار سیستم ذخیره می شود که دارای نام "Event Viewer" است . بیایید ببینیم چگونه از روش های مختلف استفاده کنیم.
روش 1: "کنترل پنل"
یکی از رایج ترین روش ها برای راه اندازی ابزار توصیف شده در این مقاله، اگر چه ساده ترین و راحت ترین آن نیست، با استفاده از کنترل پنل انجام می شود .
- روی «شروع» کلیک کنید و به «کنترل پنل» بروید .
- سپس به بخش سیستم و امنیت بروید .
- بعد، بر روی نام بخش "Administration" کلیک کنید .
- هنگامی که در بخش مشخص شده در فهرست سرویسهای سیستم، نام "Event Viewer" را جستجو کنید . روی آن کلیک کنید
- ابزار هدف فعال شده است. برای به طور خاص وارد سیستم ورود به سیستم، بر روی مورد "ویندوز سیاهههای مربوط" در سمت چپ پنجره رابط کلیک کنید.
- در فهرستی که باز می شود، یکی از پنج زیر بخش را انتخاب کنید که به شما علاقه دارد:
- درخواست
- امنیت؛
- نصب و راه اندازی؛
- سیستم؛
- رویداد تغییر مسیر
ورودی رویداد مربوط به بخش انتخاب شده در قسمت مرکزی پنجره نمایش داده می شود.
- به طور مشابه، شما می توانید بخش "Application and service logs" را گسترش دهید ، اما یک لیست بزرگتر از زیر بخش وجود خواهد داشت. انتخاب یک خاص، لیستی از رویدادهای مربوطه که در مرکز پنجره نمایش داده می شوند، منجر می شود.
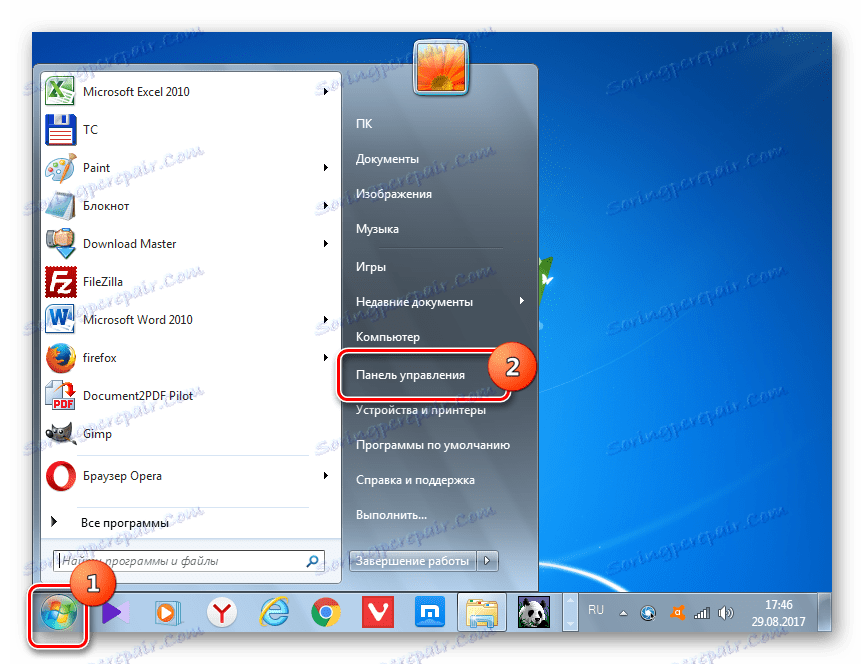
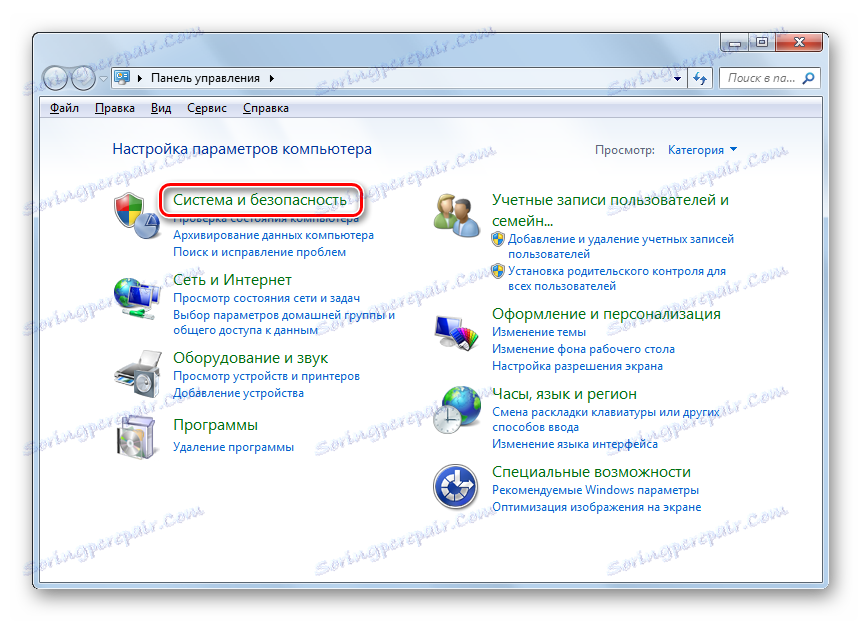
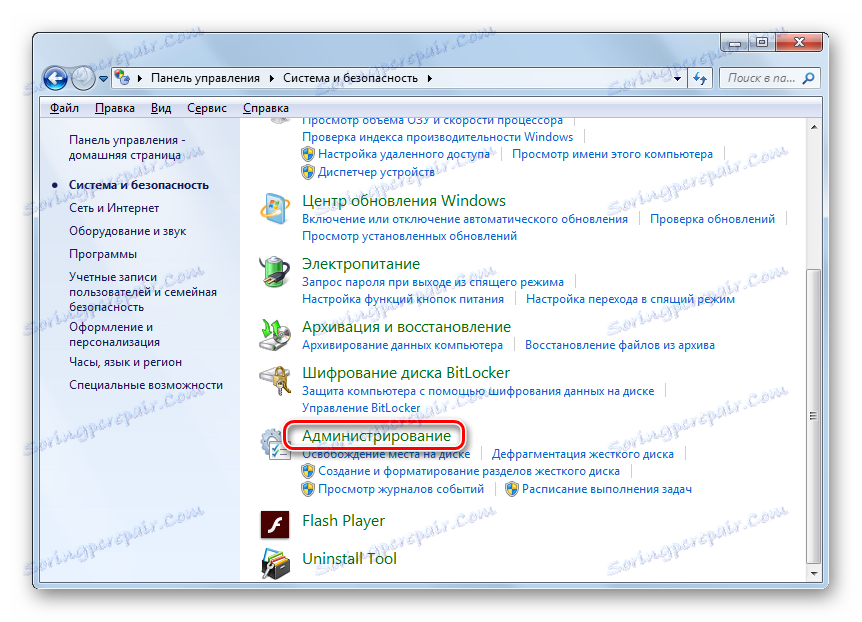
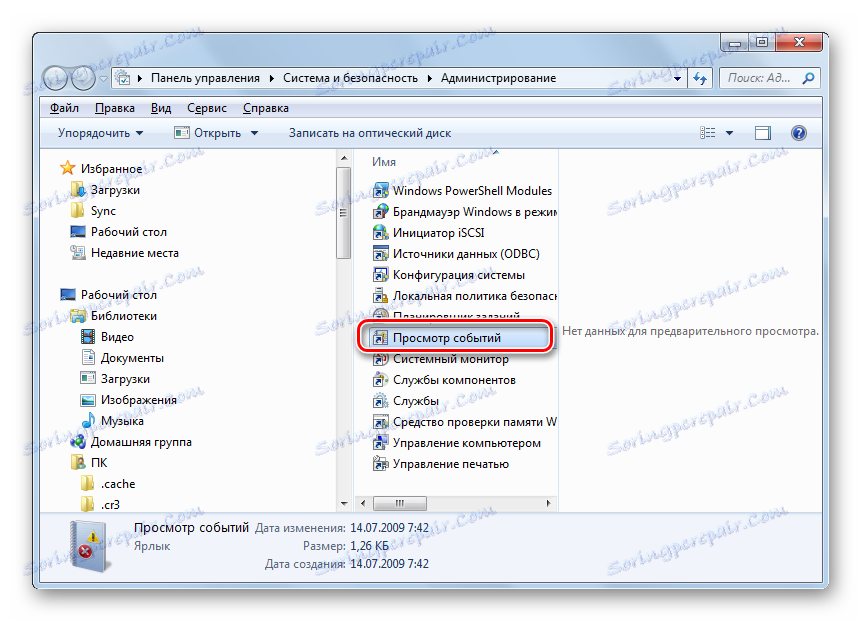
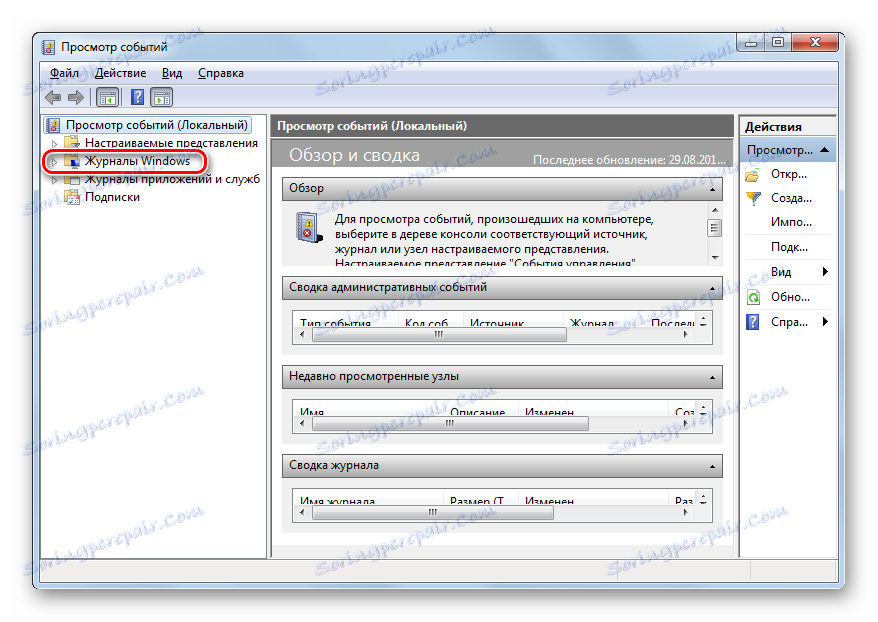
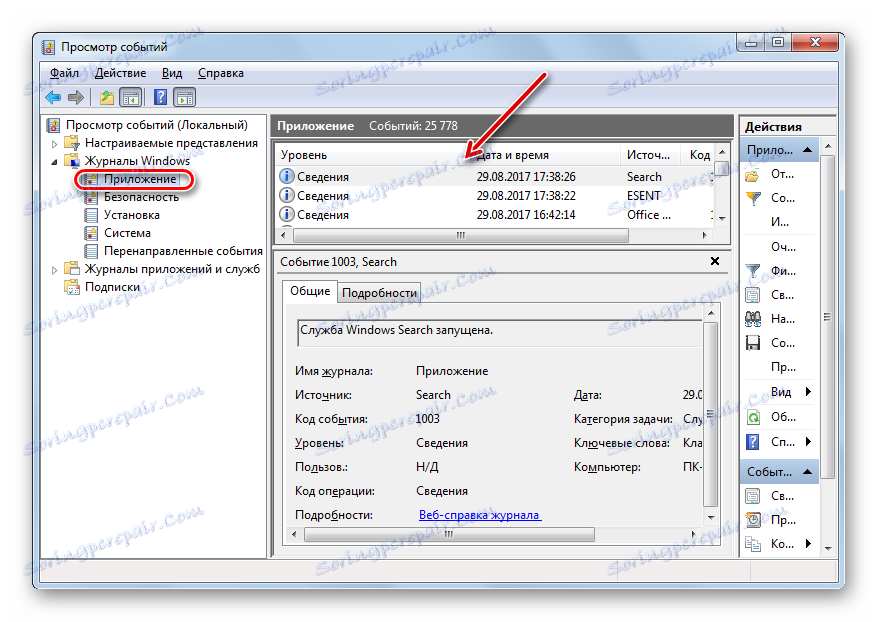

روش 2: ابزار اجرا
شروع به فعال کردن ابزار توصیف شده با استفاده از ابزار Run بسیار ساده تر است.
- کلید ترکیبی Win + R را فعال کنید در زمینه سرمایه گذاری، نوع:
eventvwrروی OK کلیک کنید.
- پنجره مورد نظر باز خواهد شد. تمام اقدامات بعدی برای مشاهده ورود به سیستم را می توان با استفاده از الگوریتم مشابه که در روش اول توصیف شده است انجام دهد.
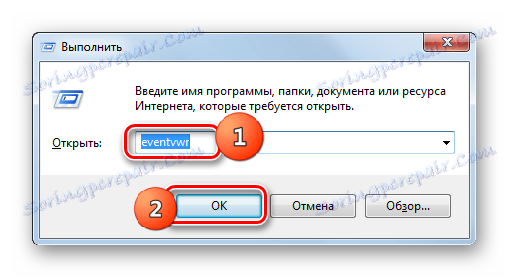
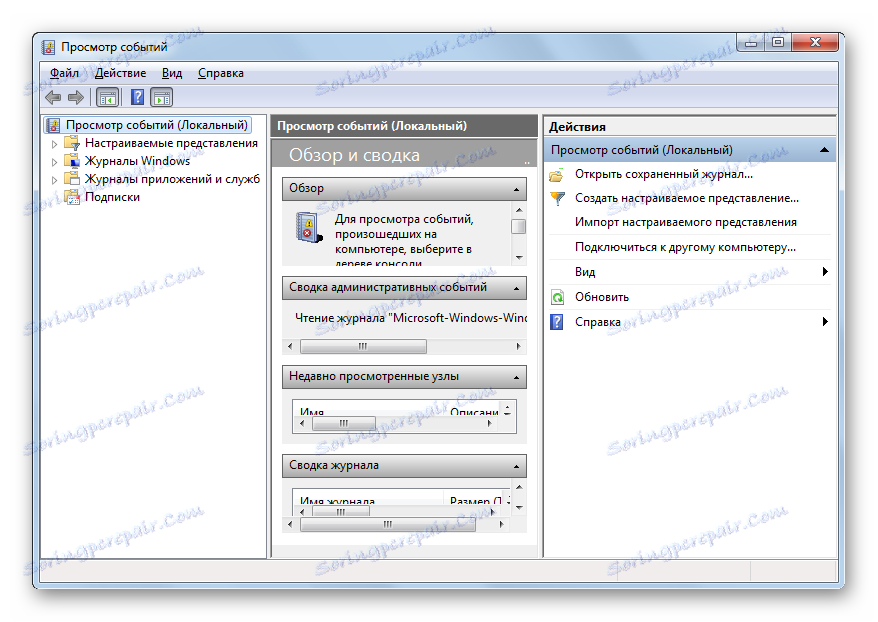
ضرر اساسی این روش سریع و راحت این است که فرمان را برای تماس با پنجره نگه دارید.
روش 3: جعبه جستجو منوی شروع
روش بسیار مشابهی از فراخوانی ابزار مورد مطالعه ما با استفاده از منوی جستجوی منو آغاز می شود.
- روی شروع کلیک کنید . در پایین منوی بازشویی زمینه ای وجود دارد. عبارت زیر را وارد کنید:
eventvwr![با وارد کردن عبارتی در قسمت جستجو در منوی Start در ویندوز 7، به پنجره View Event رویداد بروید]()
یا فقط بنویسید:
Просмотр событийنام «eventvwr.exe» یا «View Event » در لیست موضوع در بلوک «Programs» ظاهر می شود، بسته به عبارتی که وارد شده است. در اولین مورد، به احتمال زیاد، نتیجه مسئله تنها یکی خواهد بود، و در مرحله دوم چندین نفر خواهد بود. بر روی یکی از نام های بالا کلیک کنید.
- ورود به سیستم راه اندازی خواهد شد.
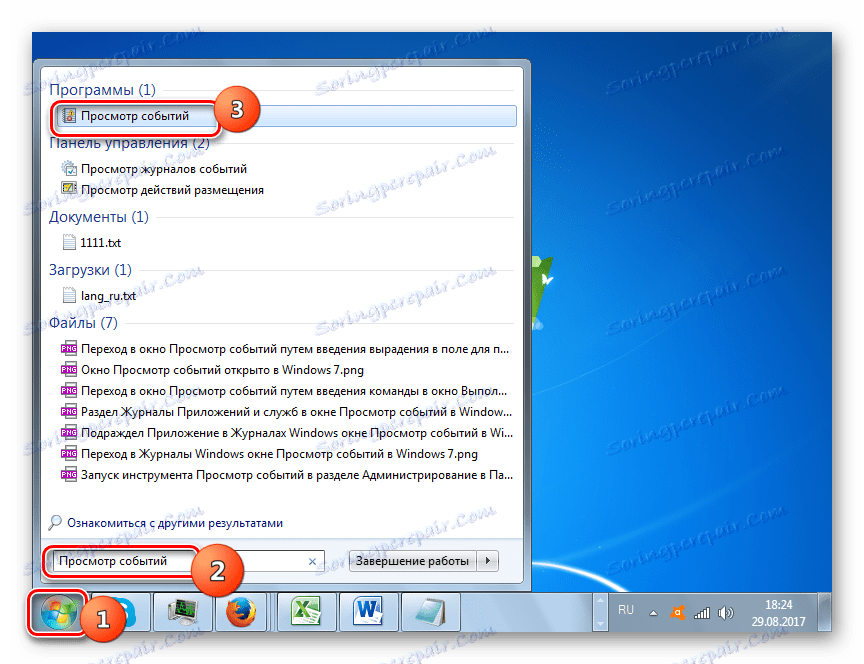
روش 4: "خط فرمان"
فراخوانی ابزار از طریق خط فرمان نسبتا ناخوشایند است، اما چنین شیوه ای وجود دارد، و به همین دلیل نیز ارزش ذکر جداگانه است. ابتدا ما باید پنجره Command Line را بزنیم.
- روی شروع کلیک کنید . بعد، "همه برنامه ها" را انتخاب کنید.
- به پوشه "Standard" بروید .
- در فهرست خدمات باز شده، روی "Command Prompt" کلیک کنید. فعال سازی با مجوز اداری لازم نیست
![شروع خط فرمان از طریق دکمه Start در ویندوز 7]()
شما می توانید سریعتر و سریعتر اجرا کنید، اما برای این منظور باید فرمان فعال سازی خط فرمان را به یاد داشته باشید. تایپ کنید Win + R ، در نتیجه شروع ابزار Run. وارد کنید:
cmdروی OK کلیک کنید
- با هر یک از دو عمل فوق، پنجره Command Line راه اندازی خواهد شد. فرمان آشنا را وارد کنید:
eventvwrروی Enter کلیک کنید .
- پنجره ورود به سیستم فعال خواهد شد.
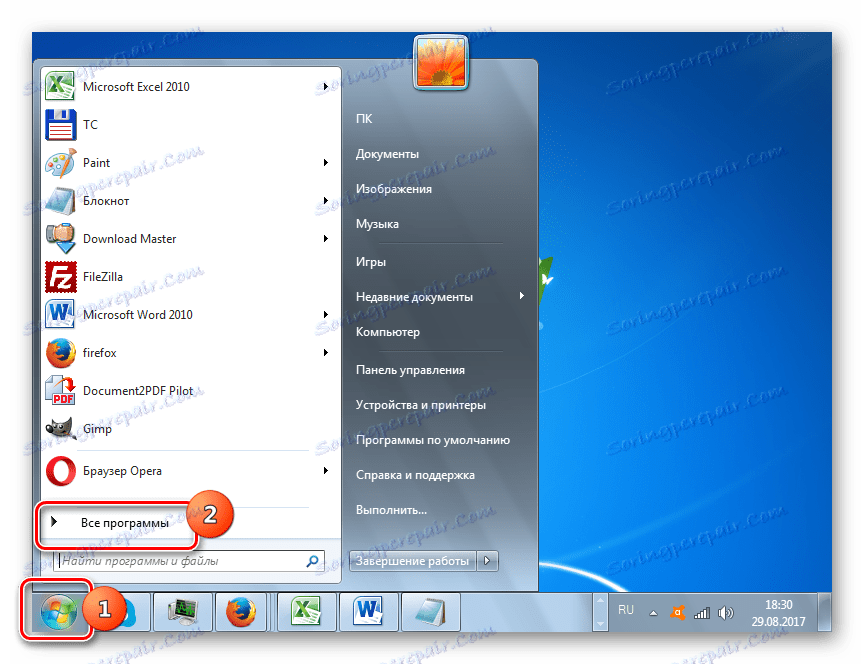
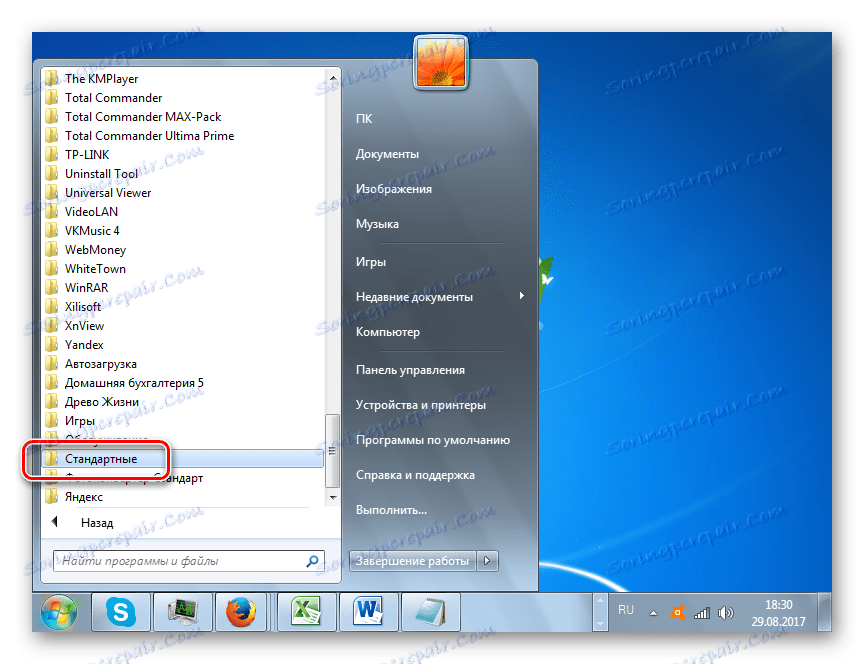
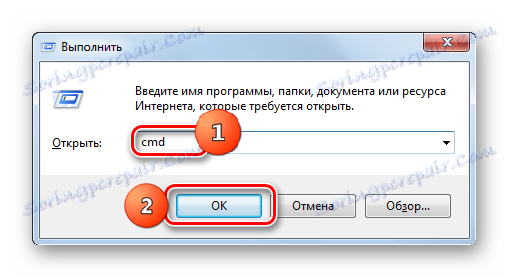
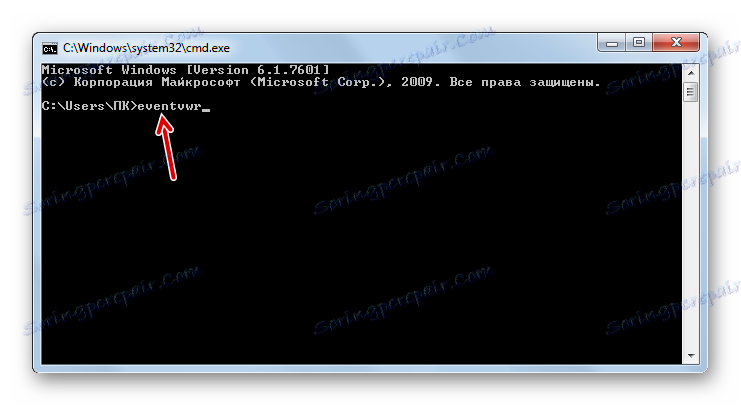
درس: شامل "خط فرمان" در ویندوز 7
روش 5: فایل eventvwr.exe را به طور مستقیم اجرا کنید
شما می توانید از این راه حل "عجیب و غریب" برای وظیفه به عنوان یک فایل شروع مستقیم از "Explorer" استفاده کنید . با این حال، این روش ممکن است در عمل مفید باشد، مثلا اگر شکست ها به چنین مقیاس رسیده باشند، گزینه های دیگر برای اجرای ابزار به سادگی در دسترس نیستند. این بسیار نادر است، اما کاملا ممکن است.
اول از همه، شما باید به محل فایل eventvwr.exe بروید. این در دایرکتوری سیستم در روش زیر قرار دارد:
C:WindowsSystem32
- راه اندازی ویندوز اکسپلورر
- آدرس را که قبلا در قسمت آدرس ارائه شده بود تایپ کنید و روی Enter وارد کنید یا روی نماد سمت راست کلیک کنید.
- حرکت به دایرکتوری System32 . این جایی است که فایل eventvwr.exe مورد نظر ذخیره می شود. اگر پسوند شما در سیستم گنجانده نشده باشد، این شیء به نام eventvwr نامیده می شود. با کلیک بر روی دکمه سمت چپ ماوس ( LMB ) دوبار کلیک کنید و بر روی آن دوبار کلیک کنید. برای جستجوی آسان تر، از آنجا که عناصر چندگانه وجود دارد، می توانید اشیا را بر اساس حروف الفبا مرتب کنید با کلیک بر روی پارامتر نام در بالای لیست.
- این پنجره log فعال خواهد شد.

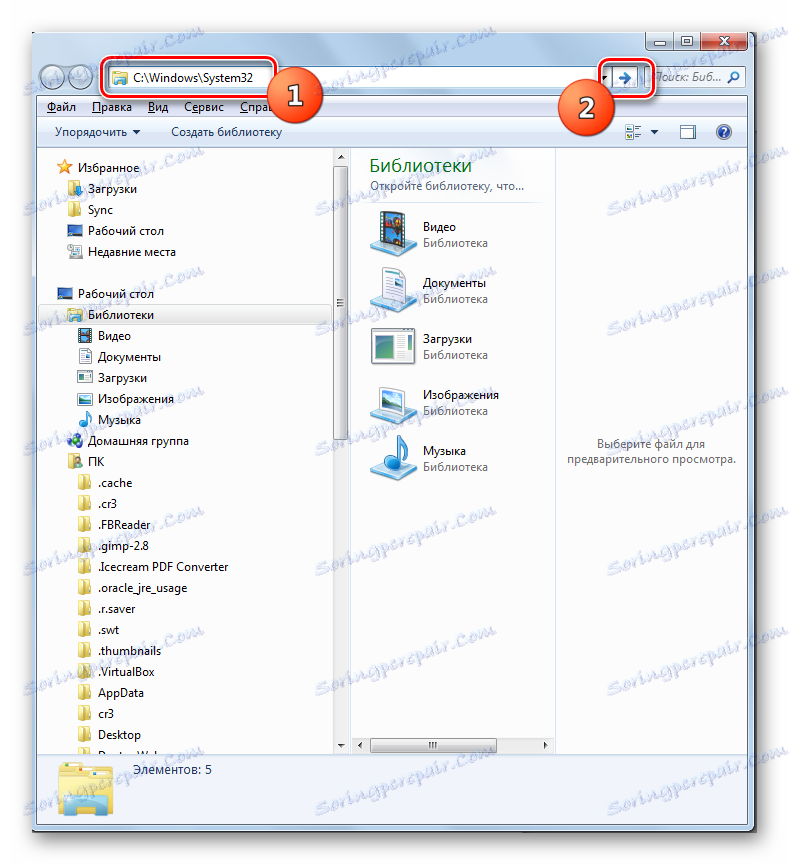
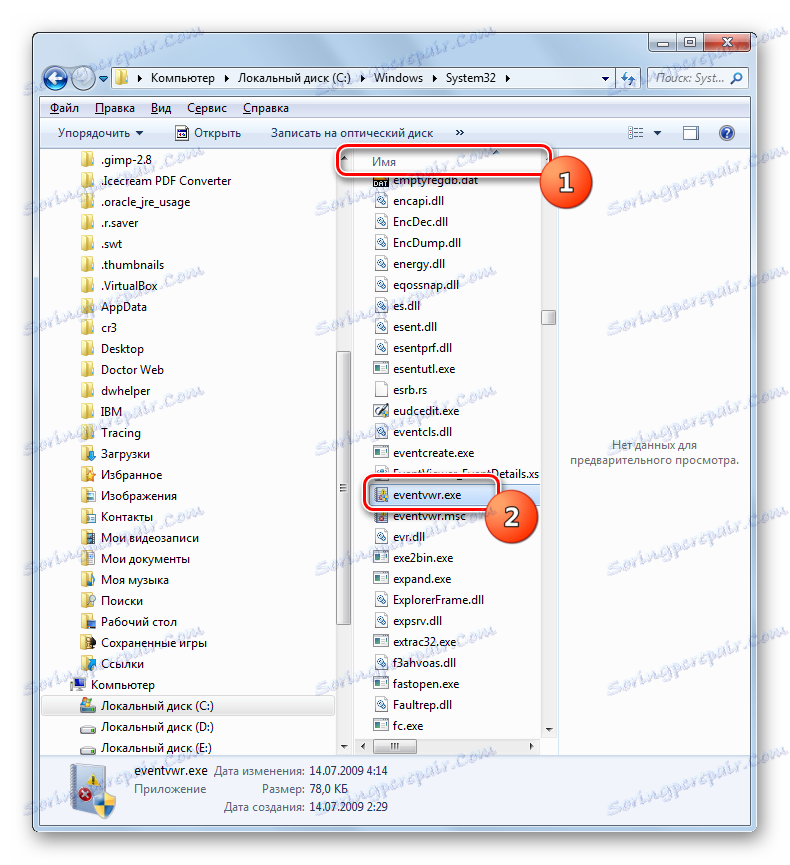
روش 6: مسیر فایل را در نوار آدرس وارد کنید
با کمک "اکسپلورر" شما می توانید پنجره مورد علاقه خود را به ما و سریعتر اجرا کنید. و شما حتی مجبور نیستید eventvwr.exe را در دایرکتوری System32 جستجو کنید . برای انجام این کار، در قسمت آدرس "Explorer" شما فقط باید مسیر را به این فایل مشخص کنید.
- راه اندازی "اکسپلورر" و آدرس زیر را در قسمت آدرس وارد کنید:
C:WindowsSystem32eventvwr.exeروی Enter کلیک کنید یا بر روی آرم پیکان کلیک کنید.
- پنجره ورود به سیستم بلافاصله فعال می شود.
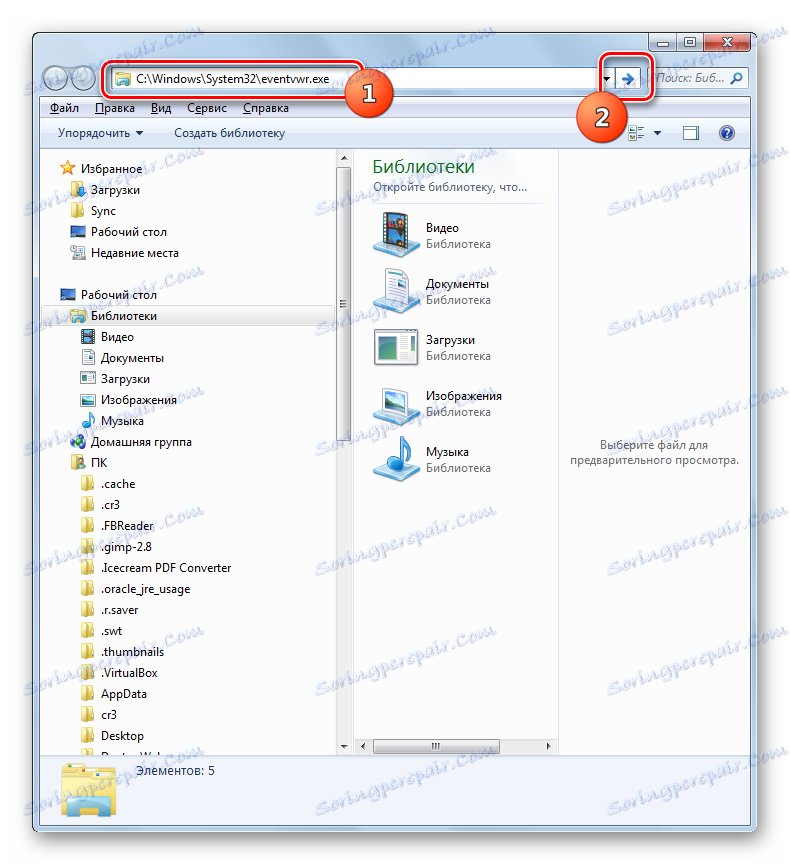
روش 7: یک میانبر ایجاد کنید
اگر نمیخواهید دستورات مختلف را حفظ کنید یا از قسمت "کنترل پنل" حرکت کنید، این را خیلی ناخوشایند، اما اغلب از مجله استفاده میکنید، در این صورت، میتوانید یک آیکن در «دسکتاپ» یا در هر مکان مناسب دیگر ایجاد کنید. پس از آن، راه اندازی ابزار مشاهده رویداد به همان اندازه ممکن است ساده و بدون نیاز به حفظ چیزی است.
- به «دسک تاپ» بروید یا «اکسپلورر» را در سیستم فایل راه اندازی کنید که در آن شما می خواهید آیکون دسترسی ایجاد کنید. راست کلیک بر روی یک منطقه خالی در منو، به "ایجاد" بروید و سپس روی "برچسب" کلیک کنید.
- ابزار تولید برچسب فعال شده است. در پنجره باز شده آدرس را وارد کنید که قبلا ذکر شد:
C:WindowsSystem32eventvwr.exeروی «بعدی» کلیک کنید.
- یک پنجره آغاز شده است، جایی که شما باید نام آیکون را مشخص کنید که توسط آن کاربر تعیین می کند که ابزار فعال شود. به طور پیش فرض، نام فایل اجرایی به عنوان نام، یعنی در مورد ما "eventvwr.exe" استفاده می شود . اما، البته، این نام می تواند کمی به کاربر uninitiated می گویند. بنابراین، بهتر است که عبارت زیر را در این زمینه وارد کنید:
Журнал событий![وارد کردن نام یک میانبر در جادوگر میانبر جدید در ویندوز 7]()
یا این:
Просмотр событийبه طور کلی، هر نامی را که به آن هدایت می شوید وارد کنید، چه وسیله ای این آیکون را راه اندازی می کند. پس از وارد شدن روی دکمه "پایان" کلیک کنید.
- نماد راه اندازی بر روی "Desktop" یا در مکان دیگری که در آن شما آن را ایجاد کرده اید ظاهر می شود. برای فعال سازی «نمایشگر رویداد»، فقط با دوبار کلیک بر روی آن با LMB کلیک کنید.
- برنامه کاربردی مورد نیاز راه اندازی خواهد شد.
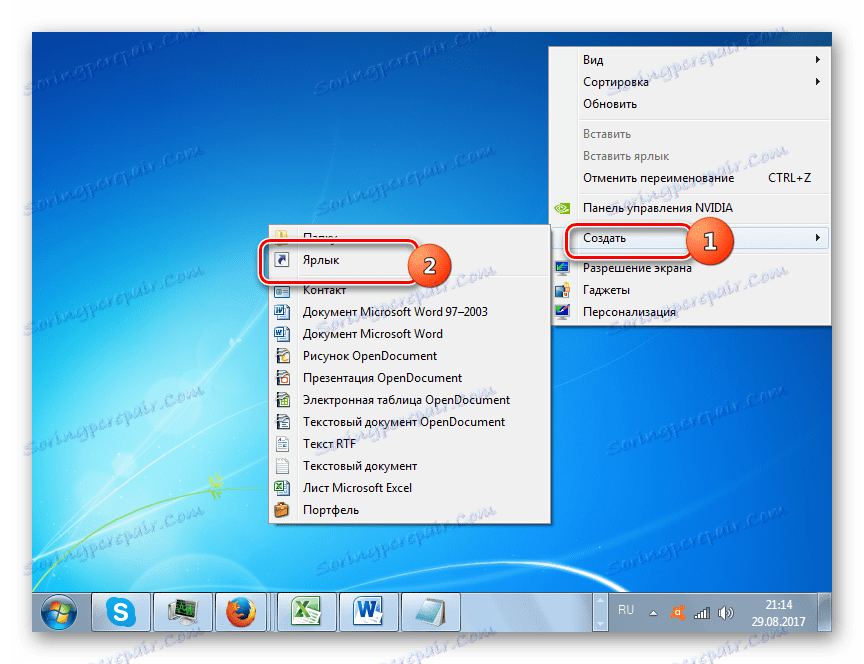
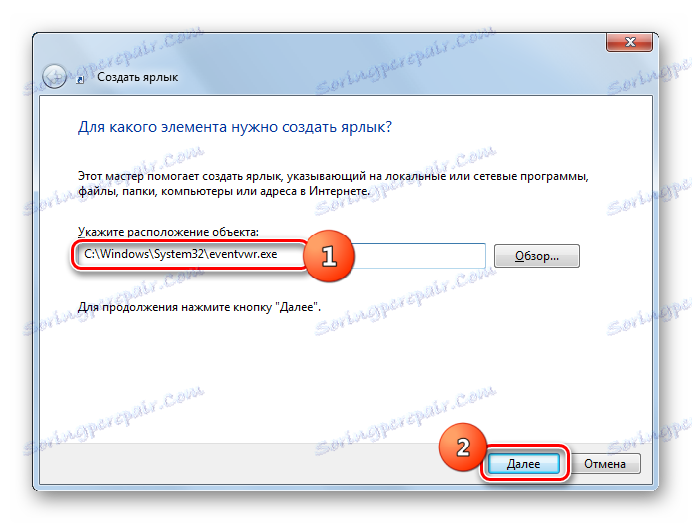
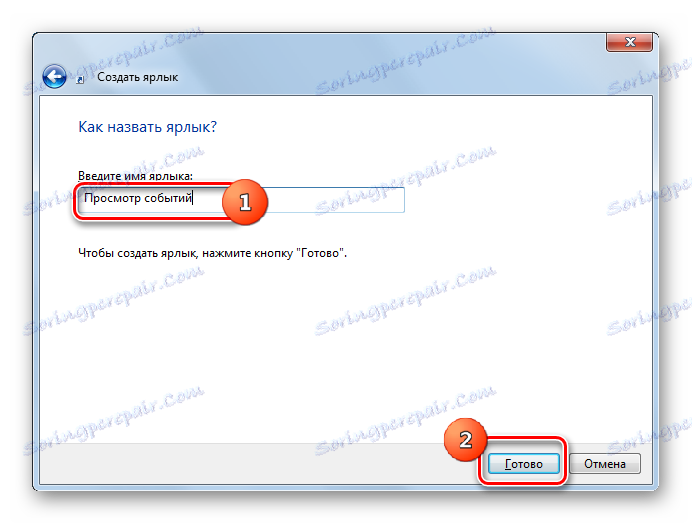
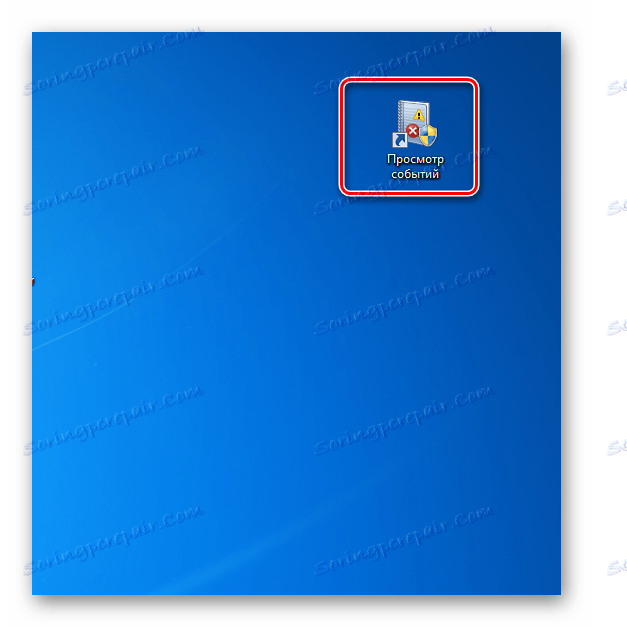
مشکلات باز کردن یک مجله
مواردی وجود دارد که هنگام باز کردن مجله در مواردی که در بالا توضیح داده شد، مشکلی وجود دارد. اغلب این به دلیل این واقعیت است که سرویس مسئول عملیات این ابزار غیرفعال شده است. هنگامی که شما سعی می کنید رویداد نمایشگر را راه اندازی کنید، یک پیام ظاهر می شود که نشان می دهد که سرویس ورود رویداد در دسترس نیست. سپس باید آن را فعال کنید.

- اول از همه، شما باید به "Service Manager" بروید . این را می توان از قسمت "کنترل پنل" که "مدیریت" نامیده می شود، انجام می دهد. با توجه به روش 1، نحوه ورود به آن مشخص شد. هنگامی که در این بخش، مورد "خدمات" را جستجو کنید . روی آن کلیک کنید
![در حال اجرا ابزار خدمات در قسمت مدیریت پنل مدیریت در ویندوز 7]()
شما می توانید با استفاده از ابزار Run به مدیر سرویس بروید. آن را با تایپ Win + R. در منطقه ورودی، درایو در:
services.mscروی OK کلیک کنید.
- صرفنظر از اینکه شما از طریق "کنترل پنل" از طریق گذر یا برای وارد کردن دستورات در قسمت ابزار Run اجرا کردید، "Service Manager" راه اندازی می شود . در لیست، به دنبال مورد "ورود به سیستم رویداد ویندوز" . برای تسهیل جستجو، می توانید تمام اشیاء لیست را به ترتیب حروف الفبا با کلیک بر روی نام فیلد "نام"، مرتب کنید. پس از پیدا کردن رشته مورد نظر، به مقدار مربوطه در ستون «وضعیت» نگاهی بیندازید. اگر سرویس فعال باشد، پس کلمه "Works" باید وجود داشته باشد. اگر خالی باشد، این بدان معنی است که سرویس خاموش است. همچنین در مقدار ستون "Startup Type" نگاه کنید. در حالت عادی کتیبه "Automatic" باید وجود داشته باشد. اگر مقدار "غیر فعال" وجود داشته باشد ، این بدان معنی است که سرویس در هنگام راه اندازی سیستم فعال نمی شود.
- برای رفع این، با کلیک بر روی نام دوبار LMB به خواص سرویس بروید.
- یک پنجره باز می شود روی منطقه "Startup Type" کلیک کنید.
- از لیستی که ظاهر می شود، "خودکار" را انتخاب کنید.
- روی کلمات «اعمال» و «OK» را کلیک کنید .
- بازگشت به مدیر خدمات ، ورود به سیستم رویداد ویندوز را بررسی کنید. در قسمت چپ بر روی «اجرای» کلیک کنید.
- این سرویس آغاز شده است. در حال حاضر مقدار "Works " در قسمت مربوطه ستون "Status" نمایش داده می شود و کلمه "Automatic" در قسمت ستون "Startup type" ظاهر می شود. در حال حاضر مجله را می توان در هر یک از مواردی که ما در بالا توضیح دادیم باز کنیم.
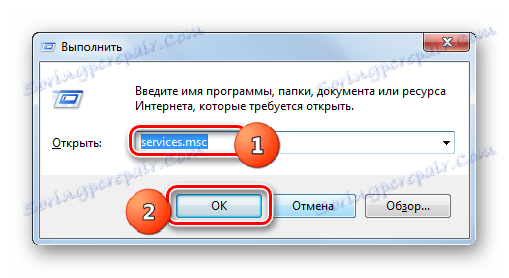
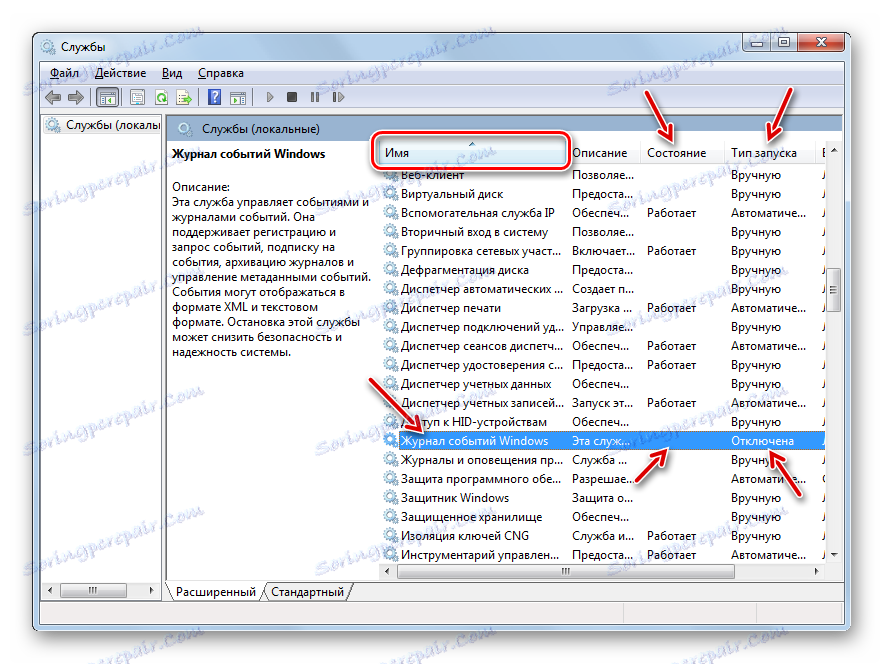
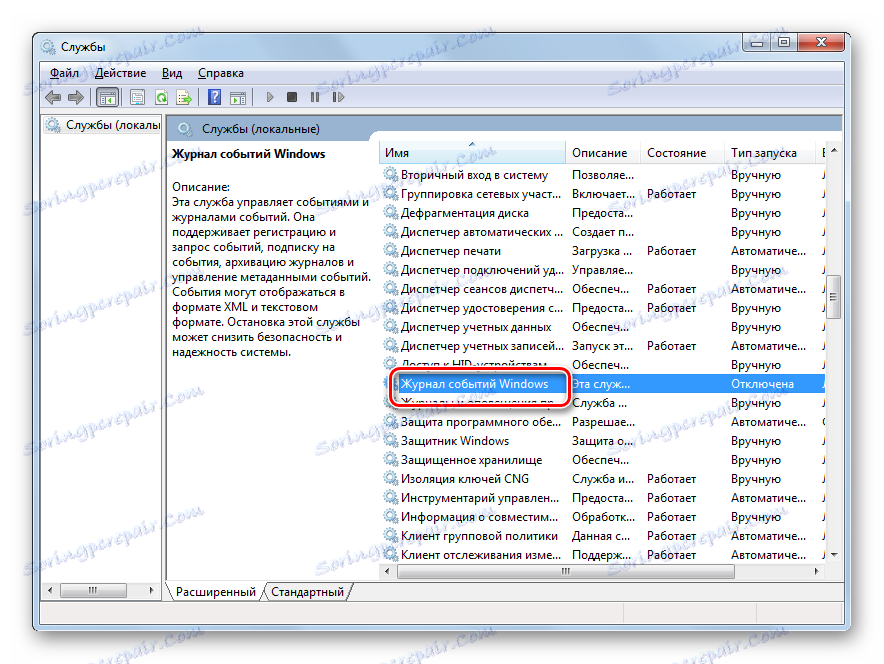
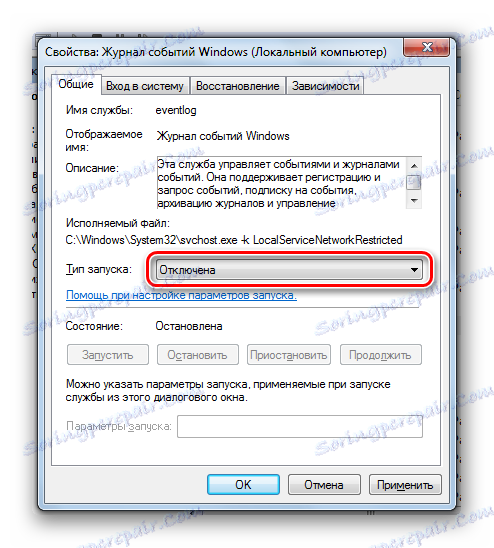
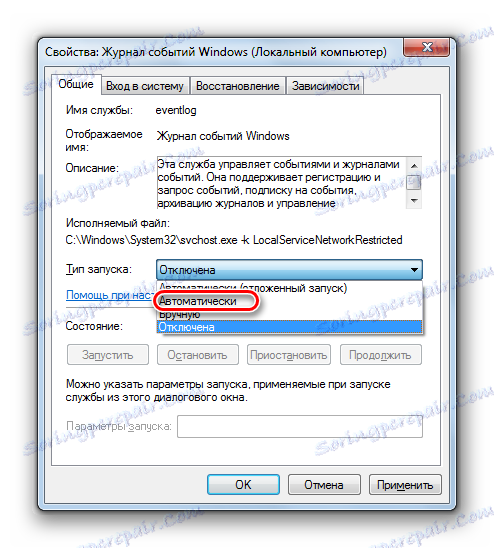
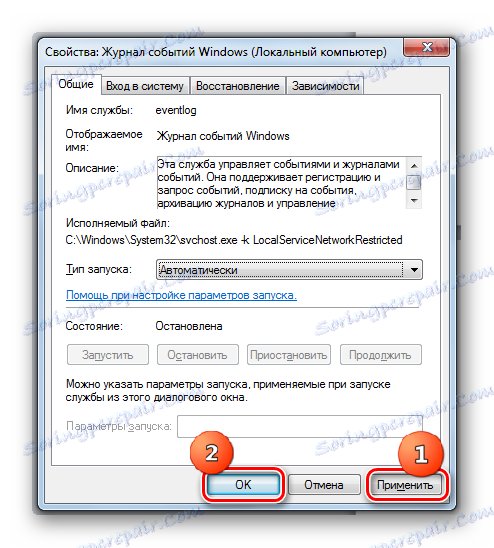
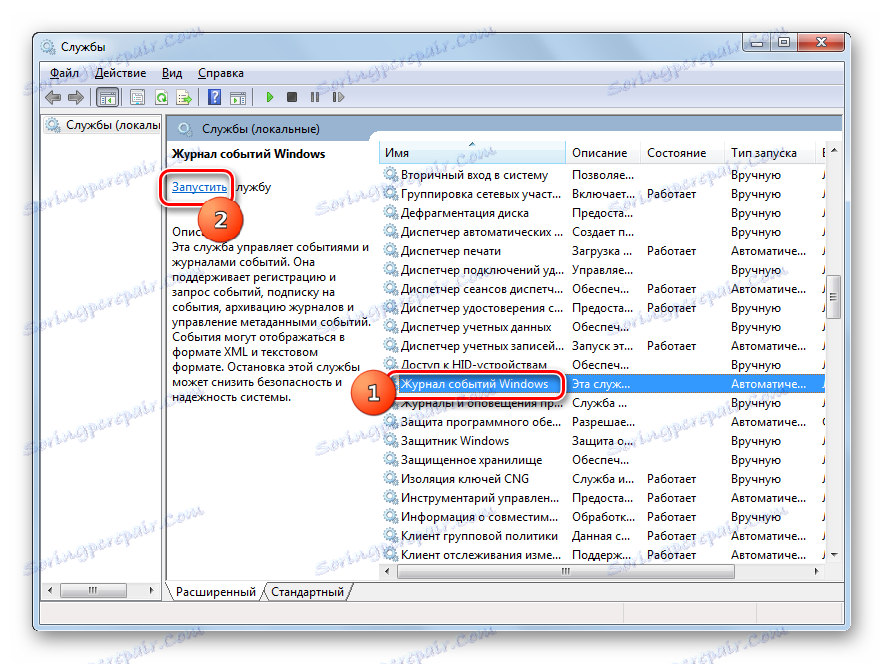
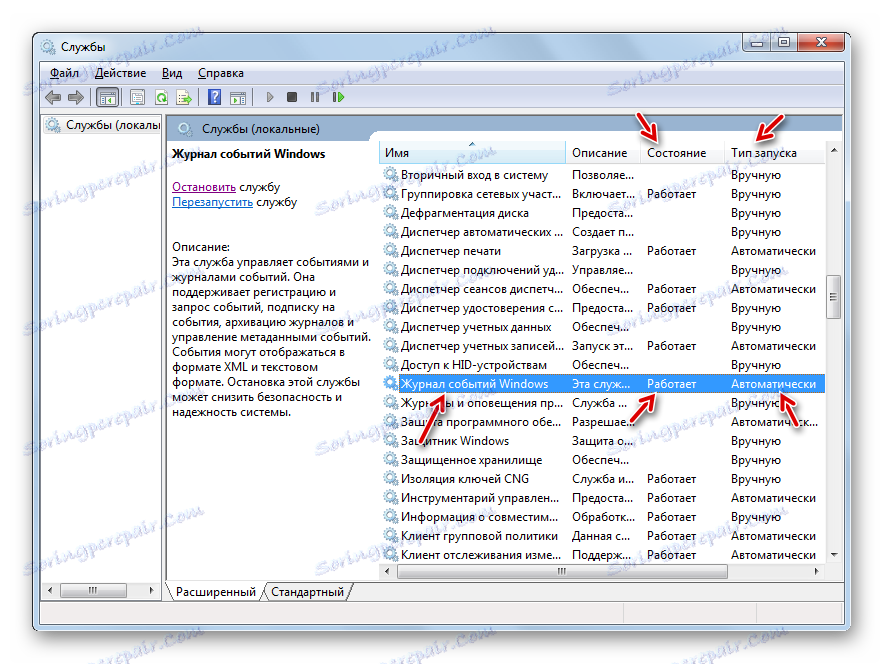
چند گزینه ای برای فعال شدن ورود رویداد در ویندوز 7 وجود دارد. البته، راحت ترین و محبوب ترین روش ها برای رفتن از طریق نوار ابزار است ، فعال با استفاده از ابزار «اجرای» یا «منوی جستجو» منوی Start. برای دسترسی راحت به تابع توصیف شده، شما می توانید یک آیکون در "دسک تاپ" ایجاد کنید . گاهی اوقات مشکلی در نمایش Event Viewer وجود دارد . سپس شما نیاز دارید که سرویس متناظر فعال شود.