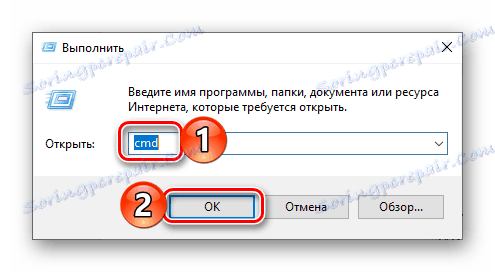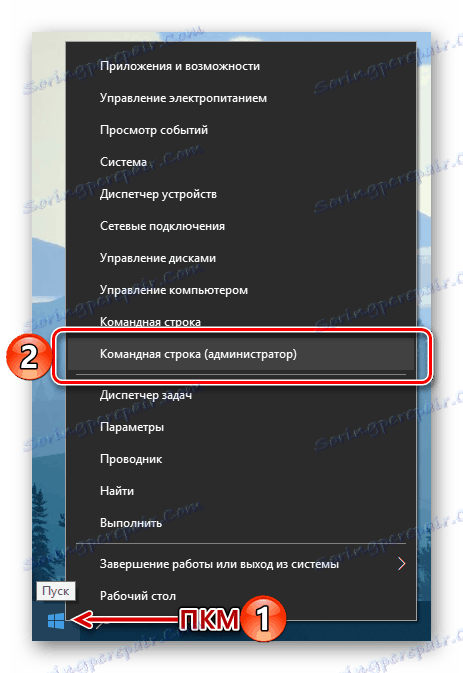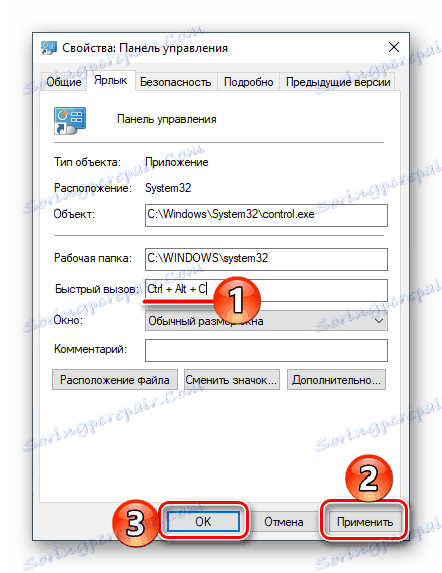افتتاح «کنترل پنل» در رایانه با ویندوز 10
"کنترل پنل" یکی از مهمترین اجزای سیستم عامل ویندوز است و نام آن برای خود صحبت می کند. با کمک این ابزار می توانید به طور مستقیم مدیریت، پیکربندی، راه اندازی و استفاده از بسیاری از ابزار و توابع سیستم و همچنین رفع مشکلات مختلف را انجام دهید. در مقاله امروز ما به شما خواهیم گفت که راه اندازی "پنل" در آخرین نسخه دهم از سیستم عامل از مایکروسافت چیست.
محتوا
گزینه هایی برای باز کردن "کنترل پنل"
ویندوز 10 مدتها پیش منتشر شد و نمایندگان مایکروسافت بلافاصله اعلام کردند که این آخرین نسخه سیستم عامل خود خواهد بود. درست است که هیچ کس مجددا تمدید، بهبود و فقط یک تغییر خارجی را لغو نکرده است - آن همواره اتفاق می افتد. این همچنین منجر به مشکلی در باز کردن "کنترل پنل" می شود . بنابراین، بعضی از روش ها به سادگی ناپدید می شوند، به جای آنها ظاهر جدید، ترتیب عناصر سیستم تغییر می کند، که این کار را ساده نمی کند. به همین دلیل است که بحث زیر بر تمام گزینه های موجود در زمان نوشتن این گزینه، برای باز کردن "پانل" تمرکز خواهد کرد.

روش 1: دستور را وارد کنید
ساده ترین روش راه اندازی «کنترل پنل» این است که از یک فرمان خاص استفاده کنید و می توانید آن را در یک مکان دو بار (یا بیشتر دقیقا عناصر) سیستم عامل وارد کنید.
"خط فرمان"
"خط فرمان" یکی دیگر از اجزای مهم ویندوز است که به شما امکان می دهد تا به سرعت به بسیاری از توابع سیستم عامل دسترسی پیدا کنید، آنها را مدیریت و تنظیم کنید. جای تعجب نیست که کنسول یک فرمان برای باز کردن "Panel" است .
- در هر راه مناسب، "خط فرمان" را اجرا کنید . به عنوان مثال، شما می توانید بر روی صفحه کلید "WIN + R" را فشار دهید که پنجره "Run" را به ارمغان می آورد و
cmdواردcmd. برای تایید، روی "OK" یا "ENTER" کلیک کنید.![وارد کردن دستور برای فراخوانی خط فرمان در پنجره Run در ویندوز 10]()
در عوض، به جای اقدامات شرح داده شده در بالا، شما می توانید به سادگی روی دکمه راست راست (PCM) در آیکون «شروع» کلیک کنید و گزینه «خط فرمان (سرپرست)» را انتخاب کنید (اگر چه برای مقاصد ما حقوق اداری لازم نیست).
![اجرای خط فرمان به عنوان Administrator از طریق PCM در منوی شروع در ویندوز 10]()
- در رابط کنسول که باز می شود، دستور زیر را وارد کنید (و در تصویر نشان داده شده است) و برای اجرای آن "ENTER" را فشار دهید .
control - بلافاصله پس از آن، "کنترل پنل" در نمای استاندارد خود، یعنی در حالت مشاهده آیکن های کوچک باز می شود.
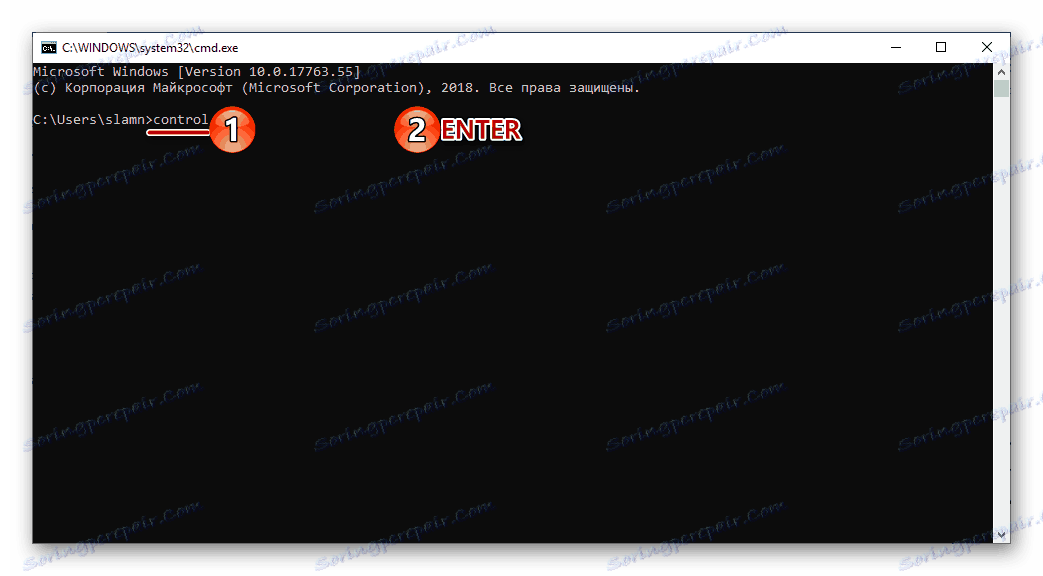
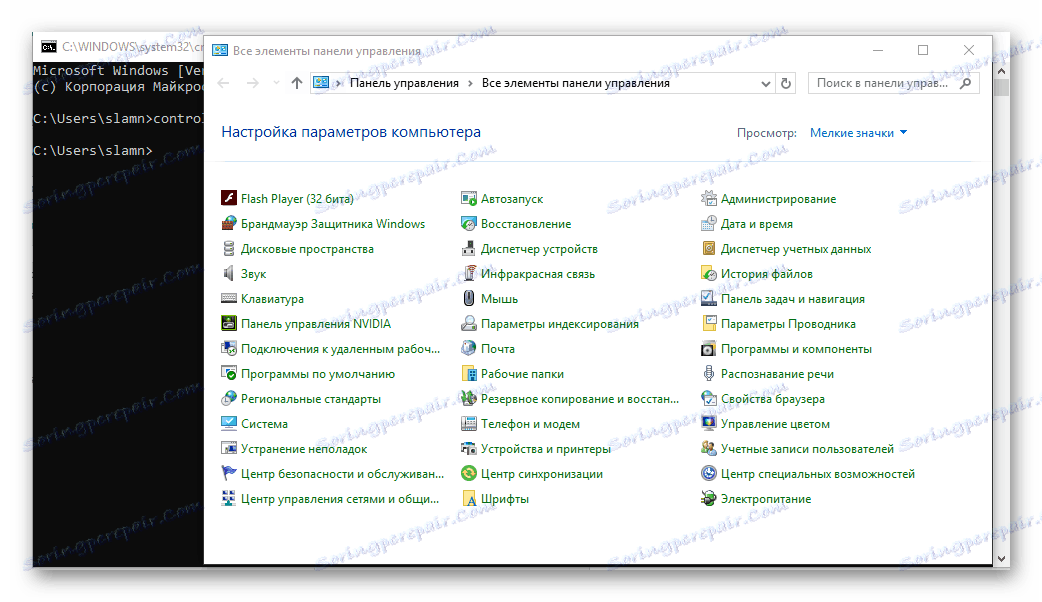
در صورت لزوم، می توانید آن را با کلیک کردن روی لینک مناسب و انتخاب گزینه مناسب از لیست موجود در آن تغییر دهید. 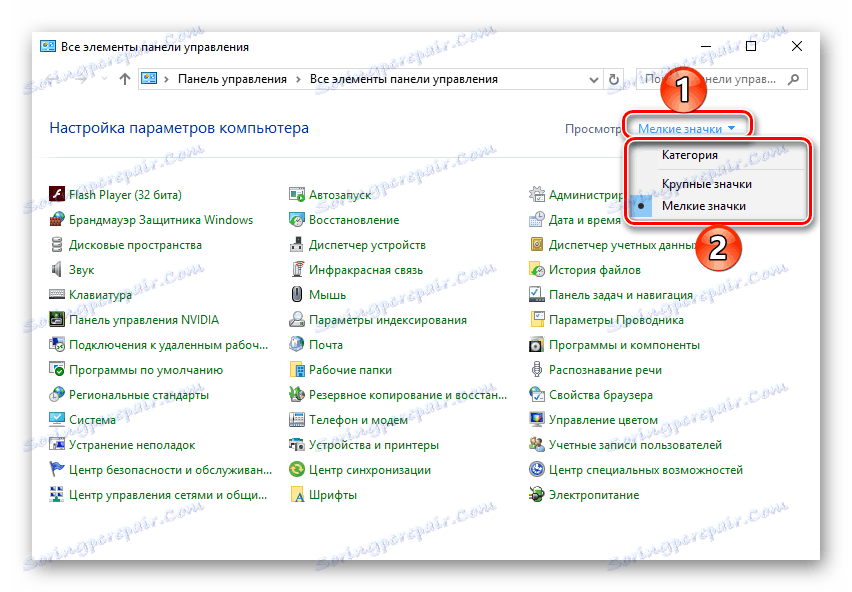
همچنین ببینید: نحوه باز کردن "خط فرمان" در ویندوز 10
اجرای پنجره
گزینه راه اندازی "پانل" که در بالا توضیح داده شده است می تواند به راحتی توسط یک گام با حذف "خط فرمان" از الگوریتم عمل کاهش یابد.
- پنجره "Run" را با فشار دادن کلید WIN + R بر روی صفحه کلید فراخوانی کنید.
- دستور زیر را در نوار جستجو وارد کنید.
control - "ENTER" یا "OK" را فشار دهید . این "کنترل پنل" را باز می کند .
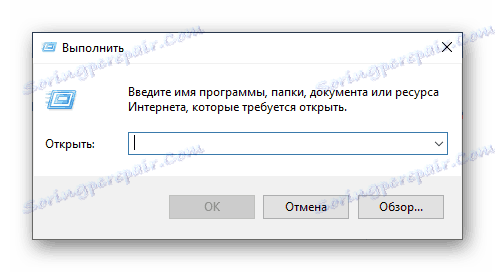
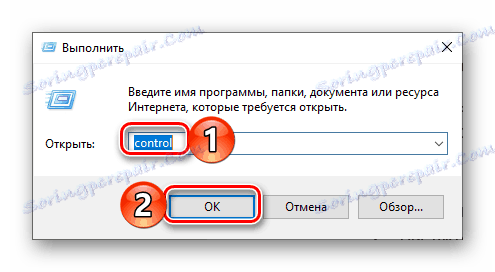
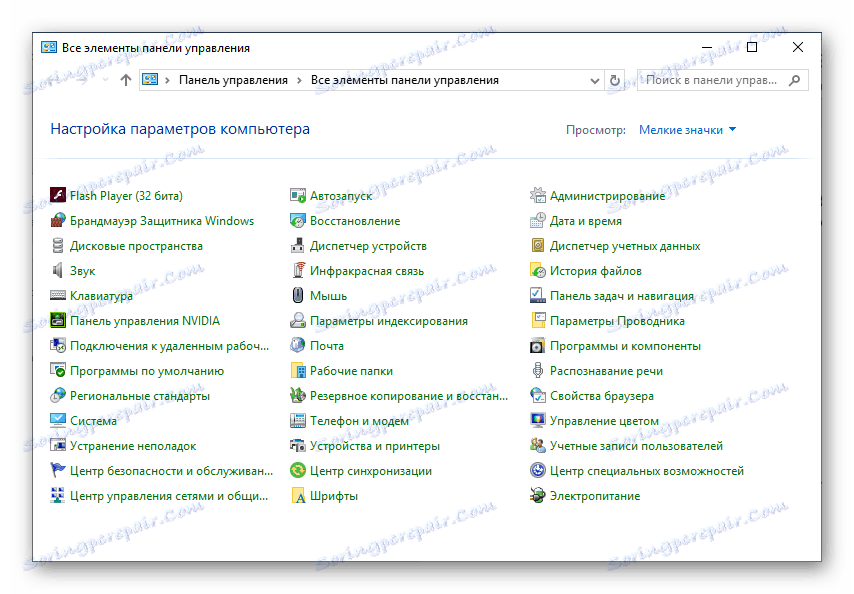
روش 2: تابع جستجو
یکی از ویژگی های برجسته ویندوز 10، اگر ما این نسخه از سیستم عامل را با پیشینیان خود مقایسه کنیم، تبدیل به یک سیستم جستجو هوشمندانه تر و متفکرانه شده است، علاوه بر این، همچنین تعدادی از فیلتر های مناسب را فراهم می کند. برای راه اندازی «کنترل پنل»، می توانید از هر دو جستجوی عمومی در کل سیستم و تغییرات آن در عناصر سیستم شخصی استفاده کنید.
جستجو بر اساس سیستم
به طور پیش فرض، نوار جستجو یا آیکون جستجو در نوار وظیفه 10 نمایش داده می شود. در صورت لزوم، می توانید آن را پنهان کنید یا، برعکس، صفحه نمایش را فعال کنید، اگر قبلا آن را غیر فعال کرده اید. همچنین برای دسترسی سریع به عملکرد، ترکیبی از کلید های گرم ارائه شده است.
- در هر راه مناسب، با کادر جستجو تماس بگیرید. برای انجام این کار، می توانید با کلیک بر روی دکمه سمت چپ ماوس (LMB) در آیکون مربوطه در نوار وظیفه یا کلید "WIN + S" را در صفحه کلید فشار دهید.
- در خط باز، شروع به ورود به پرس و جو که علاقه مند هستید - "کنترل پنل" .
- به محض اینکه نرم افزار جستجو در نتایج جستجو ظاهر شود، روی نماد آن (یا نام) کلیک کنید تا آن را راه اندازی کنید.
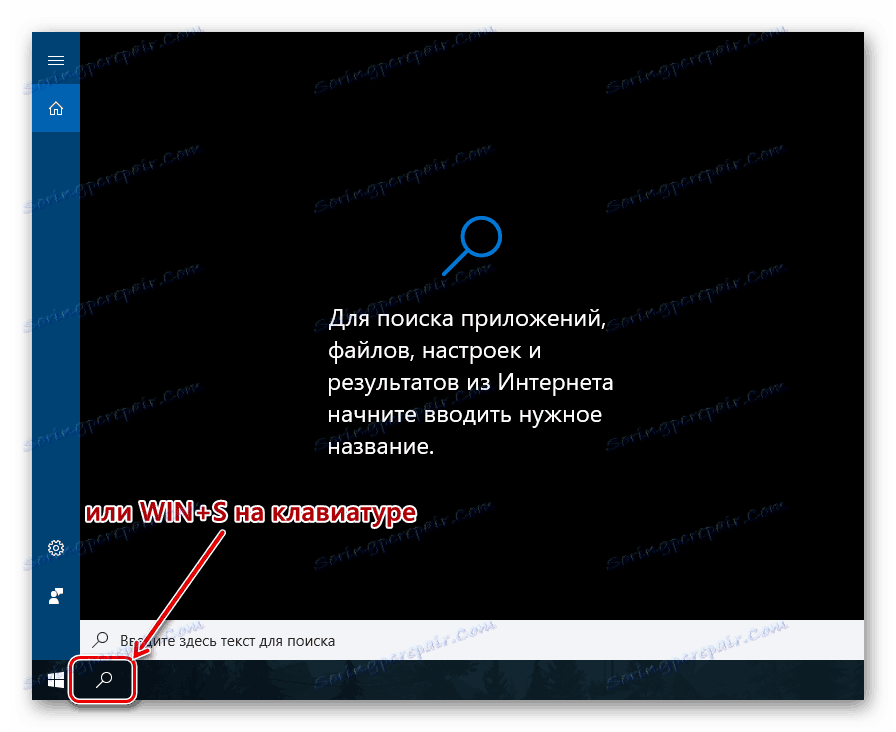
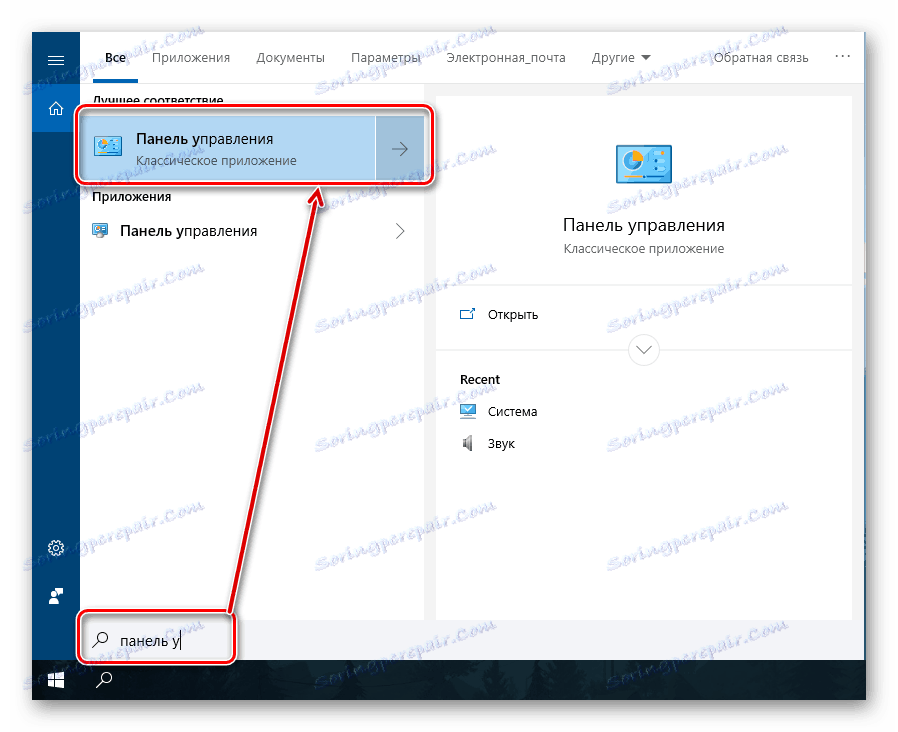
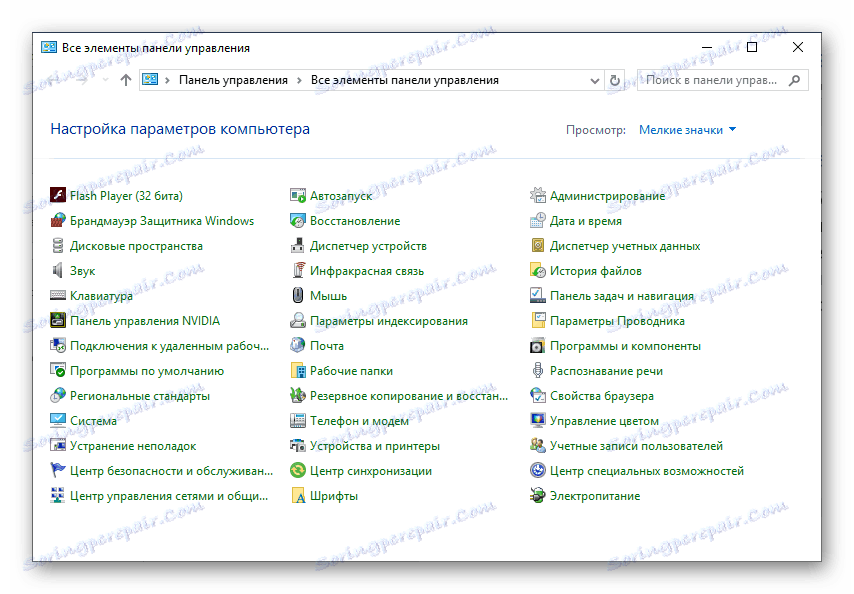
پارامترهای سیستم
اگر شما اغلب به قسمت "گزینه ها" موجود در ویندوز 10 مراجعه کنید، احتمالا می دانید که قابلیت جستجوی سریع نیز وجود دارد. با توجه به تعداد اقدامات انجام شده، این گزینه باز کردن «کنترل پنل» عملا با یک پیشفرض متفاوت نیست. علاوه بر این، احتمال دارد که با زمان، "پانل" به این بخش خاصی از سیستم حرکت کند یا حتی با آن جایگزین شود.
- با کلیک کردن بر روی آیکون چرخ دنده در منوی "شروع" یا با فشار دادن کلید "WIN + I" در صفحه کلید "گزینه ها" را در ویندوز 10 باز کنید.
- در نوار جستجو واقع در بالای لیست گزینه های موجود، شروع به تایپ کردن پرس و جو "کنترل پنل" کنید .
- یکی از نتایج ارائه شده برای راه اندازی یک جزء سیستم عامل را انتخاب کنید.
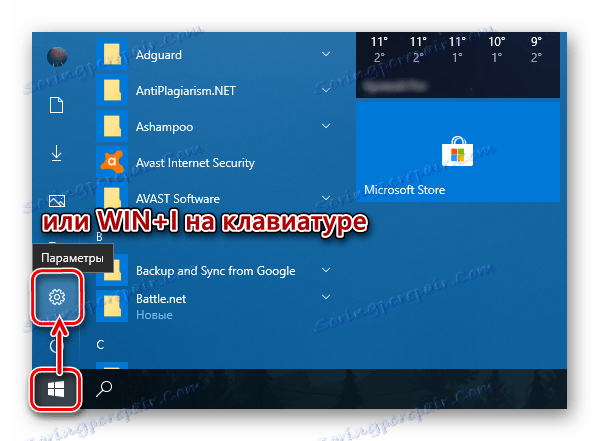
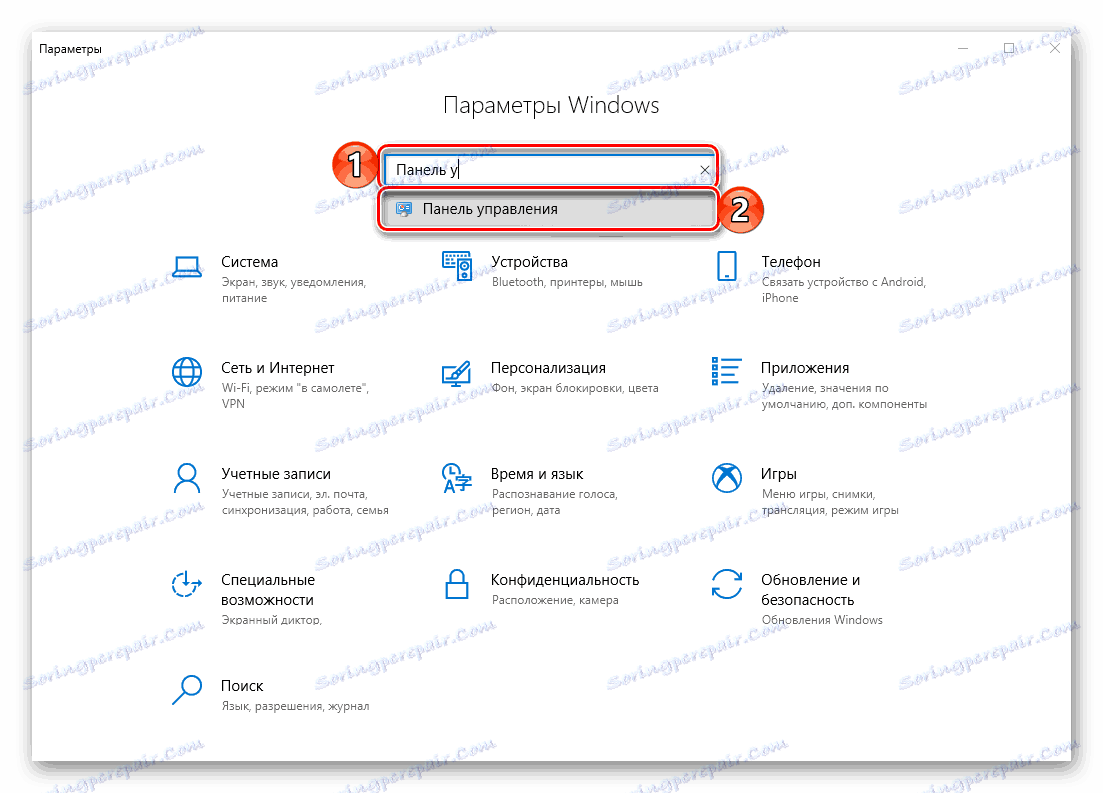
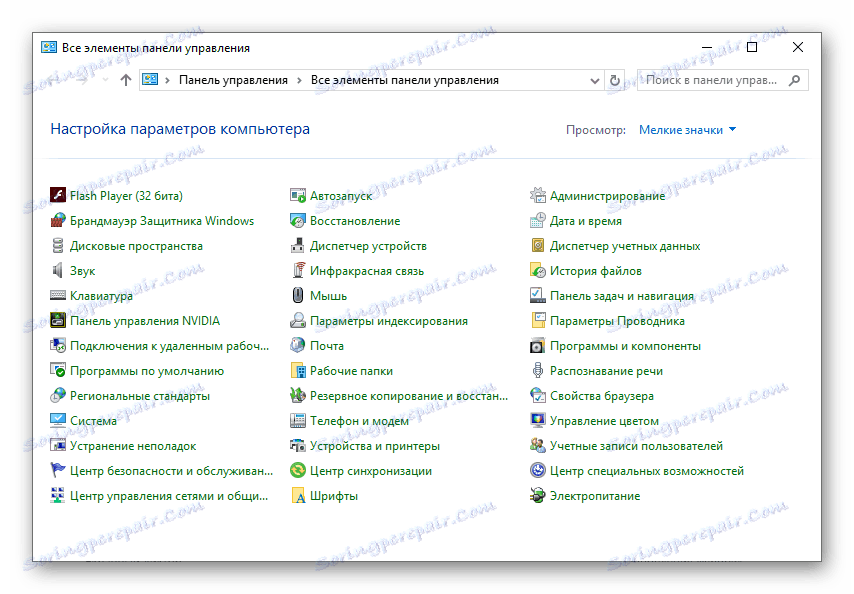
منوی شروع
به طور کامل تمام برنامه های کاربردی، هر دو در ابتدا به سیستم عامل متصل شده اند، و کسانی که بعدا نصب شدند، می توانند در منوی Start پیدا شوند. درست است که "Control Panel" که به ما علاقه دارد، در یکی از دایرکتوری های سیستم پنهان است.
- منوی «شروع» را با کلیک روی دکمه مناسب در نوار وظیفه یا کلید ویندوز روی صفحه کلید باز کنید.
- از طریق لیست همه برنامه ها تا پوشه ای با نام "ابزار سیستم - ویندوز" بروید و با استفاده از دکمه سمت چپ ماوس بر روی آن کلیک کنید.
- در لیستی که باز می شود، "کنترل پنل" را پیدا کرده و آن را راه اندازی کنید.
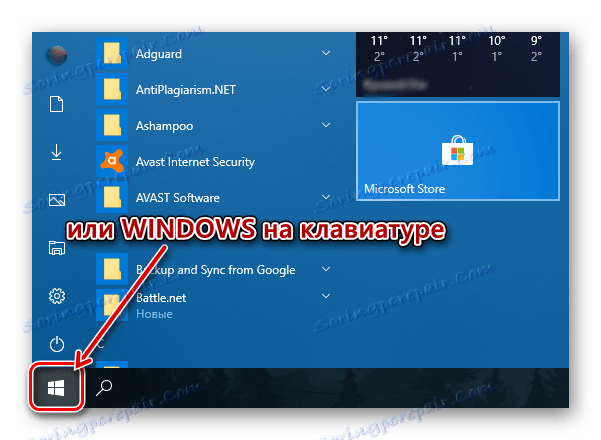
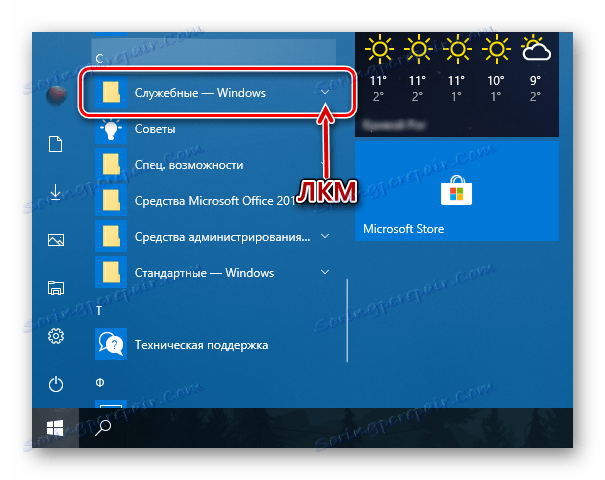
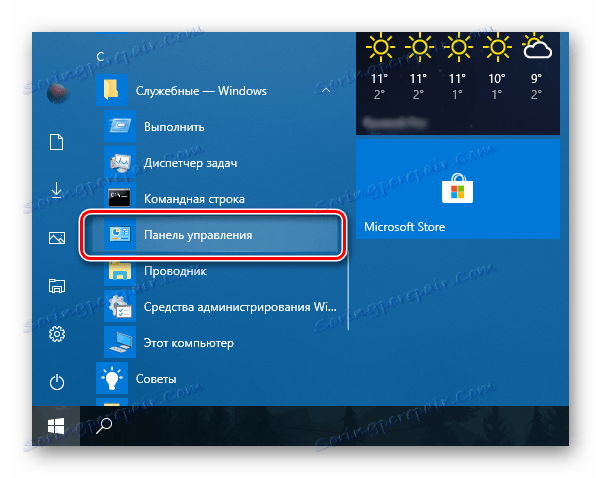
همانطور که می بینید، چند گزینه ای برای باز کردن "کنترل پنل" در سیستم عامل ویندوز 10 وجود دارد، اما به طور کلی، آنها همه را به راه اندازی دستی یا جستجو هدایت می کنند. بعد، ما در مورد چگونگی اطمینان از دسترسی سریع به چنین جزء مهمی از سیستم صحبت خواهیم کرد.
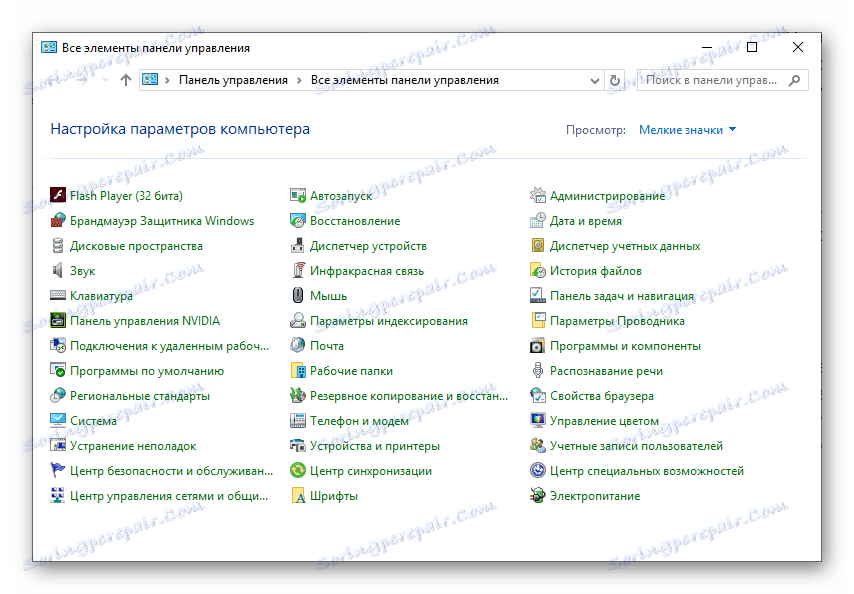
اضافه کردن آیکون "کنترل پنل" برای دسترسی سریع
اگر شما اغلب با نیاز به باز کردن «کنترل پنل» مواجه می شوید ، مطمئنا مفید است که آن را در دست بگیرید. این را می توان در چندین راه انجام داد و کدام یک را انتخاب کنید - برای خود تصمیم بگیرید.
هادی و دسکتاپ
یکی از ساده ترین و آسان برای استفاده از گزینه های برای حل وظیفه در دست اضافه کردن یک میانبر نرم افزار به دسکتاپ، به ویژه از آن بعد از آن را می توان از طریق سیستم اکسپلورر راه اندازی شد.
- به دسکتاپ بروید و RMB را در قسمت خالی آن کلیک کنید.
- در منوی زمینه که ظاهر می شود، از طریق موارد "ایجاد" - "برچسب" بروید .
- در خط "تعیین محل شیء" ، فرمان
«control»که برای ما آشناست اما بدون علامت نقل قول وارد کنید، و سپس روی "بعدی" کلیک کنید. - یک نام برای میانبر ایجاد کنید. بهترین و قابل درک ترین گزینه "کنترل پنل" است . برای تأیید روی "پایان" کلیک کنید.
- میانبر "کنترل پنل" به دسکتاپ ویندوز 10 اضافه می شود، از آنجا که شما همیشه می توانید با دو بار کلیک کردن بر روی LMB آن را راه اندازی کنید.
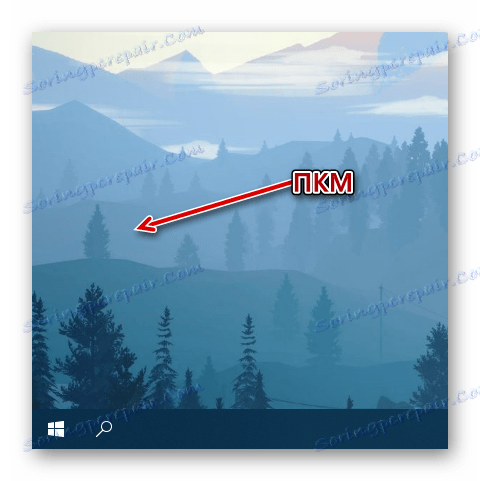
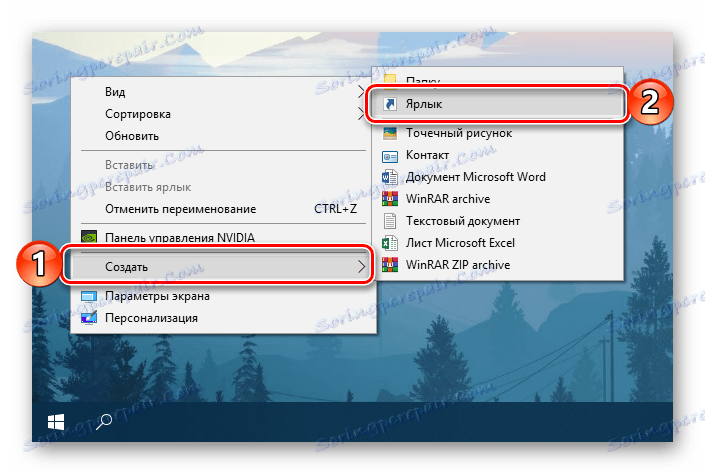
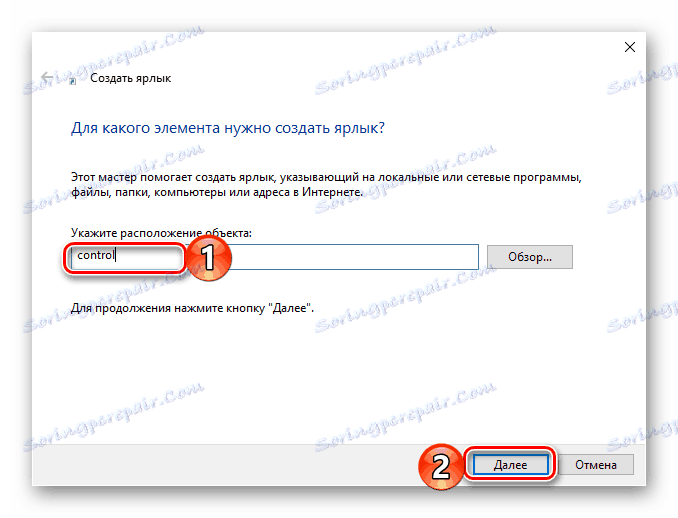
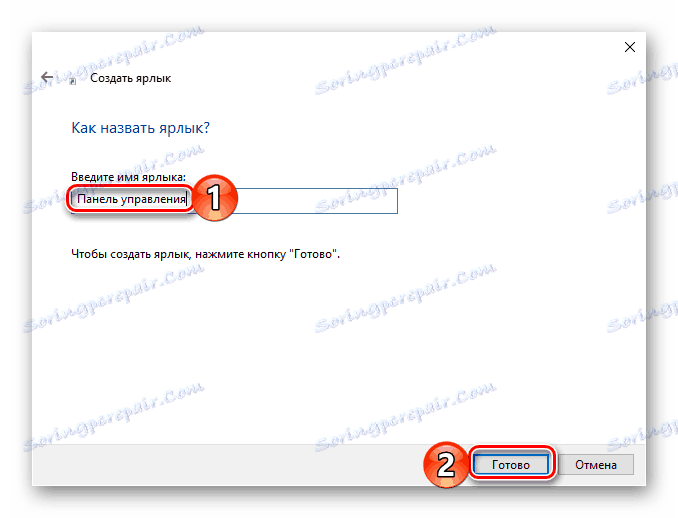
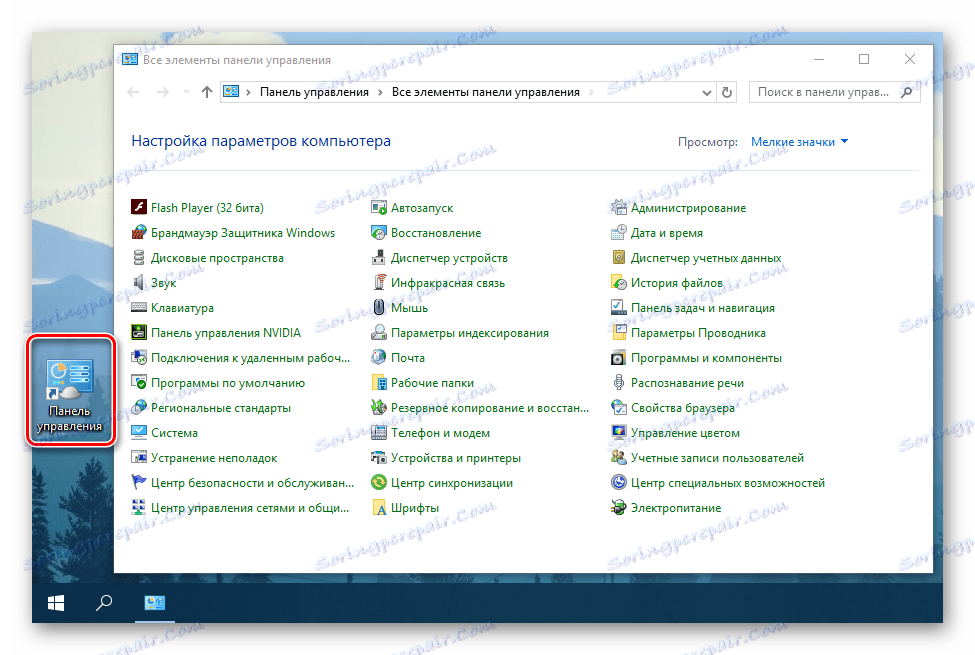
برای هر میانبر که در دسک تاپ ویندوز است، شما می توانید کلید میانبر خود را اختصاص دهید، فراهم می کند توانایی به سرعت باز. "کنترل پنل" ما اضافه شده است استثنا به این قاعده ساده است.
- بر روی دسکتاپ بروید و روی میانبر ایجاد شده راست کلیک کنید. در منوی زمینه، "خواص" را انتخاب کنید.
- در پنجره ای که باز می شود، روی فیلد کنار "سریع تماس" کلیک کنید.
- به طور متناوب کلید های صفحه کلید را که می خواهید در آینده استفاده کنید به سرعت "کنترل پنل" را فشار دهید . پس از تنظیم ترکیبی، ابتدا روی دکمه "اعمال" کلیک کنید و سپس "OK" را برای بستن پنجره ویژگی ها.
![تنظیم و اعمال یک میانبر صفحه کلید به سرعت به کنترل پنل در ویندوز 10 تماس بگیرید]()
توجه: در قسمت «تماس سریع»، می توانید تنها ترکیب کلید که هنوز در محیط سیستم عامل مورد استفاده قرار نگرفته است را مشخص کنید. به همین دلیل فشار دادن دکمه "CTRL" روی صفحه کلید به طور خودکار "ALT" را به آن اضافه می کند.
- سعی کنید با استفاده از کلید های اختصاص داده شده برای باز کردن بخش سیستم عامل ما در حال بررسی.
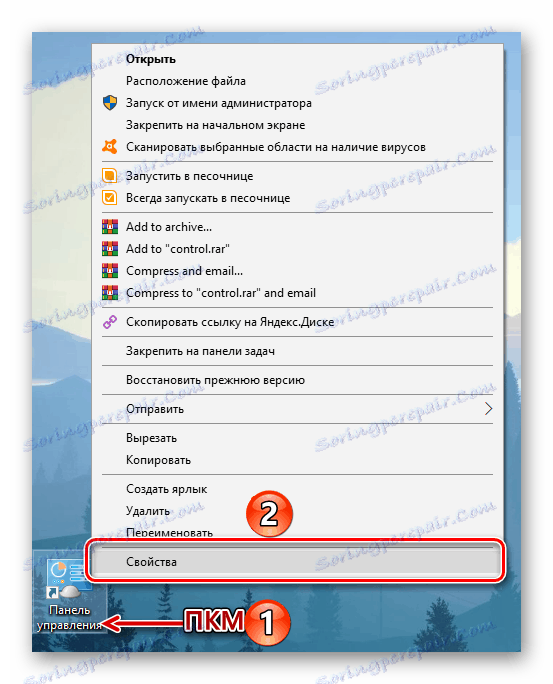
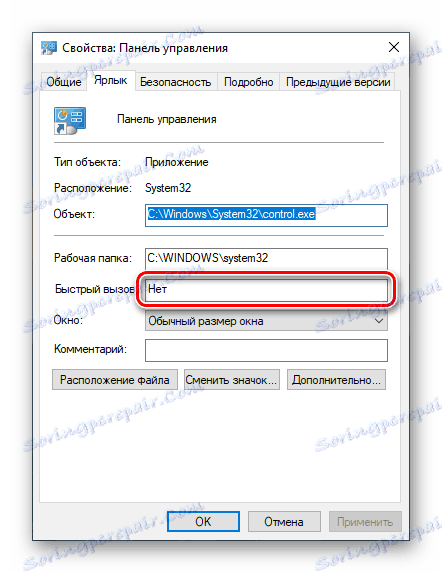
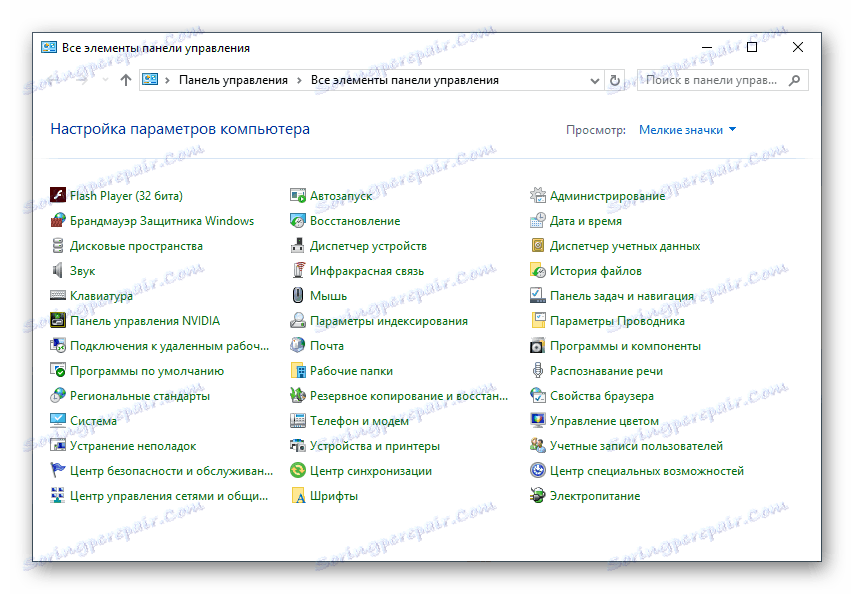
توجه داشته باشید که میانبر "کنترل پنل" ایجاد شده در دسکتاپ هم اکنون می تواند از طریق استاندارد برای سیستم Explorer نیز باز شود .
- به عنوان مثال، با کلیک بر روی LMB بر روی نماد آن در نوار وظیفه یا در منوی «شروع» (با توجه به اینکه قبلا آن را اضافه کرده اید)، در هر راه مناسب، «اکسپلورر» را راه اندازی کنید.
- در فهرست دایرکتوری های سیستم که در سمت چپ نمایش داده می شود، دسکتاپ را پیدا کرده و با استفاده از دکمه سمت چپ ماوس بر روی آن کلیک کنید.
- در لیست میانبرهایی که روی دسکتاپ قرار دارند، میانبر قبلی که "کنترل پنل" ایجاد می شود، خواهد بود. در واقع، در مثال ما فقط او وجود دارد.
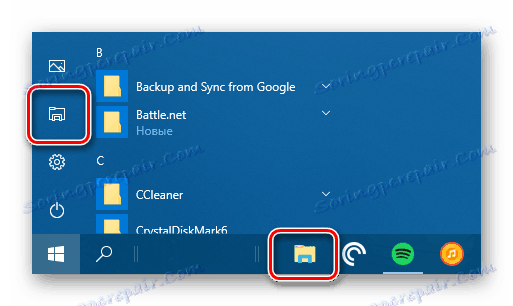
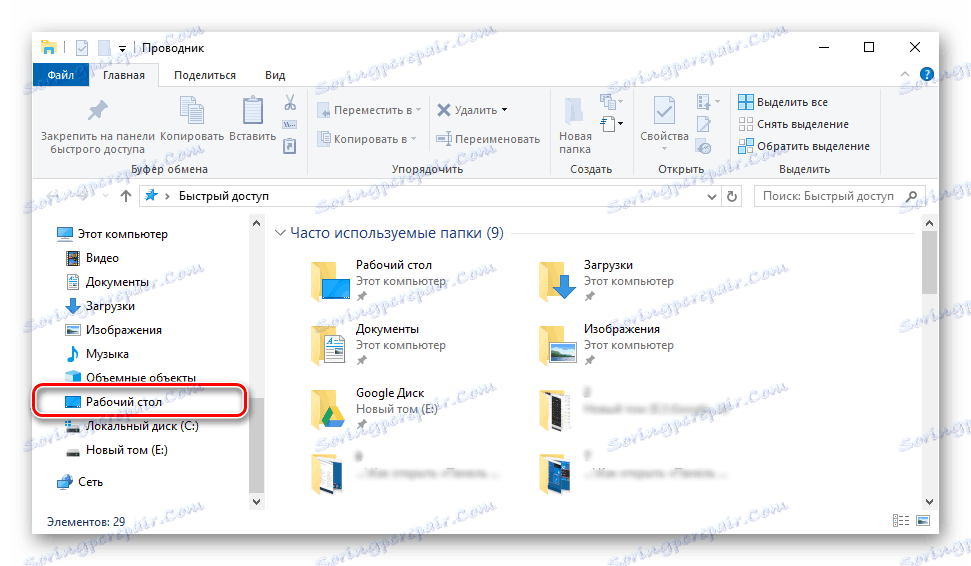

منوی شروع
همانگونه که قبلا تعیین کرده اید، می توانید "کنترل پنل" را از طریق منوی "شروع" با مراجعه به لیست برنامه های سرویس ویندوز مشاهده و باز کنید. به طور مستقیم از آنجا، شما همچنین می توانید کاشی به اصطلاح این ابزار را برای دسترسی سریع ایجاد کنید.
- منوی "شروع" را با کلیک بر روی تصویر آن در نوار وظیفه یا با استفاده از کلید مربوطه باز کنید.
- پوشه "System Tools - Windows" را پیدا کنید و آن را با کلیک روی LMB گسترش دهید.
- اکنون بر روی برچسب "کنترل پنل" راست کلیک کنید.
- در منوی context که باز می شود، "Pin to Home Screen" را انتخاب کنید .
- کاشی «کنترل پنل» در منوی «شروع» ایجاد می شود.
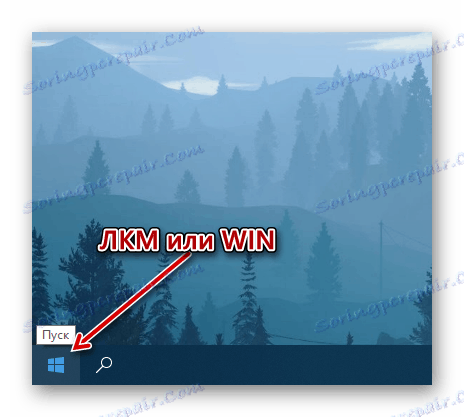
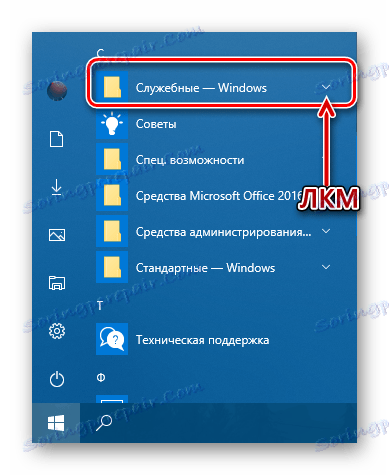

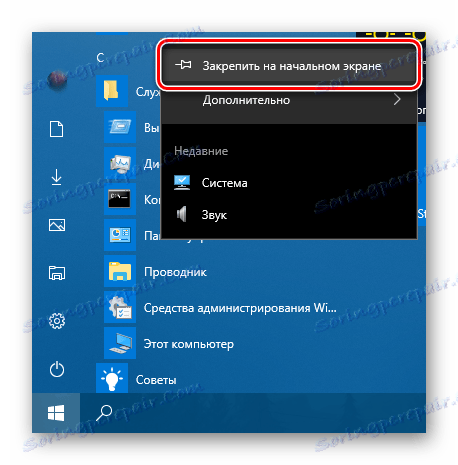
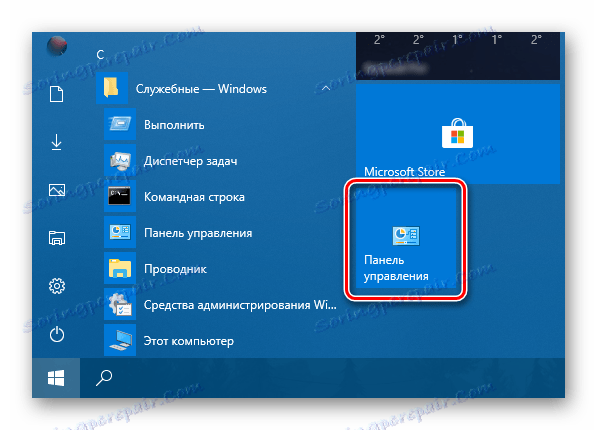
اگر می خواهید، شما می توانید آن را به هر مکان مناسب یا تغییر اندازه آن (روی تصویر رسانه را نشان می دهد، یک کوچک نیز در دسترس است. 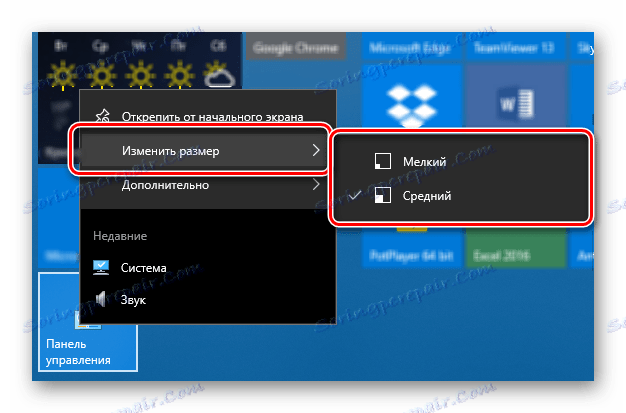
وظیفه
شما می توانید "کنترل پنل" را در سریعترین حالت با حداقل تلاش باز کنید، اگر می توانید قبل از اصلاح میانبر آن در نوار وظیفه.
- در هر شیوه ای که در این مقاله در نظر گرفتیم، "کنترل پنل" را راه اندازی می کنیم .
- با کلیک بر روی آیکون آن در نوار وظیفه با دکمه سمت راست ماوس و آیتم «Pin در نوار وظیفه» را انتخاب کنید .
- از این نقطه، برچسب "کنترل پنل" ثابت خواهد شد، که می تواند با حضور دائمی آیکون آن در نوار وظیفه، حتی زمانی که ابزار بسته است، قضاوت شود.
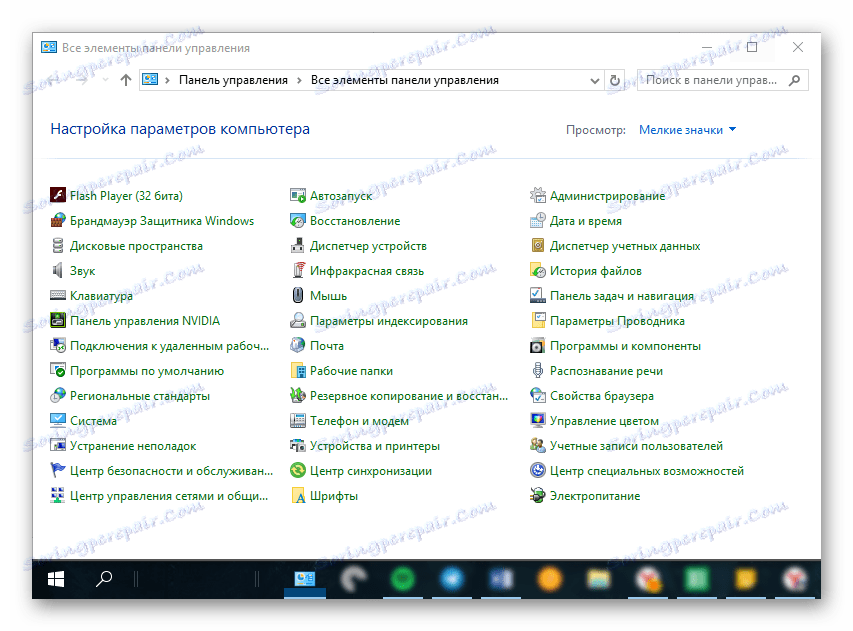
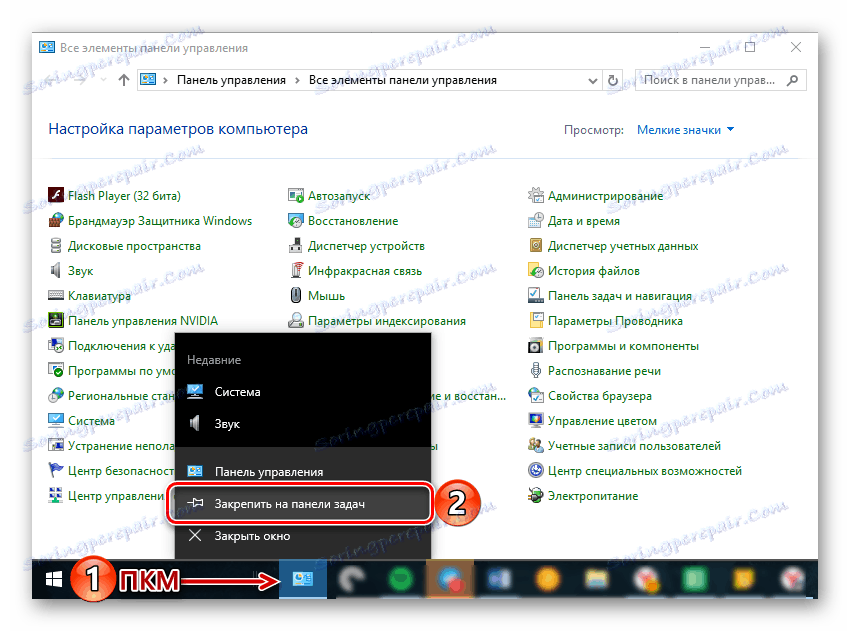
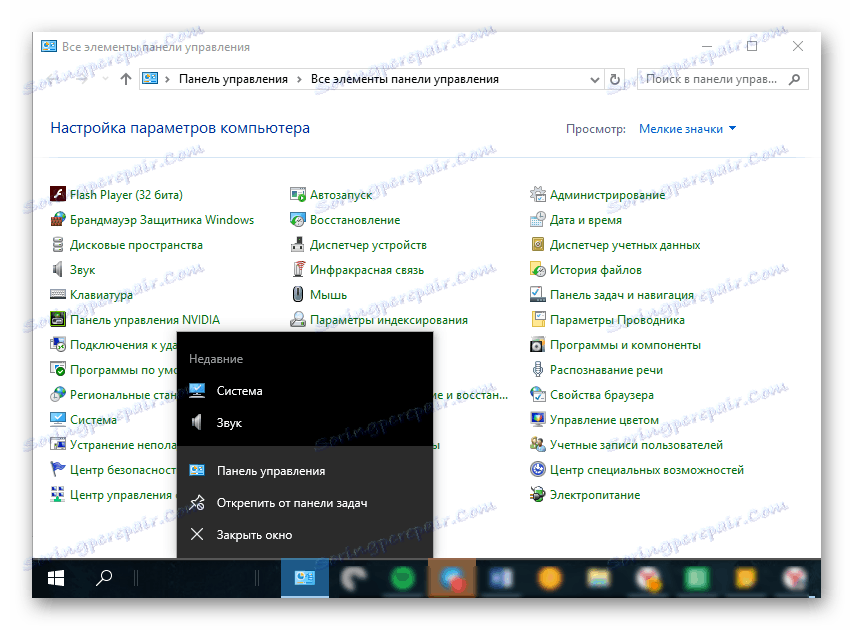
شما می توانید یک نماد را از طریق همان منوی زمینه یا با کشیدن آن بر روی دسکتاپ باز کنید. 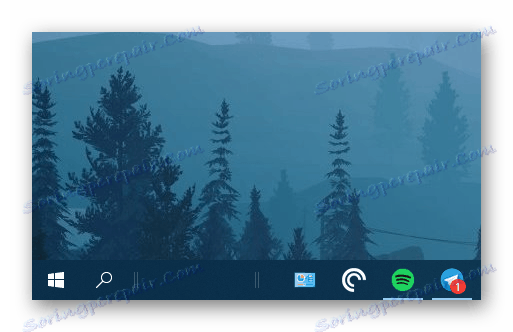
به سادگی امکان پذیر است که سریع ترین و راحت ترین "کنترل پنل" را تضمین کنید. اگر واقعا نیاز دارید که اغلب به این قسمت از سیستم عامل مراجعه کنید، توصیه می کنیم گزینه مناسب برای ایجاد یک میانبر از موارد فوق را انتخاب کنید.
نتیجه گیری
در حال حاضر شما می دانید در مورد همه راه های موجود و آسان برای اجرای "کنترل پنل" در سیستم عامل ویندوز 10، و همچنین نحوه اطمینان از سریع ترین و راحت راه اندازی خود را با پیوند و یا ایجاد یک میانبر. ما امیدواریم که این مطالب برای شما مفید باشد و کمک کرد تا پاسخ جامع به سوال شما پیدا کنید.