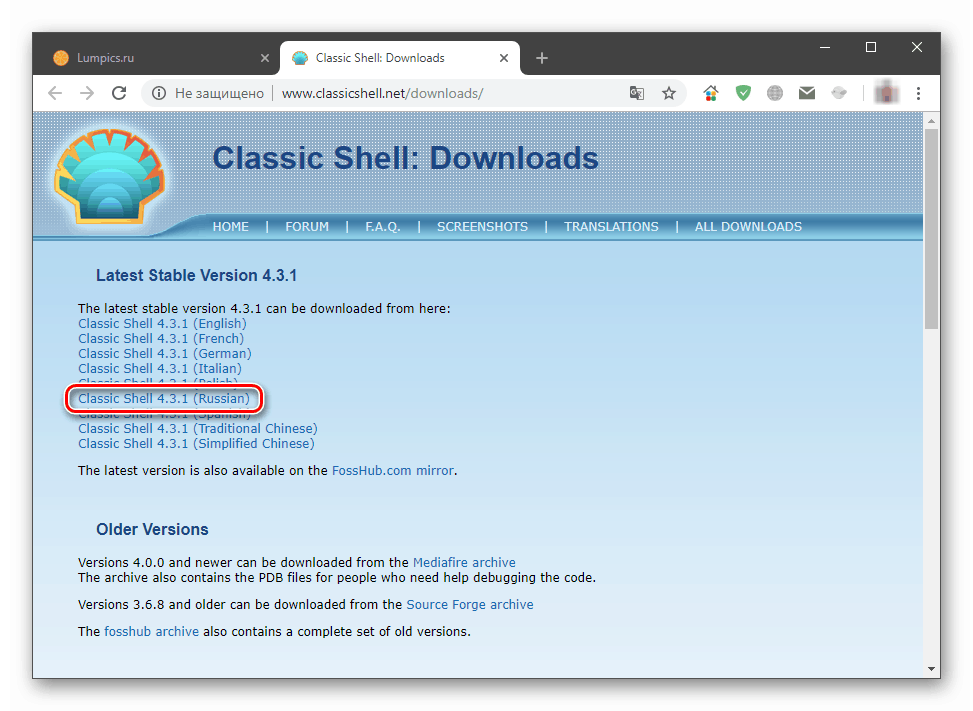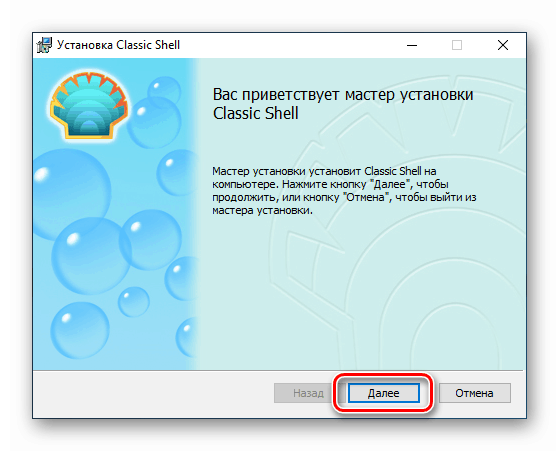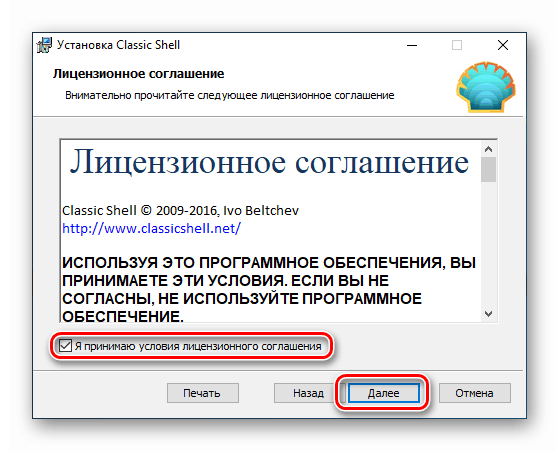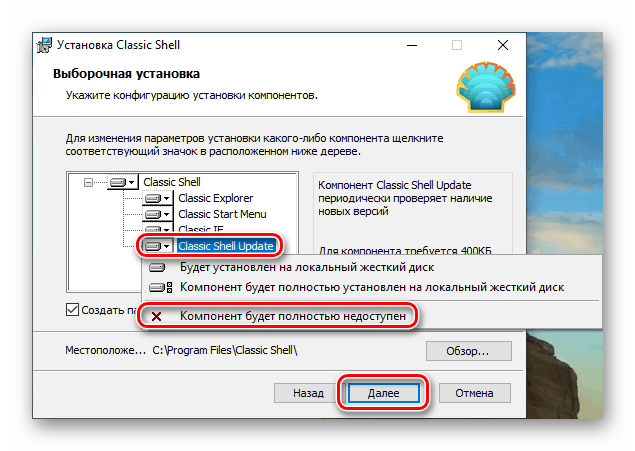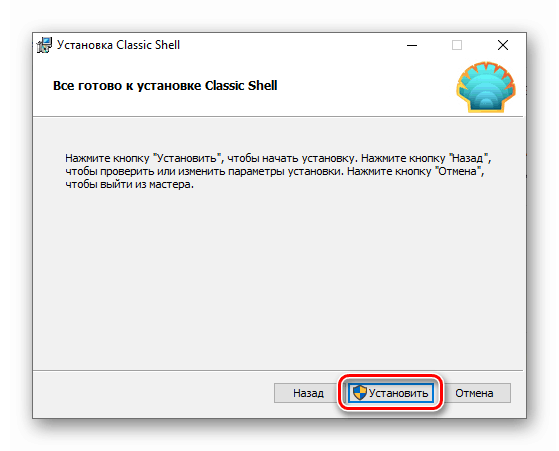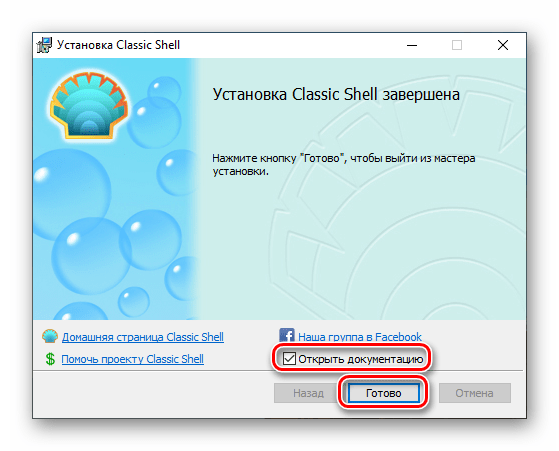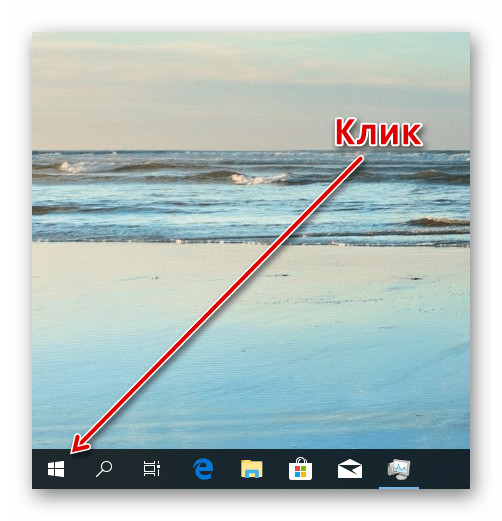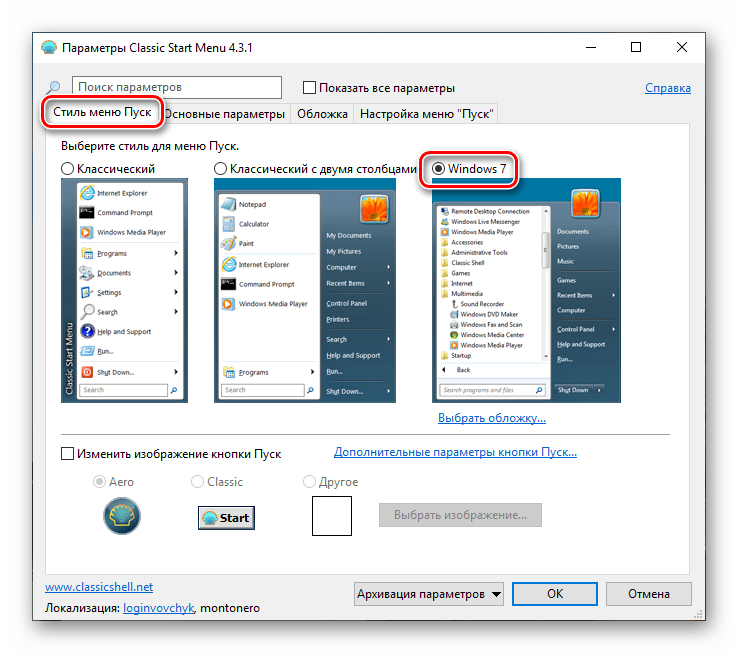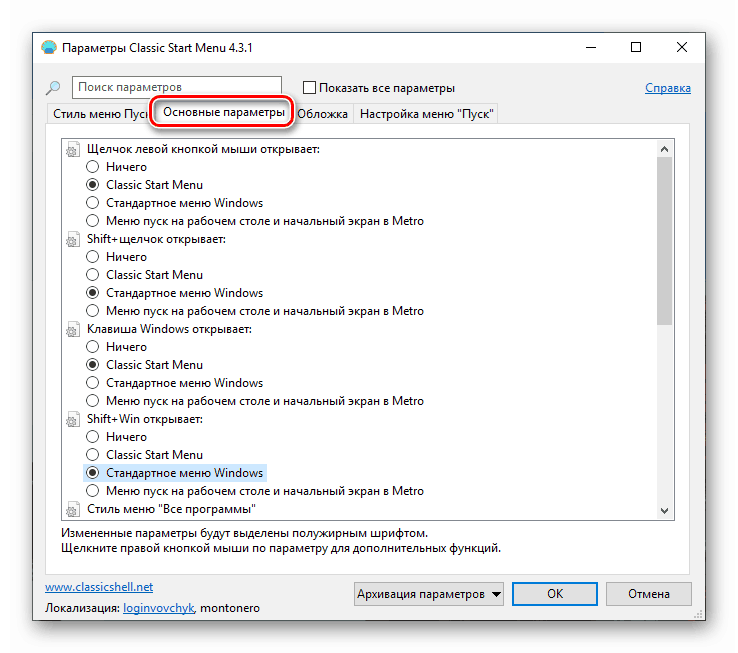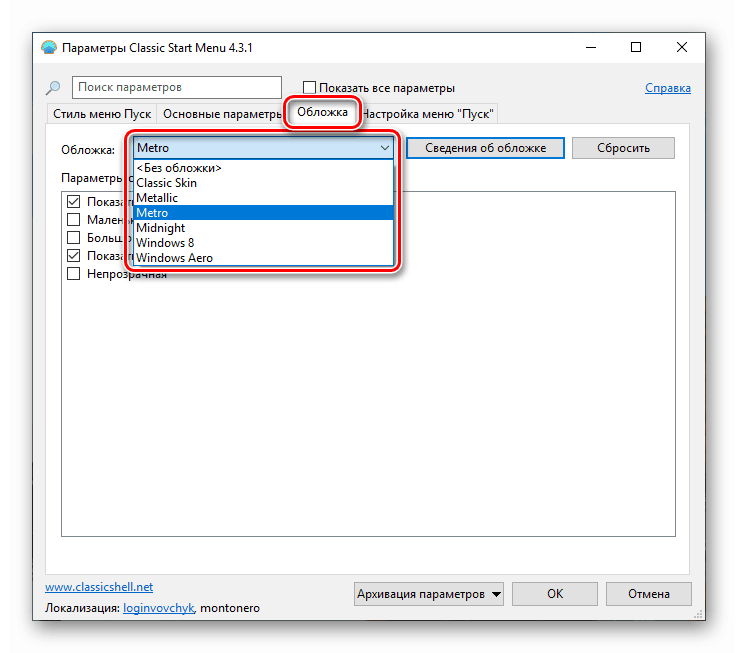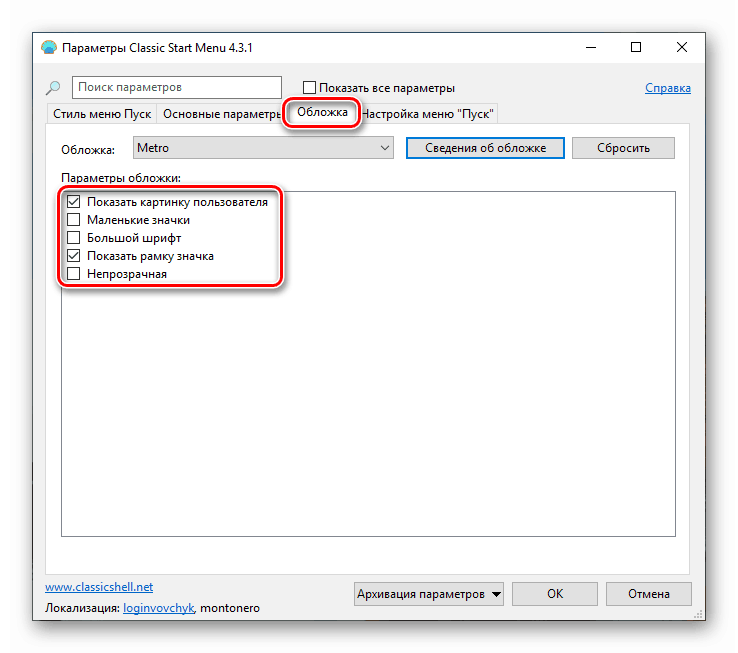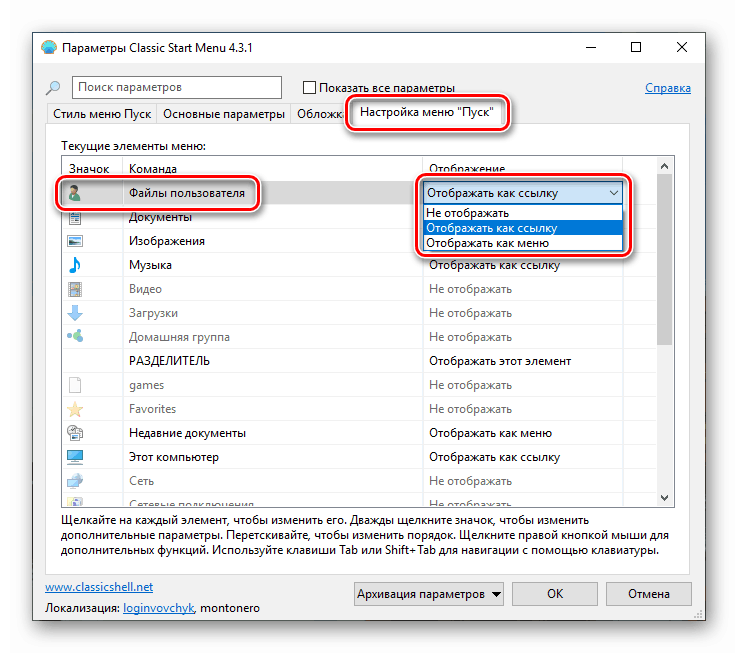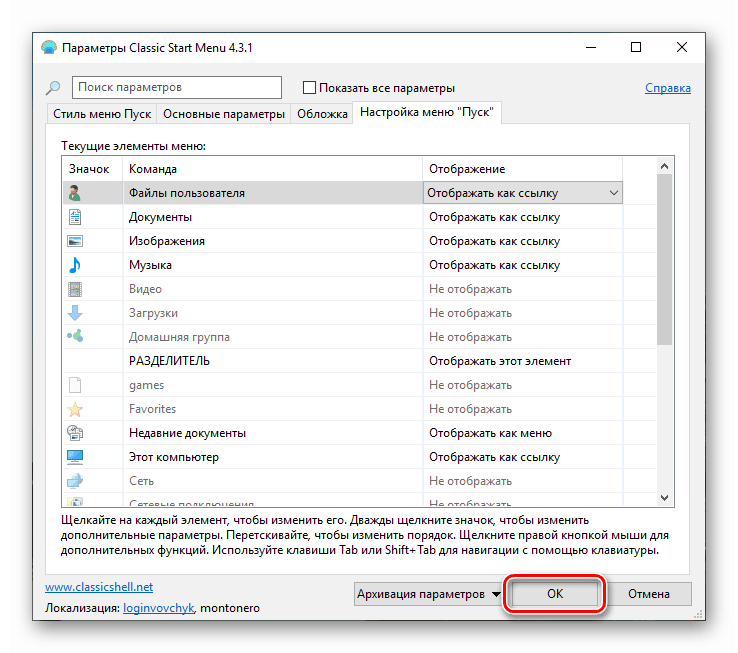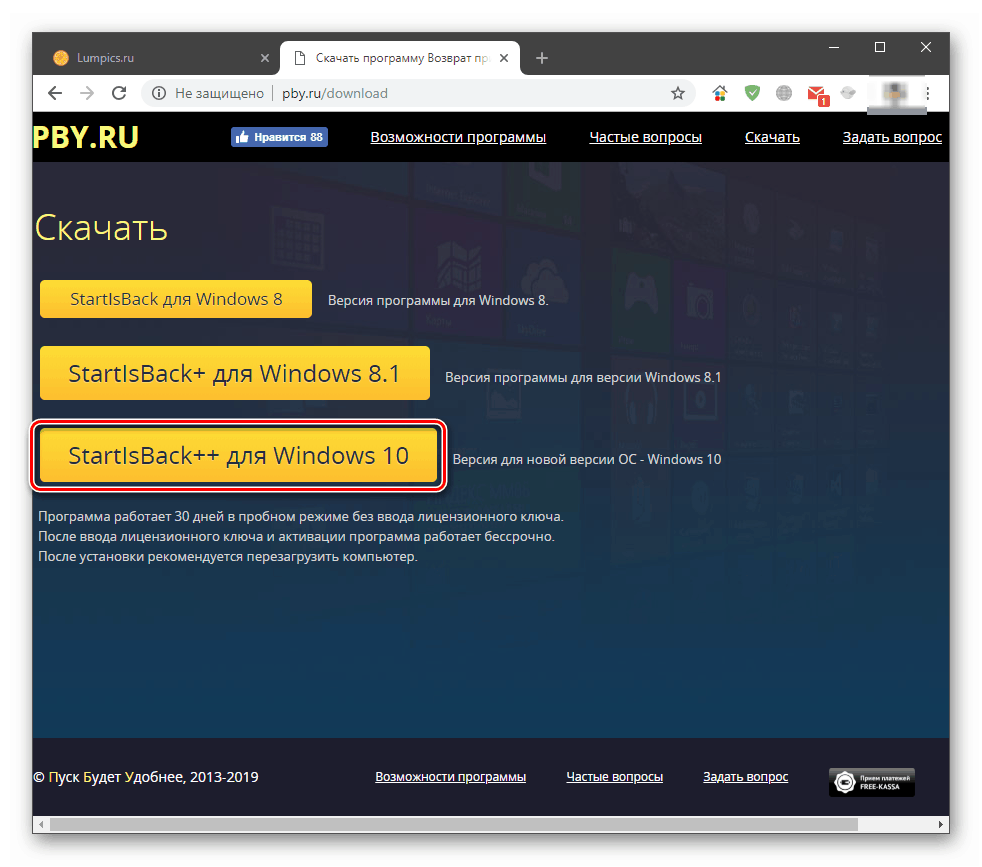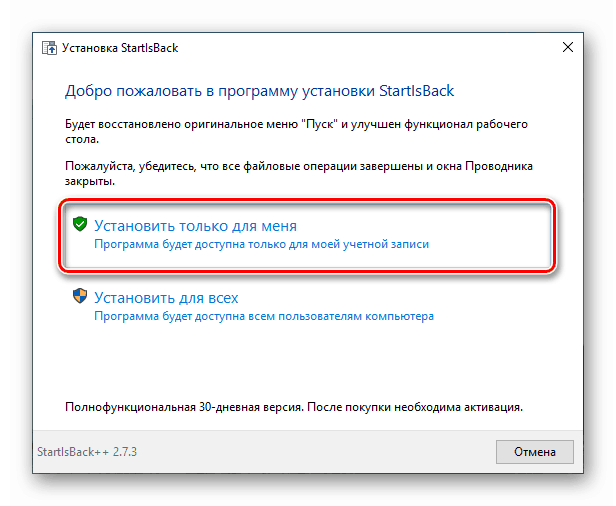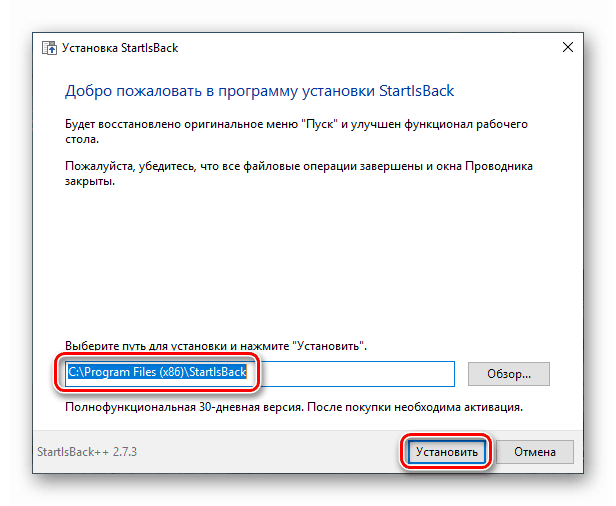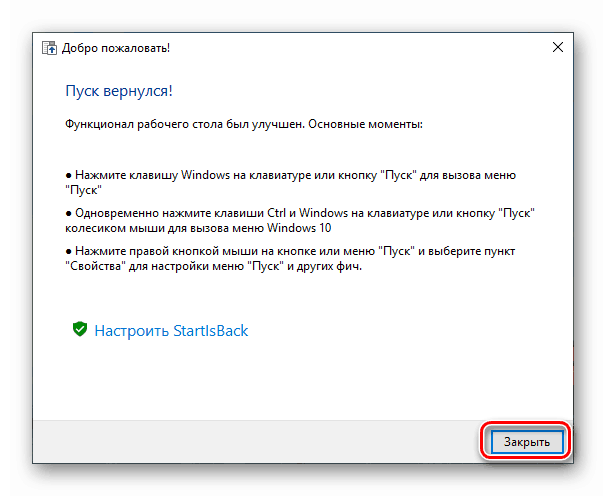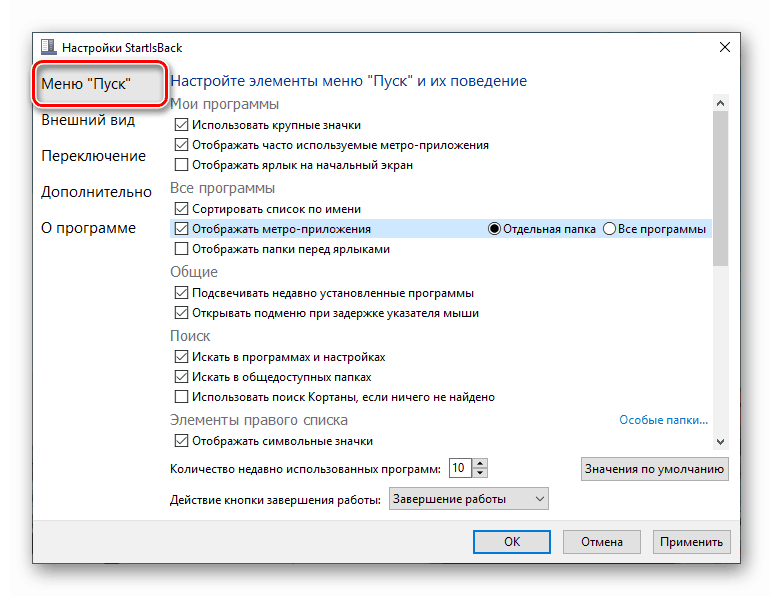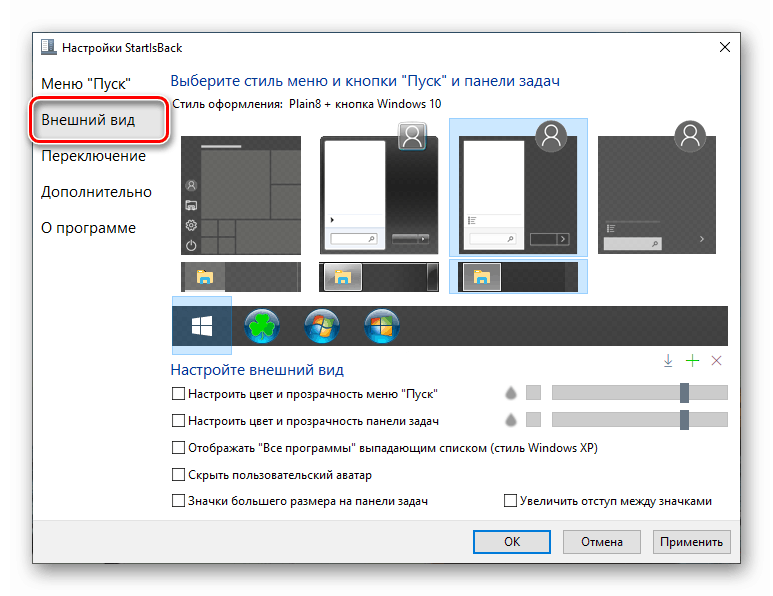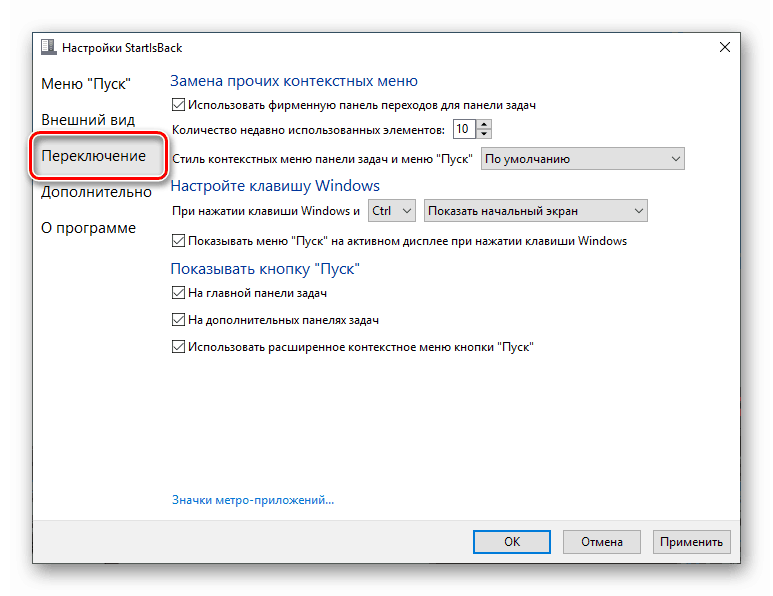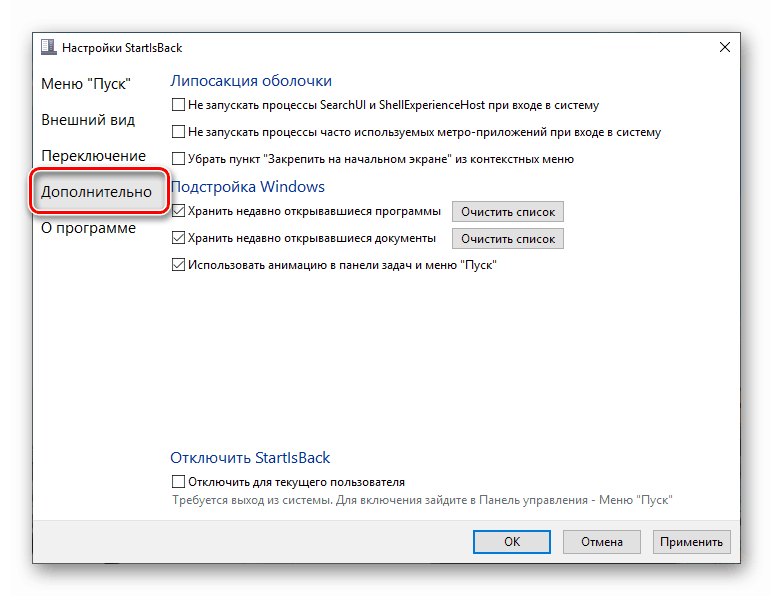منوی Start را از ویندوز 7 به ویندوز 10 بازگردانید
با ورود به کامپیوترهای ما از نسخه دهم ویندوز، بسیاری از آنها خوشحال شدند که دکمه Start و منوی شروع به سیستم بازگشت. درست است که شادی ناقص بود، از آنجا که ظاهر و عملکرد آن (منو) به طور قابل توجهی متفاوت از چیزی است که ما در هنگام کار با "هفت" استفاده کردیم. در این مقاله روش هایی برای ارائه منوی Start در ویندوز 10 را به صورت کلاسی تجزیه و تحلیل خواهیم کرد.
منوی شروع کلاسیک در ویندوز 10
بیایید با این واقعیت شروع کنیم که ابزار استاندارد برای حل مشکل کار نخواهد کرد. البته، در بخش «شخصی سازی» تنظیماتی وجود دارد که برخی از عناصر را غیرفعال می کنند، اما نتیجه آن چیزی نیست که ما انتظار داشتیم.
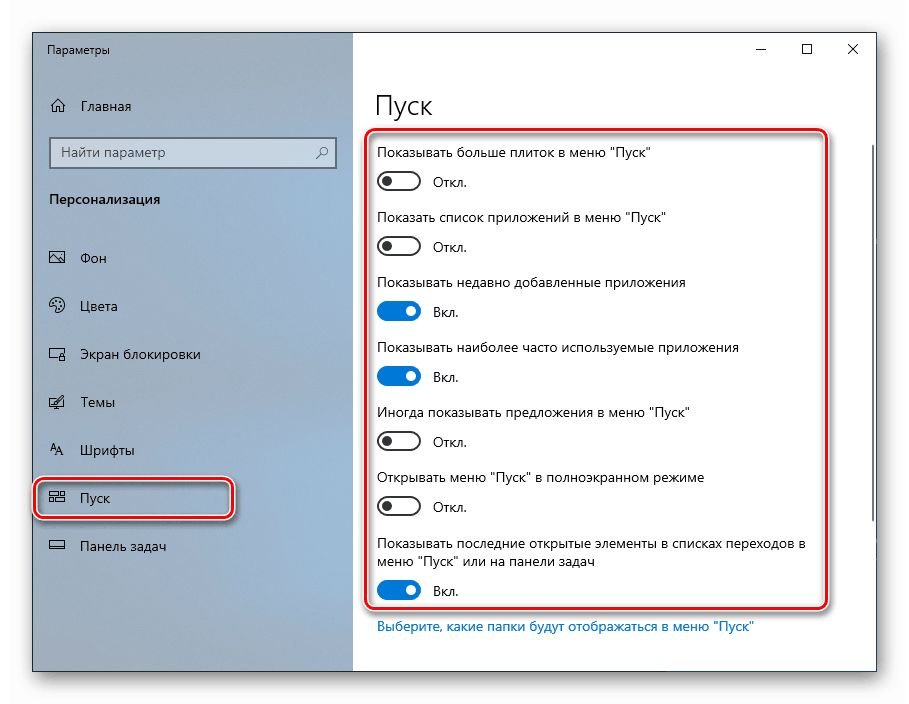
ممکن است چیزی شبیه به این باشد، همانطور که در تصویر زیر نشان داده شده است. شما باید اعتراف کنید که منوی کلاسیک «هفت منو» کاملا مشابه نیست.
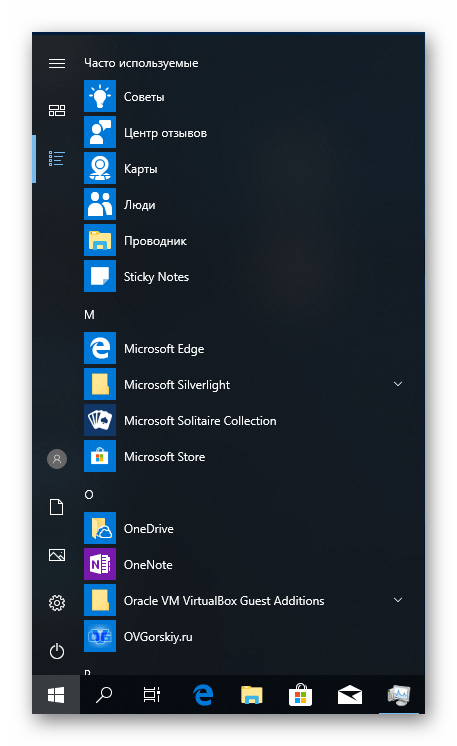
دو برنامه به ما کمک می کنند تا مورد نظر را بدست آوریم. اینها کلاسیک پوسته و StartisBack ++ هستند.
روش 1: کلاسیک شل
این برنامه دارای قابلیت نسبتا گسترده ای برای سفارشی کردن ظاهر منوی شروع و دکمه شروع است، در حالیکه رایگان است. ما نمی توانیم به طور کامل به رابط کاربری آشنا بچرخیم، بلکه با برخی از عناصر آن نیز کار می کنیم.
قبل از نصب نرم افزار و پیکربندی تنظیمات، یک نقطه بازگردانی سیستم را برای جلوگیری از مشکلات ایجاد کنید.
جزئیات بیشتر: دستورالعمل برای ایجاد یک نقطه بازیابی ویندوز 10
- به وب سایت رسمی بروید و توزیع را دانلود کنید. این صفحه چندین پیوند به بسته های دارای محلی سازی متفاوت خواهد داشت. روسی است
![دانلود توزیع با برنامه کلاسیک شل از وب سایت رسمی توسعه دهندگان]()
- فایل دانلود شده را اجرا کنید و روی «بعدی» کلیک کنید.
![شروع نصب برنامه کلاسیک شل در ویندوز 10]()
- ما یک چک را در مقابل آیتم "من شرایط موافقتنامه مجوز را قبول می کنم" و دوباره روی "بعدی" کلیک کنید.
![پذیرش یک توافقنامه مجوز هنگام نصب برنامه کلاسیک شل در ویندوز 10]()
- در پنجره بعدی می توانید اجزای قابل نصب را غیرفعال کنید و تنها "منوی شروع کلاسیک" را ترک کنید . با این حال، اگر تمایل به آزمایش با سایر عناصر پوسته وجود دارد، به عنوان مثال، "اکسپلورر" ، ما همه چیز را به عنوان آن را ترک کنید.
![اجزای غیر فعال کردن هنگام نصب برنامه کلاسیک شل در ویندوز 10]()
- روی "نصب" کلیک کنید .
![اجرای نصب برنامه کلاسیک شل در ویندوز 10]()
- کادر انتخاب "مستندات باز" را بردارید و روی "پایان" کلیک کنید.
![تکمیل نصب برنامه کلاسیک شل در ویندوز 10]()
با نصب و راه اندازی ما به پایان رسید، در حال حاضر شما می توانید به تنظیم پارامترها ادامه دهید.
- روی دکمه «شروع» کلیک کنید، پس پنجره تنظیمات برنامه باز خواهد شد.
![اجرای تنظیمات کلاسیک شل در ویندوز 10]()
- در برگه «Style of Start Menu» یکی از سه گزینه ارائه شده را انتخاب کنید. در این مورد، ما در ویندوز 7 علاقه مند هستیم .
![انتخاب ظاهر پوشش برای منوی شروع در برنامه کلاسیک شل]()
- تب "تنظیمات اساسی" به شما امکان می دهد تا انتصاب دکمه ها، کلید ها، عناصر صفحه نمایش و همچنین سبک های منو را سفارشی کنید. گزینه های زیادی وجود دارد، بنابراین شما می توانید تقریبا همه چیز را متناسب با نیازهای شما تنظیم کنید.
![تنظیم پارامترهای اصلی منوی Start در برنامه Classic Shell]()
- به انتخاب ظاهر پوشش بروید. در لیست کشویی مربوطه، نوع چندین گزینه را انتخاب کنید. متاسفانه، پیش نمایش در اینجا نیست، بنابراین شما باید به صورت تصادفی عمل کنید. پس از آن، تمام تنظیمات را می توان تغییر داد.
![انتخاب نوع پوشش برای منوی شروع در برنامه کلاسیک شل]()
در بخش پارامترها، شما می توانید اندازه آیکون و فونت را انتخاب کنید، شامل تصویر پروفایل کاربر، قاب و کدورت است.
![تنظیم گزینه های پوشش منو در برنامه کلاسیک پوسته]()
- این به دنبال تنظیم دقیق عناصر صفحه نمایش است. این بلوک ابزار استاندارد موجود در ویندوز 7 را جایگزین می کند.
![تنظیم دقیق نمایش اقلام در منوی Start در برنامه کلاسیک شل]()
- پس از اتمام تمام دستکاری ها، روی OK کلیک کنید.
![اعمال تنظیمات منوی شروع در کلاسیک پوسته]()
حالا وقتی روی دکمه "شروع" کلیک میکنید ، یک منوی کلاسی خواهید دید.
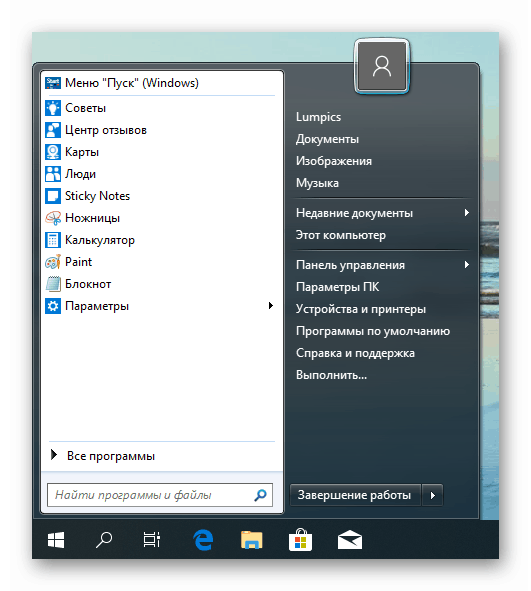
برای بازگشت به "چندین" منوی شروع ، شما باید بر روی دکمه نشان داده شده در تصویر کلیک کنید.
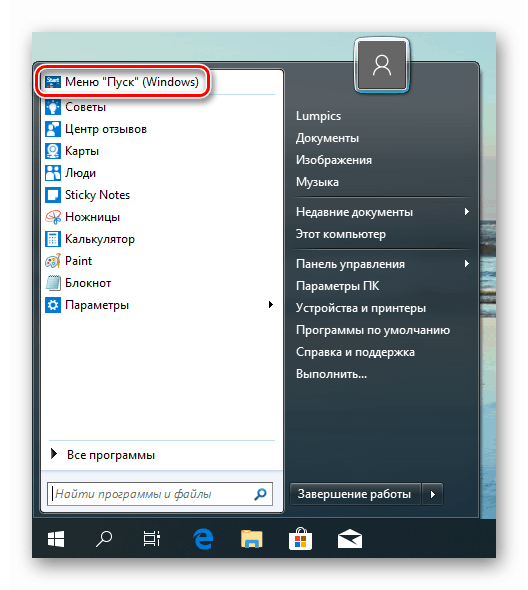
اگر می خواهید ظاهر و عملکرد را سفارشی کنید، فقط روی دکمه راست کلیک روی دکمه «شروع» کلیک کنید و به «تنظیمات» بروید .
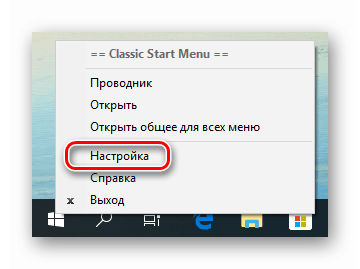
شما می توانید تمام تغییرات را لغو کرده و منوی استاندارد را با حذف برنامه از کامپیوتر باز کنید. پس از حذف، یک راه اندازی مجدد لازم است.
جزئیات بیشتر: اضافه کردن یا حذف برنامه ها در ویندوز 10
روش 2: StartisBack ++
این برنامه دیگری است که منوی کلاسیک Start را در ویندوز 10 نصب می کند. از آنجایی که قبلا برای آن هزینه شده است، با یک دوره آزمایشی 30 روزه متفاوت است. هزینه کم است، حدود سه دلار است. تفاوت های دیگری وجود دارد که ما در مورد آن بحث خواهیم کرد.
برنامه را از سایت رسمی دانلود کنید
- به صفحه رسمی بروید و برنامه را دانلود کنید.
![دانلود StartisBack از وب سایت رسمی]()
- برای راه اندازی پرونده دو بار کلیک کنید. در پنجره شروع، گزینه نصب را انتخاب کنید - فقط برای خودتان یا برای همه کاربران. در مورد دوم، شما باید حقوق مدیر را داشته باشید.
![انتخاب گزینه برای نصب برنامه StartisBack در ویندوز 10]()
- یک مکان برای نصب یا ترک مسیر پیش فرض را انتخاب کنید و روی «نصب» کلیک کنید .
![به نصب برنامه StartisBack در ویندوز 10 بروید]()
- پس از بازنشانی خودکار «اکسپلورر» در پنجره نهایی، روی «بستن» کلیک کنید.
![تکمیل نصب برنامه StartisBack در ویندوز 10]()
- راه اندازی مجدد کامپیوتر
بعدا، بیایید درباره تفاوت های مربوط به Classic Shell بحث کنیم. اول، بلافاصله یک نتیجه کاملا قابل قبول دریافت می کنیم که می توان آن را فقط با کلیک روی دکمه «شروع» مشاهده کرد .
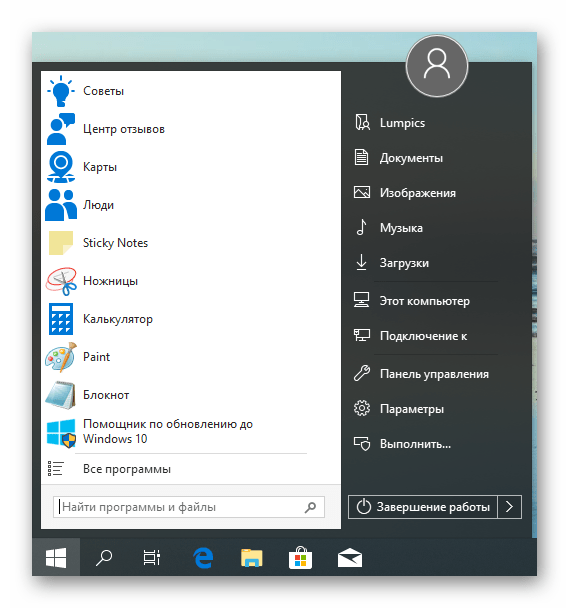
در مرحله دوم، بلوک تنظیمات این برنامه کاربر پسند تر است. شما می توانید آن را با کلیک کردن بر روی دکمه راست موس بر روی دکمه "شروع" و انتخاب "خواص" باز کنید . به هر حال، تمام آیتم های منوی زمینه نیز ذخیره می شوند (Classic Shell "خود را" پیچیده ").
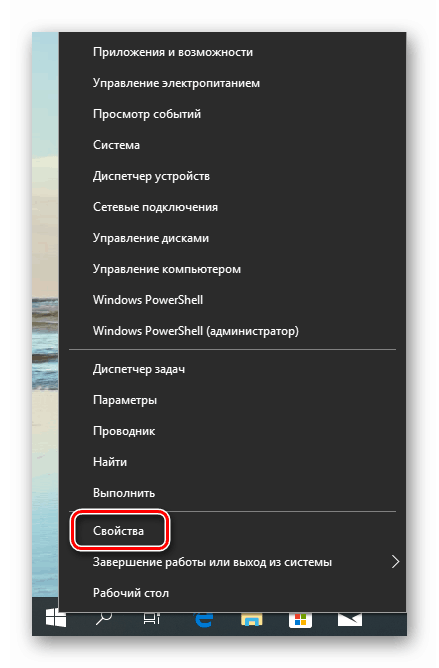
- برگه «منوی شروع» حاوی تنظیمات نمایش و رفتار عناصر، همانند «هفت» است.
![صفحه نمایش و رفتار آیتم های Start را در برنامه StartisBack سفارشی کنید]()
- در برگه Appearance، می توانید پوشه و دکمه را تغییر دهید، سایز پانل، اندازه آیکون ها و میان آنها، رنگ نوار Taskbar و حتی نمایش پوشه All Programs را به عنوان یک منوی کشویی فعال کنید، همانند Win XP.
![ظاهر منوی Start را در برنامه StartisBack سفارشی کنید]()
- بخش «سوئیچینگ» به ما فرصتی برای جایگزینی سایر منوهای زمینه را می دهد، رفتار کلید ویندوز و ترکیب آن را با آن سفارشی می کند و گزینه های صفحه نمایش مختلف را برای دکمه شروع فعال می کند .
![تنظیم تعویض در منوی Start در StartisBack]()
- برگه پیشرفته شامل گزینه هایی برای حذف عناصر خاصی از منوی استاندارد از بارگیری، ذخیره سازی تاریخ، انیمیشن روشن و خاموش، و جعبه غیر فعال کردن StartisBack ++ برای کاربر فعلی است.
![تنظیمات اضافی برنامه StartisBack]()
پس از ساختن تنظیمات، فراموش نکنید که دکمه "اعمال" را کلیک کنید.
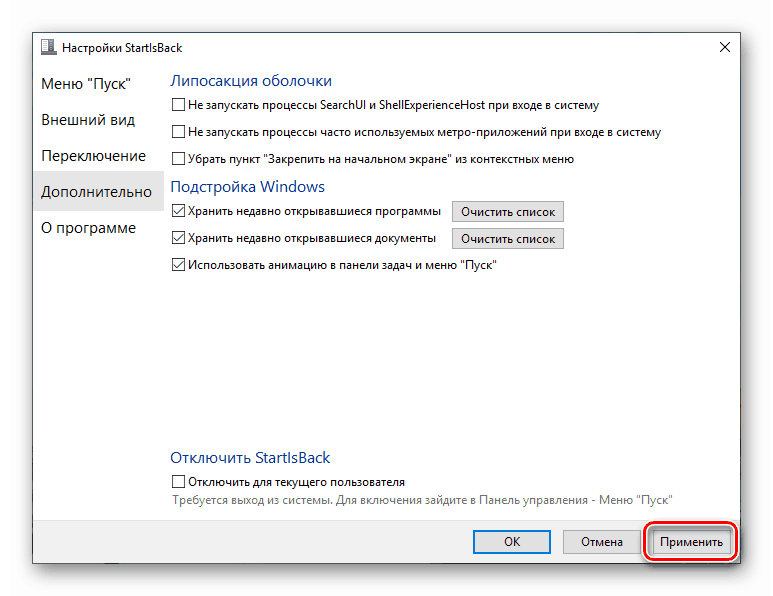
نقطه دیگر: منو استاندارد "ده ها" با فشار دادن کلید ترکیبی Win + CTRL یا چرخ موس باز می شود. حذف برنامه به روش معمولی (نگاه کنید به بالا) با لغو خودکار تمام تغییرات انجام می شود.
نتیجه گیری
امروز ما دو روش برای تغییر استاندارد منوی Start ویندوز 10 کلاسیک، که در «هفت» استفاده شده است، آموخته ایم. برای استفاده از برنامه خود تصمیم بگیرید. کلاسیک شل رایگان است، اما همیشه کار پایدار نیست. StartisBack ++ دارای مجوز پرداخت می شود، اما نتیجه حاصل از کمک آن در ظاهر و قابلیت های جذاب تر است.