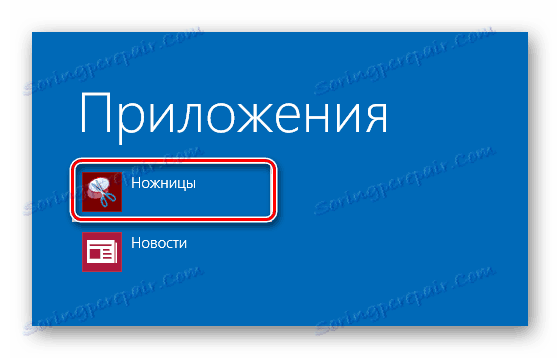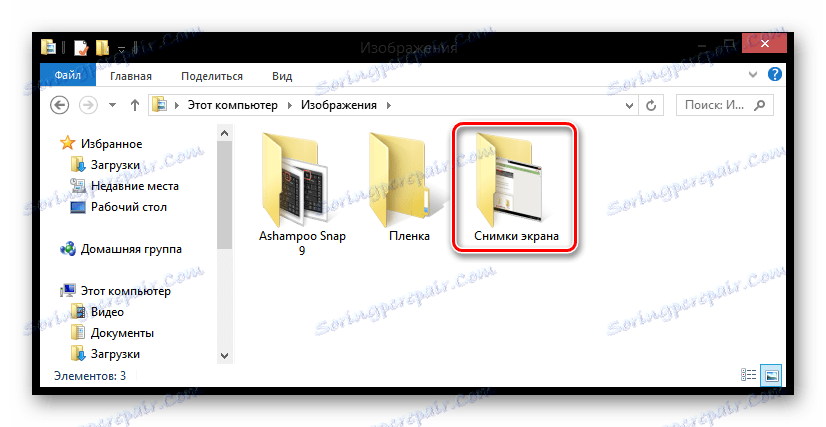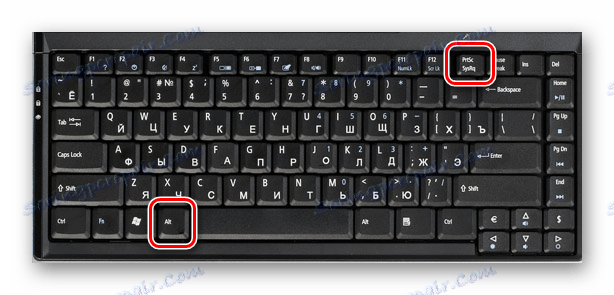4 راه برای گرفتن عکس روی لپ تاپ ویندوز 8
به نظر می رسد که این می تواند ساده تر از ایجاد یک عکس روی یک لپ تاپ باشد زیرا تقریبا تمام کاربران در مورد وجود و هدف دکمه PrtSc می دانند. اما با ظهور ویندوز 8، ویژگی های جدید ظاهر شده اند، از جمله چندین روش برای گرفتن تصاویر. بنابراین، بیایید نگاه کنیم که چگونه تصویر صفحه را با استفاده از قابلیت های ویندوز 8 و نه تنها ذخیره کنیم.
محتوا
چگونه روی صفحه نمایش در ویندوز 8
در ویندوز 8 و 8.1 چند راه وجود دارد که می توانید تصویر را از روی صفحه ذخیره کنید: ایجاد عکس فوری با استفاده از سیستم و همچنین استفاده از نرم افزار اضافی. هر روش هزینه های بسته به آنچه شما قصد دارید بعدا با تصویر انجام دهید. پس از همه، اگر شما قصد ادامه کار با تصویر را دارید، باید از یک روش استفاده کنید و اگر فقط می خواهید تصویر را به عنوان یادگاری ذخیره کنید، کاملا متفاوت است.
روش 1: چراغ قوه
چراغ قوه - یکی از راحت ترین برنامه های این نوع. با استفاده از این، می توانید تصاویر را فقط به صورت عکس بگیرید، اما قبل از صرفه جویی نیز آنها را ویرایش کنید. همچنین این ابزار توانایی جستجو در اینترنت برای سایر تصاویر مشابه را دارد.
تنها چیزی که باید قبل از کار با این برنامه انجام شود اینست که یک کلید گرم که می خواهید عکس بگیرید را تنظیم کنید. راحت تر برای قرار دادن یک دکمه استاندارد برای ایجاد تصاویر روی صفحه چاپ (PrtSc یا PrntScn).
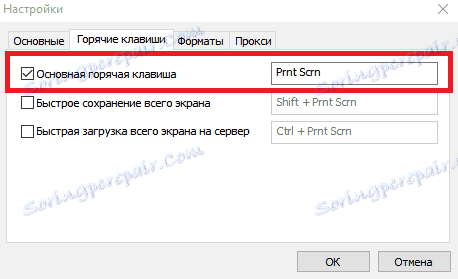
اکنون می توانید تصاویری از کل صفحه نمایش یا فقط بخشی از آن را ذخیره کنید. فقط کلید انتخاب خود را فشار دهید و منطقه مورد نظر خود را انتخاب کنید.
درس: چگونه یک عکس با استفاده از Lightshot ایجاد کنیم
روش 2: عکس
محصول بعدی که در آن نگاه خواهیم کرد تصویری . این یکی از ساده ترین و آسان ترین برنامه های کاربردی است، نامی که برای خود صحبت می کند. مزیت آن بیش از ابزارهای نرم افزاری مشابه این سیستم این است که با استفاده از Screenshot، شما می توانید با یک کلیک عکس بگیرید - تصویر بلافاصله در طول مسیر مشخص شده قبل از آن ذخیره می شود.
قبل از استفاده از برنامه، شما باید کلیدی را برای مثال PrtSc نصب کنید ، و شما می توانید تصاویر را بگیرید. شما همچنین می توانید تصویر را از کل صفحه یا فقط بخش انتخاب شده توسط کاربر ذخیره کنید.
درس: نحوه گرفتن تصویر با استفاده از Screenshot
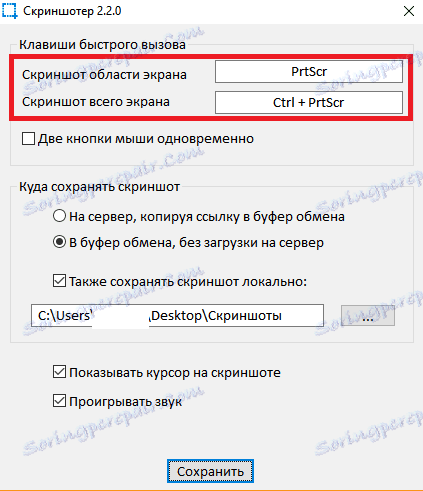
روش 3: شات QIP
شات QIP همچنین دارای چندین ویژگی جالب است که این برنامه را از دیگر موارد مشابه تشخیص می دهد. برای مثال، با کمک آن شما می توانید منطقه انتخاب شده روی صفحه را به اینترنت منتقل کنید. همچنین بسیار راحت است که بتوانید تصویری را که توسط پست الکترونیکی ارسال شده است یا به اشتراک گذاشته شده در شبکه های اجتماعی ارسال کنید.
یک عکس در Qvip Shot بسیار آسان است - از همان دکمه PrtSc استفاده کنید. سپس تصویر در ویرایشگر ظاهر می شود، جایی که می توانید تصویر را برش دهید، متن را اضافه کنید، بخشی از قاب را انتخاب کنید و خیلی بیشتر.
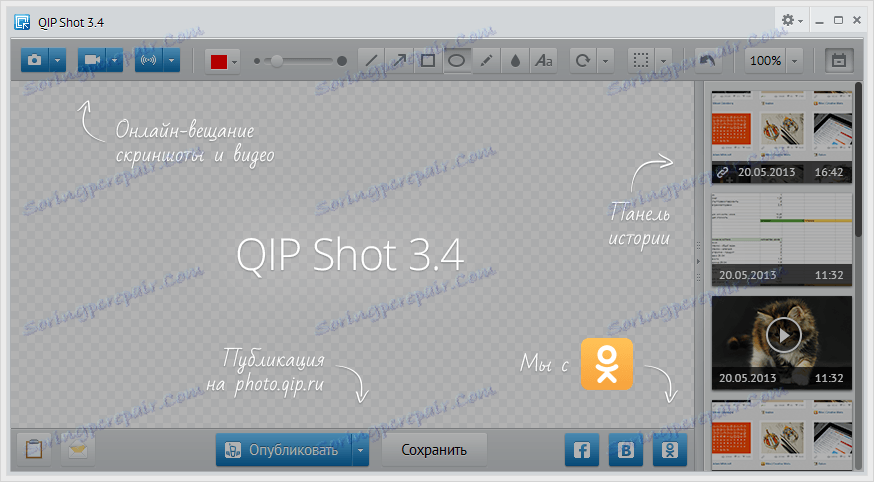
همچنین ببینید: سایر نرم افزار ضبط صفحه نمایش
روش 4: تصویری از سیستم ایجاد کنید
- راه را که می توانید تصویری از کل صفحه را نگیرید، بلکه تنها عنصر خاص آن است. در برنامه های ویندوز استاندارد، قیچی ها را دنبال کنید. با استفاده از این ابزار، شما می توانید منطقه ذخیره را به صورت دستی انتخاب کنید و بلافاصله تصویر را ویرایش کنید.
![ویندوز 8 قیچی]()
- ذخیره تصاویر به کلیپ بورد یک روش است که در تمام نسخه های قبلی ویندوز استفاده می شود. اگر برنامه ای برای ادامه کار با تصویر در هر ویرایشگر گرافیکی دارید، راحت است.
دکمه Print Screen (PrtSc) را روی صفحه کلید پیدا کنید و روی آن کلیک کنید. این تصویر را به کلیپ بورد ذخیره می کند. سپس می توانید تصویر را با استفاده از میانبر صفحه کلید Ctrl + V به هر ویرایشگر گرافیکی (به عنوان مثال، همان Paint) بچسبانید و بنابراین می توانید با تصویر کاری ادامه دهید.
![PrtSc صفحه کلید]()
- اگر فقط می خواهید تصویر را به حافظه ذخیره کنید، می توانید از کلید ترکیبی Win + PrtSc را فشار دهید. صفحه نمایش برای مدتی تیره خواهد شد و سپس به حالت قبلی خود بازگشته است. این به این معنی است که تصویر گرفته شده است.
![صفحه PrtSc + Win]()
شما می توانید تمام تصاویر گرفته شده خود را در پوشه ای که در این مسیر قرار دارد پیدا کنید:
C:/Пользователи/UserName/Изображения/Снимки экрана![ویندوز 8 تصاویر]()
- اگر شما نیاز به یک عکس فوری از تمام صفحه نیست، اما فقط پنجره فعال - از میانبر صفحه کلید Alt + PrtSc استفاده کنید . با آن، شما پنجره صفحه را به کلیپ بورد کپی می کنید و سپس می توانید آن را در هر ویرایشگر گرافیکی قرار دهید.
![صفحه کلید Alt + PrtSc]()
همانطور که می بینید، تمام 4 راه به شیوه ای مناسب می باشند و می توانند در موارد مختلف مورد استفاده قرار گیرند. البته، شما می توانید تنها یک گزینه برای ایجاد تصاویر را انتخاب کنید، اما دانش از ویژگی های دیگر هرگز نخواهد بود. امیدوارم مقاله ما برای شما مفید باشد و چیز جدیدی آموخته اید.