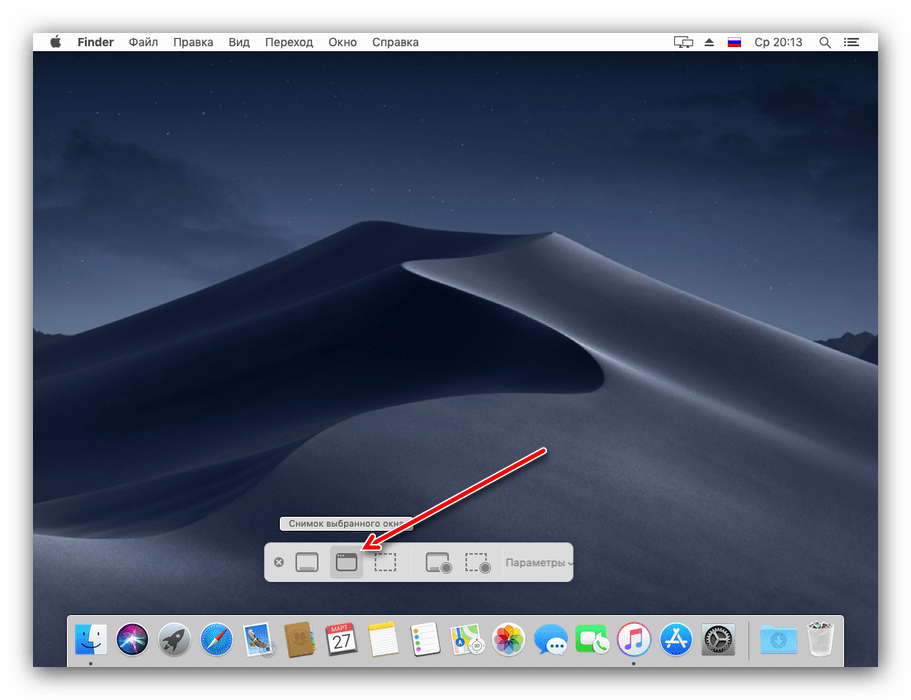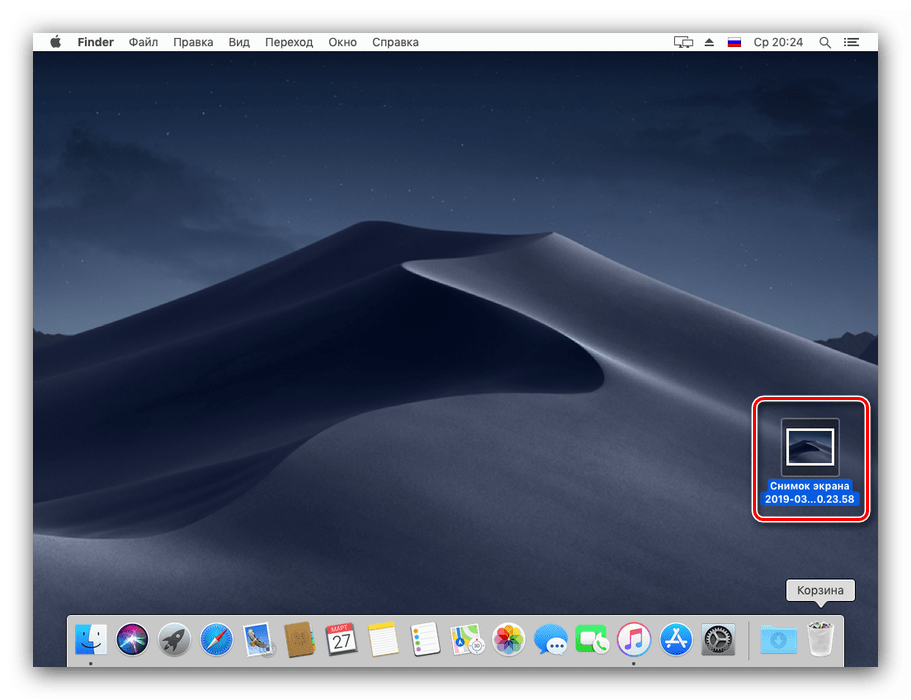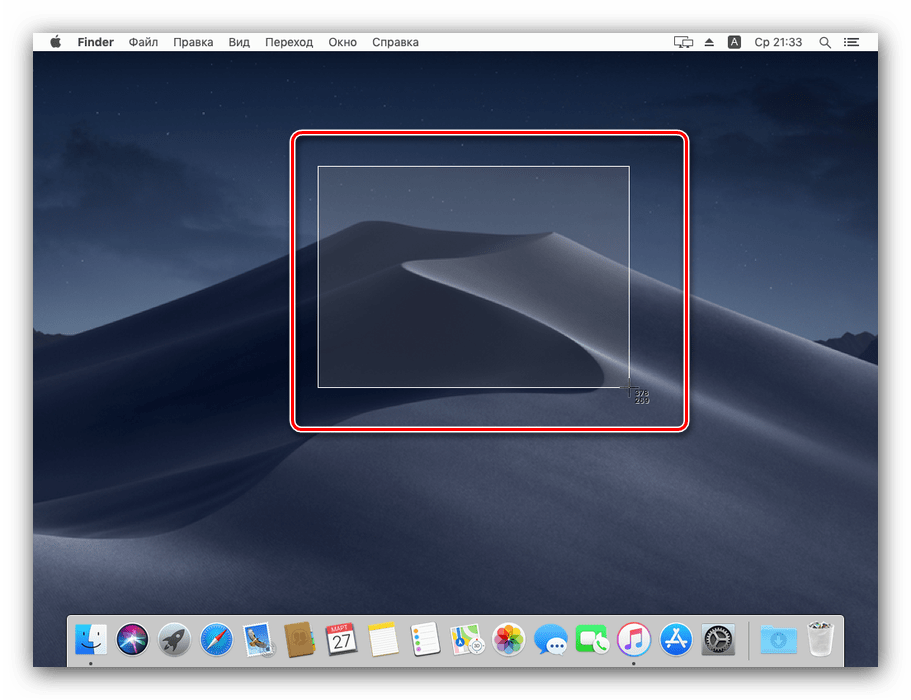نحوه ایجاد تصویر در macOS

ممکن است لازم باشد تصاویری از کل یا عنصر جداگانه آن را به دلایل مختلفی بکار ببریم. شایان ذکر است که در MacOS، تصاویر به گونه ای متفاوت از ویندوز ساخته شده اند و امروز ما می خواهیم به شما در مورد آنالوگ های صفحه نمایش چاپ برای سیستم عامل سیب بگویم.
ساخت تصاویر در MacOS
اول از همه، ما ناراحت کاربران که به این سیستم عامل از ویندوز تغییر کرده است: چاپ معمولی PrintScreen غیر ممکن است، زیرا این کلید به سادگی در صفحه کلید استاندارد دستگاه های اپل وجود ندارد. با این وجود، توانایی گرفتن عکسها در آنجا وجود دارد، فقط برای آنها شما باید از کلید های میانبر دیگر استفاده کنید.
روش 1: ابزار استاندارد macOS Mojave
در آخرین نسخه سیستم عامل "سیب"، شما می توانید یک ابزار پیشرفته برای گرفتن عکس ها را فراخوانی کنید.
- به صفحه کلید دستگاه مراجعه کنید - Shift + Command + 5 را فشار دهید و منطقه انتخاب شده با نوار ابزار زیر ظاهر می شود.
- برای یک عکس فوری از کل صفحه، از دکمه سمت چپ در پانل ابزار، و سپس سمت راست، «عکس فوری» استفاده کنید .
- دکمه بعدی اجازه می دهد تا شما یک عکس از یک پنجره جداگانه بگیرید.
![تصویری از یک پنجره جداگانه در ابزار screenshoter در macOS Mojave]()
با کلیک بر روی آن آیکون مکان نما را به یک تصویر دوربین سبک تبدیل می کند. برای گرفتن عکس فوری، مکان نما را به پنجره دلخواه حرکت دهید و روی موس کلیک کنید. - گزینه "عکس فوری منطقه انتخاب شده" به همان شیوه ابزار قیچی از ویندوز عمل می کند: قطعه ای از صفحه را انتخاب کرده و برای ذخیره آن روی موس کلیک کنید.
- دو دکمه آخر به شما این امکان را می دهد که ویدیو کلیه دسکتاپ یا بخش جداگانه آن را به ترتیب قرار دهید.
- به طور پیش فرض، تصاویر گرفته شده در قالب PNG در دسک تاپ macOS ذخیره می شوند، جایی که زمان عکسبرداری به عنوان نام تعیین شده است.
![دسکتاپ با یک عکس فوری گرفته شده در ابزار screenshoter در macOS Mojave]()
شما می توانید با آنها به همان شیوه با هر تصویر دیگر کار کنید.
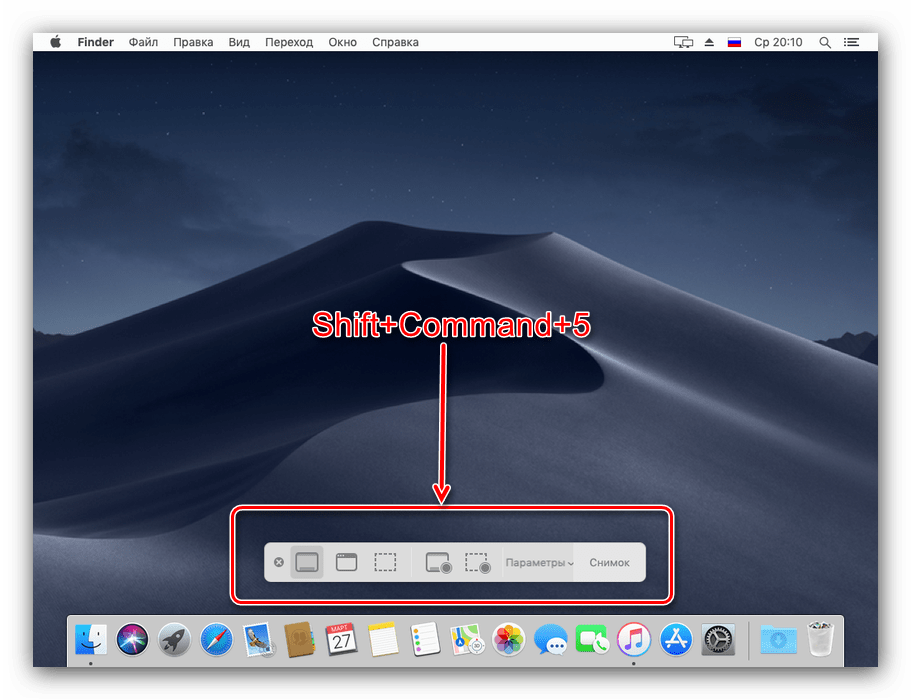
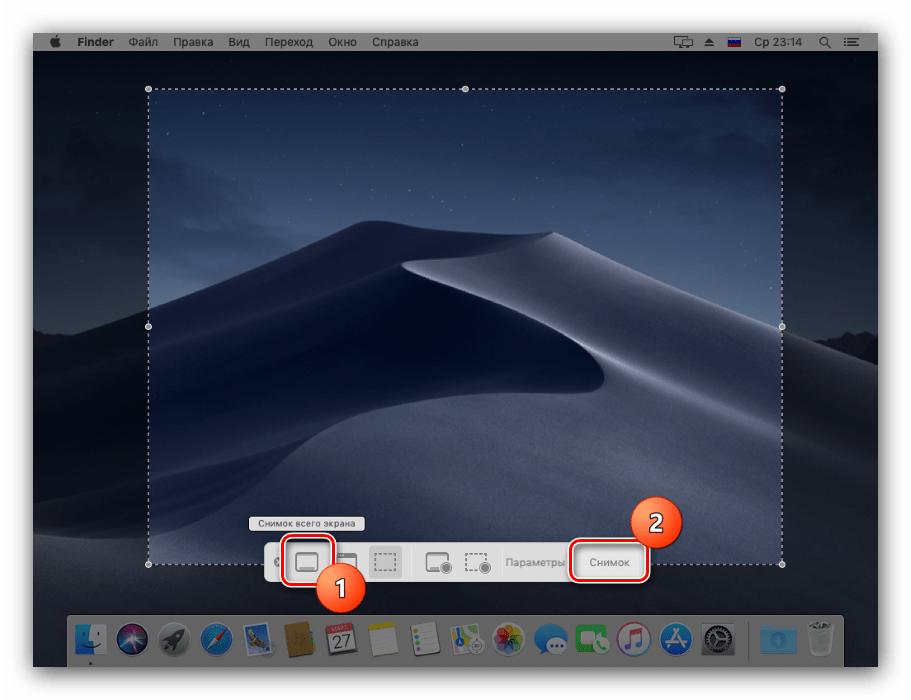
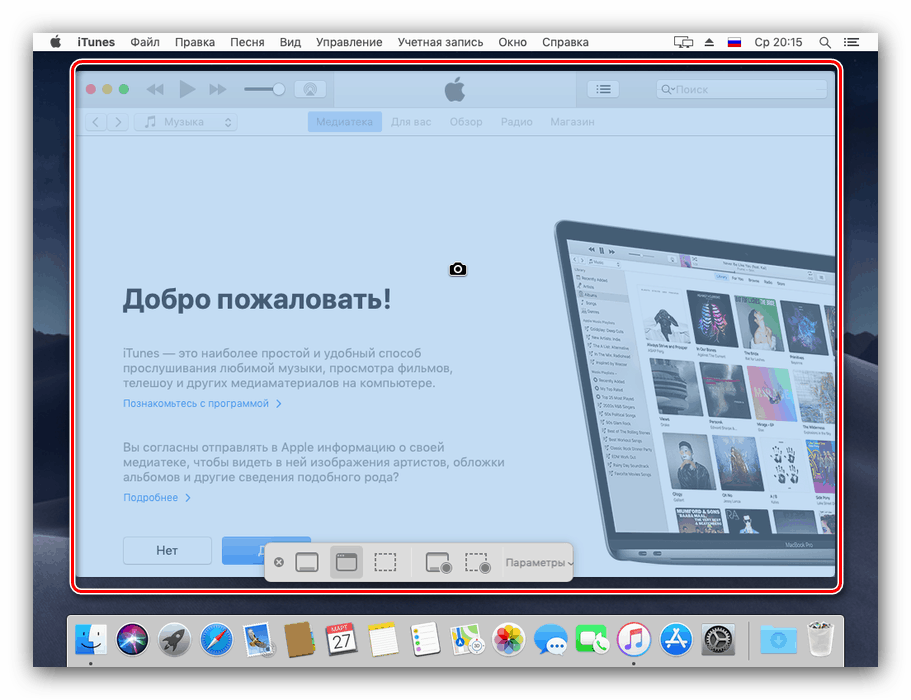

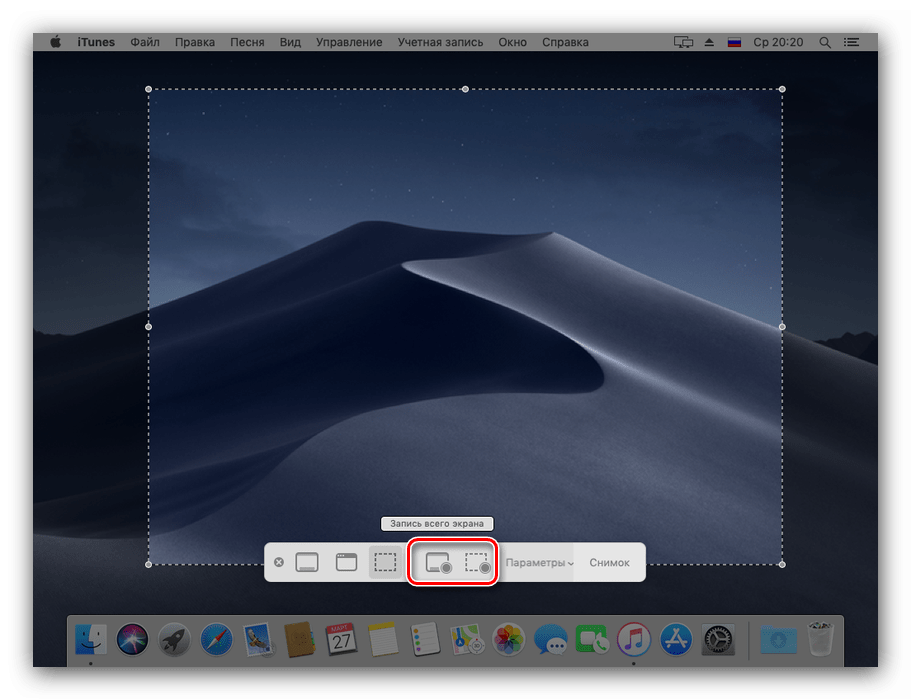
همچنین، در صورت لزوم، این ابزار را می توان از طریق Launchpad باز کرد : بر روی آیکون مربوطه در حوضچه کلیک کنید. 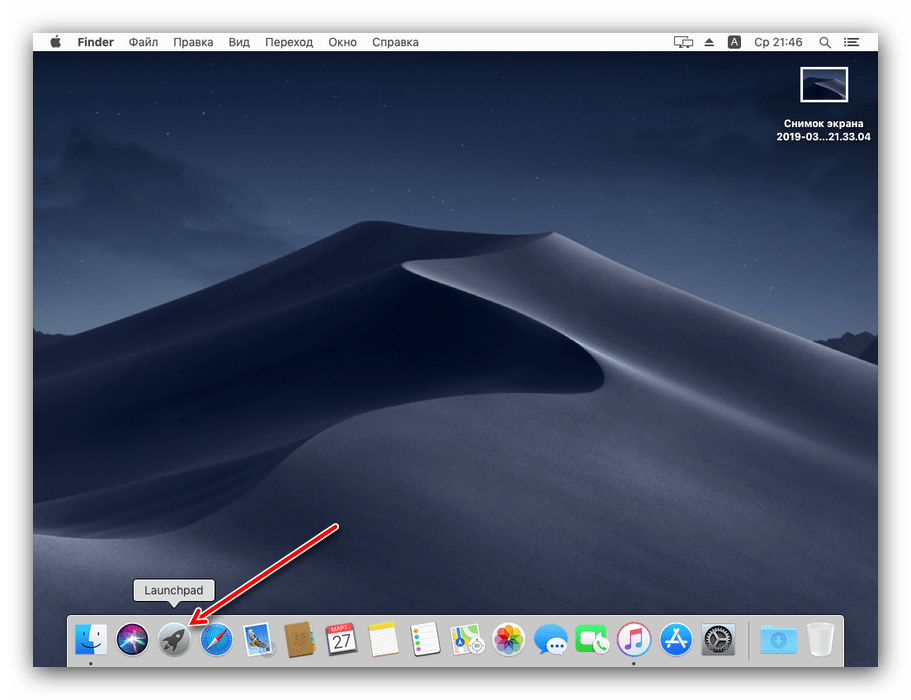
پوشه ای با نام "دیگر" (همچنین به نام "Utilites" یا "Utilities" ) پیدا کنید و به آن بروید. 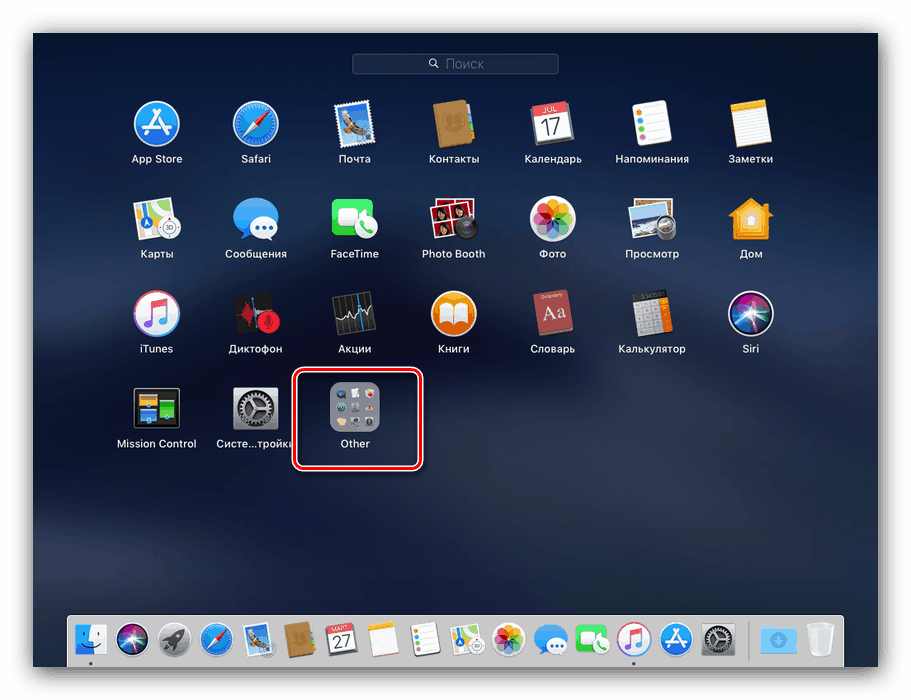
این برنامه به نام "Screenshot" نامگذاری شده است، روی آن کلیک کنید تا تماس بگیرید. 
روش 2: کلیدهای میانبر جهانی
علاوه بر ابزارهایی برای گرفتن تصاویر، در macOS Mojave و نسخه های قدیمیتر، یک عکس فوری با استفاده از میانبرهای صفحه کلید در دسترس است.
- Shift + Command + 3 تصویری از کل صفحه را ایجاد می کند.
- Shift + Command + 4 به شما اجازه می دهد یک عکس فوری از منطقه بگیرید: هنگامی که مکان نما به یک متقاطع تغییر می کند، دکمه سمت چپ ماوس را نگه دارید و منطقه مورد نظر را انتخاب کنید، یک تصویر به صورت خودکار ایجاد می شود.
![عکس برداری از منطقه با یک میانبر صفحهکلید جهانی در macOS Mojave]()
اگر پس از فشار دادن تركيب ذکر شده به استفاده از فاصله ، شما مي توانيد يک عکس فوري از پنجره جداگانه بگيريد. با فشار دادن Option + Spacebar سایه را از عکس فوری حذف خواهید کرد.

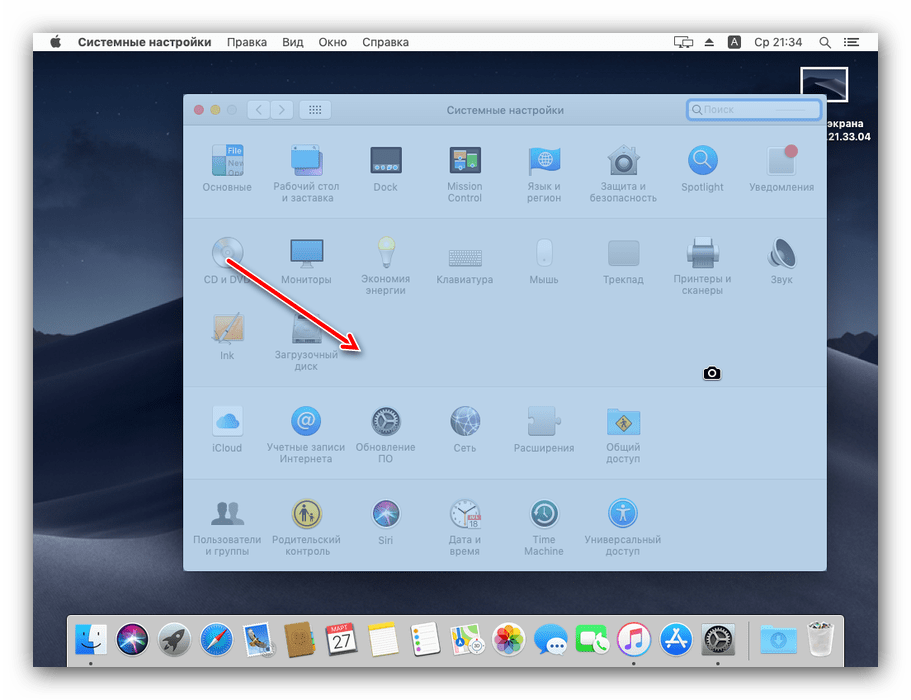
همانطور که می بینید، ساخت تصاویر در macOS آسان و گاهی راحت تر از ویندوز و یا سایر سیستم عامل ها است.