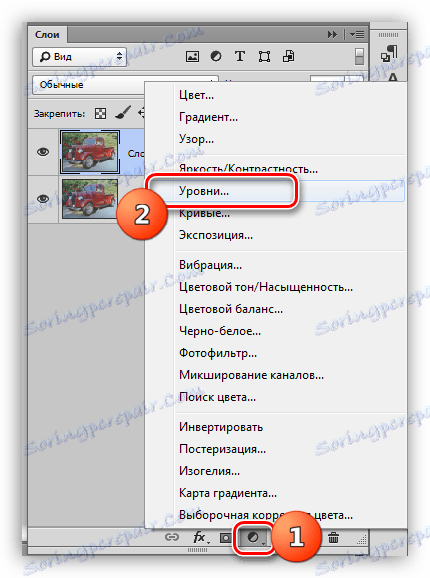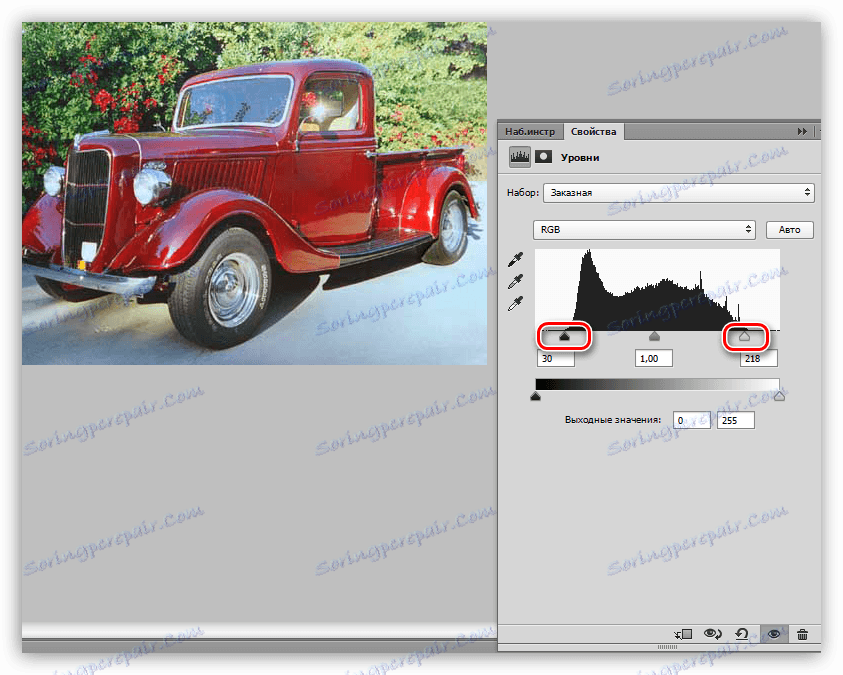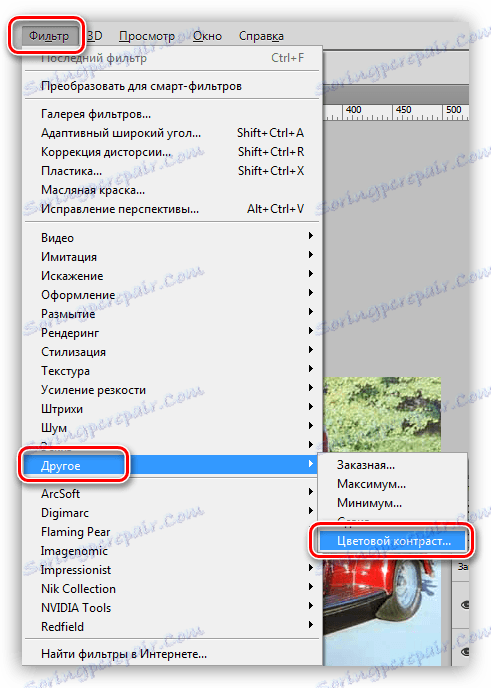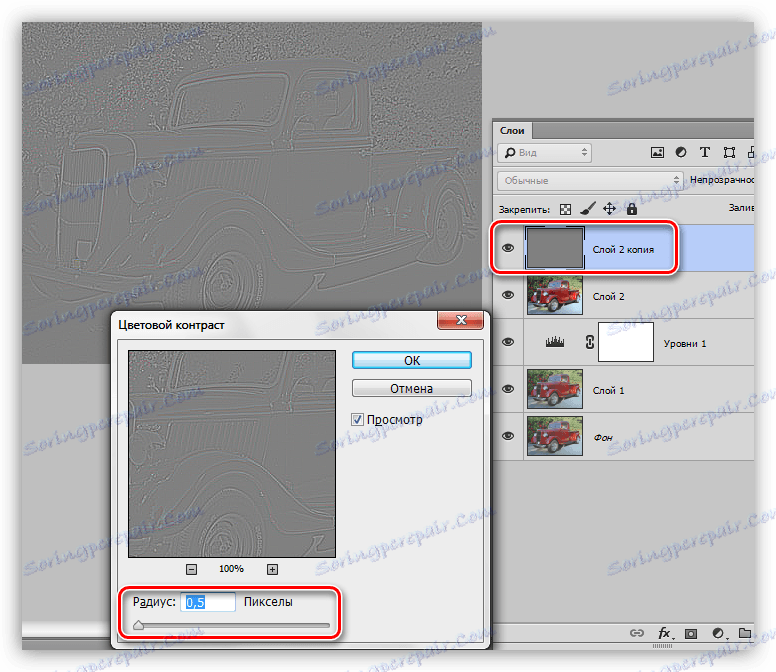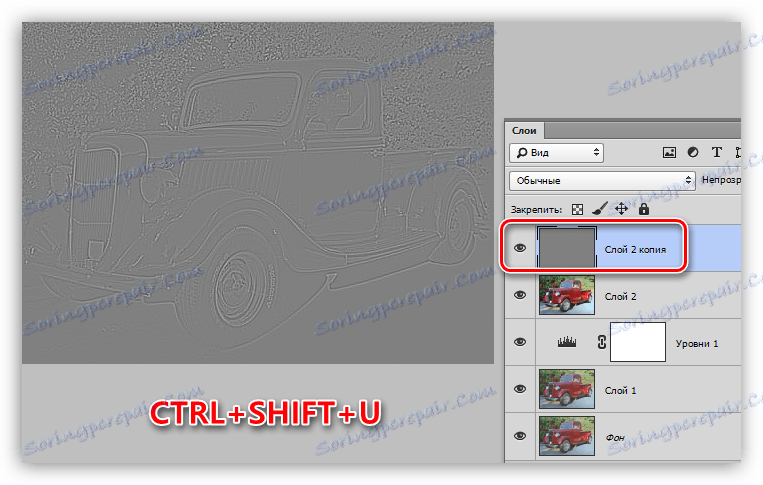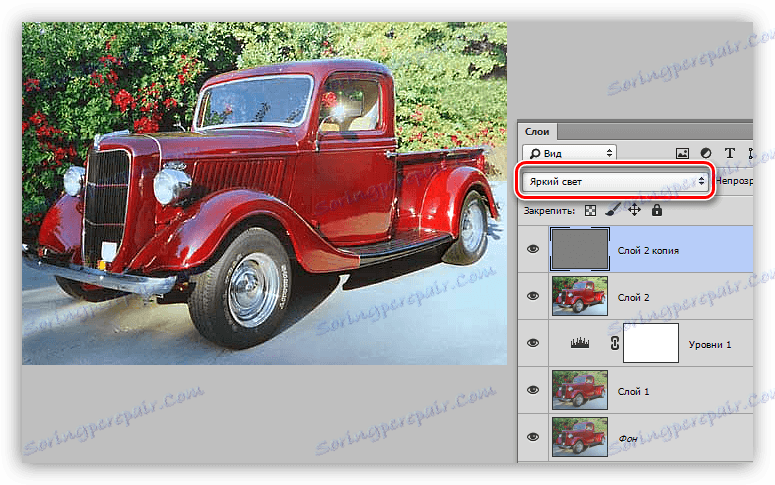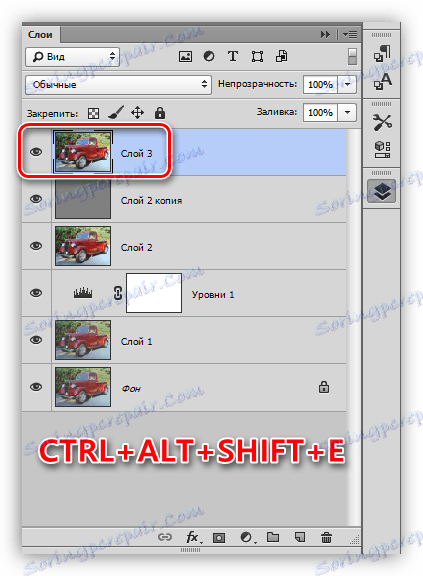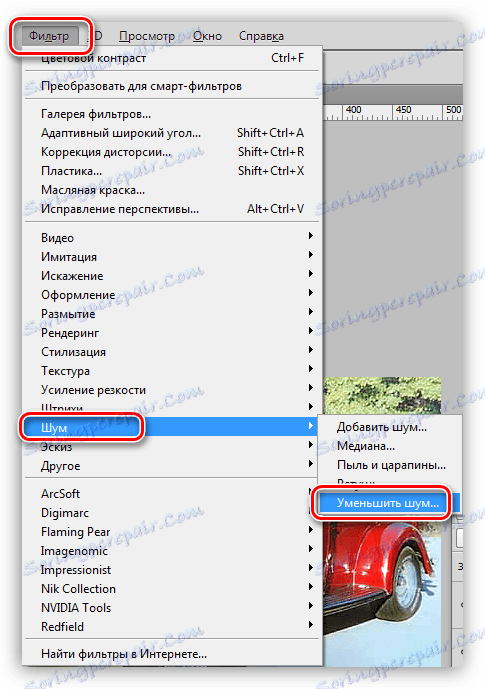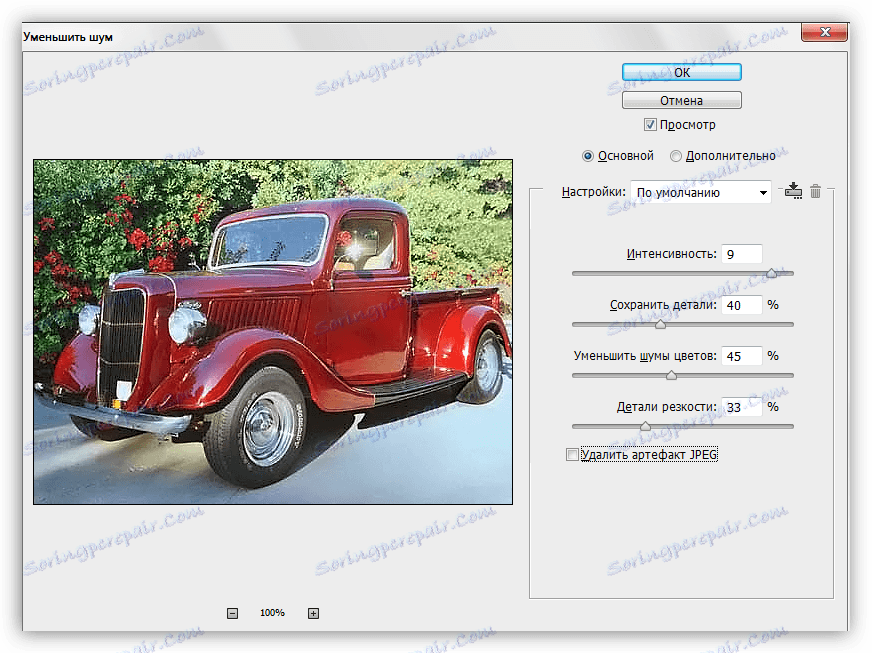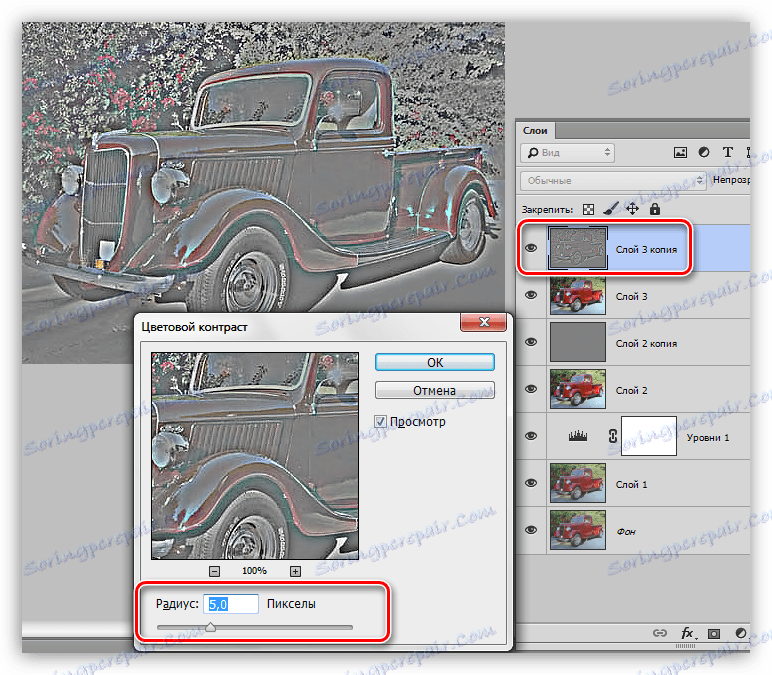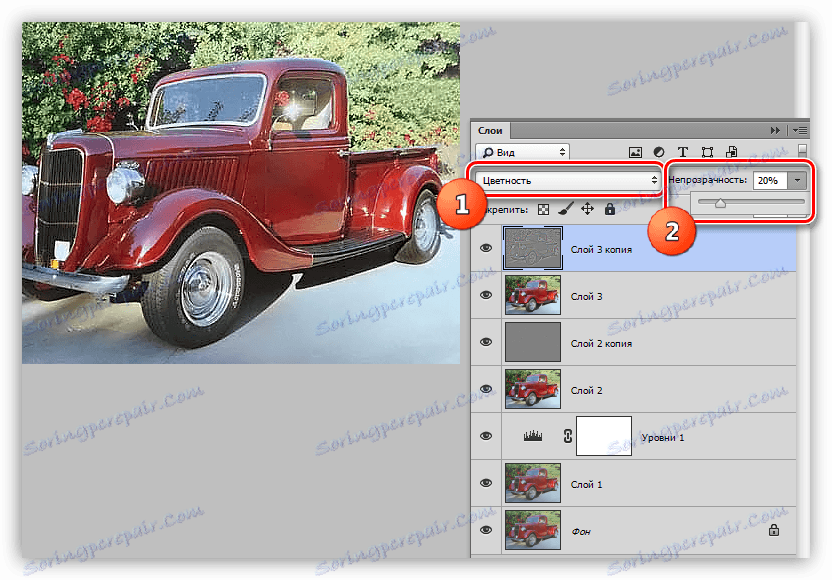روشنایی و اشباع رنگ در عکس در فتوشاپ را افزایش دهید
مشکل اصلی تصاویر غیر حرفه ای نورپردازی کافی و یا بیش از حد است. از این جا، معایب مختلفی وجود دارد: مایع غیر ضروری، رنگ های خسته کننده، از دست دادن جزئیات در سایه ها و (یا) overexposure.
اگر چنین عکس بگیرید، ناامید نشوید - فتوشاپ به کمی بهبود آن کمک می کند. چرا "کمی"؟ از آنجا که بهبود بیش از حد می تواند یک عکس را خراب کند.
عکس را روشن تر کنید
برای کار ما نیاز به عکس مشکل است.

همانطور که می بینید، نقص وجود دارد: در اینجا و دود، و رنگ های کسل کننده، و کنتراست و وضوح کم است.
این عکس فوری باید در برنامه باز شود و یک کپی از لایه به نام "پسزمینه" ایجاد کند . برای این کلید CTRL + J را استفاده کنید.
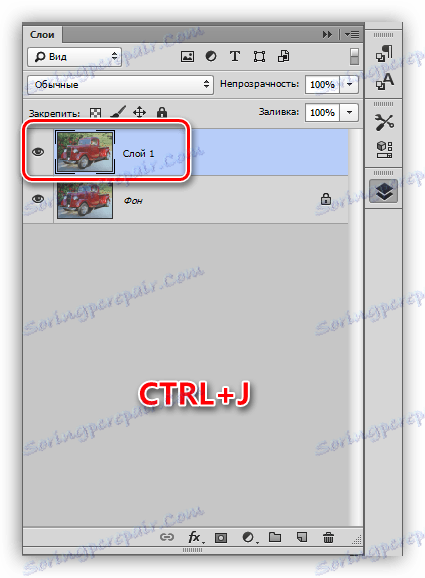
از بین بردن مه
برای اولین بار شما نیاز به حذف مه ناخواسته از عکس. این کمی کنتراست و اشباع رنگ را افزایش می دهد.
- یک لایه تنظیم جدید به نام «سطوح» ایجاد کنید .
![سطح لایه اصلاح در فتوشاپ]()
- در تنظیمات لایه، لغزنده های شدید را به مرکز بکشید. با دقت نگاه کنید به سایه ها و نور - ما نمی توانیم از دست دادن جزئیات اجازه دهیم.
![تنظیم سطح برای افزایش کنتراست در فتوشاپ]()
مبهم در تصویر ناپدید شد کپی (اثر انگشت) تمام لایه ها را با CTRL + ALT + SHIFT + E ایجاد کنید و برای بهبود جزئیات اقدام کنید.
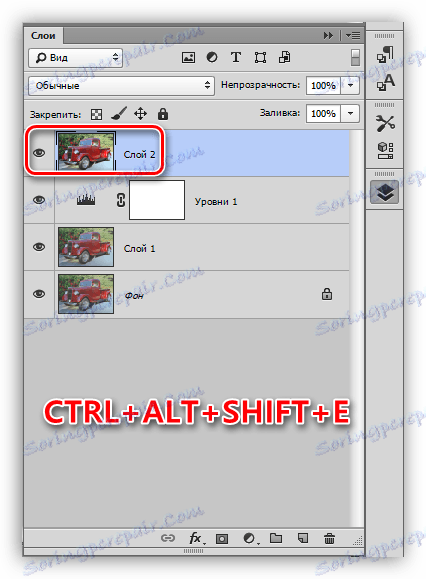
جزئیات بیشتر
عکس ما دارای طرح های تار، به ویژه در مورد جزئیات درخشان ماشین مشهود است.
- یک کپی از لایه بالایی ( CTRL + J ) ایجاد کنید و به منوی Filter بروید . ما " فیلتر رنگ کنتراست" را از قسمت "دیگر" نیاز خواهیم داشت.
![فیلتر کنتراست رنگی در فتوشاپ]()
- ما فیلتر را تنظیم می کنیم تا قطعات کوچک ماشین و پس زمینه قابل دیدن باشد، اما رنگی نیست. هنگامی که ما راه اندازی را پایان می دهیم، روی OK کلیک کنید.
![تنظیم جزئیات کوچک کنتراست رنگی در فتوشاپ]()
- از آنجا که محدودیت برای کاهش شعاع وجود دارد، ممکن است رنگها را در لایه فیلتر کاملا حذف نکنید. برای وفاداری، با استفاده از کلیدهای CTRL + SHIFT + U ، این لایه را می توان بدون رنگ نمود.
![تغییر رنگ یک لایه در فتوشاپ]()
- حالت مخلوط کردن لایه با کنتراست رنگی به "همپوشانی" یا "نور روشن" را بسته به اینکه چقدر عکس ما نیاز داریم، تغییر دهید.
![تغییر حالت ترکیب به نور روشن در فتوشاپ]()
- یک کپی ادغام شده از لایه ها ( CTRL + SHIFT + ALT + E ) ایجاد کنید.
![ایجاد چاپ دوم لایه ها در فتوشاپ]()
- شما باید آگاه باشید که هنگام افزایش وضوح، نه تنها قسمت های "مفید" تصویر، بلکه "صدای مضر" نیز تیز خواهد شد. برای جلوگیری از این، آنها را حذف کنید. به منوی Filter-Noise بروید و به مورد "Reduce the noise" بروید .
![فیلتر کاهش نویز در فتوشاپ]()
- هنگام تنظیم فیلتر، مهمترین چیز این نیست که چوب را خم کنید. جزئیات کوچک تصویر باید با نویز ناپدید شود.
![تنظیمات فیلتر کاهش نویز در فتوشاپ]()
- یک کپی از لایه ای که سر و صدای آن حذف شد ایجاد کنید و دوباره فیلتر "کنتراست رنگی" را اعمال کنید. این بار ما شعاع را تنظیم می کنیم تا رنگ ها قابل رویت باشند.
![تنظیم جزئیات بزرگی از کنتراست رنگی در فتوشاپ]()
- ضروری است که این لایه را از بین ببریم، حالت ترکیب را به "رنگ" تغییر دهیم و opacity را تنظیم کنیم.
![ایجاد یک لایه کنتراست رنگی در فتوشاپ]()
تصحیح رنگ
1. در بالای لایه، یک لایه تنظیم "منوها" ایجاد کنید.
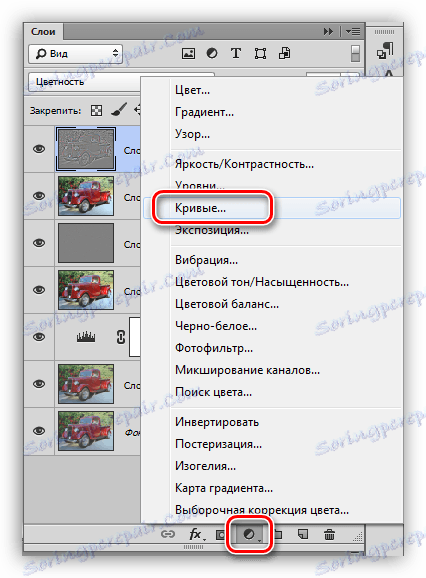
2. روی pipette کلیک کنید (تصویر را ببینید) و با کلیک کردن بر روی رنگ سیاه روی تصویر، نقطه سیاه را تعیین می کنیم.

3. ما همچنین نقطه سفید را تعیین می کنیم.
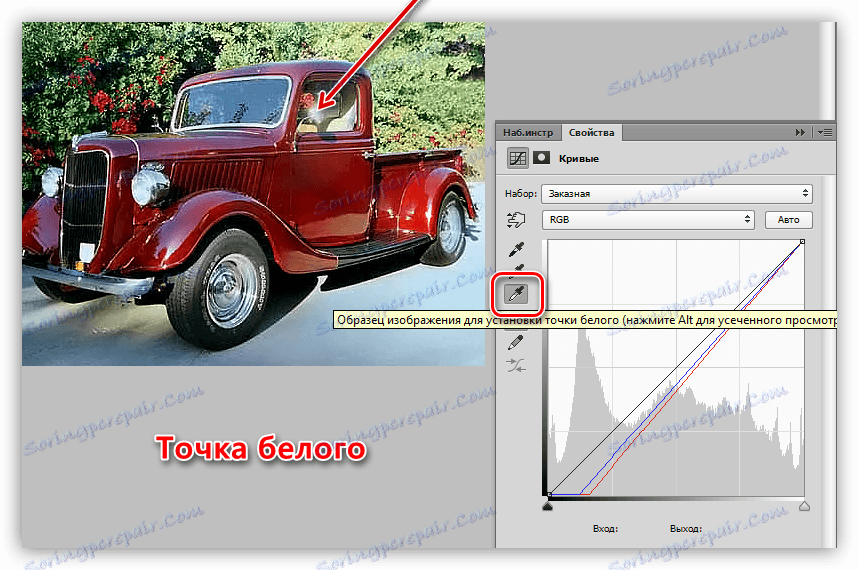
نتیجه:
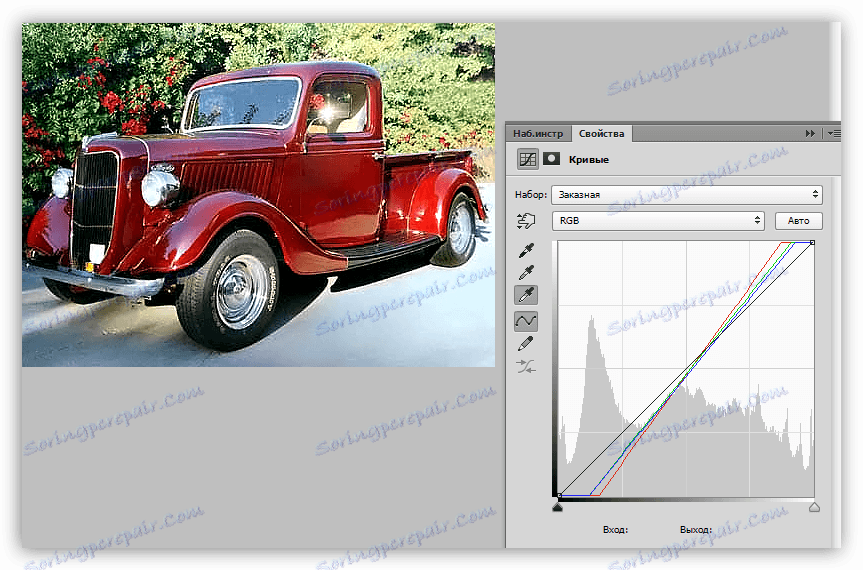
4 بگذارید تصویر کلی را با قرار دادن یک نقطه در منحنی سیاه (RGB) و کشیدن آن به سمت چپ ببندیم.
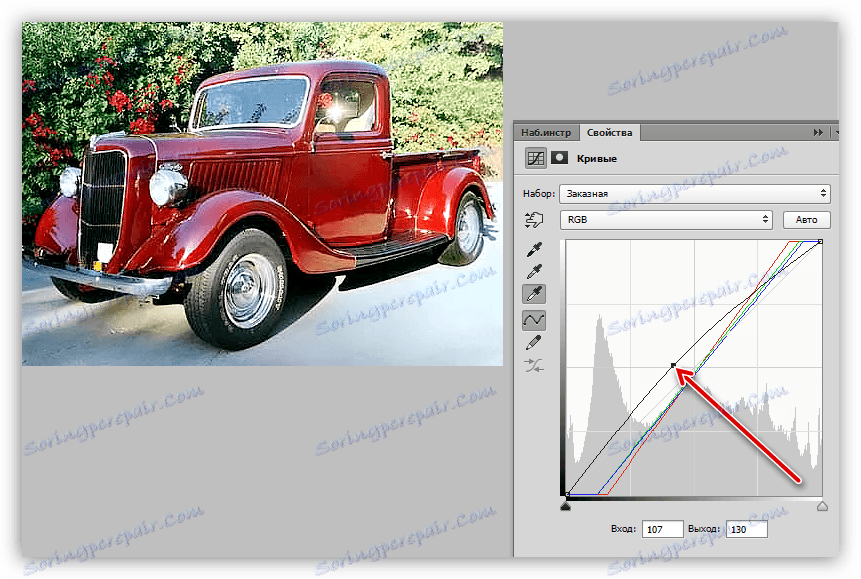
این را می توان به پایان رسید، بنابراین کار تکمیل شده است. تصویر بسیار روشن و واضح تر شده است. در صورت تمایل، می توان آن را تمیز کرد، فضای بیشتر و کامل تر را فراهم می کند.
درس: تون کردن یک عکس با نقشه گرادیان

از این درس یاد گرفتیم چگونه یک عکس از یک عکس را حذف کنیم، چگونه آن را تیز کنیم، و چگونه رنگ ها را با تنظیم نقاط سیاه و سفید اصلاح کنیم.