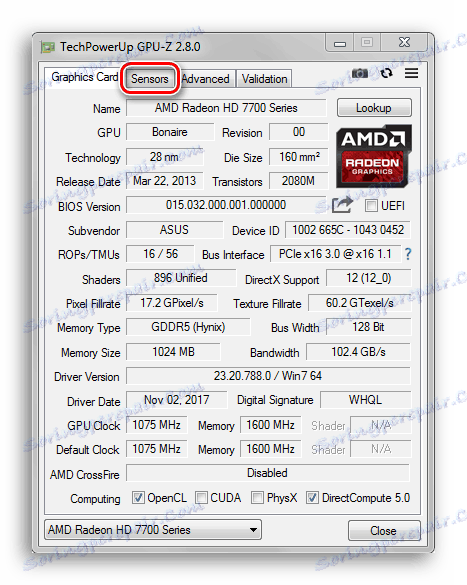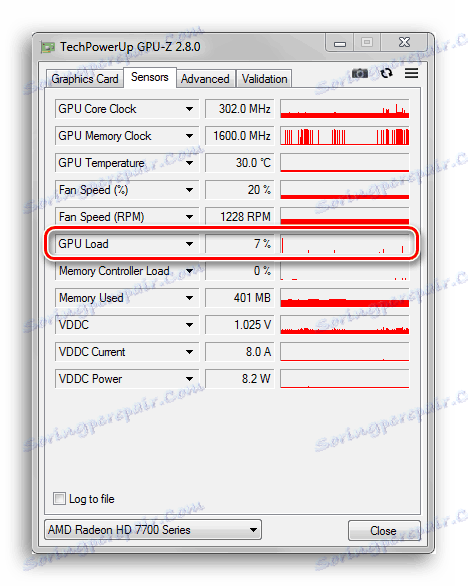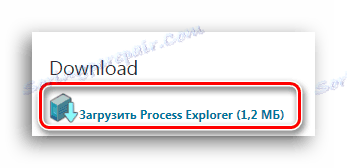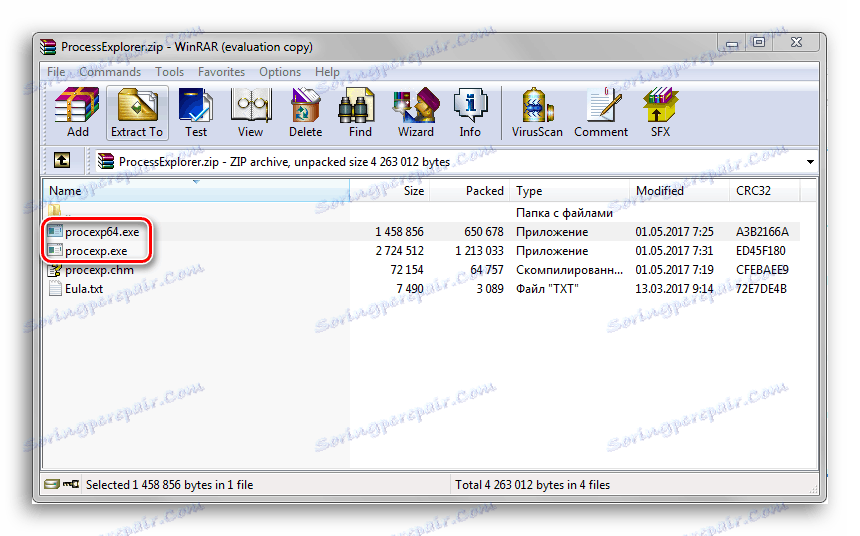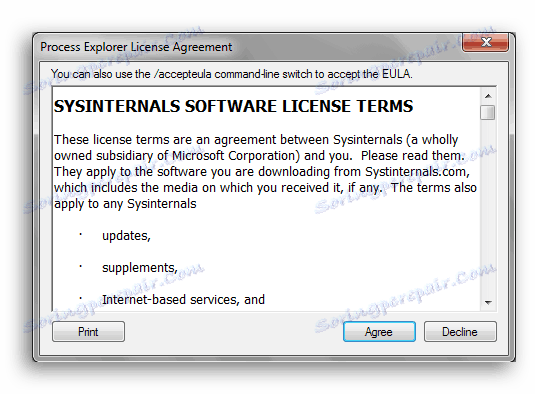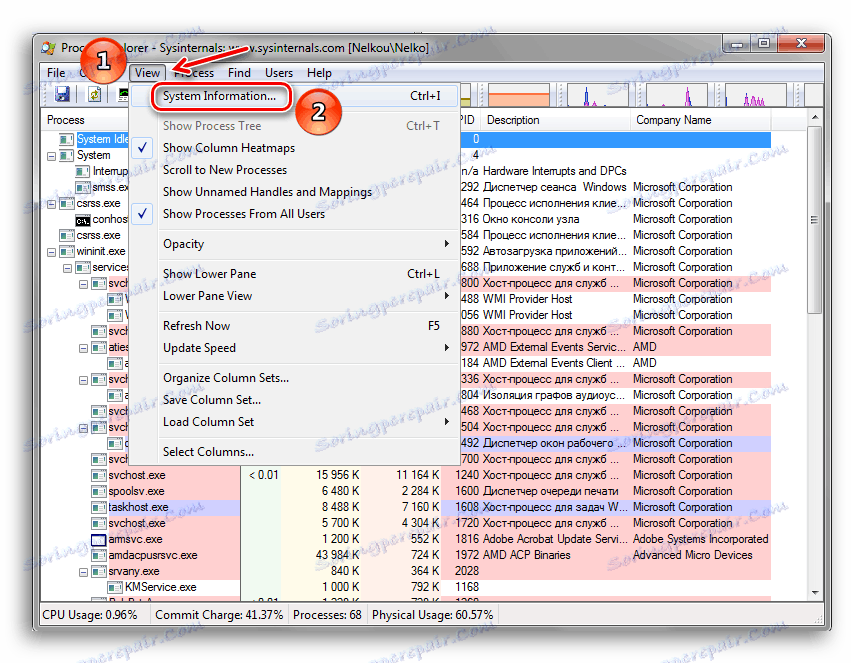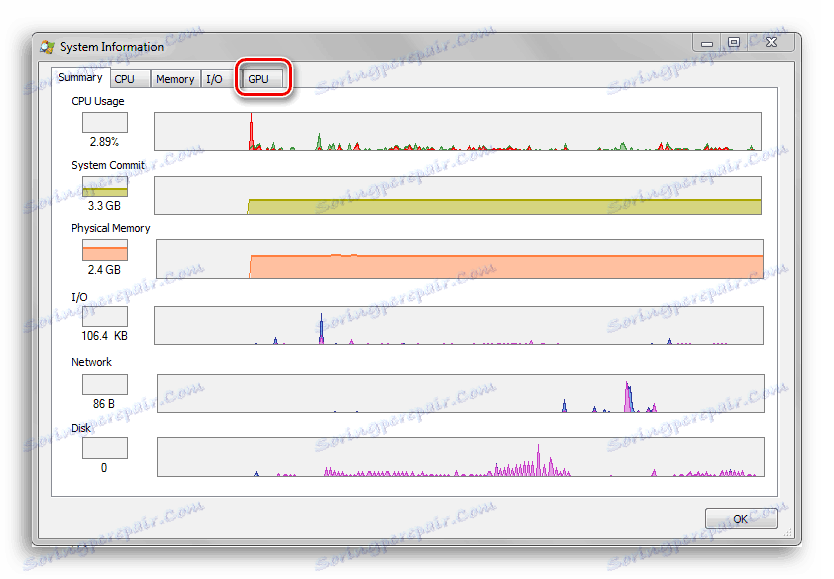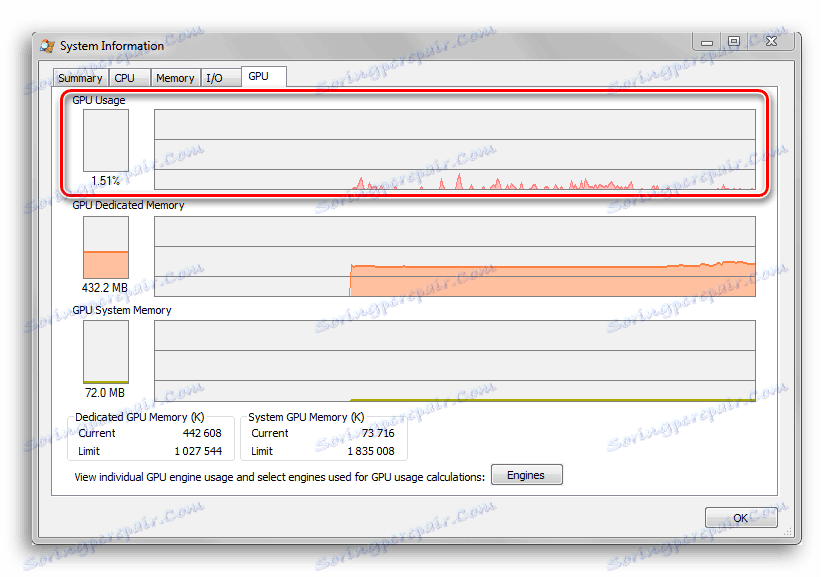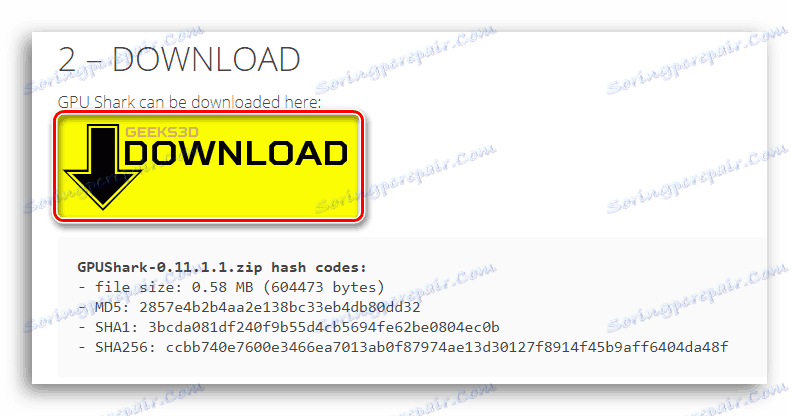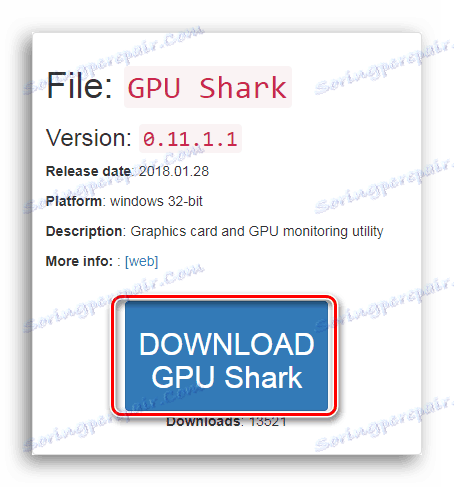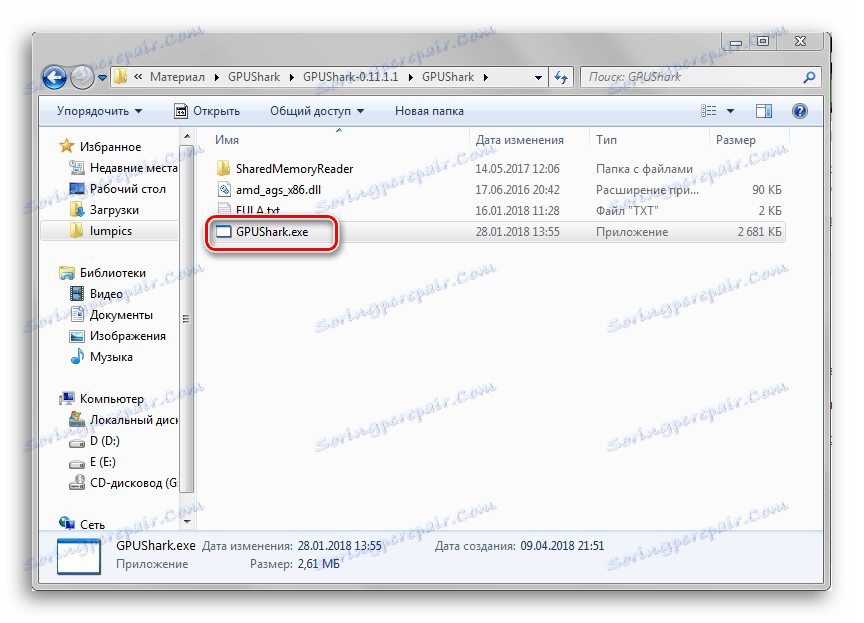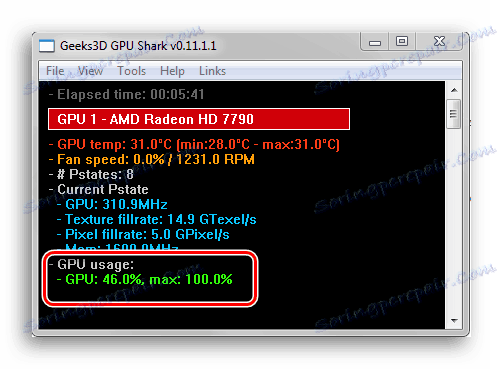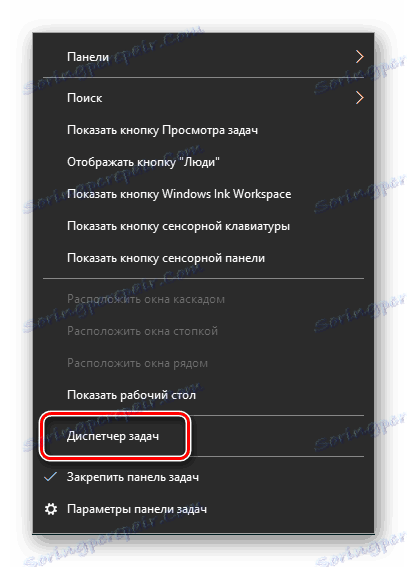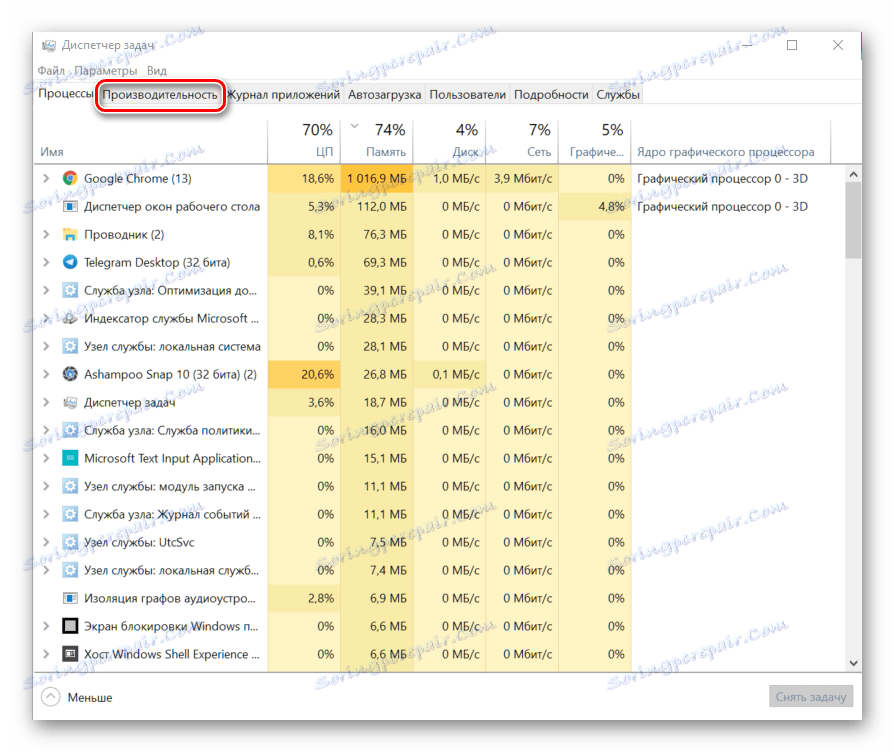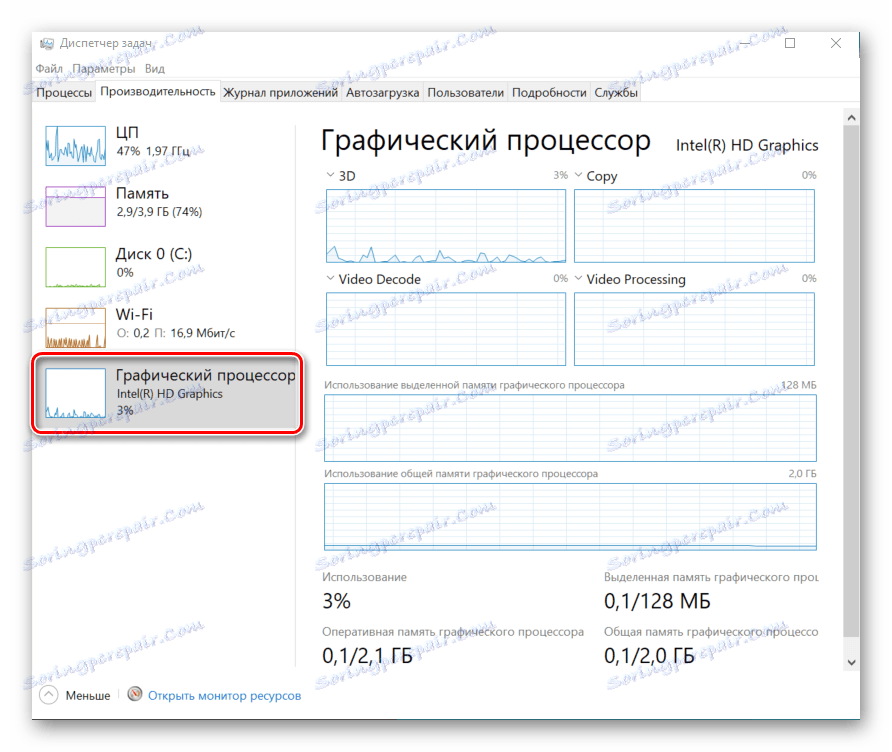نحوه مشاهده بارگذاری کارت گرافیک
بسیار مهم است که سطح استفاده از اجزای رایانه را بررسی کنید، زیرا این کار به شما امکان می دهد از آنها به طور موثرتری استفاده کنید و اگر اتفاق می افتد، به محافظت در برابر اضافه بار کمک می کند. در این مقاله، مانیتورهای برنامه را بررسی خواهیم کرد که اطلاعاتی را درباره میزان بار بر روی کارت گرافیک نشان می دهد.
محتوا
نمایش بار کارت گرافیکی
تراشه گرافیکی با فرآیندهای مختلف بارگذاری می شود در حالی که در رایانه یا در نرم افزار خاصی کار می کند که توانایی استفاده از منابع کارت گرافیکی را برای انجام وظایف خود دارد. هرچه بیشتر بر روی شانه ها قرار می گیرد سریعتر کارت گرافیکی گرم می شود. لازم به ذکر است که دمای بیش از حد برای مدت زمان طولانی می تواند دستگاه را صدمه بزند و عمر مفید آن را کاهش دهد.
جزئیات بیشتر: کارت گرافیک TDP چیست؟
اگر متوجه شدید که کولرهای ویدئویی کارت شروع به تولید سر و صدای بیشتری می کنند، حتی زمانی که شما فقط بر روی دسکتاپ سیستم هستید و نه در برخی از برنامه ها یا بازی های سنگین، این دلایل واضح است که کارت ویدئوی را از گرد و غبار و یا حتی عمیق اسکن کامپیوتر برای ویروس ها پاک کنید .
جزئیات بیشتر: عیب یابی کارت گرافیک
به منظور تقویت ترس خود را با چیزی غیر از احساسات ذهنی، و یا برعکس، برای خلاص شدن از آنها، شما باید به یکی از سه برنامه زیر مراجعه کنید - آنها به شما اطلاعات دقیق در مورد حجم کار ویدئو کارت و دیگر پارامترهایی که به طور مستقیم بر صحت کار خود را تاثیر می گذارد. .
روش 1: GPU-Z
GPU-Z - یک ابزار قدرتمند برای مشاهده مشخصات کارت گرافیک و شاخص های مختلف آن. این برنامه کمی وزن می کند و حتی بدون نصب برای اولین بار بر روی رایانه امکان اجرا را فراهم می کند. این به شما این امکان را می دهد که به سادگی آن را به فلش درایو USB بازگردانید و آن را بر روی هر کامپیوتر بدون نگرانی در مورد ویروس ها که بطور تصادفی در هنگام اتصال به اینترنت قابل دانلود است، اجرا کنید - برنامه کاربردی به صورت خودکار کار می کند و نیازی به اتصال دائمی به شبکه برای استفاده از آن نیست.
- اول از همه، GPU-Z را اجرا کنید. در آن، به برگه «سنسورها» بروید .
![به برگه Senosra در برنامه GPU-3 بروید]()
- در پانل باز می شود، مقادیر مختلفی که از سنسورهای کارت گرافیک به دست می آید نشان داده می شود. درصد از تراشه گرافیکی را می توان به عنوان یک درصد با نگاه کردن به مقدار در خط "GPU بار" بارگذاری .
![خط گرافیکی GPU-Z را ببینید]()
روش 2: فرآیند اکسل
این برنامه قادر به نمایش گرافیکی بسیار بصری از بارگذاری تراشه های ویدئویی است که روند تجزیه و تحلیل داده های به دست آمده را ساده تر و ساده تر می کند. همان GPU-Z تنها می تواند مقدار بار دیجیتالی را در درصد و گراف کوچک در یک پنجره ی باریک مخالف ارائه دهد.
Download Process Explorer را از سایت رسمی دانلود کنید
- به لینک زیر بروید و روی دکمه "Download Process Explorer" در سمت راست صفحه وب کلیک کنید. پس از آن، دانلود بایگانی فایل زیپ با برنامه شروع می شود.
![Download Process Explorer را از سایت رسمی دانلود کنید]()
- آرشیو را باز کنید و یا فایل را مستقیما از آنجا اجرا کنید. این شامل دو فایل اجرایی می شود: "procexp.exe" و "procexp64.exe" . اگر نسخه آزمایشی 32 بیتی داشته باشید، اولین فایل را اجرا کنید، اگر 64 باشد، سپس باید دوم را اجرا کنید.
![دو فایل برای انواع مختلف بیت سیستم عامل ویندوز]()
- پس از شروع فایل، Process Explorer به ما یک پنجره با یک توافق نامه مجوز می دهد. بر روی دکمه "موافقت" کلیک کنید.
![پذیرش یک توافقنامه مجوز در Process Explorer]()
- در پنجره برنامه اصلی که باز می شود، شما دو راه برای دسترسی به منوی «اطلاعات سیستم» دارید که حاوی اطلاعاتی است که ما در مورد بارگذاری کارت گرافیک نیاز داریم. ترکیب کلید "Ctrl + I" را فشار دهید ، سپس منوی دلخواه باز خواهد شد. شما همچنین می توانید بر روی دکمه "مشاهده" کلیک کنید و در لیست کشویی روی خط "اطلاعات سیستم" کلیک کنید.
![باز کردن یک پنجره اطلاعات سیستم در Process Explorer]()
- روی تب "GPU" کلیک کنید.
![تغییر در تب GPU در Process Explorer]()
در اینجا ما یک نمودار را می بینیم که نشان می دهد بار بار در کارت گرافیک در زمان واقعی نمایش داده می شود.
![نمودار بارگذاری کارت گرافیک در Process Explorer]()
روش 3: GPUhark
این برنامه فقط برای نمایش اطلاعات مربوط به وضعیت کارت گرافیک در نظر گرفته شده است. این وزن کمتر از یک مگابایت است و سازگار با تمام تراشه های گرافیکی مدرن است.
GPUhark را از سایت رسمی دانلود کنید
- روی دکمه بزرگ زرد کلیک کنید "دانلود" در این صفحه کلیک کنید.
![با کلیک بر روی دکمه زرد برای هدایت به صفحه دانلود از GPUhark]()
پس از آن، ما به صفحه وب بعدی هدایت میشویم، جایی که دکمه "دانلود DUALOVER GPU Shark" در آبی رنگ خواهد بود. روی آن کلیک کنید و بایگانی را با پسوند extension که برنامه در آن بسته شده است، دانلود کنید.
![با فشار دکمه آبی برای دانلود برنامه GPUhark]()
- آرشیو را در هر محل مناسب بر روی دیسک خود باز کنید و فایل «GPUhark» را اجرا کنید.
![اجرای فایل GPUhark]()
- در پنجره این برنامه می توانیم مقدار بار را که مورد علاقه ما است و چندین پارامتر دیگر مانند دمای، سرعت چرخش کولر و غیره را ببینیم. بعد از خط "استفاده از GPU" در حروف سبز "GPU:" نوشته خواهد شد. شماره پس از این کلمه به معنای بار بر روی کارت گرافیک در زمان فعلی است. کلمه بعدی "max:" حاوی مقدار حداکثر بار بر روی کارت گرافیک از زمان راه اندازی GPUhark است.
![رابط برنامه GPUhark]()
روش 4: مدیر وظیفه
در وظیفه مدیریت، ویندوز 10 پشتیبانی افزایش یافته برای مانیتور منابع را اضافه کرد، که در حال حاضر نیز شامل اطلاعات در مورد بار بر روی تراشه های ویدئویی است.
- با کلیک کردن بر روی میانبر صفحه کلید Ctrl + Shift + Escape، مدیر Task را راه اندازی کنید. شما همچنین می توانید با کلیک راست بر روی نوار وظیفه، سپس در لیست کشویی گزینه ها، بر روی سرویس مورد نیاز خود کلیک کنید.
![راه اندازی Task Manager ویندوز 10 از طریق نوار وظیفه]()
- به برگه "Performance" بروید
![به برگه عملکرد در مدیر وظیفه بروید]()
- در پانل واقع در سمت چپ "مدیر وظیفه" ، روی کاشی "GPU" کلیک کنید. در حال حاضر شما می توانید برای دیدن مقادیر گرافیکی و دیجیتالی که سطح بارگذاری کارت گرافیک را نشان می دهند، داشته باشید.
![به پنجره با بارگیری شاخص های ویدئویی بروید]()
ما امیدواریم که این دستورالعمل به شما در پیدا کردن اطلاعات لازم در مورد عملکرد کارت گرافیک کمک کرده است.