تعداد هسته ها را در پردازنده تعیین کنید
عملکرد کلی سیستم، به ویژه در حالت چند وظیفه، به شدت بر تعداد هسته های پردازنده مرکزی بستگی دارد. شما می توانید ببینید که چه تعداد از آنها از نرم افزار شخص ثالث یا با استفاده از روش های استاندارد ویندوز استفاده می کنند.
اطلاعات عمومی
اکثر پردازنده ها اکنون 2-4 هسته ای هستند، اما مدل های گران قیمت برای رایانه های بازی و مراکز داده برای 6 یا حتی 8 هسته وجود دارد. پیش از این، زمانی که CPU تنها یک هسته داشت، تمام عملکرد در فرکانس بود و کار با چندین برنامه همزمان می تواند سیستم عامل را کاملا قطع کند.
شما می توانید تعداد هسته ها را تعیین کنید، و همچنین به کیفیت کار خود، با استفاده از راه حل های ساخته شده در ویندوز خود و یا برنامه های شخص ثالث (مقاله در مورد محبوب ترین آنها را بررسی کنید).
روش 1: AIDA64
AIDA64 - این یک برنامه محبوب برای نظارت بر عملکرد کامپیوتر و انجام تست های مختلف است. این نرم افزار پرداخت می شود، اما یک دوره آزمایشی وجود دارد که برای پیدا کردن تعداد هسته ها در CPU کافی است. رابط AIDA64 به طور کامل به زبان روسی ترجمه شده است.
دستورالعمل به شرح زیر است:
- برنامه را باز کنید و به "مادربرد" در پنجره اصلی بروید. انتقال را می توان با استفاده از منوی چپ یا آیکون در پنجره اصلی انجام داد.
- بعد، به "CPU" بروید . طرح مشابه است
- حالا به پایین پنجره بروید تعداد هسته ها را می توان در بخش های "چند پردازنده" و "CPU Load" مشاهده کرد . هسته ها شماره گذاری می شوند و به عنوان "CPU # 1" یا "CPU 1 / Core 1" نامگذاری می شوند (بسته به جایی که شما به اطلاعات نگاه می کنید).
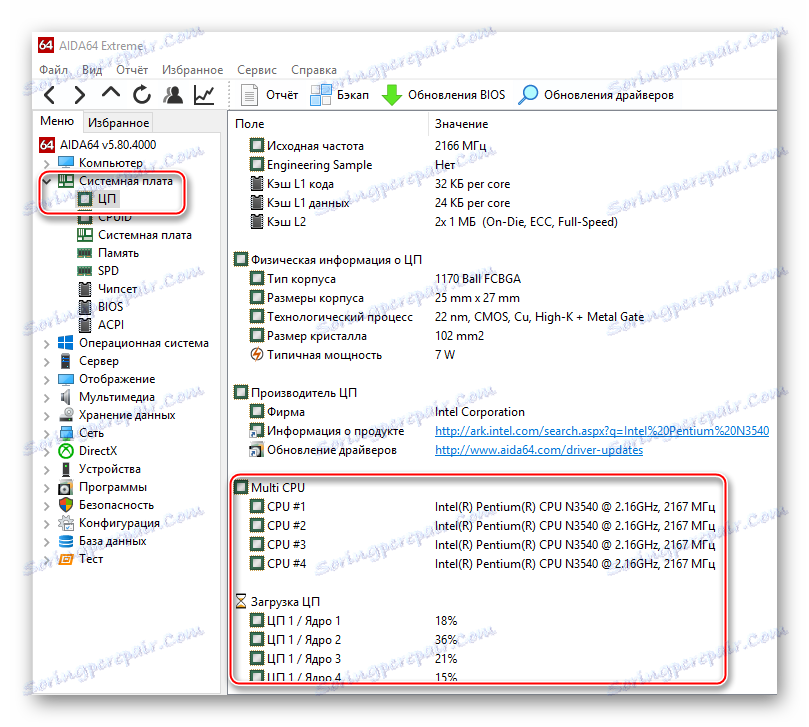
روش 2: CPU-Z
CPU-Z - یک برنامه رایگان است که به شما اجازه می دهد همه اطلاعات اولیه در مورد اجزای کامپیوتر را دریافت کنید. این رابط کاربری ساده است که به زبان روسی ترجمه شده است.
برای پیدا کردن تعداد هسته ها با استفاده از این نرم افزار، فقط آن را اجرا کنید. در پنجره اصلی، در پایین، در قسمت راست، آیتم "هسته" را پیدا کنید . برخلاف او تعداد هسته ها نوشته خواهد شد.
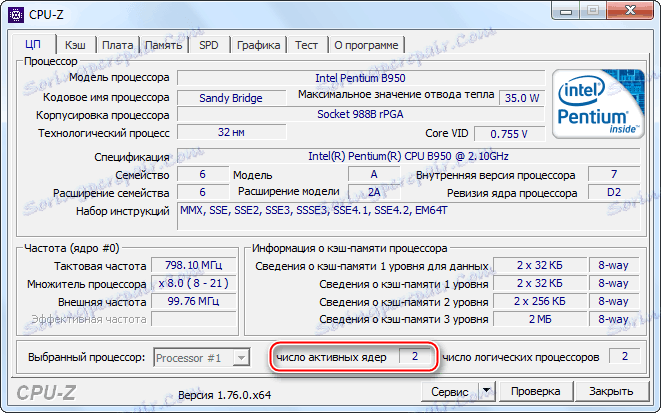
روش 3: مدیر وظیفه
این روش فقط برای کاربران ویندوز 8، 8.1 و 10 مناسب است. برای این که تعداد هسته ها را به این طریق شناسایی کنید، این مراحل را دنبال کنید:
- مدیر وظیفه را باز کنید برای انجام این کار، می توانید از سیستم جستجو یا ترکیب کلید Ctrl + Shift + Esc استفاده کنید .
- حالا به برگه عملکرد بروید در سمت راست پایین، عنصر "هسته" را پیدا کنید، در مقابل تعداد هسته ها نوشته می شود.
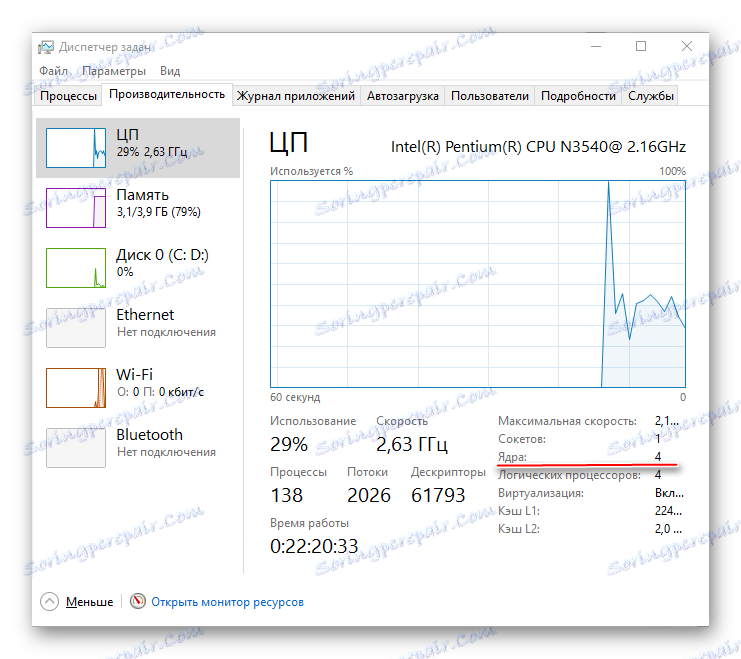
روش 4: مدیریت دستگاه
این روش برای تمام نسخه های ویندوز مناسب است. با استفاده از آن، باید به یاد داشته باشید که در برخی از پردازنده های اینتل اطلاعات ممکن است به درستی داده شود. واقعیت این است که پردازنده های اینتل از تکنولوژی Hyper-threading استفاده می کنند که یک هسته پردازنده را به چندین موضوع تقسیم می کند و در نتیجه عملکرد را بهبود می بخشد. اما در عین حال، "مدیر دستگاه" می تواند موضوعات مختلف در یک هسته به عنوان چند هسته جداگانه را ببینید.
دستورالعمل گام به گام به شرح زیر است:
- به «مدیر دستگاه» بروید این را می توان با استفاده از "کنترل پنل" ، که در آن شما نیاز به قرار دادن حالت "آیکن های کوچک" در بخش "مشاهده" (واقع در قسمت بالا سمت راست) انجام می شود. در حال حاضر در لیست عمومی، "مدیریت دستگاه" را پیدا کنید.
- در «مدیر دستگاه» تب "پردازنده" را پیدا کرده و آن را گسترش دهید. تعداد نقاطی که در آن قرار دارد برابر است با تعداد هسته ها در پردازنده.

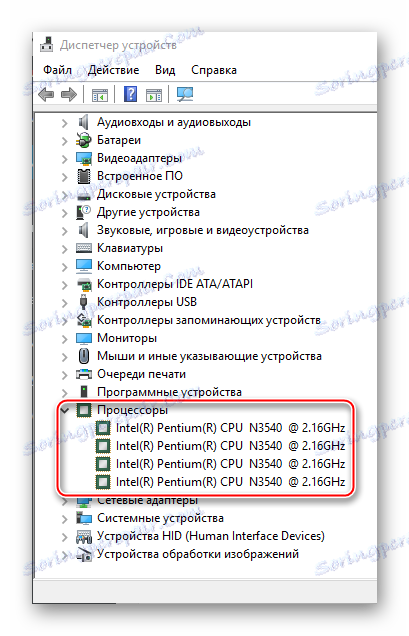
مستقل از تعداد هسته ها در پردازنده مرکزی پیدا کنید آسان است. شما همچنین می توانید به سادگی مشخصات در اسناد و مدارک کامپیوتر / لپ تاپ را ببینید، اگر شما در دست دارید. یا "گوگل" مدل پردازنده، اگر شما آن را می دانید.