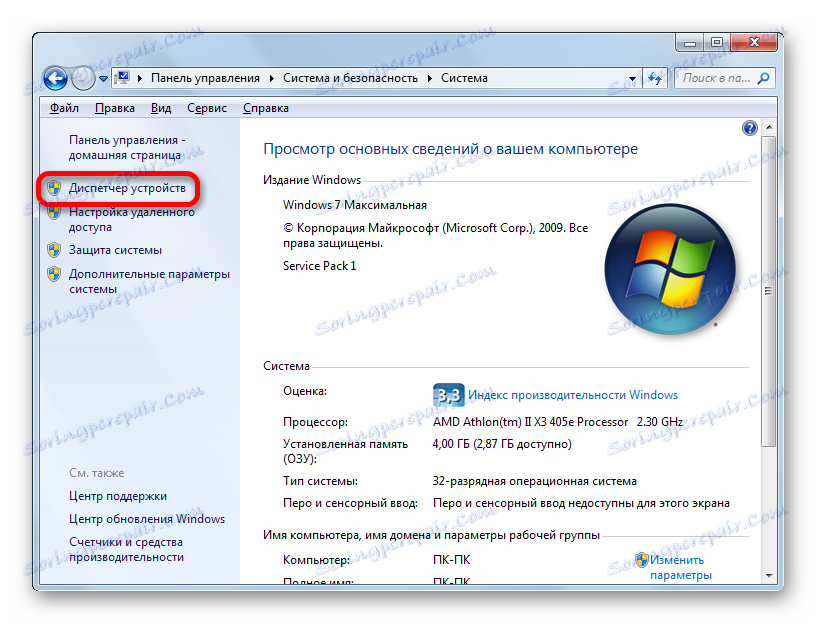نام کارت گرافیک را در ویندوز 7 تعیین کنید
کارت گرافیک نقش مهمی برای نمایش گرافیک روی رایانه ای با ویندوز 7 دارد. علاوه بر این، برنامه های گرافیکی قدرتمند و بازی های کامپیوتری مدرن بر روی یک کامپیوتر با کارت گرافیکی ضعیف به سادگی به درستی کار نمی کنند. بنابراین، تعیین نام (سازنده و مدل) دستگاه که در رایانه شما نصب شده بسیار مهم است. با انجام این کار، کاربر قادر خواهد بود تا در مورد اینکه آیا سیستم مناسب برای حداقل الزامات یک برنامه خاص است یا خیر، قابل شناسایی است. در این صورت، اگر متوجه شوید آداپتور ویدئویی شما با این کار مواجه نیست، پس از دانستن نام مدل و ویژگی های آن، می توانید یک دستگاه قدرتمند تر را انتخاب کنید.
محتوا
راه های تعیین سازنده و مدل
البته نام تولید کننده و مدل کارت گرافیک می تواند بر روی سطح آن مشاهده شود. اما برای باز کردن پرونده کامپیوتر فقط به خاطر آن منطقی نیست. علاوه بر این، بسیاری از روش های دیگر برای پیدا کردن اطلاعات لازم بدون باز کردن سیستم واحد کامپیوتر ثابت یا مورد لپ تاپ وجود دارد. تمام این گزینه ها را می توان به دو گروه بزرگ تقسیم کرد: ابزار سیستم داخلی و نرم افزار شخص ثالث. اجازه دهید ما روش های مختلفی را برای پیدا کردن نام سازنده و مدل کارت گرافیک کامپیوتری با سیستم عامل ویندوز 7 در نظر بگیریم.
روش 1: AIDA64 (اورست)
اگر ما نرم افزار شخص ثالث را در نظر بگیریم، این یکی از قوی ترین ابزار برای تشخیص یک کامپیوتر و یک سیستم عامل است AIDA64 نسخه های قبلی آن نامیده می شود اورست . در میان انواع اطلاعات در مورد کامپیوتر که این ابزار قادر به صدور است، می توان مدل کارت گرافیکی را تعیین کرد.
- راه اندازی AIDA64. در طول فرآیند راه اندازی، برنامه به طور خودکار اسکن سیستم اولیه را اجرا می کند. در برگه «منو» روی آیتم «نمایش» کلیک کنید.
- در لیستی که باز می شود، روی مورد «پردازنده گرافیکی» کلیک کنید. در بخش راست پنجره در قسمت "Properties GPU " گزینه "Video Adapter" را پیدا کنید. این باید در لیست باشد. در مقابل این نام سازنده کارت گرافیک و مدل آن است.
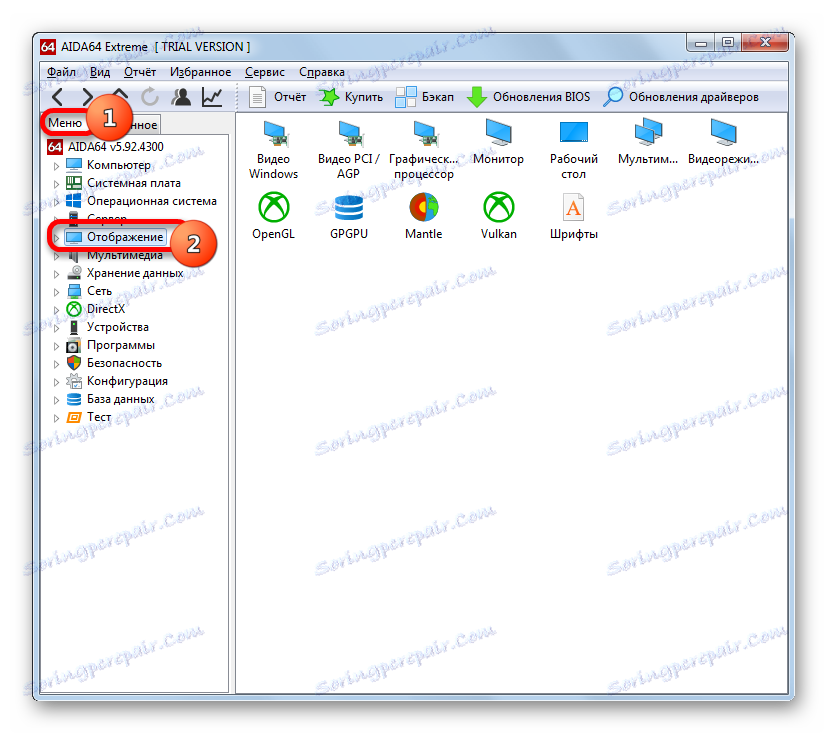
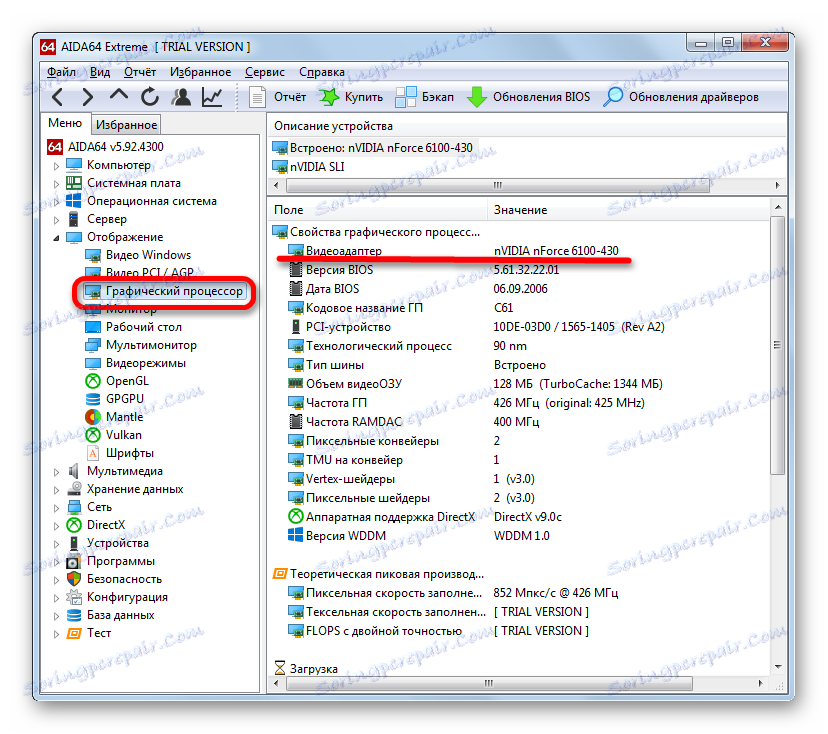
ناسازگاری اصلی این روش این است که این ابزار پرداخت می شود، هرچند یک دوره آزمایشی رایگان یک ماهه است.
روش 2: GPU-Z
یکی دیگر از ابزارهای شخص ثالث که می تواند به سوال مربوط به کدام مدل آداپتور ویدئویی بر روی رایانه شما نصب شود یک برنامه کوچک برای تعیین ویژگی های اساسی یک کامپیوتر است - GPU-Z .
این روش حتی ساده تر است. پس از اجرای برنامه، که حتی نیاز به نصب ندارد، فقط به نوار کارت گرافیک بروید (به هر حال، به طور پیشفرض باز می شود). نام برند کارت گرافیک در قسمت بالایی پنجره باز شده قرار می گیرد که نام آن نام است .
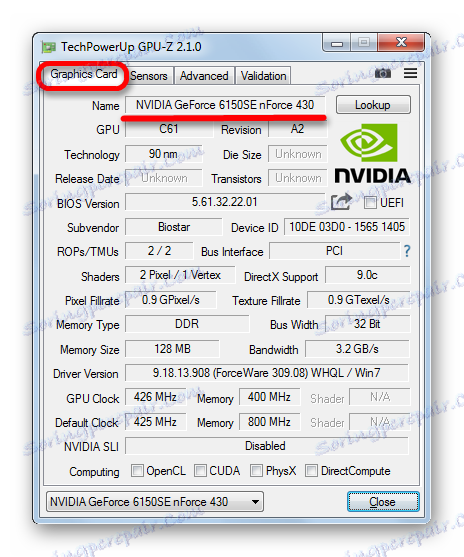
این روش خوب است زیرا GPU-Z فضای بسیار کمتری را در اختیار دارد و منابع سیستم را از AIDA64 مصرف می کند. علاوه بر این، برای شناسایی مدل کارت ویدئویی، علاوه بر راه اندازی مستقیم برنامه، نیازی به انجام هر نوع دستکاری نیست. به علاوه اصلی این است که برنامه کاملا رایگان است. اما یک نقص وجود دارد. GPU-Z رابط کاربری روسی ندارد با این حال، برای تعیین نام کارت گرافیک، با توجه به وضوح بصری روند، این نقص بسیار مهم نیست.
روش 3: مدیریت دستگاه
اکنون ما به راه هایی برای پیدا کردن نام سازنده آداپتور ویدئویی، که با استفاده از ابزارهای داخلی ویندوز انجام می شود، تبدیل می شود. این اطلاعات را می توانید اول از همه با رفتن به مدیر دستگاه دریافت کنید.
- روی دکمه "شروع" در پایین صفحه کلیک کنید. در منوی باز شده، روی "کنترل پنل" کلیک کنید.
- لیستی از بخش کنترل پنل باز خواهد شد. به سیستم و امنیت بروید .
- در لیست نام ها، "سیستم" را انتخاب کنید. یا شما می توانید بلافاصله بر روی نام بخش "مدیر دستگاه" کلیک کنید .
- اگر اولین گزینه را انتخاب کردید، پس از رفتن به پنجره "System" در منوی سمت چپ، یک "Device Manager" وجود خواهد داشت. باید بر روی آن کلیک کنید.
![در ویندوز 7 به صفحه مدیریت دستگاه در پنل مدیریت سیستم بروید]()
گزینه دیگری نیز وجود دارد که شامل فعال کردن دکمه «شروع» نیست . این را می توان با استفاده از ابزار Run انجام داد . تایپ Win + R ، با این ابزار تماس بگیرید ما در رشته خود رانندگی می کنیم:
devmgmt.mscروی OK کلیک کنید.
- پس از انتقال به مدیریت دستگاه ساخته شده است، بر روی نام "آداپتورهای تصویری" کلیک کنید.
- ورود با نام کارت گرافیک باز می شود. اگر می خواهید اطلاعات بیشتری در مورد آن بدانید، سپس روی این مورد دوبار کلیک کنید.
- پنجره مشخصه ویدیو باز می شود. در بالای خط، نام مدل او است. در برگه های "عمومی" ، "درایور" ، "اطلاعات" و "منابع" شما می توانید اطلاعات مختلف در مورد کارت گرافیک را پیدا کنید.
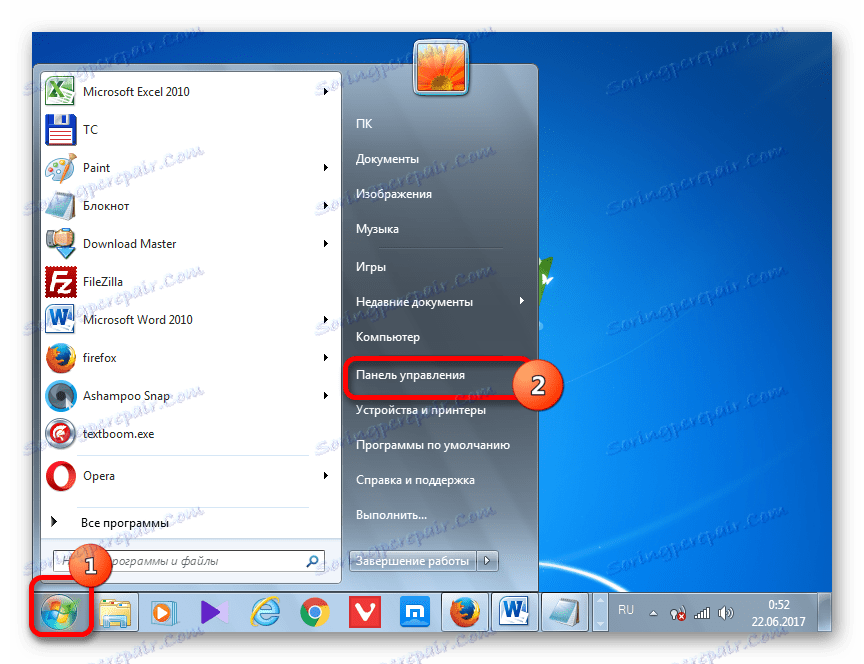
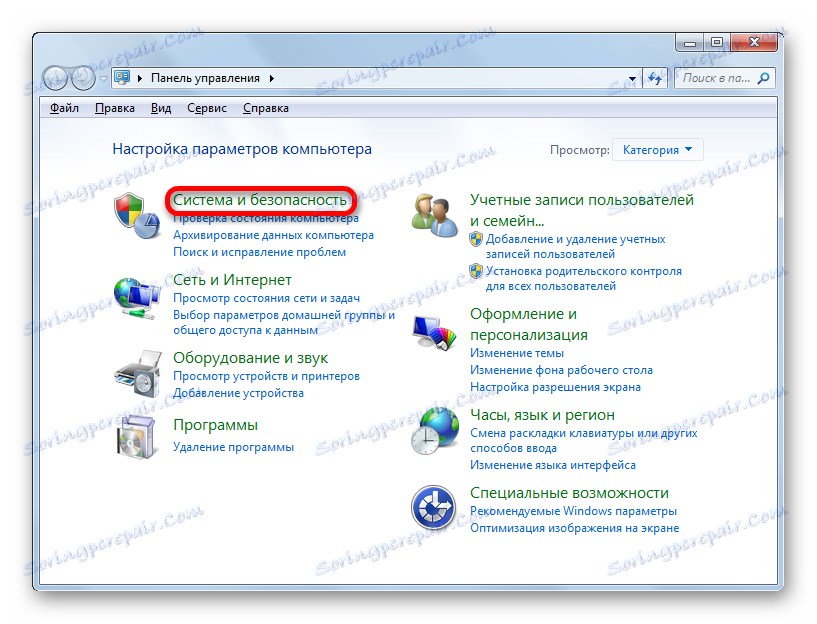
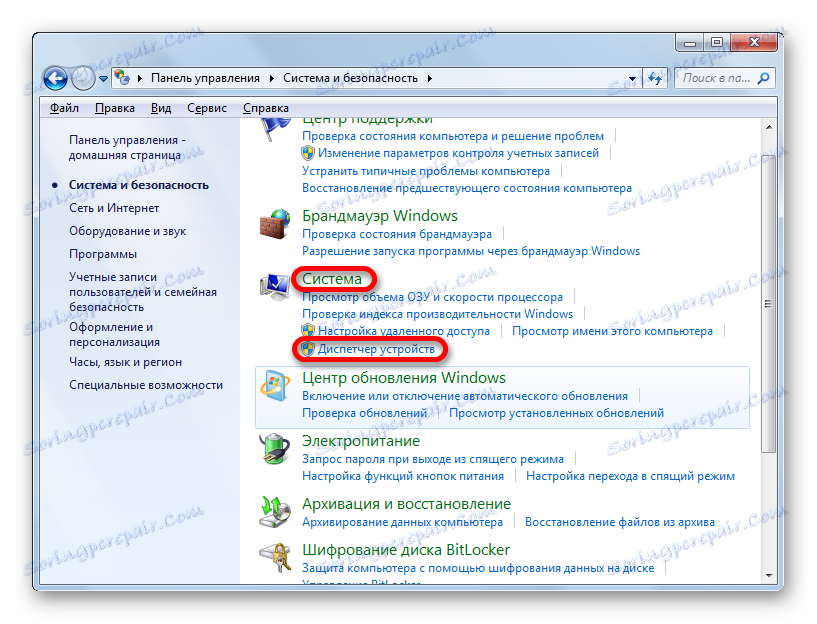
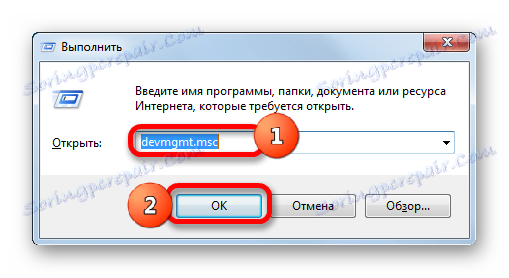
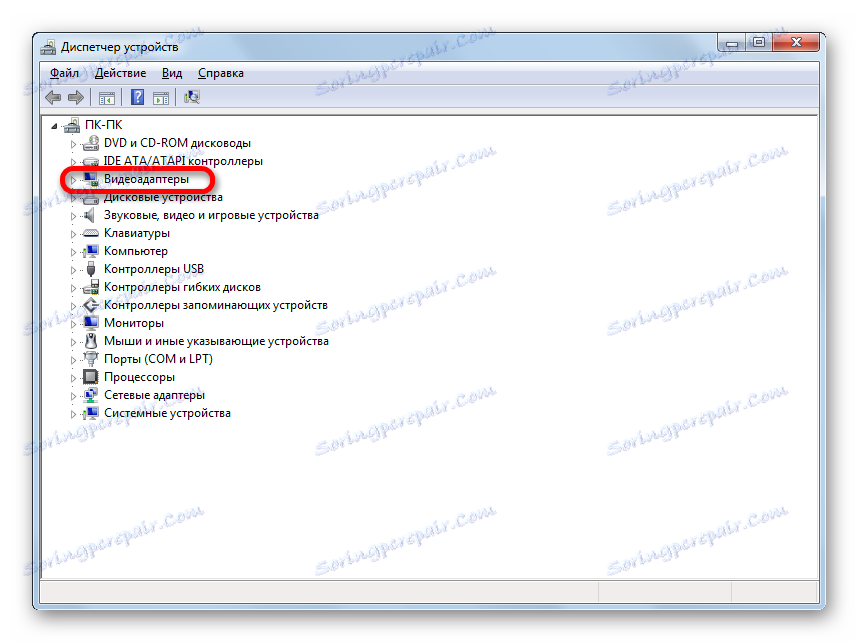
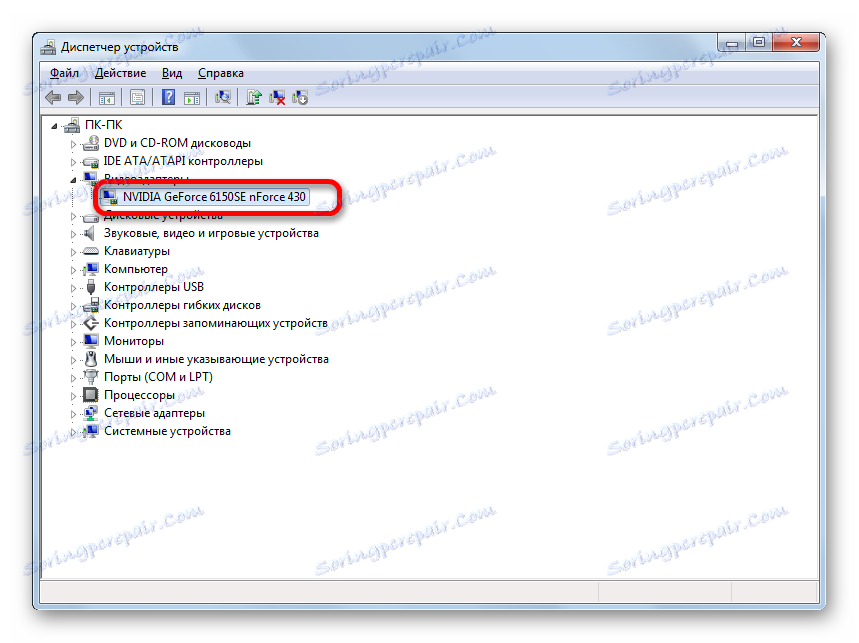
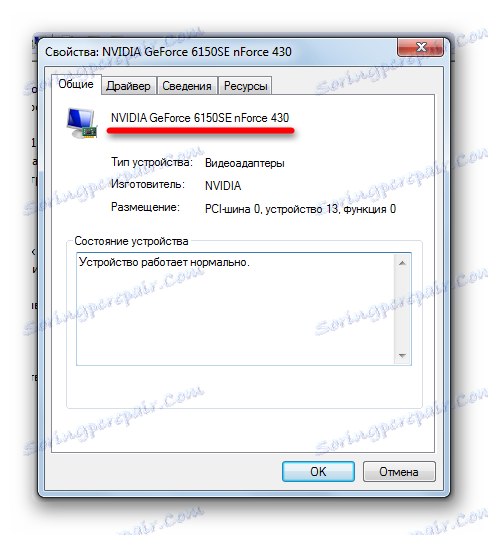
این روش خوب است، زیرا آن را به طور کامل توسط ابزار داخلی سیستم اجرا می کند و نیازی به نصب نرم افزار شخص ثالث نیست.
روش 4: ابزار تشخیص DirectX
اطلاعات در مورد نام تجاری آداپتور ویدئویی در پنجره ابزار تشخیصی موجود است. Directx .
- شما می توانید با وارد کردن یک فرمان خاص در پنجره "Run" که قبلا برای ما آشناست، به این ابزار تغییر دهید. تماس بگیرید Run ( Win + R ). دستور را وارد کنید:
Dxdiagروی OK کلیک کنید.
- پنجره ابزار تشخیص مستقیم DirectX شروع می شود. به قسمت «صفحه» بروید .
- در برگه باز شده در بلوک اطلاعات دستگاه، اولین پارامتر "نام" است . این فقط مخالف این پارامتر است و نام مدل کارت گرافیکی این رایانه است.
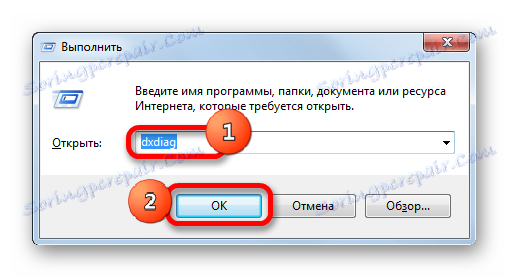
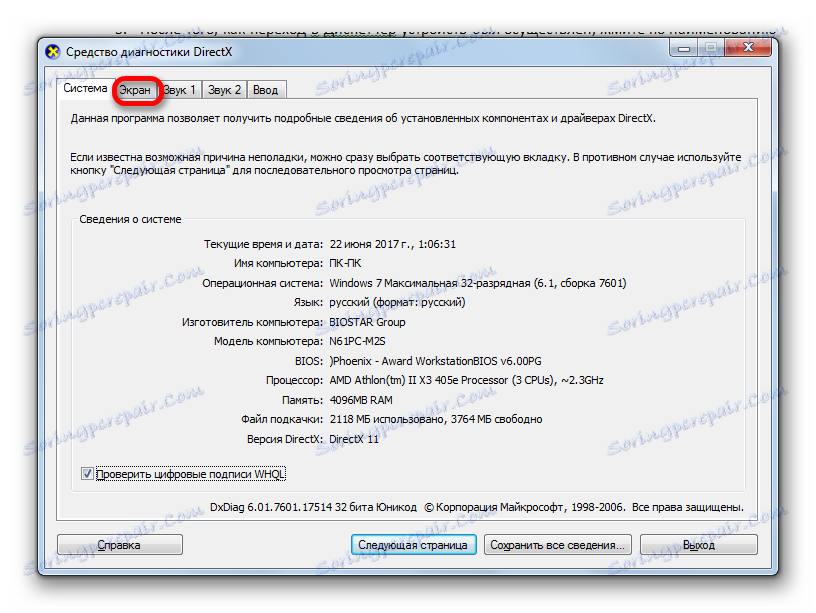
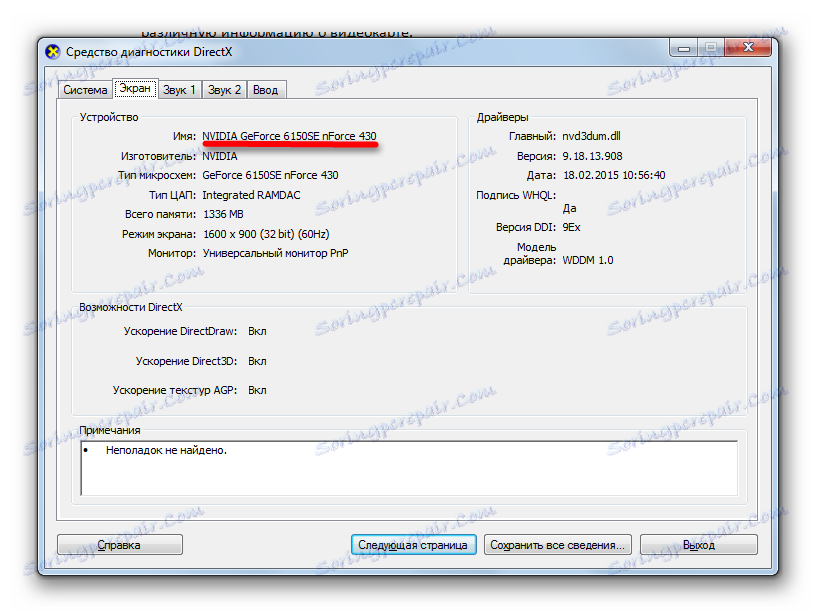
همانطور که می بینید، این راه حل برای این کار بسیار ساده است. علاوه بر این، آن را با استفاده از تنها ابزار سیستم انجام می شود. تنها ناراحتی این است که شما باید یاد بگیرید یا یک فرمان را بنویسید تا به پنجره ابزار تشخیصی DirectX بروید.
روش 5: ویژگی های صفحه نمایش
شما همچنین می توانید پاسخ به سوال که در مورد خواص صفحه نمایش به ما علاقه مند است را بیابید.
- برای رفتن به این ابزار، بر روی دسکتاپ راست کلیک کنید. در منوی زمینه، انتخاب "Resolution Screen" را متوقف کنید.
- در پنجره ای که باز می شود، بر روی "گزینه های پیشرفته" کلیک کنید.
- پنجره ویژگی ها شروع می شود. در بخش «آداپتور» در بلوک «نوع آداپتور »، نام مورد نظر نام تجاری کارت ویدیو واقع شده است.
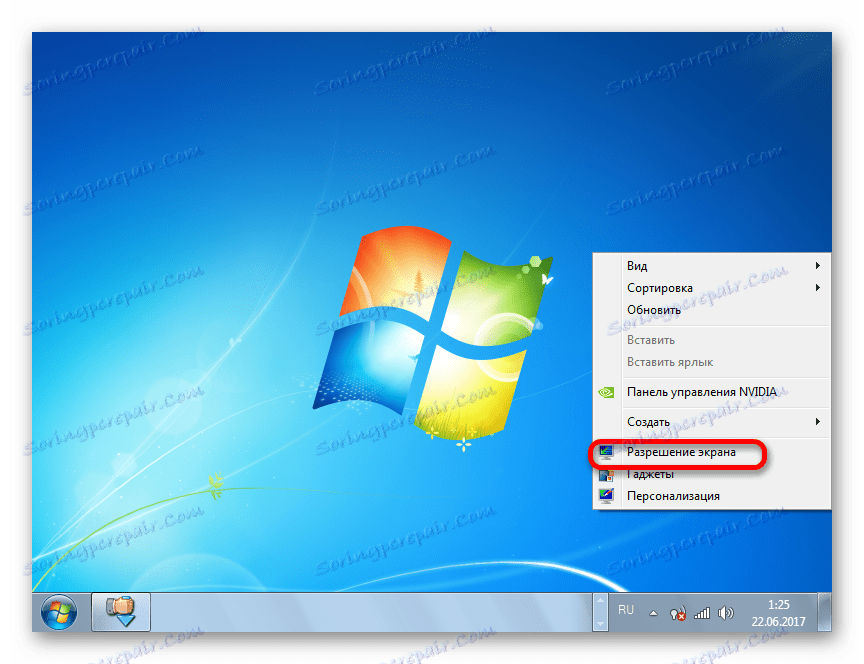
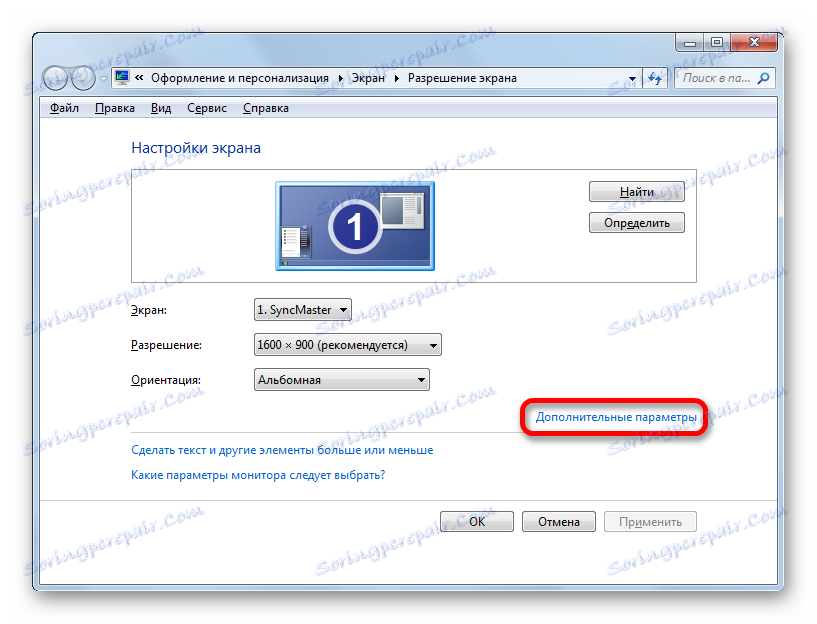
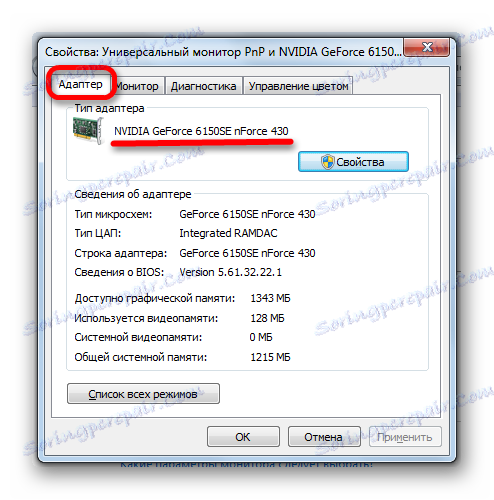
در ویندوز 7 چندین گزینه برای پیدا کردن نام مدل آداپتور ویدیو وجود دارد. آنها با کمک نرم افزار شخص ثالث و به طور انحصاری با ابزار داخلی سیستم قابل اجرا هستند. همانطور که می بینید، به منظور ساده سازی نام مدل و سازنده کارت گرافیک، هیچ منطقی برای نصب برنامه های شخص ثالث (مگر اینکه البته شما قبلا آنها را نصب نکرده اید) منطقی نیست. این اطلاعات به راحتی با استفاده از ویژگی های ساخته شده در سیستم عامل به دست می آید. استفاده از برنامه های شخص ثالث تنها در آن موارد توجیه می شود، اگر آنها قبلا بر روی کامپیوتر شما نصب شده اند یا شما می خواهید اطلاعات دقیق در مورد کارت گرافیک و سایر منابع سیستم، و نه فقط نام تجاری آداپتور ویدئویی را بیابید.