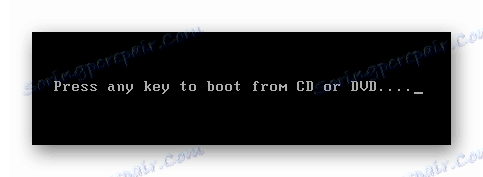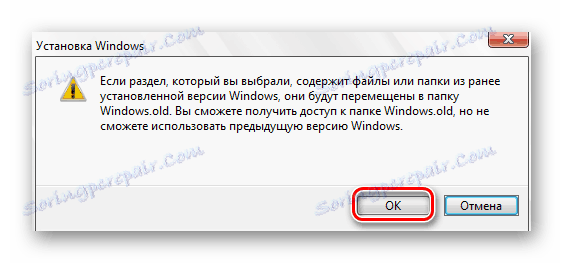راهنمای نصب ویندوز 10 از USB فلش درایو یا دیسک
مهم نیست که چقدر دقت شما سیستم عامل خود را درمان می کنید، دیر یا زود شما هنوز مجبور به نصب مجدد آن هستید. در مقاله امروز ما به شما در مورد نحوه انجام این کار با سیستم عامل به شما اطلاع خواهیم داد. ویندوز 10 با استفاده از USB یا CD.
مراحل نصب ویندوز 10
کل پروسه نصب سیستم عامل را می توان به دو مرحله مهم تقسیم کرد: تهیه و نصب. بیایید آنها را به ترتیب مرتب کنیم.
آماده سازی حامل
قبل از اینکه مستقیما به نصب سیستم عامل بپردازید، باید یک فلش درایو USB یا دیسک بوت بوت را آماده کنید. برای انجام این کار، بایستی فایل های نصب را به صورت رسانه ای به صورت خاص بنویسید. برای مثال می توانید از برنامه های مختلف استفاده کنید UltraISO . ما اکنون در این لحظه سکوت نخواهیم کرد، زیرا همه چیز در یک مقاله جداگانه نوشته شده است.
جزئیات بیشتر: ایجاد یک درایو فلش قابل بوت ویندوز 10
نصب سیستم عامل
هنگامی که تمام اطلاعات در رسانه ها ضبط می شود، باید موارد زیر را انجام دهید:
- درایو دیسک را وارد کنید یا فلش درایو USB را به کامپیوتر / لپ تاپ وصل کنید. اگر شما قصد دارید ویندوز را روی هارد دیسک خارجی (مثلا SSD) نصب کنید، باید آن را به کامپیوتر و با آن وصل کنید.
- هنگام راه اندازی مجدد، شما باید به صورت دوره ای یکی از کلید های داغ را که برای راه اندازی «منوی بوت» برنامه ریزی شده را فشار دهید . کدام یک تنها به تولید کننده مادربرد (در مورد رایانه های ثابت) یا مدل لپ تاپ بستگی دارد. در زیر یک لیست از رایج ترین است. توجه داشته باشید که در مورد برخی از لپ تاپ ها، شما همچنین باید دکمه عملکرد "Fn" همراه با کلید مشخص شده را فشار دهید.
- در نتیجه یک پنجره کوچک بر روی صفحه ظاهر می شود. لازم است دستگاهی را که از آن ویندوز نصب می شود، انتخاب کنید. با استفاده از فلش های روی صفحه کلید علامت را روی خط دلخواه تنظیم کنید و "Enter" را فشار دهید.
- لطفا توجه داشته باشید که در بعضی موارد پیام زیر ممکن است در این مرحله ظاهر شود.
![بر روی هر دکمه روی صفحه کلید کلیک کنید تا نصب ویندوز ادامه یابد]()
این به این معنی است که شما نیاز دارید تا هر زمان که خواستید، هر دکمه ای را روی صفحه کلید فشار دهید تا دانلود از رسانه مشخص شده انجام شود. در غیر این صورت، سیستم در حالت عادی راه اندازی خواهد شد و شما مجبورید آن را دوباره راه اندازی مجدد کنید و منوی بوت را وارد کنید.
- بعدا باید کمی صبر کنید. بعد از مدتی، اولین پنجره را مشاهده خواهید کرد که در آن می توانید زبان و تنظیمات منطقه ای را در صورت لزوم تغییر دهید. پس از آن، روی "بعدی" کلیک کنید.
- بلافاصله بعد از این، یک جعبه محاوره ظاهر خواهد شد. در آن، بر روی دکمه "نصب" کلیک کنید.
- سپس باید شرایط مجوز را بپذیرید. برای انجام این کار، در پنجره ای که ظاهر می شود، در قسمت خط مشخص شده در پایین پنجره قرار می گیرد و سپس روی "بعدی" کلیک کنید.
- پس از آن شما باید نوع نصب را مشخص کنید. شما می توانید تمام اطلاعات شخصی را با انتخاب اولین مورد "به روز رسانی" را ذخیره کنید . لطفا توجه داشته باشید که در مواردی که ویندوز برای اولین بار بر روی یک دستگاه نصب شده است، این عملکرد بی فایده است. مورد دوم "سفارشی" است . توصیه می کنیم از آن استفاده کنید، زیرا این نوع نصب به شما اجازه می دهد که هارد دیسک را خوب تنظیم کنید.
- بعد پنجره ای با پارتیشن بر روی هارد دیسک شما می آید. در اینجا شما می توانید مکان را به عنوان نیاز داشته باشید، همچنین فصل های فرمت موجود را مجددا پخش کنید. مهمترین چیزی که باید به خاطر داشته باشید، اگر شما بخش هایی را که اطلاعات شخصی شما باقی می ماند لمس کنید، آن را به طور دائمی حذف خواهید کرد. همچنین بخش های کوچکی که "مگابایت" را وزن می کنند را حذف نکنید. به عنوان یک قانون، سیستم این فضا را به طور خودکار برای نیازهای شما ذخیره می کند. اگر از اقدامات خود اطمینان ندارید، فقط با کلیک بر روی ماوس در بخش که در آن شما نیاز به نصب ویندوز. سپس دکمه بعدی را کلیک کنید.
- اگر سیستم عامل بر روی دیسک پیش نصب شده بود و شما آن را در پنجره قبلی قالب بندی نکردید، پیام زیر را مشاهده خواهید کرد.
![یک پیام در مورد ذخیره یک نسخه قبلی از ویندوز 10]()
فقط "OK" را کلیک کنید و حرکت کنید.
- در حال حاضر زنجیره ای از اقداماتی که سیستم به صورت خودکار انجام می دهد، شروع خواهد شد. در این مرحله، هیچ چیز از شما مورد نیاز نیست، بنابراین شما فقط باید صبر کنید. معمولا این روند بیش از 20 دقیقه طول نمی کشد.
- هنگامی که تمام اقدامات تکمیل می شود، سیستم به طور خودکار راه اندازی مجدد خواهد شد و شما پیامی را بر روی صفحه نمایش خواهید دید که آماده راه اندازی برای راه اندازی است. در این مرحله نیز باید مدتی منتظر بمانید.
- بعد، شما باید قبل از پیکربندی سیستم عامل. اول از همه شما باید منطقه خود را مشخص کنید. گزینه دلخواه را از منو انتخاب کنید و روی "بله" کلیک کنید.
- پس از آن، به همان شیوه، زبان طرح بندی صفحه کلید را انتخاب کنید و دوباره "بله" را کلیک کنید.
- در منوی بعدی شما از شما خواسته خواهد شد تا یک طرح اضافی اضافه کنید. اگر این نیازی نیست، روی دکمه «پرش» کلیک کنید.
- باز هم انتظار چندین بار تا زمانی که سیستم برای به روز رسانی هایی که در این مرحله مورد نیاز است، بررسی شود.
- سپس شما باید نوع استفاده از سیستم عامل را برای اهداف شخصی یا سازمان انتخاب کنید. خط دلخواه را در منو انتخاب کنید و برای ادامه ادامه دهید.
- گام بعدی ورود به حساب مایکروسافت شما است. در قسمت مرکزی، داده ها را وارد کنید (ایمیل، تلفن یا اسکایپ )، که به آن حساب متصل است، و سپس دکمه "بعدی" را کلیک کنید. اگر هنوز حساب کاربری ندارید و قصد ندارید از آن در آینده استفاده کنید، روی خط حساب کاربری Autonomous در گوشه پایین سمت چپ کلیک کنید.
- پس از آن، سیستم پیشنهاد می دهد برای شروع استفاده از حساب مایکروسافت. اگر " پاراگراف آفلاین" را در پاراگراف قبلی انتخاب کردید، روی دکمه "خیر" کلیک کنید.
- بعدا باید یک نام کاربری ایجاد کنید. نام دلخواه را به قسمت مرکزی وارد کنید و به مرحله بعدی بروید.
- در صورت لزوم، می توانید یک رمز عبور برای حساب خود تنظیم کنید. فکر کنید و ترکیب مورد نظر را به خاطر بسپارید، سپس روی «بعدی» کلیک کنید. اگر گذرواژه مورد نیاز نباشد، زمینه را خالی بگذارید.
- در نهایت شما پیشنهاد می شود برخی پارامترهای اساسی ویندوز 10 را فعال یا غیرفعال کنید. آنها را به دلخواه خود تنظیم کنید و سپس بر روی دکمه «قبول» کلیک کنید.
- این مرحله به مرحله نهایی آماده سازی سیستم است که با یک سری متن روی صفحه همراه است.
- در عرض چند دقیقه شما روی دسکتاپ خود قرار خواهید گرفت. لطفا توجه داشته باشید که این پروسس پوشه Windows.old را در پارتیشن سیستم هارد دیسک ایجاد می کند. این اتفاق خواهد افتاد فقط اگر سیستم عامل برای اولین بار نصب نشد و سیستم عامل قبلی فرمت نشد. این پوشه می تواند برای استخراج فایل های مختلف سیستم یا به سادگی آن را حذف کند. اگر تصمیم به حذف آن دارید، مجبور خواهید بود از برخی ترفندها استفاده کنید، زیرا نمی توانید این کار را با روش معمول انجام دهید.
مادربورد های کامپیوتر
| سازنده | کلید داغ |
|---|---|
| Asus | F8 |
| گیگابایت | F12 |
| اینتل | ESC |
| MSI | F11 |
| ایسر | F12 |
| Asrock | F11 |
| فاکسکان | ESC |
لپ تاپ ها
| سازنده | کلید داغ |
|---|---|
| سامسونگ | ESC |
| زنگ پاکت | F12 |
| MSI | F11 |
| خیر | F12 |
| HP | F9 |
| دروازه | F10 |
| فوجیتسو | F12 |
| eMachines | F12 |
| دل | F12 |
| Asus | F8 یا ESC |
| ایسر | F12 |
لطفا توجه داشته باشید که تولید کنندگان به طور مرتب تخصیص کلید را تغییر می دهند. بنابراین دکمه ای که نیاز دارید ممکن است با آنچه که در جدول نشان داده شده متفاوت باشد.
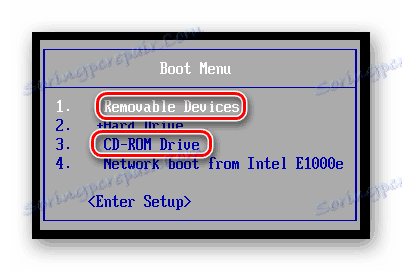
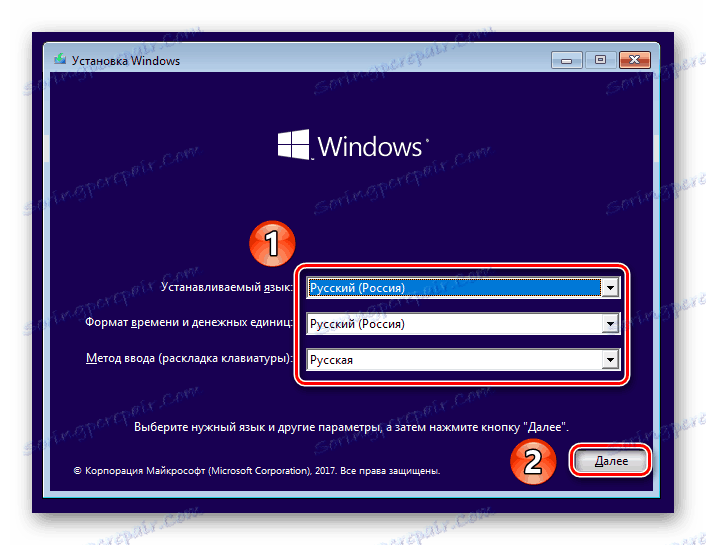
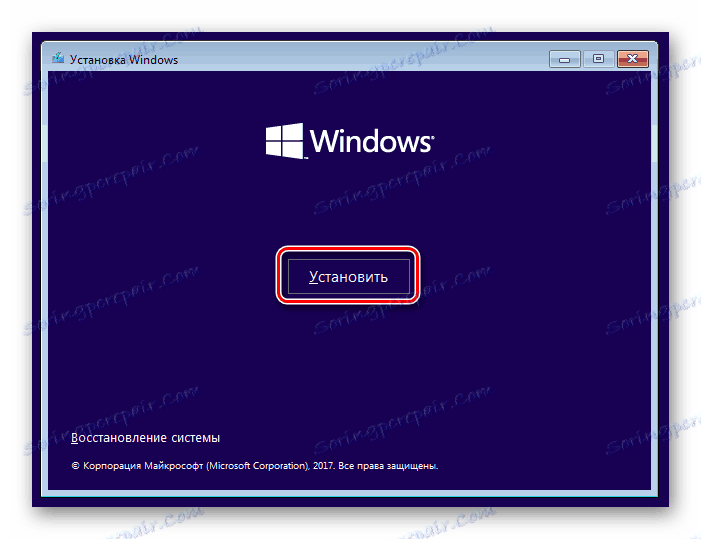
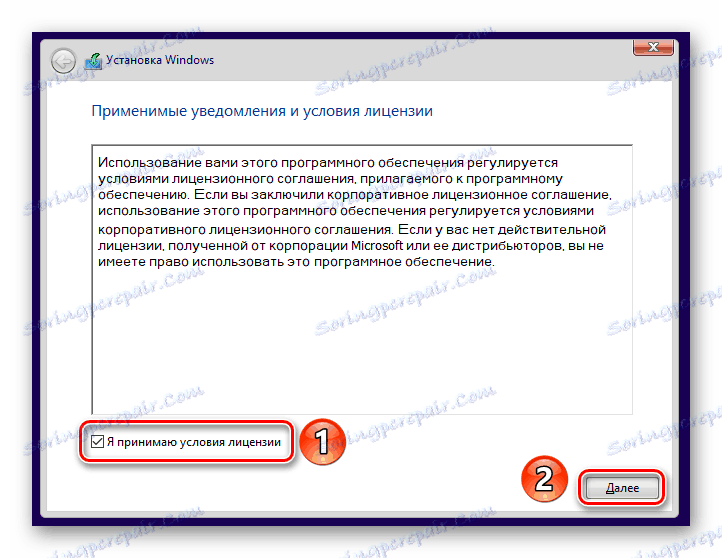

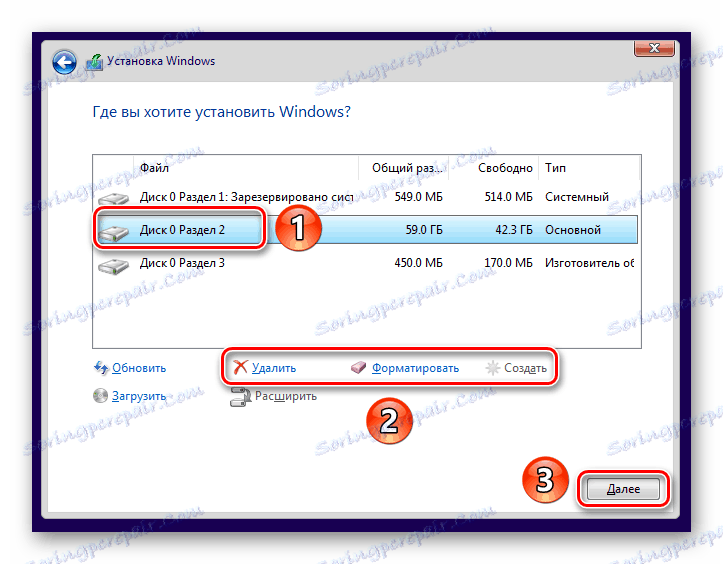
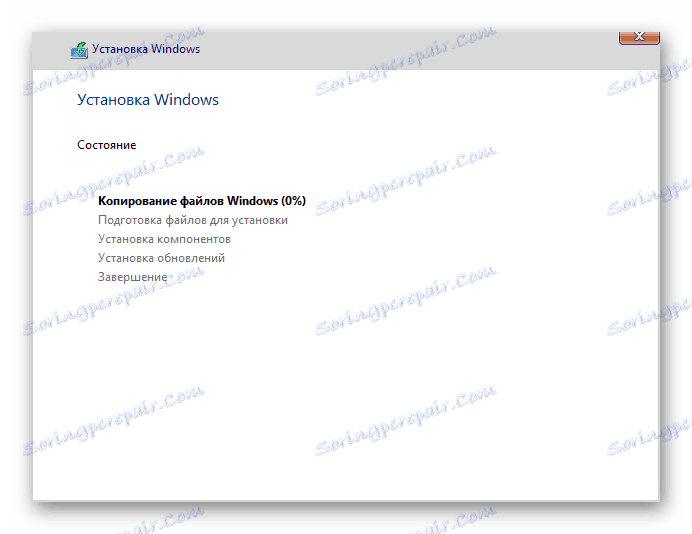
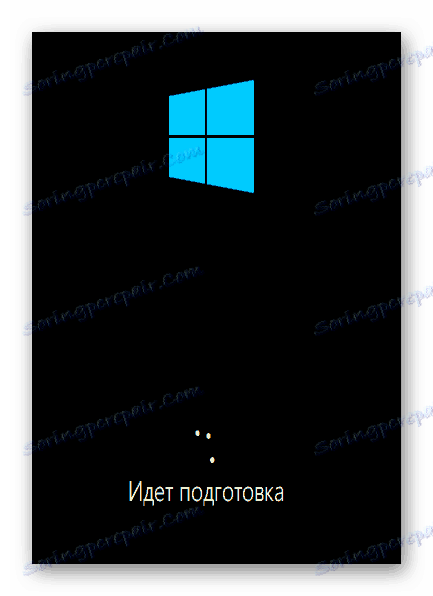
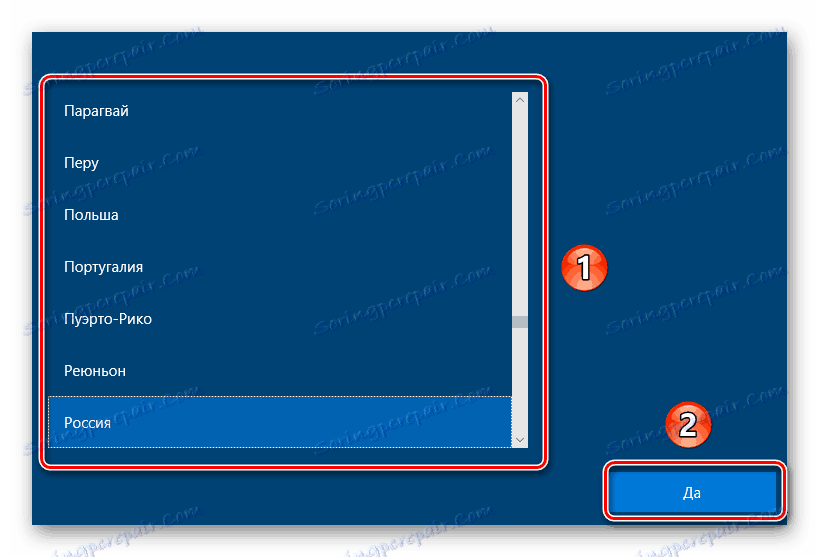
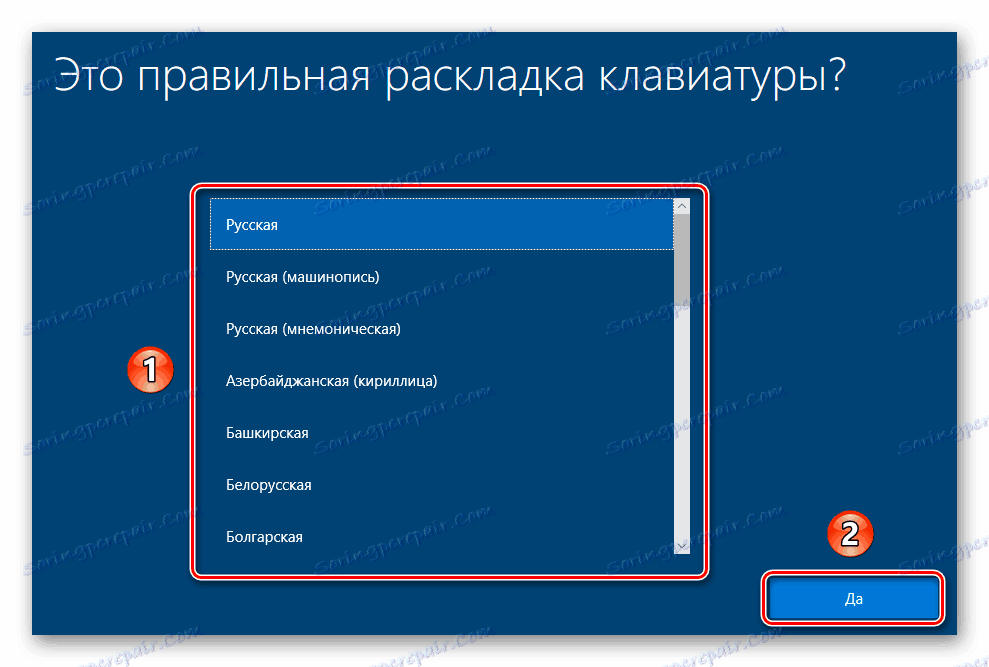
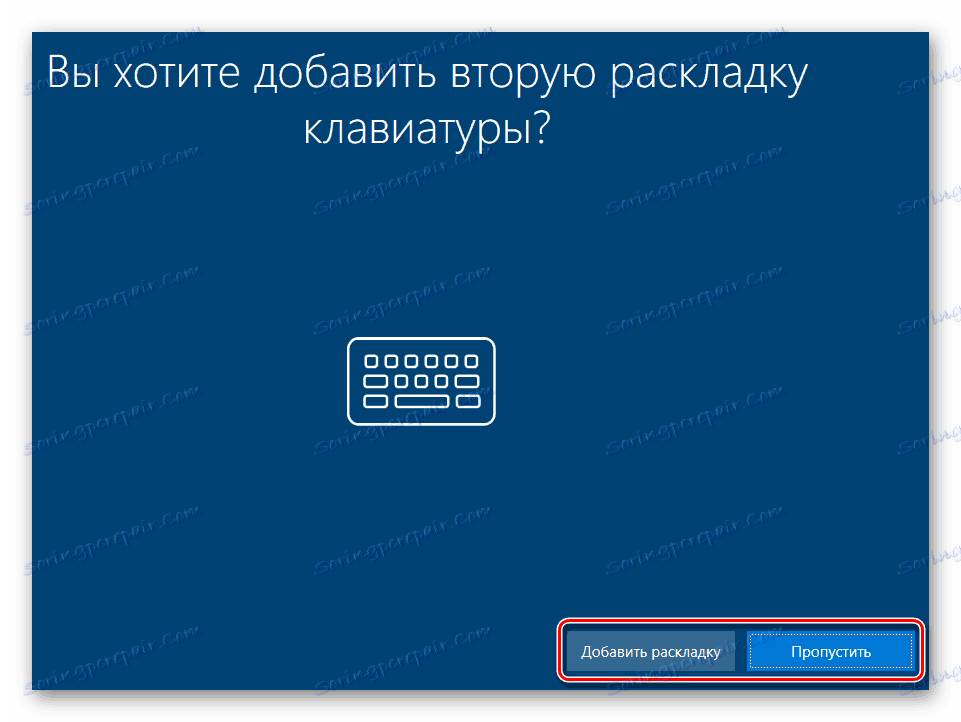

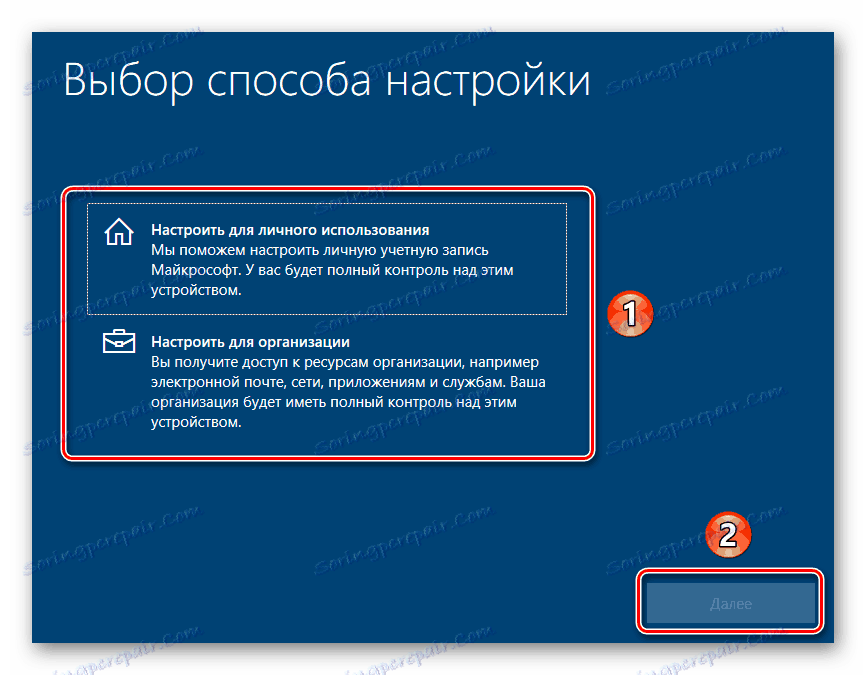
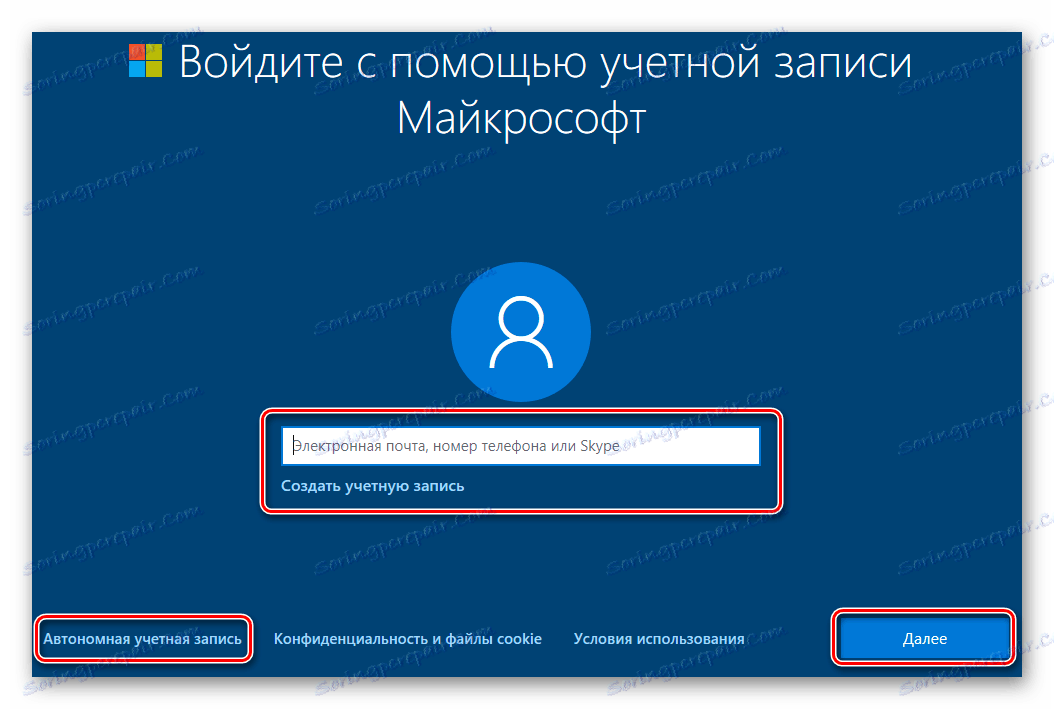
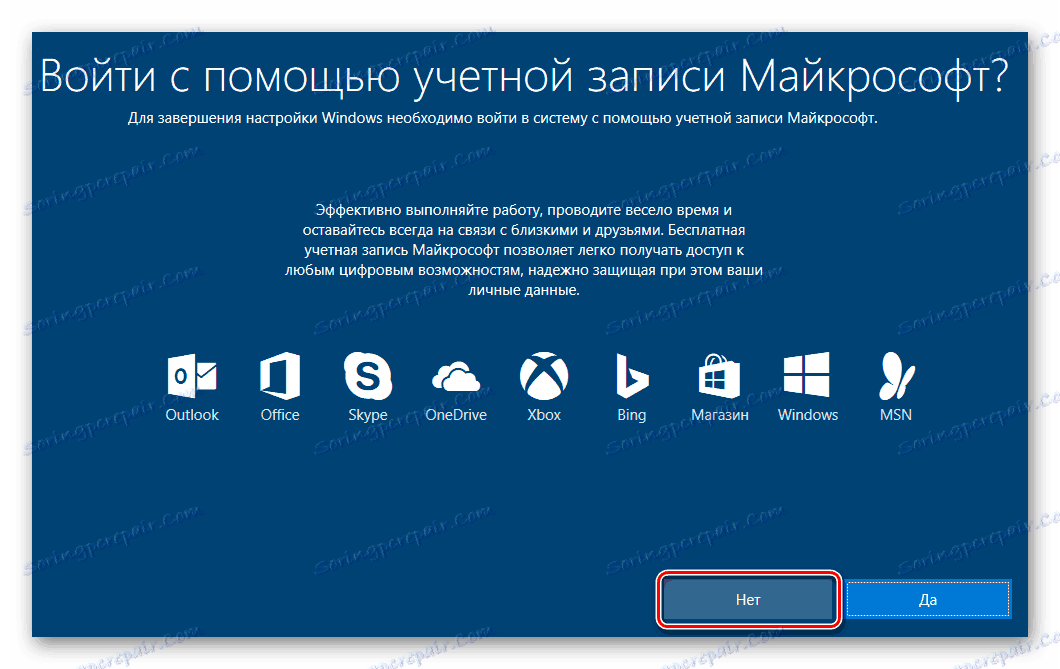
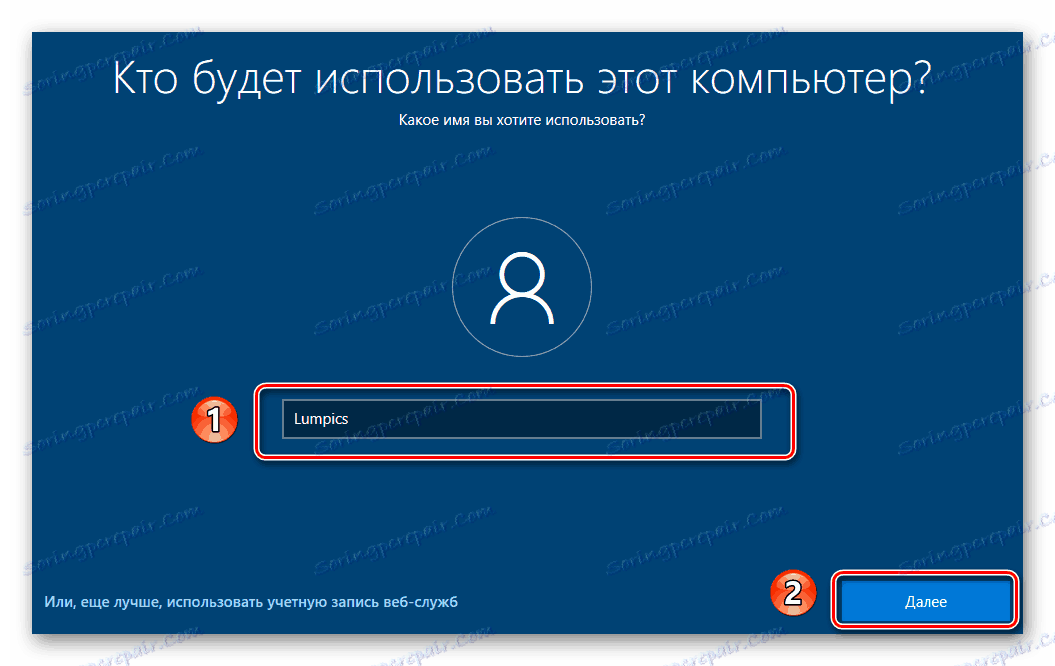
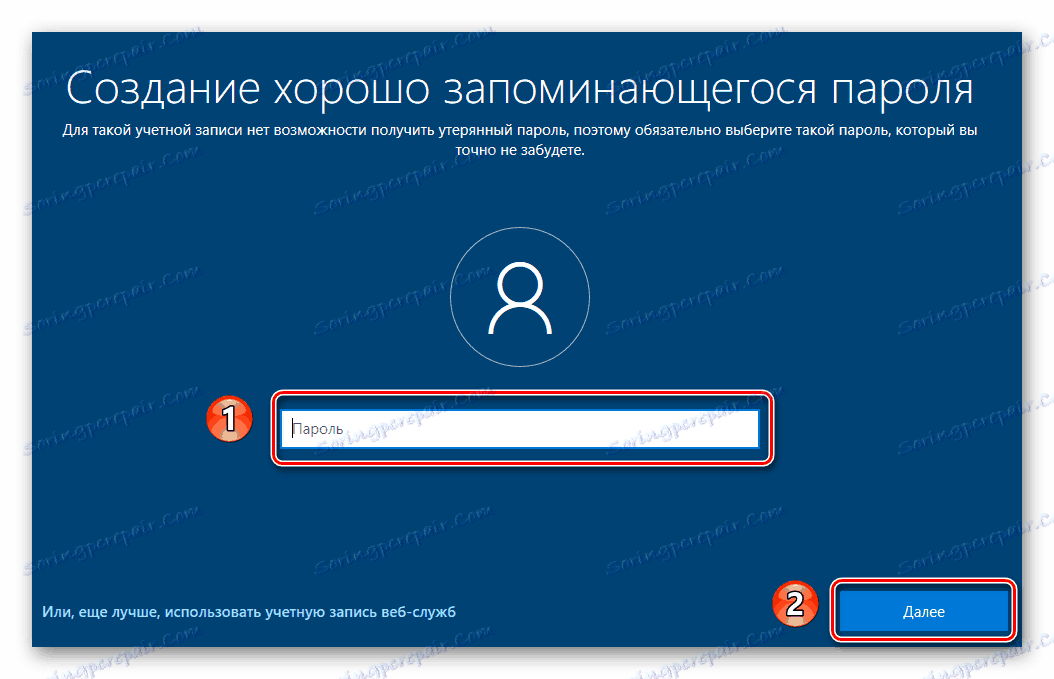


جزئیات بیشتر: Windows.old را در ویندوز 10 حذف کنید
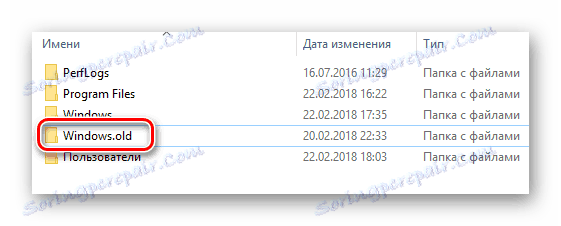
بازیابی سیستم بدون درایو
اگر به هر دلیلی ویندوز را از دیسک یا فلش درایو نصب نکنید، باید سعی کنید که سیستم عامل را به روشهای استاندارد بازگردانید. آنها به شما اجازه می دهند تا اطلاعات شخصی کاربر را ذخیره کنید، بنابراین قبل از انجام یک نصب تمیز از سیستم، ارزش تشویق روش های زیر را داشته باشد.
جزئیات بیشتر:
بازگرداندن ویندوز 10 به حالت اولیه
ما ویندوز 10 را به حالت کارخانه بازگردانیم
در این مقاله، مقاله ما پایان یافت. پس از استفاده از هر روش، شما فقط باید برنامه های و رانندگان لازم را نصب کنید. سپس شما می توانید با استفاده از سیستم عامل جدید با استفاده از دستگاه شروع به کار کنید.