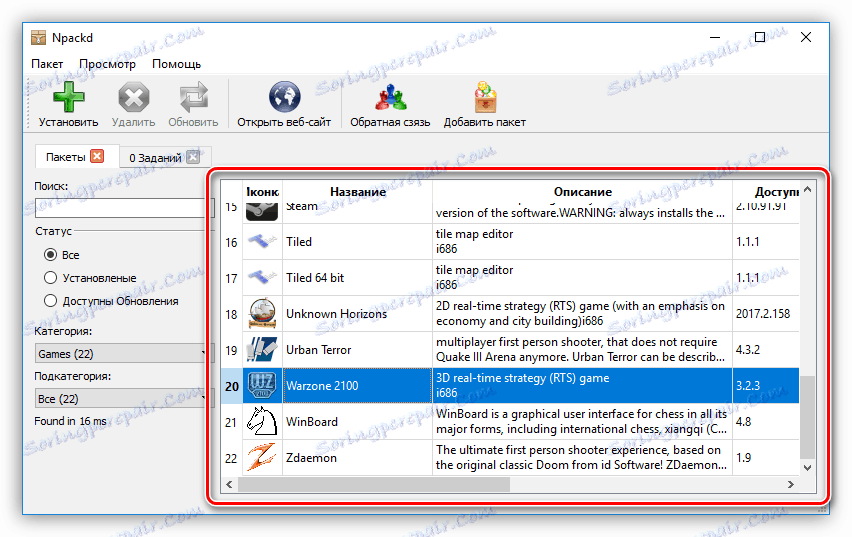راهنمای نصب نرم افزار بر روی رایانه خود
یک سیستم عامل محیطی است که در خدمت کار و ارتباط با نرم افزار است. اما قبل از استفاده از انواع برنامه ها، آنها باید نصب شوند. برای اکثر کاربران، این مشکل نیست، اما برای کسانی که اخیرا با یک رایانه آشنا شده اند، این روند می تواند مشکلاتی ایجاد کند. مقاله راهنمای گام به گام برای نصب برنامه ها بر روی یک کامپیوتر را ارائه می دهد، راه حل برای نصب اتوماتیک برنامه ها و رانندگان نیز پیشنهاد می شود.
محتوا
- برنامه های خود را بر روی رایانه خود نصب کنید
- مرحله 1: نصب را اجرا کنید
- مرحله 2: انتخاب زبان
- مرحله 3: معرفی برنامه
- مرحله 4: انتخاب نوع نصب
- مرحله 5: پذیرش قرارداد مجوز
- مرحله 6: انتخاب یک پوشه برای نصب
- گام 7: یک پوشه را در منوی شروع انتخاب کنید
- مرحله 8: انتخاب اجزاء
- مرحله 9: انتخاب انجمن های انجمن
- مرحله 10: ایجاد میانبرها
- مرحله 11: نصب نرم افزار اضافی
- مرحله 12: آشنا شدن با گزارش
- مرحله 13: فرآیند نصب برنامه
- مرحله 14: پایان نصب
- نرم افزار نصب نرم افزار
- نرم افزار برای نصب رانندگان
- نتیجه گیری
- سوالات و پاسخ ها
برنامه های خود را بر روی رایانه خود نصب کنید
برای نصب یک برنامه یا بازی، از نصب کننده یا، به عنوان آن نیز نامیده می شود، نصب کننده استفاده کنید. این می تواند روی دیسک نصب باشد یا شما می توانید آن را از اینترنت دانلود کنید. فرآیند نصب را می توان به مراحل تقسیم کرد که در این مقاله انجام می شود. اما متاسفانه، بسته به نصب کننده، این مراحل ممکن است متفاوت باشد، و برخی ممکن است به طور کامل وجود نداشته باشند. بنابراین، اگر دستورالعمل ها را دنبال کنید و متوجه شوید که پنجره ای ندارید، به سادگی ادامه دهید.
همچنین لازم به ذکر است که ظاهر نصب ممکن است به طور قابل توجهی متفاوت باشد، اما دستورالعمل برای همه به همان نسبت اعمال خواهد شد.
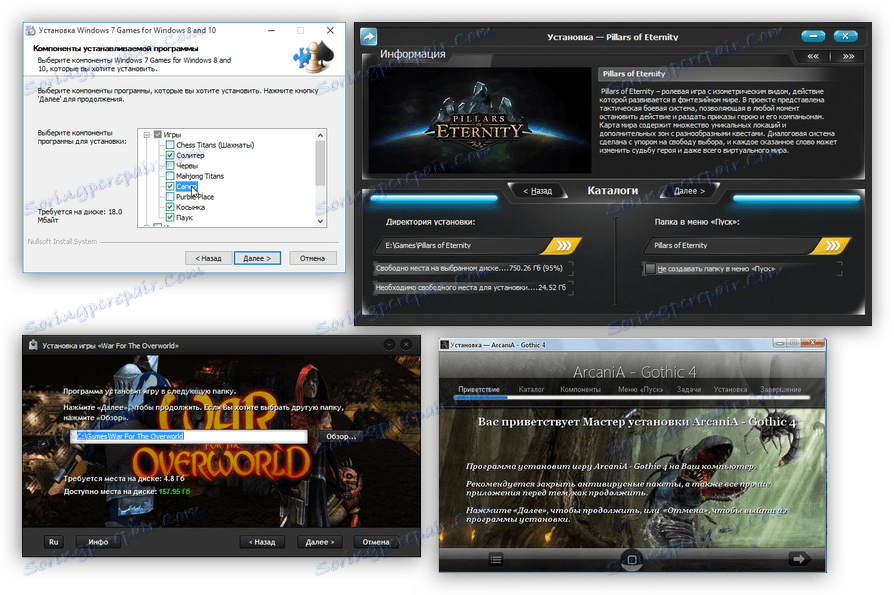
مرحله 1: نصب را اجرا کنید
هر نصب شروع می شود با راه اندازی پرونده نصب برنامه. همانطور که قبلا ذکر شد، شما می توانید آن را از اینترنت دانلود کنید یا آن را قبلا بر روی دیسک (محلی یا نوری) قرار دهید. در اولین مورد، همه چیز ساده است - شما باید پوشه را در «اکسپلورر» که در آن آن را دانلود کرده اید باز کنید و روی فایل دوبار کلیک کنید.
توجه داشته باشید: در برخی موارد، فایل نصب باید به عنوان مدیر باز شود، برای انجام این کار، بر روی آن کلیک راست کرده (راست کلیک کنید) و مورد با همان نام را انتخاب کنید.


اگر نصب از روی دیسک انجام شود، ابتدا آن را داخل درایو قرار دهید و سپس این مراحل را دنبال کنید:
- با کلیک کردن روی نماد آن در نوار وظیفه، "Explorer" را اجرا کنید.
- در نوار کناری، روی "این رایانه" کلیک کنید.
- در بخش "دستگاه ها و دیسک ها"، روی آیکون درایو راست کلیک کرده و "باز" را انتخاب کنید.
- در پوشه ای که باز می شود، روی پرونده "Setup" دوبار کلیک کنید - این نصب کننده برنامه است.
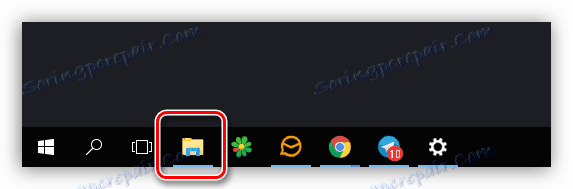
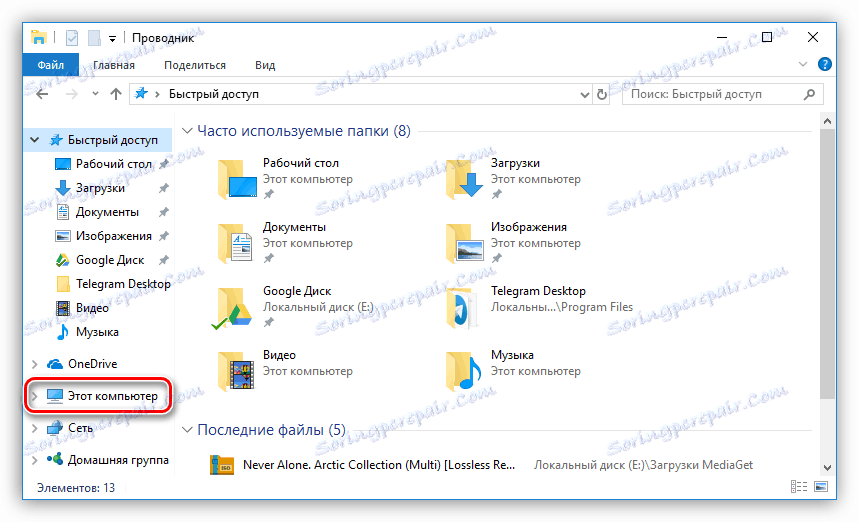
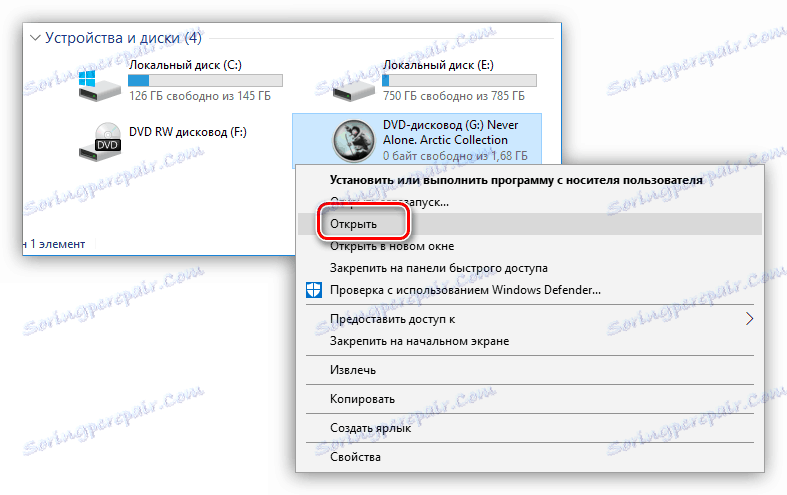
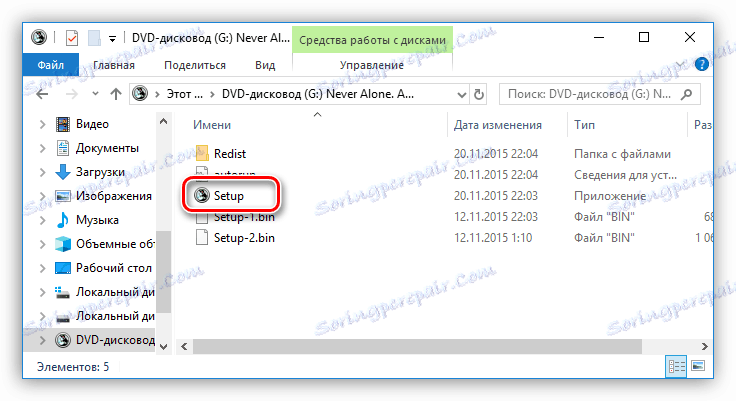
مواردی نیز وجود دارد که شما فایل نصب را از اینترنت دانلود نکنید، اما یک تصویر ISO، در این صورت باید آن را نصب کنید. این کار با استفاده از برنامه های ویژه مانند DAEMON Tools Lite یا الکل 120٪ . دستورالعمل برای نصب یک تصویر در DAEMON Tools Lite در حال حاضر ارائه می شود:
- اجرای برنامه
- روی آیکون "Quick Mount" که در پانل پایین قرار دارد کلیک کنید.
- در پنجره "Explorer" که ظاهر می شود ، به پوشه ای که ایزو نرم افزار واقع شده است بروید، آن را انتخاب کنید و روی دکمه "باز" کلیک کنید.
- یکبار با کلیک بر روی دکمه سمت چپ ماوس بر روی تصویر نصب شده برای راه اندازی نصب کلیک کنید.
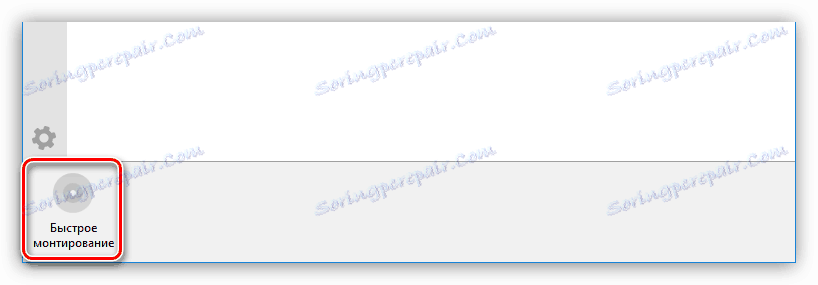
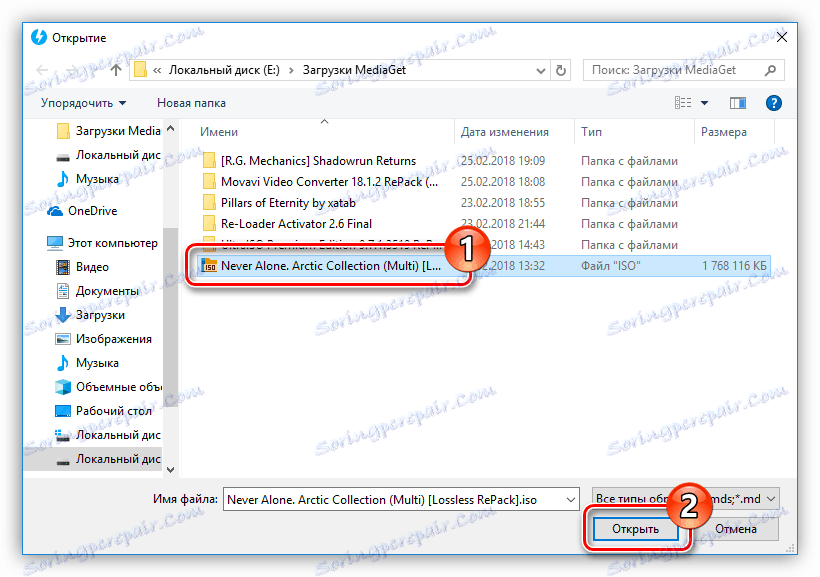
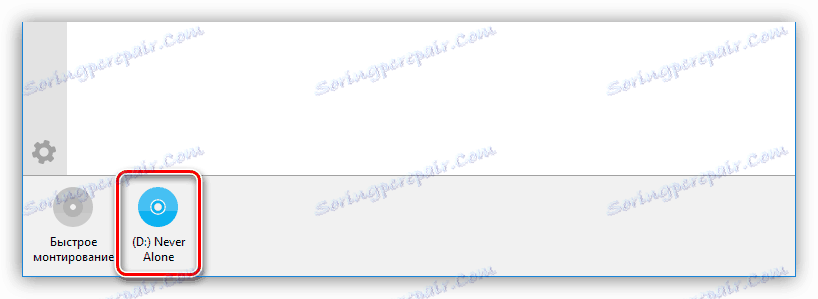
جزئیات بیشتر:
چگونه می توان یک تصویر را در DAEMON Tools Lite نصب کرد
چگونه می توان یک تصویر را در الکل 120٪
پس از آن، پنجره «کنترل حساب کاربری» بر روی صفحه ظاهر می شود، در صورتی که مطمئن شوید که برنامه کد مخرب را اجرا نمی کند، باید روی «بله» کلیک کنید.
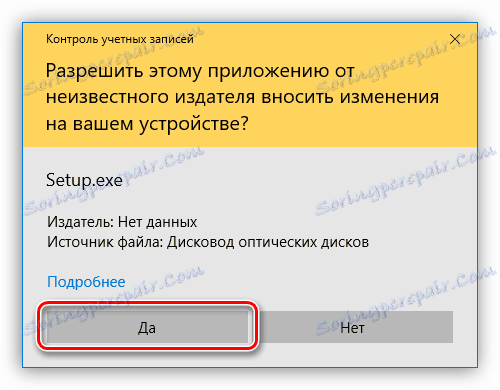
مرحله 2: انتخاب زبان
در برخی موارد، این مرحله را می توان از بین برد، همه اینها به طور مستقیم بر روی نصب کننده بستگی دارد. یک پنجره با یک لیست کشویی خواهید دید که در آن شما باید زبان نصب را انتخاب کنید. در برخی موارد لیست ممکن است روسی باشد، سپس انگلیسی را انتخاب کنید و روی "OK" کلیک کنید. علاوه بر این در متن نمونه هایی از دو محلی سازی نصب می شود.
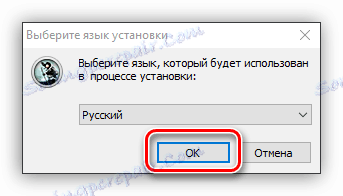
مرحله 3: معرفی برنامه
پس از اینکه یک زبان را انتخاب کردید، اولین پنجره خود نصب کننده بر روی صفحه ظاهر می شود. این محصول محصولی را که بر روی کامپیوتر نصب می شود توصیف می کند، توصیه های مربوط به نصب را ارائه می دهد و اقدامات بعدی را پیشنهاد می دهد. از گزینه ها تنها دو دکمه وجود دارد، شما باید "بعدی" / "بعدی" را کلیک کنید.
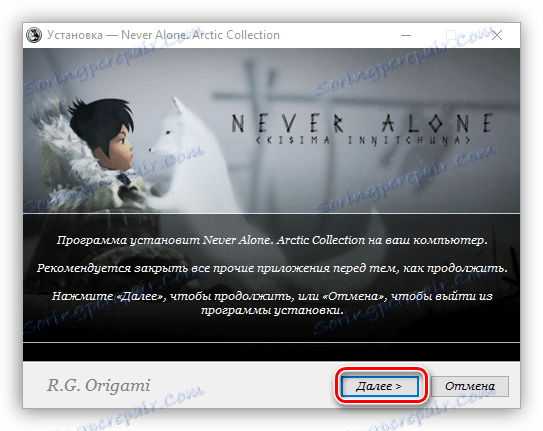
مرحله 4: انتخاب نوع نصب
این مرحله در همه نصب کننده ها وجود ندارد. قبل از اینکه به طور مستقیم به نصب برنامه ادامه دهید، باید نوع آن را انتخاب کنید. اغلب، در این مورد، نصب کننده دارای دو دکمه "سفارشی کردن" / "سفارشی سازی" و "نصب" / "نصب" است . پس از انتخاب دکمه برای نصب، تمام مراحل بعدی، تا دوازدهم حذف خواهند شد. اما پس از انتخاب تنظیمات پیشرفته نصب، به شما فرصتی داده می شود تا تعدادی از پارامترهای خود را مشخص کنید، از انتخاب پوشه ای که فایل های برنامه کپی می شود و با انتخاب نرم افزار اضافی پایان می یابد.
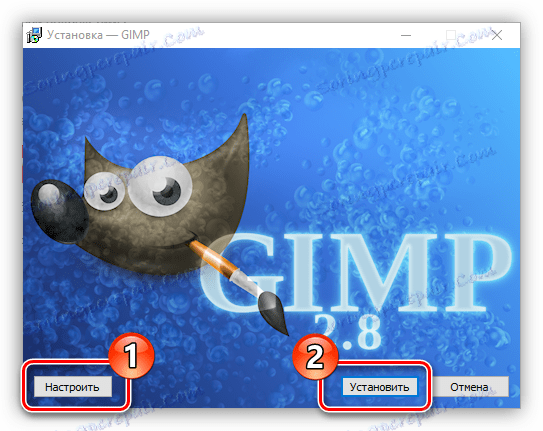
مرحله 5: پذیرش قرارداد مجوز
قبل از شروع نصب، باید توافقنامه مجوز را بپذیرید و خودتان را با آن آشنا کنید. در غیر این صورت، نصب برنامه را نمی توان ادامه داد. نصب کننده های مختلف این کار را به روش های مختلف انجام می دهند. در بعضی از موارد فقط کافی است روی «بعدی» / «بعدی» کلیک کنید، در حالی که در سایر موارد شما باید سوئیچ را در موقعیت قرار دهید «من شرایط قرارداد را قبول میکنم» / «من موافق شرایط توافقنامه مجوز» یا چیزی نزدیک در محتوا هستم
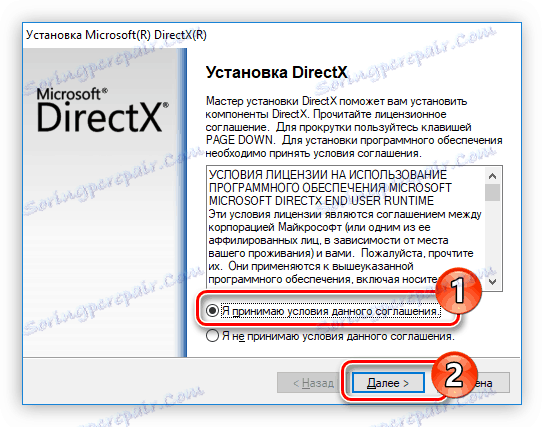
مرحله 6: انتخاب یک پوشه برای نصب
این مرحله در هر نصب کننده مورد نیاز است. شما باید مسیر را به پوشه ای که در آن برنامه نصب شده باشد، مشخص کنید. و شما می توانید این دو روش مختلف را انجام دهید. اولین راه این است که مسیر را به صورت دستی وارد کنید، دوم این است که بر روی دکمه Browse / Browse کلیک کنید و آن را در اکسپلورر قرار دهید . شما همچنین می توانید پوشه را برای نصب پیش فرض ترک کنید، در این صورت برنامه بر روی درایو C در پوشه "Program Files" قرار می گیرد . هنگامی که تمام اقدامات انجام شده است، شما باید بر روی دکمه بعدی / بعدی کلیک کنید.
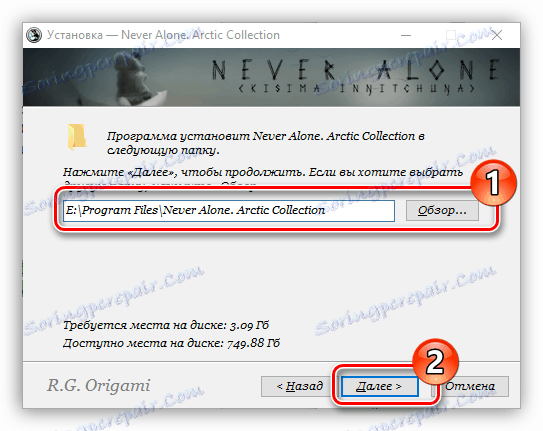
توجه: برای برخی از برنامه های کاربردی به درستی کار می کنند، لازم است که حروف روسی در مسیر دایرکتوری نهایی وجود نداشته باشند، یعنی همه پوشه ها باید یک نام به زبان انگلیسی داشته باشند.
گام 7: یک پوشه را در منوی شروع انتخاب کنید
بلافاصله باید گفت که این مرحله گاهی اوقات همراه با پیشین است.
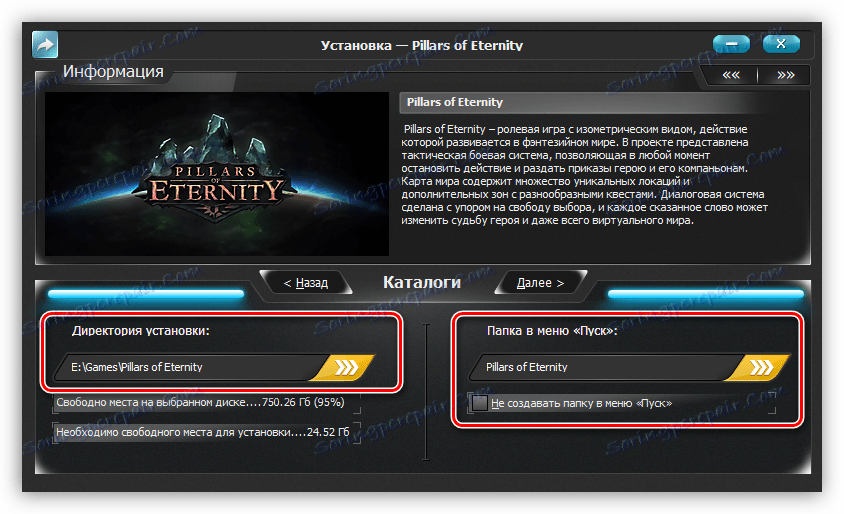
بین خودشان تقریبا متفاوت نیستند. شما باید نام پوشه ای را که در منوی Start قرار دارد را مشخص کنید ، از آنجا که می توانید برنامه را راه اندازی کنید. همانند گذشته، می توانید نام خود را با تغییر نام در ستون مناسب وارد کنید، یا بر روی "مرور" / "مرور" کلیک کنید و آن را از طریق "Explorer" مشخص کنید. پس از وارد کردن نام، دکمه بعدی / بعدی را کلیک کنید.
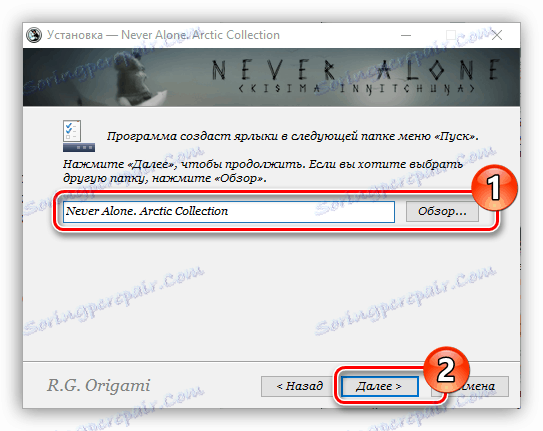
شما همچنین می توانید با ایجاد جعبه کنار آیتم مربوطه ایجاد این پوشه را لغو کنید.
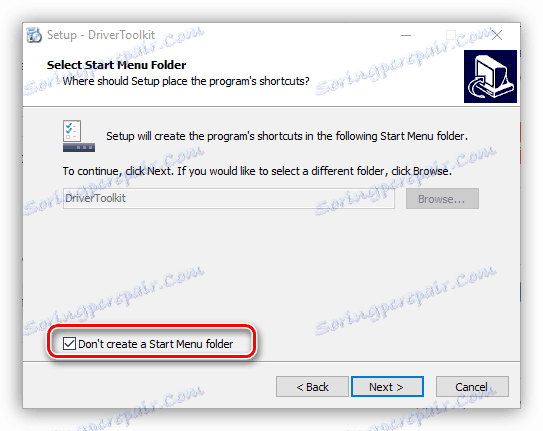
مرحله 8: انتخاب اجزاء
هنگام نصب برنامه هایی که حاوی بسیاری از اجزا هستند، از شما خواسته می شود تا آنها را انتخاب کنید. در این مرحله شما یک لیست خواهید داشت. با کلیک بر روی نام یکی از عناصر، شما می توانید شرح آن را ببینید برای پیدا کردن آنچه مسئول است. همه چیزهایی که باید انجام شود این است که علامت های علامت را در مقابل اجزایی که می خواهید نصب کنید تنظیم کنید. اگر شما نمیتوانید به طور کامل درک کنید که دقیقا یک مورد چه چیزی مسئول است، پس همه چیز را همانطور که هست را ترک کنید و روی «بعدی» / «بعدی» کلیک کنید، به طور پیشفرض پیکربندی مطلوب قبلا انتخاب شده است.
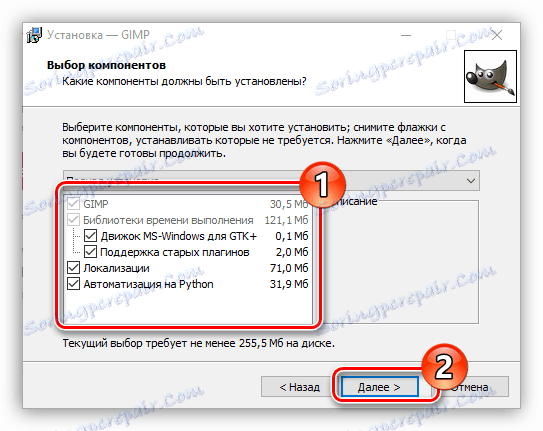
مرحله 9: انتخاب انجمن های انجمن
اگر برنامه ای که نصب می کنید با فایل هایی از پسوندهای مختلف ارتباط برقرار می شود، از شما خواسته می شود که آن فرمت های فایل را انتخاب کنید که در برنامه نصب شده با دوبار کلیک بر روی آن اجرا می شود. همانطور که در مرحله قبل، شما فقط باید یک علامت در کنار اقلام لیست قرار دهید و روی دکمه بعدی / بعدی کلیک کنید.
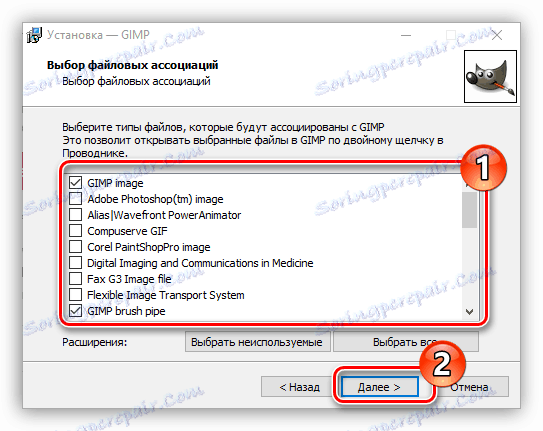
مرحله 10: ایجاد میانبرها
در این مرحله می توانید مکان میانبرهای برنامه کاربردی مورد نیاز برای راه اندازی آن را تعیین کنید. معمولا می توانید روی "دسک تاپ" و در منوی "شروع" قرار دهید . همه چیزهایی که باید انجام دهید این است که کادرهای مربوطه را بررسی کنید و روی «بعدی» / «بعدی» کلیک کنید.
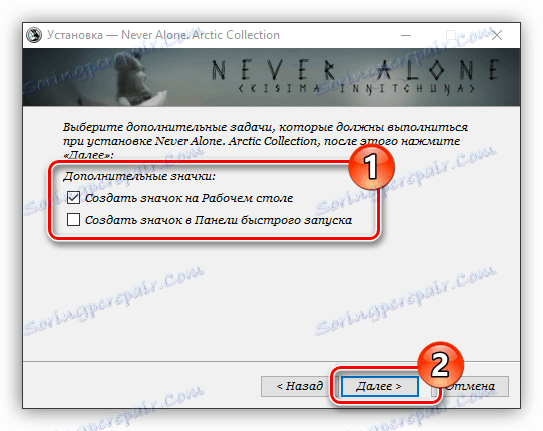
مرحله 11: نصب نرم افزار اضافی
بلافاصله باید گفت که این مرحله می تواند هر دو بعد و قبل از آن باشد. از شما خواسته تا نرم افزار اضافی را نصب کنید. اغلب این موارد در برنامه های بدون مجوز اتفاق می افتد. در هر صورت، توصیه می شود از فرصت پیشنهادی خودداری کنید؛ زیرا آنها خودشان بی فایده هستند و فقط کامپیوتر را مسدود می کنند و در بعضی موارد ویروس ها به این طریق گسترش می یابد. برای انجام این کار، شما باید همه موارد را علامت زده و دکمه «بعدی» / «بعدی» را کلیک کنید.
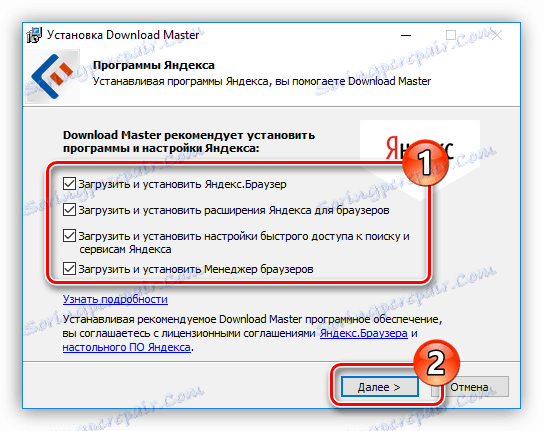
مرحله 12: آشنا شدن با گزارش
تنظیم پارامترهای نصب کننده تقریبا تمام شده است. اکنون شما با یک گزارش در مورد تمام اقداماتی که قبلا انجام داده اید ارائه می شود. در این مرحله، شما باید اطلاعات مشخص شده را بررسی کنید و در صورت عدم تطابق، روی «بازگشت» / «بازگشت» کلیک کنید تا تنظیمات را تغییر دهید. اگر همه چیز دقیقا همانطور که شما اشاره کردید، روی Install / Install کلیک کنید .
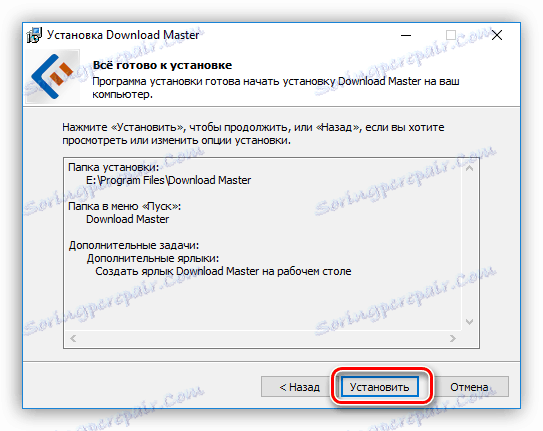
مرحله 13: فرآیند نصب برنامه
در حال حاضر یک نوار در مقابل شما وجود دارد که نشان می دهد پیشرفت نصب برنامه در پوشه مشخص شده قبل از آن است. همه چیز شما باید صبر کنید تا کاملا با سبز پر شود. به هر حال، در این مرحله، اگر تصمیم به نصب برنامه نداشته باشید، می توانید بر روی لغو «لغو» / «لغو» کلیک کنید.
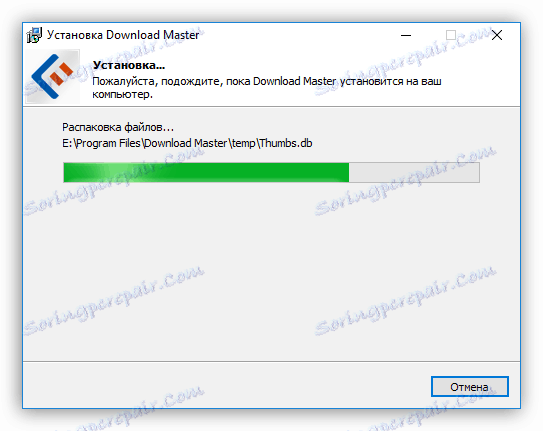
مرحله 14: پایان نصب
شما پنجره ای خواهید دید که در آن شما در مورد نصب موفقیت آمیز برنامه مطلع خواهید شد. به عنوان یک قاعده، تنها یک دکمه در آن فعال است - "Finish" / "Finish" ، پس از کلیک روی آن پنجره نصب شده بسته می شود و شما می توانید با استفاده از نرم افزار به تازگی نصب شده را شروع کنید. اما در بعضی موارد یک آیتم «برنامه را در حال حاضر اجرا کنید» / «برنامه راه اندازی شده در حال حاضر» وجود دارد . اگر علامت کنار آن ایستاد، پس از فشار دادن دکمه قبلا ذکر شده، برنامه بلافاصله شروع می شود.
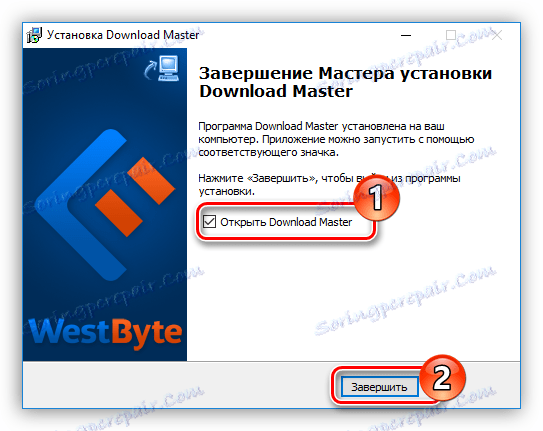
همچنین گاهی اوقات یک دکمه "Reboot Now" وجود دارد . این اتفاق می افتد اگر یک برنامه راه اندازی مجدد برای برنامه نصب شده لازم است به درستی کار کند. توصیه می شود این کار را انجام دهید، اما بعدا می توانید با فشار دادن دکمه مناسب آن را انجام دهید.
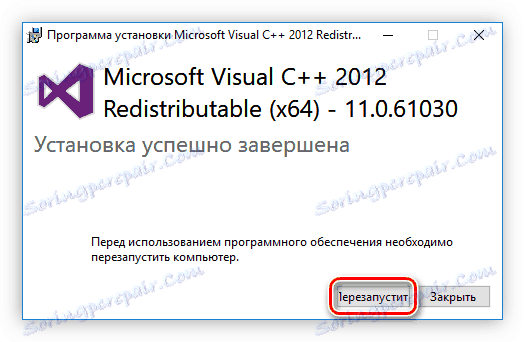
پس از اتمام تمام مراحل فوق، نرم افزار انتخاب شده بر روی کامپیوتر شما نصب می شود و شما بلافاصله می توانید از آن استفاده کنید. بسته به اقداماتی که قبلا انجام شده، میانبر برنامه بر روی "Desktop" یا در منوی "Start" قرار می گیرد . اگر شما از ایجاد آن نخواسته هستید، باید آن را مستقیما از دایرکتوری انتخاب کنید که انتخاب کردید تا برنامه را نصب کنید.
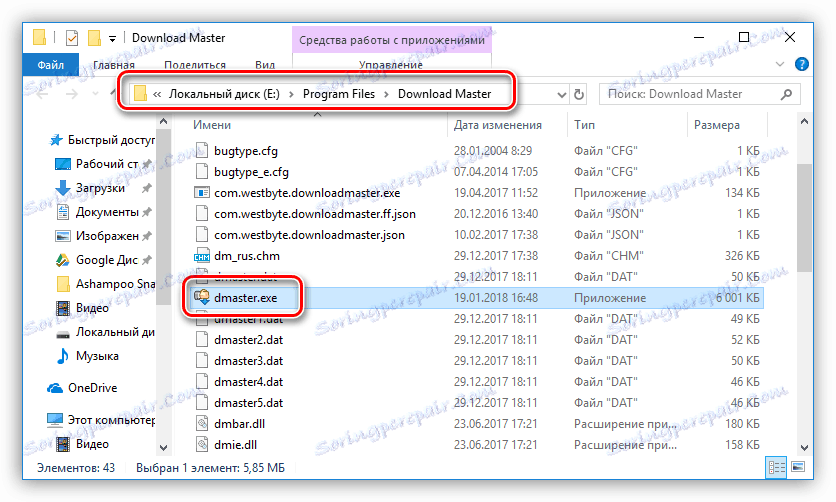
نرم افزار نصب نرم افزار
علاوه بر روش فوق نصب برنامه ها، یکی دیگر از موارد استفاده از نرم افزار خاص است. همه چیز شما نیاز به نصب این نرم افزار و نصب برنامه های دیگر با استفاده از آن. بسیاری از این برنامه ها وجود دارد، و هر یک از آنها به شیوه ای مناسب است. ما در وب سایت ما یک مقاله ویژه داریم که در آن فهرست و شرح مختصری از آنها ارائه شده است.
جزئیات بیشتر: برنامه ها برای نصب برنامه ها بر روی کامپیوتر
ما استفاده از چنین نرم افزاری را به عنوان مثال در نظر خواهیم گرفت Npackd . به هر حال، شما می توانید آن را با استفاده از دستورالعمل بالا نصب کنید. برای نصب برنامه، پس از اجرای برنامه، باید موارد زیر را انجام دهید:
- روی تب بسته کلیک کنید.
- در فیلد «وضعیت» روی مورد «همه» قرار داده می شود .
- از لیست کشویی رده ، رده را انتخاب کنید که نرم افزار مورد نظر شما به آن تعلق دارد. اگر می خواهید، شما همچنین می توانید یک زیر شاخه را با انتخاب آن از لیست همان نام تعریف کنید.
- در فهرست تمام برنامه های یافت شده، بر روی یکی از موارد مورد نظر کلیک کنید.
![انتخاب برنامه برای نصب در برنامه npackd]()
توجه: اگر نام دقیق برنامه را می دانید، می توانید همه مراحل فوق را با تایپ آن در قسمت جستجو و با فشار دادن Enter وارد کنید .
- روی دکمه "نصب" واقع در پانل بالا کلیک کنید. شما می توانید همان عمل را از طریق منوی زمینه یا با کمک کلید های Ctrl + I انجام دهید.
- منتظر فرآیند دانلود و نصب برنامه انتخاب شده باشید. به هر حال، این کل فرآیند را می توان بر روی زبانه "Tasks" ردیابی کرد.
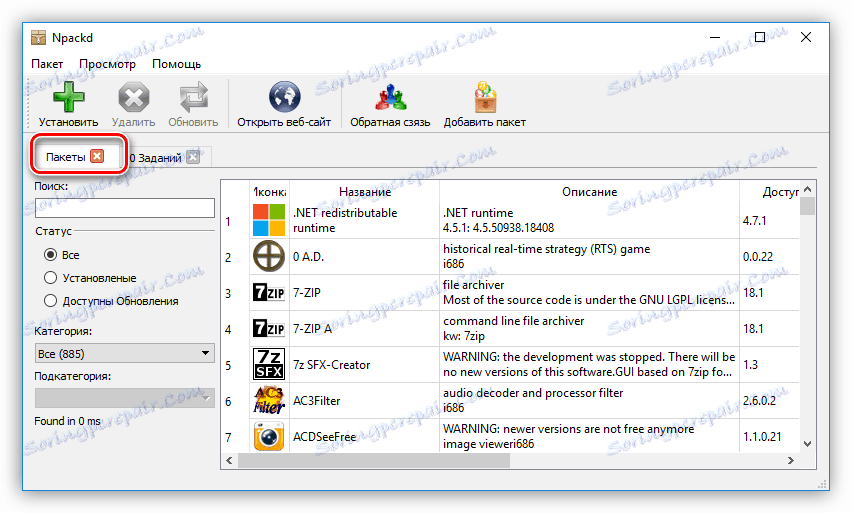
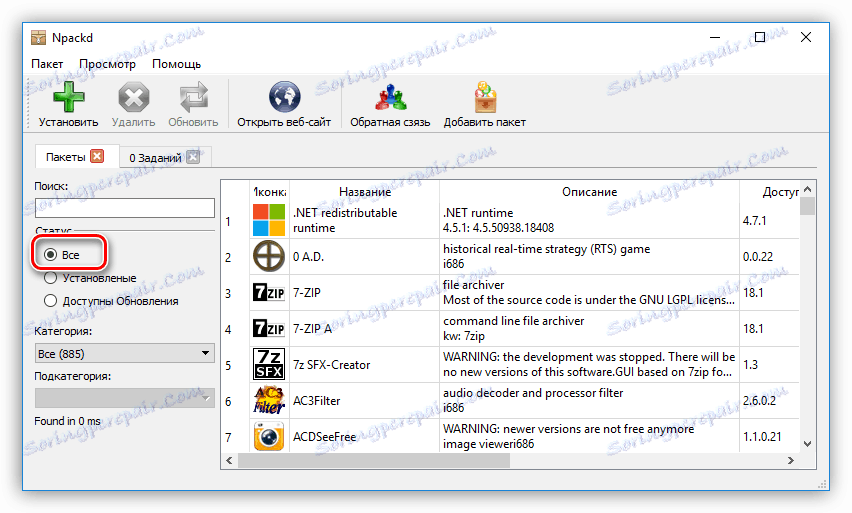
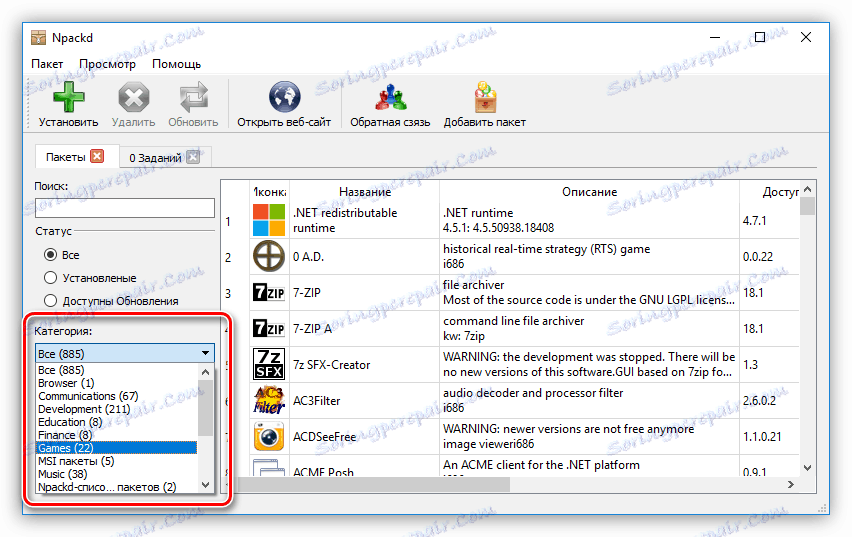
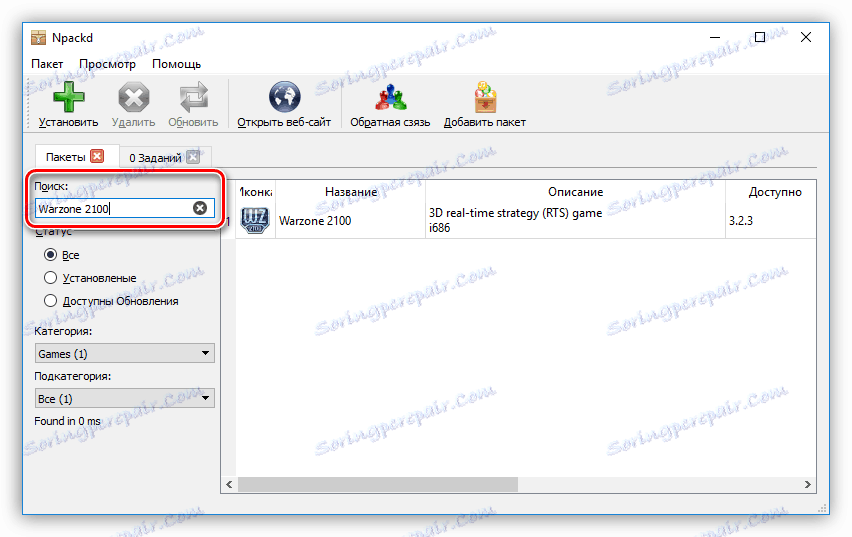
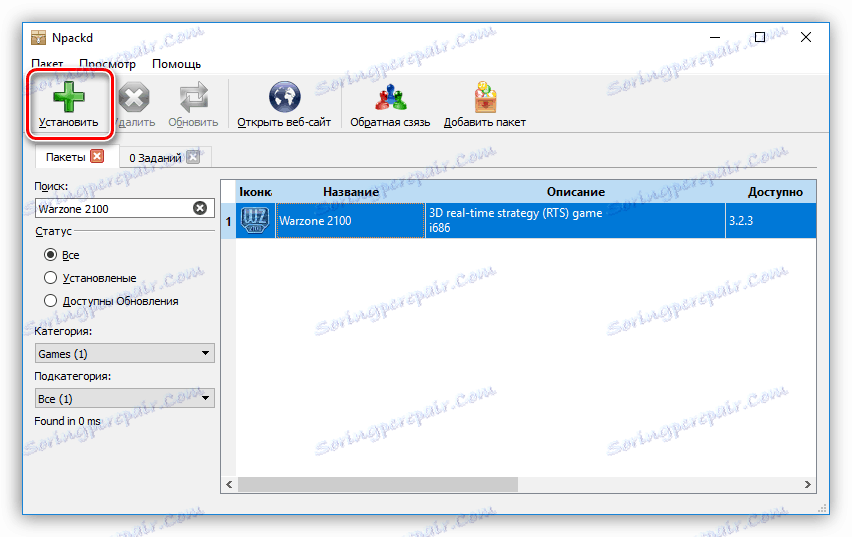
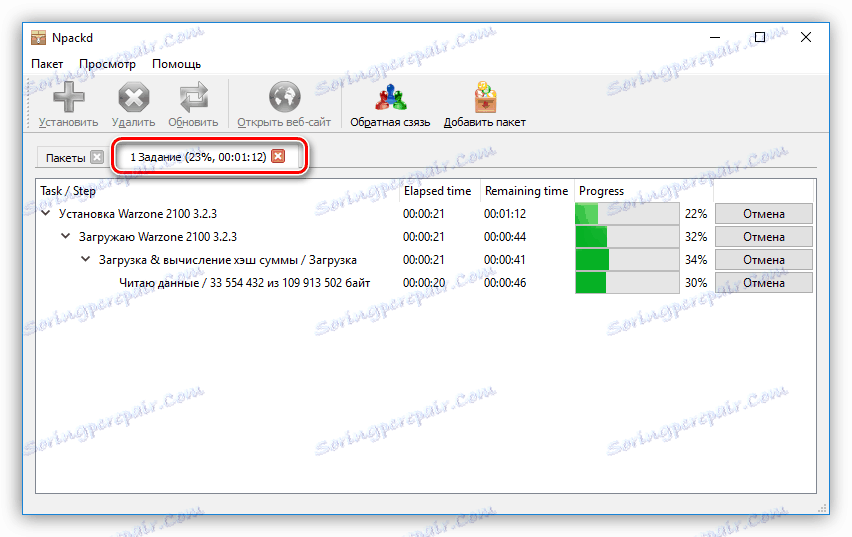
پس از آن، برنامه ای که انتخاب می کنید بر روی کامپیوتر شما نصب می شود. همانطور که می بینید، مزیت اصلی استفاده از چنین برنامه ای عدم نیاز به گذر از تمام مراحل نصب شده معمول است. شما فقط باید نرم افزار را برای نصب انتخاب کنید و روی "نصب" کلیک کنید ، سپس همه چیز در حالت اتوماتیک اتفاق می افتد. معایب را می توان تنها به این واقعیت که برخی از برنامه ها ممکن است در لیست ظاهر نمی شود، اما این با امکان اضافه کردن آنها به خودتان جبران می شود.
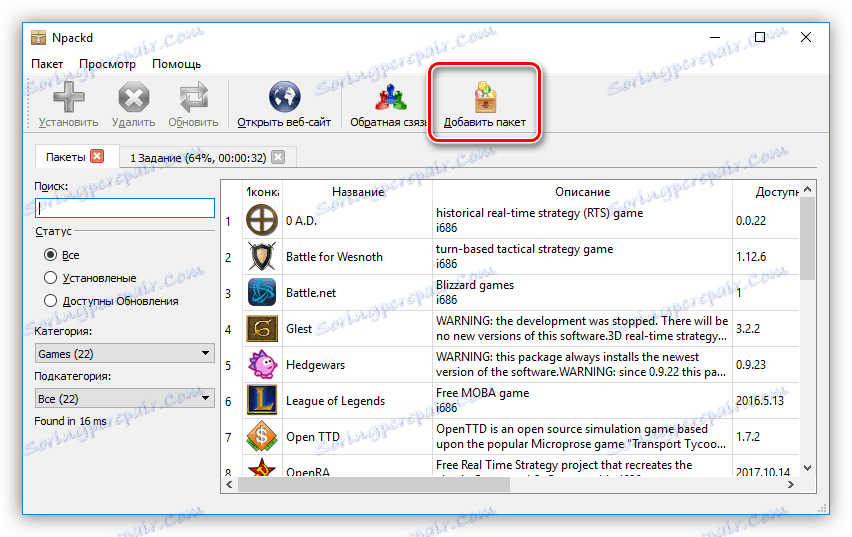
نرم افزار برای نصب رانندگان
علاوه بر برنامه هایی برای نصب نرم افزار های دیگر، راه حل های نرم افزاری برای نصب درایورها به صورت خودکار وجود دارد. آنها خوب هستند که می توانند به طور مستقل تعیین کنند که کدام رانندگان از دست رفته یا منسوخ شده اند و آنها را نصب می کنند. در اینجا لیستی از محبوب ترین نمایندگان این بخش است:
- راه حل Driverpack ؛
- بررسی کننده راننده ؛
- لاغرها ؛
- نصب کننده راننده Snappy ؛
- به روز رسانی درایور پیشرفته ؛
- تقویت کننده راننده ؛
- رانندگان ؛
- Auslogics Driver Updater ؛
- Drivermax ؛
- دکتر دستگاه .
با استفاده از تمام برنامه های فوق بسیار ساده است، شما باید اسکن سیستم را اجرا کنید، و سپس روی دکمه "نصب" یا "بروزرسانی" کلیک کنید . ما یک وب سایت در مورد چگونگی استفاده از چنین نرم افزار داریم.
جزئیات بیشتر:
ما درایور را با استفاده از DriverPack Solution بروزرسانی می کنیم
ما از DriverMax استفاده میکنیم
نتیجه گیری
در نتیجه می توان گفت که نصب برنامه بر روی یک کامپیوتر یک فرآیند ساده است. نکته اصلی این است که به دقت خواندن توصیف ها را در هر یک از مراحل و اقدامات مناسب را انتخاب کنید. اگر شما نمی خواهید با آن هر بار مقابله کنید، برنامه های نصب نرم افزار های دیگر کمک خواهد کرد. در مورد رانندگان را فراموش نکنید، زیرا برای بسیاری از کاربران نصب آنها غیرعادی است و با کمک برنامه های ویژه تمام روند نصب به چند کلیک موس می رسد.