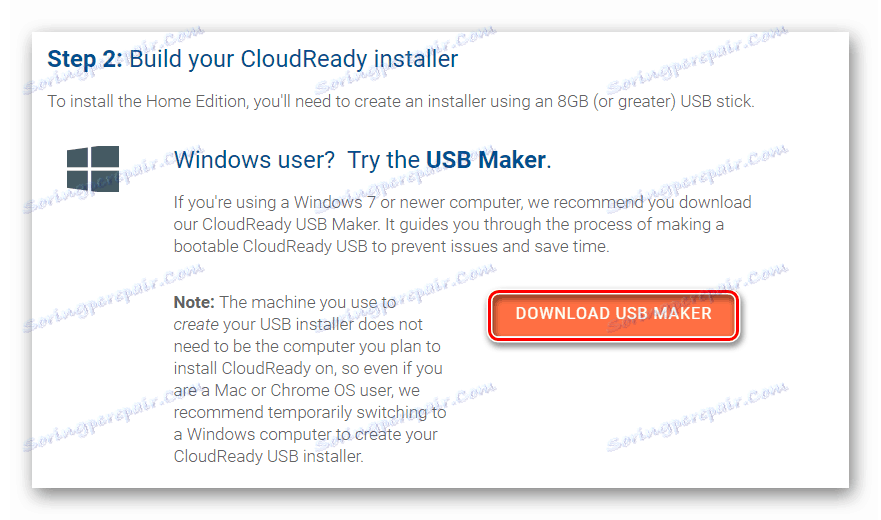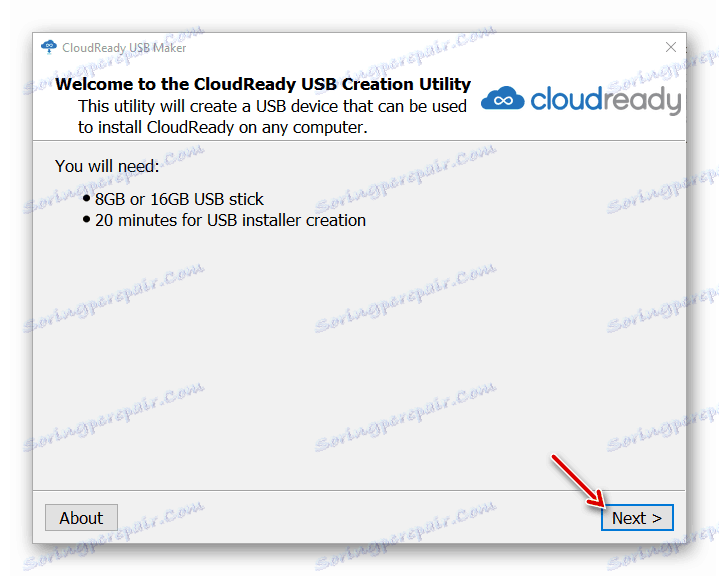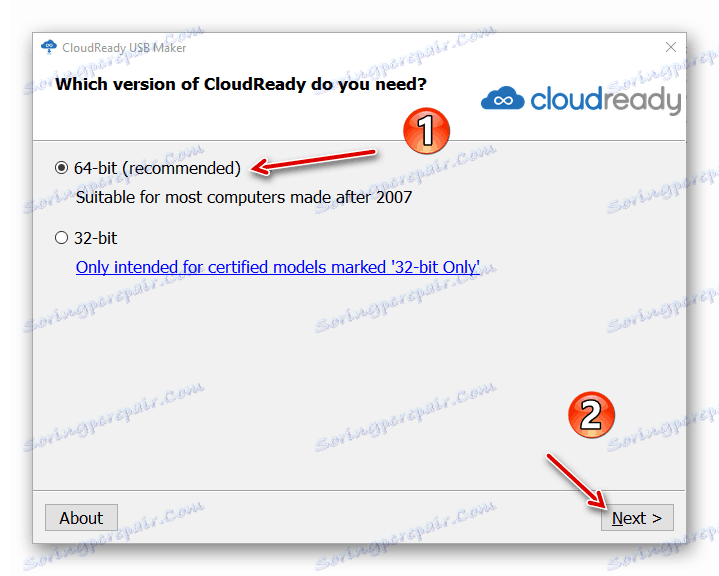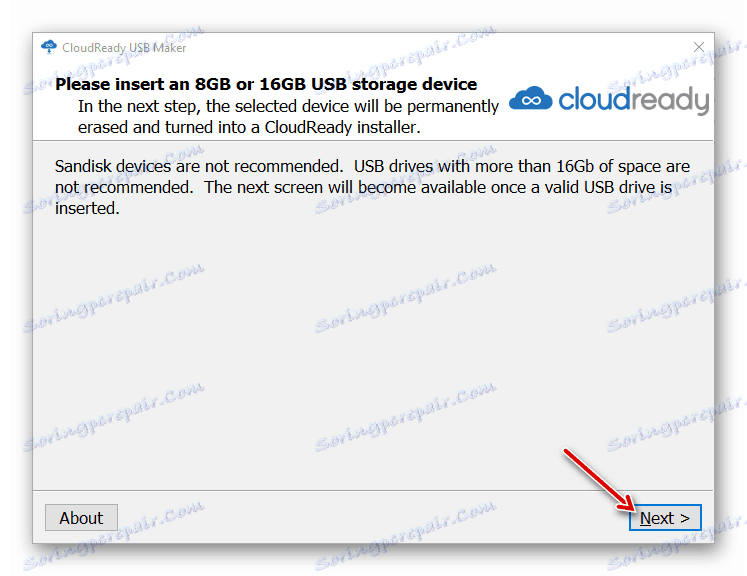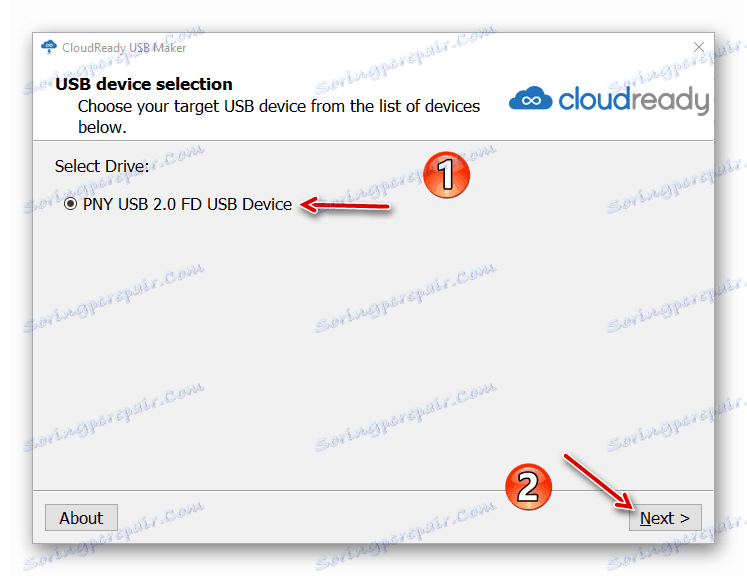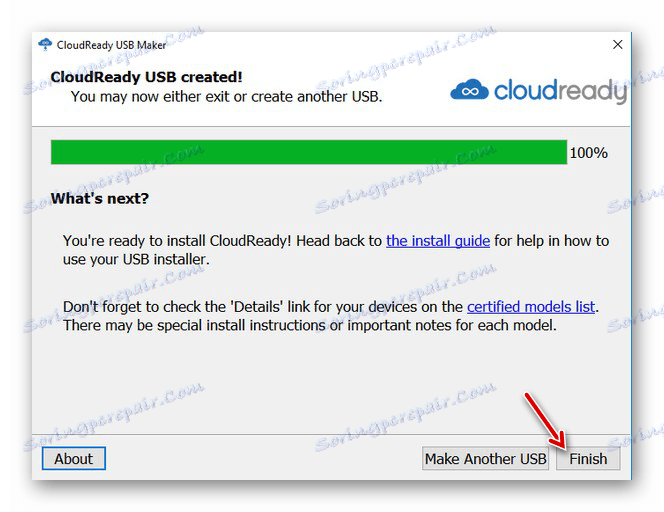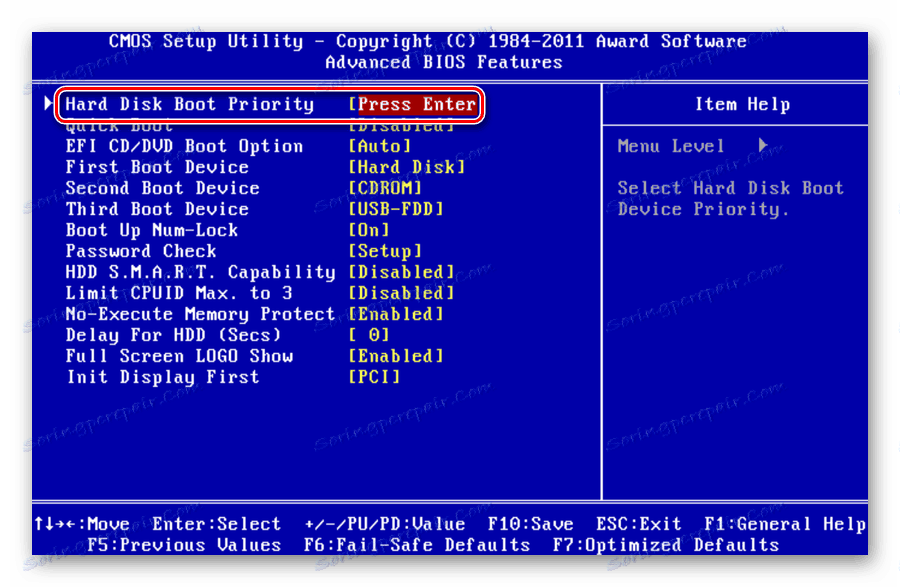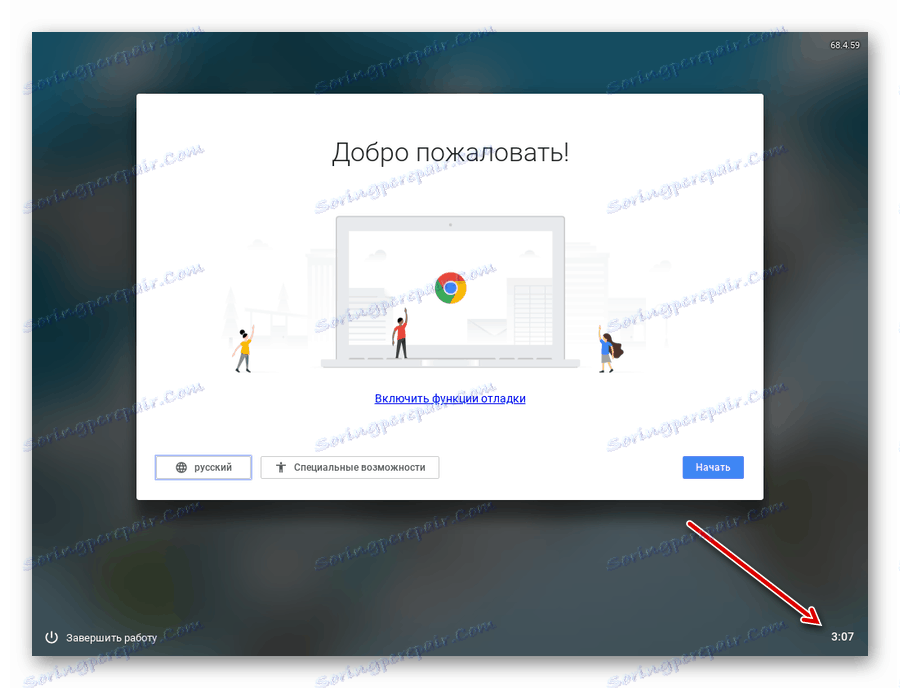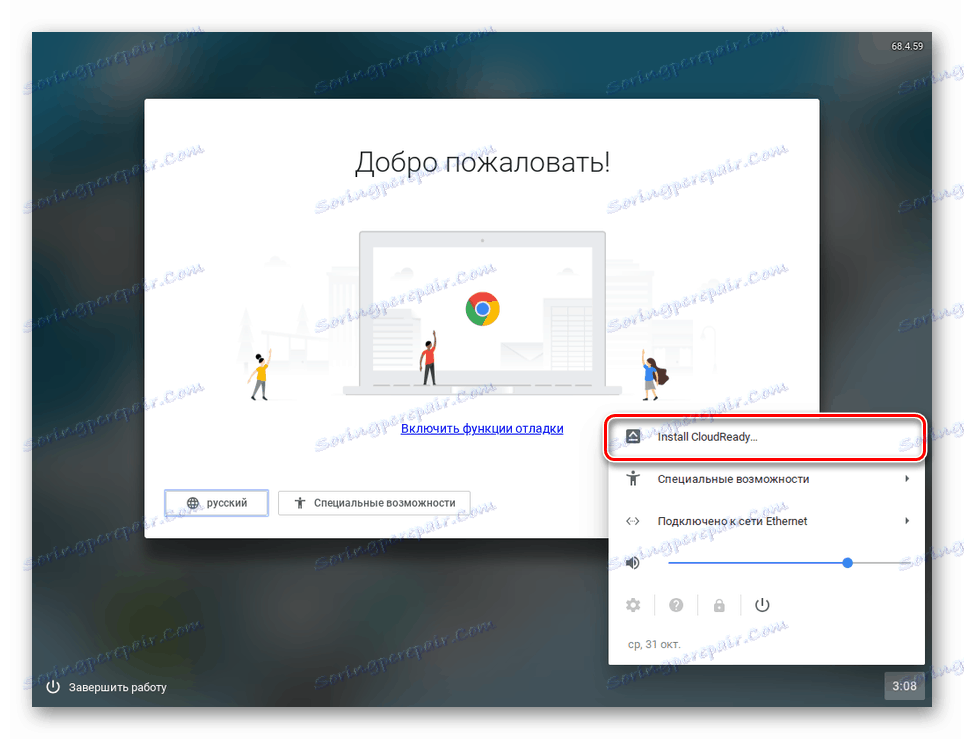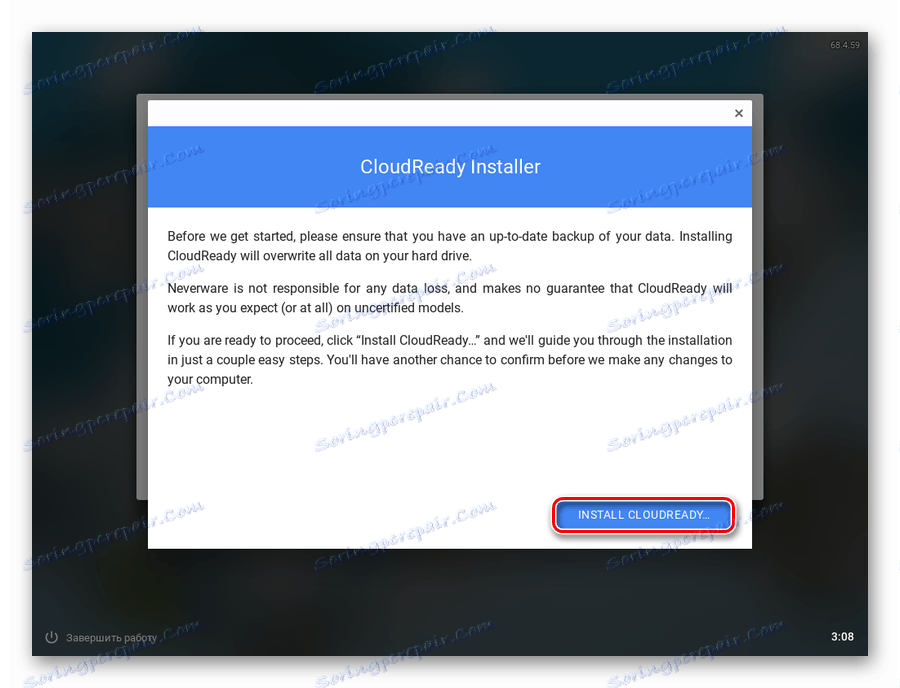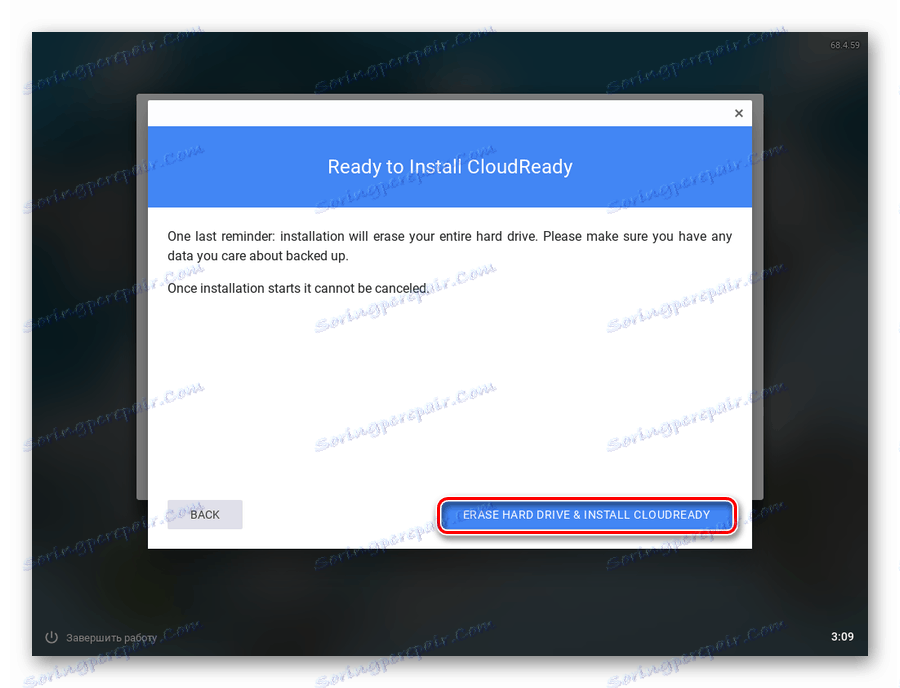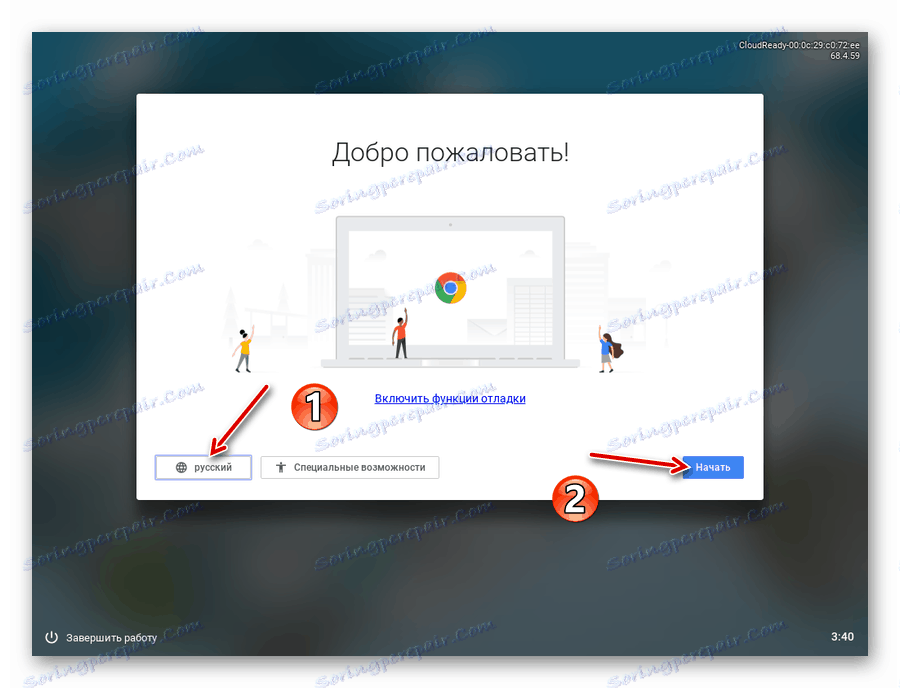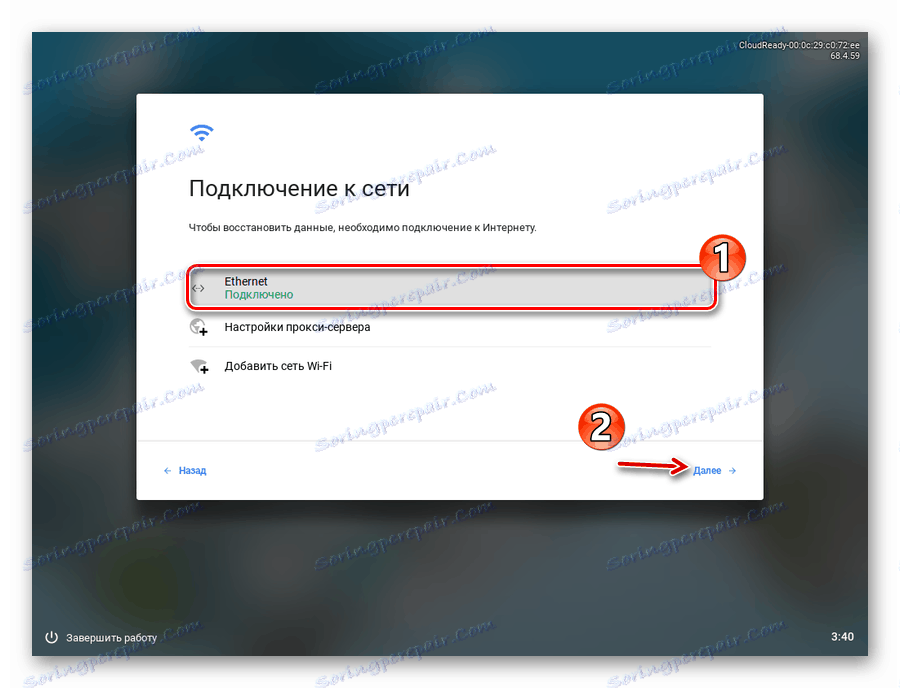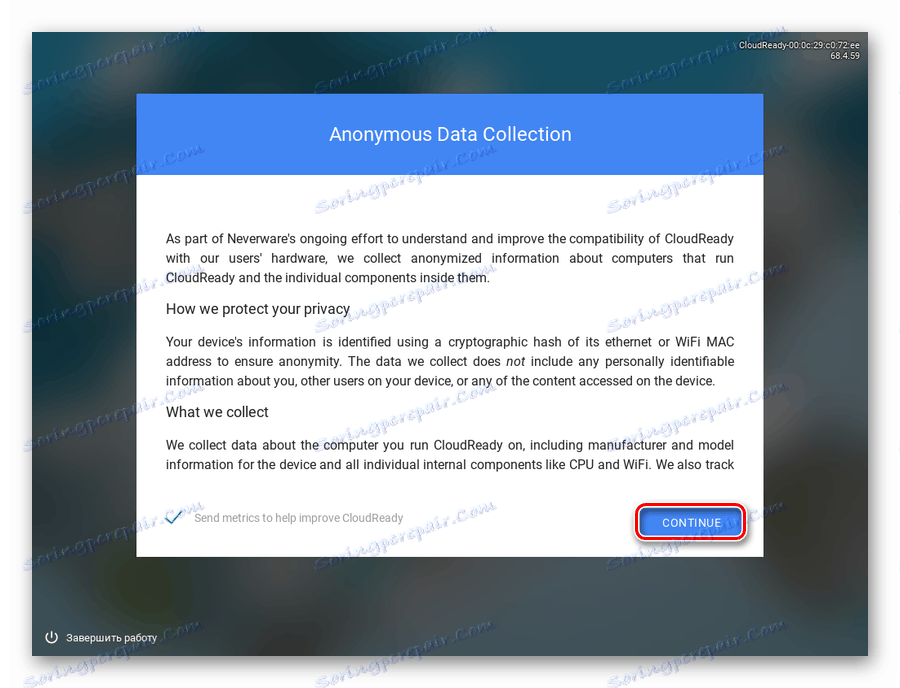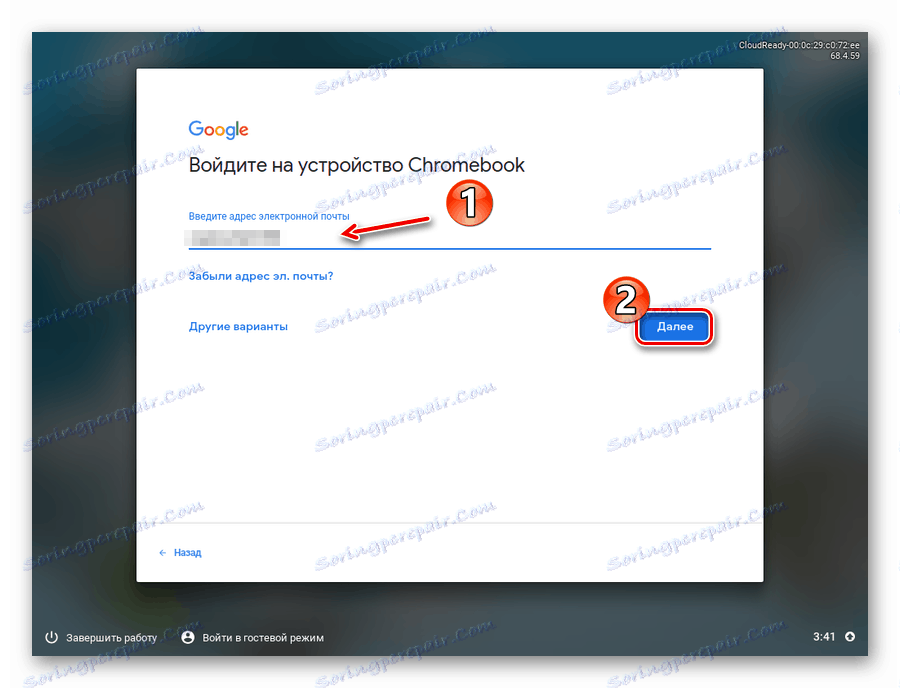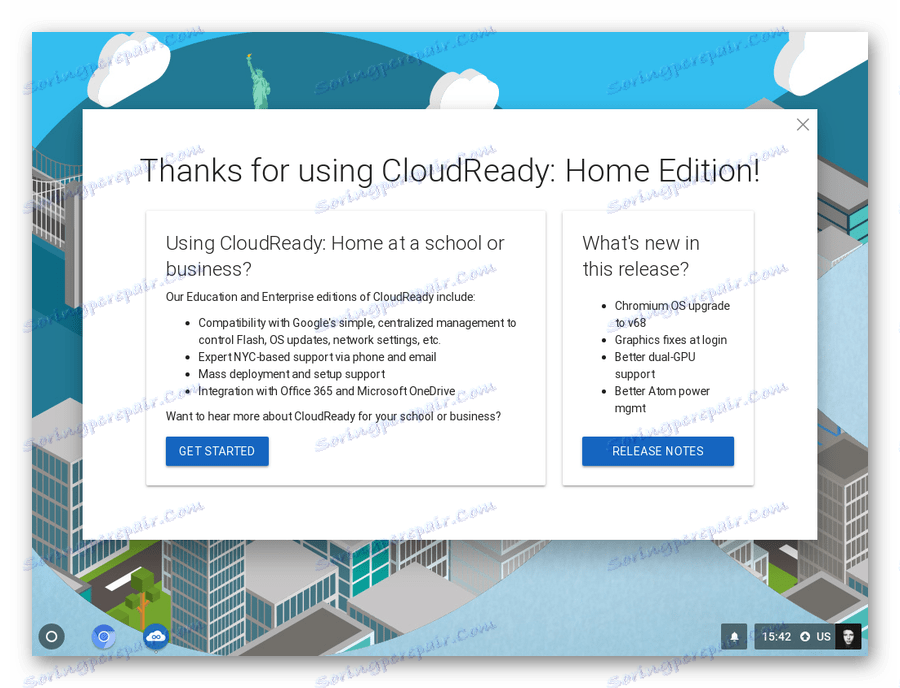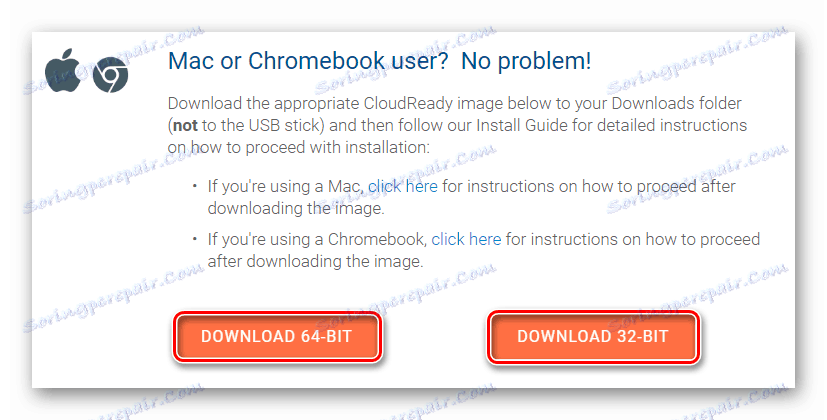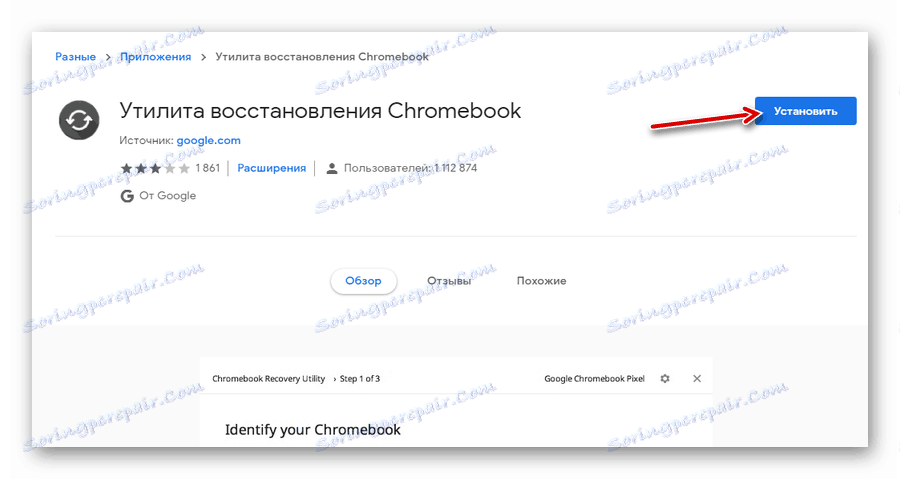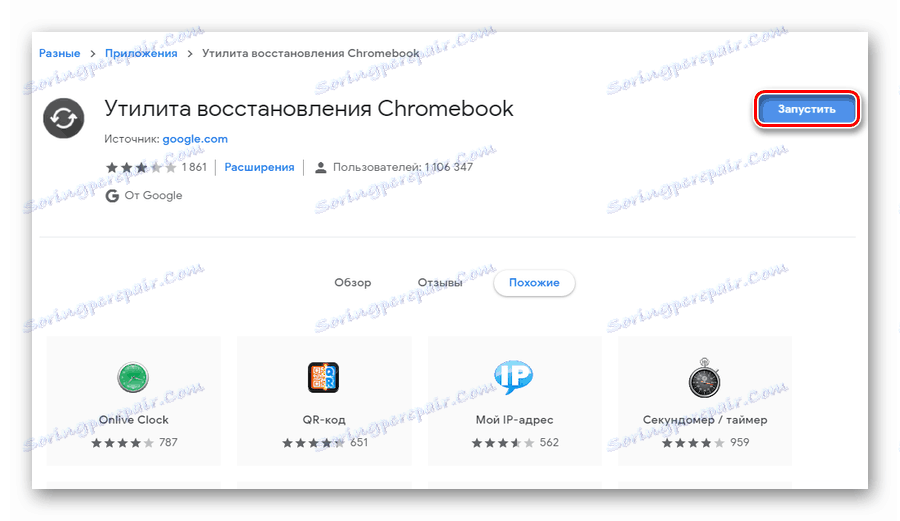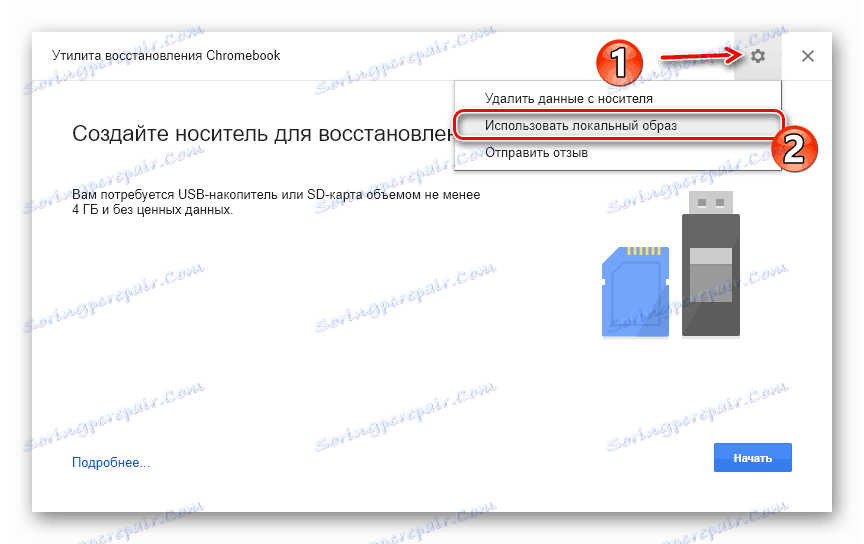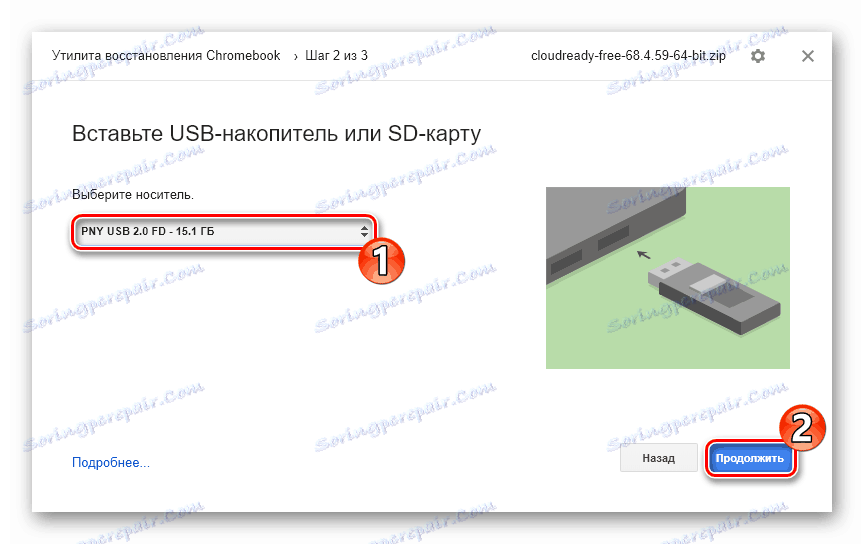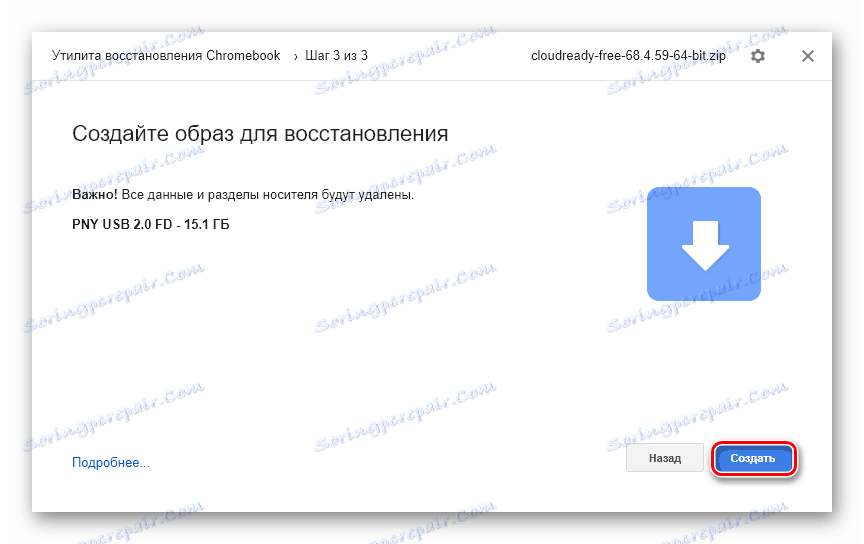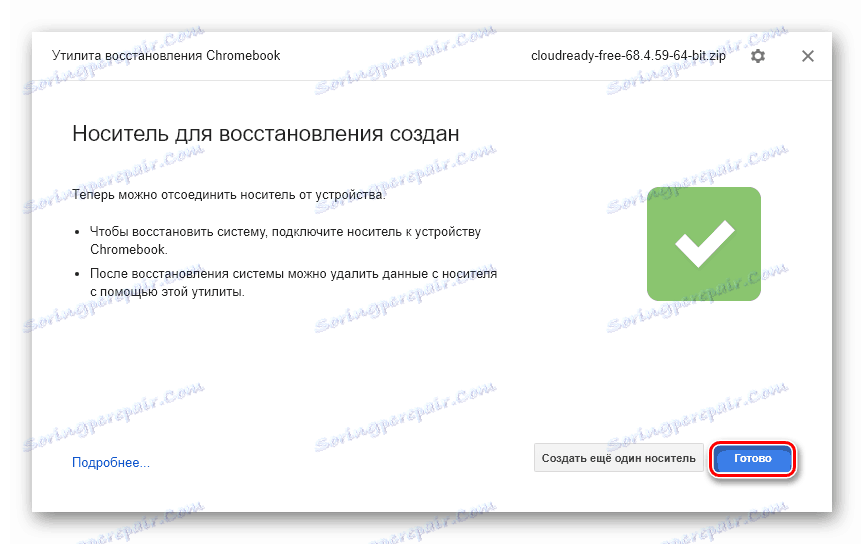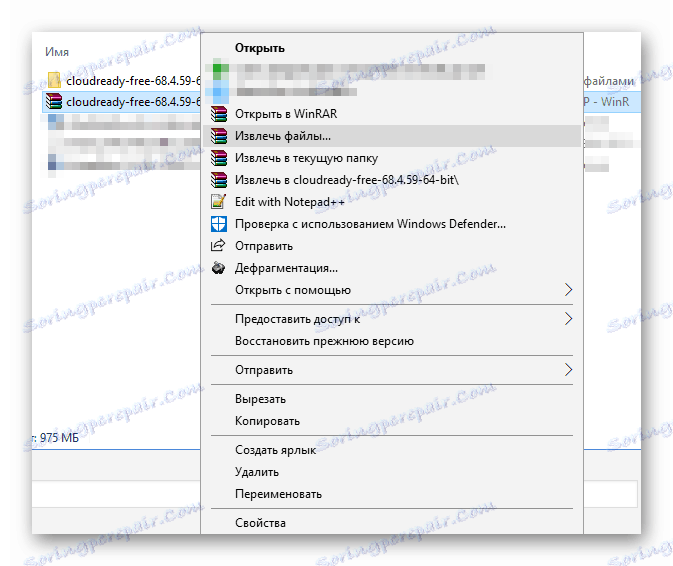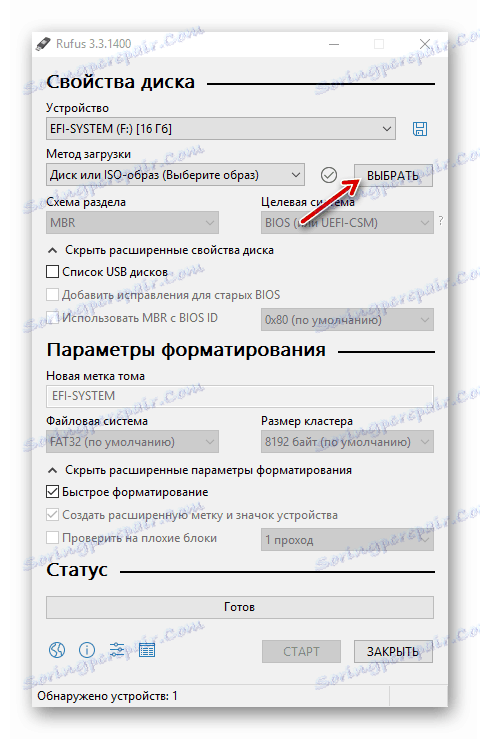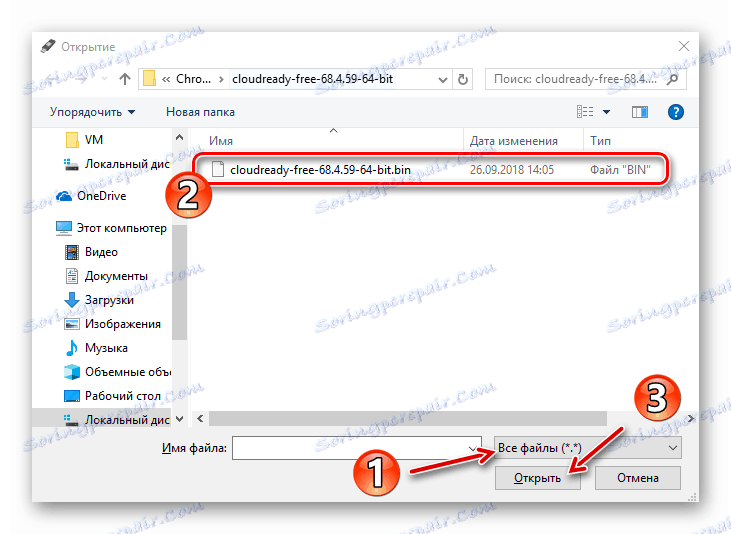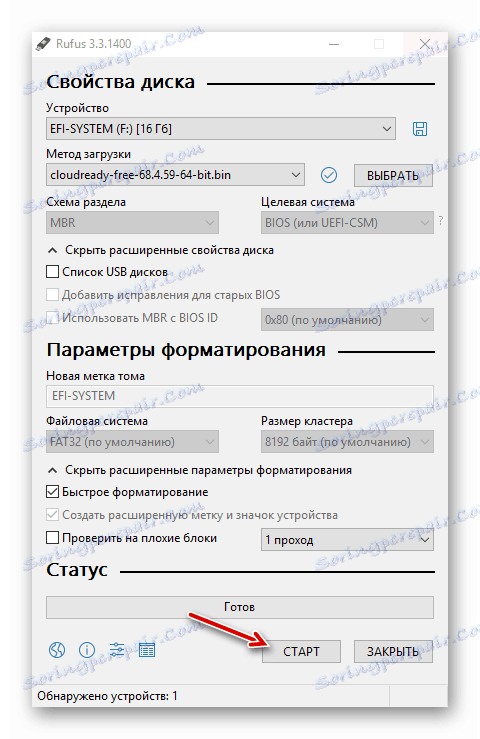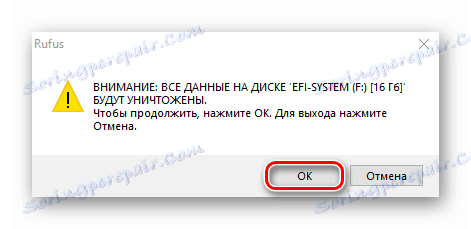نصب سیستم عامل کروم بر روی لپ تاپ
آیا می خواهید سرعت لپ تاپ را افزایش دهید یا فقط می خواهید از یک ارتباط جدید با دستگاه استفاده کنید؟ البته شما می توانید نصب لینوکس و در نتیجه دستیابی به نتیجه مورد نظر، اما شما باید در جهت یک گزینه جالب تر - سیستم عامل کروم نگاه کنید.
اگر با یک نرم افزار جدی مانند نرم افزار کار نمی کنید ویرایش ویدئو یا مدلسازی سه بعدی دسکتاپ OS از گوگل ، به احتمال زیاد، برای شما مناسب خواهد بود علاوه بر این، سیستم مبتنی بر فناوری های مرورگر است و برای اجرای اکثر برنامه ها نیاز به اتصال اینترنت معتبر دارد. با این حال، این به برنامه های اداری اعمال نمی شود - بدون هیچ مشکلی آفلاین کار می کنند.
"اما چرا چنین مصالحه؟" - شما بپرسید. پاسخ ساده و تنها - عملکرد است. این به دلیل این واقعیت است که پردازش های اصلی محاسبات سیستم عامل Chrome در ابر انجام می شود - در سرورهای شرکت Good - منابع کمترین استفاده از کامپیوتر. بر این اساس، حتی در دستگاه های بسیار قدیمی و ضعیف، سیستم دارای سرعت خوبی است.
محتوا
چگونگی نصب سیستم عامل Chrome بر روی یک لپ تاپ
نصب دسکتاپ اصلی از Google تنها برای Chromebook هایی است که به طور خاص برای آن منتشر شده است. ما به شما خواهیم گفت که چگونه یک نسخه باز - یک نسخه اصلاح شده از Chromium OS، که هنوز همان پلتفورمی است که دارای تفاوت های کوچک است، به شما معرفی خواهیم کرد.
ما از توزیع سیستم به نام CloudReady از شرکت Neverware استفاده خواهیم کرد. این محصول به شما امکان می دهد از تمام مزایای سیستم عامل Chrome لذت ببرید و مهمتر از همه - با تعداد زیادی از دستگاه ها پشتیبانی می شود. در همان زمان، CloudReady نه تنها می تواند بر روی کامپیوتر نصب شود، بلکه با سیستم با راه اندازی مستقیم از فلش درایو USB کار می کند.
برای انجام کار با هر یک از روش های شرح داده شده در زیر، شما باید یک درایو USB یا کارت SD با ظرفیت حداقل 8 گیگابایت داشته باشید.
روش 1: ساز USB CloudReady
شرکت Neverware همراه با یک سیستم عامل همچنین ابزار برای ایجاد دستگاه بوت را ارائه می دهد. با استفاده از CloudReady USB Maker، شما به طور حتم می توانید سیستم عامل Chrome را برای نصب در رایانه خود در چند مرحله آماده کنید.
دانلود CloudReady USB Maker از سایت توسعه دهنده
- اول از همه، با کلیک بر روی لینک بالا و دانلود ابزار برای ایجاد یک درایو فلش قابل بوت. فقط صفحه پایین صفحه را فشار دهید و بر روی دکمه Download USB Maker کلیک کنید.
![دکمه دانلود نرم افزار CloudReady USB Maker برای ویندوز]()
- درایو فلش را داخل دستگاه قرار دهید و ابزار USB Maker را اجرا کنید. لطفا توجه داشته باشید که در نتیجه اقدامات بعدی، تمام داده های رسانه خارجی حذف خواهند شد.
در پنجره برنامه ای که باز می شود، روی دکمه «بعدی» کلیک کنید.
![پنجره خوش آمدید از ابزار CloudReady USB Maker برای ایجاد فلش درایو USB قابل بوت]()
سپس ظرفیت سیستم مورد نیاز را انتخاب کنید و دوباره "بعدی" را کلیک کنید.
![انتخاب عمق بیت سیستم برای ایجاد درایو فلش USB قابل بوت در ابزار CloudReady USB Maker]()
- این ابزار به شما هشدار می دهد که درایو Sandisk و همچنین درایوهای فلش با ظرفیت حافظه بیش از 16 گیگابایت توصیه نمی شود. اگر دستگاه صحیح را به لپ تاپ وارد کنید، دکمه بعدی در دسترس خواهد بود. بر روی آن کلیک کنید و برای ادامه اقدام بیشتر کلیک کنید.
![هشدار در مورد استفاده از درایوهای نامناسب در CloudReady USB Maker]()
- درایو مورد نظر خود را انتخاب کنید و روی Next کلیک کنید. این ابزار شروع به دانلود و نصب تصویر Chrome OS بر روی دستگاه خارجی که مشخص کرده اید.
![شناسایی ذخیره سازی خارجی برای نصب سیستم عامل Chrome در CloudReady USB Maker]()
در پایان این مراحل، بر روی دکمه "Finish" کلیک کنید تا USB Maker را خاتمه دهید.
![یک پیام در مورد عملیات موفق برای ایجاد درایو فلش درایو Bootable Chrome OS در CloudReady USB Maker]()
- پس از آن، کامپیوتر را دوباره راه اندازی کنید و در همان ابتدای سیستم، یک کلید مخصوص برای ورود به منوی بوت را فشار دهید. معمولا این F12، F11 یا Del است، اما در برخی از دستگاهها می توان F8 باشد.
به عنوان یک گزینه، دانلود را با درایو فلش انتخاب شده خود را در BIOS تنظیم کنید.
جزئیات بیشتر: پیکربندی BIOS برای بوت شدن از درایو فلش
![اولویت بوت هارد دیسک در جایزه BIOS]()
- پس از راه اندازی CloudReady به این طریق، شما می توانید بلافاصله پیکربندی سیستم و شروع به استفاده از آن به طور مستقیم از رسانه ها. با این حال، ما علاقه مند به نصب OS در کامپیوتر هستیم. برای انجام این کار، ابتدا روی زمان فعلی نمایش داده شده در گوشه پایین سمت راست صفحه کلیک کنید.
![پنجره خوش آمدید از نصب کننده سیستم عامل CloudReady]()
روی «نصب کردن Cloudready» در منوی باز شده کلیک کنید.
![در حال اجرا نصب سیستم عامل CloudReady در لپ تاپ]()
- راه اندازی روش نصب در پنجره بازشو را با کلیک روی دکمه "Install CloudReady" دوباره تأیید کنید.
![تایید شروع نصب CloudReady در لپ تاپ]()
شما آخرین هشدار می دهید که در طول فرایند نصب تمامی اطلاعات روی هارد دیسک کامپیوتر حذف خواهد شد. برای ادامه نصب، بر روی "پاک کردن هارد دیسک و نصب CloudReady" کلیک کنید.
![پیام در مورد حذف همه داده ها از هارد دیسک لپ تاپ هنگام نصب CloudReady]()
- پس از اتمام نصب کروم سیستم عامل بر روی لپ تاپ شما نیاز به حداقل پیکربندی سیستم. زبان اصلی را به زبان روسی تنظیم کنید و سپس روی شروع کلیک کنید .
![پنجره Chrome OS را پس از نصب سیستم بر روی یک لپتاپ خوش آمدید]()
- با تنظیم شبکه مناسب از لیست، اتصال اینترنت را تنظیم کنید و روی «بعدی» کلیک کنید.
![راه اندازی اتصال شبکه هنگام نصب سیستم عامل CloudReady]()
در برگه جدید، روی «ادامه» کلیک کنید، در نتیجه تایید پذیرش شما از جمع آوری اطلاعات ناشناس است. شرکت Neverware، توسعه دهنده CloudReady وعده داده است که از این اطلاعات برای بهبود سازگاری با سیستم عامل سازندگان استفاده کند. اگر می خواهید، می توانید این گزینه را پس از نصب سیستم غیر فعال کنید.
![توافق برای جمع آوری اطلاعات ناشناس در نصب سیستم CloudReady]()
- به حساب Google خود وارد شوید و مشخصات مالک دستگاه را به حداقل برسانید.
![هنگام نصب سیستم عامل CloudReady، وارد حساب Google خود شوید]()
- همه سیستم عامل نصب شده است و آماده استفاده است.
![سیستم عامل دسکتاپ CloudReady]()
این روش ساده ترین و قابل فهم است: شما با یک ابزار برای دانلود یک تصویر OS و ایجاد رسانه های بوت کار می کنید. خوب، برای نصب CloudReady از یک فایل موجود، مجبورید از راه حل های دیگر استفاده کنید.
روش 2: ابزار بازیابی Chromebook
گوگل یک ابزار ویژه برای احیاء Chromebook ارائه کرده است. با کمک او، داشتن یک تصویر از سیستم عامل Chrome در دسترس است، شما می توانید یک درایو USB فلش قابل بوت ایجاد کنید و از آن برای نصب سیستم در یک لپ تاپ استفاده کنید.
برای استفاده از این ابزار، شما به هر مرورگر وب مبتنی بر Chromium به طور مستقیم نیاز خواهید داشت کروم ، اپرا آخرین نسخه ها مرورگر Yandex یا ویلوودی .
ابزار بازیابی Chromebook در فروشگاه وب Chrome
- ابتدا تصویر سیستم از تصویر را دانلود کنید سایت Neverware . اگر لپ تاپ شما بعد از سال 2007 منتشر شود، نسخه 64 بیتی را انتخاب کنید.
![دکمه برای دانلود تصاویر از سیستم عامل CloudReady]()
- سپس به صفحه Chromebook Restore Utilities در فروشگاه وب Chrome بروید و روی دکمه «نصب» کلیک کنید.
![صفحه بازيابي Chromebook در فروشگاه وب Chrome]()
پس از اتمام فرایند نصب، پسوند را اجرا کنید.
![راه اندازی Chromebook Recovery Utility از فروشگاه وب Chrome]()
- در پنجره ای که باز می شود، روی دنده کلیک کنید و در لیست کشویی "استفاده از تصویر محلی" را انتخاب کنید.
![منوی Utility بازیابی Chromebook]()
- وارد کردن آرشیو قبلا دانلود شده از ویندوز اکسپلورر، وارد کردن فلش درایو USB به لپ تاپ و انتخاب رسانه مورد نیاز در فیلد ابزار مربوطه.
![انتخاب رسانه های خارجی برای ایجاد یک دستگاه بوت با CloudReady]()
- اگر درایو خارجی که انتخاب کردید مطابق با شرایط برنامه باشد، به مرحله سوم برمیگردد. در اینجا، برای شروع نوشتن داده ها به یک درایو فلش USB، باید روی دکمه "ایجاد" کلیک کنید.
![اجرای یک فرایند ایجاد فلاش بوت در Chromebook Recovery Utility]()
- پس از چند دقیقه، اگر روند ایجاد رسانه های بوتا بدون اشتباه کامل شد، از اتمام عملیات عملی مطلع خواهید شد. برای پایان دادن به کار با ابزار، روی Finish کلیک کنید.
![یک پیام در مورد موفقیت موفقیت آمیز یک درایو فلش درایو قابل بوت در Chromebook Recovery Tool]()
پس از آن، همه چیزهایی که باید انجام دهید این است که CloudReady را از یک درایو فلش شروع کنید و نصب را همانطور که در اولین روش این مقاله توصیف شده است، کامل کنید.
روش 3: روفوس
همچنین، برای ایجاد یک سیستم عامل قابل بوت Chrome OS، می توانید از ابزار محبوب Rufus استفاده کنید. با وجود اندازه بسیار کوچک (حدود 1 مگابایت)، این برنامه پشتیبانی از اکثر تصاویر سیستم و مهمتر از همه، سرعت بالا است.
- تصویر CloudReady دانلود شده را از فایل زیپ استخراج کنید. برای انجام این کار، می توانید یکی از موارد موجود را استفاده کنید بایگانی ویندوز .
![باز کردن یک آرشیو ZIP با استفاده از ابزار WinRAR]()
- ابزار را از وب سایت رسمی توسعه دهنده دانلود کنید و پس از قرار دادن رسانه های خارجی مناسب در لپ تاپ، آن را راه اندازی کنید. در پنجره Rufus که باز می شود، روی دکمه "انتخاب" کلیک کنید.
![پنجره ابزار Rufus]()
- در اکسپلورر، به پوشه ای با تصویر بازپخش شده بروید. در لیست کشویی کنار فیلد "نام فایل"، "همه فایل ها" را انتخاب کنید. سپس روی سند دلخواه کلیک کنید و روی «باز کردن» کلیک کنید.
![وارد کردن تصویر سیستم عامل CloudReady به ابزار Rufus برای ویندوز]()
- Rufus به طور خودکار پارامترهای مورد نیاز برای ایجاد یک درایو قابل بوت را تعیین می کند. برای شروع روش مشخص شده، بر روی دکمه "شروع" کلیک کنید.
![شروع به ایجاد رسانه های قابل بوت در Rufus برای ویندوز]()
آمادگی خود را برای پاک کردن تمام داده ها از رسانه تأیید کنید و پس از آن فرایند فرمت و کپی کردن داده ها به فلش USB شروع می شود.
![تأیید آغاز روش برای ایجاد یک درایو فلش قابل بوت در ابزار Rufus برای ویندوز]()
پس از اتمام عملیات عملی، برنامه را ببندید و دستگاه را با بارگذاری آن از یک درایو خارجی راه اندازی مجدد کنید. روش زیر برای نصب CloudReady است که در اولین روش این مقاله شرح داده شده است.
همچنین ببینید: برنامه های دیگر برای ایجاد درایوهای فلش قابل بوت
همانطور که می بینید، دانلود و نصب سیستم عامل Chrome بر روی لپ تاپ شما بسیار ساده است. مطمئنا سیستم دقیقا همان چیزی است که در هنگام خرید یک هرومبوک در اختیار شما قرار می گیرد، اما این تجربه عملا یکسان خواهد بود.