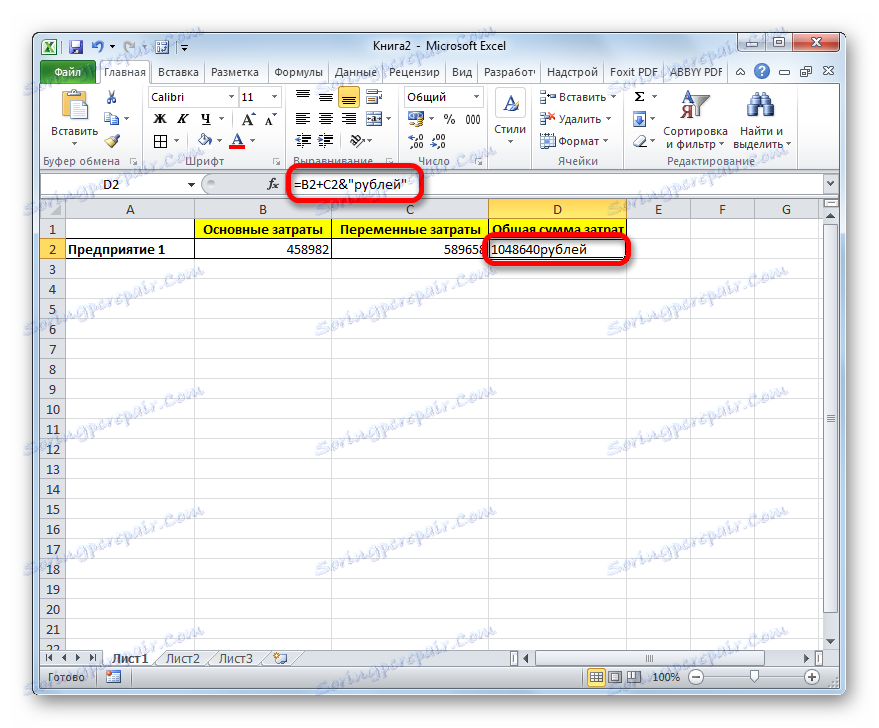متن را به یک سلول با یک فرمول در مایکروسافت اکسل وارد کنید
اغلب هنگام کار در اکسل لازم است متن توضیحی در کنار نتیجه محاسبه یک فرم قرار گیرد که درک این داده ها را آسان می کند. البته، شما می توانید یک ستون جداگانه برای توضیحات انتخاب کنید، اما در همه موارد افزودن عناصر اضافی منطقی نیست. با این حال، در اکسل راه هایی برای قرار دادن فرمول و متن در یک سلول وجود دارد. بیایید ببینیم چگونه می توان با کمک گزینه های مختلف این کار را انجام داد.
محتوا
روش برای قرار دادن متن در نزدیکی فرمول
اگر شما فقط سعی کنید متن را در همان سلول با استفاده از تابع وارد کنید، در این مرحله اکسل یک پیام خطا در فرمول را ارائه می دهد و اجازه نخواهد داد که چنین جمله ای را ایجاد کنید. اما دو روش برای قرار دادن متن در کنار عبارت فرمول وجود دارد. اولین مورد استفاده از ampersand است و دوم استفاده از عملکرد CLUTCH است.
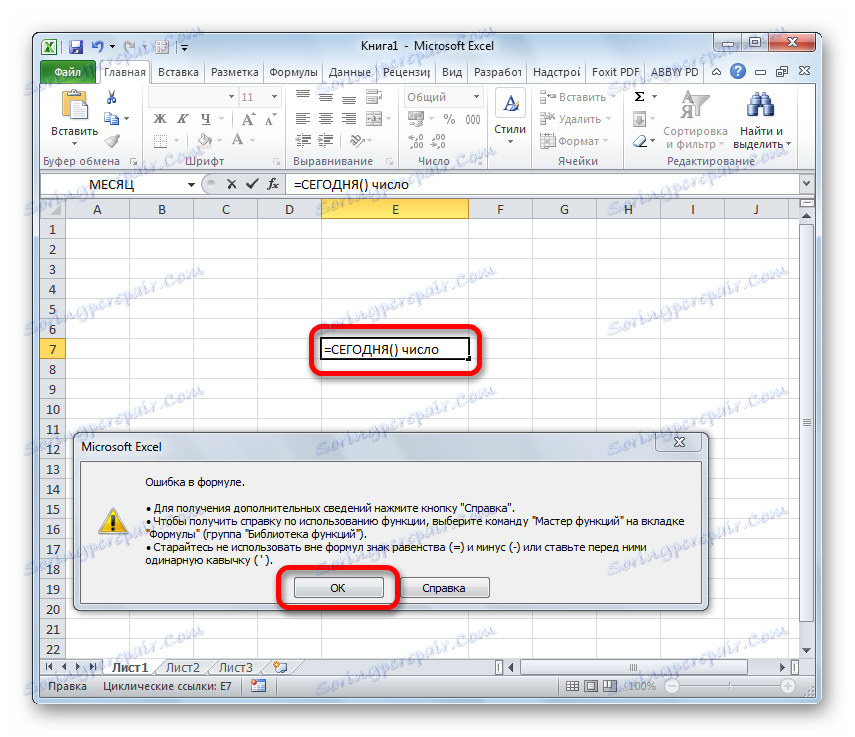
روش 1: استفاده از آمپرسند
ساده ترین راه حل این مشکل این است که از یک آمپرستر ( & ) استفاده کنید. این علامت یک جدایی منطقی از داده هایی که فرمول آن از عبارت text است را تولید می کند. بیایید ببینیم چگونه می توانیم این روش را در عمل اعمال کنیم.
ما یک جدول کوچک داریم که در آن دو ستون هزینه های ثابت و متغیر شرکت را نشان می دهد. ستون سوم حاوی یک فرمول افزودنی ساده است که آنها را خلاصه می کند و آنها را به صورت مجموعی منتشر می کند. ما باید کلمه توضیحی "روبل" را بعد از فرمول به همان سلول اضافه کنیم که در آن مجموع کل هزینه ها نمایش داده می شود.
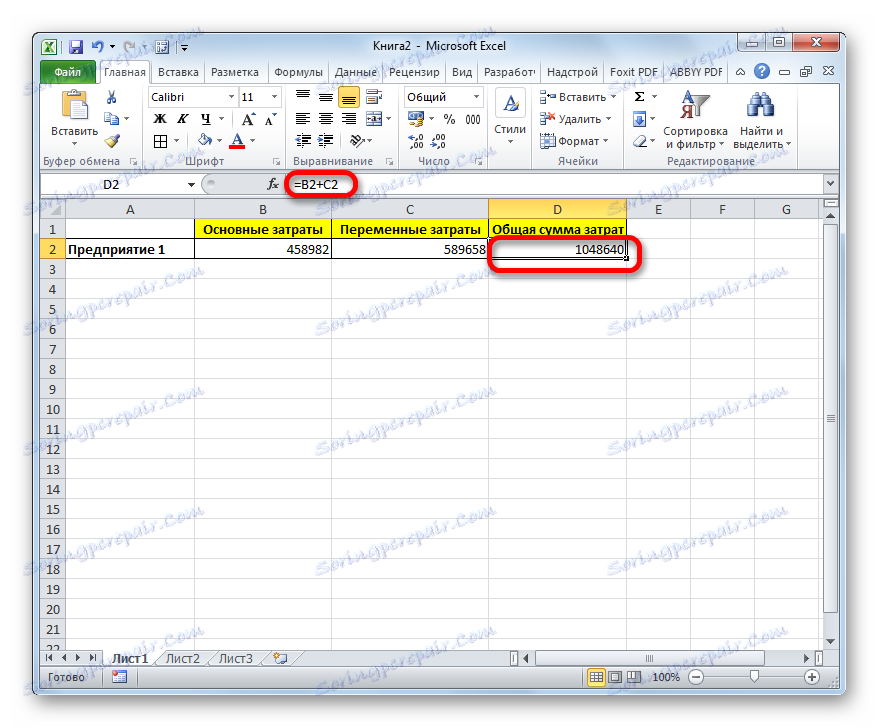
- سلول حاوی بیان فرمول را فعال کنید. برای انجام این کار، با دوبار کلیک بر روی آن با استفاده از دکمه سمت چپ ماوس، و یا کلید عملکرد F2 را انتخاب کنید و فشار دهید. شما همچنین می توانید سلول را انتخاب کنید و سپس مکان نما را در نوار فرمول قرار دهید.
- بلافاصله پس از فرمول، یک آمپرسانده ( & ) قرار دهید. علاوه بر این، در نقل قول ها ما کلمه "روبل" را می نویسیم. در این مورد، نقل قول ها بعد از تعداد نمایش داده شده توسط فرمول در سلول نمایش داده نخواهد شد. آنها به سادگی به عنوان یک اشاره گر به این برنامه عمل می کنند که متن است. برای نمایش نتیجه در یک سلول، بر روی دکمه Enter بر روی صفحه کلید کلیک کنید.
- همانطور که می بینید، پس از این عمل، بعد از شماره، که فرمول را نمایش می دهد، یک کت توضیحی "روبل" وجود دارد . اما این گزینه دارای یک ابهام قابل ملاحظه است: توضیح شماره و متن بدون نیاز به یک فضای ادغام شده است.
![متن در مایکروسافت اکسل نمایش داده می شود]()
در عین حال، اگر سعی کنیم فضای دستی را بگذاریم، کار نمی کند. به محض این که دکمه Enter فشار داده می شود، نتیجه دوباره "با هم چسب" می شود.
- اما از وضعیت کنونی، یک راه وجود دارد. باز هم سلول را که حاوی فرمول و عبارات متن است، فعال کنید. بلافاصله پس از امپرزاد، نقل قول ها را باز کنید، سپس با کلیک روی کلید مربوطه روی صفحه کلید، فضای را تنظیم کنید و قیمت ها را ببندید. بعد از آن علامت ampersand و ( & ) را دوباره بگذارید. سپس بر روی کلید Enter کلیک کنید .
- همانطور که می بینید، در حال حاضر نتیجه محاسبه فرمول و بیان متن با استفاده از یک فاصله است.
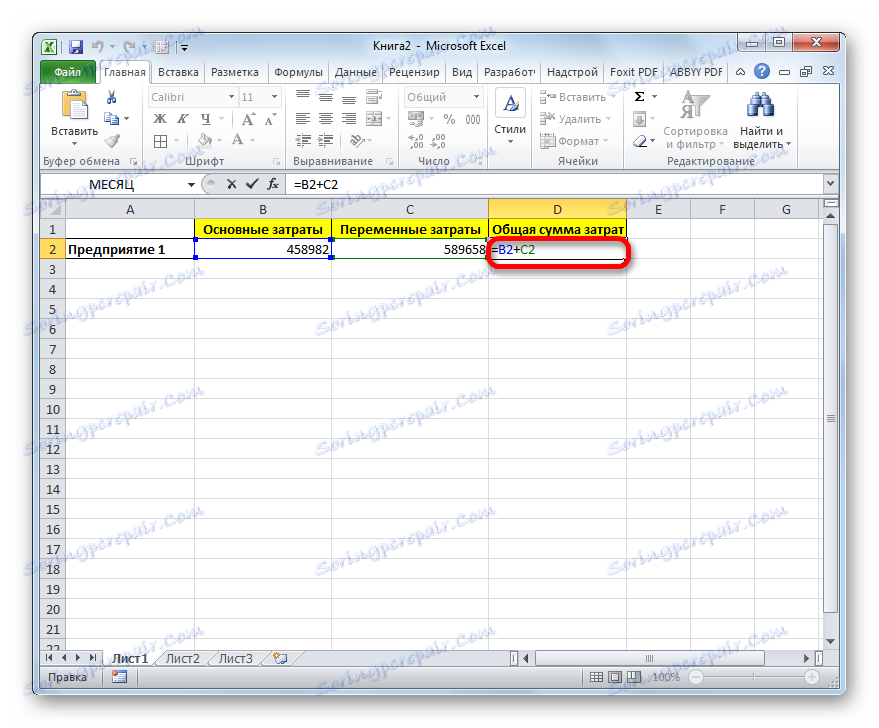
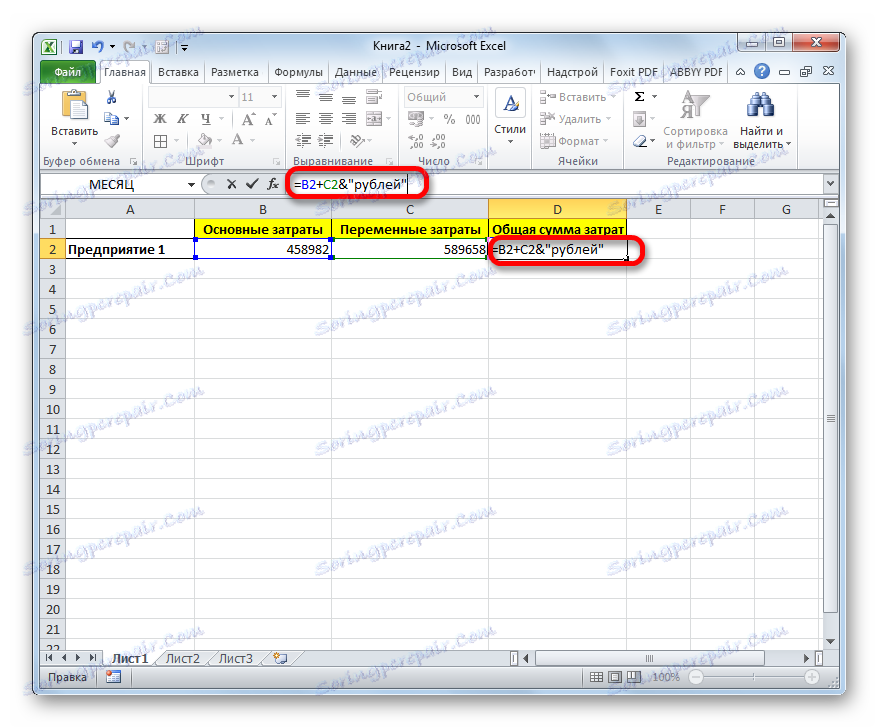
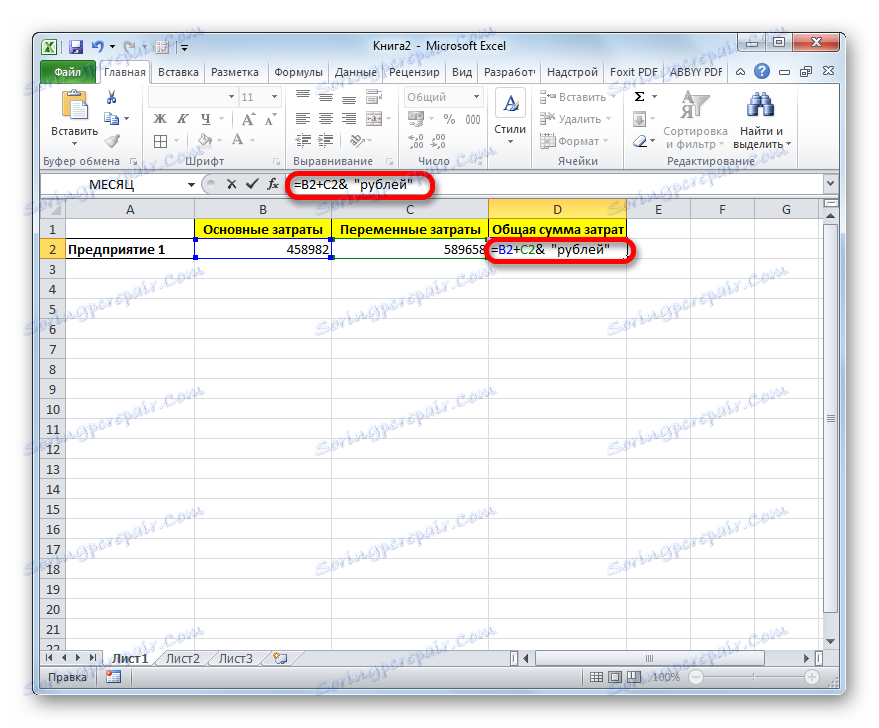
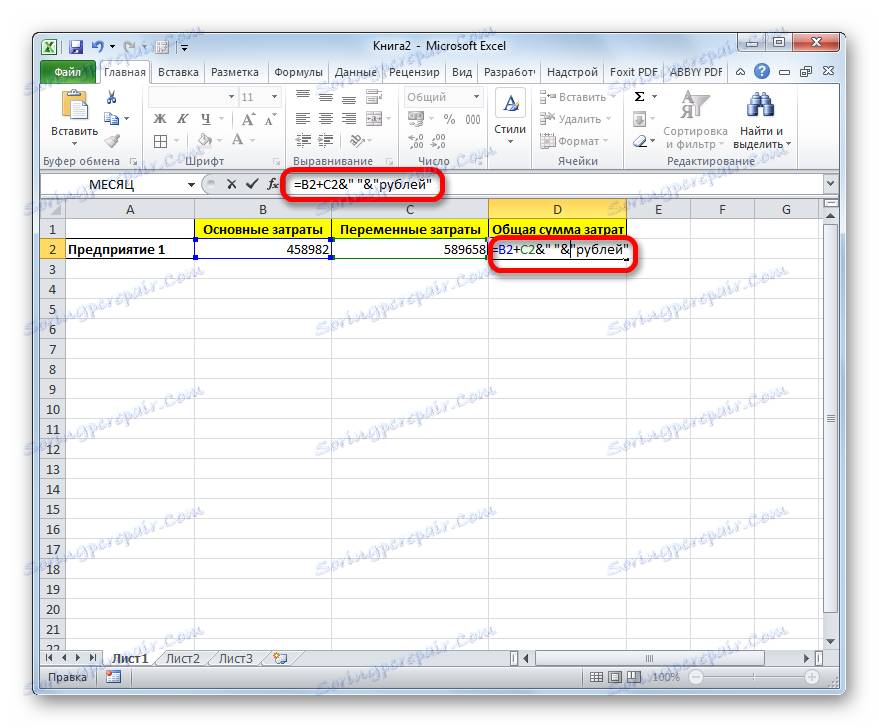
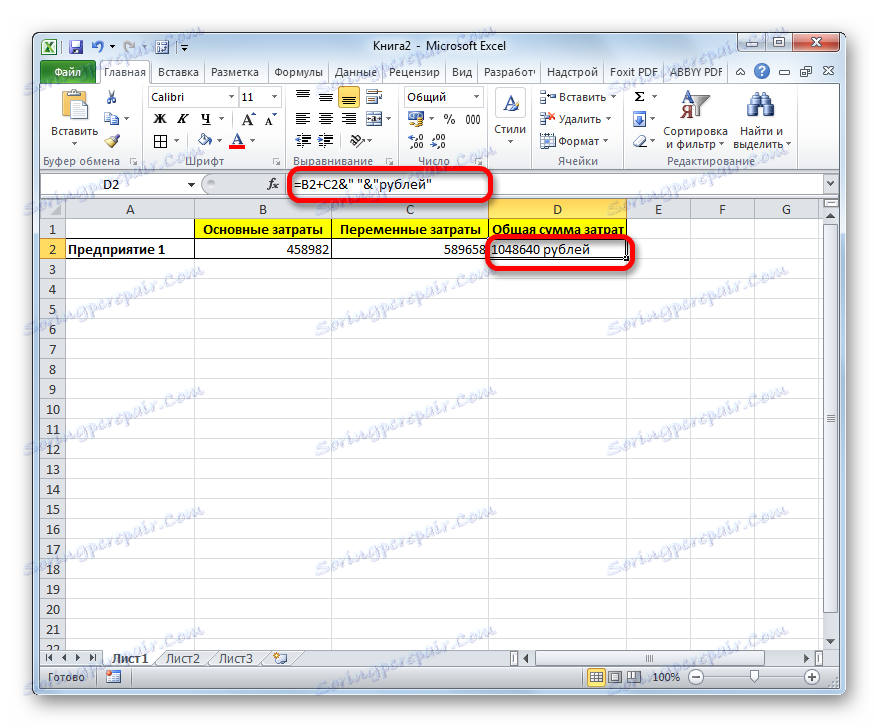
به طور طبیعی، تمام این اقدامات لزوما نیست. ما به سادگی نشان دادیم که با مقدمه معمول بدون عدد دوم و نقل قول با یک فضای، فرمول و داده های متنی ادغام خواهند شد. حتی هنگام اجرای بند 2 این راهنما می توانید فضای صحیح را تنظیم کنید.
هنگام نوشتن متن قبل از فرمول، ما نحو زیر را دنبال می کنیم. بلافاصله پس از نشانه "="، نقل قول ها را باز کنید و متن را بنویسید. پس از آن نقل قول های نزدیک ما علامت امپرسنج قرار داده ایم سپس، اگر شما نیاز به ایجاد یک فضای، نقل قول ها را باز کنید، فضای ایجاد کنید و نقل قول ها را ببندید. روی کلید Enter کلیک کنید .
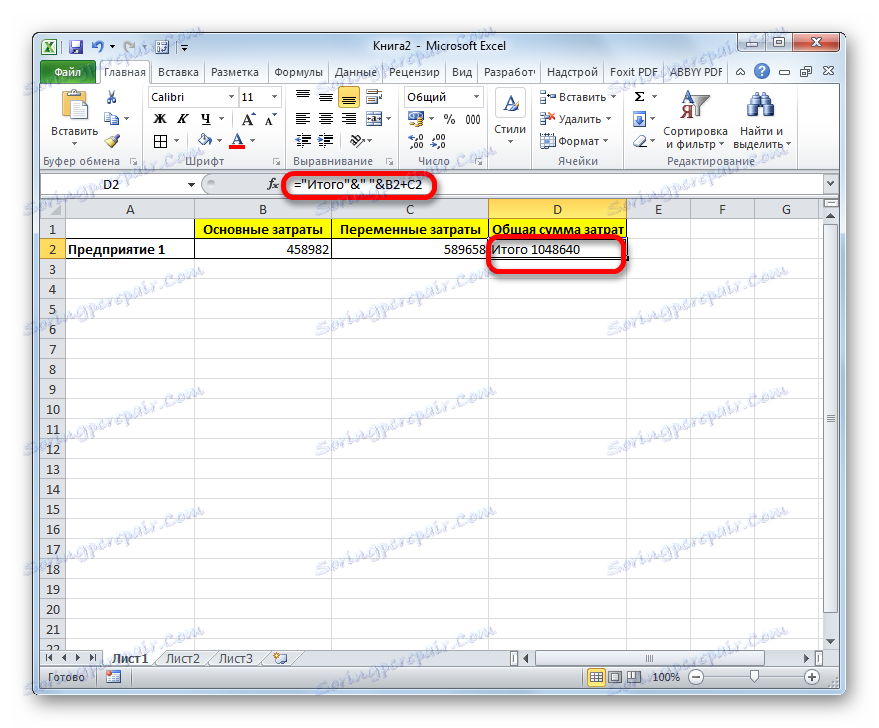
برای نوشتن متن با عملکرد، و نه با فرمول معمول، تمام اقدامات دقیقا همان است که در بالا توضیح داده شد.
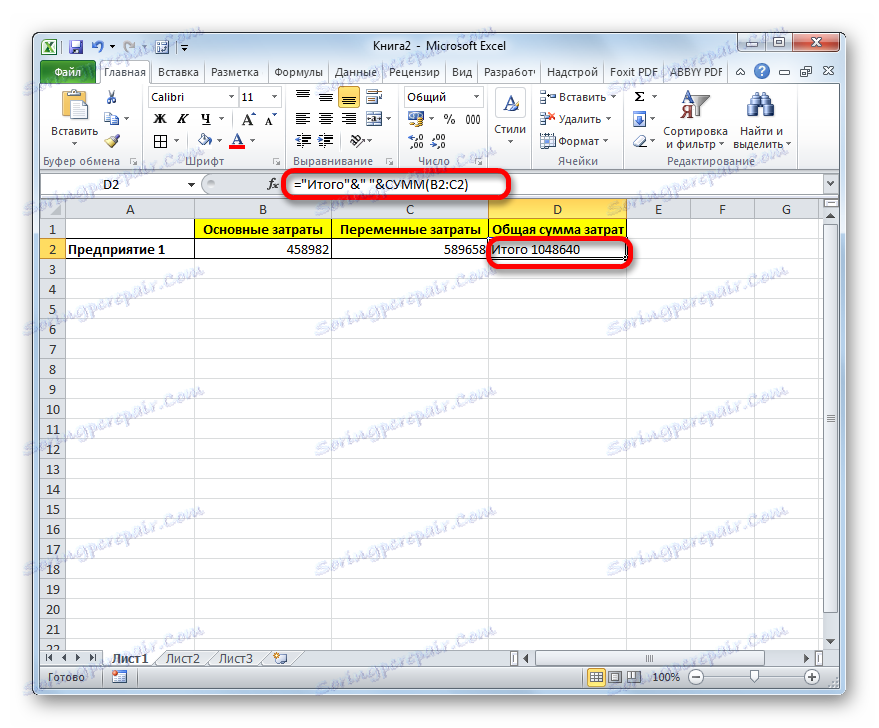
متن نیز می تواند به عنوان یک لینک به سلول که در آن واقع شده است مشخص شود. در این مورد، الگوریتم اقدامات باقی می ماند، فقط شما لازم نیست که مختصات سلول را در نقل قول ها بیاورید.
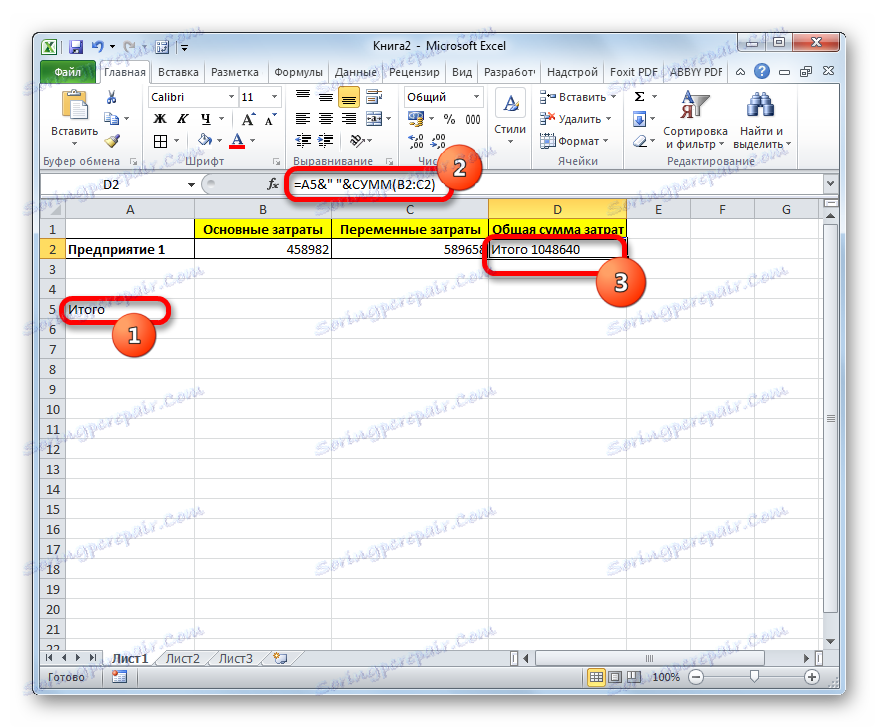
روش 2: استفاده از عملکرد CLUTCH
شما همچنین می توانید از تابع CLUTCH برای وارد کردن متن با نتیجه یک فرمول استفاده کنید. این اپراتور طراحی شده است که در یک سلول، مقادیری را که در چندین عنصر ورق تولید می شوند، ترکیب کند. آن متعلق به دسته توابع متن است. نحو آن به شرح زیر است:
=СЦЕПИТЬ(текст1;текст2;…)
در مجموع این اپراتور میتواند از 1 تا 255 استدلال داشته باشد. هر کدام از آنها یک متن (از جمله اعداد و هر کاراکتر دیگر) را نشان می دهد یا اشاره به سلول هایی که حاوی آن هستند.
بیایید ببینیم چگونه این تابع در عمل عمل می کند. به عنوان مثال، اجازه دهید همان جدول را بگیریم، فقط یک ستون دیگر "Total cost" را با یک سلول خالی اضافه کنیم.
- سلول خالی در ستون "Total cost" را انتخاب کنید. ما بر روی آیکون "Insert function" واقع در سمت چپ نوار فرمول کلیک میکنیم.
- فعال سازی کارکرد اصلی انجام می شود . به متن «متن» بروید بعد ، نام "زنجیره" را انتخاب کنید و روی دکمه "OK" کلیک کنید.
- پنجره استدلال اپراتور CLAUSE راه اندازی شده است . این پنجره شامل فیلدهای زیر نام "متن" است . تعداد آنها به 255 رسید ، اما برای مثال ما فقط سه فیلد نیاز داریم. در ابتدا، ما متن را در مرحله دوم قرار می دهیم، یک لینک به سلول حاوی فرمول، و در سوم ما متن را دوباره قرار می دهیم.
مکان نما را در قسمت Text1 قرار دهید. ما کلمه "total" را در آنجا وارد می کنیم . شما می توانید عبارات متن را بدون نقل قول ارسال کنید، زیرا برنامه آنها را پایین می آورد.
سپس به فیلد "متن 2" بروید . ما مکان نما را در آنجا قرار می دهیم ما باید در اینجا مقداری را که فرمول نشان می دهد مشخص کنیم، یعنی ما باید یک لینک را به سلول حاوی آن بدهیم. این را می توان به سادگی با وارد کردن آدرس به صورت دستی انجام داد، اما بهتر است که مکان نما را در این زمینه قرار دهید و روی سلول حاوی فرمول در صفحه کلیک کنید. آدرس به طور خودکار در پنجره استدلال ظاهر می شود.
در قسمت "Text3" کلمه " rubles" را وارد کنید.
پس از آن روی دکمه «OK» کلیک کنید.
- نتیجه در یک سلول پیش انتخاب شده نمایش داده می شود، اما همانطور که می بینیم، همانطور که در روش قبلی، تمام مقادیر بدون فضای نوشته می شوند.
- برای حل این مشکل، سلول حاوی اپراتور زنجیره ای را دوباره انتخاب کنید و به خط فرمول بروید. پس از هر استدلال، یعنی پس از هر نقطه ابهام، عبارت زیر را اضافه می کنیم:
" ";فاصله بین نقل قولها باید فاصله باشد. به طور کلی، عبارت زیر باید در خط تابع ظاهر شود:
=СЦЕПИТЬ("Итого";" ";D2;" ";"рублей")روی کلید ENTER کلیک کنید. در حال حاضر ارزش های ما توسط فضاهای تفکیک می شوند.
- اگر می خواهید، می توانید اولین ستون "Total cost" را با فرمول اصلی مخفی کنید تا فضای اضافی بر روی صفحه نداشته باشد. فقط حذف آن کار نخواهد کرد، زیرا عملکرد Clutch را نقض می کند، اما حذف عنصر کاملا امکان پذیر است. با کلیک بر روی دکمه سمت چپ ماوس در پانل مختصات ستون که باید پنهان شود. پس از آن کل ستون برجسته شده است. با انتخاب دکمه راست با کلیک بر روی انتخاب کلیک کنید. منوی زمینه را اجرا می کند. آیتم "مخفی کردن" را در آن انتخاب کنید
- پس از آن، همانطور که مشاهده می کنیم، ستون غیر ضروری پنهان است، اما در همان زمان، داده ها در سلول که در آن تابع CLIMB واقع شده است به درستی نمایش داده می شود.
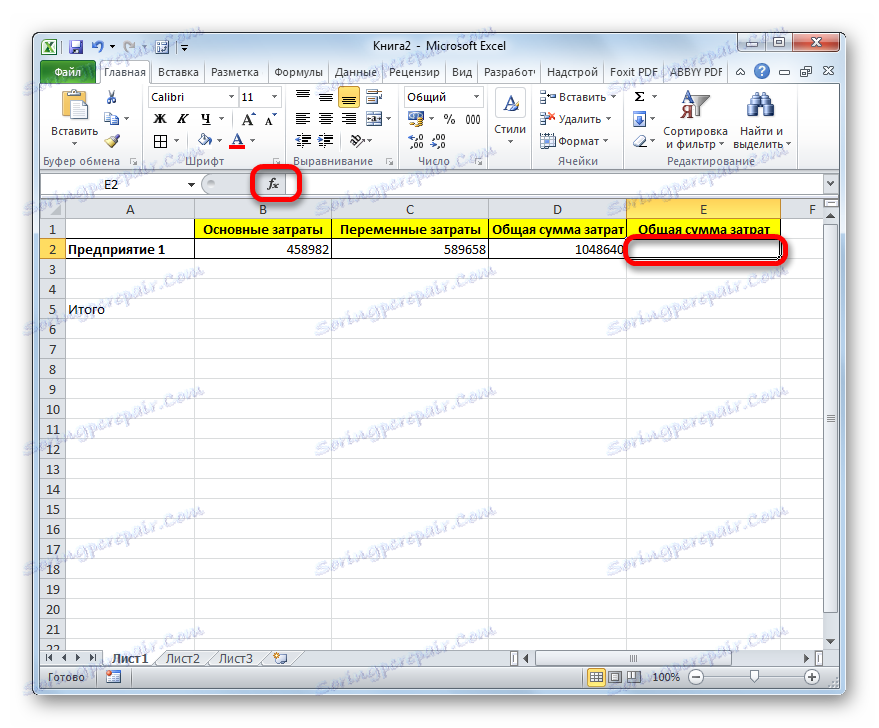
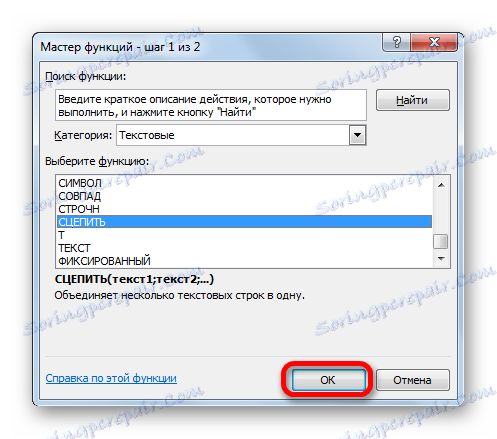
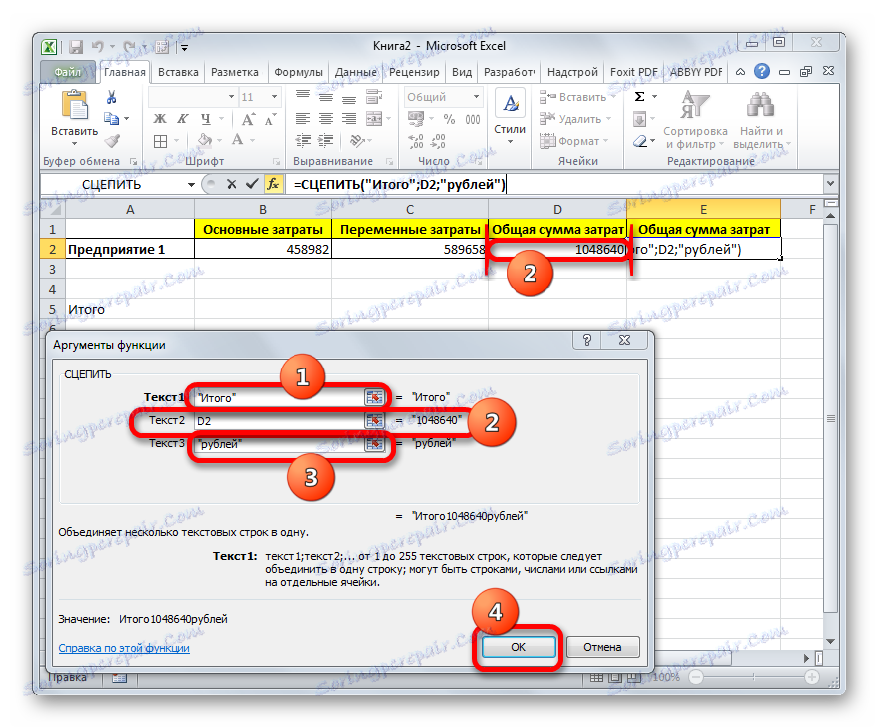
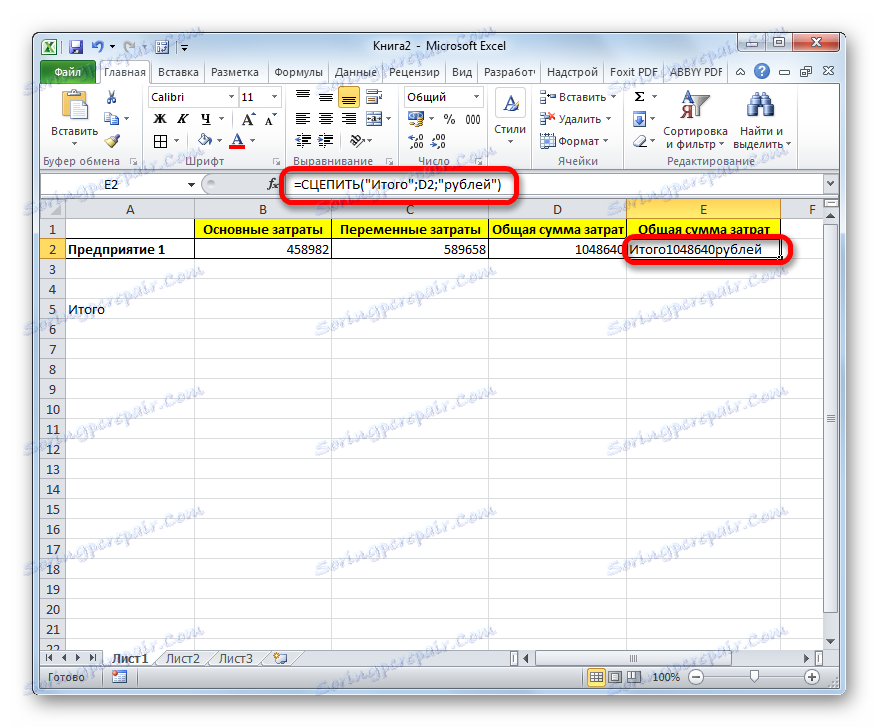
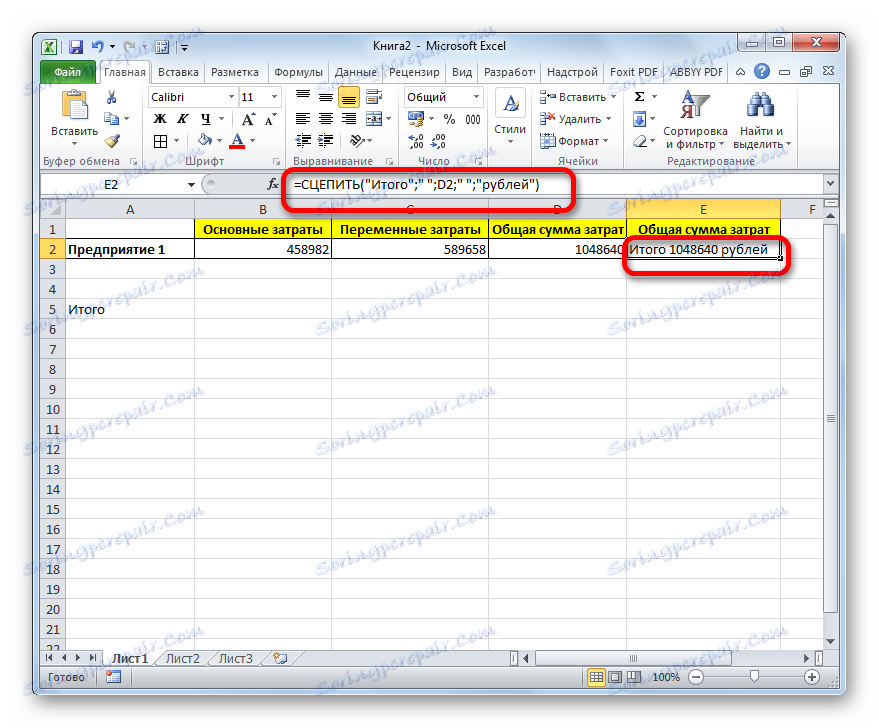
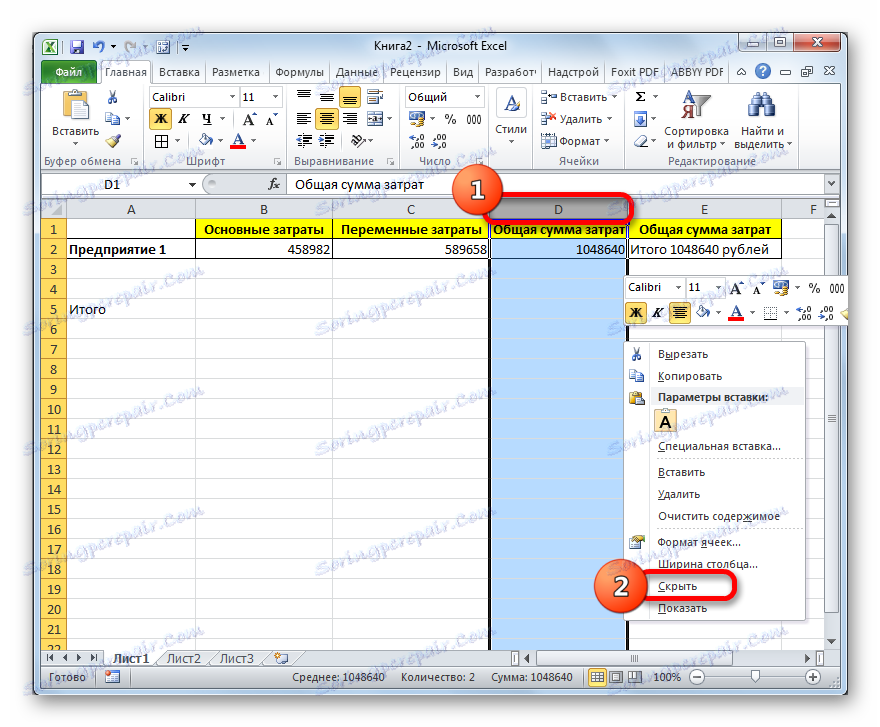
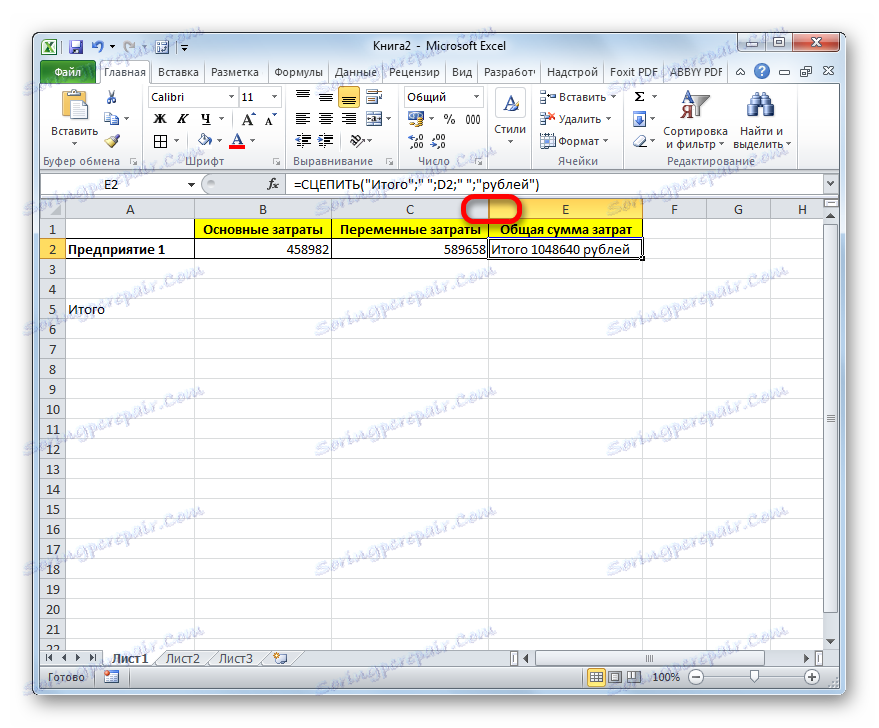
همچنین ببینید: عملکرد CLUTCH در اکسل
نحوه پنهان سازی ستون ها در اکسل
بنابراین، می توان گفت که دو راه برای ورود به فرمول و متن در یک سلول وجود دارد: با کمک یک آمپرسند و عملکرد CLUTCH . اولین گزینه ساده تر و راحت تر برای بسیاری از کاربران است. اما، با این وجود، در شرایط خاص، برای مثال، هنگام پردازش فرمول های پیچیده، بهتر است از اپراتور CLUTCH استفاده کنید .