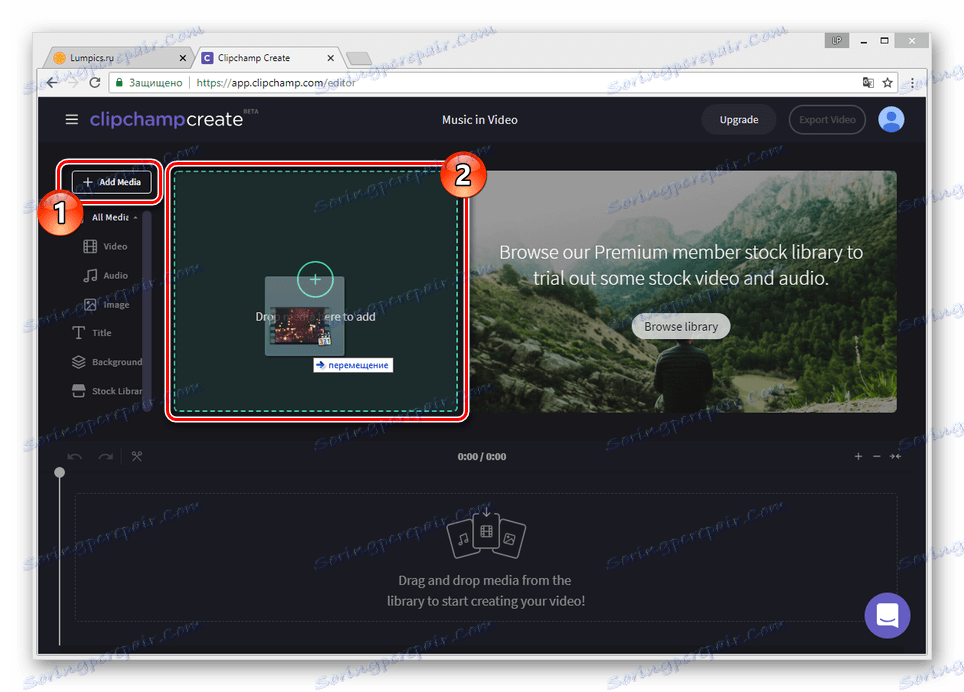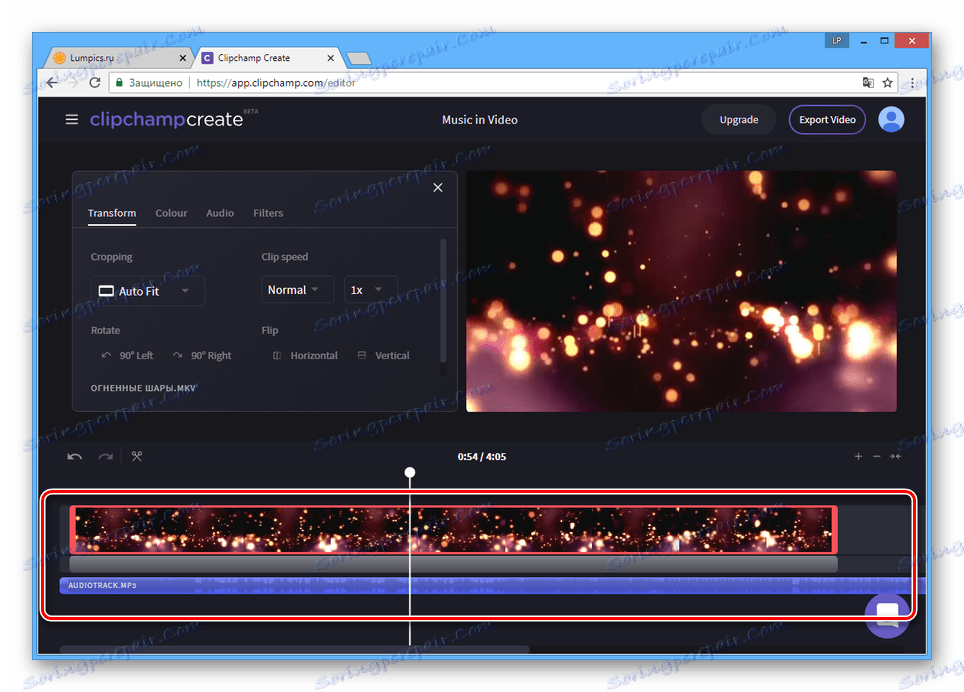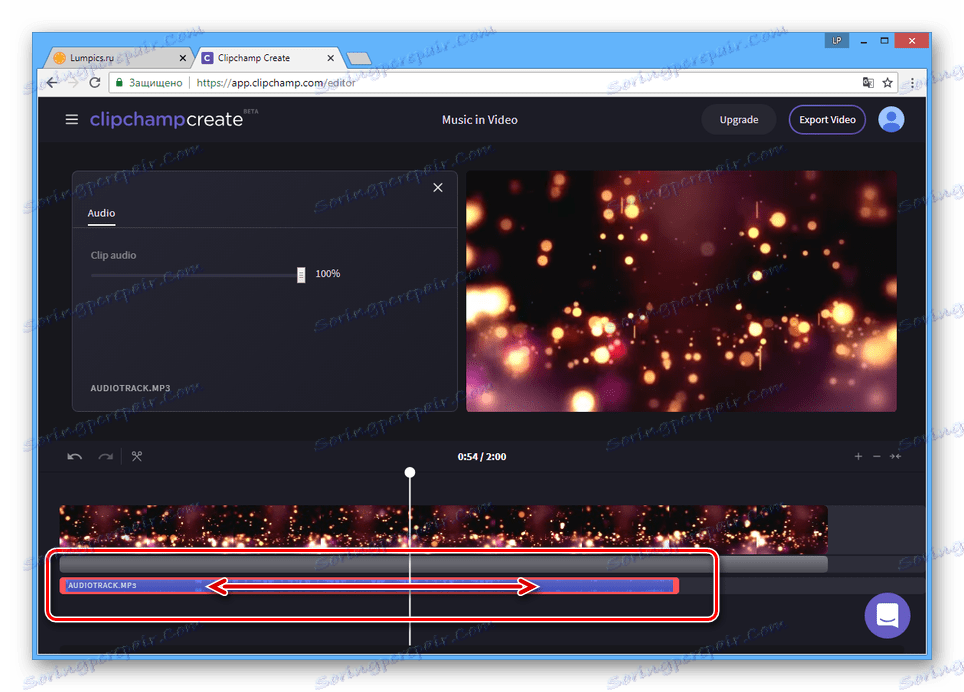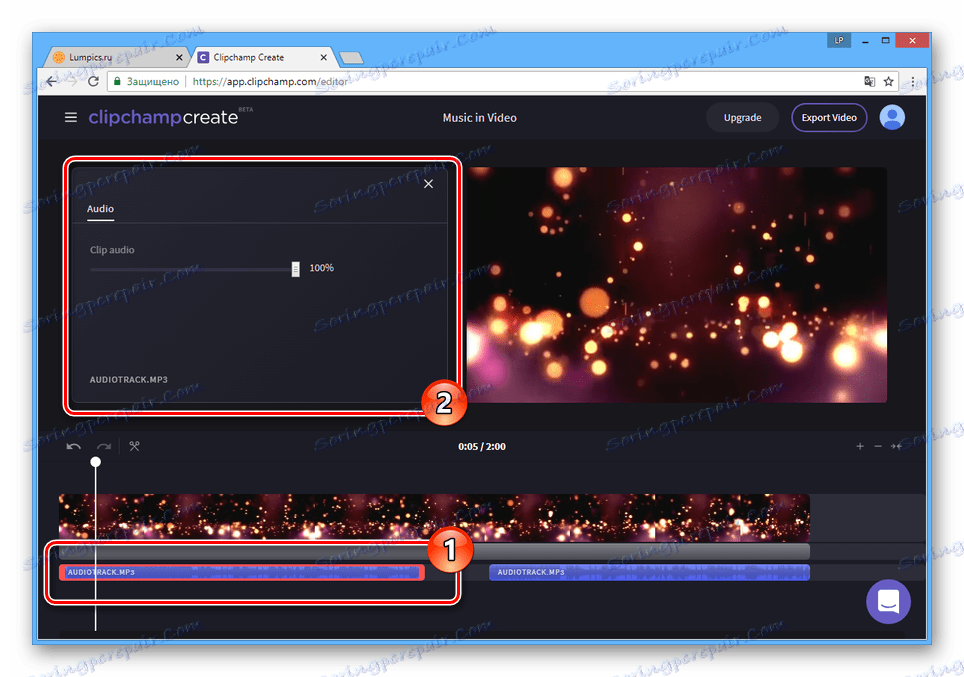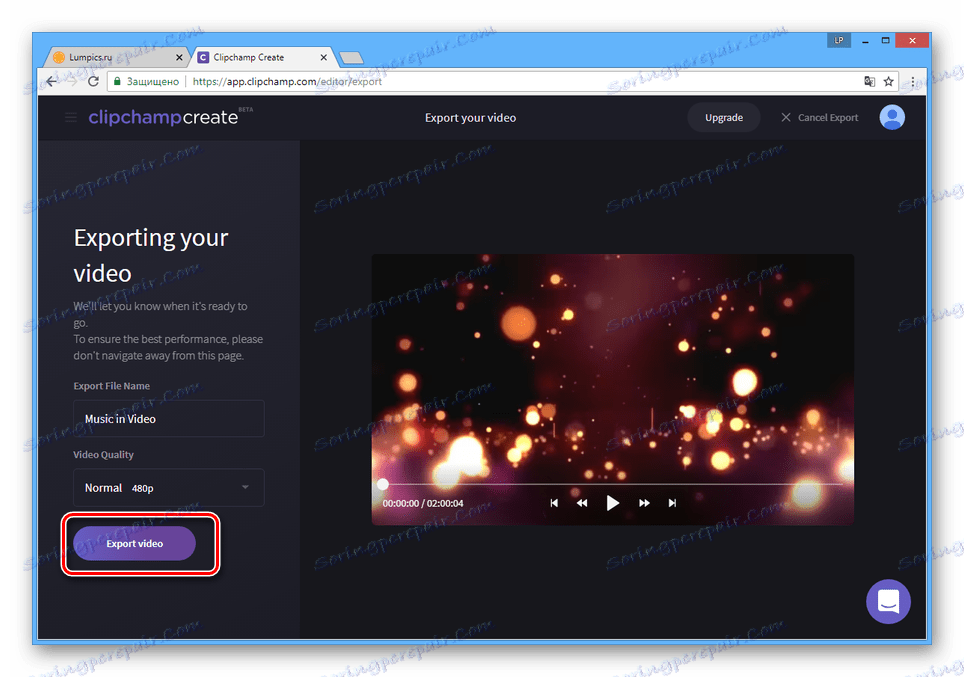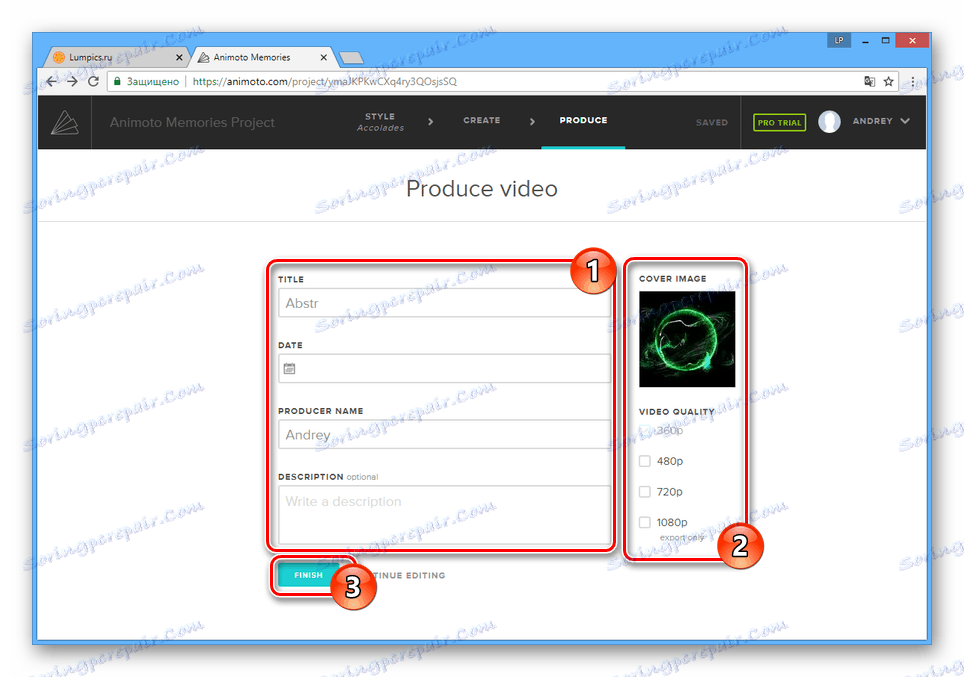افزودن موسیقی به ویدیوهای آنلاین
موسیقی انتخابی مناسب می تواند علاوه بر تقریبا هر ویدئویی، صرف نظر از محتوای آن باشد. شما می توانید با استفاده از برنامه های ویژه یا خدمات آنلاین که می توانید ویدیو را ویرایش کنید، صدا را اضافه کنید.
اضافه کردن موسیقی به ویدئو آنلاین
بسیاری از ویراستاران ویدئویی آنلاین وجود دارد، تقریبا همه آنها دارای قابلیت اضافه کردن خودکار موسیقی هستند. ما فقط دو چنین منابع را در نظر خواهیم گرفت.
روش 1: Clipchamp
این سرویس یکی از کارآمدترین ویرایشگرهای ویدئویی در اینترنت است که به شما امکان استفاده از ابزارهای بسیاری را می دهد. در همان زمان، حداقل تعداد تنظیمات برای فایل های موسیقی خود را در Clipchamp در دسترس است.
آمادگی
- برای دسترسی به ویرایشگر، باید یک حساب کاربری ثبت کنید یا وارد شوید
- هنگامی که در صفحه شروع حساب شخصی خود، روی دکمه "شروع پروژه جدید" کلیک کنید.
- در پنجره ای که باز می شود، نام پروژه خود را مشخص کنید، رزولوشن صفحه را انتخاب کنید و دکمه «ایجاد پروژه» را کلیک کنید.
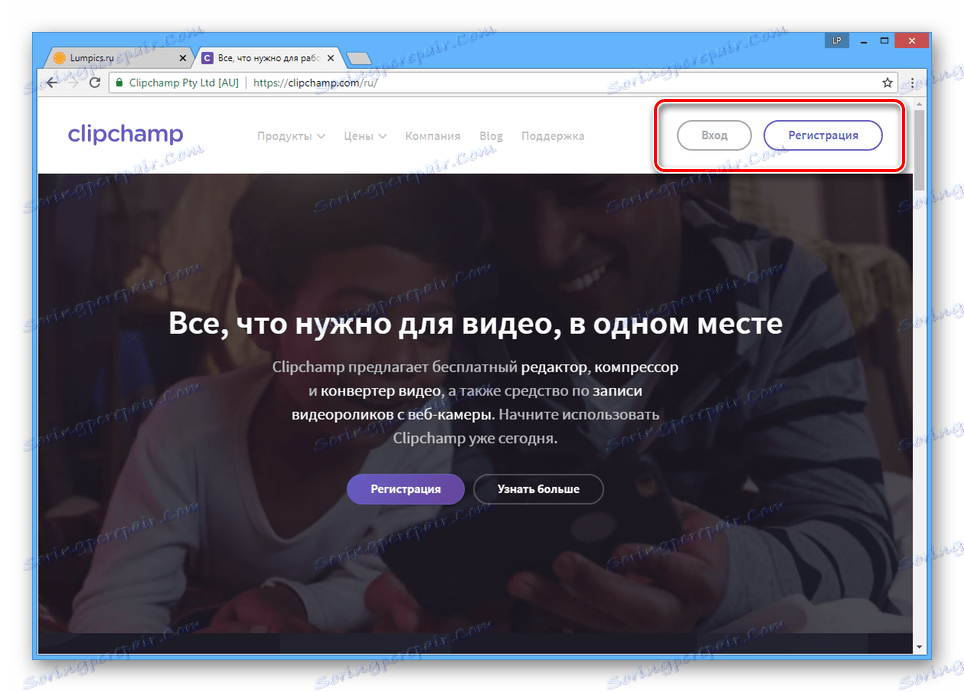
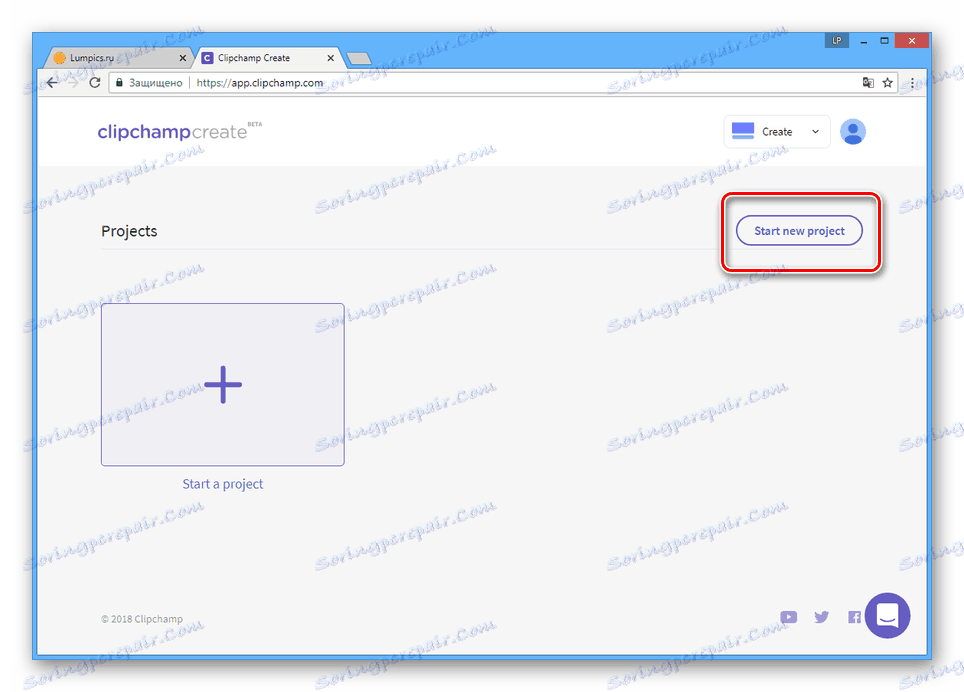
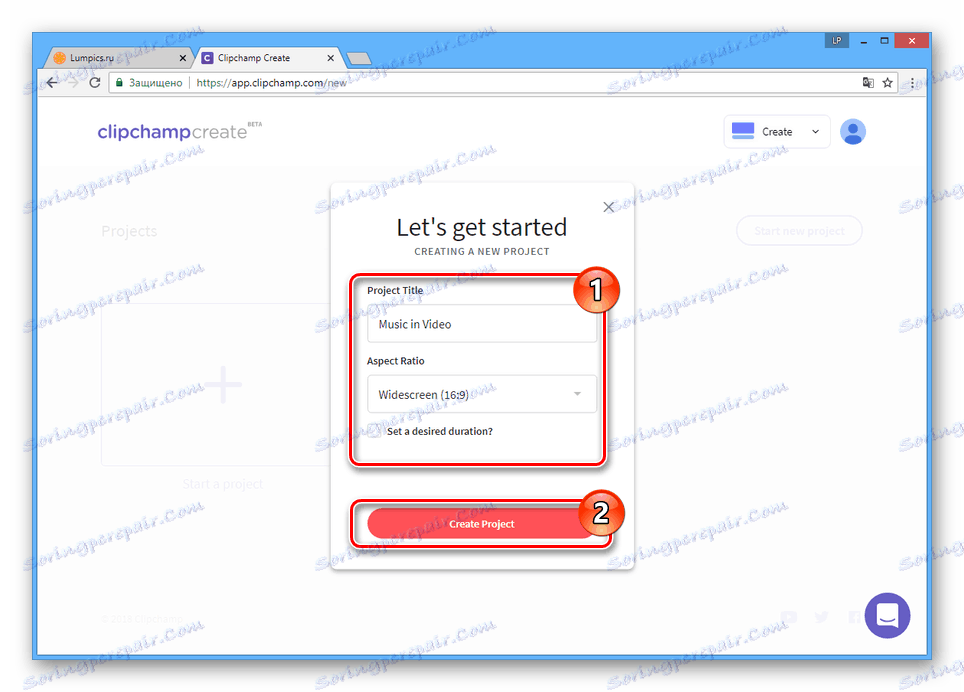
پردازش
- روی دکمه افزودن رسانه کلیک کنید و ویدیو را به منطقه مشخص شده بکشید.
![روند دانلود فیلم ها در Clipchamp وب سایت]()
همین کار را با فایل موسیقی انجام دهید.
توجه: Clipchamp Video Editor یک کتابخانه با برخی از جلوه های صوتی فراهم می کند.
- به برگه "Audio" بروید و ترکیب را به یک جدول زمانی معمول بکشید.
- شما می توانید مخلوط کردن آهنگ های ویدئویی و صوتی را با حرکت دادن آنها با دکمه سمت چپ ماوس سفارشی کنید.
![راه اندازی آهنگ های صوتی و تصویری در Clipchamp]()
برای تغییر طول موسیقی یا ویدئو، می توانید مقیاس دلخواه را بسط دهید.
![تنظیمات طول موسیقی در Clipchamp]()
با تکرار اقدامات توصیف شده می توانید چندین ضبط صوتی را به ویدیو اضافه کنید.
- یک پکیج موسیقی را با دکمه سمت چپ ماوس به پانل تنظیمات باز کنید.
![پانل تنظیمات موسیقی را در وب سایت Clipchamp باز کنید]()
تغییر مقدار پارامتر "Clip audio" باعث کاهش حجم موسیقی خواهد شد.
- برای بررسی نتیجه در فرایند ویرایش، از پخش کننده داخلی داخلی استفاده کنید.
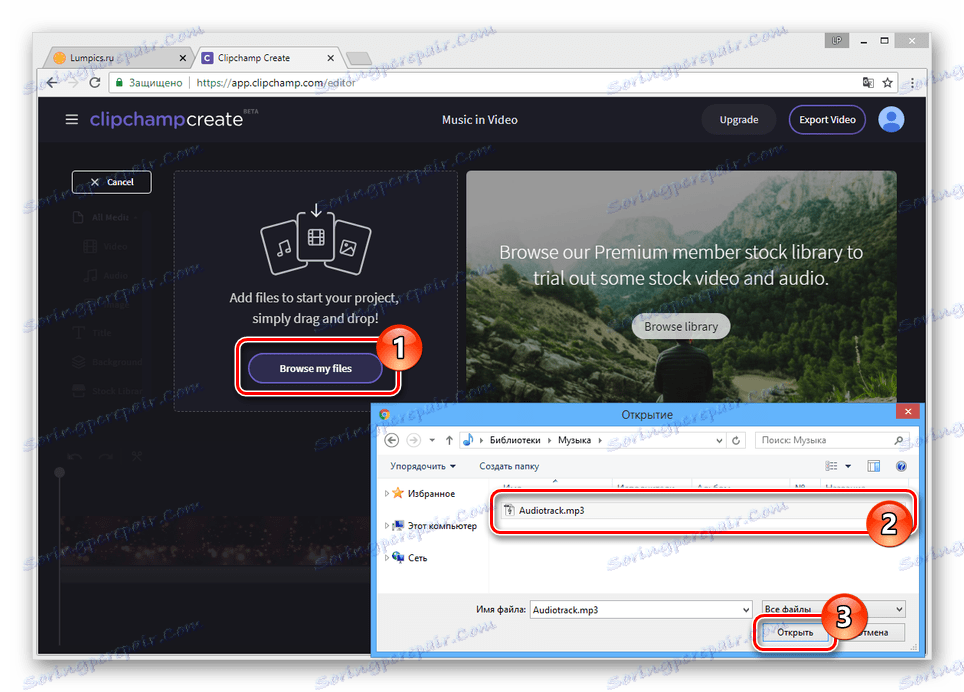
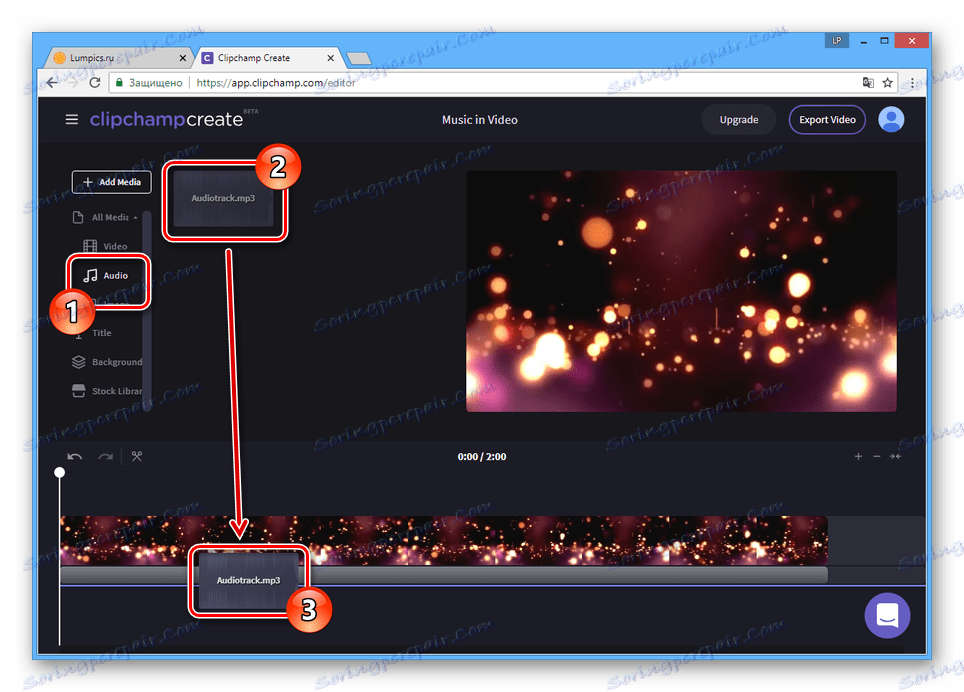
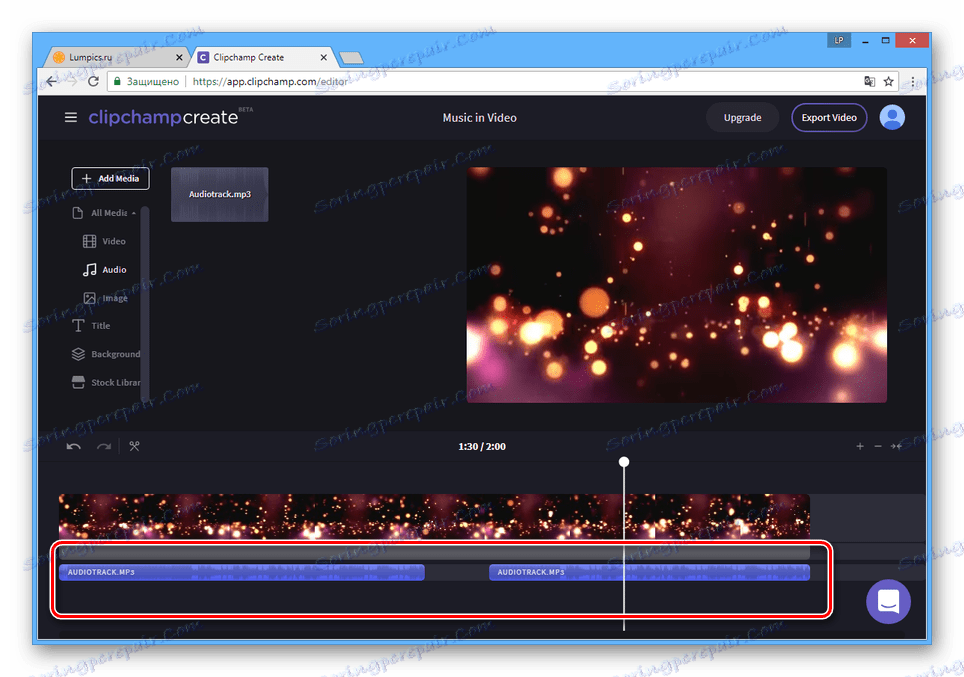
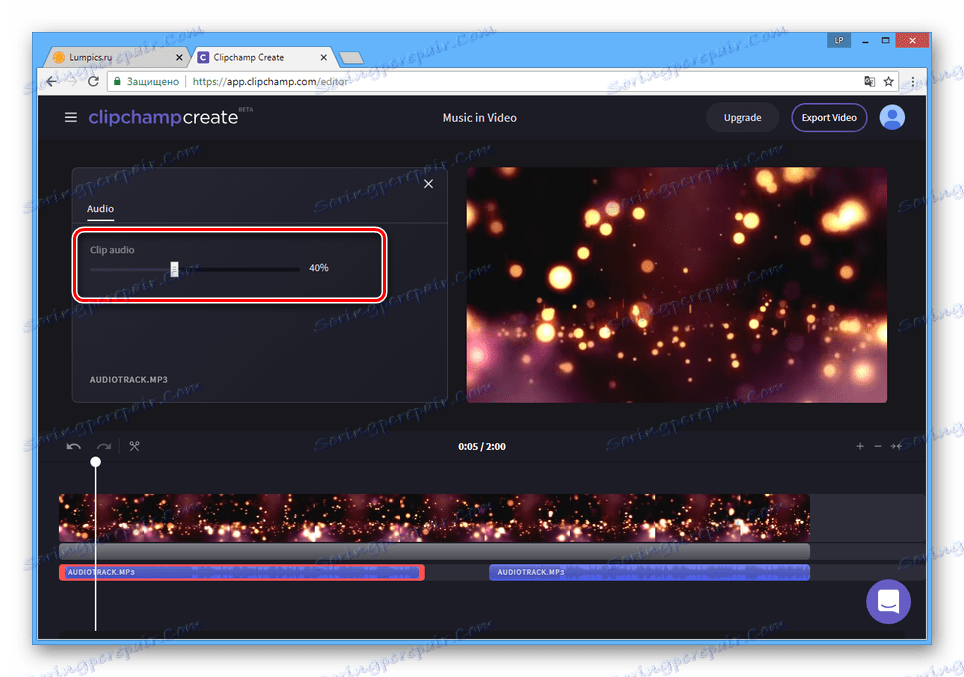
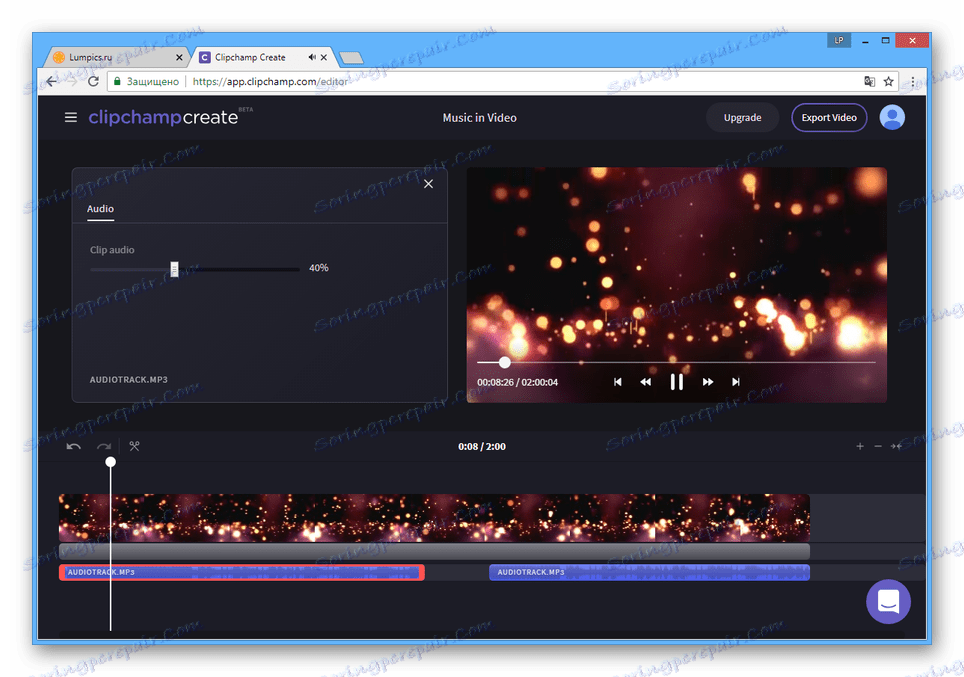
حفاظت
- هنگامی که موسیقی و ویدیو به پایان رسید، بر روی دکمه "صادرات ویدیو" را در پانل بالا کلیک کنید.
- تنظیمات مورد نظر خود را برای فایل نهایی تنظیم کنید.
- روی دکمه "Export Video" کلیک کنید.
![شروع به صادرات ویدیو در Clipchamp]()
زمان پردازش براساس کیفیت ویدیو، نرخ بیت موسیقی و مدت زمان کلی محاسبه خواهد شد.
- بر روی دکمه "دانلود ویدیو من" ، یک مکان را روی رایانه خود انتخاب کنید و منتظر بمانید تا دانلود کامل شود.
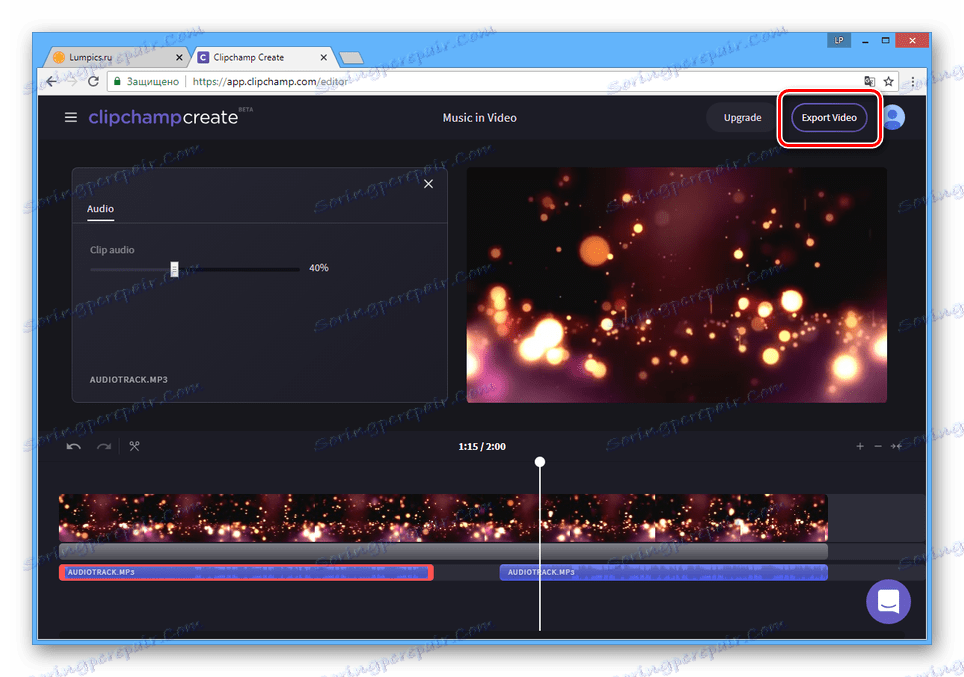
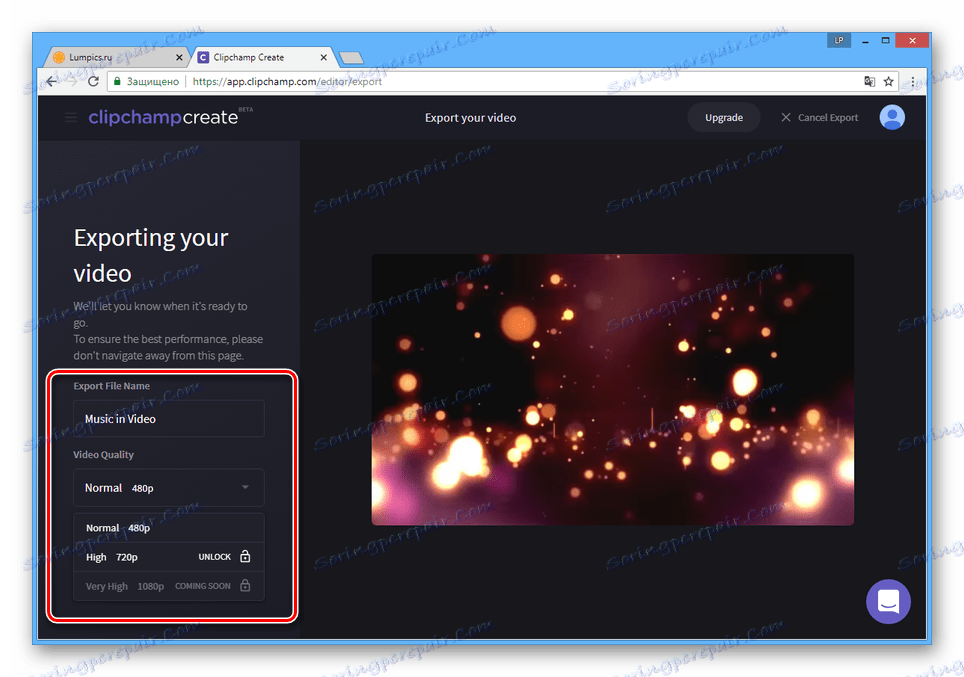
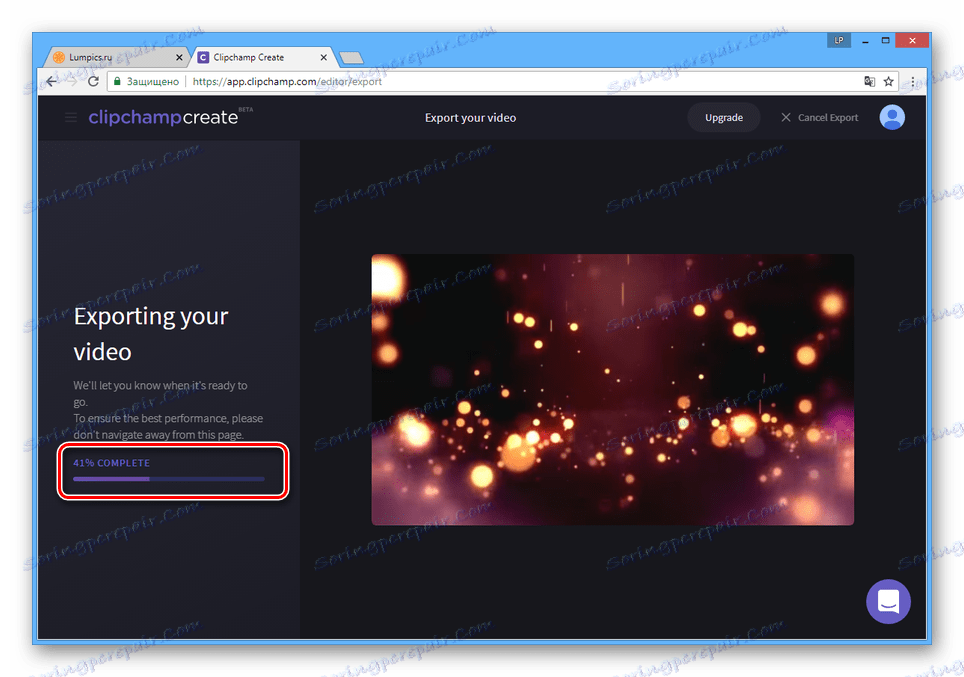
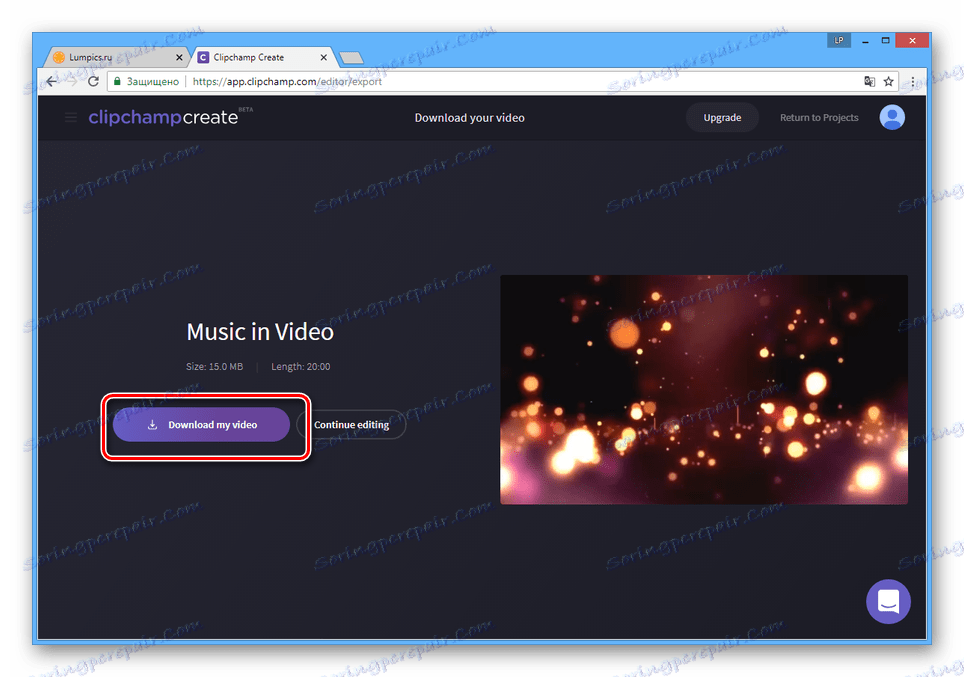
با توجه به سرعت بالا کار و در دسترس بودن خدمات رایگان، سرویس عالی برای حل وظیفه تعیین شده است.
روش 2: Animoto
خدمات آنلاین Animoto متفاوت از آنچه که قبلا در نظر گرفته شده است در آن است که در اصل یک ویرایشگر ویدئو نیست و برای اکثر قسمت ها در نظر گرفته شده برای ایجاد فیلم ها از عکس ها. اما حتی با توجه به این موضوع، این سایت ابزارهایی برای ترکیب فیلم های متعدد و ساختن آهنگ های صوتی فراهم می کند.
توجه: نرخ رایگان به شما اجازه می دهد فیلم های اضافه شده به مدت 10 ثانیه اضافه کنید.
آمادگی
- برای دسترسی به ویرایشگر باید وارد حساب کاربری خود شوید. شما می توانید یک حساب جدید را به صورت رایگان ایجاد کنید، اما مجبور خواهید شد مجوز برای دسترسی به ویژگی های اضافی را خریداری کنید.
- در نوار ناوبری بالای سایت، روی دکمه "ایجاد" کلیک کنید.
- در کادر "Animoto Memories" روی دکمه "ایجاد" کلیک کنید.
- از گزینه های ارائه شده، مناسب ترین سبک را انتخاب کنید.
- انتخاب باید با فشار دادن دکمه "ایجاد ویدئو" تایید شود.
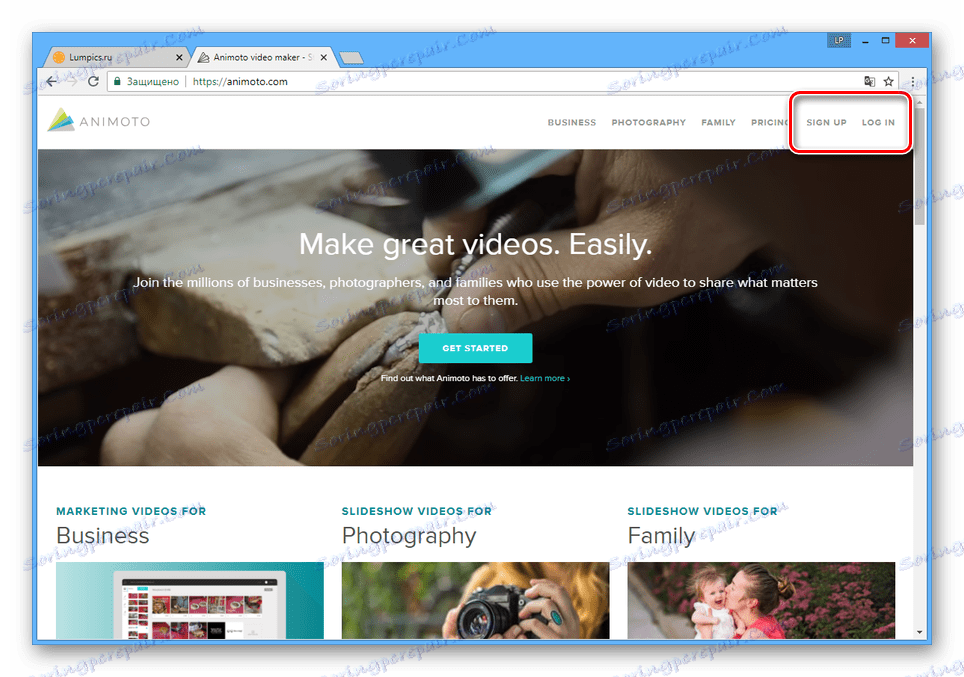
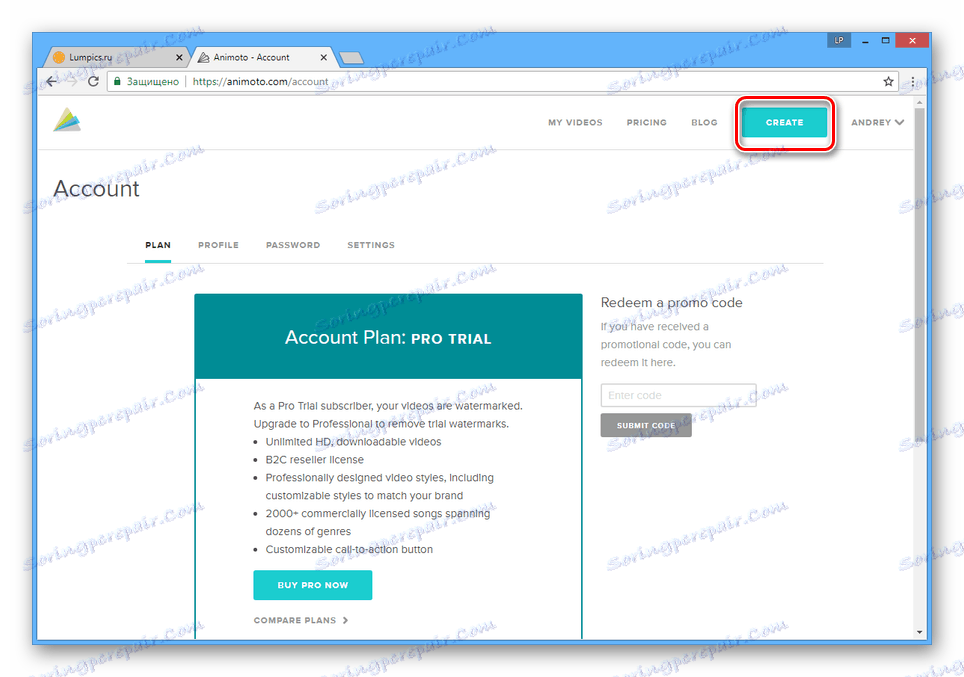
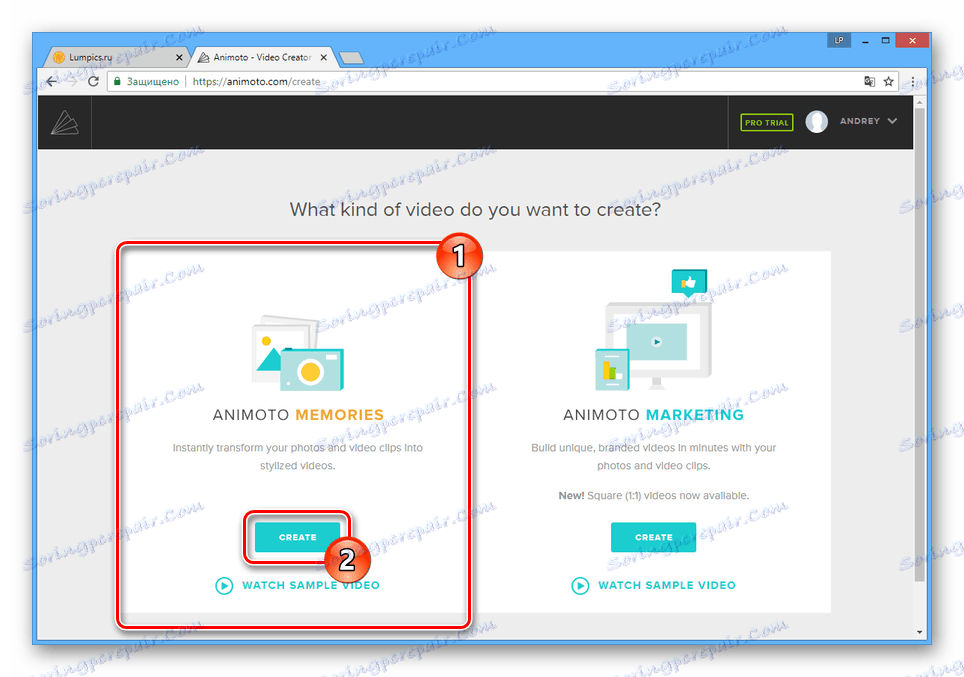
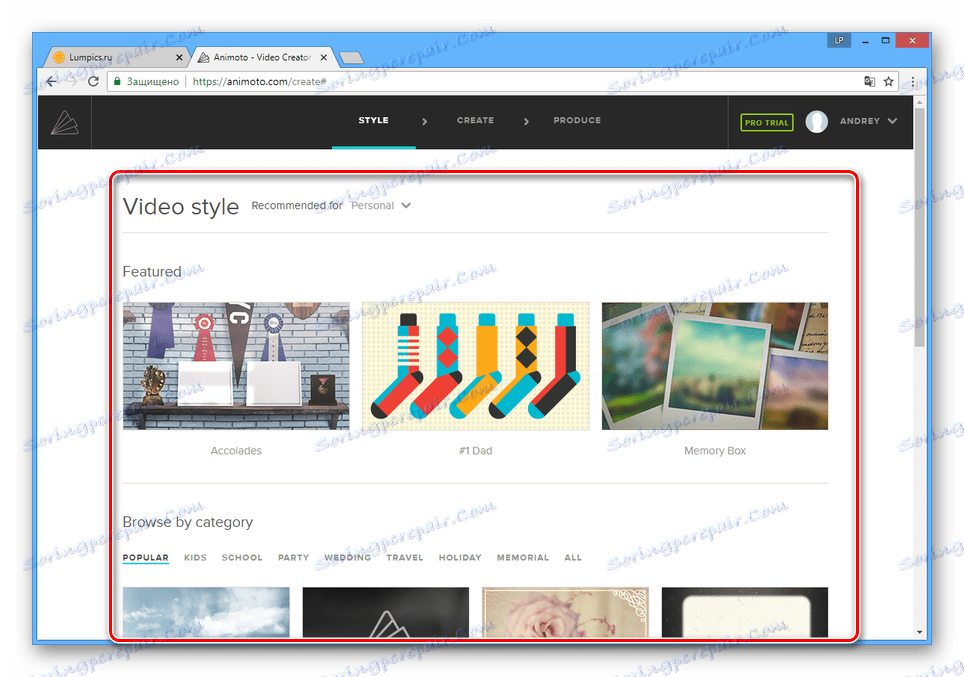
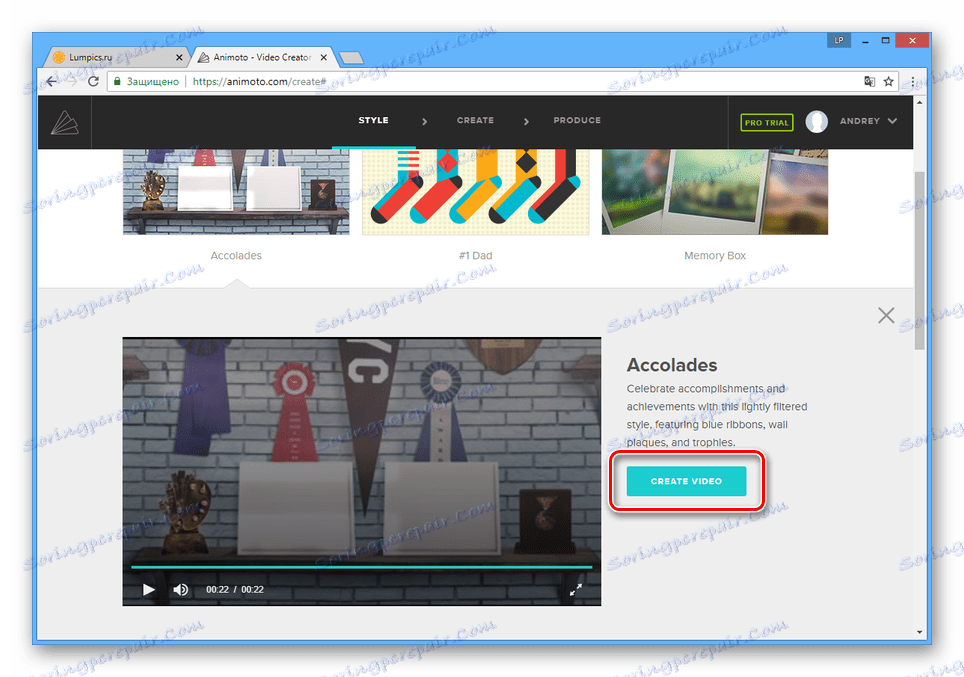
پردازش
- در صفحه ویرایشگر ویدیو، «اضافه کردن عکسها و عکسها» را انتخاب کنید.
- روی دکمه "آپلود" و روی کامپیوتر کلیک کنید، ویدئو مورد نظر را انتخاب کنید.
توجه: شما می توانید فایل ها را از سایت های دیگر اضافه کنید، مثلا از شبکه های اجتماعی محبوب.
- حالا در بالای صفحه، روی بلوک «تغییر آهنگ» کلیک کنید.
- روی دکمه "Upload Song" کلیک کنید و موسیقی دلخواه را بر روی کامپیوتر انتخاب کنید. شما همچنین می توانید از ترکیب کتابخانه سرویس آنلاین استفاده کنید.
- اگر فایل آپلود متادیتا را نداشته باشد، باید آن را وارد کنید و دکمه Save را بزنید.
- از پخش "Preview Video" برای پخش پخش داخلی استفاده کنید.
- هنگام افزودن موسیقی به دنبالهی ویدیویی از عکسهای ایجاد شده با استفاده از این سرویس آنلاین، نرخ فریم به طور خودکار می تواند به ریتم ضبط صوتی برسد.
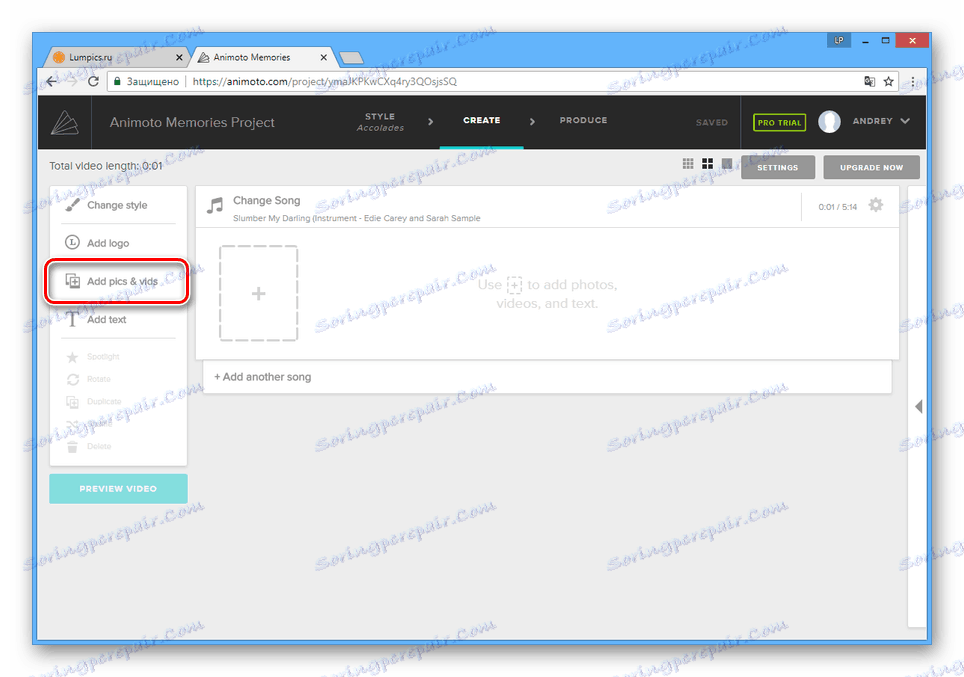
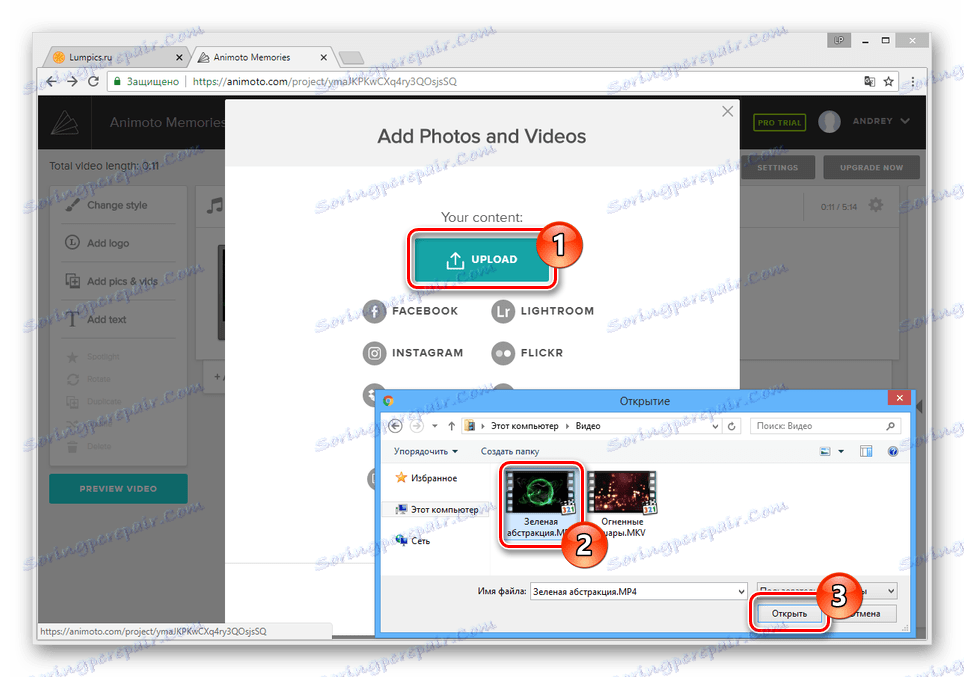
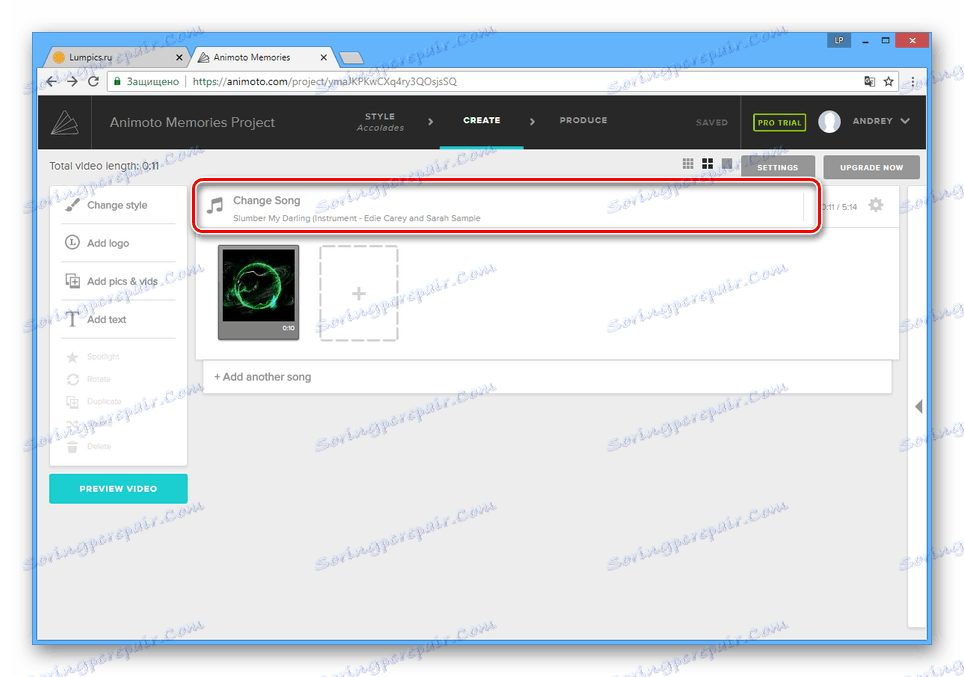
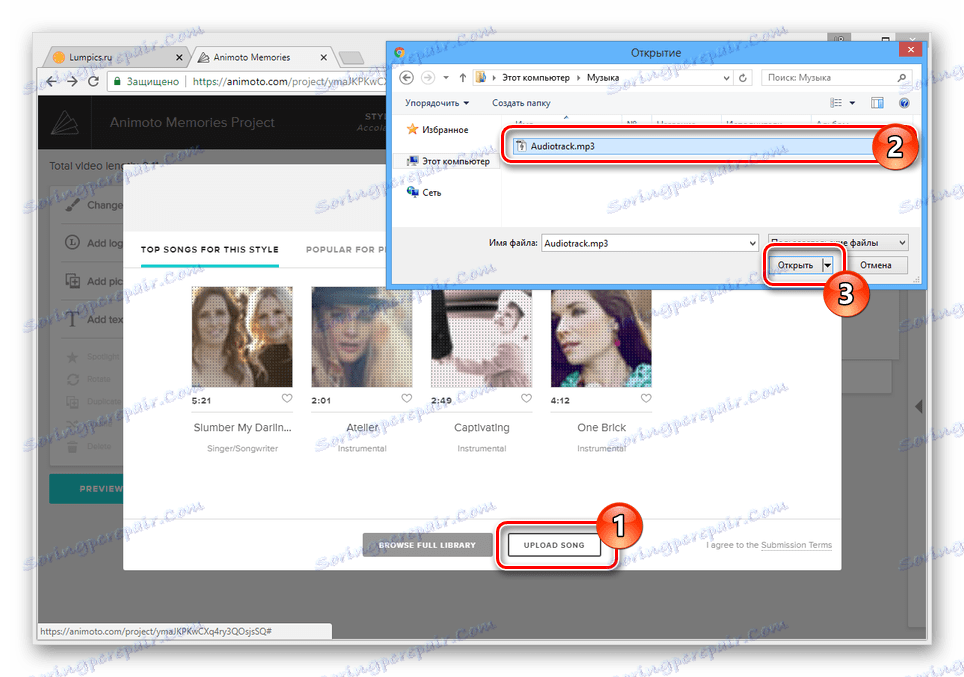
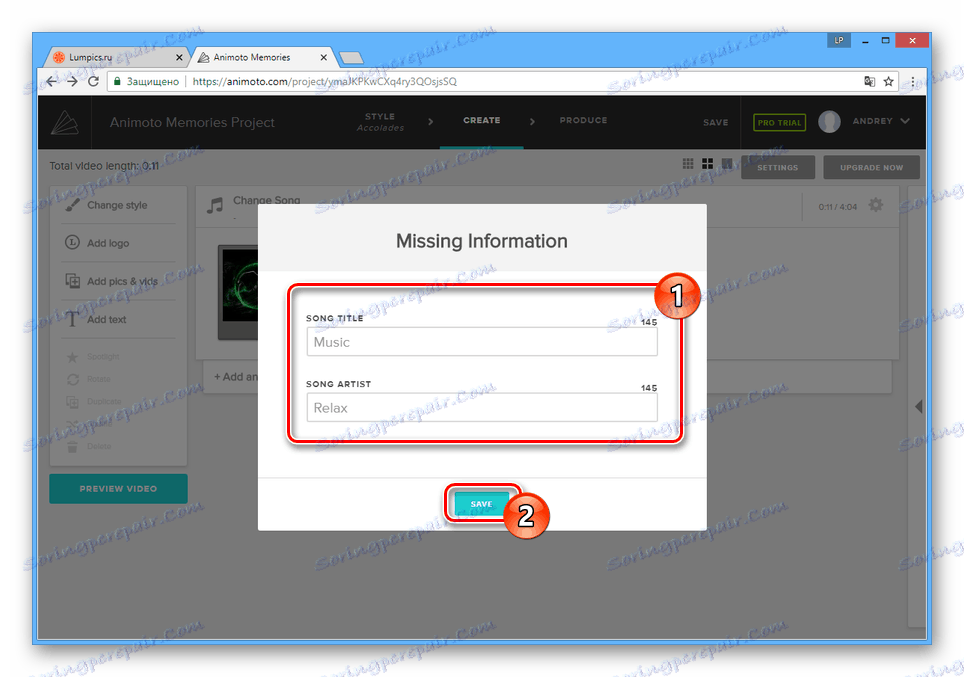
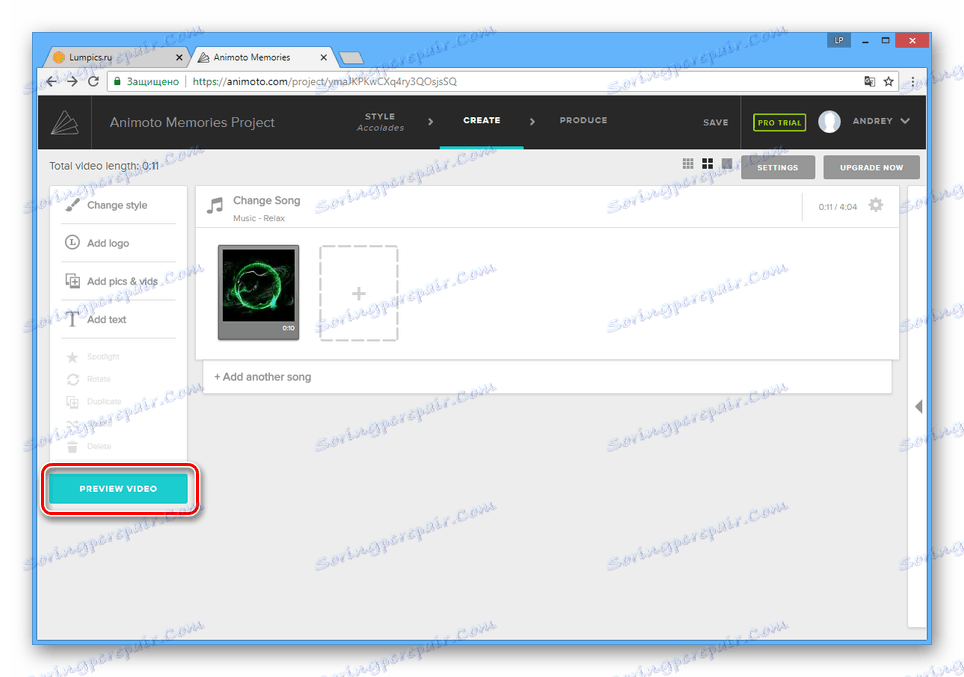
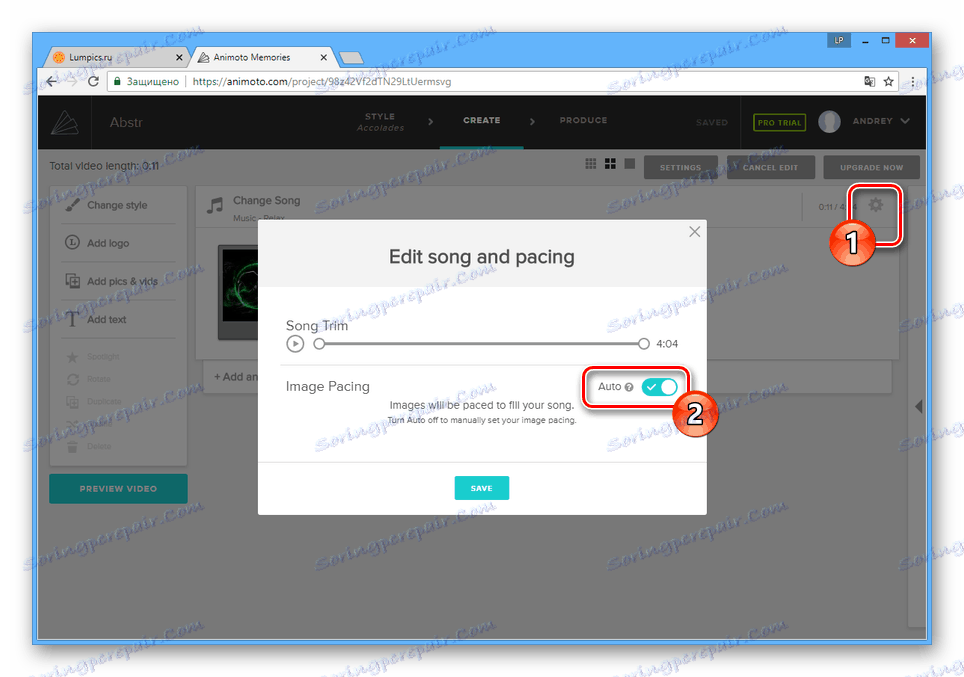
حفاظت
- اگر همه چیز برای شما مناسب است، روی دکمه "تولید" کلیک کنید.
- به دلخواه خود، فیلدهای را پر کنید و روی دکمه "پایان" کلیک کنید.
![تکمیل ساخت ویدیو در سایت Animoto]()
صبر کنید تا پایان پردازش ویدئو.
- پس از آن، ضبط را می توان بر روی یک کامپیوتر دانلود یا به اشتراک گذاشته شده در شبکه های اجتماعی.
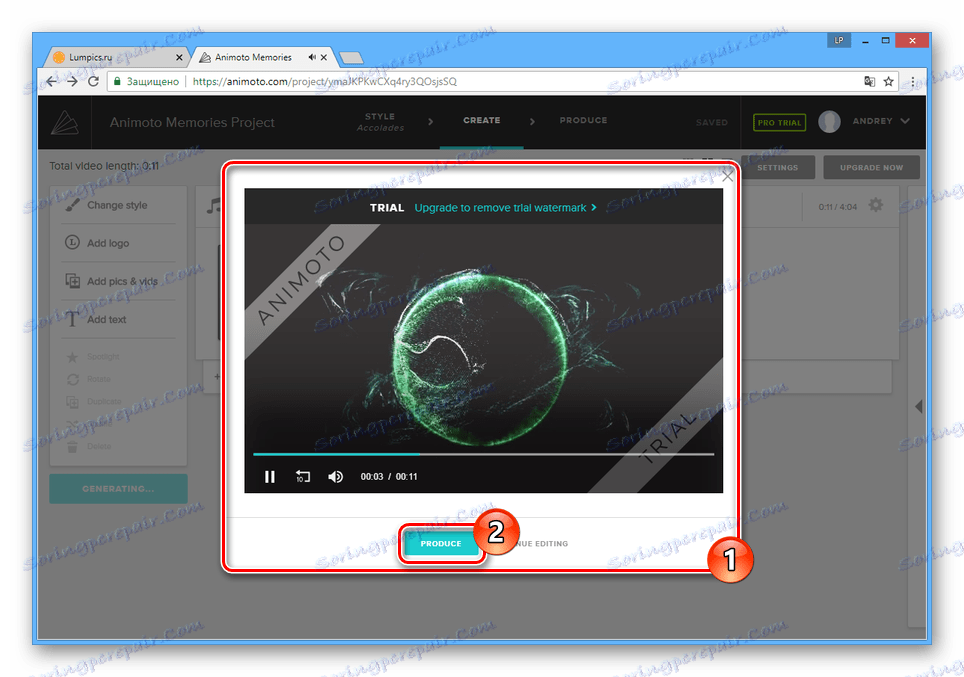
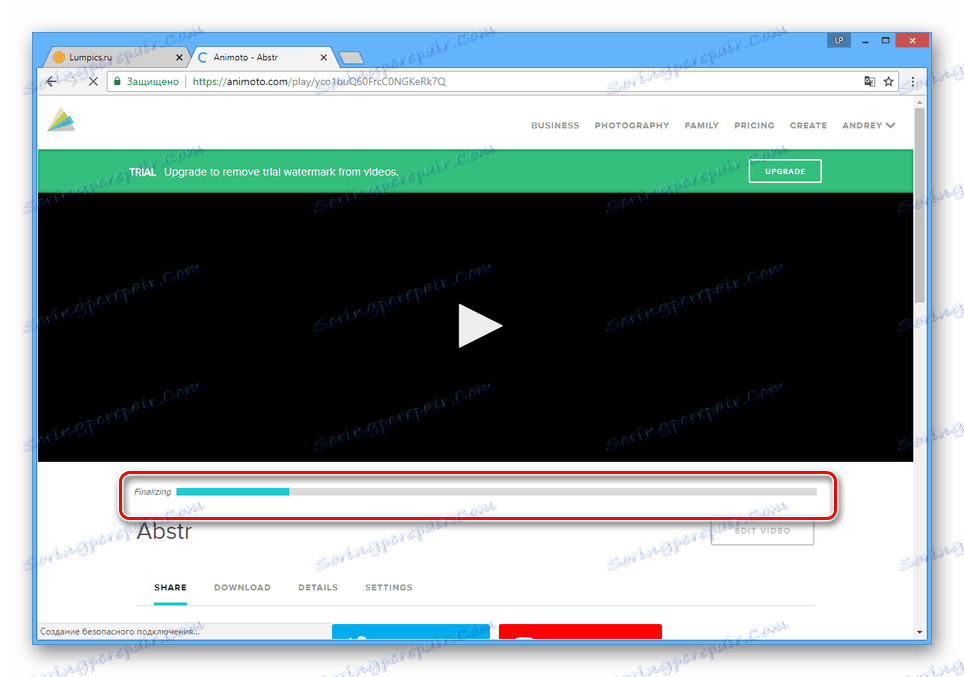
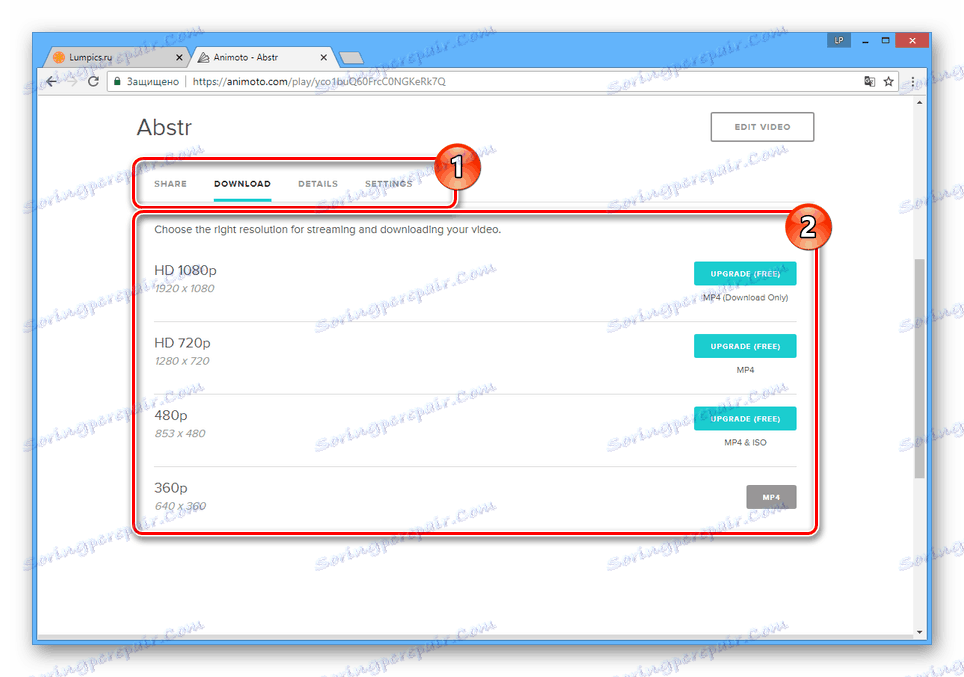
این سرویس های آنلاین یک راه حل عالی تنها زمانی است که شما قادر به استفاده از یک نرم افزار ویژه برای سیستم عامل ویندوز نیستید، زیرا تعداد زیادی از ابزارها را فراهم می کند.
همچنین ببینید: برنامه های اضافه کردن موسیقی به ویدئو
نتیجه گیری
روند اتصال فایل های ویدیویی و صوتی بین خود نباید باعث مشکلات شود. اگر درمورد دستورالعملهای سؤالی وجود دارد، لطفا با نظرات ما تماس بگیرید.