افزایش عملکرد پردازنده
فرکانس و عملکرد پردازنده ممکن است بالاتر از مشخص شده در مشخصات استاندارد باشد. همچنین، در طول زمان، استفاده از عملکرد سیستم تمام اجزای اصلی کامپیوتر (RAM، CPU و غیره) می تواند به تدریج کاهش یابد. برای جلوگیری از این، شما باید به طور منظم "بهینه سازی" کامپیوتر خود را.
لازم است بدانیم که تمام دستکاری ها با پردازنده مرکزی (به ویژه اورکلاکینگ) باید انجام شود، فقط اگر اطمینان حاصل کنید که می تواند آنها را زنده نگه دارد. این ممکن است نیاز به آزمایش سیستم داشته باشد.
محتوا
راه های بهینه سازی و سرعت پردازشگر
تمام دستکاری ها برای بهبود کیفیت پردازنده می تواند به دو دسته تقسیم شود:
- بهینه سازی تمرکز اصلی این است که تخصیص مناسب منابع موجود از هسته ها و سیستم ها به منظور دستیابی به حداکثر عملکرد. در طول بهینه سازی، آسیب جدی به CPU دشوار است، اما دستاوردهای عملکرد معمولا بسیار زیاد نیستند.
- اورکلاکینگ دستکاری به طور مستقیم با پردازنده از طریق نرم افزار خاص یا BIOS برای افزایش فرکانس آن. افزایش عملکرد در این مورد کاملا قابل توجه است، اما خطر انسداد پردازنده و دیگر اجزای رایانه در طول اورکلاک ناموفق نیز افزایش می یابد.
پیدا کنید که پردازنده مناسب برای اورکلاکینگ باشد
قبل از اورکلاک کردن، مطمئن شوید که ویژگی های پردازشگر خود را با استفاده از یک برنامه خاص (به عنوان مثال AIDA64 ) این دومین کاراکتر شرطی است که با کمک آن شما می توانید اطلاعات دقیق در مورد تمام اجزای کامپیوتر را بیابید و در نسخه پرداخت می توانید حتی برخی از دستکاری ها را با آنها انجام دهید. دستورالعمل استفاده:
- برای پیدا کردن درجه حرارت هسته پردازنده (این یکی از عوامل اصلی در اورکلاکینگ است)، "کامپیوتر" را در قسمت چپ انتخاب کنید، سپس از پنجره اصلی یا منوی موارد به «سنسورها» بروید.
- در اینجا شما می توانید درجه حرارت هر هسته پردازنده و درجه حرارت کلی را مشاهده کنید. در یک لپ تاپ، هنگام کار بدون بارهای خاص، نباید بیش از 60 درجه تجاوز کند، اگر آن برابر یا حتی کمی بیشتر از این رقم باشد، بهتر است که از شتاب استفاده نکنید. در رایانه های ثابت، دمای مطلوب می تواند حدود 65 تا 70 درجه باشد.
- اگر همه چیز خوب باشد، به «اورکلاکینگ» بروید . فیلد "Frequency CPU" تعداد اعداد بهینه مگاهرتز در زمان اورکلاکینگ را نشان می دهد و همچنین درصد توصیه شده برای افزایش قدرت (معمولا بین 15 تا 25 درصد) توصیه می شود.
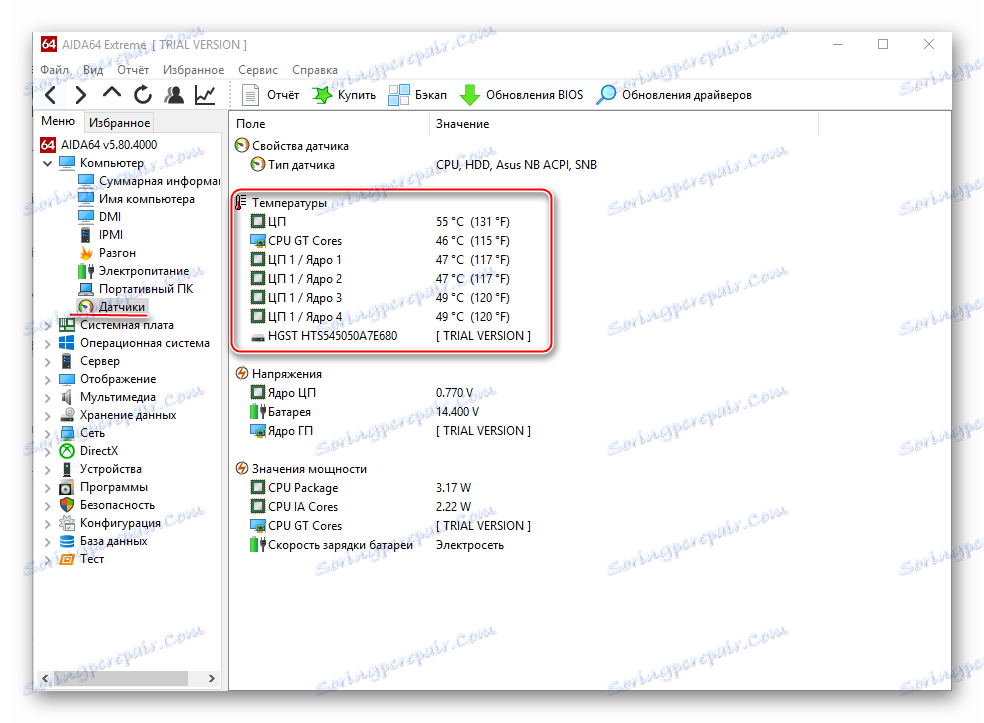
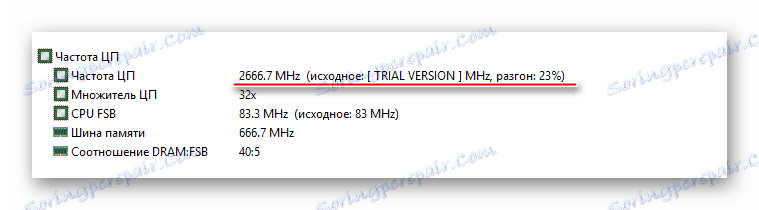
روش 1: بهینه سازی با کنترل CPU
برای بهینه سازی پردازنده بهینه سازی، شما باید کنترل CPU را دانلود کنید. این برنامه یک رابط کاربری ساده برای کاربران PC معمولی دارد، از زبان روسی پشتیبانی می کند و به صورت رایگان توزیع می شود. ماهیت این روش این است که به طور مساوی بار در هسته پردازنده توزیع شود، از آنجایی که در پردازنده های چند هسته ای مدرن، برخی از هسته ها ممکن است در کار شرکت نکنند، که این امر منجر به از دست دادن عملکرد می شود.
دستورالعمل برای استفاده از این برنامه:
- پس از نصب، صفحه اصلی باز خواهد شد. در ابتدا، همه چیز را می توان به زبان انگلیسی. برای رفع این، به تنظیمات بروید (دکمه "Options" در قسمت پایین سمت راست پنجره) و در قسمت "Language" زبان روسی را علامت بزنید.
- در صفحه اصلی برنامه، در قسمت راست، حالت "Manual" را انتخاب کنید.
- در پنجره با پردازنده ها، یک یا چند پردازش را انتخاب کنید. برای انتخاب یک فرآیند چندگانه، کلید Ctrl را نگه دارید و با عنصر مورد نظر با ماوس را کلیک کنید.
- سپس روی دکمه سمت راست ماوس کلیک کنید و در منوی کشویی، کرنل را که می خواهید اختصاص دهید برای پشتیبانی از آن یا آن کار، انتخاب کنید. هسته ها برای انواع زیر CPU 1، CPU 2 و غیره نامگذاری می شوند. بنابراین، شما می توانید با اجرای بازی "در اطراف" بازی کنید، در حالی که احتمال بدست آوردن چیزی بد در سیستم بسیار کم است.
- اگر نمیخواهید فرآیندها را به صورت دستی اختصاص دهید، میتوانید حالت «خودکار» را که پیشفرض است، ترک کنید.
- پس از بسته شدن، برنامه به طور خودکار تنظیمات را که هربار که سیستم عامل اجرا می شود، ذخیره می کند.

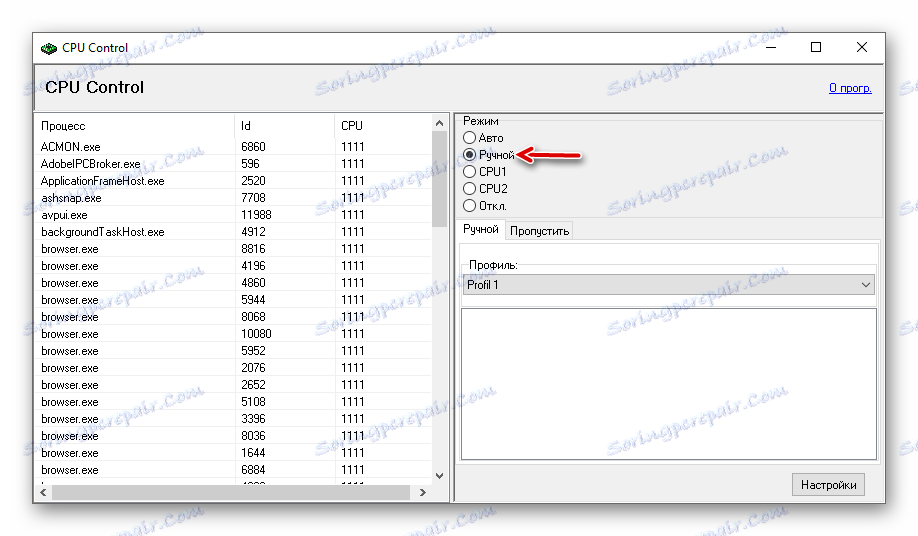

روش 2: اورکلاکینگ با ClockGen
Clockgen - این یک برنامه رایگان مناسب برای سرعت بخشیدن به کار پردازنده های هر برند و سری است (به استثنای برخی از پردازنده های اینتل، که در آن اورکلاکینگ به تنهایی غیرممکن است). قبل از اورکلاک، اطمینان حاصل کنید که تمام مراحل پردازنده CPU طبیعی است. چگونگی استفاده از ClockGen:
- در پنجره اصلی، به برگه "PLL Control" بروید، در آنجا می توانید از لغزنده ها برای تغییر فرکانس پردازنده و استفاده از RAM استفاده کنید. توصیه می شود که لغزنده ها را در یک زمان، ترجیحا در مراحل کوچک، حرکت دهید، زیرا تغییرات بیش از حد ناگهانی می تواند به شدت عملکرد CPU و RAM را مختل کند.
- هنگامی که شما نتیجه مورد نظر را دریافت می کنید، روی «درخواست انتخاب» کلیک کنید.
- به طوری که در هنگام راه اندازی مجدد سیستم، تنظیمات در لیست اصلی برنامه غلط نخواهند گشت، به گزینه "گزینه ها" بروید . در بخش «مدیریت پروفایل» ، در قسمت «اعمال تنظیمات فعلی در هنگام راه اندازی» ، کادر را علامت بزنید.
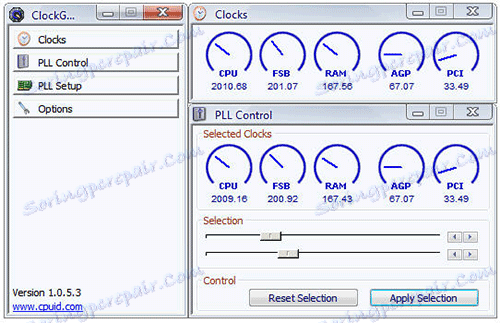
روش 3: اورکلاک پردازنده در BIOS
یک راه نسبتا پیچیده و "خطرناک"، مخصوصا برای کاربران کم تجربه PC. قبل از اورکلاک کردن پردازنده، توصیه می شود که از ویژگی های آن، به ویژه درجه حرارت در حالت نرمال (بدون بارهای جدی)، مطالعه شود. برای انجام این کار، از ابزارهای ویژه یا برنامه های خاص استفاده کنید (AIDA64 که در بالا توضیح داده شده کاملا مناسب این اهداف است).
اگر همه پارامترها طبیعی باشند، شما می توانید اورکلاکینگ را شروع کنید. اورکلاکینگ برای هر پردازنده ممکن است متفاوت باشد، بنابراین، زیر یک دستورالعمل جهانی برای انجام این عملیات از طریق BIOS است:
- بایوس با استفاده از کلید دل یا کلید های F2 تا F12 را وارد کنید (بسته به نسخه BIOS، مادربرد).
- در منوی BIOS بخش با یکی از این موارد را پیدا کنید (بسته به نسخه BIOS و مدل مادربرد خود) - "MB Tweaker Intelligent" ، "MIB، Quantum BIOS" ، "Ai Tweaker" .
- اکنون می توانید اطلاعات مربوط به پردازنده را ببینید و برخی از تغییرات را انجام دهید. با استفاده از کلیدهای جهت دار می توانید از منو حرکت کنید. به "CPU Host Clock Control" بروید ، Enter را فشار داده و از "Auto" به "Manual" تغییر دهید تا بتوانید تنظیمات فرکانس خود را تغییر دهید.
- پایین پایین به قسمت "فرکانس پردازنده" بروید . برای ایجاد تغییرات، دکمه Enter را بزنید. بعد، در فیلد "کلید در شماره DEC"، یک مقدار در محدوده از آنچه که در فیلد "Min" به "Max" نوشته شده است وارد کنید. استفاده از حداکثر مقدار بلافاصله توصیه نمی شود. بهتر است قدرت را به تدریج افزایش دهیم تا عملکرد پردازنده و کل سیستم را مختل نکنیم. برای اعمال تغییرات، Enter را فشار دهید.
- برای ذخیره همه تغییرات در بایوس و خروج، آن را در منوی "ذخیره و خروج" پیدا کنید یا چند بار Esc را فشار دهید . در مورد دوم، سیستم از خود بپرسد آیا لازم است تغییرات را ذخیره کند.
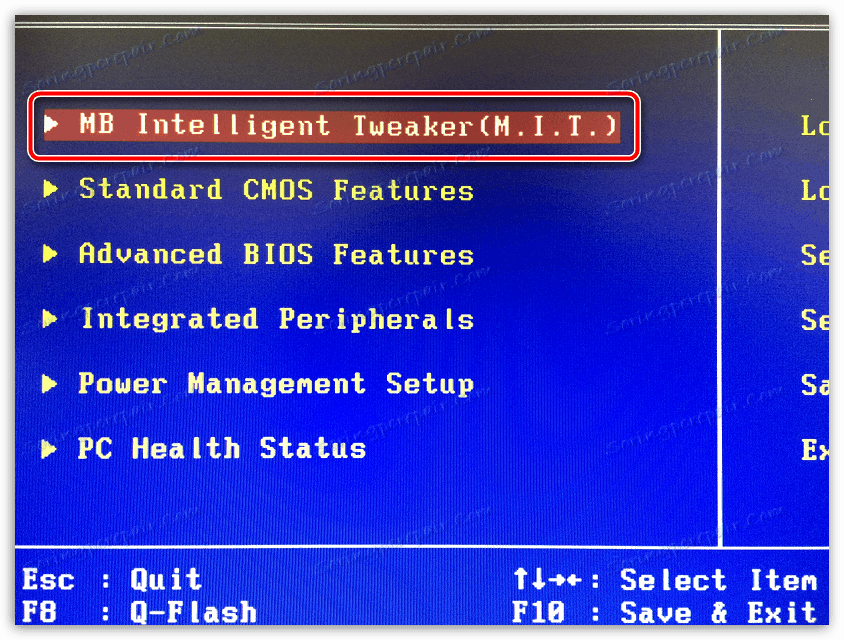
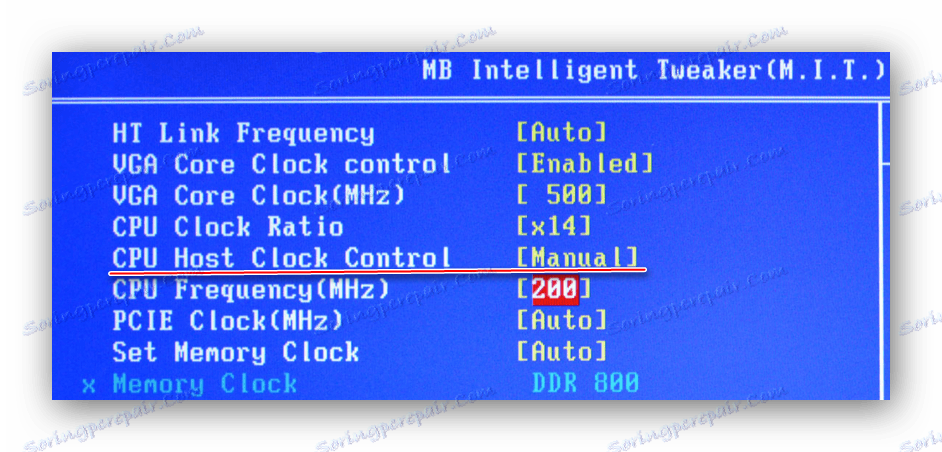
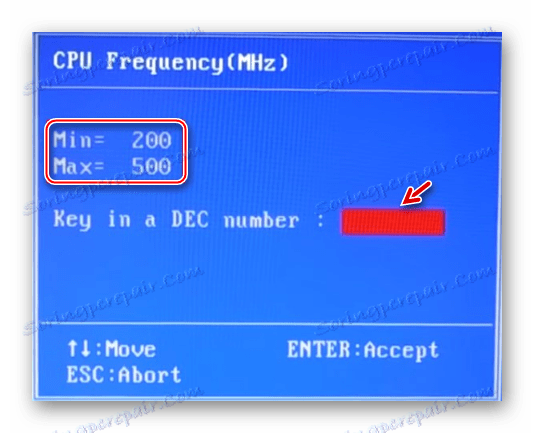
روش 4: بهینه سازی سیستم عامل
این ایمن ترین راه برای افزایش کارایی پردازنده توسط تمیز کردن autoload از برنامه های غیر ضروری و رفع تشخیص دیسک است. Autoload فعال سازی خودکار یک برنامه / فرآیند زمانی که سیستم عامل بوت می شود. هنگامی که فرآیندهای و برنامه های فراوانی در این بخش انباشته می شوند، وقتی سیستم را روشن می کنید و همچنان در آن کار می کنید، ممکن است بار زیاد در پردازنده مرکزی قرار بگیرد که عملکرد را مختل می کند.
پاک کردن راه اندازی
شما می توانید برنامه های خود را به صورت خودکار به صورت Autoload اضافه کنید، یا برنامه ها / فرآیندها را می توانید توسط خود اضافه کنید. به منظور اجتناب از مورد دوم، توصیه می شود به دقت تمام مواردی را که در هنگام نصب یک نرم افزار مشخص رد شده اند، بخوانید. چگونگی حذف موارد موجود از راه اندازی:
- برای شروع، به "Task Manager" بروید . برای رفتن به اینجا، از کلید ترکیبی Ctrl + SHIFT + ESC یا در جستجوی نوع سیستم در «Task Manager» استفاده کنید (دومی برای کاربران در ویندوز 10 مناسب است).
- به پنجره "راه اندازی" بروید . این نشان می دهد تمام برنامه ها / فرآیندهای که با سیستم اجرا می شوند، وضعیت آنها (فعال / غیرفعال) و تاثیر کلی بر عملکرد (بدون، کم، متوسط و زیاد) نشان داده می شود. قابل توجه است که شما می توانید تمام مراحل را بدون نیاز به سیستم عامل غیر فعال کنید. با این حال، با غیرفعال کردن برخی از برنامه ها، می توانید با کامپیوتر خود کار خود را کمی ناراحت کنید.
- اول از همه، توصیه می شود همه مواردی را که در آن عالئم "High" در ستون "Degree of impact on performance " خاموش است خاموش کنید. برای غیرفعال کردن یک فرایند، روی آن کلیک کنید و در قسمت پایین سمت راست پنجره «غیرفعال» را انتخاب کنید.
- توصیه می شود که رایانه خود را مجددا راه اندازی کنید تا تغییرات اعمال شود.
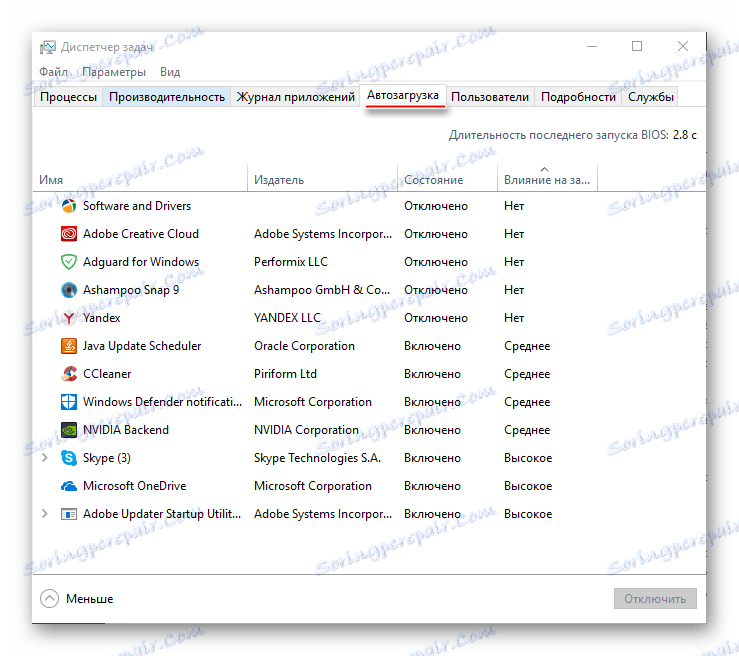
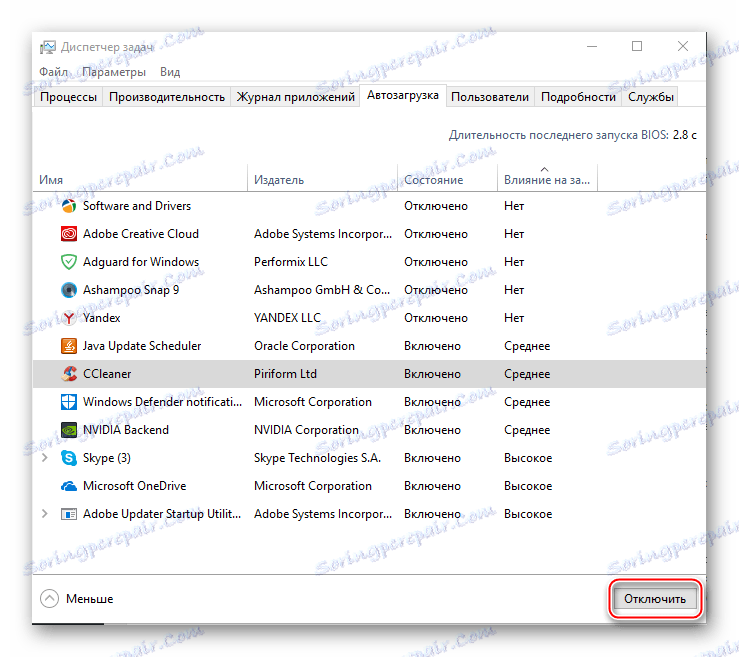
تقلید کردن
ناپیوستگی دیسک، نه تنها سرعت برنامه های این دیسک را افزایش می دهد، بلکه پردازنده را کمی بهینه می کند. این به این دلیل اتفاق می افتد که CPU اطلاعات کمتر را پردازش می کند، زیرا در طول defragmentation، ساختار منطقی حجم ها به روز می شود و بهینه سازی شده است، پردازش فایل شتاب می گیرد. دستورالعمل تعریف شده
- راست کلیک بر روی دیسک سیستم (به احتمال زیاد آن را (C :) ) و رفتن به مورد "خواص" .
- در قسمت بالای پنجره، به برگه «سرویس» بروید و به آن بروید. در بخش "بهینه سازی و defragmenting یک دیسک" را کلیک کنید "بهینه سازی" .
- در پنجره ای که باز می شود، می توانید چندین دیسک را در یک بار انتخاب کنید. پیش از تشخیص، توصیه می شود با کلیک روی دکمه مناسب، دیسک ها را تجزیه و تحلیل کنید. تجزیه و تحلیل ممکن است تا چند ساعت طول بکشد، در این حال توصیه نمی شود که برنامه هایی را اجرا کنید که می توانند تغییراتی در دیسک ایجاد کنند.
- پس از تجزیه و تحلیل، سیستم خواهیم نوشت که آیا الزم است که الزم باشد. اگر بله، سپس دیسک های مورد نظر را انتخاب کنید و بر روی دکمه "بهینه سازی" کلیک کنید.
- همچنین توصیه می شود که تقسیم خودکار دیسک را اختصاص دهید. برای انجام این کار، بر روی دکمه «تغییر پارامترها» کلیک کنید، سپس «اجرای بر طبق برنامه» را علامت بزنید و برنامه مورد نظر را در قسمت «فرکانس» تنظیم کنید.
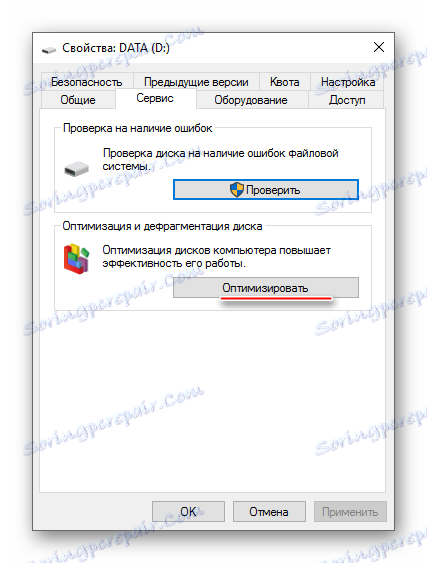
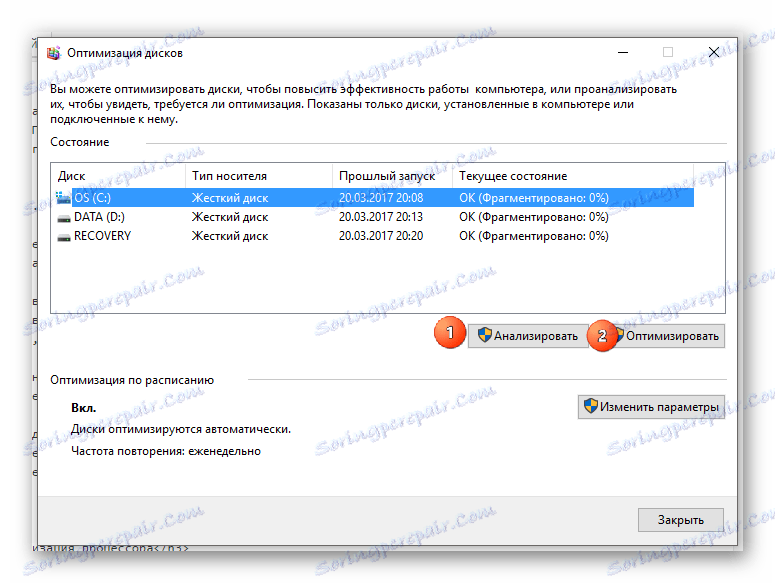
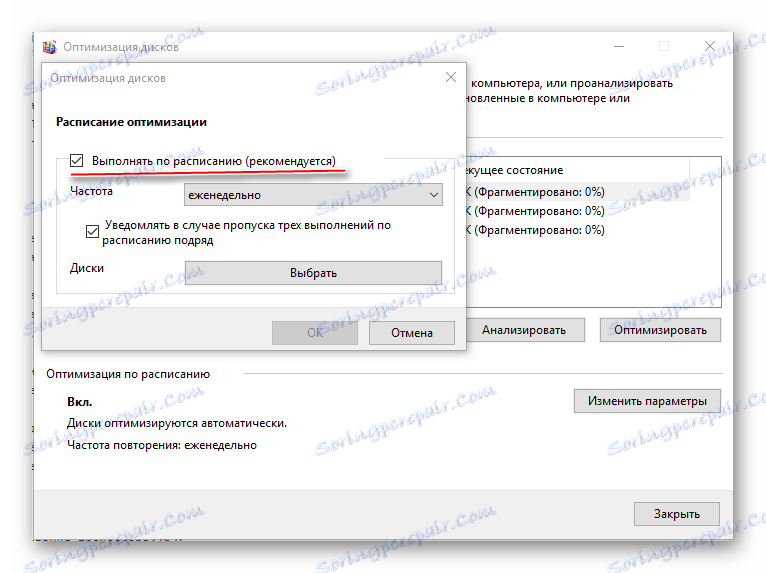
بهینه سازی عملکرد CPU به همان اندازه دشوار است که در نگاه اول به نظر می رسد. با این حال، اگر بهینه سازی نتایج قابل توجهی نداشته باشد، در این مورد CPU باید خود به خود اورکلاک شود. در برخی موارد، از طریق BIOS لازم نیست که اورکلاک کنید. گاهی اوقات سازنده پردازنده می تواند یک برنامه خاص برای افزایش فرکانس یک مدل خاص ارائه دهد.