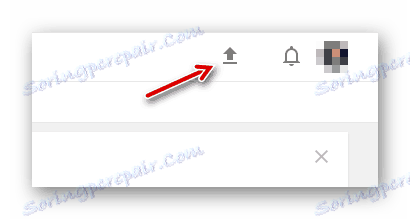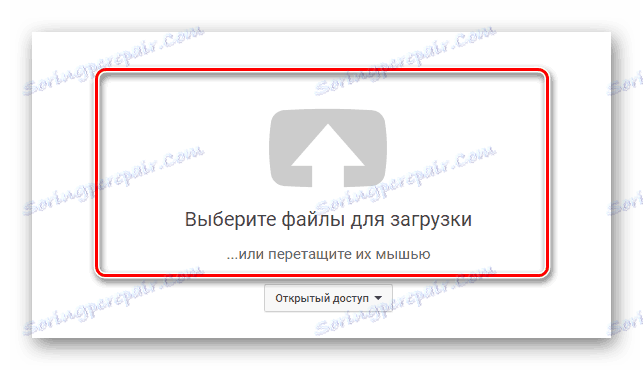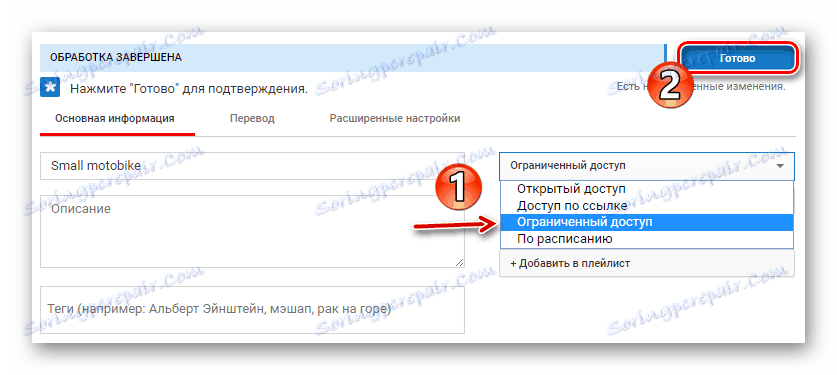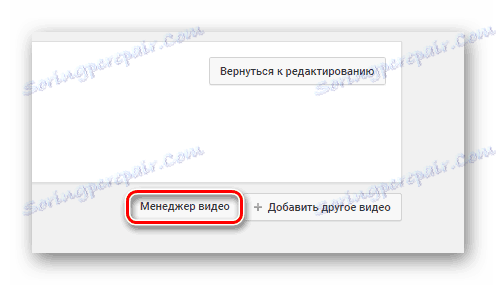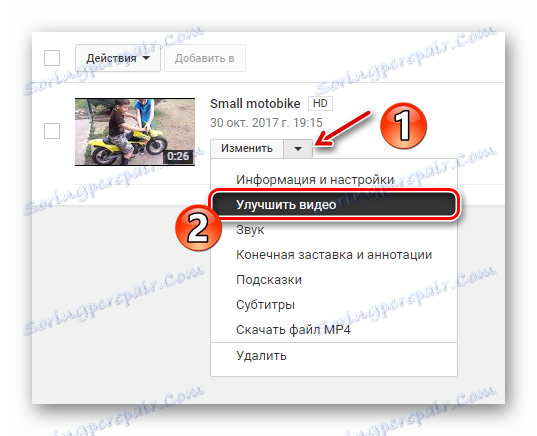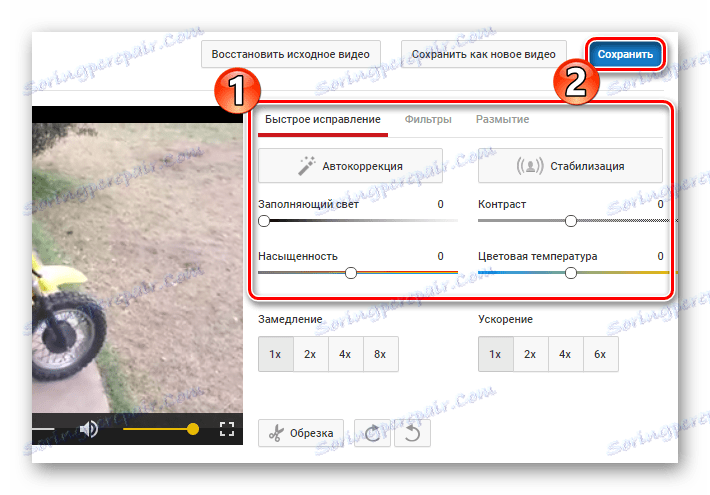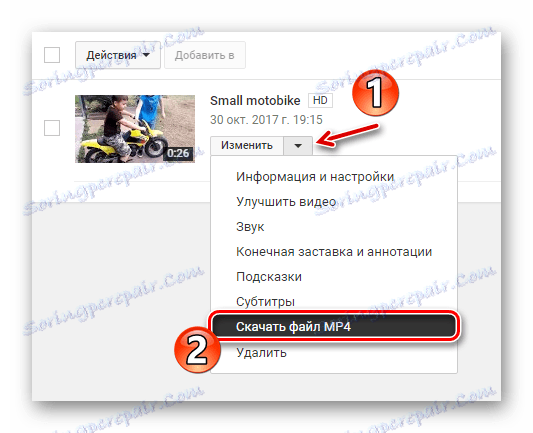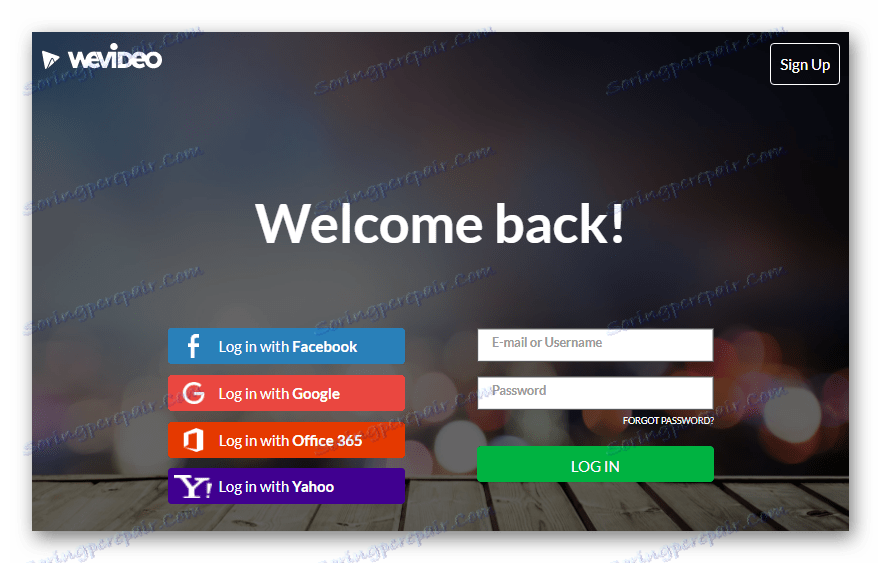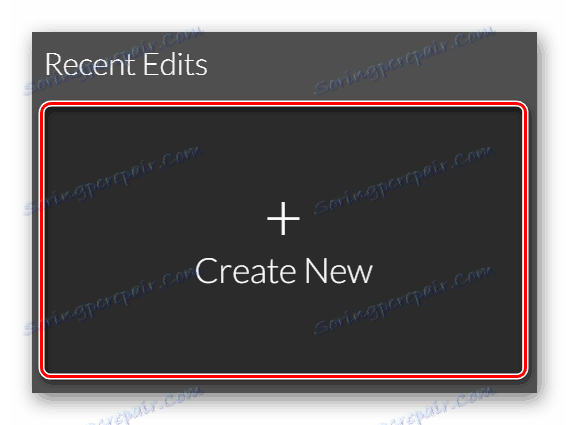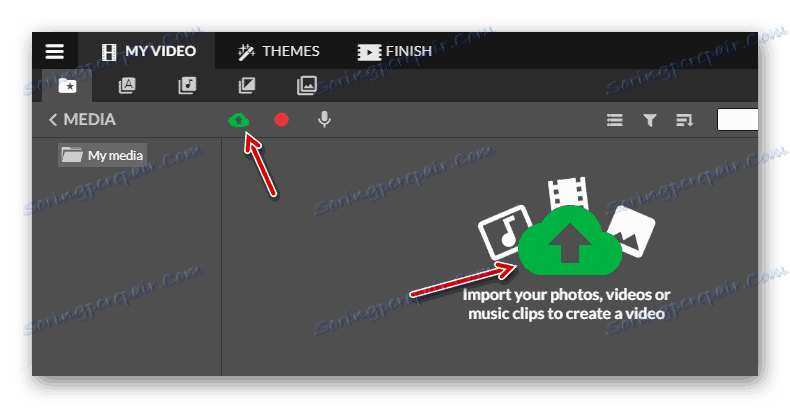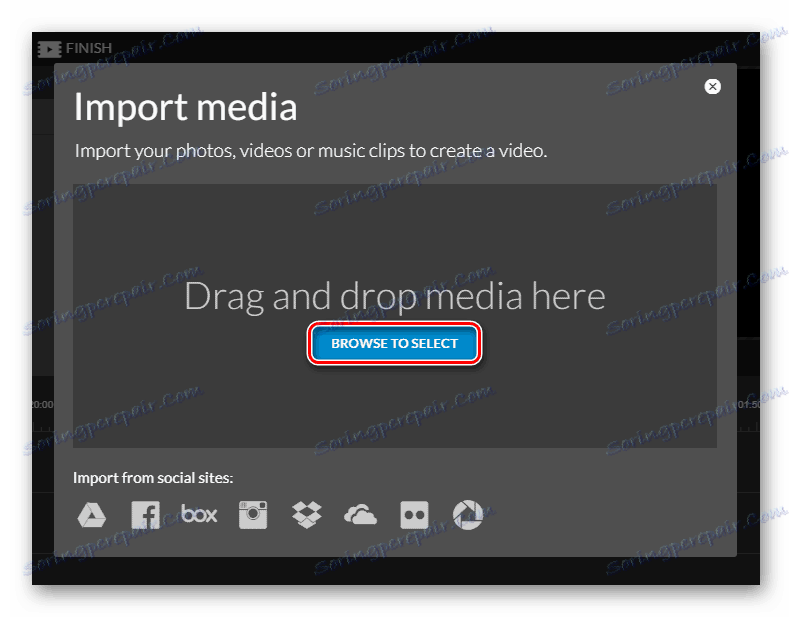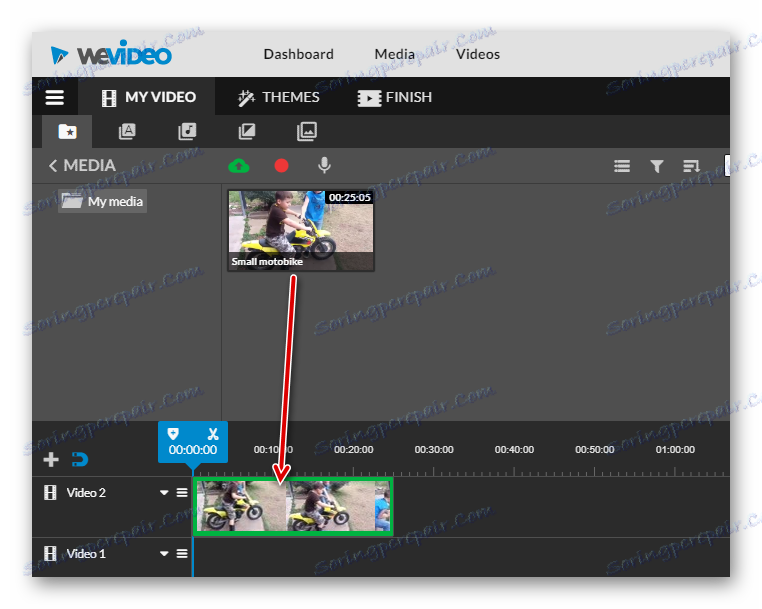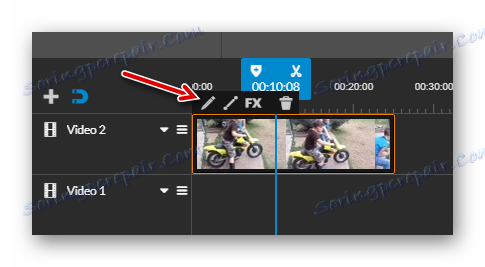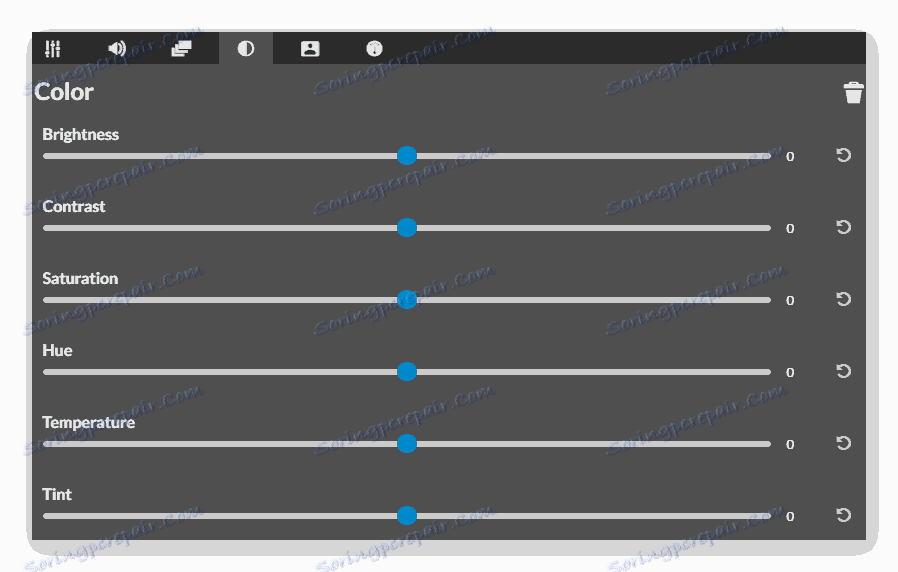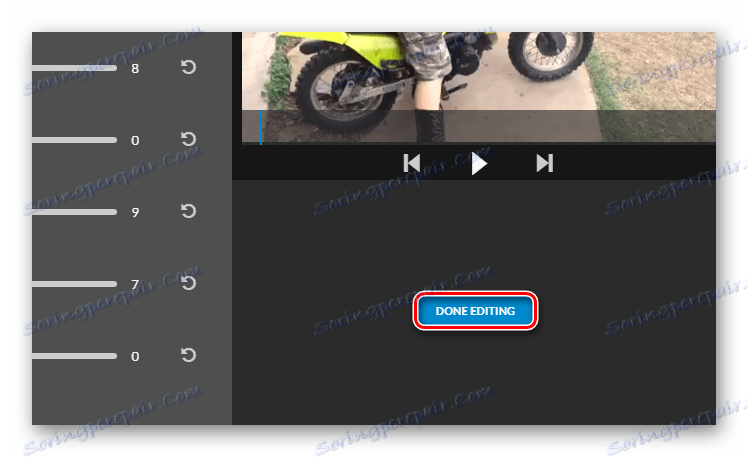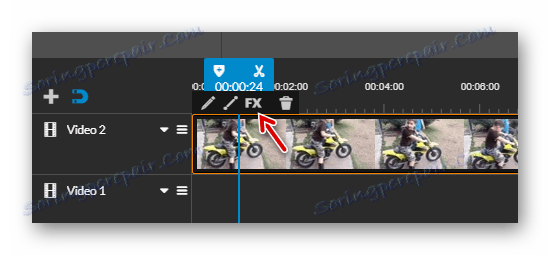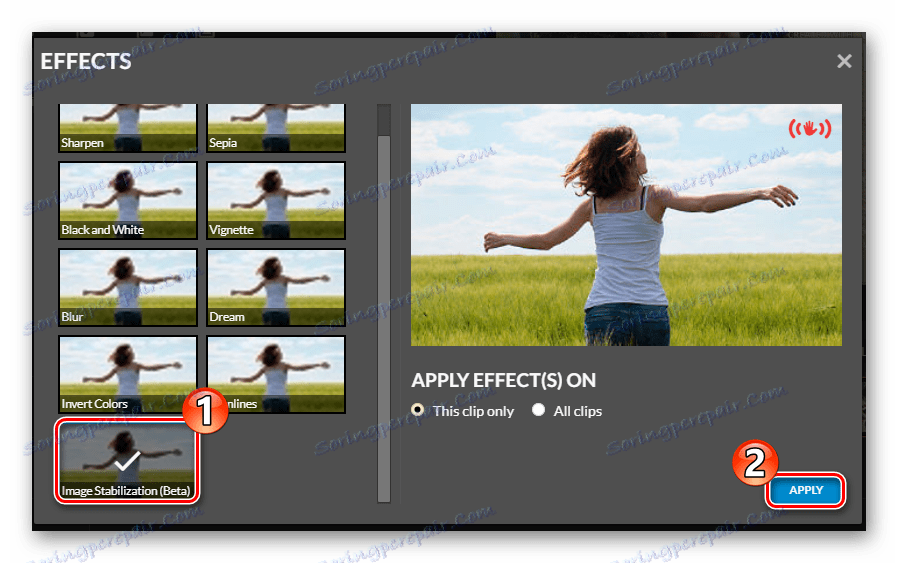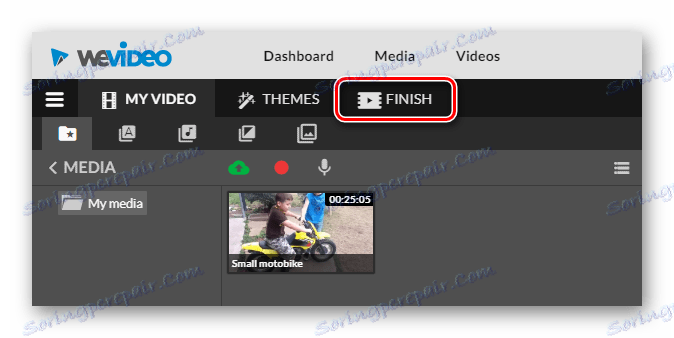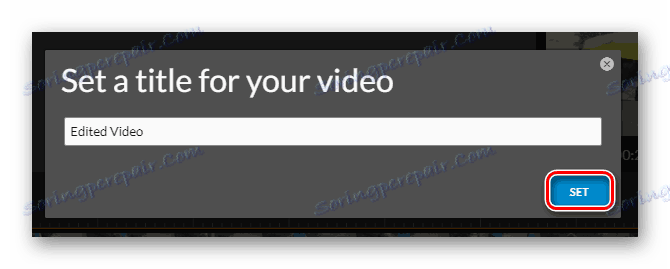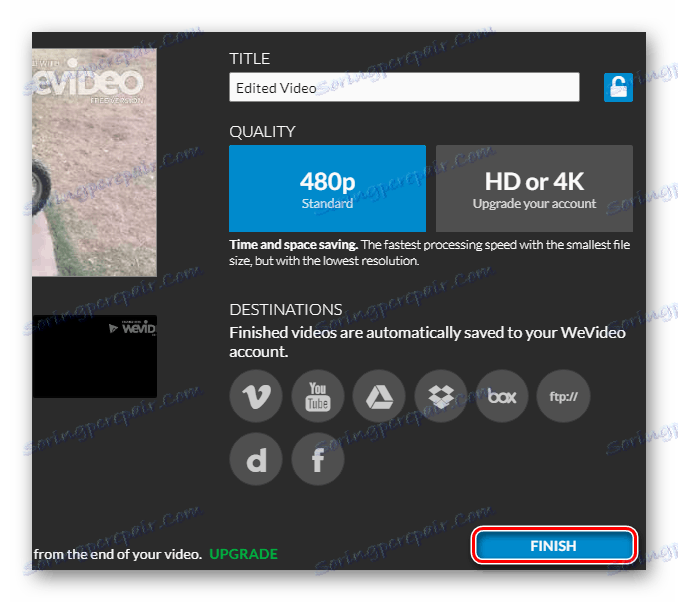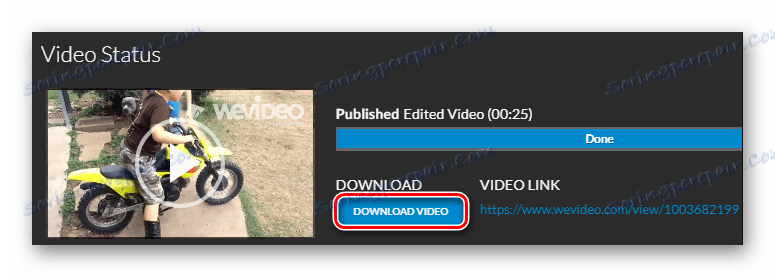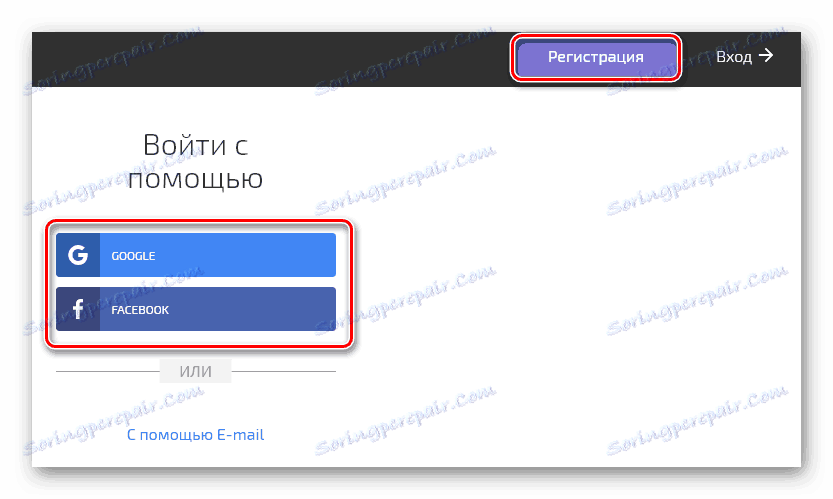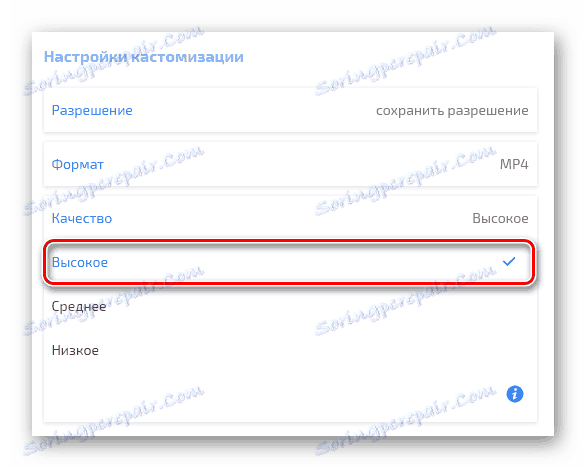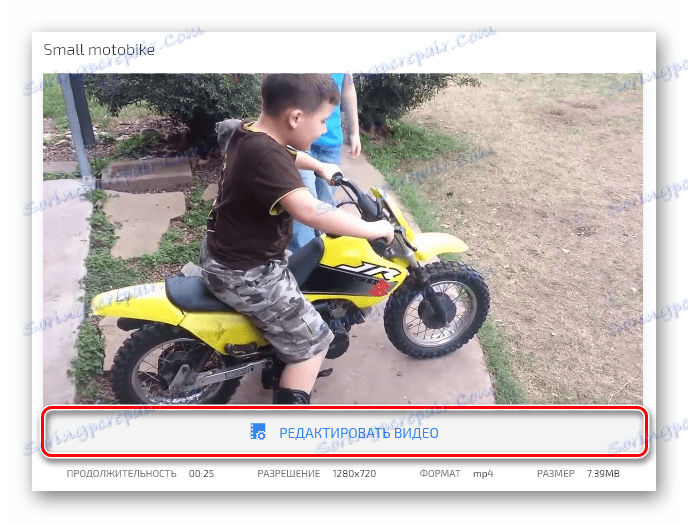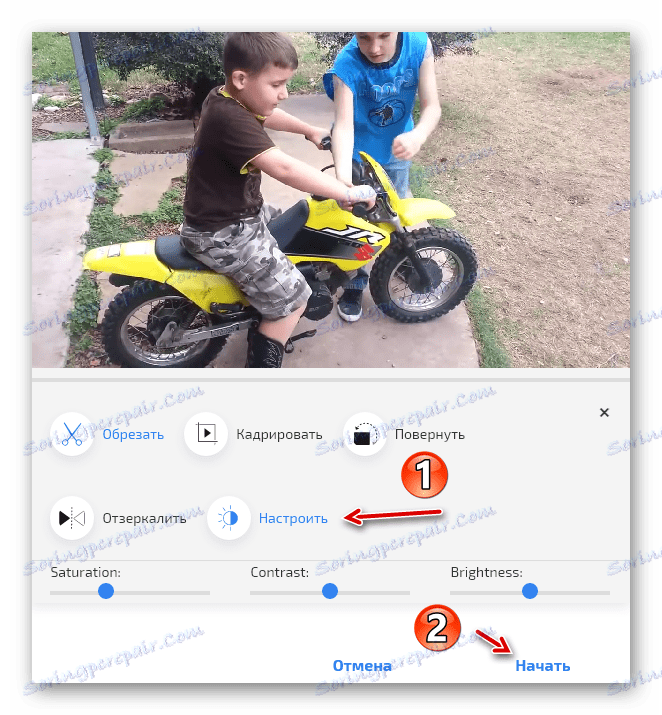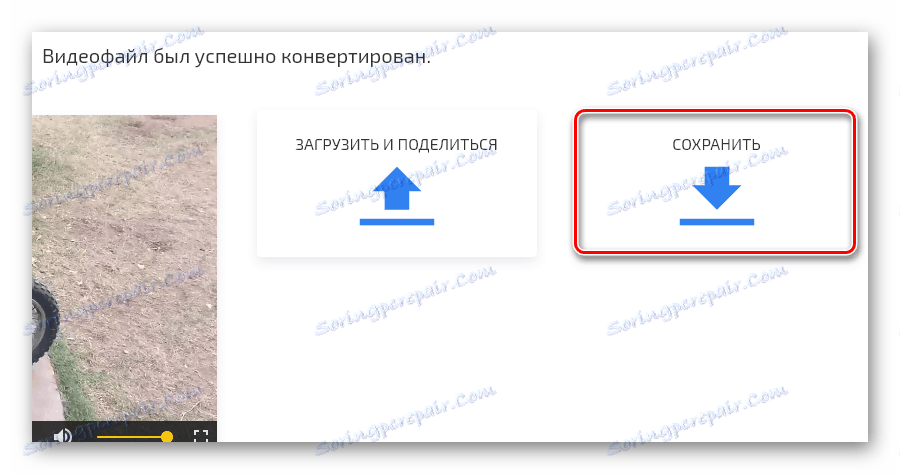بهبود کیفیت فیلم آنلاین
اغلب، تقریبا هر ویدئویی که شما می گیرید نیاز به برخی از پالایش دارد. و حتی در مورد نصب، اما در مورد بهبود کیفیت آن است. معمولا برای این منظور از راه حل های نرم افزاری کامل مانند سونی vegas ، پراید ادوبی یا حتی بعد از اثرات - تصحیح رنگ انجام می شود و سر و صدا حذف می شود. با این حال، اگر ویدیو به سرعت باید پردازش شود، و نرم افزار مربوطه در کامپیوتر از بین رفته است؟
در چنین وضعیتی، بدون برنامه های خاص می توانید کاملا برطرف شوید. کافی است که فقط یک مرورگر و دسترسی به اینترنت داشته باشید. بعد، شما نحوه بهبود کیفیت ویدئو آنلاین و خدماتی را که برای این کار استفاده می کنید را یاد خواهید گرفت.
محتوا
بهبود کیفیت فیلم آنلاین
منابع اینترنتی زیادی برای پردازش تصویر با کیفیت بالا وجود ندارد، اما هنوز هم وجود دارد. اکثر این خدمات پرداخت می شود، اما آنالوگ هایی وجود دارد که در توانایی های خود ناتوان نیستند. در زیر به دومی نگاه می کنیم.
روش 1: ویرایشگر ویدیوی YouTube
عجیب به اندازه کافی، اما دقیقا میزبانی ویدئو Google بهترین راه حل برای سرعت بخشیدن به کیفیت ویدیو است. به طور خاص، این به ویرایشگر ویدئویی کمک می کند که یکی از عناصر "خلاق استودیو" یوتیوب است. قبل از اینکه شما نیاز به ورود به سایت زیر خود داشته باشید حساب Google .
- برای شروع پردازش ویدیو در YouTube ابتدا فایل ویدیویی را به سرور آپلود کنید.
![دکمه برای آپلود ویدئو ها به سرور یوتیوب]()
با کلیک بر روی آیکون فلش در سمت راست هدر سایت. - برای وارد کردن فیلم از کامپیوتر از منطقه آپلود فایل استفاده کنید.
![محدوده برای آپلود فیلم ها در میزبانی ویدئو YouTube]()
- پس از دانلود ویدیو به سایت، مطلوب است دسترسی آن به سایر کاربران را محدود کنید.
![پایان دادن به وارد کردن ویدیو در یوتیوب]()
برای انجام این کار، "دسترسی محدود" را در لیست کشویی روی صفحه انتخاب کنید. سپس روی Finish کلیک کنید. - بعد، به "Video Manager" بروید
![برای مدیریت بیشتر در YouTube، به مدیر ویدیو بروید]()
- روی فلش کنار دکمه ویرایش در زیر کلیپ جدید آپلود کلیک کنید.
![حرکت به سمت بهبود فیلم ها در ویرایشگر یوتیوب]()
در لیست کشویی، روی «بهبود ویدیو» کلیک کنید. - تنظیمات پردازش تصویر را در صفحه ای که باز می شود را مشخص کنید.
![پیکربندی گزینه های پردازش ویدئو در ویرایشگر یوتیوب]()
اصلاح رنگ و نور خودکار غلتکی را اعمال کنید، یا این کار را بصورت دستی انجام دهید. اگر شما نیاز به از بین بردن لرزش دوربین در ویدیو دارید، ثبات را اعمال کنید.پس از اتمام مراحل لازم، بر روی دکمه «ذخیره» کلیک کنید، و سپس یک بار دیگر تصمیم خود را در پنجره پاپ آپ تایید کنید.
- پردازش ویدئو، حتی اگر بسیار کوتاه باشد، می تواند خیلی طول بکشد.
![ویدیو به پایان رسید از YouTube دانلود کنید]()
پس از آماده شدن ویدئو، در همان فهرست کشویی «ویرایش»، روی «دانلود فایل MP4» کلیک کنید.
در نتیجه، ویدیو نهایی با پیشرفت های اعمال شده در حافظه کامپیوتر شما ذخیره می شود.
روش 2: WeVideo
بسیار قدرتمند، اما آسان برای استفاده از ابزار ویرایش آنلاین ویدئو. کارکرد سرویس، ویژگی های اساسی راه حل های نرم افزاری کامل را تکرار می کند، با این وجود، کار با آن به صورت رایگان تنها با تعدادی محدودیت امکان پذیر است.
با این حال، شما می توانید پردازش حداقل یک ویدیو در WeVideo با استفاده از توابع موجود بدون اشتراک. اما این مورد است اگر شما آماده برای قرار دادن با یک علامت با ابعاد چشمگیر در ویدیو به پایان رسید.
- برای شروع کار با سرویس، وارد شوید به آن از طریق یکی از شبکه های اجتماعی که استفاده می کنید.
![صفحه مجوز کاربری در سرویس WeVideo]()
یا روی "ثبت نام" کلیک کنید و یک حساب کاربری جدید در سایت ایجاد کنید. - پس از ورود به سیستم، بر روی دکمه "ایجاد جدید" در قسمت "ویرایشهای اخیر" در سمت راست کلیک کنید.
![یک پروژه جدید در WeVideo سرویس آنلاین ایجاد کنید]()
یک پروژه جدید ایجاد خواهد شد. - روی نماد ابر با یک فلش در مرکز رابط ویرایشگر ویدیو کلیک کنید.
![وارد کردن ویدیو از رایانه به ویرایشگر ویدیویی آنلاین WeVideo]()
- در پنجره پاپ آپ روی "مرور به انتخاب" کلیک کنید و ویدیو مورد نظر را از رایانه خود وارد کنید.
![ما ویدیو را به WeVideo آپلود میکنیم]()
- پس از دانلود فایل ویدئویی، آن را به خط زمانی که در پایین رابط ویرایشگر قرار دارد بکشید.
![کشیدن ویدیو در جدول زمانی در WeVideo]()
- بر روی کلیپ در جدول زمانی کلیک کنید و کلید E را فشار دهید یا روی نماد مداد در بالا کلیک کنید.
![رفتن به ویرایش ویدیو در WeVideo]()
این شما را به تنظیم دستی از توالی ویدیو هدایت می کند. - به برگه "Color" بروید و تنظیمات رنگ و روشنایی ویدئو را به صورت دلخواه تنظیم کنید.
![تنظیم پارامترهای رنگ و نور ویدئو در سرویس WeVideo]()
- بعد از آن روی دکمه ویرایش انجام شده در گوشه پایین سمت راست صفحه کلیک کنید.
![ما تغییر پارامترهای رنگ در WeVideo را تایید می کنیم]()
- سپس، در صورت لزوم، می توانید ویدیو را با کمک یک ابزار داخلی تثبیت کنید.
![رفتن به ابزار تثبیت کننده ویدیو WeVideo.]()
برای رفتن به آن، بر روی نماد "FX" در جدول زمانی کلیک کنید. - بعد در لیست اثرات در دسترس، "تثبیت کننده تصویر" را انتخاب کنید و روی "اعمال" کلیک کنید .
![تأثیر تثبیت در WeVideo را اعمال کنید]()
- پس از اتمام ویرایش ویدیو، در بالای پنجره، روی «پایان» کلیک کنید.
![ویرایش ویدئو در WeVideo را پایان دهید]()
- در پنجره بازشو، نام فایل ویدئوی پایان یافته را بر روی دکمه «تنظیم» کلیک کنید.
![نام کلیپ را در WeVideo قرار دهید]()
- در صفحه ای که باز می شود، روی Finish کلیک کنید و منتظر بمانید تا پردازش فیلم کامل شود.
![آماده سازی ویدیو برای صادرات به WeVideo]()
- در حال حاضر همه شما باید انجام دهید بر روی دکمه "دانلود ویدئو" کلیک کنید و فایل ویدیویی نهایی را به کامپیوتر خود ذخیره کنید.
![فایل ویدیویی به پایان رسید با WeVideo را دانلود کنید]()
این واقعا مناسب استفاده از سرویس است و نتیجه نهایی می تواند عالی باشد اگر نه برای یک "اما". و این نشان علامت بالا در ویدیو نیست. واقعیت این است که صادرات کلیپ های ویدئویی بدون خرید یک اشتراک تنها در کیفیت استاندارد - 480p امکان پذیر است.
روش 3: ClipChamp
اگر شما نیازی به تثبیت ویدیو نداشته باشید و فقط نیاز به اصلاح اولیه رنگ دارید، می توانید از یک راه حل یکپارچه از توسعه دهندگان آلمانی - ClipChamp استفاده کنید. علاوه بر این، این سرویس به شما امکان می دهد فایل ویدیویی را برای دانلود به شبکه یا پخش آن بر روی رایانه یا صفحه تلویزیون بهینه سازی کنید.
- برای شروع کار با این ابزار، روی پیوند بالا و در صفحه باز می شود، روی دکمه Edit Video کلیک کنید.
![به مجوز ClipChamp بروید]()
- بعد با استفاده از حساب کاربری خود وارد سایت شوید گوگل یا فیس بوک یا یک حساب جدید ایجاد کنید.
![ما مجوز را در ویرایشگر ویدئو آنلاین ClipChamp گذراندیم]()
- روی منطقه با عنوان «تبدیل ویدیو من» کلیک کنید و فایل ویدیویی را برای وارد کردن به ClipChamp انتخاب کنید.
![فایل ویدئویی را به سرویس آنلاین ClipChamp آپلود کنید.]()
- در بخش "تنظیمات سفارشی" کیفیت ویدیو نهایی را به عنوان "بالا" تنظیم کنید .
![کیفیت بالا را برای کلیپ نهایی در ClipChamp تنظیم کنید]()
سپس زیر پوشش ویدیو، روی «ویرایش ویدیو» کلیک کنید.![رفتن به ویرایش فایل ویدئویی در ClipChamp]()
- به "تنظیم" بروید و روشنایی، کنتراست و روشنایی را به دلخواه خود تنظیم کنید.
![تصویر را در ClipChamp تنظیم کنید]()
سپس، برای صادرات ویدیو، روی دکمه «شروع» کلیک کنید. - منتظر پردازش فایل ویدیویی و سپس روی "ذخیره" کلیک کنید تا آن را به رایانه خود بارگیری کنید.
![ویدیو را از طریق ClipChamp سرویس آنلاین خود به رایانه خود ذخیره کنید]()
همچنین ببینید: فهرست برنامه ها برای بهبود کیفیت ویدیو
به طور کلی، هر یک از خدمات ما در نظر گرفته است سناریو های استفاده خود و ویژگی های خود. بر این اساس، انتخاب شما باید صرفا بر اساس تنظیمات خود و در دسترس بودن توابع مشخص برای کار با ویدئو در ویرایشگرهای آنلاین ارائه شده باشد.