چگونه می توان تصاویر را از یک فایل PDF استخراج کرد
هنگام مشاهده یک فایل PDF، ممکن است لازم باشد یک یا چند تصویری که در آن وجود دارد را بیرون بکشید. متاسفانه، این فرمت نسبت به ویرایش و هر گونه اقدام با محتوای بسیار ضعیف است، بنابراین مشکلات استخراج تصاویر کاملا امکان پذیر است.
محتوا
راه های استخراج تصاویر و فایل های PDF
برای نهایت گرفتن تصویر به پایان رسید از یک فایل PDF، می توانید چندین راه را طی کنید - همه این ویژگی ها بستگی به ویژگی های آن در سند دارد.
روش 1: Adobe Reader
در برنامه Adobe Acrobat Reader چندین ابزار برای استخراج عکس از یک سند PDF وجود دارد. ساده ترین راه استفاده از "کپی" .
لطفا توجه داشته باشید که این روش فقط در صورتی انجام می شود که تصویر یک شی جداگانه در متن باشد.
- PDF را باز کنید و تصویر مورد نظر را پیدا کنید.
- بر روی دکمه ی سمت چپ کلیک کنید تا انتخاب شود. سپس - راست کلیک کنید تا منوی context را باز کنید که در آن شما باید روی «کپی تصویر» کلیک کنید.
- در حال حاضر این تصویر در کلیپ بورد است. این می تواند به هر ویرایشگر گرافیکی اضافه شود و در فرمت دلخواه ذخیره می شود. به عنوان مثال، رنگ را انتخاب کنید. برای قرار دادن، از میانبر صفحهکلید Ctrl + V یا دکمه مربوطه استفاده کنید.
- در صورت لزوم، تصویر را ویرایش کنید وقتی همه چیز آماده است، منو را باز کنید، مکان نما را به «Save As» بچرخانید و فرمت مناسب تصویر را انتخاب کنید.
- نام تصویر را تنظیم کنید، دایرکتوری را انتخاب کنید و روی "ذخیره" کلیک کنید.
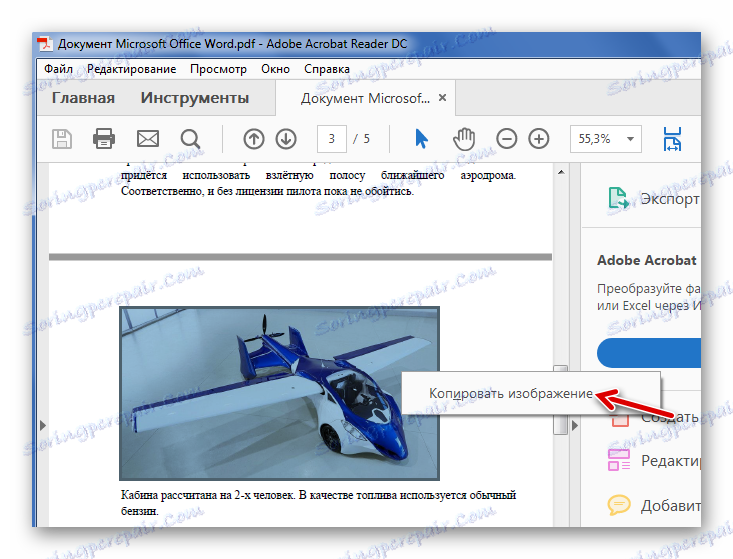
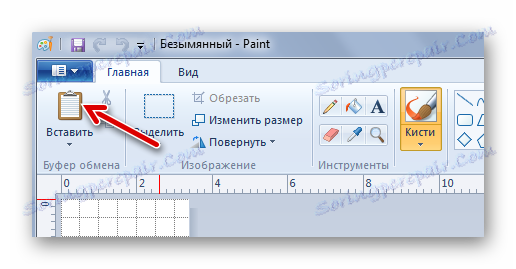
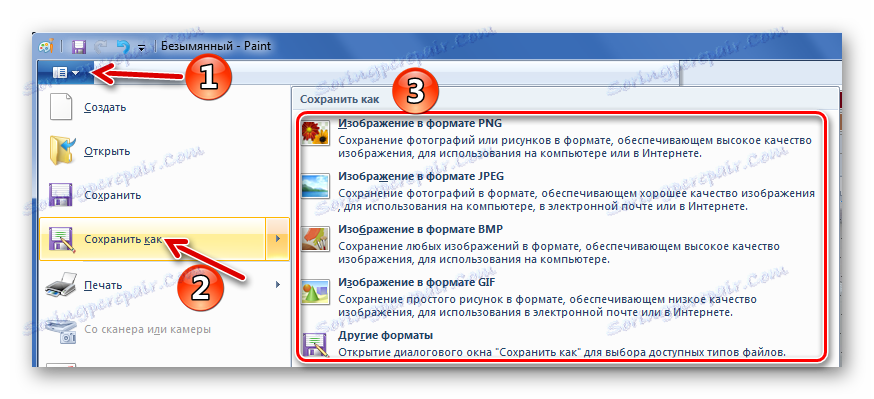
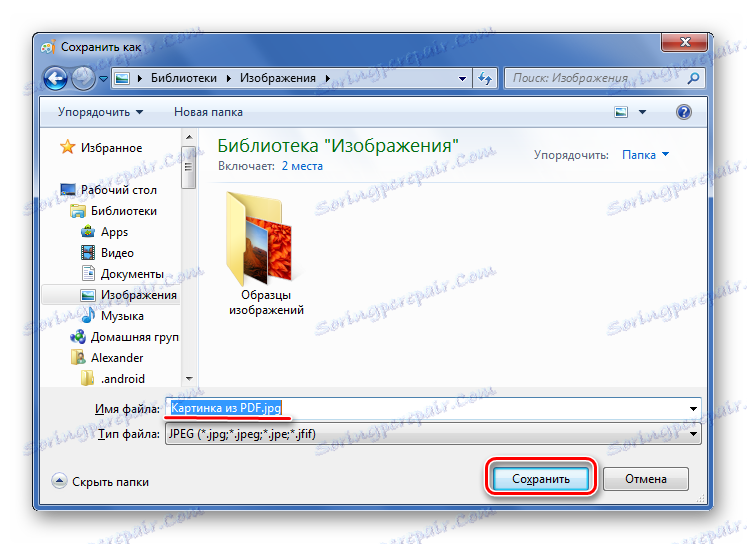
اکنون تصویر از سند PDF برای استفاده در دسترس است. با این حال، کیفیت آن از بین رفته است.
اما اگر صفحات یک فایل PDF از تصاویر ساخته شده باشند چه؟ برای استخراج یک تصویر جداگانه، می توانید از ابزار ساخته شده در ابزار Adobe Reader برای گرفتن تصویری از یک منطقه خاص استفاده کنید.
جزئیات بیشتر: نحوه ایجاد PDF از تصاویر
- برگه ویرایش را باز کنید و Take Snapshot را انتخاب کنید.
- تصویر دلخواه را انتخاب کنید.
- پس از آن، منطقه انتخاب شده به کلیپ بورد کپی می شود. یک پیام تایید ظاهر خواهد شد.
- باقی مانده است که تصویر را به ویرایشگر گرافیک وارد کنید و آن را به کامپیوتر ذخیره کنید.
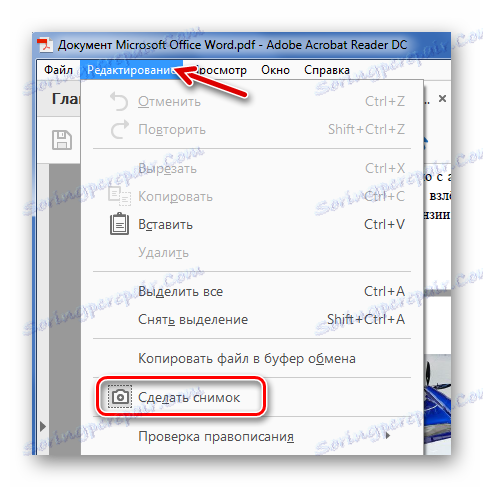

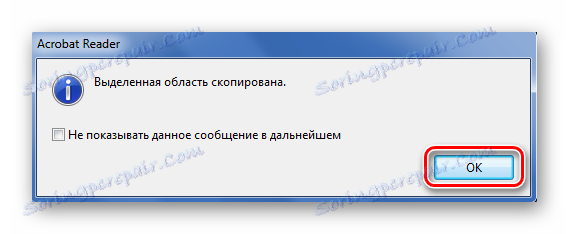
روش 2: PDFMate
برای استخراج تصاویر از PDF، می توانید از برنامه های خاص استفاده کنید. این PDFMate است. باز هم، با سند، که از نقاشی ساخته شده است، این روش کار نخواهد کرد.
- روی «افزودن PDF» کلیک کنید و یک سند را انتخاب کنید.
- به تنظیمات بروید
- بلوک "تصویر" را انتخاب کنید و نشانگر را در مقابل آیتم "فقط استخراج تصاویر" قرار دهید . روی OK کلیک کنید.
- حالا عنصر "Image" را در بلوک Output Format تیک بزنید و روی دکمه "ایجاد" کلیک کنید.
- در پایان روند، وضعیت فایل باز خواهد شد "به طور موفقیت آمیز" .
- باقی مانده است برای باز کردن پوشه ذخیره و مشاهده تمام تصاویر استخراج شده است.
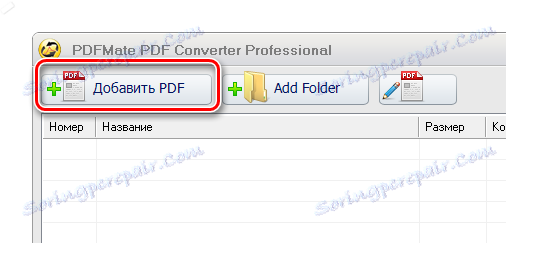
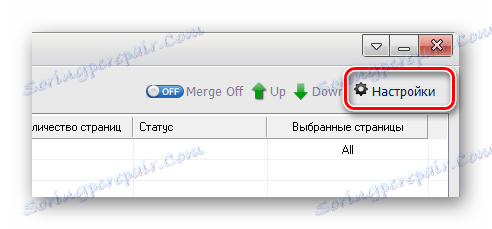
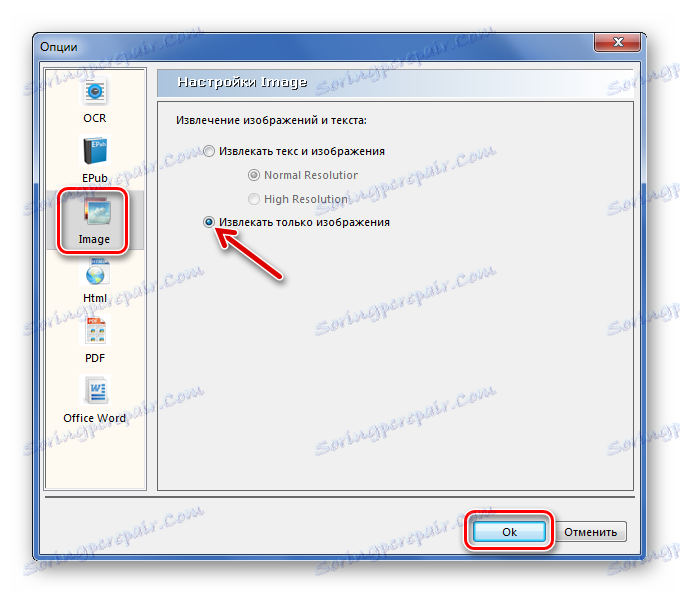
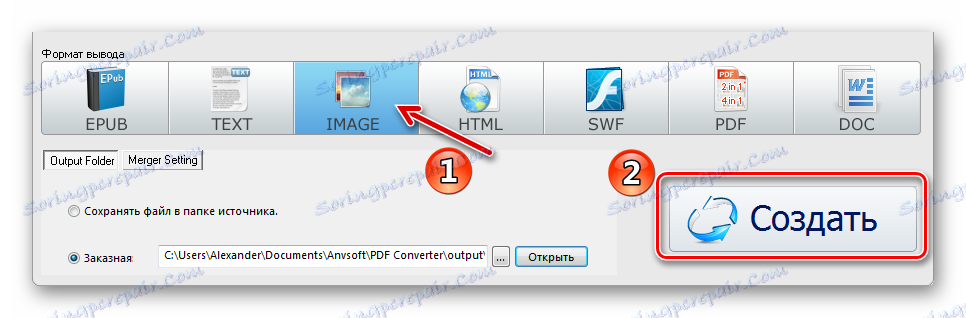

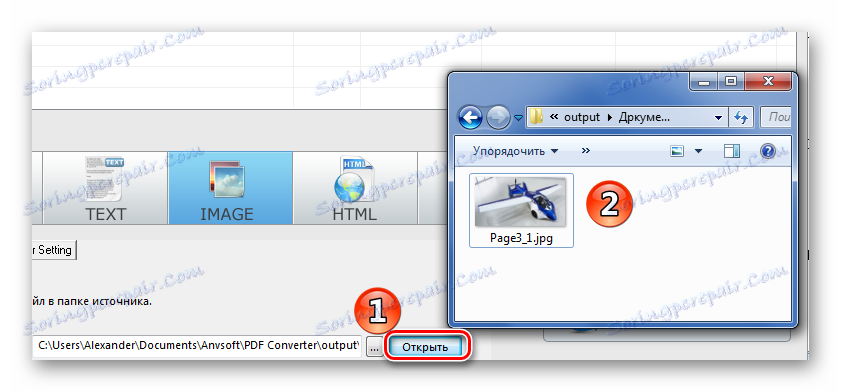
روش 3: جادوگر استخراج PDF تصویر
تابع اصلی این برنامه این است که مستقیما تصاویر را از PDF بگیرد. اما مضرات این است که پرداخت می شود.
دانلود PDF Magic Extraction Wizard
- در کادر اول، فایل PDF را وارد کنید.
- در دوم - یک پوشه برای ذخیره تصاویر.
- در سوم - نام برای تصویر.
- روی دکمه بعدی کلیک کنید.
- برای سرعت بخشیدن به فرآیند، می توانید فاصله زمانی که صفحات در آن قرار دارد تعیین کنید.
- اگر سند محافظت شده باشد، رمز عبور را وارد کنید.
- روی «بعدی» کلیک کنید.
- "Extract Image" را بررسی کنید و روی "Next" کلیک کنید .
- در پنجره بعدی می توانید پارامترهای تصاویر خود را تنظیم کنید. در اینجا می توانید تمام تصاویر را ادغام کنید، آنها را گسترش دهید یا تلنگر کنید، تنظیم کنید تا تصاویر کوچک و بزرگ را بازیابی کنید، و همچنین تکراری را از بین ببرید.
- اکنون فرمت تصاویر را مشخص کنید.
- با کلیک بر روی "شروع" باقی مانده است.
- هنگامی که تمام تصاویر بازیابی می شوند، یک پنجره با کلمات "Finished!" ظاهر می شود . همچنین یک لینک برای رفتن به پوشه با این تصاویر وجود خواهد داشت.
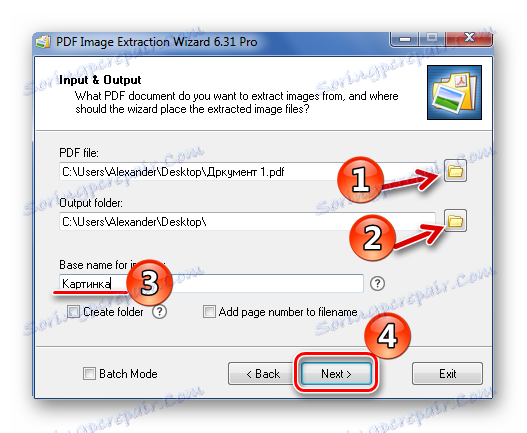
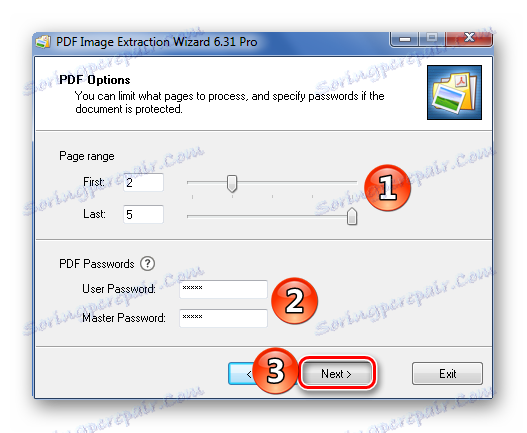
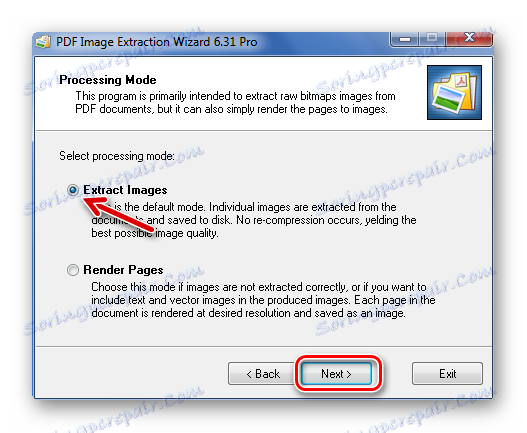
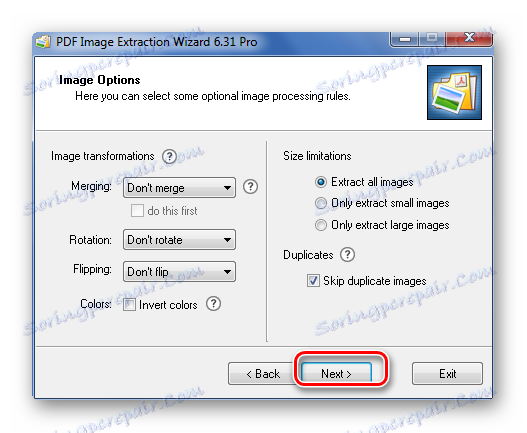
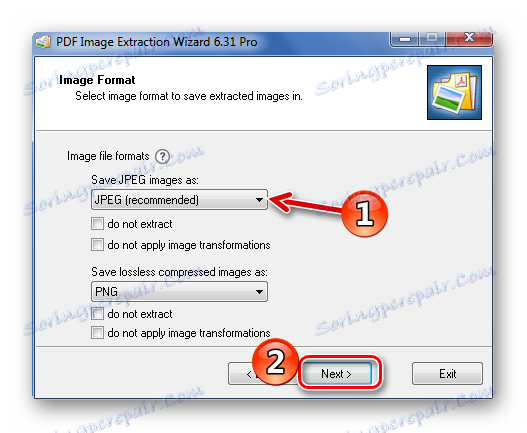
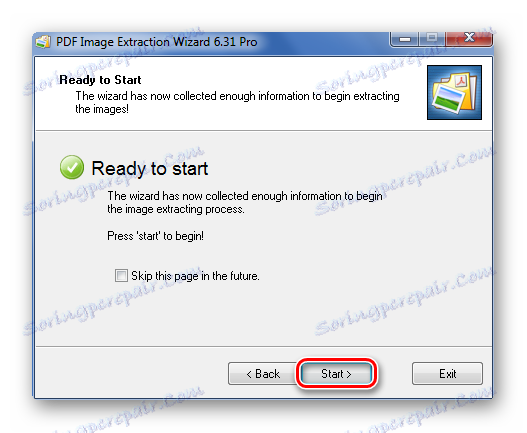
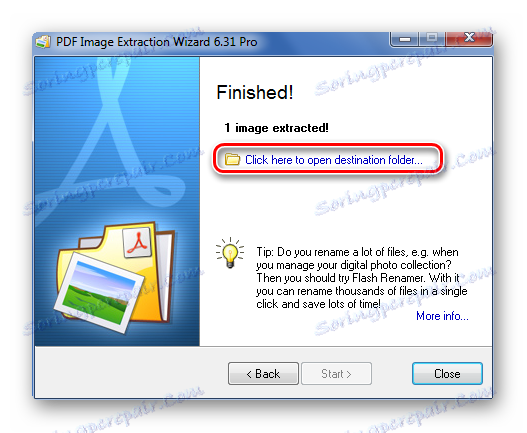
روش 4: یک تصویر یا ابزار قیچی ایجاد کنید
ابزارهای استاندارد ویندوز می توانند برای استخراج تصاویر از PDF مفید باشند.
شروع کنیم با یک عکس.
- فایل PDF را در هر برنامه ای که ممکن است باز کنید.
- از طریق سند به محل مورد نظر بروید و دکمه PrtSc را روی صفحه کلید فشار دهید.
- کل تصویر روی صفحه نمایش در کلیپ بورد خواهد بود. آن را در ویرایشگر گرافیک قرار دهید و اضافی را برش دهید تا فقط تصویر مورد نظر باقی می ماند.
- نتیجه را ذخیره کنید
جزئیات بیشتر: چگونه PDF را باز کنیم؟
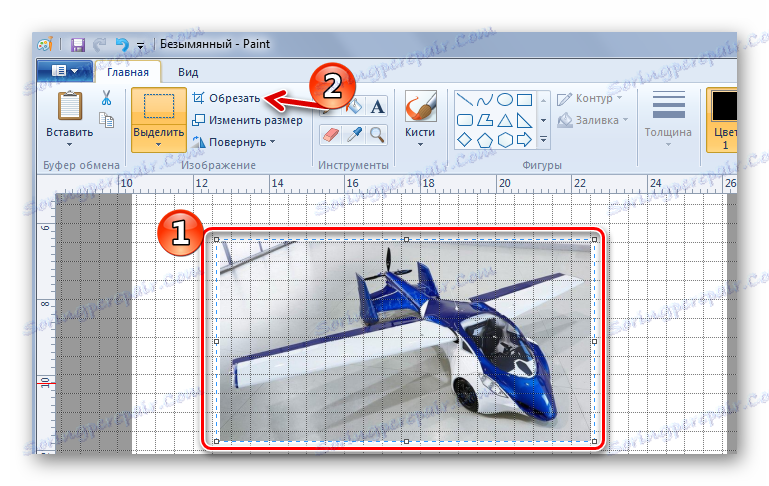
با استفاده از "قیچی" شما می توانید فورا منطقه مورد نظر را در PDF انتخاب کنید.
- تصویر را در سند پیدا کنید.
- در لیست برنامه ها، پوشه "Standard" را باز کرده و "قیچی" را اجرا کنید.
- برای نشان دادن یک تصویر از مکان نما استفاده کنید.
- پس از آن، تصویر شما در یک پنجره جداگانه ظاهر می شود. شما می توانید آن را فورا ذخیره کنید.


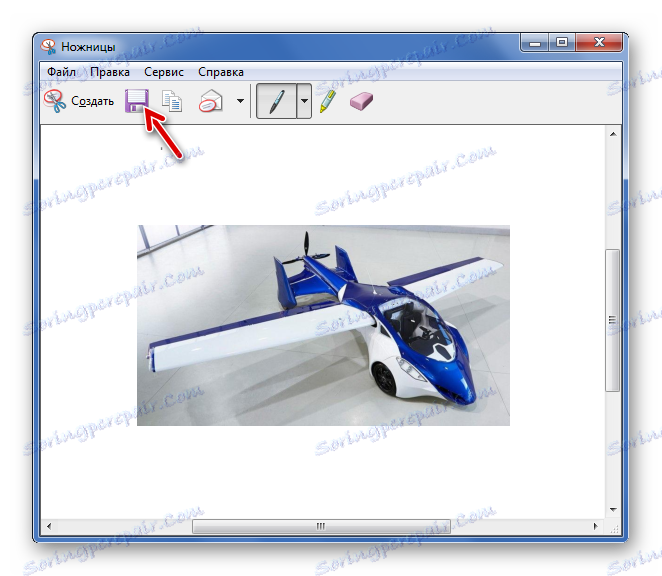
یا برای قرار دادن و ویرایش بیشتر در یک ویرایشگر گرافیکی، به کلیپبورد کپی کنید.
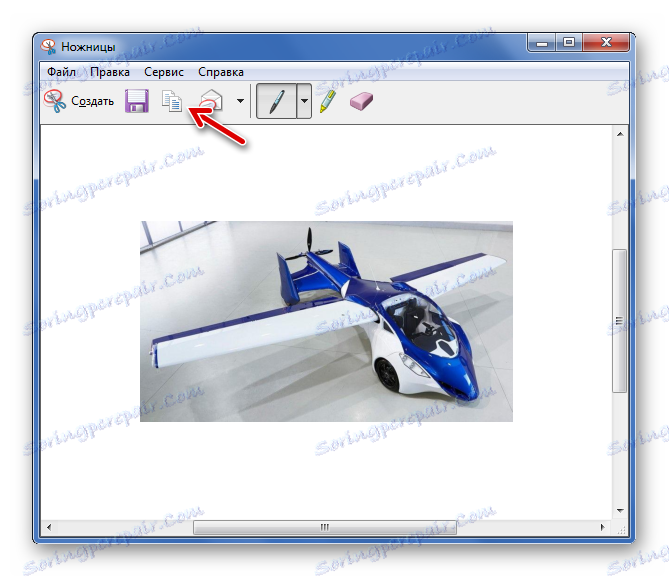
به یاد داشته باشید: راحت تر از استفاده از یکی از برنامه ها برای ایجاد تصاویر تصاویر استفاده می شود. بنابراین شما می توانید منطقه مورد نظر را فورا ضبط کرده و آن را در ویرایشگر باز کنید.
جزئیات بیشتر: نرم افزار Screenshot
بنابراین، کشیدن تصاویر از یک فایل PDF آسان است، حتی اگر از تصاویر ساخته شده و محافظت شده است.
