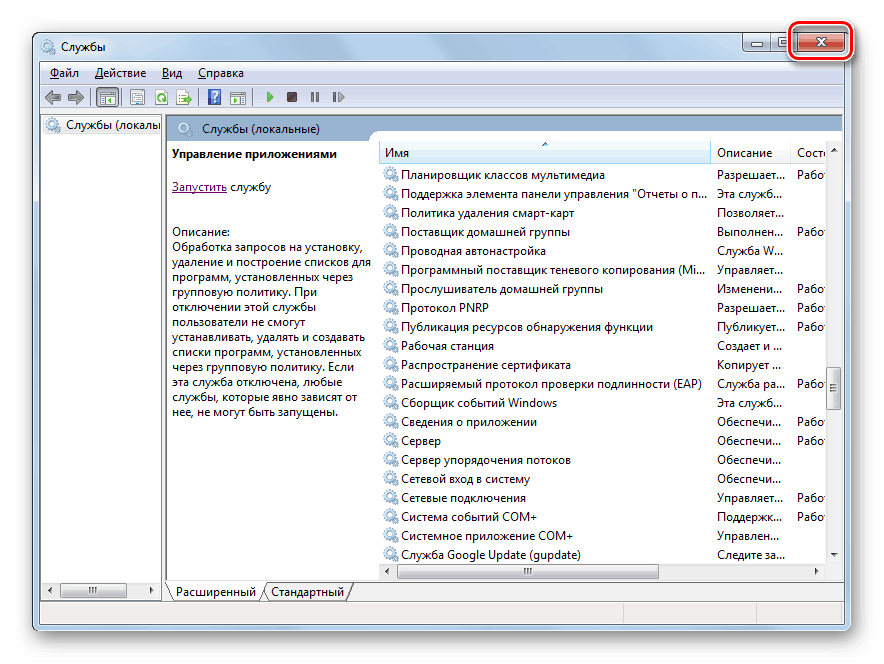برای بروزرسانی خطا 0x80070002 در ویندوز 7 اصلاح کنید
هنگام دریافت یک سیستم به روز رسانی در رایانه های برخی از کاربران، خطای 0x80070002 نمایش داده می شود، که اجازه نمی دهد بروز رسانی را با موفقیت انجام دهد. بیایید درک علل آن و چگونگی برطرف کردن آن بر روی یک کامپیوتر با ویندوز 7.
همچنین ببینید:
نحوه رفع اشکال 0x80070005 در ویندوز 7
اصلاح خطا 0x80004005 در ویندوز 7
راه حل خطا
خطایی که ما در حال مطالعه می باشیم ممکن است نه تنها با به روز رسانی منظم، بلکه همچنین در هنگام ارتقاء به ویندوز 7 و یا در هنگام تلاش برای بازگرداندن سیستم.
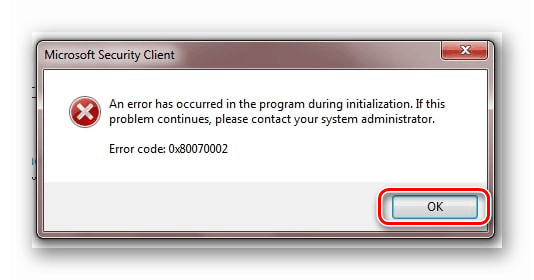
قبل از رفتن به راه حل های خاص، سیستم را برای یکپارچگی فایل های سیستم بررسی کنید و در صورت نیاز آنها را بازگردانید.
درس: تمامیت سیستم فایل را در ویندوز 7 بررسی کنید
اگر ابزار هیچ مشکلی با اسکن پیدا نکرد، سپس به روش زیر توضیح دهید.
روش 1: خدمات را فعال کنید
خطا 0x80070002 ممکن است رخ دهد به دلیل این واقعیت که خدماتی که مسئول نصب آپدیت هستند در کامپیوتر غیرفعال است. اول از همه، این مربوط به خدمات زیر است:
- "به روز رسانی مرکز ..."؛
- "رویداد ورود ..."؛
- بیتس
لازم است بررسی شود که آیا آنها در حال اجرا هستند و در صورت لزوم فعال می شوند.
- روی «شروع» کلیک کنید و «کنترل پنل» را باز کنید .
- به سیستم و امنیت بروید .
- روی Administration کلیک کنید.
- در فهرستی که باز می شود، روی آیتم «خدمات» کلیک کنید.
- رابط مدیر خدمات راه اندازی خواهد شد. برای جستجوی راحت تر موارد، بر روی نام فیلد "نام" کلیک کنید، در نتیجه لیست را به ترتیب حروف الفبا ایجاد کنید.
- نام عنصر "Update Center ..." را پیدا کنید . وضعیت این سرویس را در ستون Status مشخص کنید. اگر خالی است و گزینه "Works" تنظیم نشده است، بر روی نام مورد کلیک کنید.
- در پنجره ای که باز می شود، در قسمت "نوع راه اندازی" گزینه "Automatic" را انتخاب کنید. بعد، روی "اعمال" و "OK" کلیک کنید.
- سپس، پس از بازگشت به پنجره اصلی Dispatcher، مرکز Update ... item را انتخاب کنید و روی Run کلیک کنید.
- پس از آن انجام یک عملیات مشابه برای فعال کردن سرویس "رویداد ورود ..." ، مطمئن شوید که نه تنها آن را روشن کنید، بلکه با تنظیم نوع راه اندازی خودکار.
- سپس همان روش را با سرویس BITS انجام دهید.
- بعد از اینکه اطمینان حاصل کردید که تمام سرویس های فوق فعال شده اند، "Dispatcher" را ببندید. حالا خطای 0x80070002 دیگر نباید مشاهده شود.
![بستن پنجره Service Manager در ویندوز 7]()
همچنین ببینید: شرح خدمات اساسی در ویندوز 7
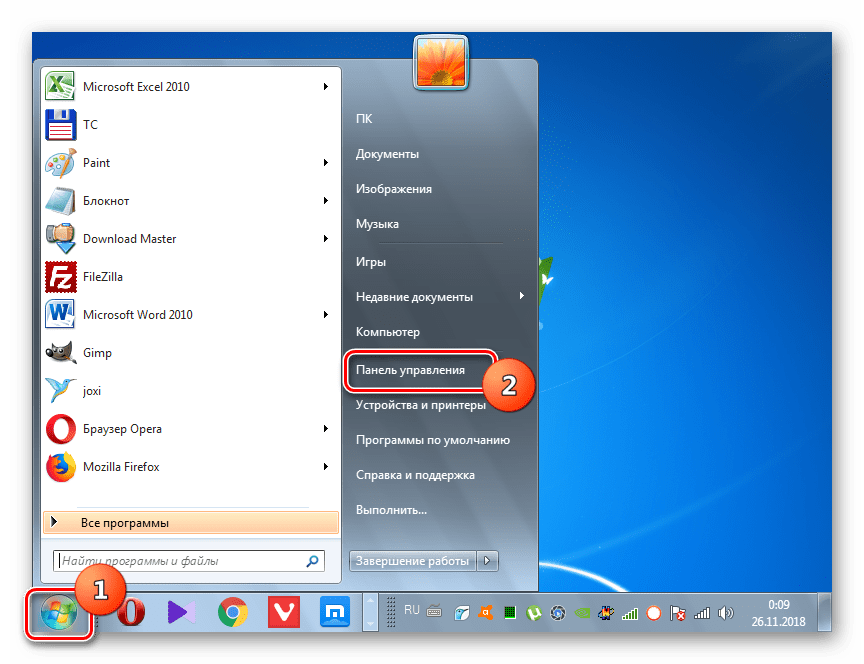
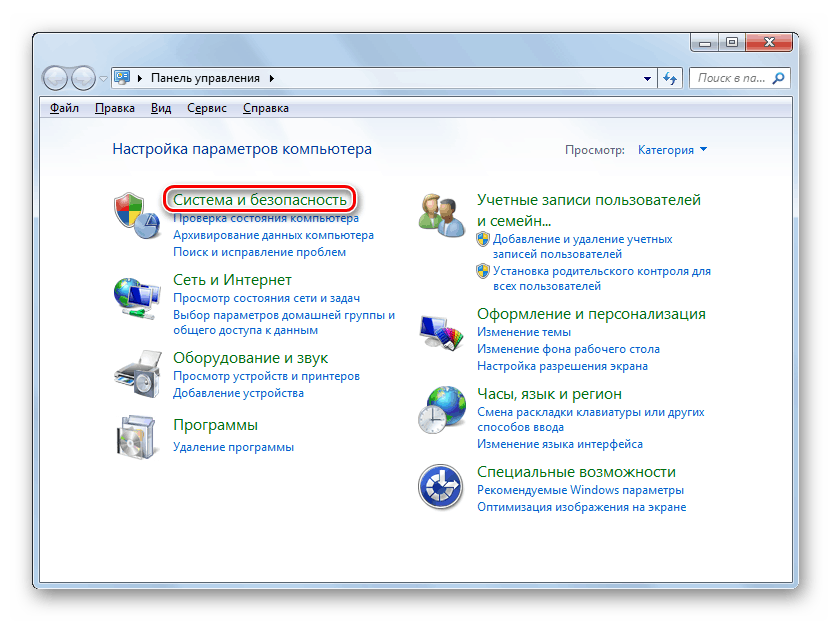
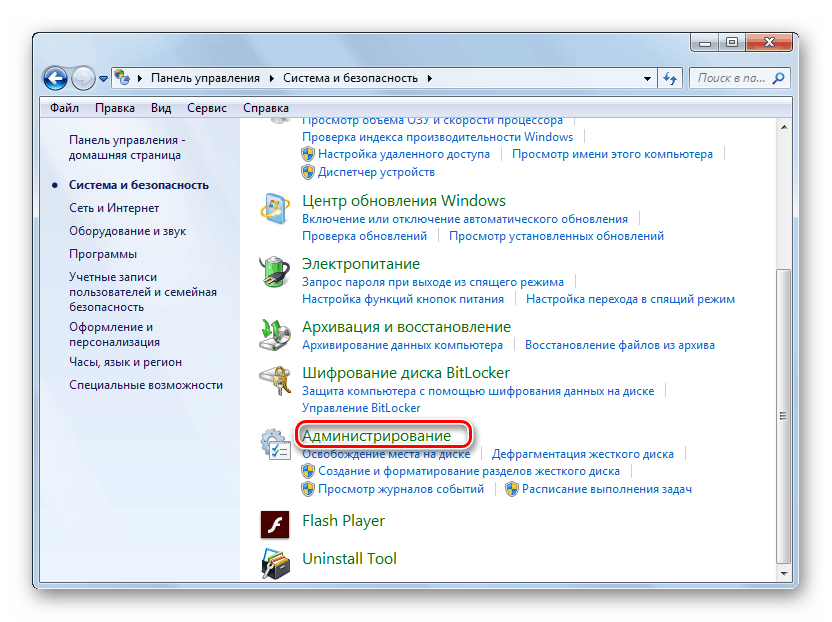
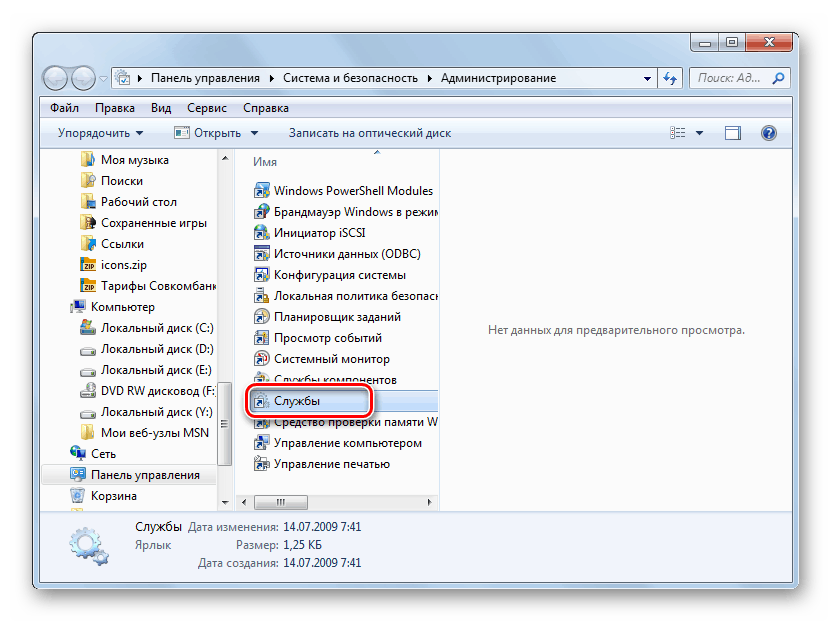
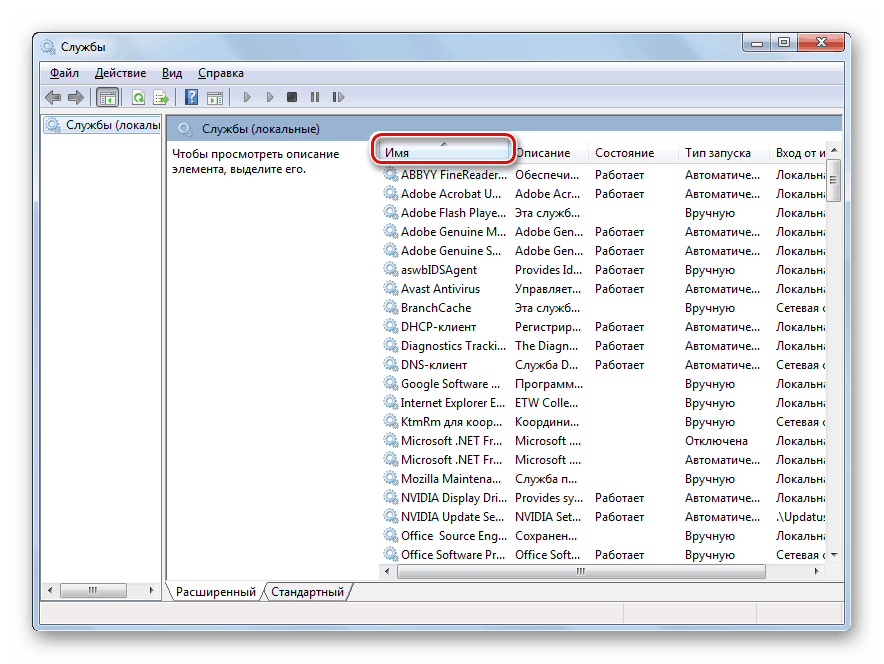
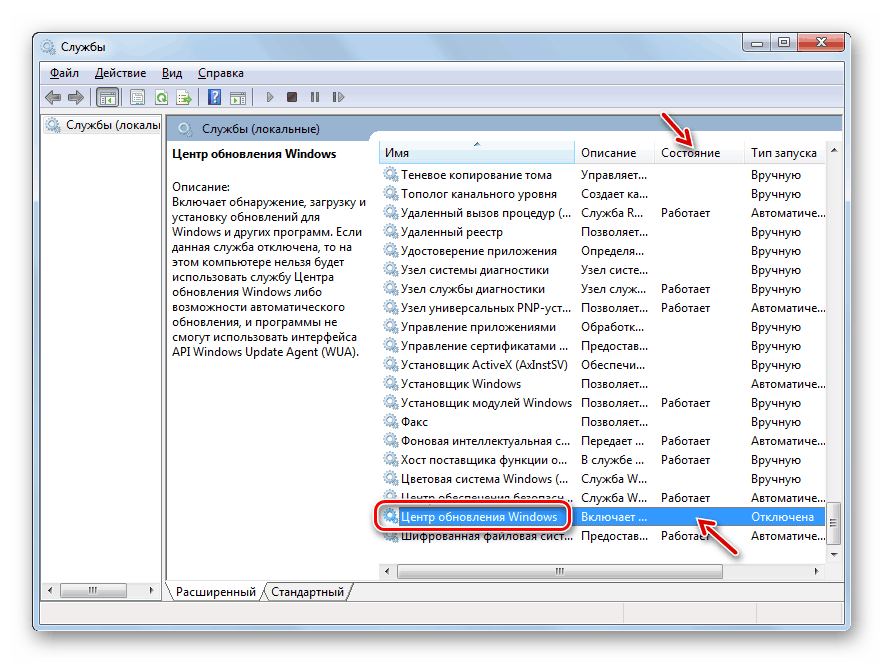
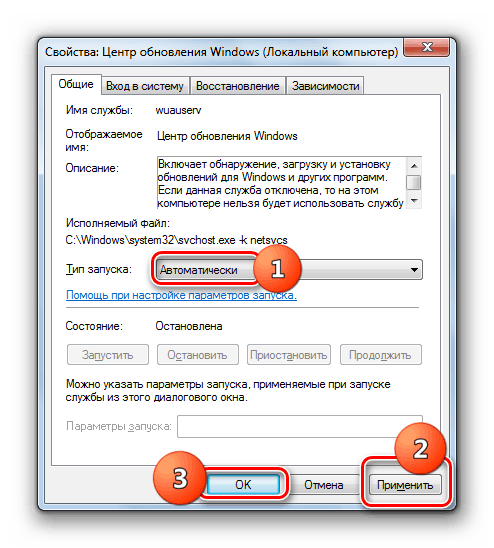
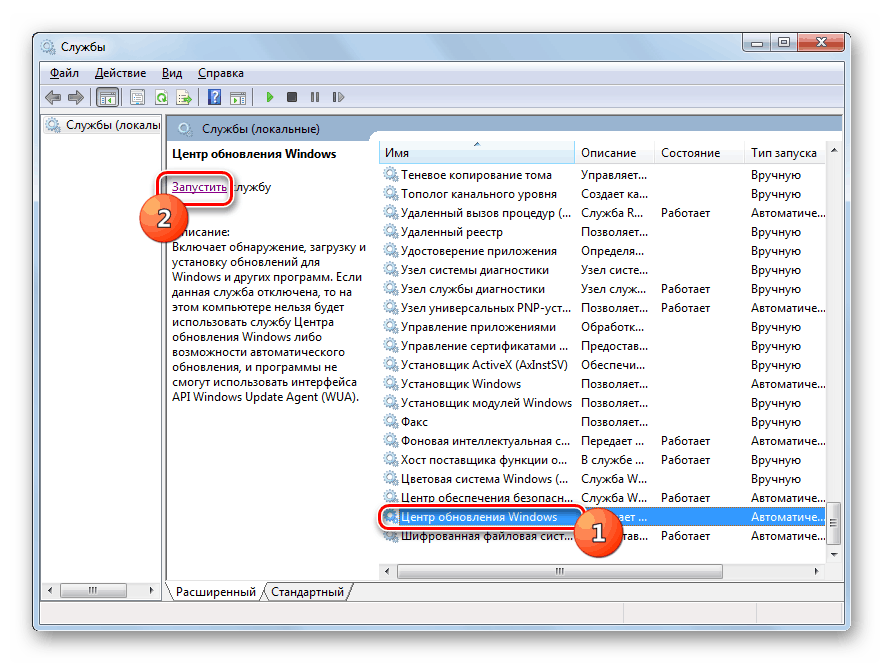
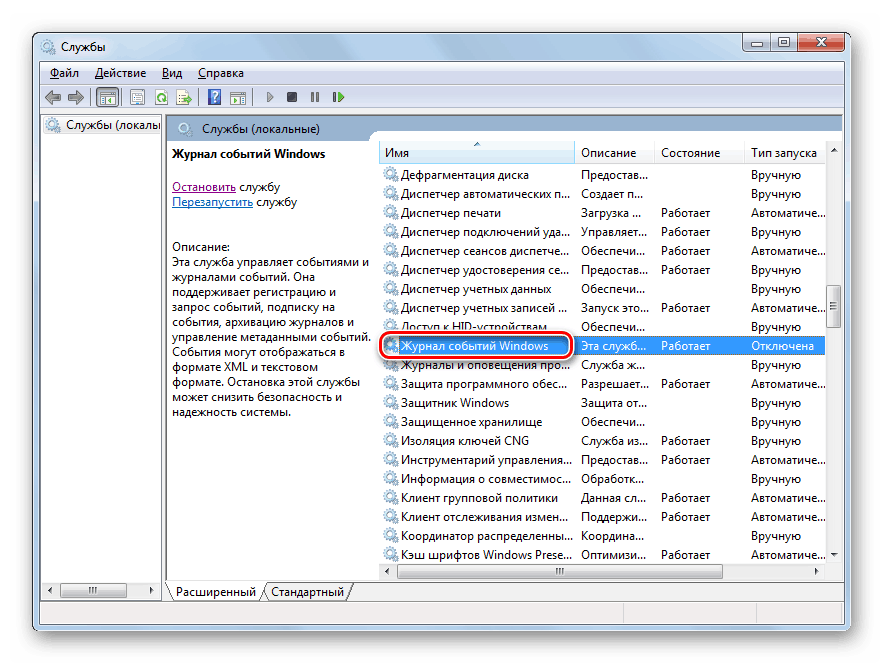
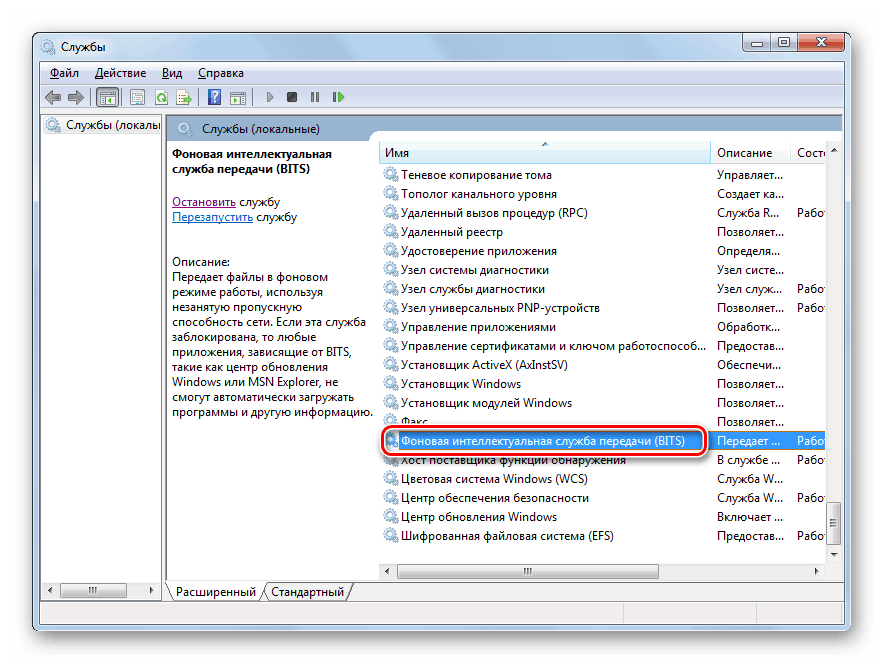
روش 2: ویرایش رجیستری
اگر روش قبلی مشکل با خطا 0x80070002 را حل نکرد، می توانید با ویرایش رجیستری آن را امتحان کنید.
- تایپ Win + R و در پنجره باز شده عبارت را وارد کنید:
regeditروی "OK" کلیک کنید.
- پنجره ویرایشگر رجیستری باز خواهد شد. با کلیک بر روی نام کندو "HKEY_LOCAL_MACHINE" در سمت چپ آن، و سپس به قسمت "SOFTWARE" بروید .
- بعد، بر روی نام پوشه "مایکروسافت" کلیک کنید .
- سپس به فهرست "Windows" و "CurrentVersion" بروید .
- بعد، بر روی نام پوشه "WindowsUpdate" کلیک کنید و نام پوشه "OSUpgrade" را انتخاب کنید .
- حالا به سمت راست پنجره بروید و در فضای خالی آن را راست کلیک کنید. در منوی باز شده، از موارد "ایجاد" و "پارامتر DWORD ..." استفاده کنید .
- پارامتر ایجاد شده "AllowOSUpgrade" را بنویسید . برای انجام این کار، به سادگی نام داده شده (بدون نقل قول) را در قسمت برای اختصاص یک نام وارد کنید.
- بعد، بر روی نام پارامتر جدید کلیک کنید.
- در پنجره ای که باز می شود، در بخش "Calculus" گزینه "Hex" را با استفاده از دکمه رادیویی انتخاب کنید. در فیلد تنها مقدار "1" را بدون نقل قول وارد کنید و روی "OK" کلیک کنید.
- اکنون پنجره "Editor" را ببندید و کامپیوتر را مجددا راه اندازی کنید. پس از راه اندازی مجدد سیستم، خطا 0x80070005 باید ناپدید شود.

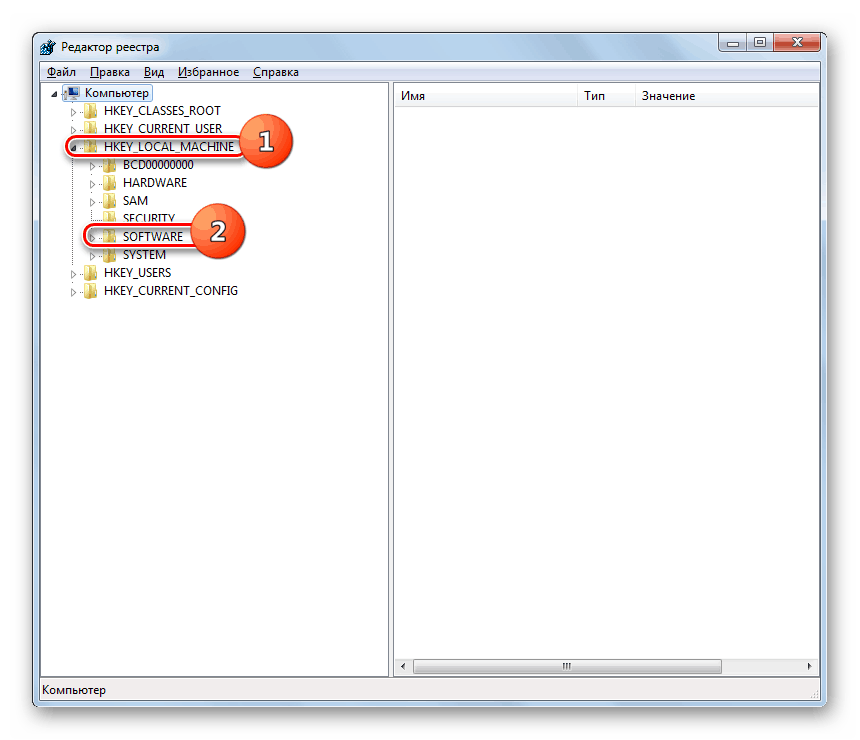
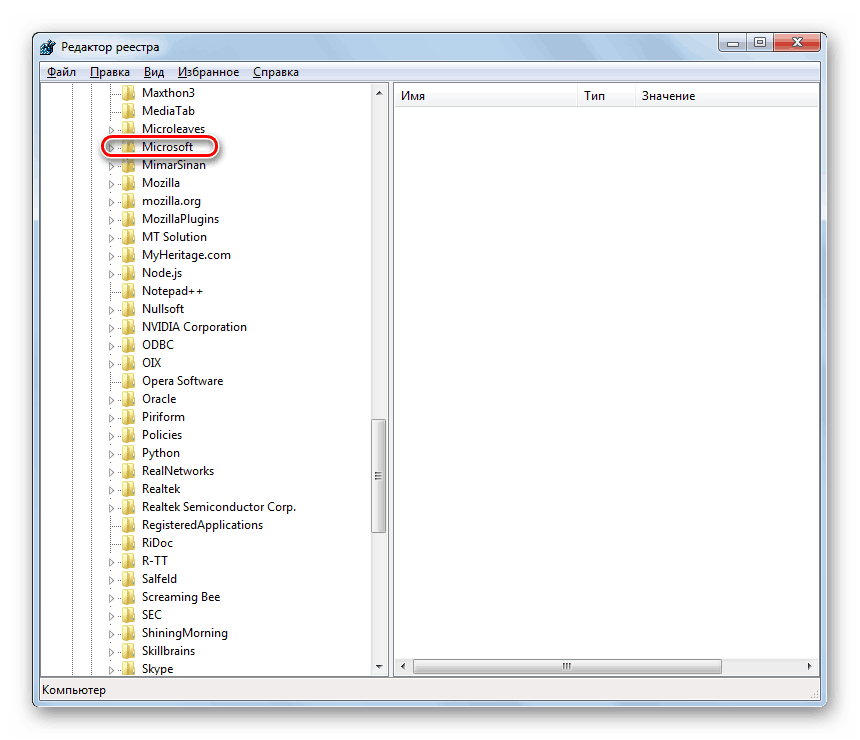
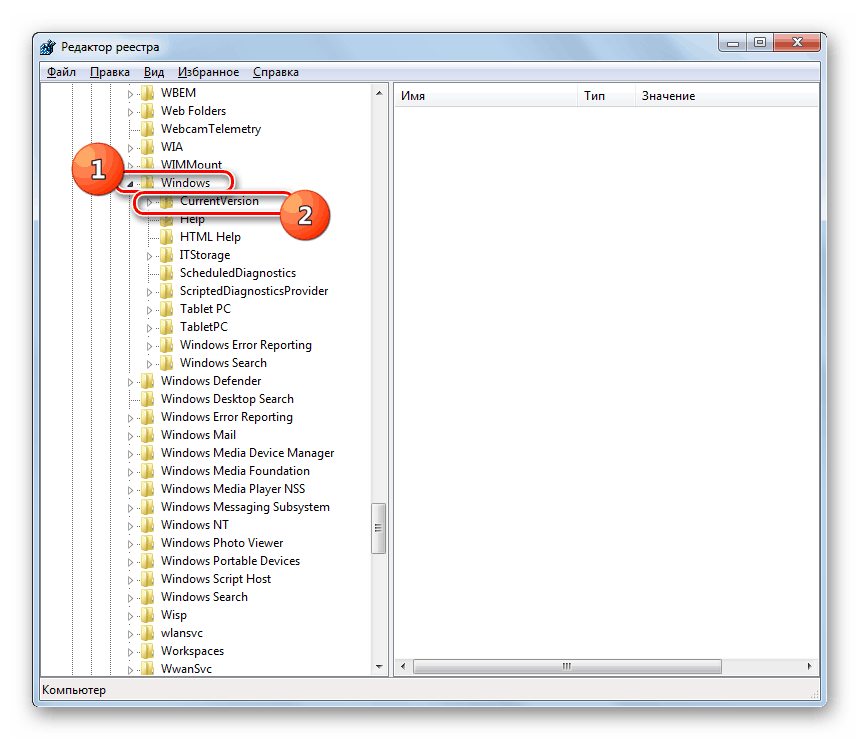
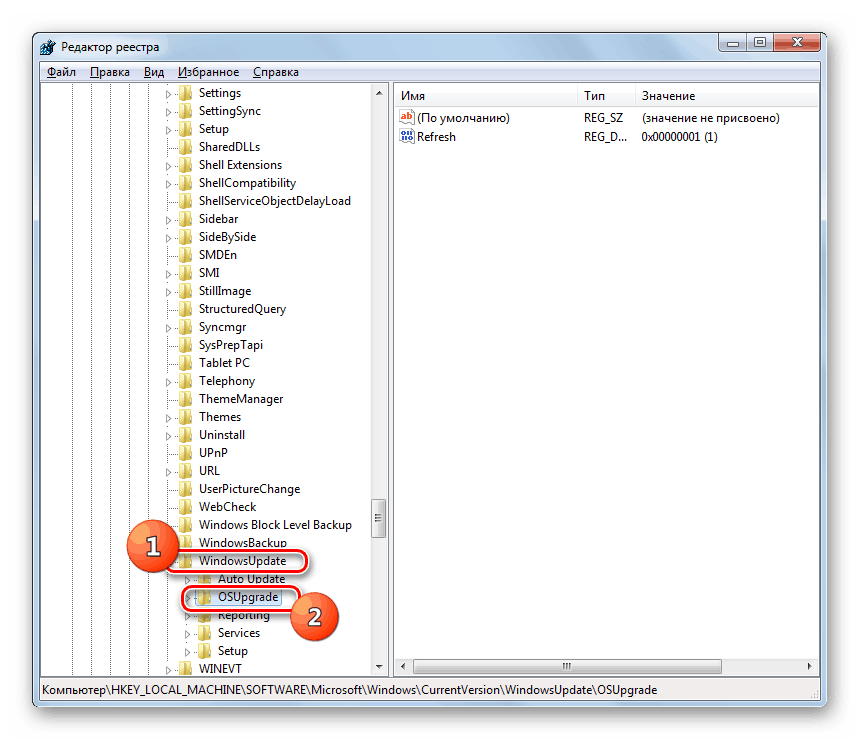
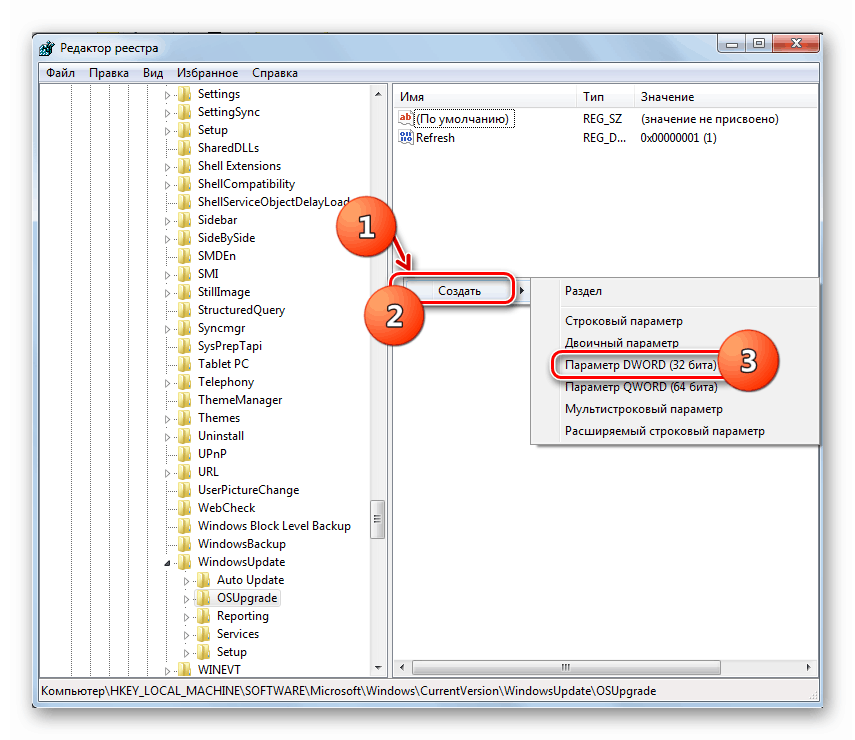
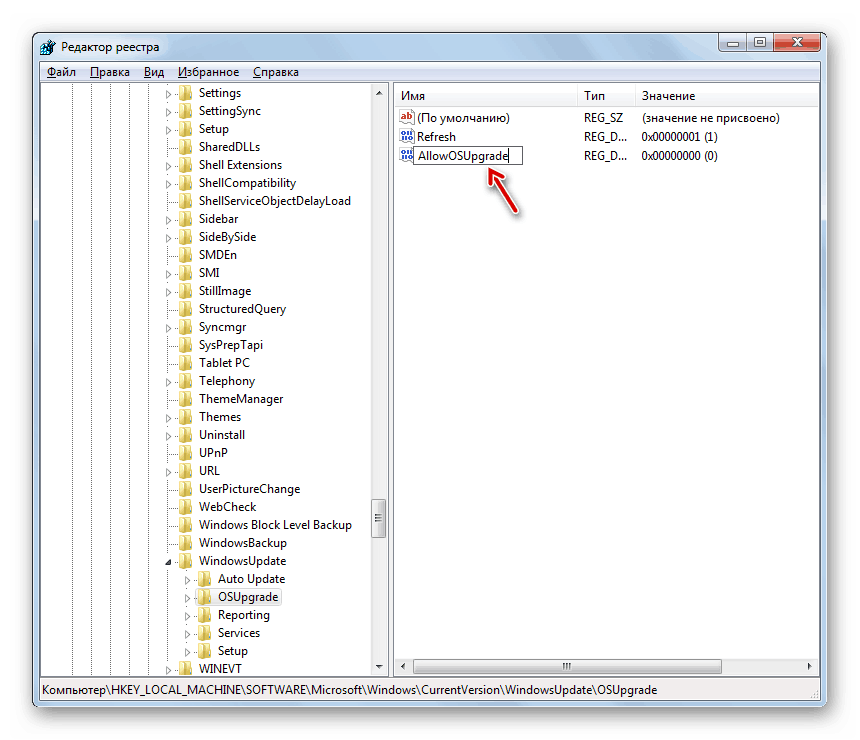
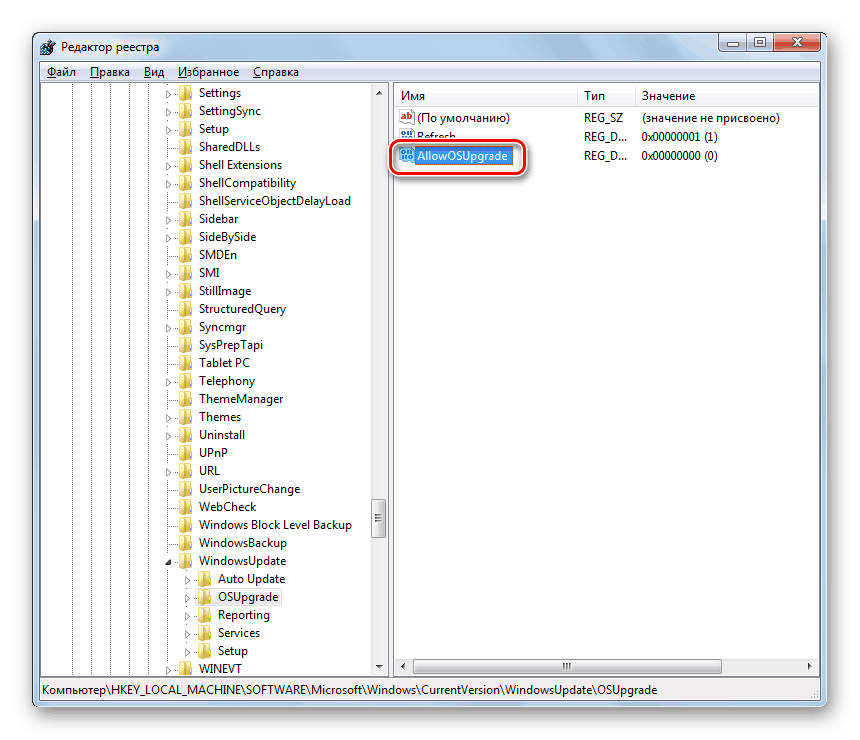
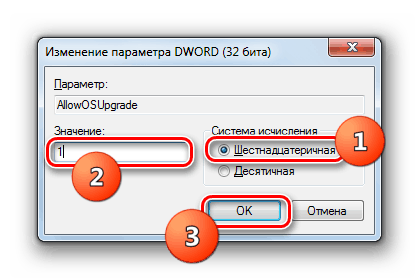
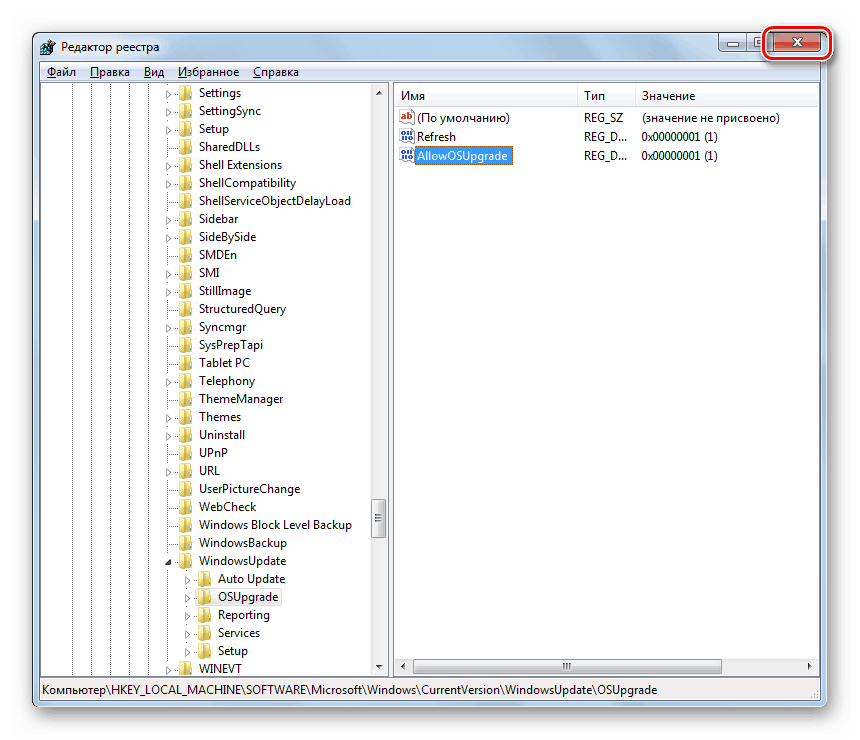
دلایل متعددی برای خطا 0x80070005 در رایانه های ویندوز 7 وجود دارد. در اغلب موارد، این مشکل با تنظیم خدمات لازم و یا ویرایش رجیستری حل می شود.