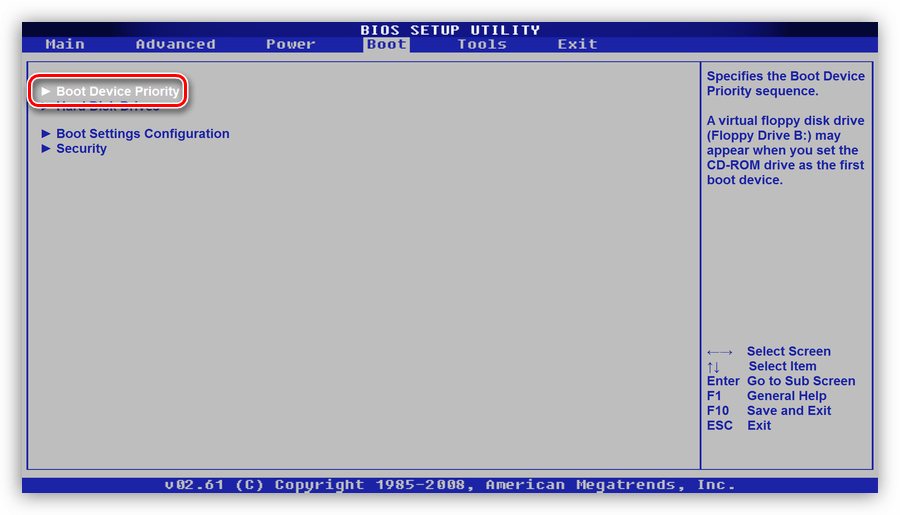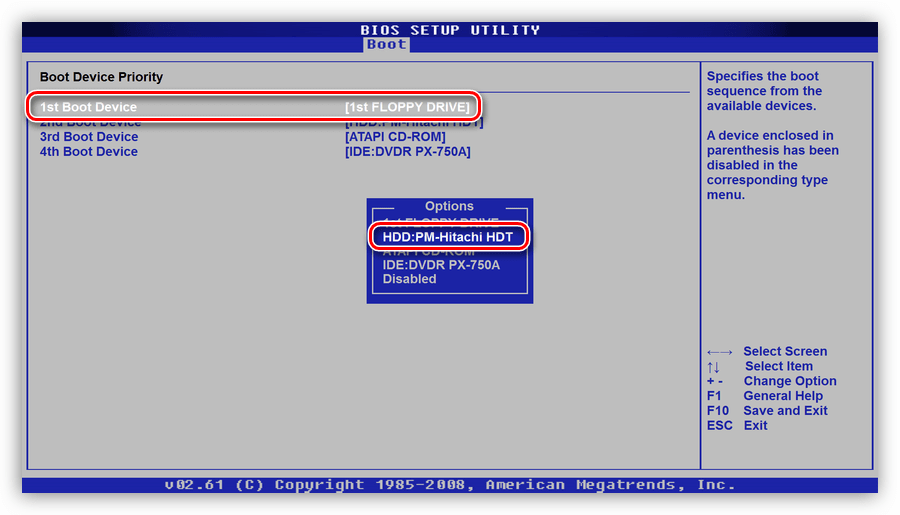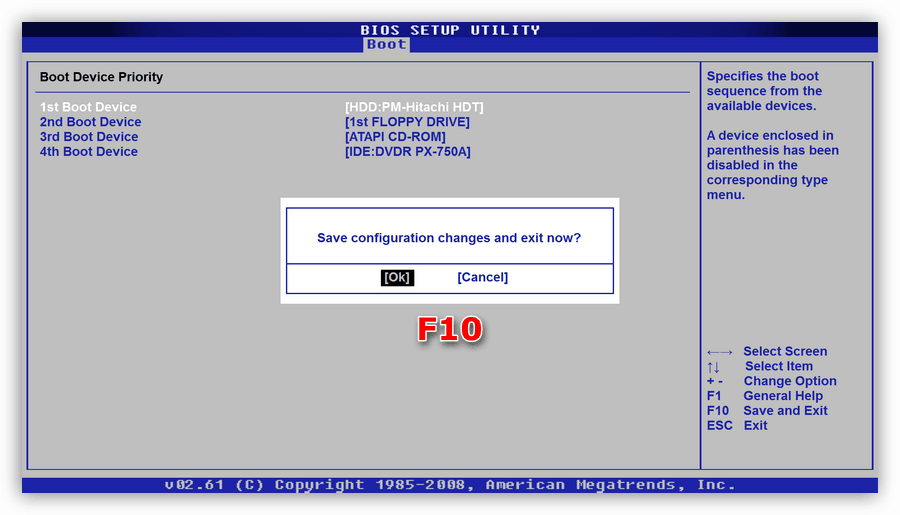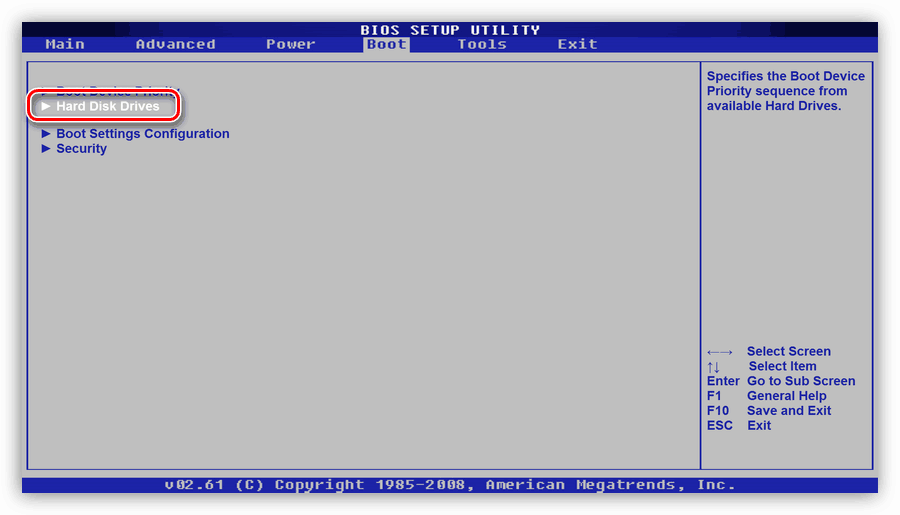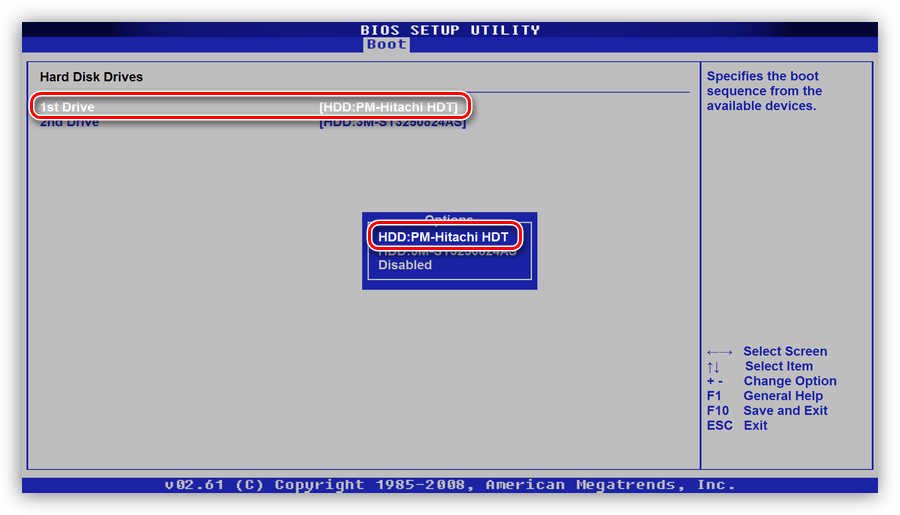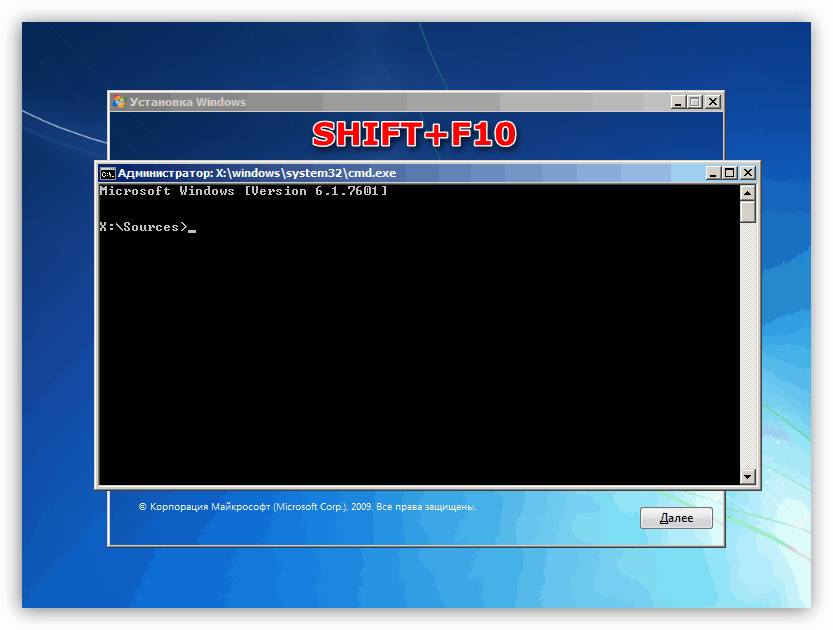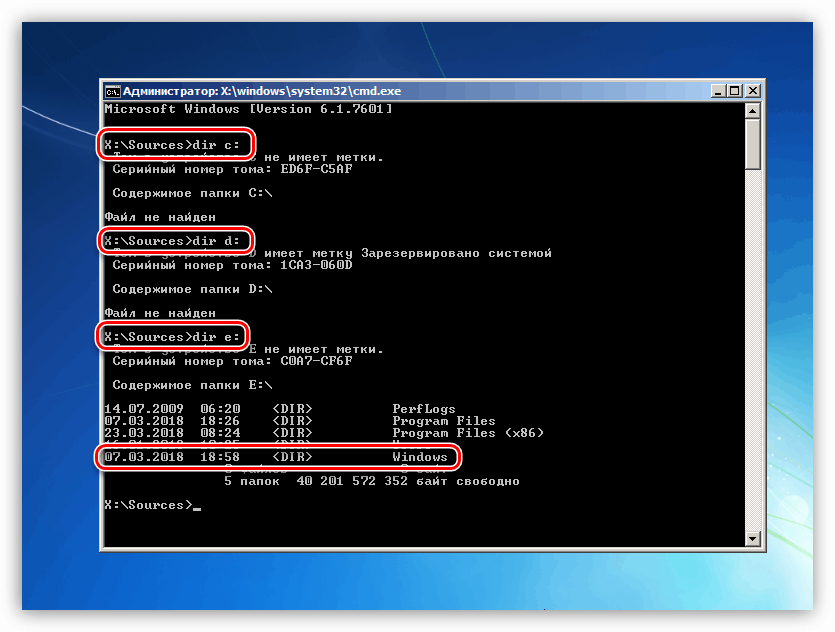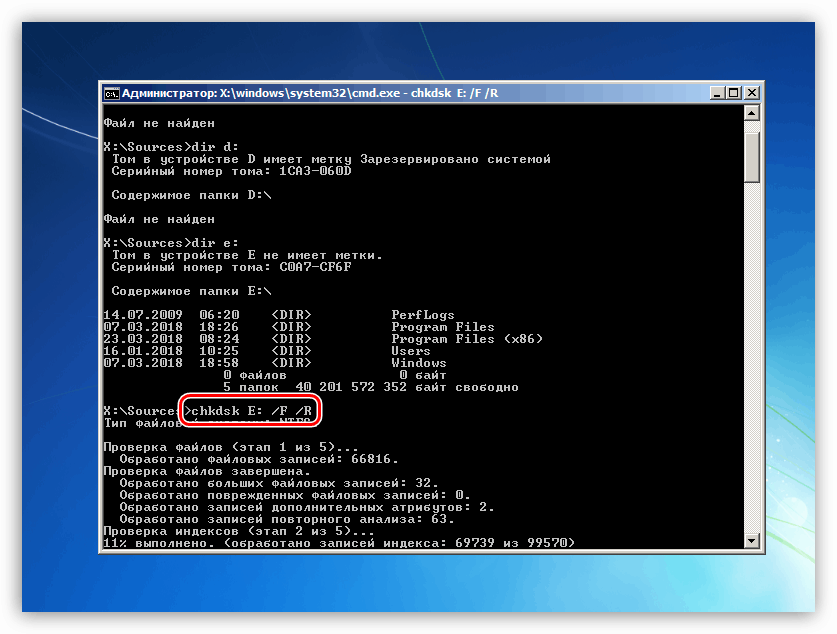رفع اشکال 0xc000000f در ویندوز 7
سیستم عامل یک محصول نرم افزاری بسیار پیچیده است و در برخی موارد ممکن است به شکست های مختلف منجر شود. آنها به دلیل درگیری های نرم افزاری، خرابی های سخت افزاری یا به دلایل دیگر رخ می دهد. در این مقاله ما موضوع خطا را با کد 0xc000000f پوشش خواهیم داد.
محتوا
اصلاح خطا 0xc000000f
همانطور که در مقدمه گفتیم، دو علت جهانی خطا وجود دارد. این ممکن است درگیری یا شکست در نرم افزار، و همچنین مشکلات در قسمت "آهن" PC است. در مورد اول ما با درایورها و یا برنامه های دیگر نصب شده در سیستم، و در مورد دوم - با مشکلات در رسانه (دیسک) که در آن سیستم عامل نصب شده است.
گزینه 1: BIOS
با چک کردن تنظیمات سیستم عامل از مادربرد شروع کنید، زیرا این گزینه به هیچ وجه اقدامات پیچیده ای نیست، اما در عین حال به ما اجازه می دهد تا با مشکل کنار آمدن را حل کنیم. برای انجام این کار، ما باید به منوی مناسب دسترسی داشته باشیم. مطمئنا، نتیجه مثبتی خواهیم گرفت، فقط اگر دلیل آن دقیقا در BIOS باشد.
جزئیات بیشتر: نحوه ورود به BIOS بر روی کامپیوتر
- پس از ورود به سیستم، ما باید به دستور بوت (به معنی صف از دیسک هایی که در سیستم اجرا می شوند) توجه داشته باشیم. در برخی موارد این دنباله ممکن است مختل شود، به همین دلیل یک خطا رخ می دهد. گزینه مورد نظر در قسمت "Boot" یا گاهی اوقات در "اولویت دستگاه بوت" قرار دارد .
![به تنظیم دستور boot در مادربرد BIOS بروید]()
- در اینجا دیسک سیستم ما (که در آن ویندوز نصب شده است) در وهله اول قرار می دهیم.
![تنظیم دستور boot در BIOS مادربرد]()
تنظیمات را با فشار دادن F10 ذخیره کنید .
![ذخیره تنظیمات دستورالعمل بوت در بایوس مادربرد]()
- اگر هارد دیسک مورد نیاز در لیست رسانه ها یافت نشد، شما باید به بخش دیگری مراجعه کنید. در مثال ما، آن را "درایوهای هارد دیسک" نامیده و در همان بلوک "Boot" واقع شده است.
![انتقال به تنظیم دستگاه های اولویت بوت در BIOS مادربرد]()
- در اینجا شما باید اولویت ( دیسک 1 ) سیستم دیسک خود را قرار دهید، و آن را یک دستگاه اولویت بندی کنید.
![تنظیم دستگاه های اولویت بوت در مادربرد BIOS]()
- اکنون می توانید دستور boot را سفارشی کنید، فراموش نکنید که تغییرات را با فشار دادن F10 ذخیره کنید .
همچنین ببینید: BIOS را بر روی کامپیوتر پیکربندی می کنیم
گزینه 2: بازگرداندن سیستم
رد کردن ویندوز به حالت قبلی کمک خواهد کرد اگر درایورها یا سایر نرم افزارهای نصب شده در کامپیوتر مسئول خطا باشند. اغلب اوقات، ما بعد از نصب و راه اندازی مجدد دیگر آن را می دانیم. در چنین وضعیتی، می توانید از ابزارهای داخلی یا نرم افزار شخص ثالث استفاده کنید.
جزئیات بیشتر: گزینه های بازیابی ویندوز
اگر سیستم را نمی توان بوت کرد، شما باید خود را با یک دیسک نصب با نسخه ویندوز که بر روی کامپیوتر خود نصب کرده اید، باز گردانید و بدون شروع سیستم انجام دهید. گزینه های زیادی وجود دارد و همه آنها در مقاله در لینک زیر شرح داده شده است.
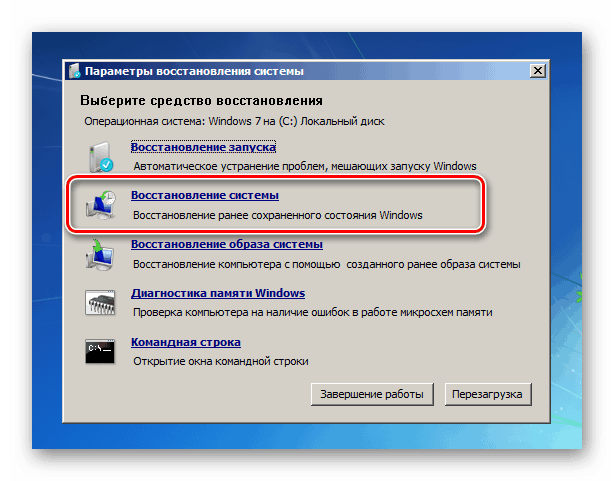
جزئیات بیشتر:
پیکربندی BIOS برای بوت شدن از درایو فلش
سیستم بازگردانی در ویندوز 7
گزینه 3: هارد دیسک
درایوهای سخت تمایل دارند یا به طور کامل شکست، یا "فرو ریختن" با بخش های شکسته. اگر در چنین بخش هایی فایل هایی برای بوت شدن سیستم وجود داشته باشد، خطا ناگزیر رخ خواهد داد. اگر یک سوء ظن سوء استفاده از حامل وجود داشته باشد، لازم است که آن را با کمک یک ابزار ساخته شده در ویندوز تأیید کنید که نه تنها می تواند خطاهای سیستم فایل را تشخیص دهد بلکه برخی از آنها را نیز رفع می کند. همچنین یک نرم افزار شخص ثالث وجود دارد که دارای عملکردهای مشابه است.
جزئیات بیشتر: دیسک را چک کنید برای خطا در ویندوز 7
از آنجاییکه خرابی مورد بحث امروز ممکن است از دانلود جلوگیری کند، ارزشمند کردن روش تست بدون راه اندازی ویندوز است.
- بوت کامپیوتر از یک رسانه (فلش درایو یا دیسک) با یک فایل توزیع ویندوز نوشته شده به آن (نگاه کنید به مقاله در لینک بالا).
- پس از نصب، پنجره راه اندازی خود را نشان می دهد، کلید ترکیبی SHIFT + F10 را با راه اندازی «Command Prompt» فشار دهید .
![اجرای خط فرمان پس از بوت شدن از رسانه نصب با ویندوز 7]()
- رسانه را با پوشه "ویندوز" (سیستم) تعیین کنید
dirبعد از آن ما وارد درایو با یک کولون، به عنوان مثال، "c:" و مطبوعات را وارد کنید .
dir c:ممکن است مجبور شوید چندین نامه را وارد کنید، همانطور که نصب کننده حروف را به دیسک ها اختصاص می دهد.
![تعیین سیستم دیسک سیستم در خط فرمان پس از بوت شدن از رسانه نصب با ویندوز 7]()
- بعد دستور را اجرا کنید
chkdsk E: /F /Rدر اینجا chkdsk یک ابزار اسکن است، E: نامه درایو که ما در مرحلۀ 3 شناسایی کردیم، / F و / R پارامترهایی هستند که می توانند بخش های بد را تعمیر و برخی از خطاها را اصلاح کنند.
را فشار دهید ENTER و منتظر اتمام روند. لطفا توجه داشته باشید که زمان اسکن بستگی به اندازه دیسک و شرایط آن دارد، بنابراین در بعضی موارد ممکن است چند ساعت طول بکشد.
![بعد از بوت شدن از رسانه نصب با ویندوز 7، یک چک دیسک سیستم را در خط فرمان اجرا کنید]()
گزینه 4: کپی دزدان دریایی ویندوز
توزیعهای ویندوز بدون مجوز ممکن است شامل فایلهای سیستم خراب، درایورها و سایر اجزای بد باشد. اگر خطا بلافاصله پس از نصب ویندوز شروع شود، باید از دیسک مجوز دیگری استفاده کنید.
نتیجه گیری
ما چهار گزینه برای حذف خطا 0xc000000f دادیم. در بیشتر موارد، به ما در مورد مشکلات کاملا جدی در سیستم عامل یا سخت افزار (هارد دیسک) می گوید. برای انجام روش اصلاح باید در ترتیبی که در این مقاله شرح داده شود، باشد. اگر توصیه ها کار نکردند، متاسفانه شما مجبورید ویندوز را مجددا نصب کنید یا در موارد شدید دیسک را جایگزین کنید.