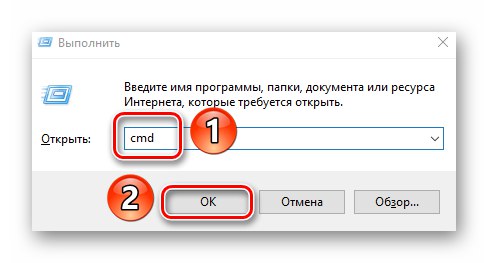همیشه نمی توان پوشه یا پرونده مورد نظر را در سیستم عامل ویندوز باز کرد. یکی از دلایل عدم انجام این کار خطا است "دسترسی ممنوع است"... در این مقاله ، شما می آموزید که چگونه مشکل نشان داده شده را در دستگاه های در حال اجرا برطرف کنید ویندوز 10.
رفع خطای "Access Denied"
یکی از دلایل اصلی خطا ، فقدان حقوق دسترسی مناسب برای کاربر است. با این وجود ، مواردی وجود دارد که مشکل ناشی از خرابی سیستم است و با راه اندازی مجدد غیر مستقیم رایانه برطرف می شود. سه روش اصلی برای از بین بردن آن وجود دارد - از طریق تنظیمات سیستم عامل ، برنامه های کمکی سیستم و نرم افزار شخص ثالث. ما در مورد هر یک از آنها به تفصیل بیشتر صحبت خواهیم کرد.
روش 1: نرم افزار تخصصی
بیایید با ساده ترین روش شروع کنیم. اصل آن این است که به حساب جاری حق استفاده از پوشه یا پرونده مشکل را بدهد. ما این کار را با استفاده از برنامه انجام خواهیم داد TakeOwnershipEx... روش کار باید به شرح زیر باشد:
TakeOwnershipEx را بارگیری کنید
- به وب سایت رسمی برنامه بروید و بایگانی را با نرم افزار بارگیری کنید. پیوند به آن در پایین صفحه مشخص شده است.
- همه پرونده ها را از بایگانی بارگیری شده در یک پوشه جداگانه استخراج کنید ، سپس آنها را اجرا کنید "TakeOwnershipEx - 1.2.0.1-Win8".
- در پنجره بعدی ، شما باید زبانی را انتخاب کنید که نصب بیشتر برنامه در آن انجام شود.
- این یک فرآیند بسیار استاندارد به دنبال خواهد داشت - تأیید توافق نامه مجوز ، انتخاب پوشه برای نرم افزار و خود نصب. ما در مورد هر مرحله صحبت نخواهیم کرد ، زیرا بعید است در این مرحله مشکلی داشته باشید.
- پس از اتمام نصب ، برنامه را اجرا کنید. اولین باری که آن را اجرا می کنید ، اجزای سیستم را بررسی می کند. اگر آنها پیدا نشوند ، پنجره ای مشاهده خواهید کرد که از شما می خواهد آنها را نصب کنید. روی دکمه کلیک کنید "بارگیری و نصب این م Downloadلفه".
- سپس صبر کنید مراحل نصب حدود 10 دقیقه طول خواهد کشید. در پنجره جداگانه ای به عنوان مقیاس پر کردن نمایش داده می شود.
- پس از اتمام نصب ، اعلان مربوطه را مشاهده خواهید کرد. آن را ببندید و برنامه را دوباره راه اندازی کنید.
- پس از راه اندازی ، رابط پیش فرض به زبان انگلیسی خواهد بود. به دلخواه آن را به روسی تغییر دهید (مورد مناسب را از فهرست بازشو در گوشه پایین سمت راست انتخاب کنید) ، سپس کلیک کنید "حقوق دسترسی".
- یک پنجره کوچک با یک شاخه درخت مانند از همه پارتیشن ها روی هارد دیسک ظاهر می شود. شما باید پوشه مشکل را در آن پیدا کرده و نشان دهید و سپس کلیک کنید "خوب".
- روند صدور حقوق مربوطه به طور خودکار آغاز می شود. باید منتظر بمانید تا اعلانی درباره موفقیت آمیز عملیات روی صفحه ظاهر شود.
- آن و برنامه را ببندید. دوباره پوشه مشکل را باز کنید. به یاد داشته باشید که همه تغییرات ایجاد شده می توانند به حالت اولیه خود برگردند. برای این کار ، پس از شروع برنامه ، کافیست دکمه دوم را فشار دهید "بازیابی حقوق دسترسی" و پوشه قبلاً اصلاح شده را انتخاب کنید.
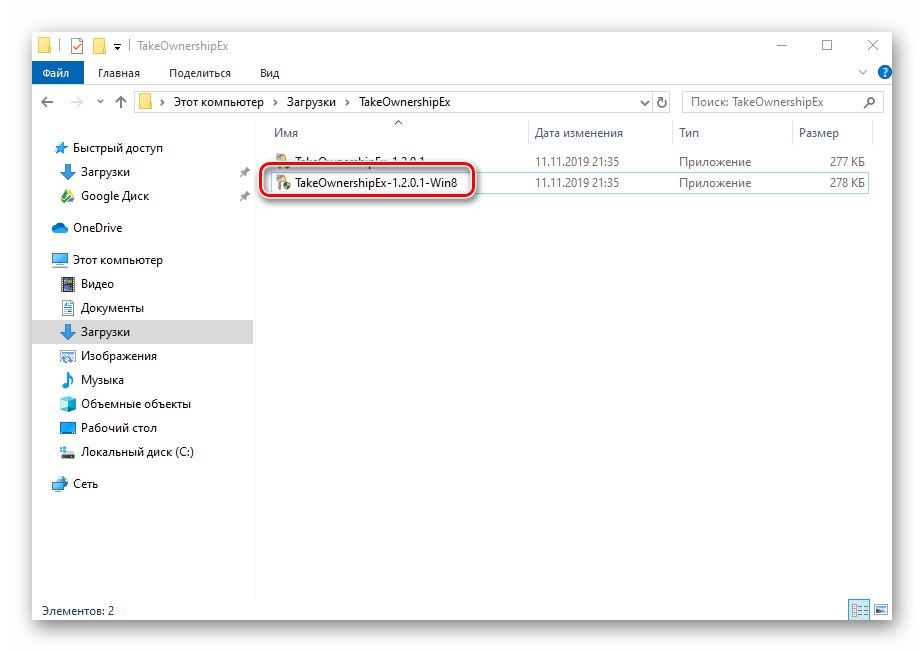
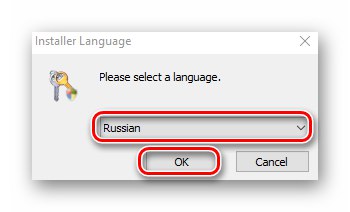
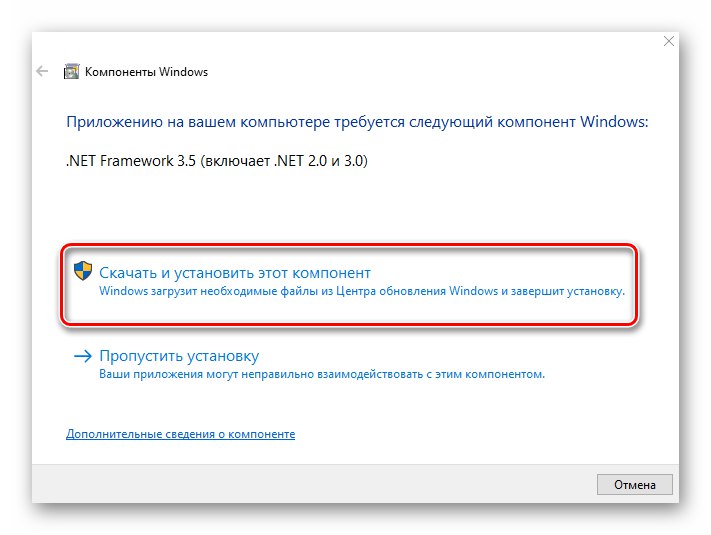
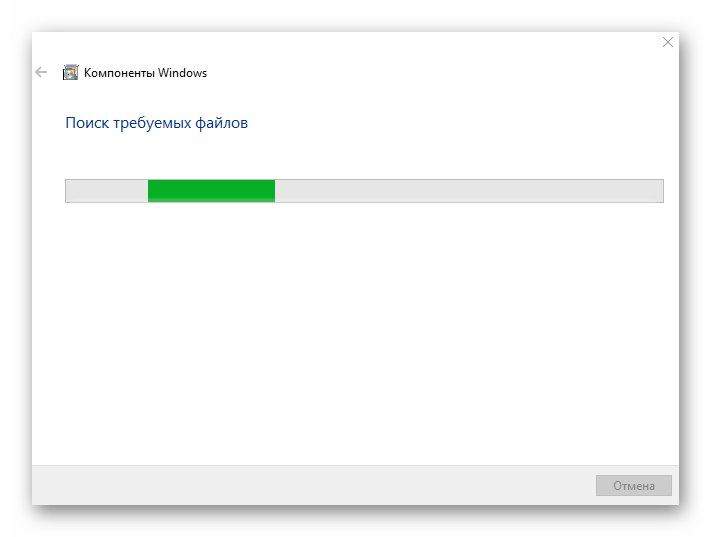
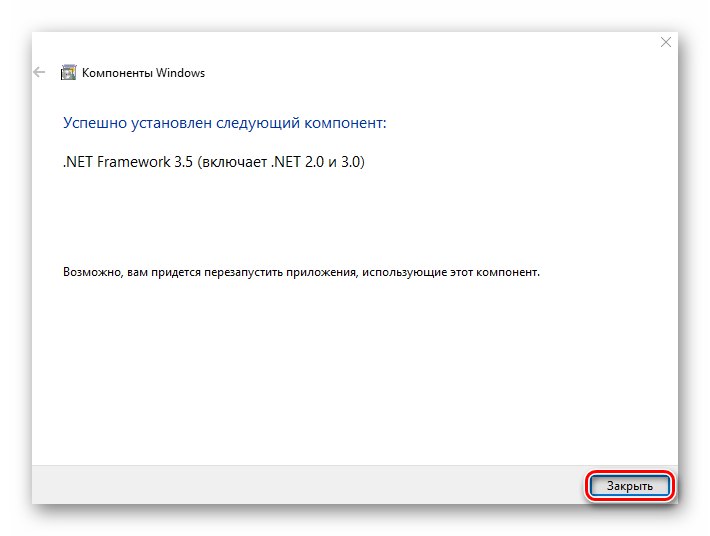
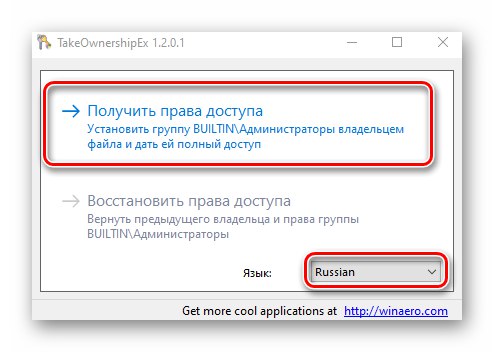
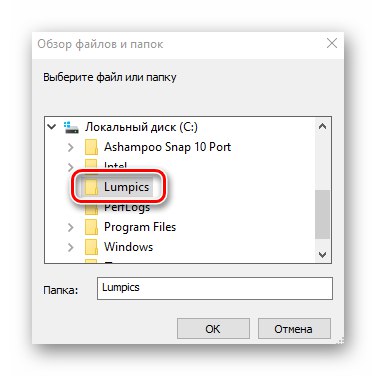
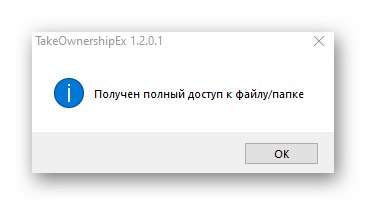

روش 2: تنظیمات ویندوز
این روش در بیشتر موارد مشکل را حل می کند. مانند مورد قبلی ، شامل صدور حقوق ویژه برای کاربر رایانه مورد نظر است. شما به موارد زیر احتیاج دارید:
- روی پوشه یا فایلی که می خواهید دسترسی به آن را بازیابی کنید ، راست کلیک کنید. در منوی زمینه ای که ظاهر می شود ، خط را انتخاب کنید "خواص".
- یک پنجره جدید با چندین زبانه در بالا ظاهر می شود. به برگه بروید "ایمنی"... در آن ، به اولین بلوک توجه کنید "گروهها و کاربران"... شما باید دکمه را فشار دهید "تغییر دادن"که زیر آن است
- در مرحله بعد ، بررسی کنید که آیا نام پنجره حساب در لیست کاربران موجود در پنجره باز شده ، از طریق آن وارد شده اید ، وجود ندارد. در صورت وجود ، پس از آن تنها با کلیک کردن روی دکمه سمت چپ ماوس آن را انتخاب کرده و یک علامت را در بلوک پایین روبروی خط قرار دهید "دسترسی کامل"... در غیر این صورت ، کلیک کنید اضافه کردن.
- در قسمت پایین ، نام کامل حساب خود را با در نظر گرفتن حروف کوچک و بزرگ وارد کنید و سپس کلیک کنید نامها را بررسی کنید... سیستم با افزودن مقادیر ، رکورد را به درستی تشکیل می دهد. سپس بر روی دکمه کلیک کنید "خوب".
- در پنجره قبلاً باز شده ، در لیست کاربران ، حساب اضافه شده ظاهر می شود. مراحل بالا را دنبال کنید: نام کاربری خود را انتخاب کنید و کادر کنار خط را علامت بزنید "دسترسی کامل"... با کلیک کردن ، اهداف خود را تأیید کنید "درخواست دادن" و "خوب".
- پس از آن ، همه پنجره ها را ببندید و سعی کنید پوشه یا پرونده مشکل ساز را باز کنید. با درجه بالایی از احتمال ، همه چیز مطابق انتظار کار خواهد کرد.
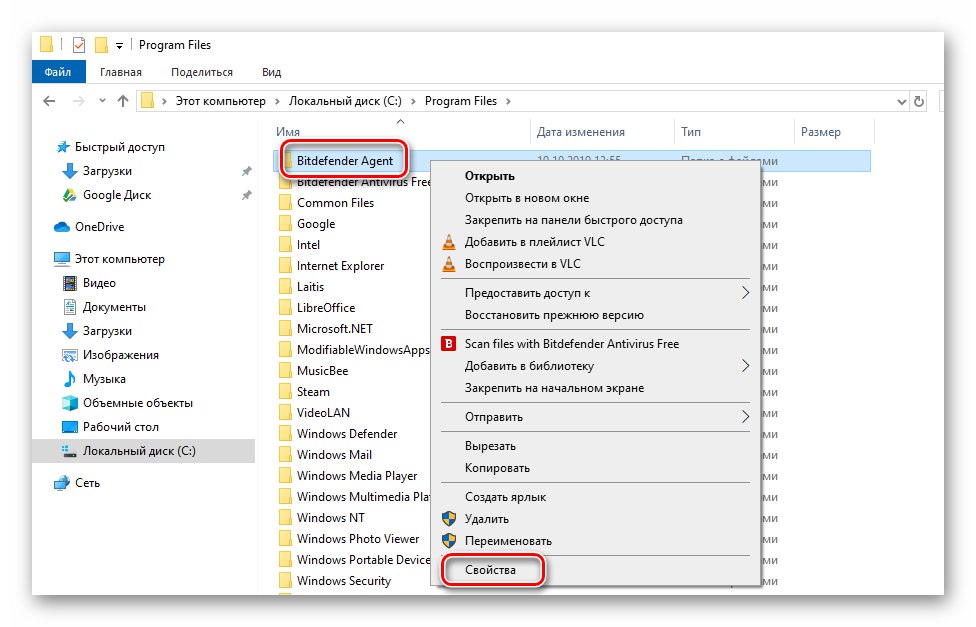
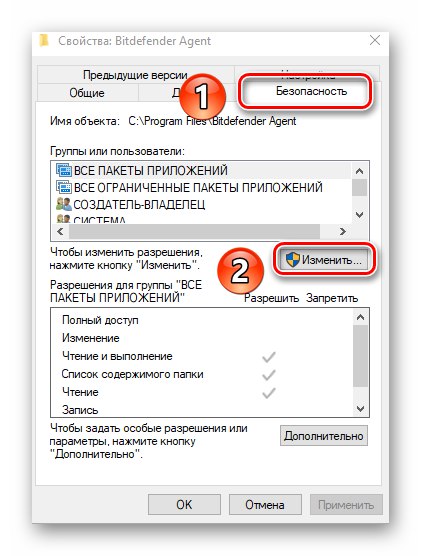
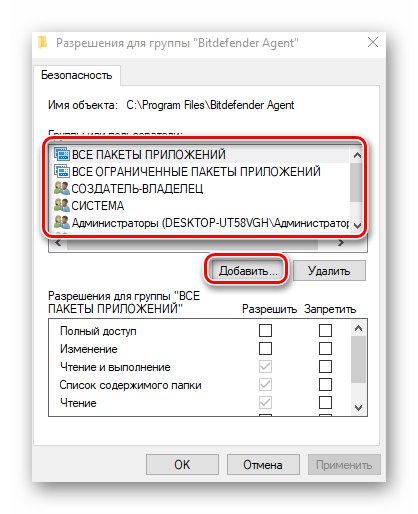
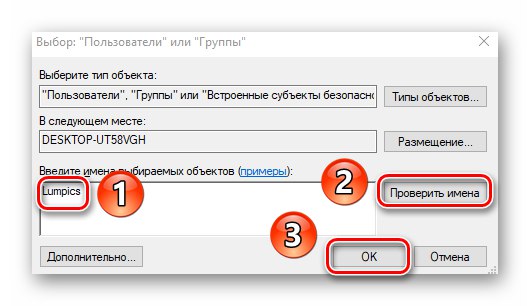
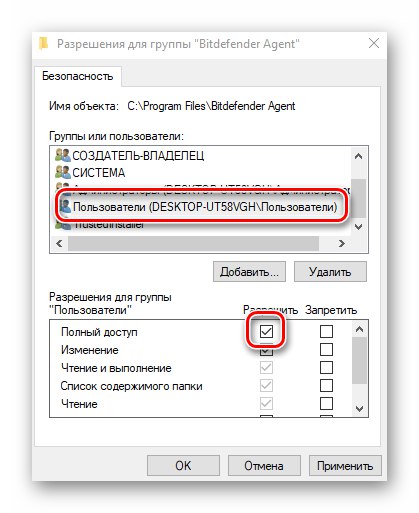
روش 3: خط فرمان
همانطور که از نام این روش پیداست ، برای پیاده سازی آن باید به آن متوسل شوید "خط فرمان"... یک دستور خاص در آن نوشته شده است که به طور خودکار به پوشه یا پرونده مورد نظر مجوز می دهد. این مراحل را دنبال کنید:
- میانبر صفحه کلید را فشار دهید "پیروزی" و "R"... پنجره برنامه ظاهر می شود "اجرا کن"، که در آن شما باید دستور را وارد کنید
cmd... سپس در حالی که کلیدها را کنار هم نگه داشته اید "تغییر مکان" و "Ctrl"، روی صفحه کلید فشار دهید "وارد"... این اقدامات به شما امکان می دهد که اجرا کنید خط فرمان به عنوان مدیر به یاد بیاورید که این کار به روش های دیگری نیز قابل انجام است.![اجرای خط فرمان در ویندوز 10 به عنوان مدیر]()
جزئیات بیشتر: اجرای Command Prompt به عنوان سرپرست در ویندوز 10
- بعد ، باید دستور زیر را در پنجره باز شده وارد کنید و کلیک کنید "وارد":
takeown / F "C: Foldersoringpcrepair.com" / R / D Yلطفا توجه داشته باشید که به جای مقدار در علامت های نقل قول ، باید مسیر پوشه یا پرونده مشکل را بر روی دیسک رایانه خود مشخص کنید.
- پس از آن ، شما باید صبر کنید. اگر پوشه مشخص شده حاوی تعداد زیادی فایل پیوست شده باشد ، روند کار مدتی طول می کشد. در هر صورت ، پیام زیر را در انتها مشاهده خواهید کرد:
- تنها چیزی که باقی مانده این است که تمام برنامه ها و پنجره ها را ببندید ، و سپس دوباره سعی کنید فایل یا پوشه ای را باز کنید که دسترسی به آن بسته شده است.
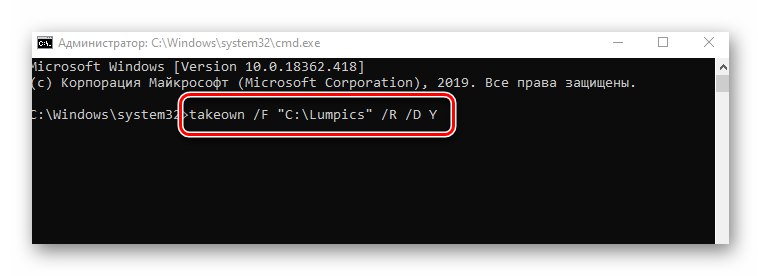
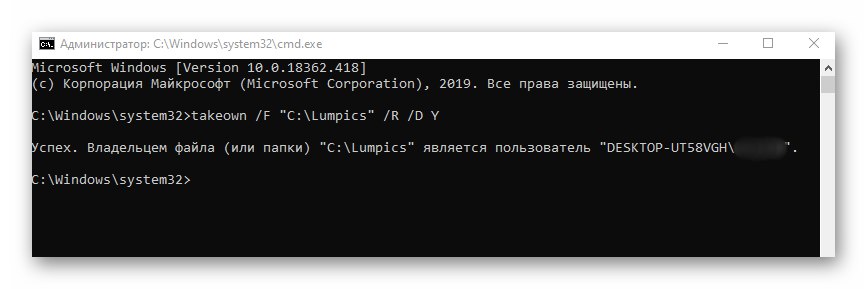
بنابراین ، با استفاده از هر یک از روش های توصیف شده ، می توانید از خطا خلاص شوید "دسترسی ممنوع است"... به یاد بیاورید که اغلب هنگام تلاش برای باز کردن یک فهرست در درایو فلش USB ، یک مشکل مشابه وجود دارد. اگر با این مورد روبرو شدید ، توصیه می کنیم راهنمای جداگانه ما را بخوانید:
جزئیات بیشتر: حل مشکل "دسترسی ممنوع است" به درایو فلش