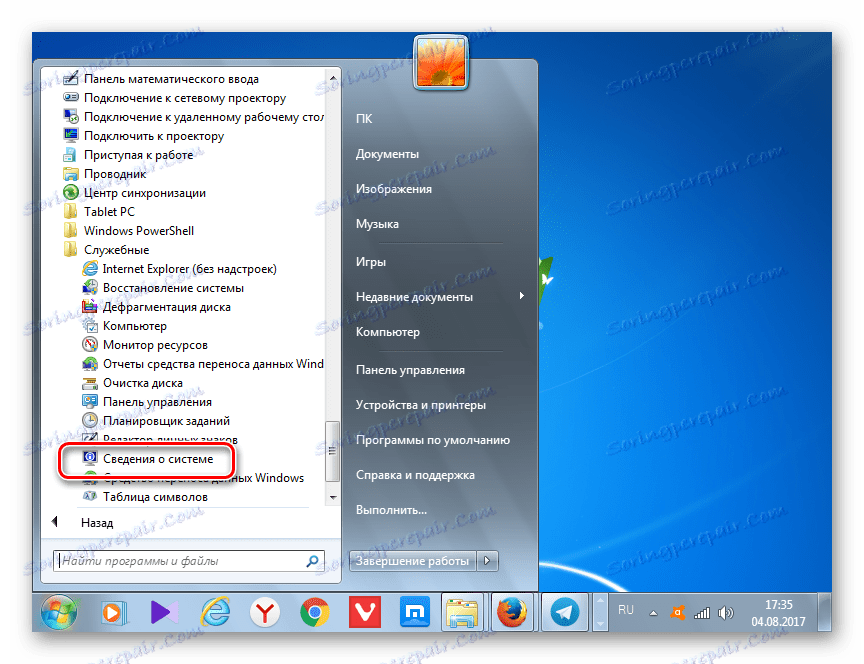مدل مادربرد را تعیین کنید
در برخی موارد، کاربران باید مدل و توسعه دهنده مادربرد را بیابند. این ممکن است مورد نیاز برای پیدا کردن ویژگی های فنی آن و مقایسه با ویژگی های آنالوگ. نام مدل مادربرد هنوز لازم است تا بدانید که درایور مناسب برای آن پیدا شده است. بیایید یاد بگیریم چگونه نام برند مادربرد را بر روی رایانه ای که ویندوز 7 را اجرا می کند تعیین کنیم.
محتوا
روش تعیین نام
واضح ترین گزینه برای تعیین مدل مادربرد این است که نام را در مورد آن نگاه دارید. اما برای این شما مجبورید کامپیوتر را جدا کنید. ما متوجه خواهیم شد که چگونه می توان با استفاده از نرم افزار تنها بدون باز کردن کامپیوتر مورد استفاده قرار گرفت. همانطور که در اکثر موارد دیگر، این مشکل را می توان با دو دسته روش حل کرد: استفاده از نرم افزار شخص ثالث و استفاده از تنها ابزار ساخته شده در سیستم عامل.
روش 1: AIDA64
یکی از محبوب ترین برنامه هایی است که می توانید پارامترهای اساسی کامپیوتر و سیستم را تعیین کنید AIDA64 . با استفاده از آن می توانید مارک مادربرد را نیز تعیین کنید.
- اجرای AIDA64 در سمت چپ رابط برنامه، روی نام "مادربرد" کلیک کنید.
- لیست اجزاء باز می شود. در آن، همچنین بر روی نام "System Board" کلیک کنید. پس از آن، اطلاعات مورد نیاز در قسمت مرکزی پنجره در گروه «Properties مادربرد» نمایش داده می شود. در مقابل ماده "مادربرد" ، مدل و نام سازنده مادربرد مشخص خواهد شد. متناسب با پارامتر "ID مادربرد" شماره سریال آن است.
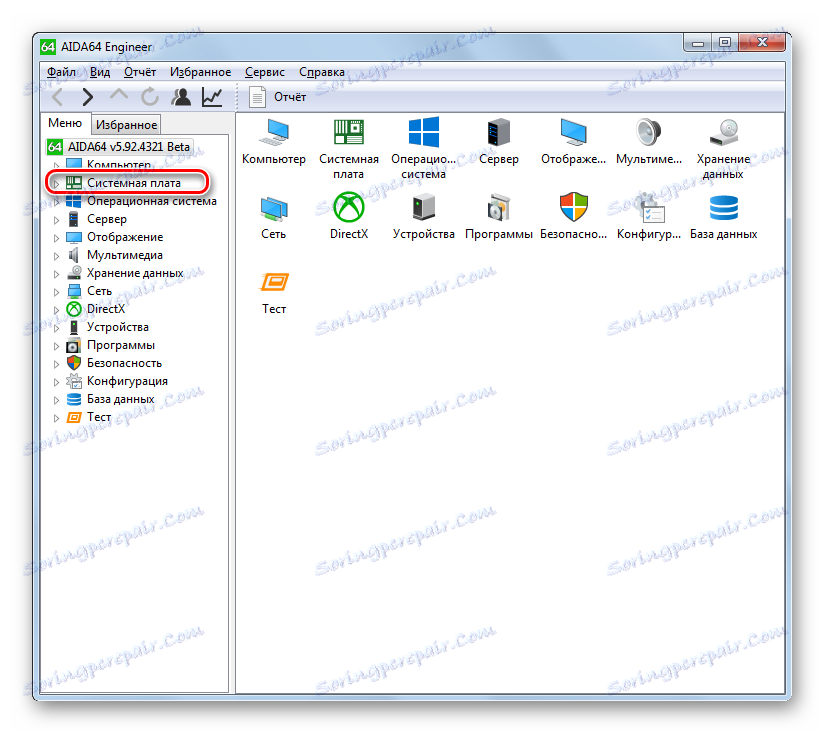
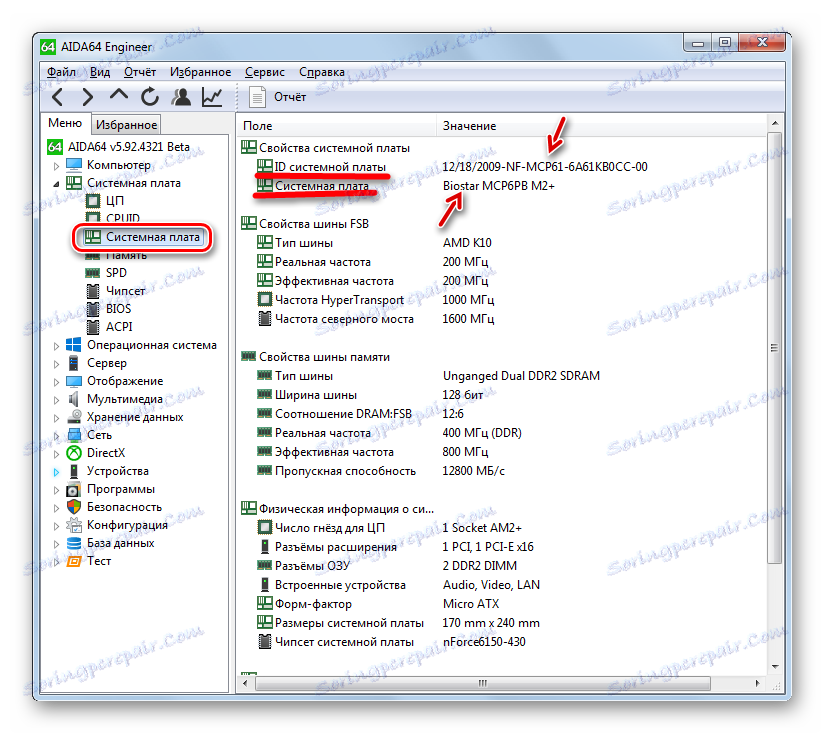
ناسازگاری این روش این است که دوره استفاده رایگان از AIDA64 محدود به تنها یک ماه است.
روش 2: CPU-Z
برنامه شخص ثالث بعدی که با آن می توانید اطلاعاتی را که برای ما مهم است پیدا کنید، یک ابزار کوچک است. CPU-Z .
- CPU-Z را اجرا کنید. در حال حاضر در حال راه اندازی، این برنامه سیستم شما را تجزیه و تحلیل می کند. پس از باز شدن پنجره برنامه، به برگه Mainboard بروید.
- در برگه جدید در فیلد «سازنده» نام تولید کننده مادربرد نمایش داده می شود و در مدل «مدل» - مدل ها.
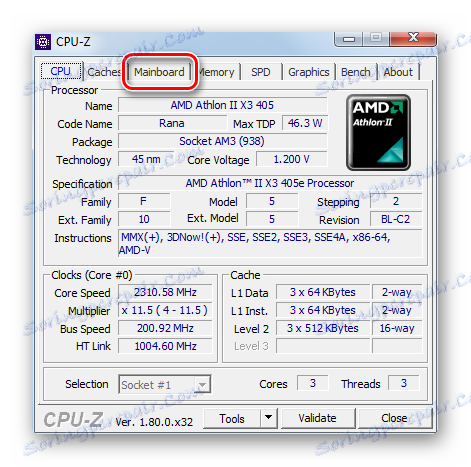
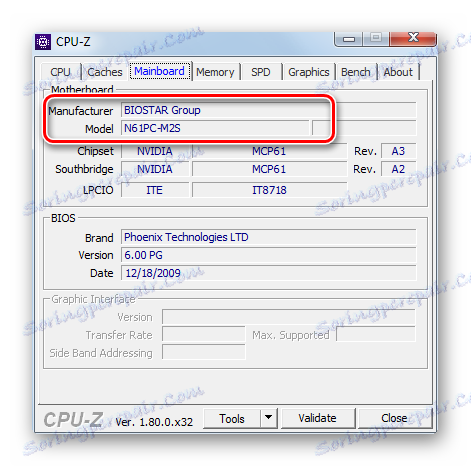
بر خلاف راه حل قبلی برای این مشکل، استفاده از CPU-Z کاملا رایگان است، اما رابط برنامه کاربردی به زبان انگلیسی است، که ممکن است برای کاربران داخلی ناخوشایند باشد.
روش 3: Speccy
برنامه دیگری که می تواند اطلاعاتی را که ما را به خود جلب می کند ارائه دهد Speccy .
- فعال سازی Speccy پس از باز کردن پنجره برنامه، تجزیه و تحلیل کامپیوتر به طور خودکار شروع می شود.
- پس از اتمام تحلیل، تمام اطلاعات لازم در پنجره برنامه اصلی نمایش داده می شود. نام مدل مادربورد و نام توسعه دهنده آن در قسمت مادربورد ظاهر می شود.
- برای به دست آوردن داده های دقیق تر روی مادربرد، روی نام "System Board" کلیک کنید.
- اطلاعات دقیق تر درباره مادربرد را باز می کند. در حال حاضر نام سازنده و مدل ارائه شده در خطوط جداگانه وجود دارد.
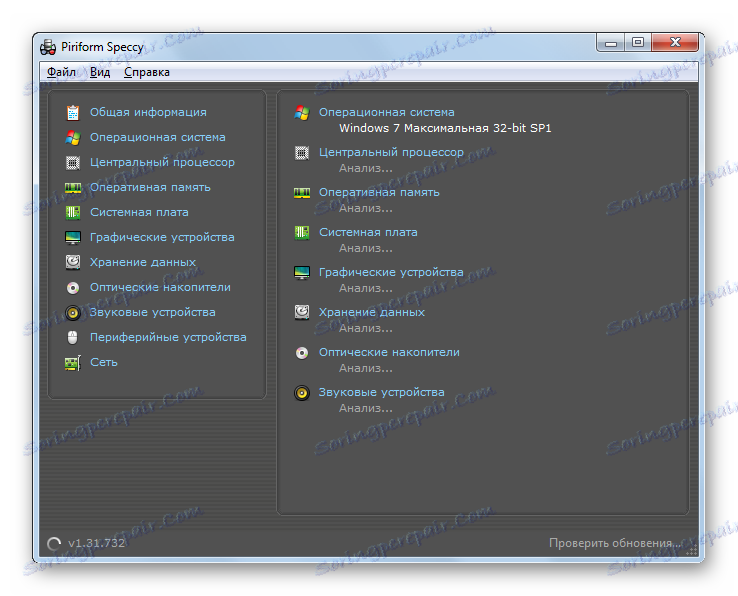
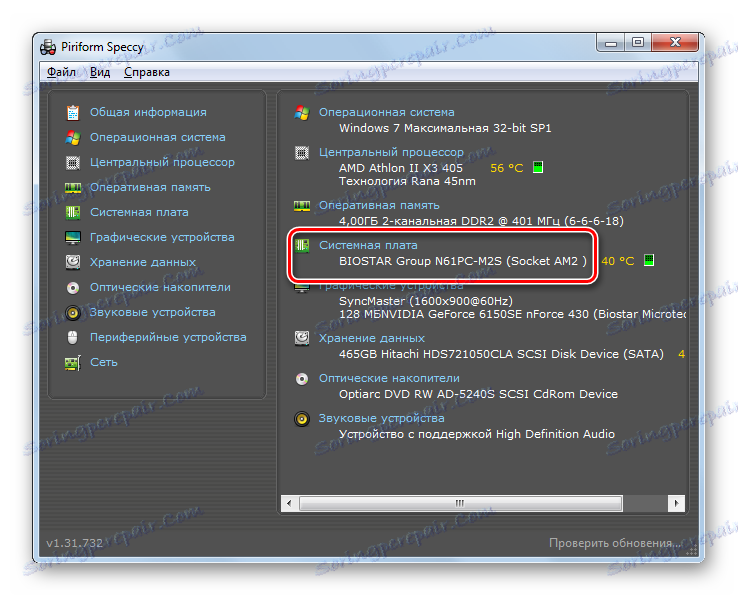
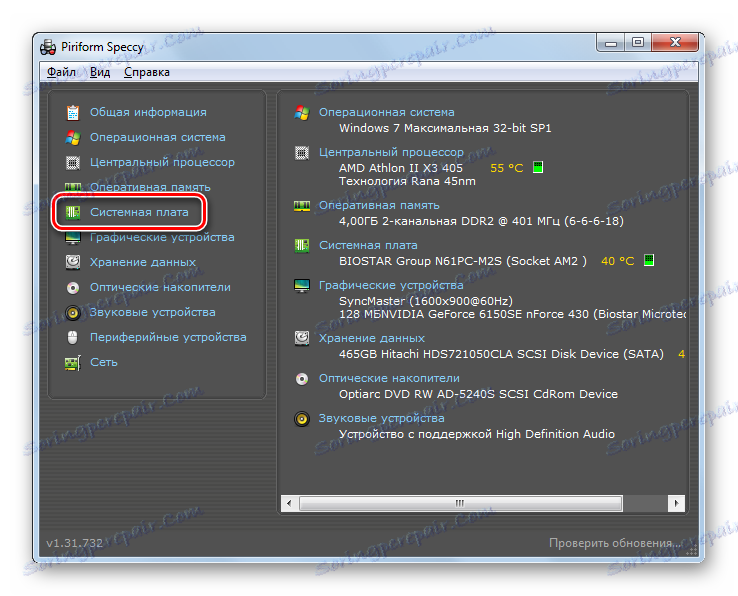
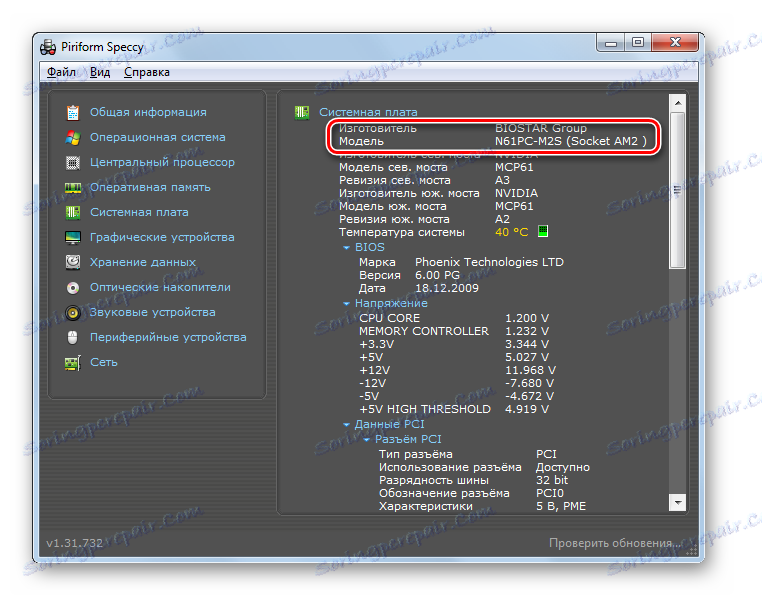
این روش ترکیبی از جنبه های مثبت دو گزینه قبلی است: رایگان و رابط زبان روسی.
روش 4: "اطلاعات سیستم"
شما همچنین می توانید اطلاعات مورد نیاز خود را با کمک ابزار «بومی» ویندوز 7 پیدا کنید. اول از همه، نحوه انجام این کار را با استفاده از بخش «اطلاعات سیستم» بیابید.
- برای رفتن به اطلاعات سیستم ، روی شروع کلیک کنید . بعد، "همه برنامه ها" را انتخاب کنید.
- سپس به پوشه "Standard" بروید .
- بعد، روی کاتالوگ "سرویس" کلیک کنید.
- فهرستی از آب و برق باز می شود. "اطلاعات سیستم" را در آن انتخاب کنید .
![از طریق منوی شروع در ویندوز 7 به پنجره اطلاعات سیستم بروید]()
همچنین در پنجره دلخواه شما می توانید به روش دیگری، اما برای این که شما باید ترکیب کلید و فرمان را به یاد داشته باشید. نوع Win + R. در "اجرای" وارد کنید:
msinfo32روی تایید یا تایید کلیک کنید .
- صرف نظر از اینکه از طریق دکمه "شروع" یا با استفاده از ابزار "اجرای" عمل می کنید، پنجره "اطلاعات سیستم" راه اندازی می شود. در آن، در قسمت همان نام، برای پارامتر "تولید کننده" را جستجو کنید . این ارزش است که به آن متصل است، و نشان دهنده سازنده این جزء است. نام مدل مادربرد مخالف پارامتر "Model" است .
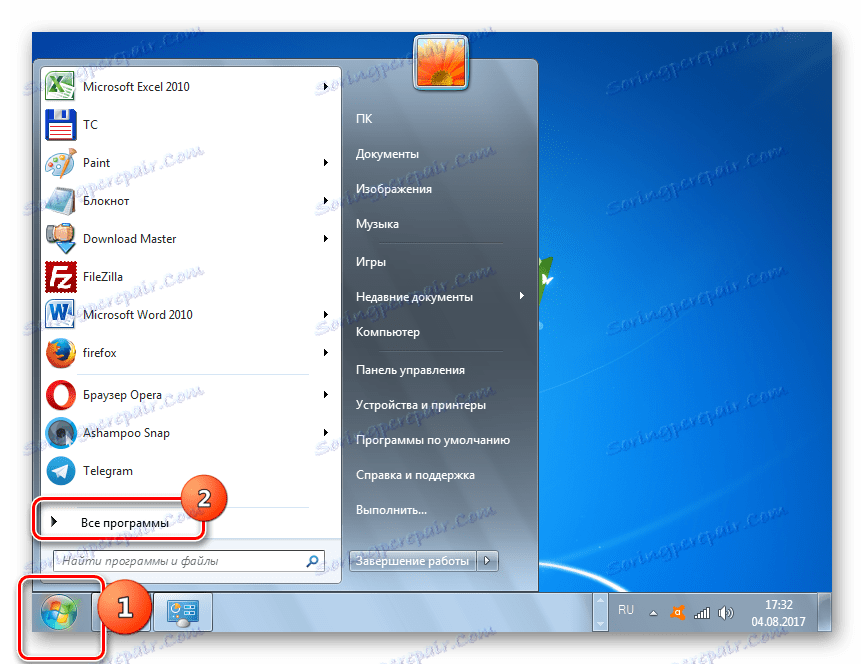
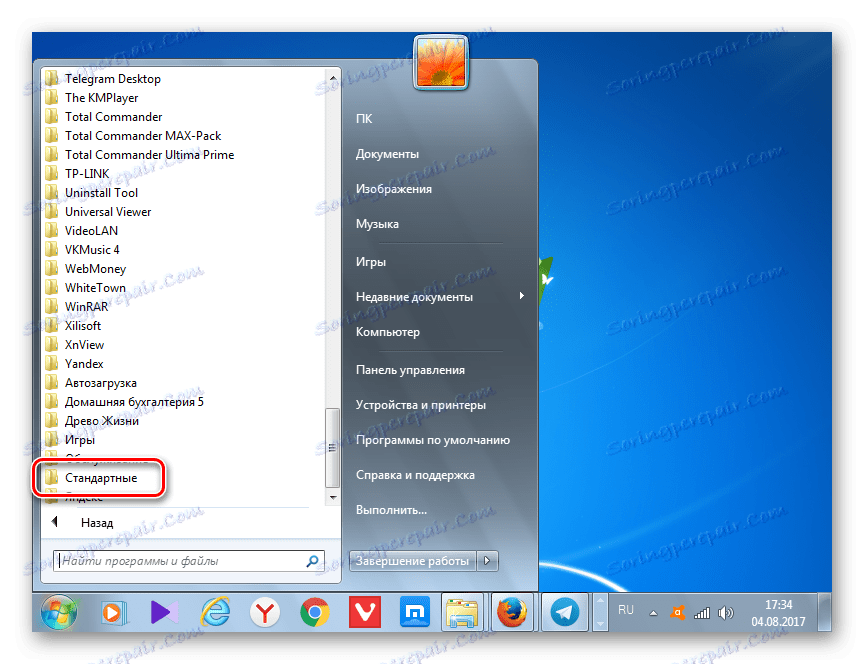
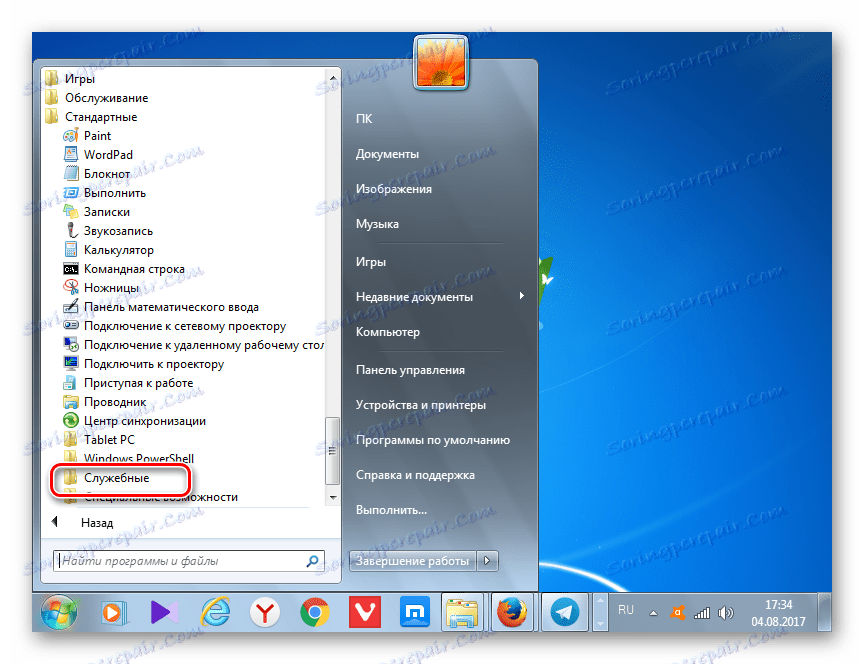
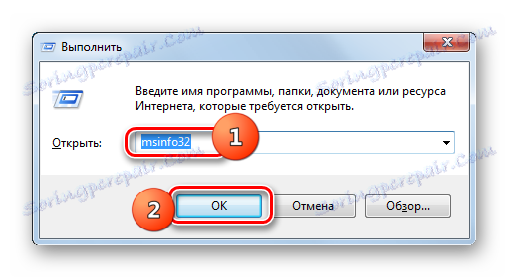
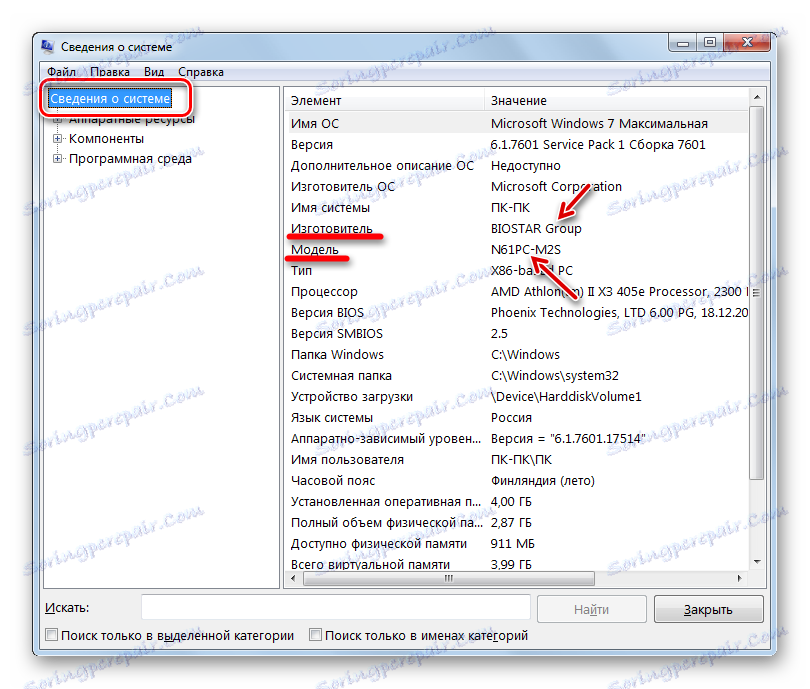
روش 5: "خط فرمان"
شما می توانید نام توسعه دهنده و مدل کامپوننت مورد علاقه خود را با وارد کردن عبارت در «خط فرمان» پیدا کنید . علاوه بر این، شما می توانید با استفاده از چندین نوع از دستورات انجام دهید.
- برای فعال کردن خط فرمان ، روی «شروع» و «همه برنامه ها» کلیک کنید.
- پس از آن پوشه "Standard" را انتخاب کنید.
- در لیست ابزارهای باز شده، نام «خط فرمان» را انتخاب کنید . با کلیک راست بر روی آن با کلیک راست (کلیک راست کنید). در منو «اجرای به عنوان مدیر» را انتخاب کنید .
- رابط خط فرمان فعال شده است. برای دریافت اطلاعات سیستم، دستور زیر را تایپ کنید:
Systeminfoروی Enter کلیک کنید .
- مجموعه اطلاعات سیستم شروع می شود.
- پس از اتمام مراحل، یک گزارش بر روی پارامترهای اصلی کامپیوتر به طور مستقیم در "خط فرمان" نمایش داده می شود. ما به خطوط "تولید کننده سیستم" و "مدل سیستم" علاقه مند خواهیم بود. در آن است که نام توسعه دهنده و مدل مادربرد بر طبق آن نمایش داده می شود.
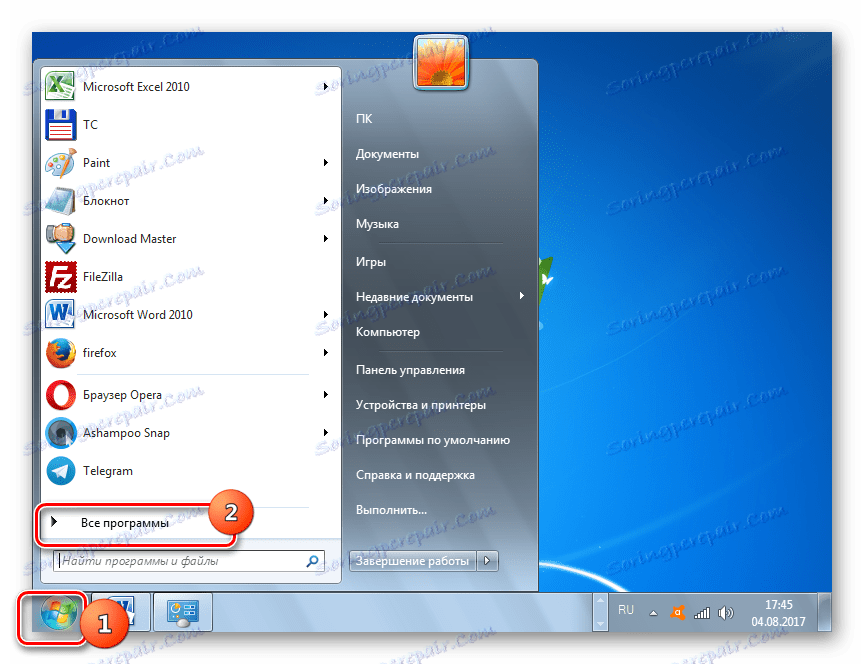
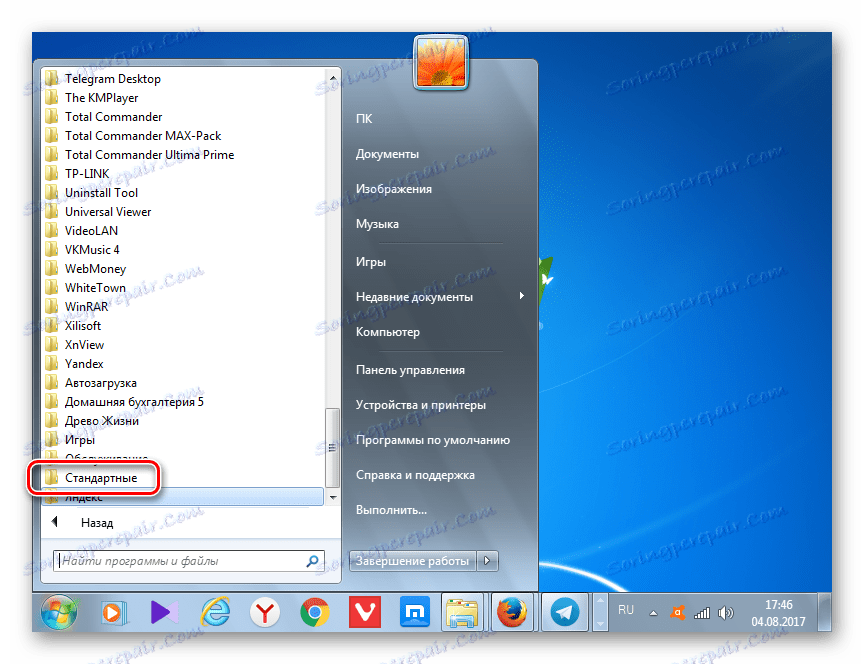
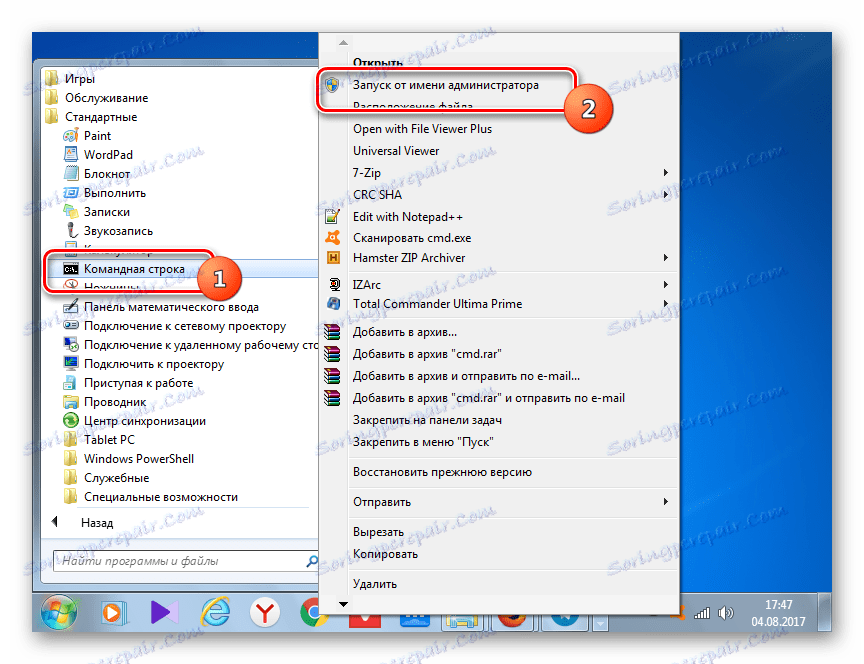
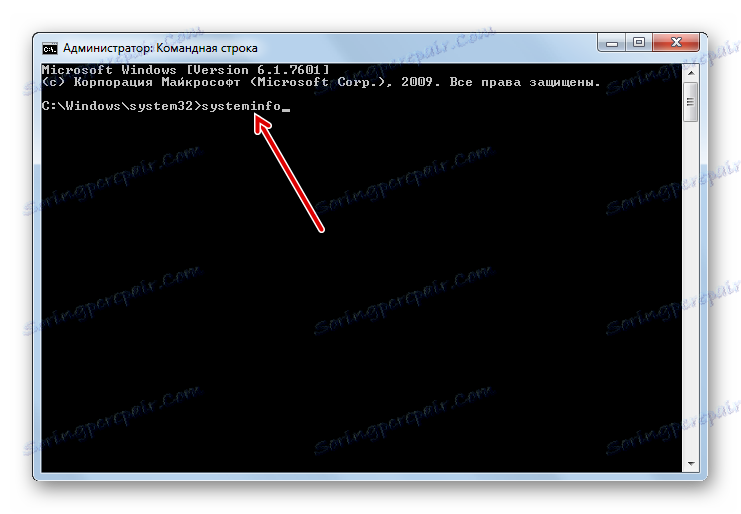
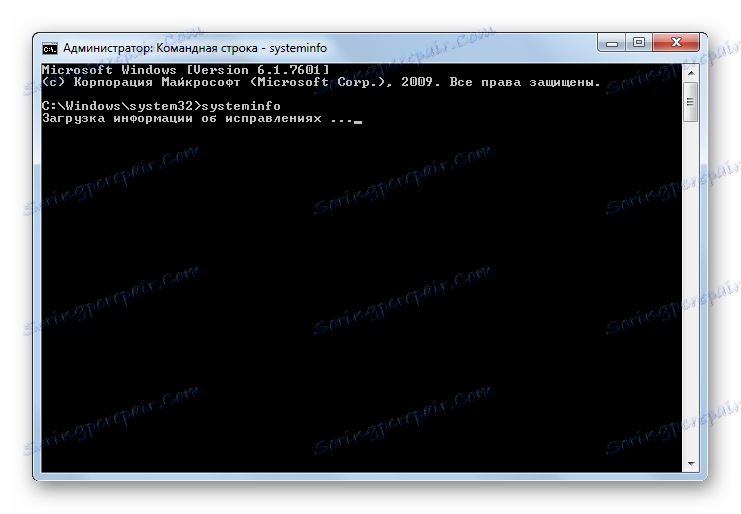
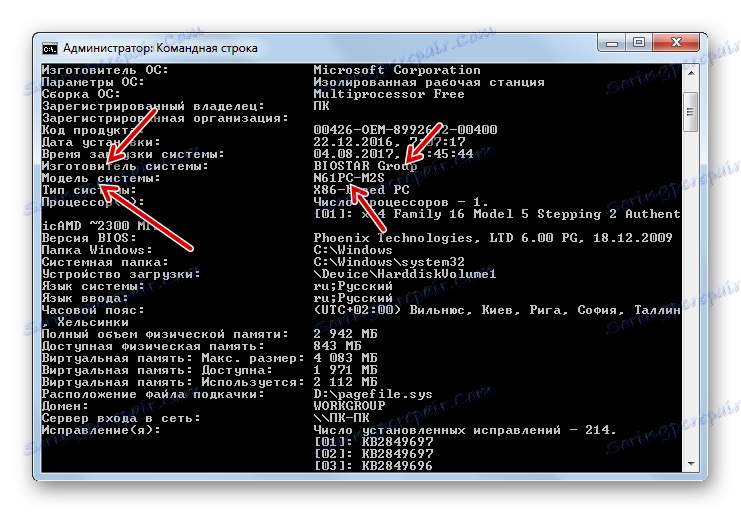
گزینه دیگری برای نمایش اطلاعاتی است که ما از طریق رابط "Command Line" نیاز داریم. این امر حتی مرتبط تر است به این دلیل که برخی از رایانه های قبلی ممکن است کار نکند. مطمئنا چنین دستگاه هایی بیشتر از حد معمول نیستند، اما با این وجود، در قسمت PC، تنها گزینه ای که در زیر توضیح داده شد، ما را قادر می سازد تا مسئله نگرانی با کمک ابزارهای سیستم عامل را روشن کند.
- برای پیدا کردن نام توسعه دهنده مادربرد، خط فرمان را فعال کنید و عبارت را تایپ کنید:
wmic baseboard get Manufacturerمطبوعات را وارد کنید
- نام توسعه دهنده در خط فرمان نمایش داده خواهد شد.
- برای پیدا کردن مدل، عبارت را وارد کنید:
wmic baseboard get productدوباره وارد کنید
- نام مدل در پنجره Command Line نمایش داده خواهد شد.
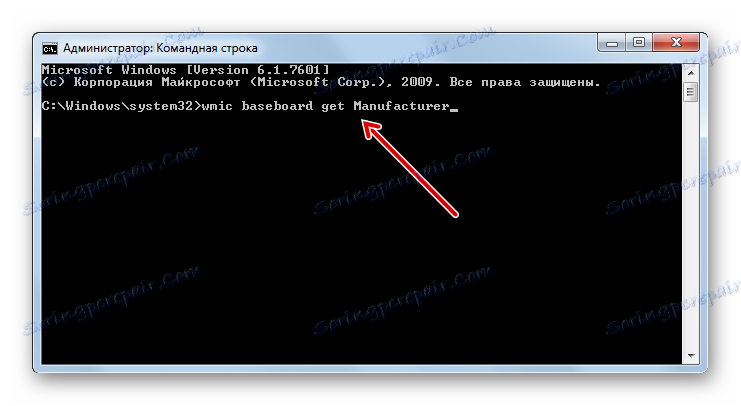
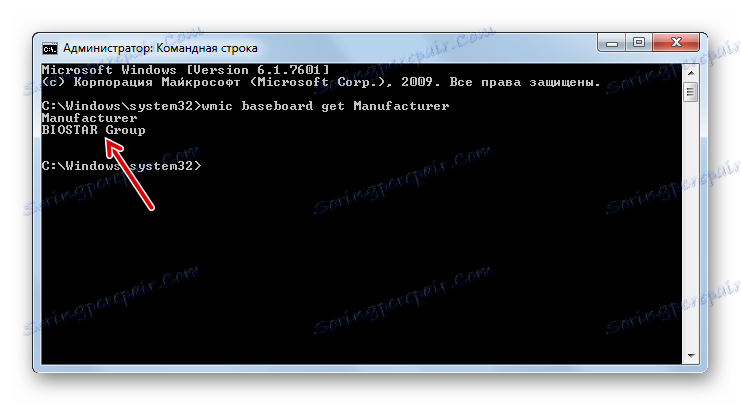
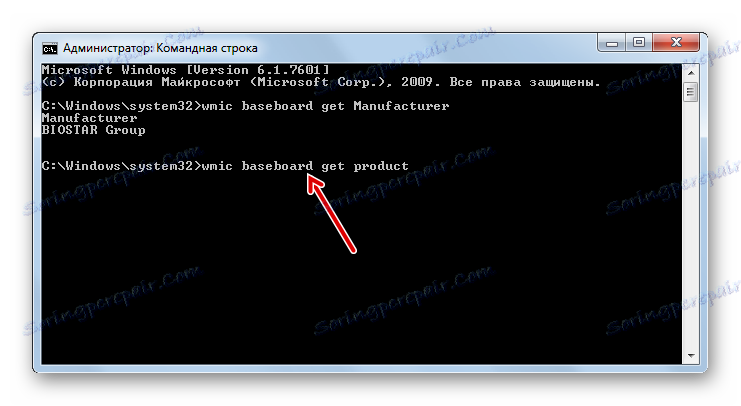
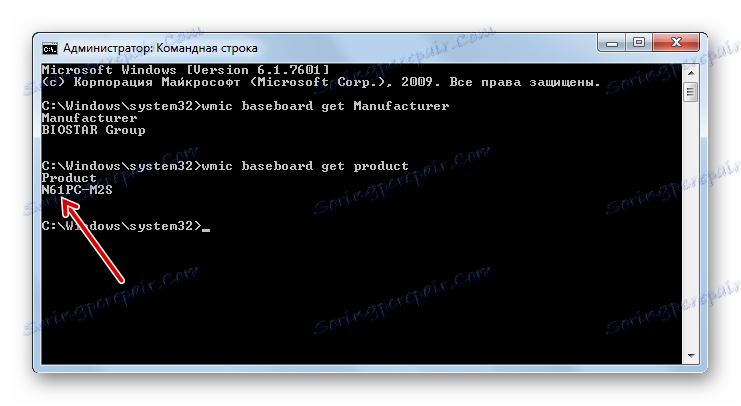
اما شما نمی توانید این دستورات را به صورت جداگانه وارد کنید، اما یک عبارت را در خط فرمان به طور همزمان وارد کنید، که به شما اجازه می دهد تا نه تنها مدل ساخت و ساز دستگاه، بلکه شماره سریال آن را تعیین کنید.
- این فرمان به نظر می رسد:
wmic baseboard get manufacturer, product, serialnumberمطبوعات را وارد کنید
- در "خط فرمان"، در زیر پارامتر "سازنده" ، نام سازنده نمایش داده می شود، در زیر پارامتر "محصول" - مدل جزء، و در زیر پارامتر "شماره SerialNumber" - شماره سریال خود.
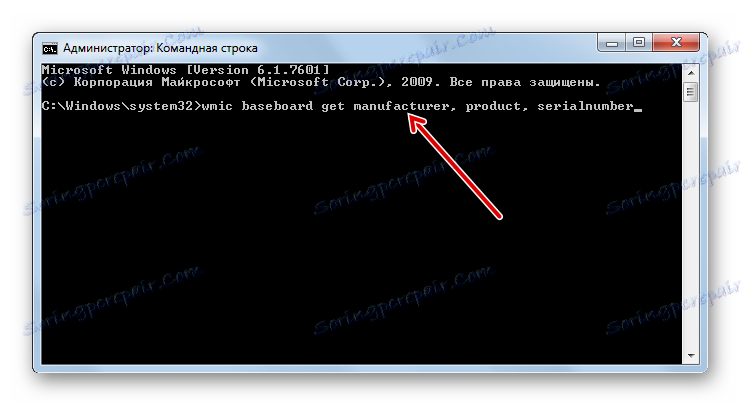
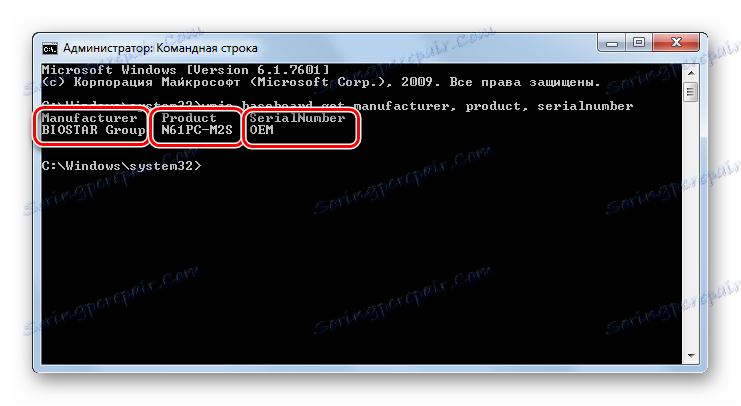
علاوه بر این، از "خط فرمان"، شما می توانید پنجره "اطلاعات سیستم" که برای ما آشنا است تماس بگیرید و اطلاعات لازم را در آن مشاهده کنید.
- وارد "خط فرمان" شوید :
msinfo32روی Enter کلیک کنید .
- پنجره «اطلاعات سیستم» شروع می شود. از کجا اطلاعات اطلاعات مورد نیاز در این پنجره را جستجو کردیم که قبلا در بالا توضیح داده شده است.
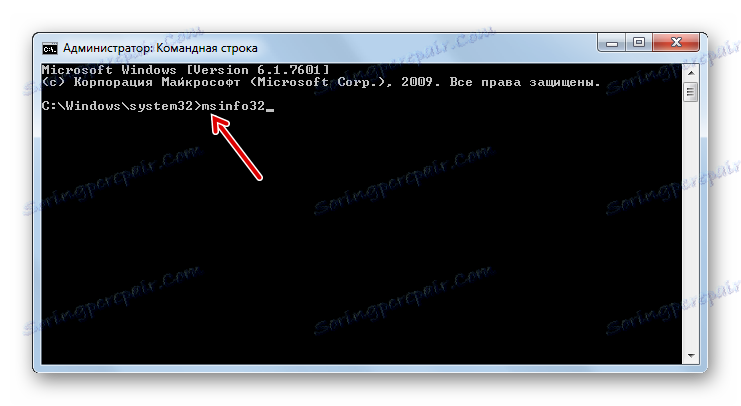
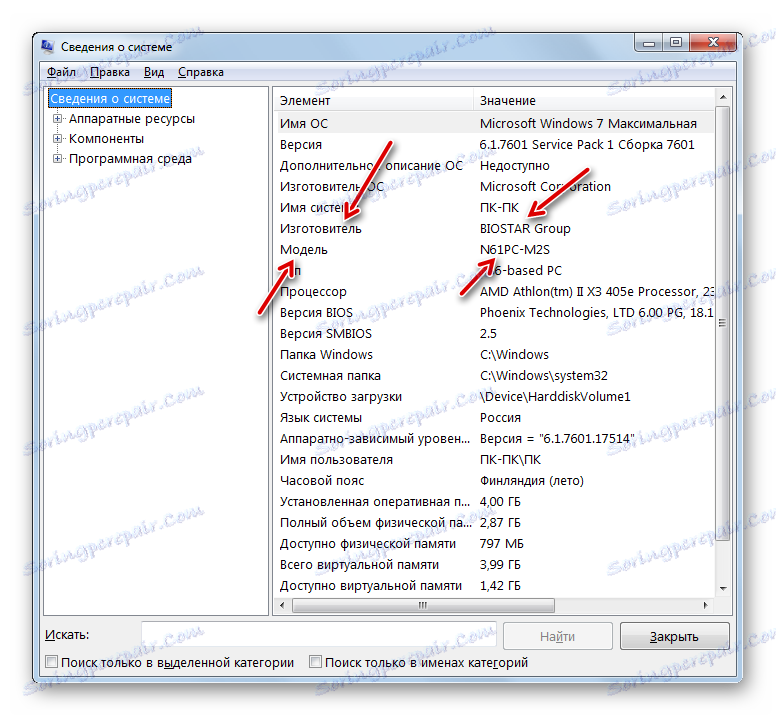
درس: فعال کردن خط فرمان در ویندوز 7
روش 6: BIOS
اطلاعات در مورد مادربرد نمایش داده می شود زمانی که کامپیوتر روشن است، یعنی زمانی که آن را در حالت POST BIOS است. در این زمان، صفحه نمایش بوت نمایش داده می شود، اما سیستم عامل خود بارگیری نمی کند. با توجه به اینکه صفحه نمایش بوت برای مدت زمان کوتاهی استفاده می شود، پس از فعال شدن سیستم عامل، باید زمان لازم برای پیدا کردن اطلاعات لازم را داشته باشید. اگر می خواهید وضعیت POST BIOS را رفع کنید تا اطلاعات مربوط به مادربرد را آرام پیدا کنید، سپس دکمه مکث را کلیک کنید.
علاوه بر این، اطلاعات مربوط به نام تجاری و مدل مادربرد را می توان با رفتن به BIOS خود پیدا کنید. برای انجام این کار، F2 یا F10 را هنگام بارگذاری سیستم فشار دهید، اگر چه ترکیبات دیگری وجود دارد. با این حال، لازم به ذکر است که در تمام نسخه های BIOS شما این اطلاعات را پیدا خواهید کرد. آنها عمدتا در نسخه های مدرن UEFI یافت می شوند و در نسخه های قدیمی تر آنها غالبا وجود ندارد.
در ویندوز 7، چندین گزینه برای مشاهده نام سازنده و مدل مادربرد وجود دارد. شما می توانید این کار را با کمک برنامه های تشخیصی شخص ثالث یا با استفاده از تنها ابزارهای سیستم عامل، به ویژه «خط فرمان» یا بخش «اطلاعات سیستم» انجام دهید . علاوه بر این، این داده ها را می توان در بایوس کامپیوتر یا POST BIOS مشاهده کرد. همیشه می توانید داده ها را با بازبینی بصری مادربرد خود توسط جدا کردن پرونده کامپیوتر پیدا کنید.