پیدا کردن اندازه پوشه در لینوکس
دانستن حداکثر اطلاعات در مورد سیستم، کاربر می تواند به راحتی تمام تفاوت های ظریف در کار خود را تعیین کند. همچنین مهم است که اطلاعات مربوط به اندازه پوشه ها را در لینوکس بدانید، اما ابتدا باید تصمیم بگیرید که چگونه این داده ها را دریافت کنید.
همچنین ببینید: نحوه پیدا کردن نسخه توزیع لینوکس
روش تعیین اندازه پوشه
کاربران سیستم عامل های مبتنی بر لینوکس می دانند که اکثر اقدامات در آنها به روش های مختلف حل شده است. بنابراین در مورد تعیین اندازه پوشه. این، در نگاه اول، یک کار بی اهمیت می تواند یک "مبتدی" را به یک استوپور معرفی کند، اما دستورالعمل هایی که در زیر ارائه می شوند، به همه چیز به طور دقیق درک می کنند.
روش 1: ترمینال
برای دریافت اطلاعات دقیق در مورد اندازه پوشه ها در لینوکس، بهتر است از دستور du در Terminal استفاده کنید. اگر چه این روش ممکن است یک کاربر بی تجربه که فقط به لینوکس تغییر کرده است، ترسناک باشد، اما برای شناسایی اطلاعات لازم، مناسب است.
نحو
ساختار ابزار du به شرح زیر است:
du
du название_папки
du [опция] название_папки
همچنین ببینید: دستورات اغلب مورد استفاده در "ترمینال"
همانطور که می بینید، نحو آن را می توان با روش های مختلف ساخته شده است. برای مثال، هنگام اجرای دستور du (بدون مشخص کردن یک پوشه و گزینه)، شما یک دیوار متن را که حاوی اندازه تمام پوشه ها در پوشه جاری است را نشان می دهد، که برای ادراک بسیار ناخوشایند است.
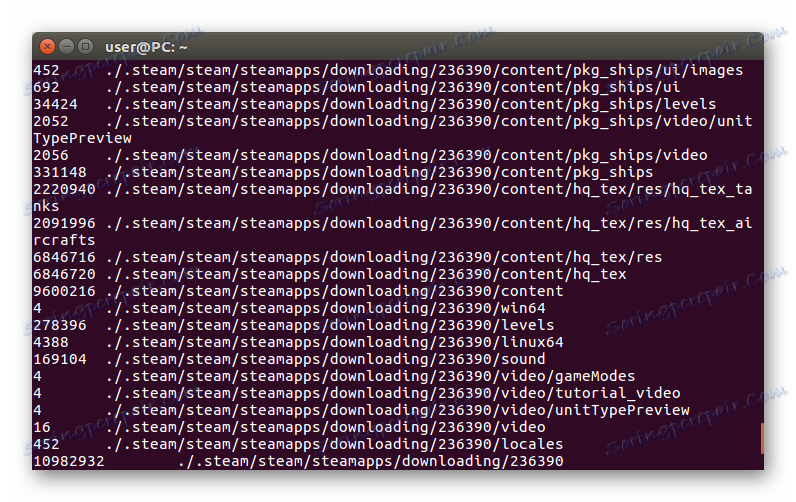
بهتر است از گزینه ها استفاده کنید اگر میخواهید داده های ساختاری را بدست آورید، بیشتر در مورد آنچه که در زیر مورد بحث قرار می گیرد.
گزینه ها
قبل از نشان دادن نمونه های دلخواه از دستور du ، ارزشمند است که گزینه های آن را برای استفاده از همه امکانات در هنگام جمع آوری اطلاعات در مورد اندازه پوشه ها فهرست کنید.
- -a - نمایش اطلاعات مربوط به حجم کلی فایل های قرار داده شده در دایرکتوری (در انتهای لیست، اندازه کلی همه فایل ها در پوشه نشان داده شده است).
- - اندازه بزرگ - حجم واقعی فایل های داخل دایرکتوری ها را نشان می دهد. پارامترهای برخی از فایل ها در پوشه گاهی نامعتبر هستند، بسیاری از عوامل بر این تاثیر می گذارد، بنابراین استفاده از این گزینه کمک می کند تا مطمئن شوید که داده ها درست هستند.
- -B ، --block-size = SIZE - نتایج را به کیلابایت (K)، مگابایت (M)، گیگابایت (G)، ترابایت (T) ترجمه کنید. به عنوان مثال، یک فرمان با گزینه -BM ، اندازه پوشه ها را در مگابایت نمایش می دهد. توجه داشته باشید که با استفاده از مقادیر مختلف، به دلیل گرد کردن به یک عدد صحیح کوچکتر، مقدار آنها یک خطا دارد.
- -b - نمایش داده ها در بایت (معادل - اندازه ظاهری و - اندازه بلوک = 1 ).
- -c - کل شمارش اندازه پوشه را نشان می دهد.
- -D - دستور به دنبال تنها آن لینک که در کنسول ذکر شده است.
- --files0-from = FILE - گزارش استفاده از دیسک را نشان می دهد، نامی که در ستون «FILE» وارد کنید.
- -H برابر با کلید -D است .
- -h - تمام مقادیر را به فرمت قابل خواندن توسط انسان با استفاده از واحدهای داده مناسب (کیلوبایت، مگابایت، گیگابایت و ترابایت) تبدیل کنید.
- --si - تقریبا معادل با گزینه قبلی است، به جز اینکه از یک تقسیم کننده برابر یک هزار استفاده می کند.
- -k - داده های صفحه نمایش در کیلابایت (مشابه دستور --block-size = 1000 ).
- -l - منظور برای اضافه کردن تمام داده ها در مورد زمانی که بیش از یک پانویس به همان شیء وجود دارد.
- -m - نمایش داده ها در مگابایت (شبیه به فرمان - بلوک اندازه - 1000000 ).
- -L - به شدت به دنبال لینک های نمادین مشخص شده.
- -P - گزینه قبلی را لغو می کند.
- -0 - برای پایان دادن به هر خط خروجی اطلاعات با صفر صفر، و نه برای شروع یک خط جدید.
- -S - هنگام محاسبه فضای اشغال شده، اندازه پوشه ها خود را در نظر نگیرید.
- -s - فقط اندازه پوشه ای را که به عنوان یک استدلال مشخص کرده اید نشان می دهد.
- -x - از سیستم فایل مشخص شده فراتر نرو
- --exclude = SAMPLE - تمام پرونده هایی را که با «الگوی» مطابقت دارند، نادیده می گیرند.
- -d - عمق پوشه های زیر را تنظیم کنید.
- - زمان - اطلاعات مربوط به تغییرات اخیر در فایل ها را نشان می دهد.
- --version - نسخه دو را مشخص کنید.
در حال حاضر، دانستن تمام گزینه های فرمان دو ، شما می توانید به طور مستقل آنها را در عمل اعمال کنید، با اجرای تنظیمات انعطاف پذیر برای جمع آوری اطلاعات.
نمونه هایی از استفاده
در نهایت، برای تثبیت اطلاعات دریافت شده، ارزش چندین نمونه از استفاده از دستور du را دارد.
بدون وارد کردن گزینه های اضافی، این ابزار به طور خودکار اسامی و اندازه پوشه های واقع در مسیر مسیر مشخص را نمایش می دهد، همزمان نمایش پوشه های زیر را نیز نمایش می دهد.
مثال:
du
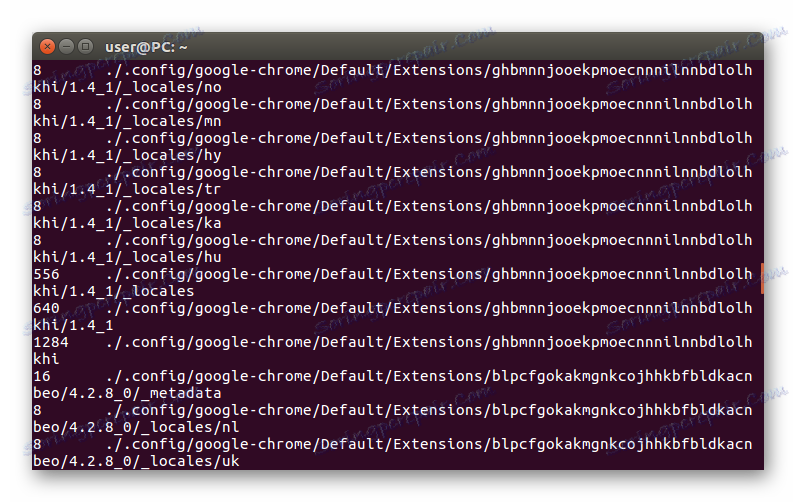
برای نمایش اطالعات مربوط به پوشه ای که برای شما علاقه مند است، نام آن را در متن فرمان وارد کنید. به عنوان مثال:
du /home/user/Загрузки
du /home/user/Изображения
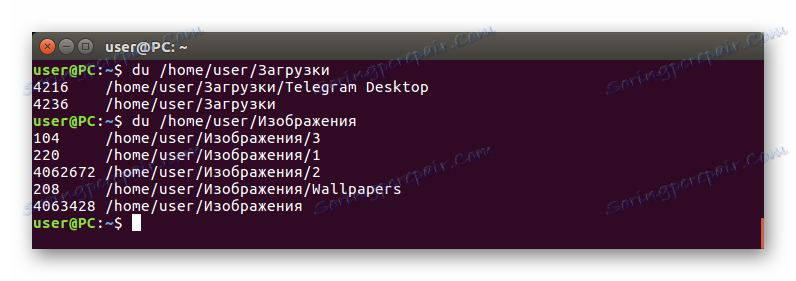
برای اینکه همه خروجی ها را درک کنید، از گزینه -h استفاده کنید. این اندازه تمامی پوشه ها را تحت واحدهای پذیرفته شده اندازه گیری داده های دیجیتال تنظیم می کند.
مثال:
du -h /home/user/Загрузки
du -h /home/user/Изображения
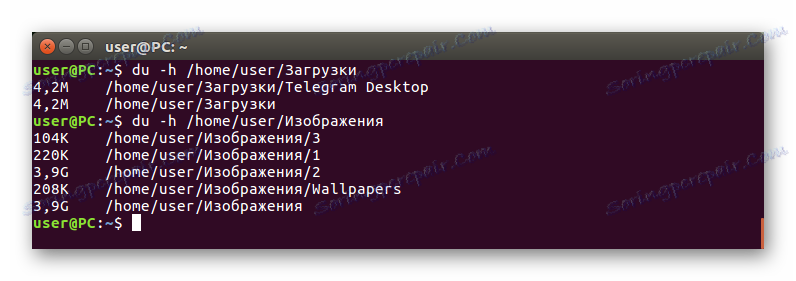
برای گزارش کامل در مورد حجمی که توسط یک پوشه خاص اشغال شده است، گزینه -s را با دستور du و سپس نام پوشه مورد علاقه خود مشخص کنید.
مثال:
du -s /home/user/Загрузки
du -s /home/user/Изображения

اما با استفاده از گزینه های -h و -s راحت تر خواهد بود.
مثال:
du -hs /home/user/Загрузки
du -hs /home/user/Изображения

گزینه -c برای نمایش کل مقدار فضای اشغال شده توسط پوشه ها (استفاده می شود همراه با گزینه های -h و -s ) استفاده می شود.
مثال:
du -chs /home/user/Загрузки
du -chs /home/user/Изображения

یکی دیگر از ویژگی های بسیار مفید، که در بالا ذکر نشده، گزینه ---- max-depth است . با استفاده از این، می توانید عمق را تنظیم کنید که در آن du از پوشه ها پیروی می کند. برای مثال، در نسبت عمق مشخص شده یک واحد، داده های اندازه تمام پوشه های مشخص شده در این بخش مشاهده می شود و پوشه ها در آنها نادیده گرفته می شوند.
مثال:
du -h --max-depth=1
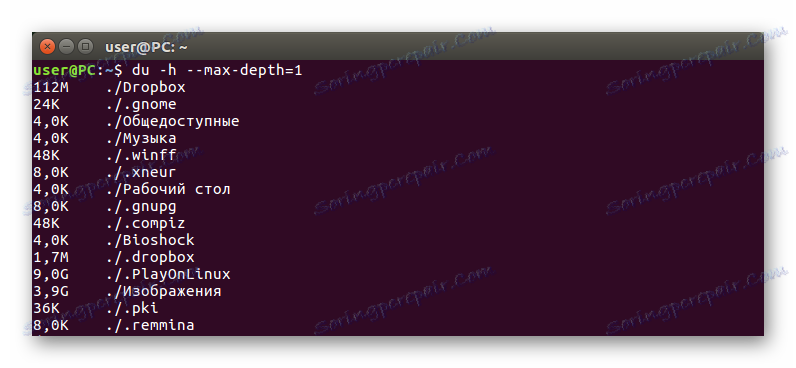
در بالا، محبوب ترین برنامه های کاربردی دو می باشد. با استفاده از آنها می توانید نتیجه دلخواه را بدست آورید - اندازه پوشه را پیدا کنید. اگر گزینه هایی که در نمونه ها به نظر می رسد به شما کمی، شما می توانید به طور مستقل با دیگران برخورد، اعمال آنها در عمل.
روش 2: مدیریت فایل
البته، "ترمینال" قادر به ذخیره سازی اطلاعاتی در مورد اندازه پوشه ها است، اما به طور متوسط کاربر می تواند آن را خراب کند. این بسیار شایع است که رابط کاربری گرافیکی را به صورت مجموعه ای از کاراکترها در پس زمینه تاریک تماشا کنید. در این مورد، اگر شما فقط نیاز به دانستن اندازه یک پوشه واحد، بهترین گزینه استفاده از مدیر فایل است که به طور پیش فرض در لینوکس نصب شده است.
توجه: مقاله از مدیر فایل Nautilus استفاده می کند، که استاندارد برای اوبونتو است، با این حال، دستورالعمل برای سایر مدیران قابل اجرا خواهد بود، فقط طرح برخی از عناصر رابط و نمایش آنها ممکن است متفاوت باشد.
برای پیدا کردن اندازه پوشه در لینوکس با استفاده از مدیر فایل، این مراحل را دنبال کنید:
- با کلیک کردن بر روی نماد در نوار وظیفه یا جستجوی سیستم، مدیر فایل را باز کنید.
- حرکت به دایرکتوری که در آن پوشه قرار دارد.
- راست کلیک (RMB) در پوشه.
- از منوی زمینه، "Properties" را انتخاب کنید.
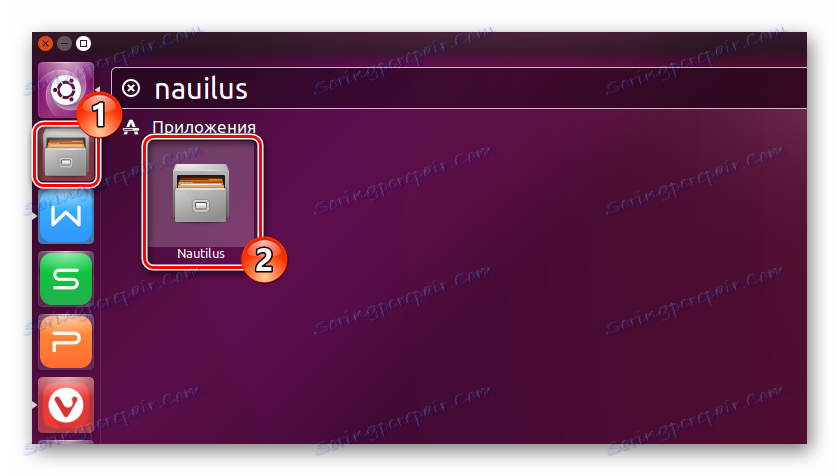
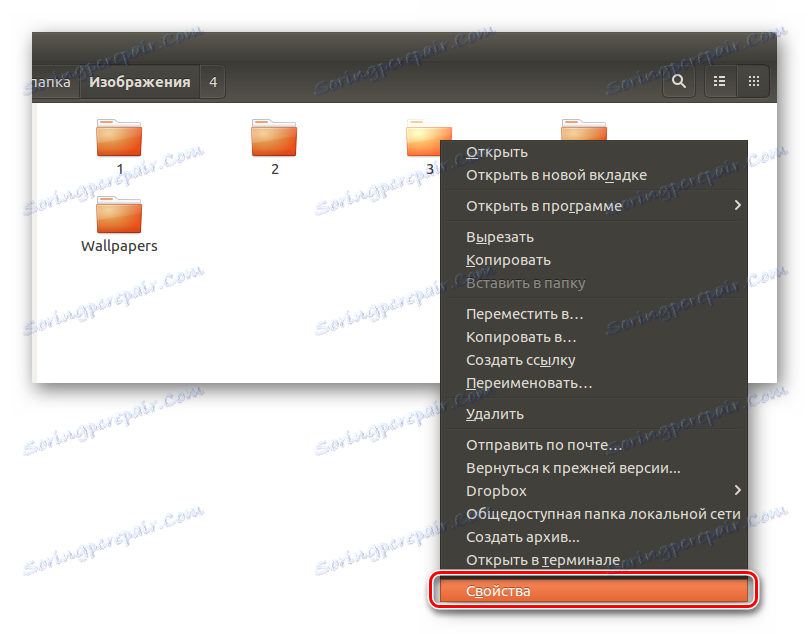
پس از دستکاری هایی که انجام داده اید، پنجره ای در مقابل شما ظاهر می شود که در آن شما باید خط «محتویات» (1) را پیدا کنید ، و اندازه پوشه آن مخالف نشان داده می شود. به هر حال، در زیر اطلاعاتی درباره فضای ذخیره دیسک آزاد باقی می ماند (2) .
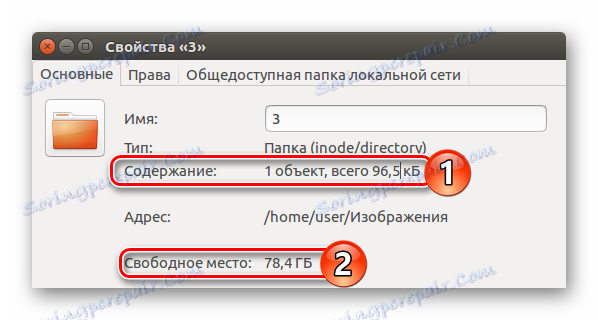
نتیجه گیری
در نتیجه، شما دو راه دارید که می توانید اندازه یک پوشه را در سیستم عامل های مبتنی بر لینوکس پیدا کنید. اگر چه آنها اطلاعات مشابهی را ارائه می دهند، گزینه هایی برای به دست آوردن آن کاملا متفاوت هستند. اگر شما نیاز به سرعت پیدا کردن اندازه یک پوشه واحد، پس از آن راه حل ایده آل برای استفاده از مدیر فایل، و اگر شما نیاز به دریافت اطلاعات به همان اندازه که ممکن است، ترمینال با دو ابزار و گزینه های آن کامل است.