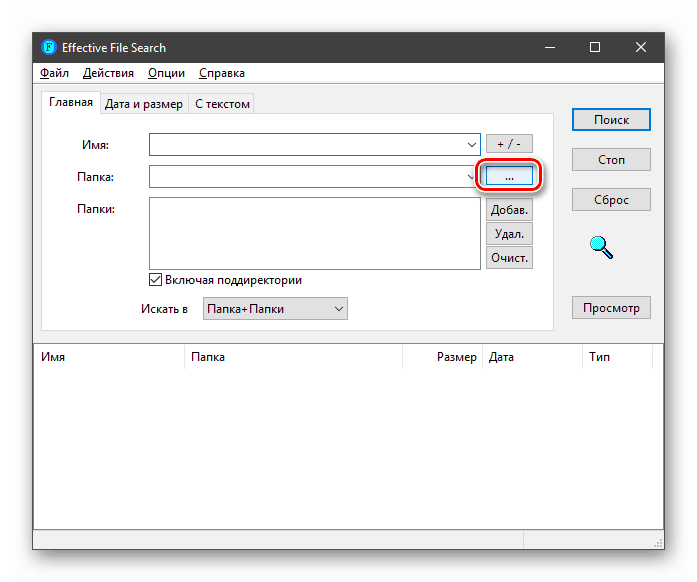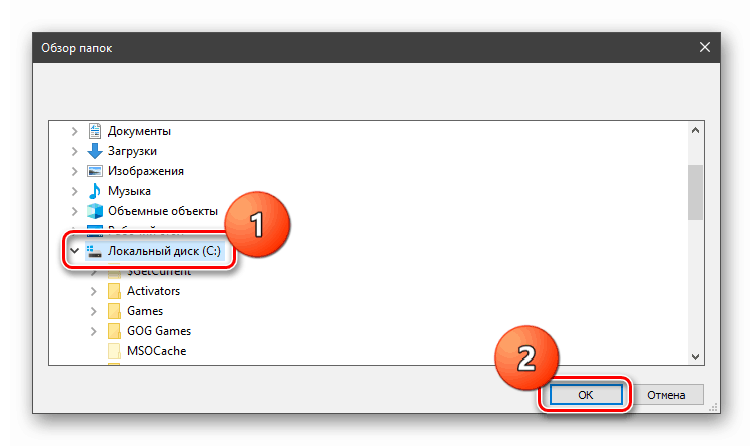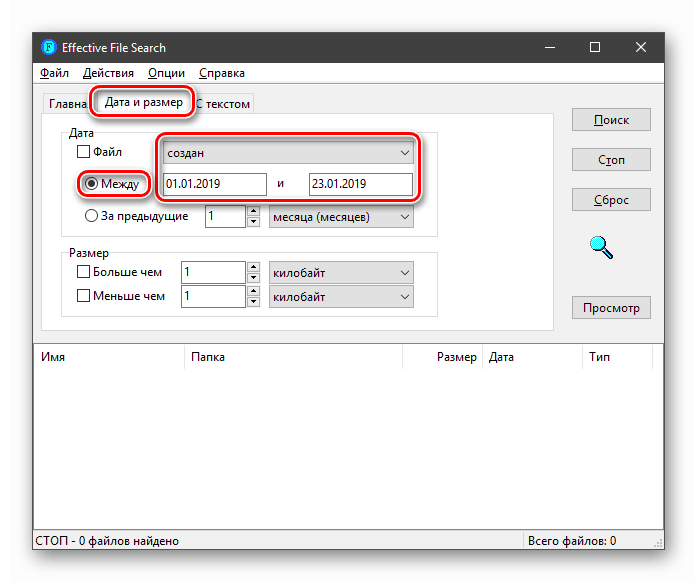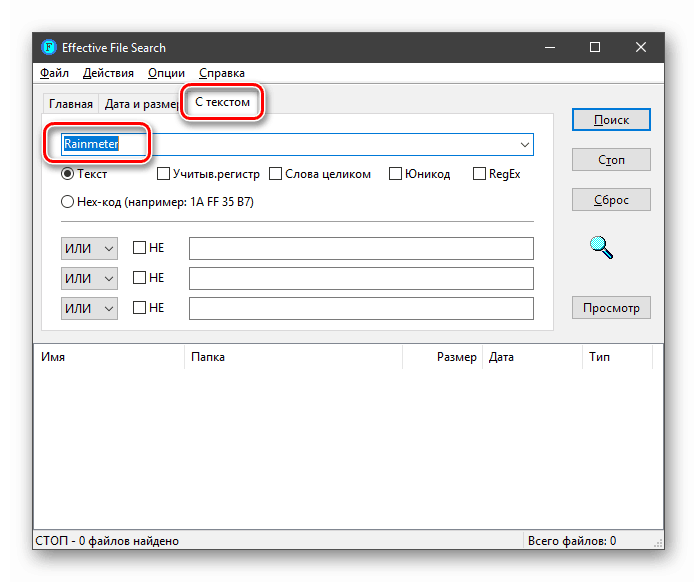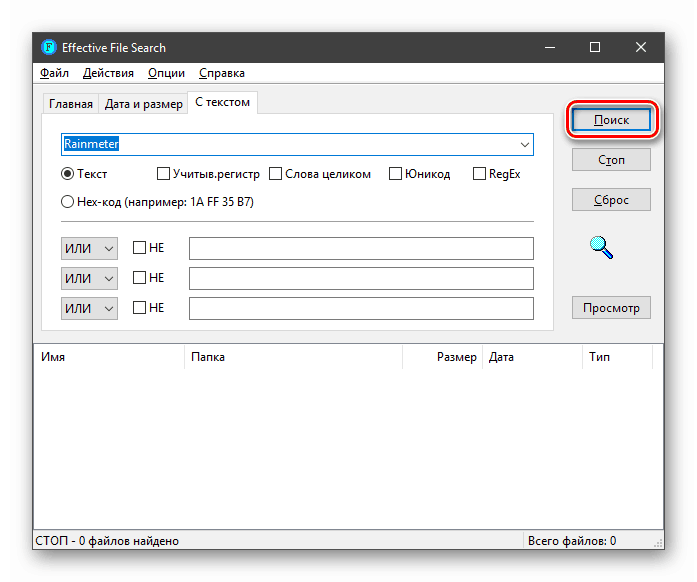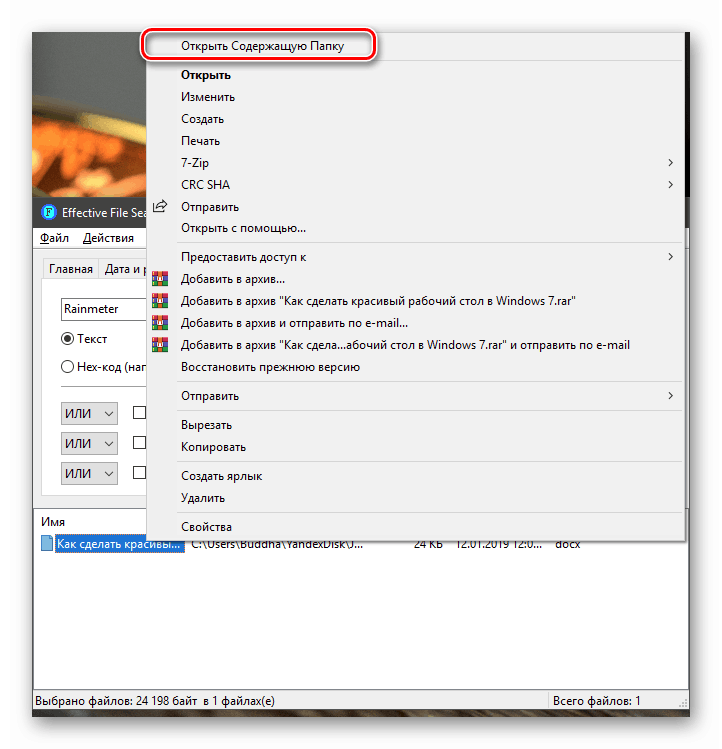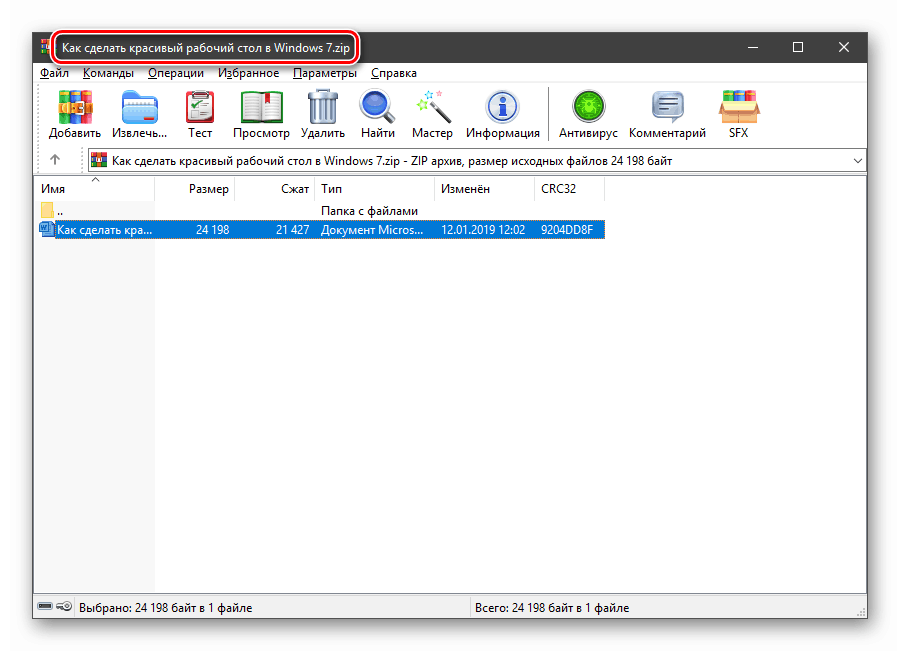راه هایی برای پیدا کردن فایل ها در ویندوز 10
بسیاری از کاربران کامپیوترهای خود را با تعداد زیادی فایل مختلف ذخیره می کنند - مجموعه موسیقی و ویدئو، پوشه های چاقو با پروژه ها و اسناد. در این شرایط، پیدا کردن اطلاعات مناسب می تواند مشکلات قابل توجهی ایجاد کند. در این مقاله ما خواهید آموخت که چگونه به طور موثر سیستم فایل ویندوز 10 را جستجو کنید.
جستجوی فایل در ویندوز 10
شما می توانید فایل های ده در 10 را چندین بار جستجو کنید - با استفاده از ابزارهای داخلی یا برنامه های شخص ثالث. هر یک از این روش ها دارای تنوع خاصی است که بعدا در آن بحث خواهیم کرد.
روش 1: نرم افزار ویژه
برنامه های زیادی برای حل وظیفه امروز طراحی شده اند و همه آنها قابلیت های مشابهی دارند. به عنوان مثال، ما از جستجوی فایل موثر به عنوان ابزار ساده و راحت استفاده خواهیم کرد. این نرم افزار دارای یک ویژگی است: می توان آن را قابل حمل ساخت، یعنی به یک فلش درایو USB و بدون استفاده از ابزار های اضافی (بررسی در لینک زیر را بخوانید).
همچنین ببینید: برنامه هایی برای پیدا کردن فایل ها بر روی کامپیوتر شما
برای توصیف اصل عملیات، بگذارید این وضعیت را مدل کنیم: ما باید آن را بر روی دیسک C پیدا کنیم: یک سند زیپ شده MS Word حاوی اطلاعات در مورد برنامه Rainmeter. علاوه بر این، می دانیم که در ماه ژانویه به آرشیو اضافه شد و هیچ چیز دیگر. بیایید جستجو را شروع کنیم
- برنامه را اجرا کنید اول از همه، به منوی "گزینه ها" بروید و کادر کنار "بایگانی جستجو" را علامت بزنید.
![راه اندازی جستجوی داده ها در آرشیو ها در برنامه جستجوی فایل موثر]()
- دکمه فهرست را در قسمت "پوشه" فشار دهید.
![به تنظیم محل جستجو فایل در برنامه جستجوی موثر فایل بروید]()
C درایو محلی را انتخاب کنید و روی OK کلیک کنید.
![انتخاب یک دیسک محلی به عنوان منطقه جستجو در جستجوی فایل موثر]()
- به برگه "تاریخ و اندازه" بروید . در اینجا ما سوئیچ را در موقعیت "بین" قرار می دهیم، پارامتر "ایجاد شده" را انتخاب می کنیم و محدوده تاریخ را به صورت دستی تنظیم می کنیم.
![تنظیم محدوده تاریخ تخمین زده شده برای ایجاد یک فایل در برنامه جستجوی فایل موثر]()
- در برگه "با متن" ، در قسمت بالایی، کلمه یا عبارت جستجو (Rainmeter) را بنویسید.
![راه اندازی جستجوی فایل بر اساس محتوا در جستجوی فایل موثر]()
- حالا روی «جستجو» کلیک کنید و منتظر بمانید تا عملیات انجام شود.
![اجرای عملیات جستجوی فایل در برنامه جستجوی فایل موثر]()
- اگر ما بر روی فایل در لیست نتایج جستجو کلیک کرده و گزینه "Open Containing Folder" را انتخاب کنید،
![به پوشه حاوی فایل یافت شده در برنامه جستجوی فایل موثر بروید]()
سپس ما خواهید دید که این واقعا یک آرشیو ZIP است. سپس میتوانید سند را حذف کنید (فقط آن را به دسکتاپ یا محل مناسب دیگر بکشید) و با آن کار کنید.
![آرشیو حاوی سند دلخواه در برنامه جستجوی فایل موثر است]()
همچنین ببینید: نحوه باز کردن فایل زیپ
همانطور که می بینید، دست زدن به جستجوی فایل موثر بسیار ساده است. اگر شما نیاز دارید دقیق تر جستجو را سفارشی کنید، می توانید از فیلتر های دیگر برنامه استفاده کنید، به عنوان مثال، فایل های جستجو را از طریق پسوند یا اندازه (مشاهده نمای کلی را ببینید).
روش 2: ابزار سیستم استاندارد
در تمام نسخه های ویندوز یک سیستم جستجوی داخلی ساخته شده است و در "ده ده" توانایی دسترسی سریع به فیلتر ها اضافه شده است. اگر مکان را در فیلد جستجو قرار دهید، یک برگه جدید با نام مربوطه در منوی «Explorer» ظاهر می شود.
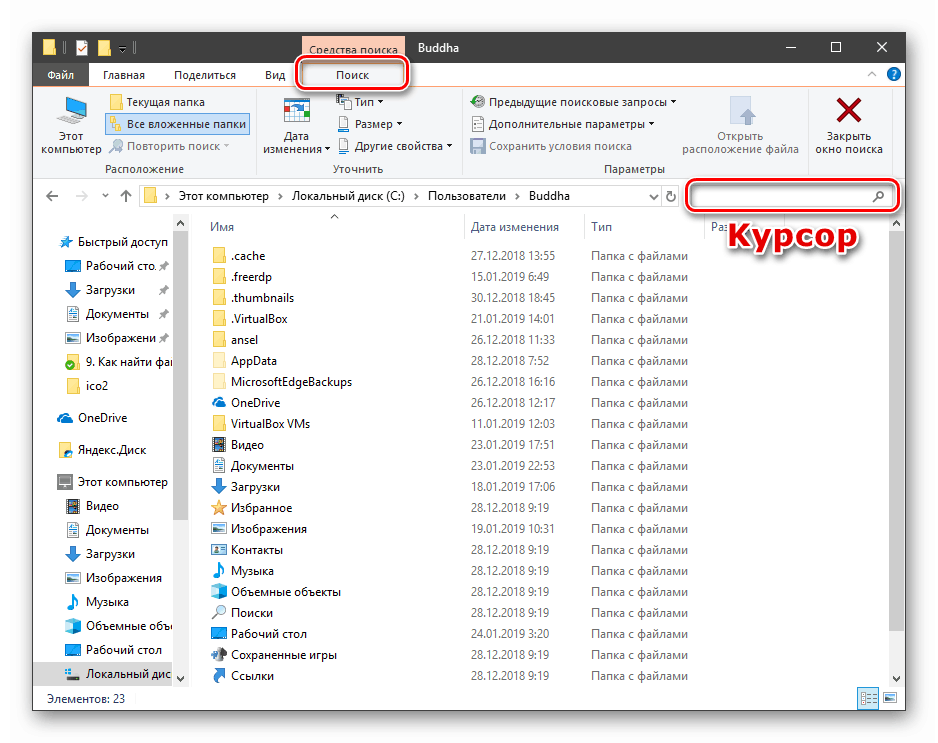
پس از وارد کردن نام یا فرمت فایل، می توانید محل جستجو را تعیین کنید - فقط پوشه جاری یا تمام زیر پوشه ها.
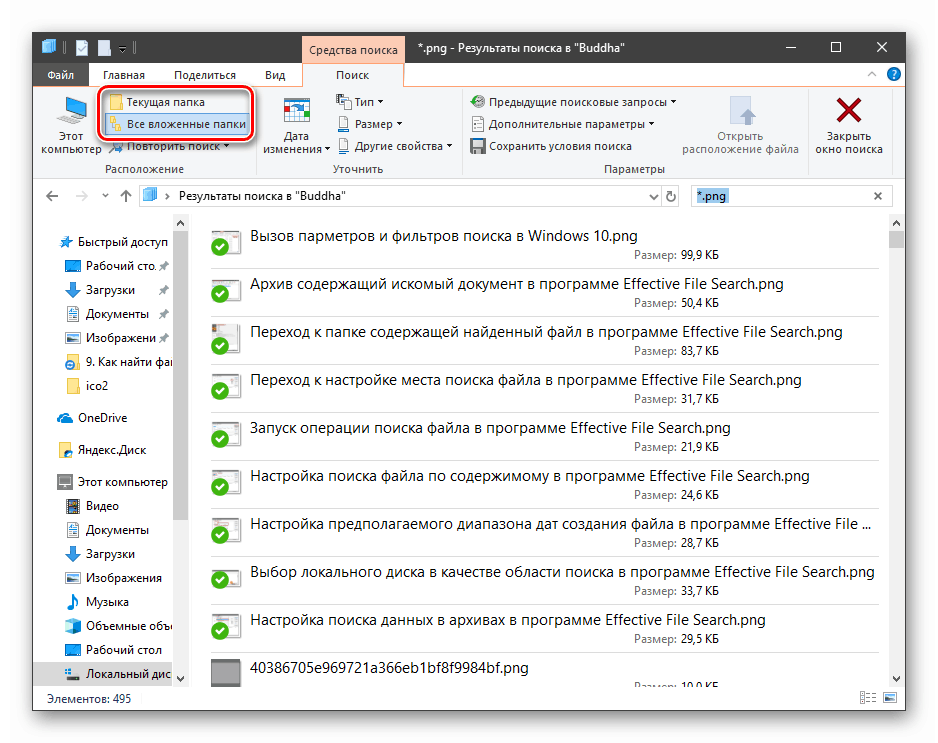
به عنوان فیلتر، ممکن است از نوع سند، اندازه آن، تاریخ تغییر و «سایر خواص» (از رایج ترین آنها برای دسترسی سریع به آنها) استفاده شود.
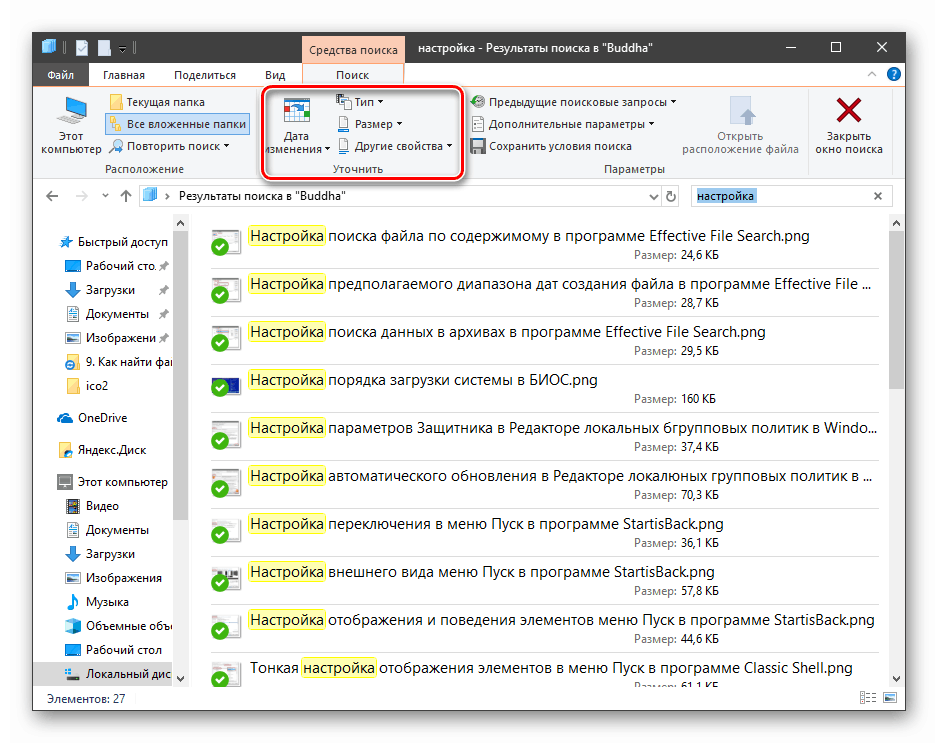
چند گزینه مفید در فهرست کشویی Advanced Options وجود دارد.
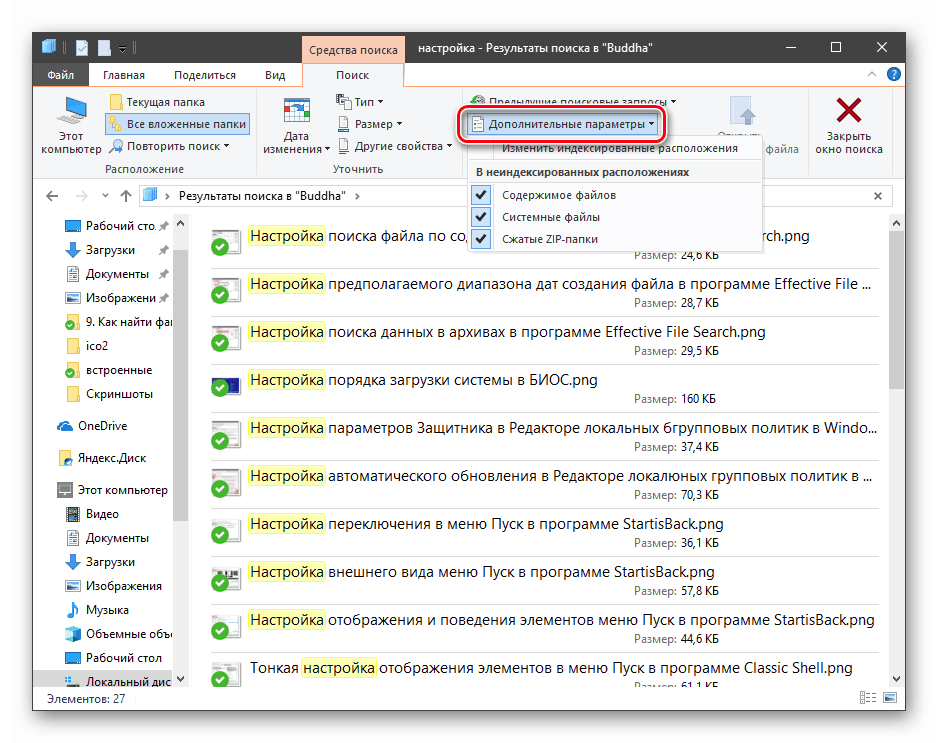
در اینجا شما می توانید جستجو توسط آرشیو ها، محتویات و همچنین در لیست فایل های سیستم را فعال کنید.
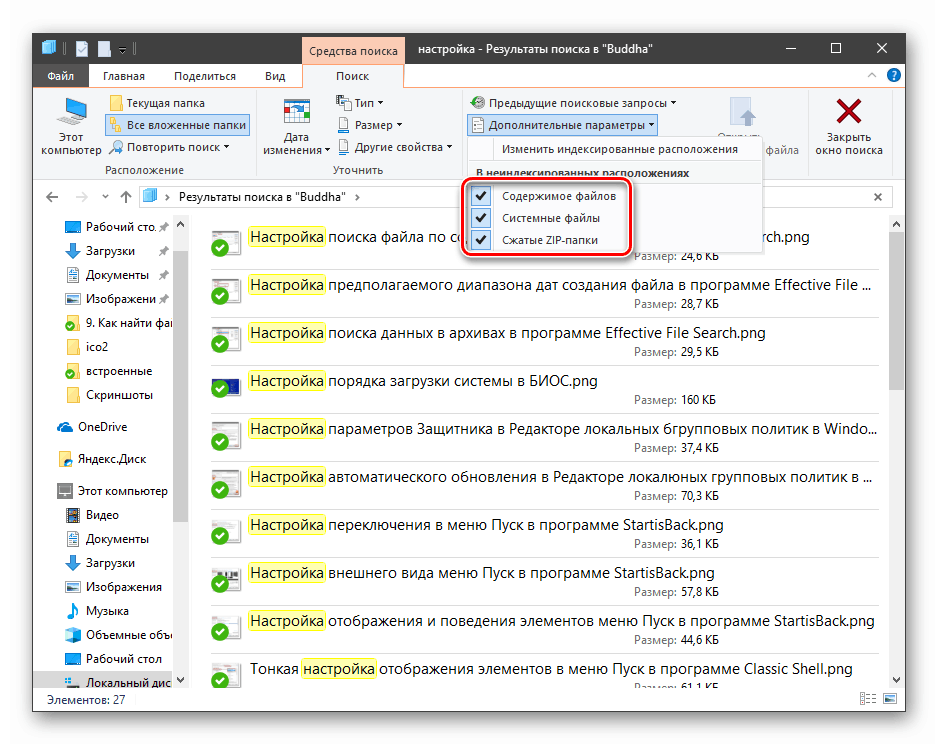
علاوه بر ابزار ساخته شده در اکسپلورر، در ویندوز 10 فرصت دیگری برای پیدا کردن اسناد لازم وجود دارد. این زیر آیکون بزرگنمایی در نزدیکی دکمه "شروع" پنهان است.
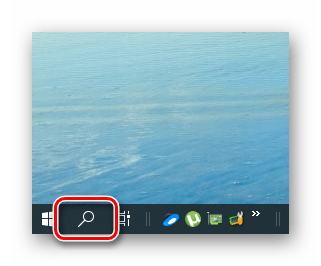
الگوریتم های این ابزار تا حدودی متفاوت از آنچه که در «اکسپلورر» استفاده می شود ، و تنها آن فایل هایی که اخیرا ایجاد شده اند در خروجی موجود است. با این حال، ارتباط (مطابق با درخواست) تضمین نشده است. در اینجا شما می توانید فقط نوع - "اسناد" ، "عکس" را انتخاب کنید و یا یکی دیگر از سه فیلتر در فهرست "دیگر" را انتخاب کنید.
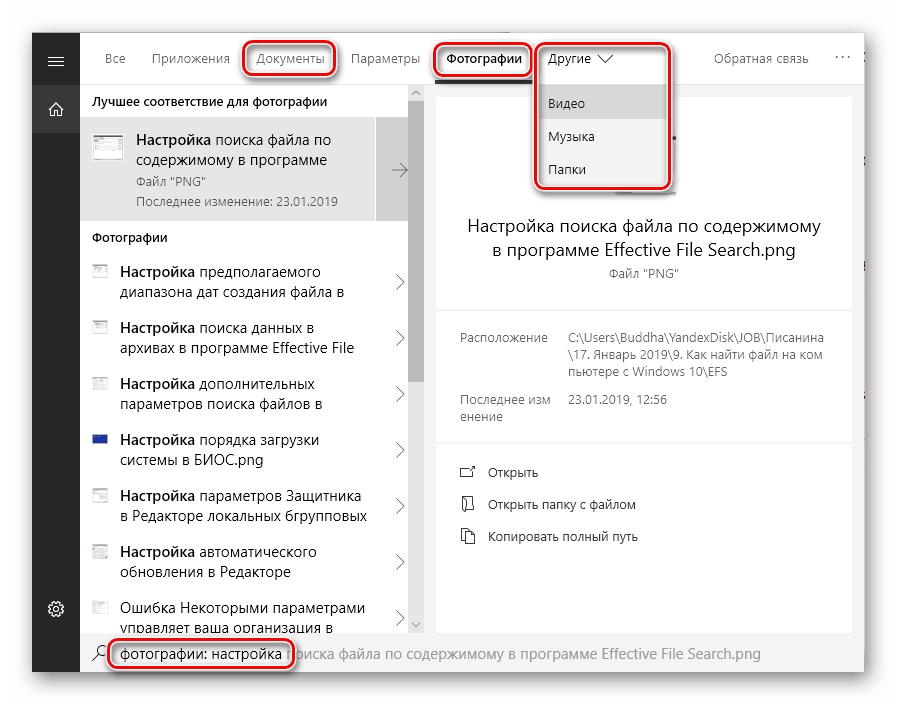
این نوع جستجو به شما کمک خواهد کرد که سریعترین اسناد و تصاویر مورد استفاده را پیدا کنید.
نتیجه گیری
در روش های توصیف شده چندین تفاوت وجود دارد که به تعیین انتخاب ابزار کمک می کند. ابزارهای ساخته شده در یک نکته مهم هستند: پس از ورود به درخواست، اسکن سریعا شروع می شود و برای استفاده از فیلتر، باید صبر کنید تا پایان یابد. اگر این کار بر روی پرواز انجام شود، روند دوباره شروع می شود. برنامه های شخص ثالث این معیار را ندارند، اما در صورت انتخاب گزینه مناسب، دانلود و نصب، دستکاری های اضافی لازم است. اگر اغلب اطلاعات روی دیسکهای خود را جستجو نکنید، می توانید خود را به جستجو در سیستم محدود کنید و اگر این عمل یکی از موارد معمول است، بهتر است از یک نرم افزار ویژه استفاده کنید.