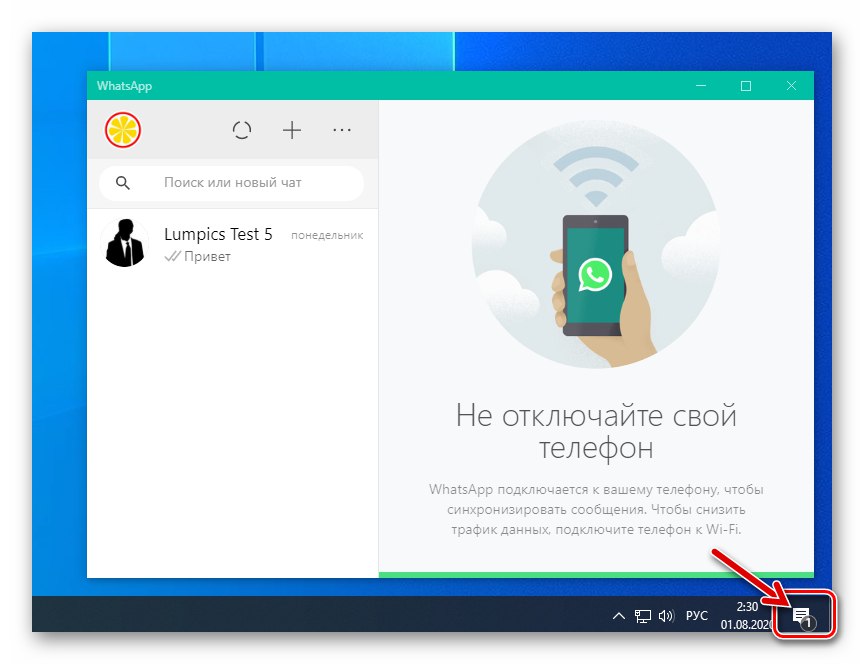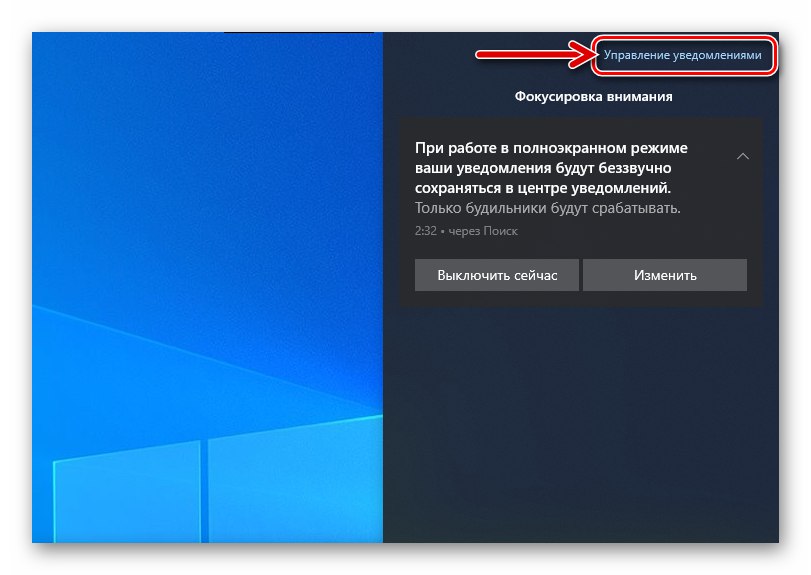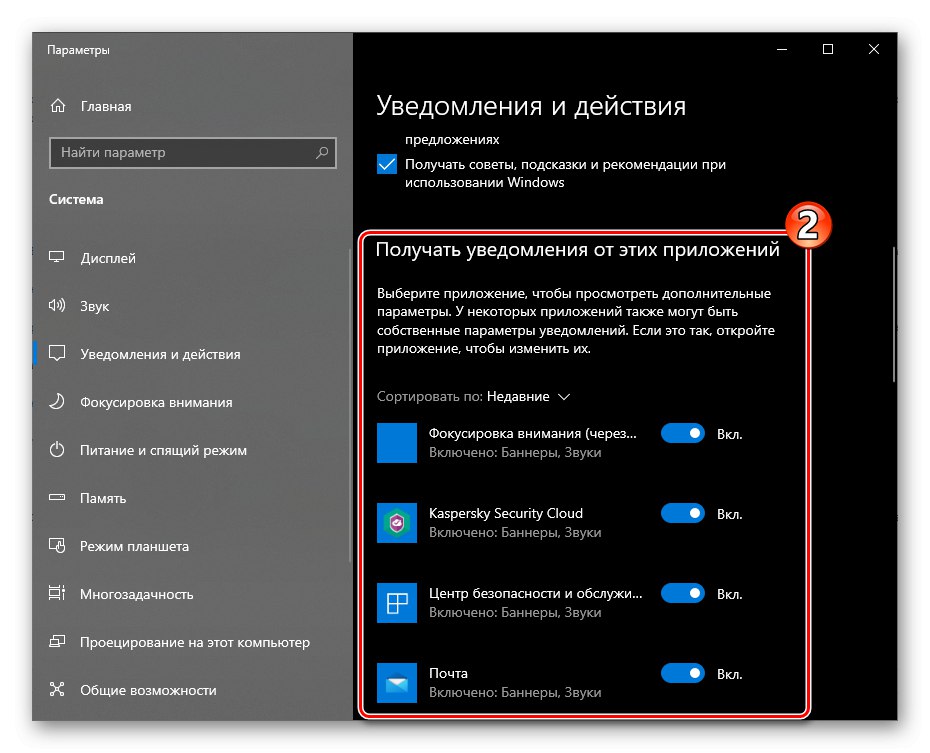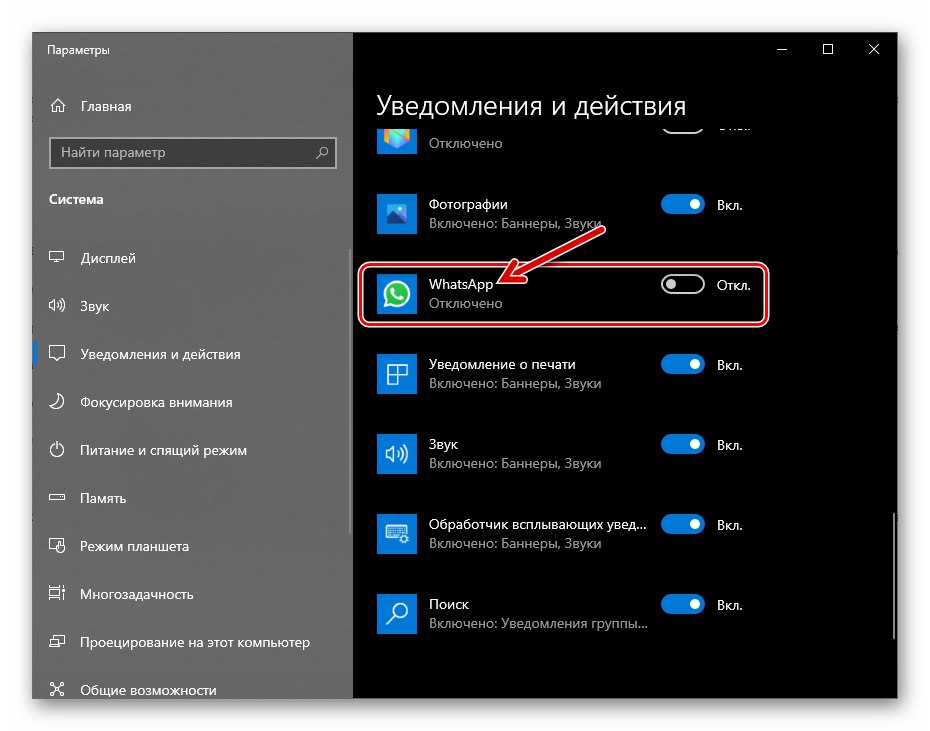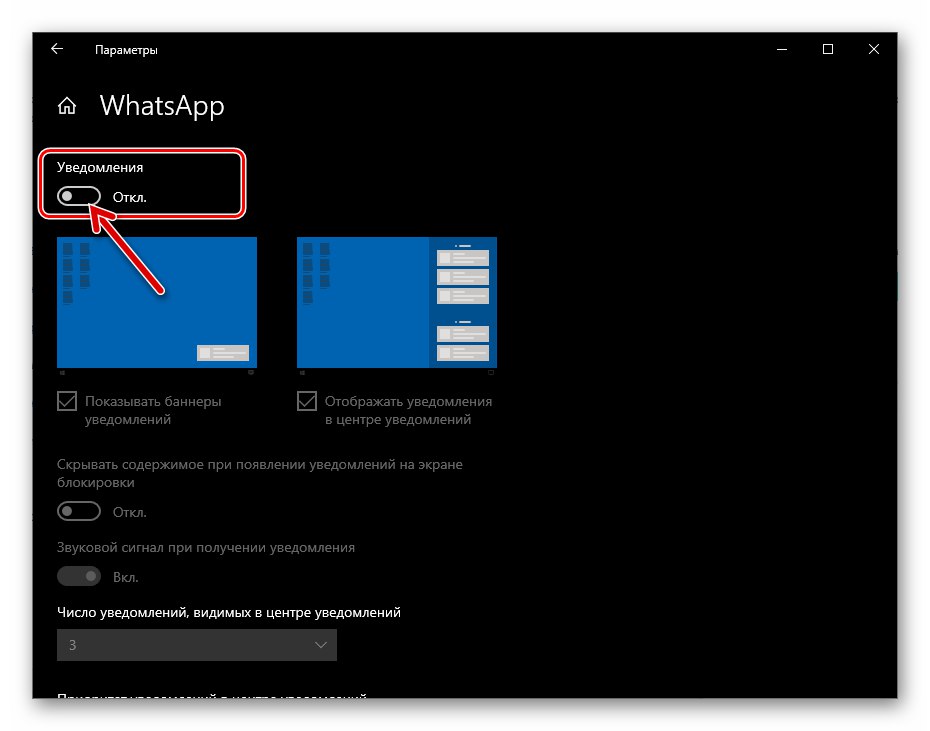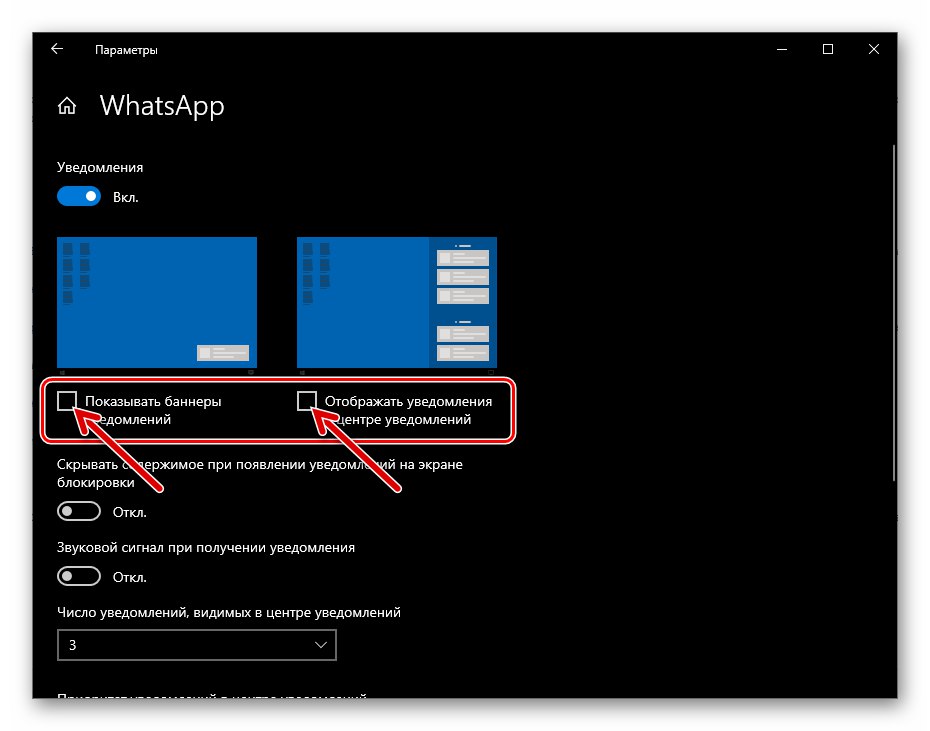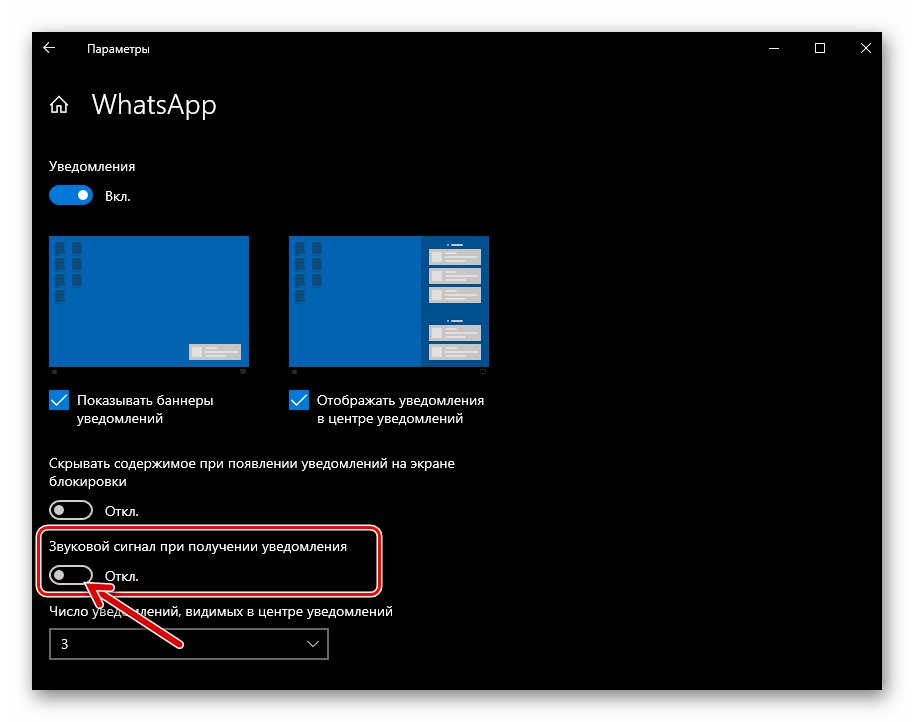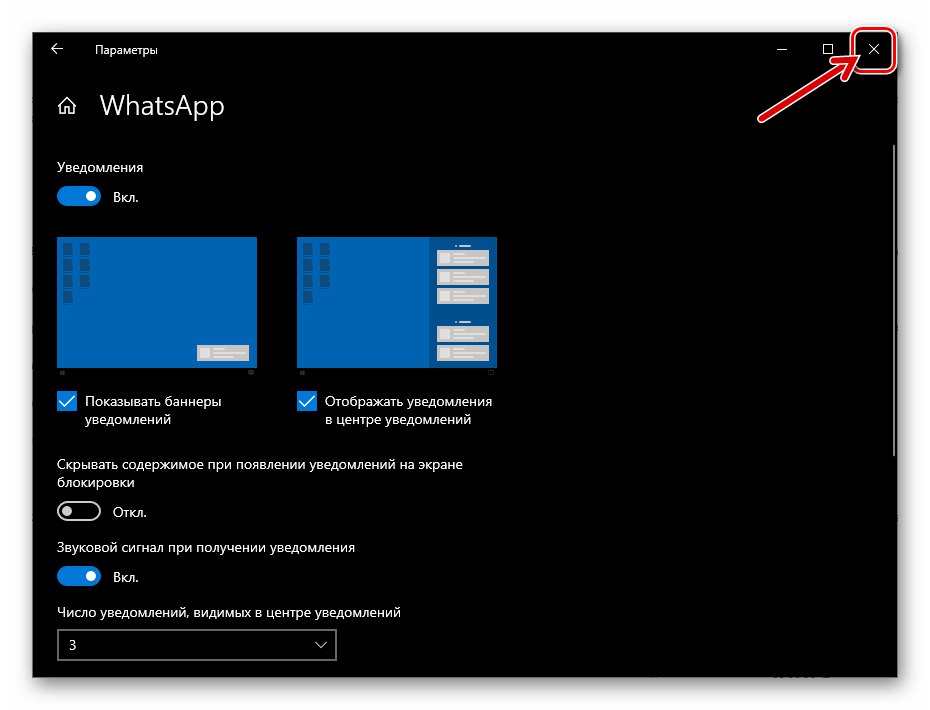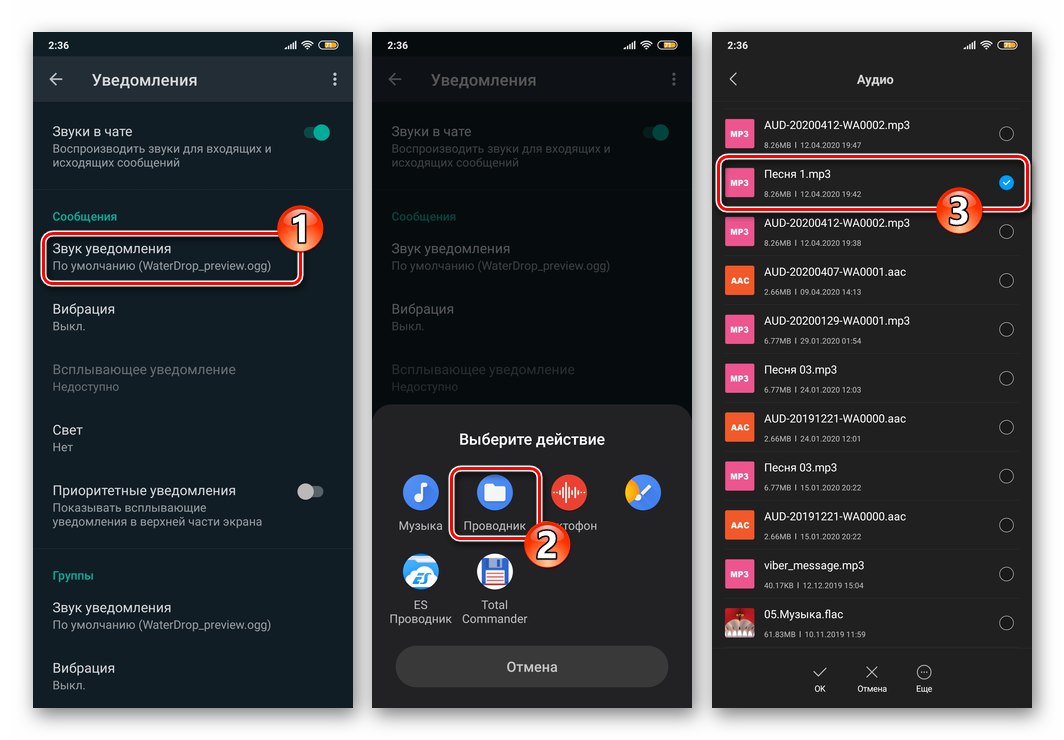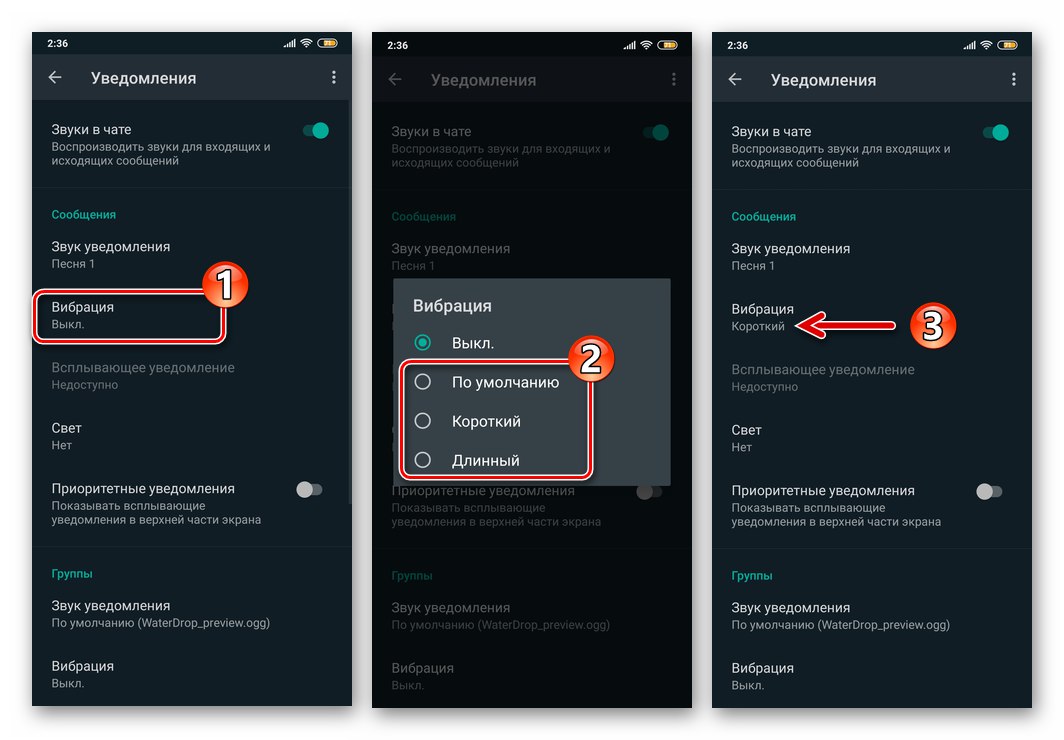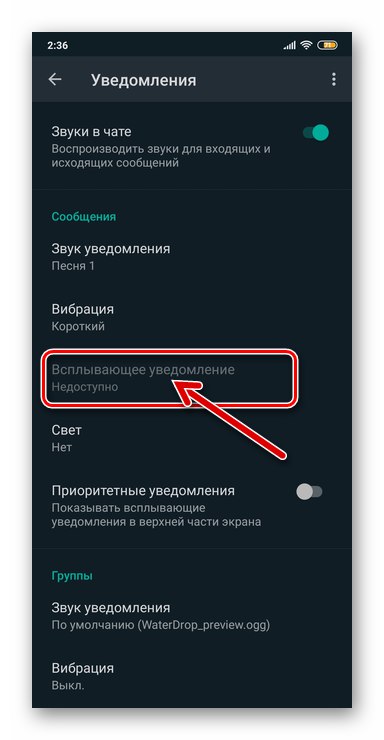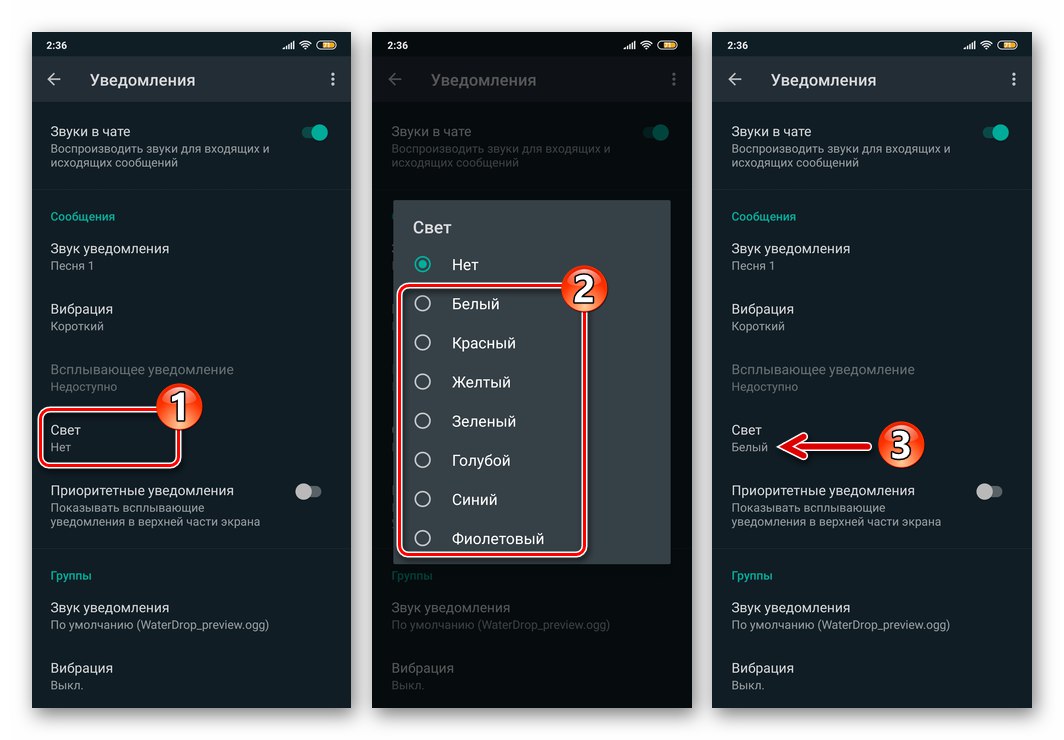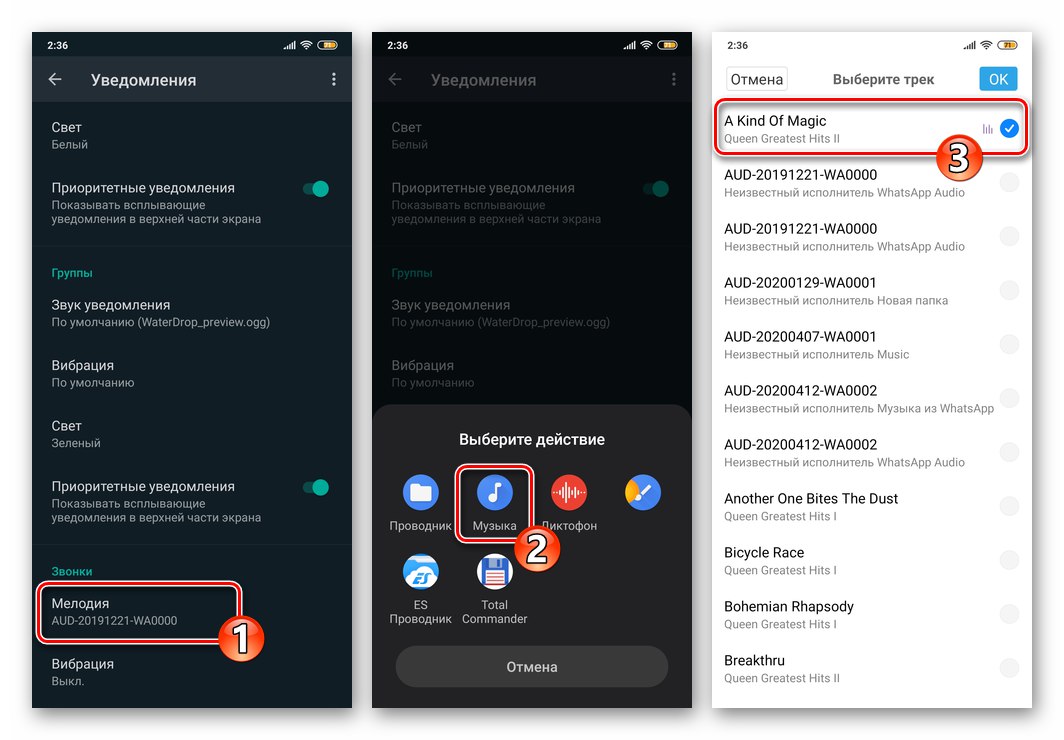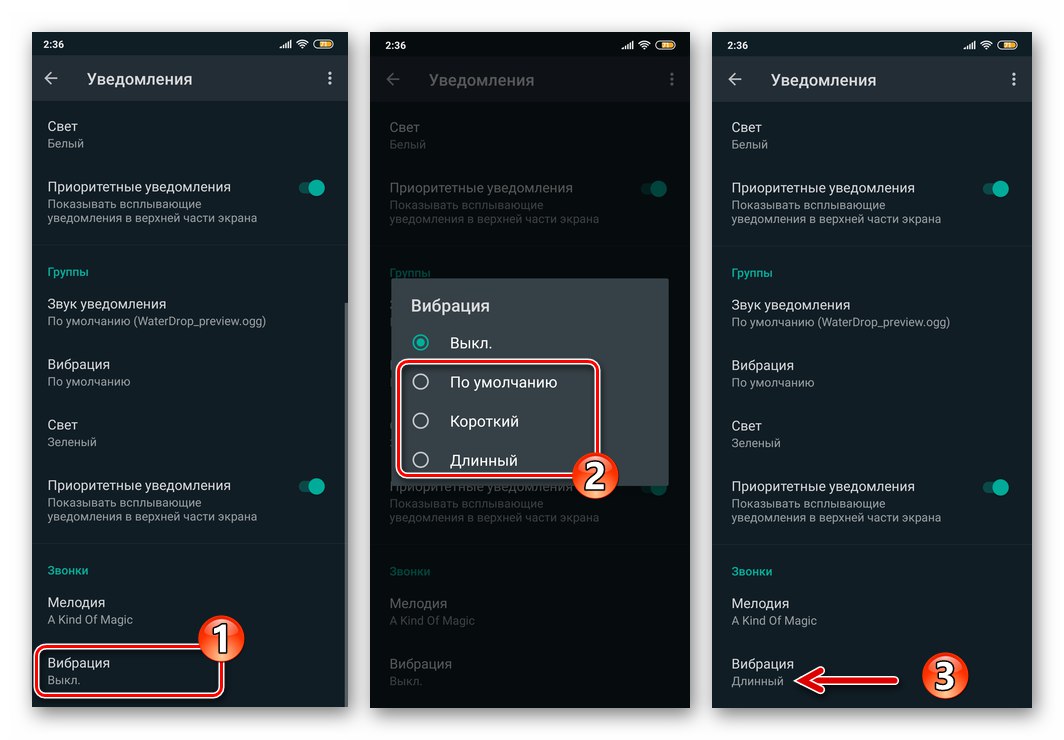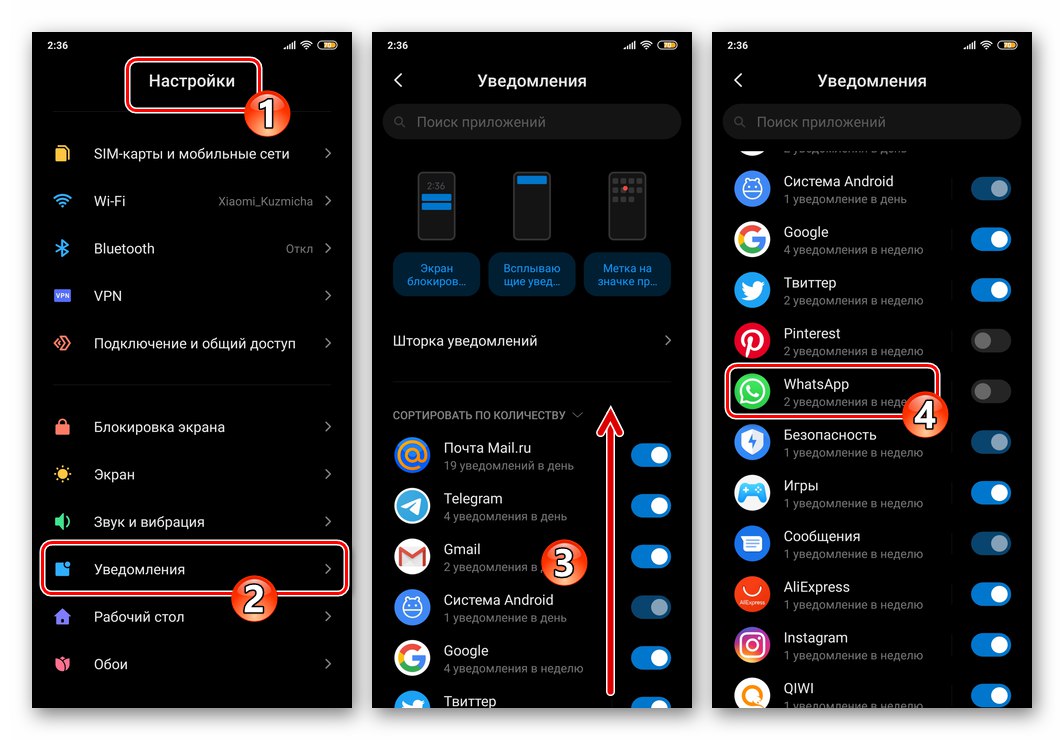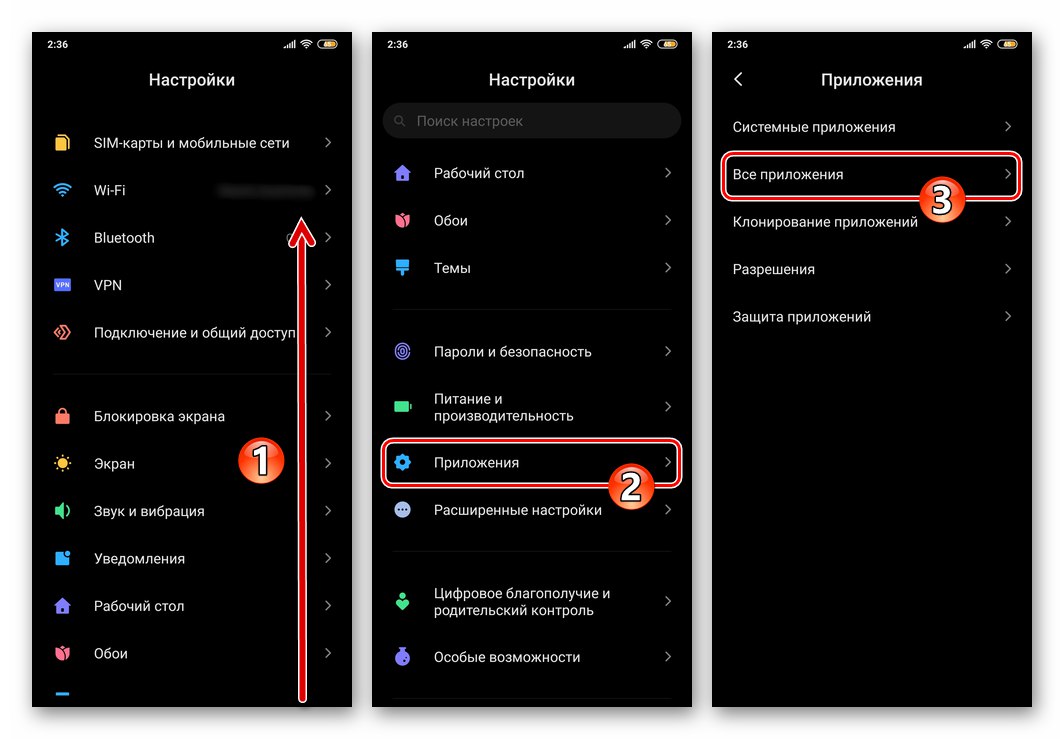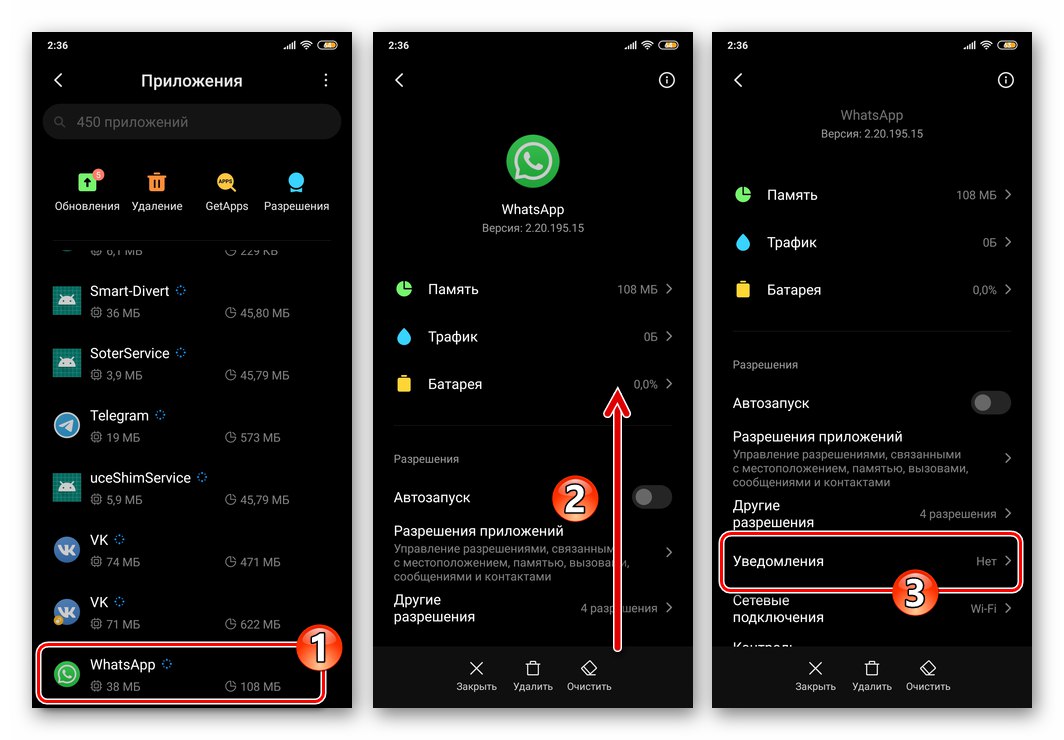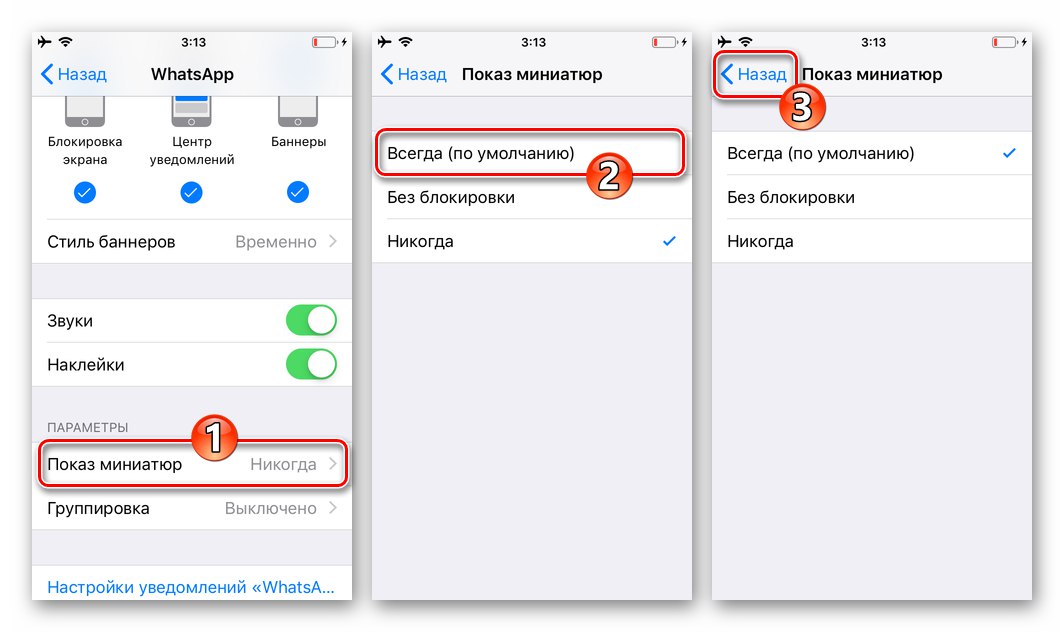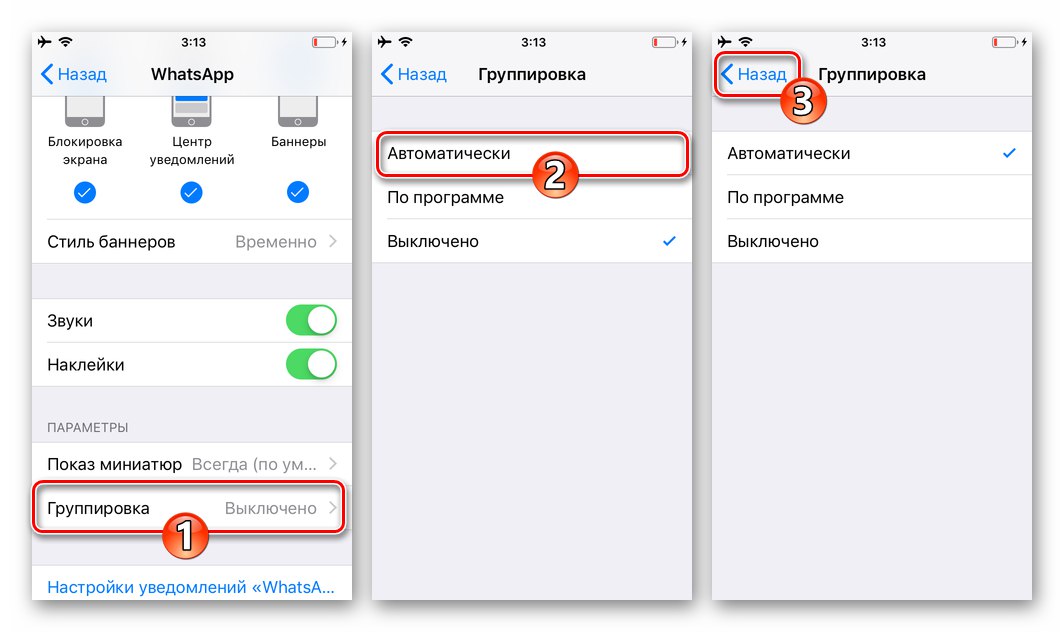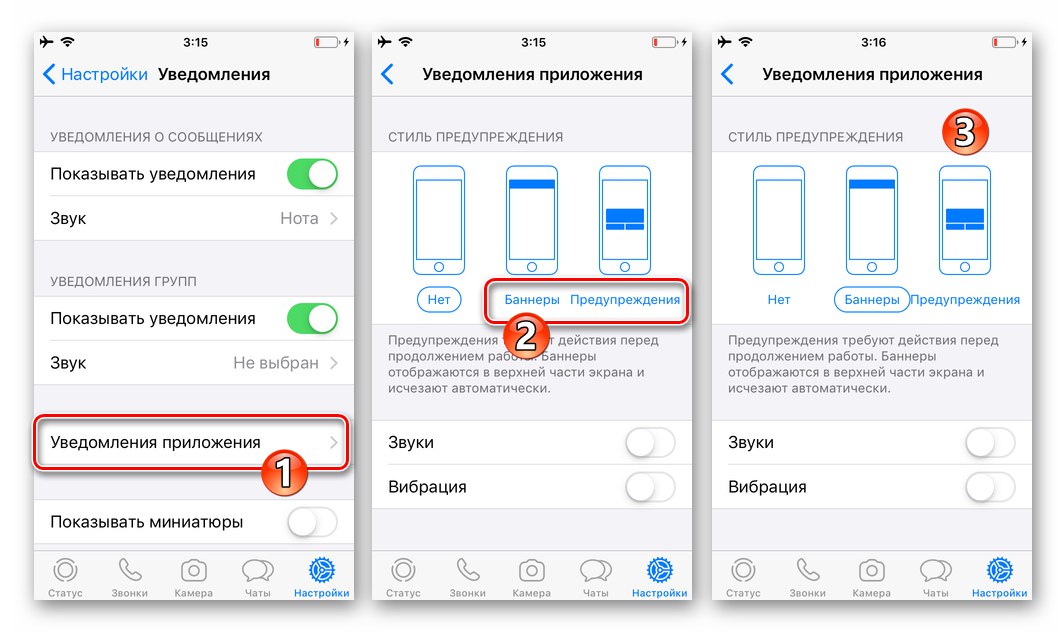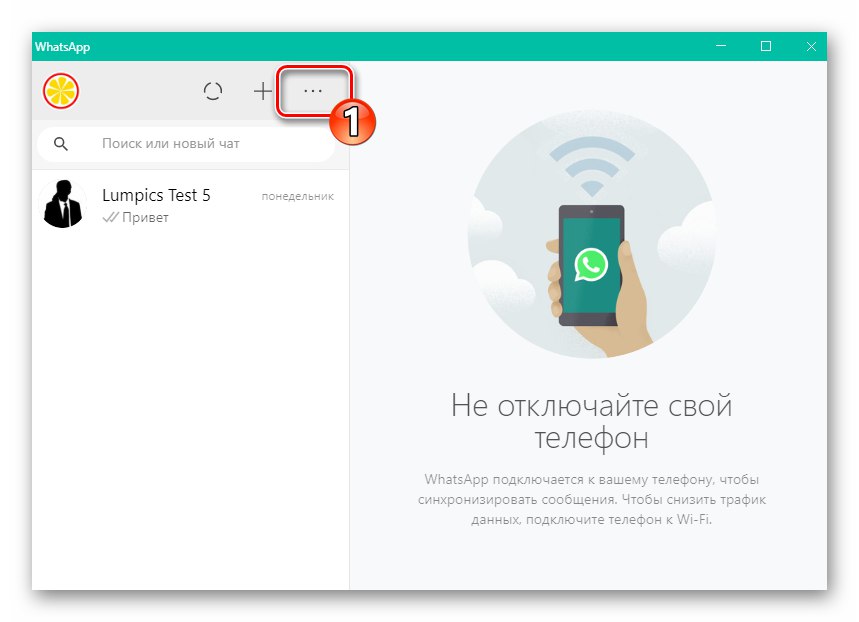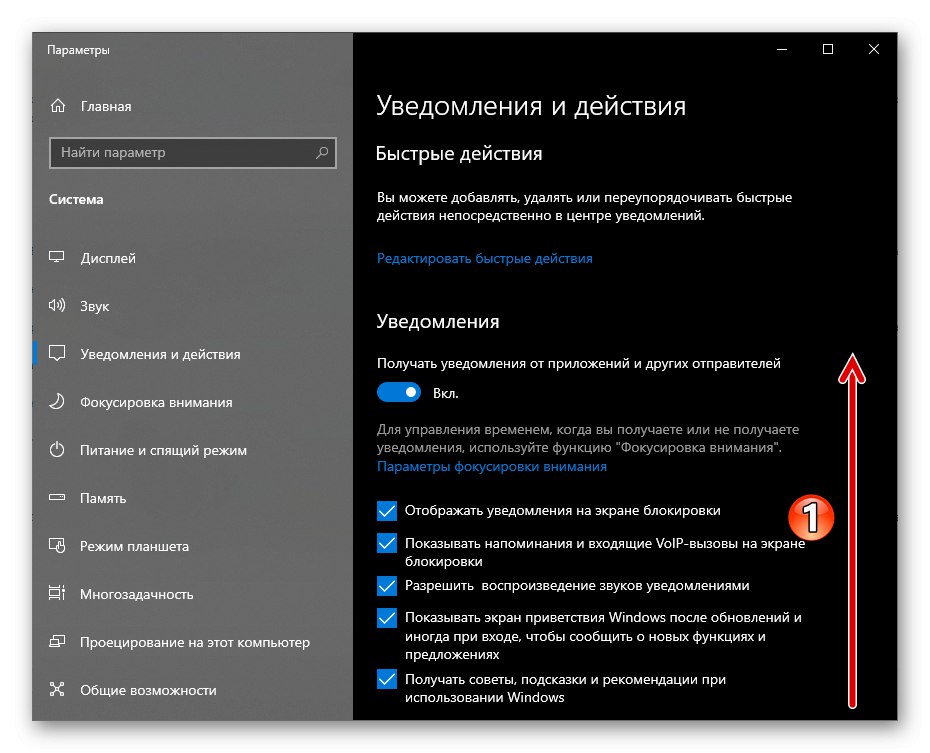این مقاله مراحلی را نشان می دهد كه شامل درج كاملاً انواع اعلان هایی است كه یك پیام رسان در دستگاه های دارای Android ، iOS و Windows می تواند ایجاد كند ، اما اگر نوع خاصی از آنها توسط مدل استفاده از WhatsApp مورد نیاز نیست ، می توانید اعلان ها را به طور انتخابی فعال كنید.
اندروید
به کاربر نمایش داده می شود WhatsApp برای آندروید اعلان ها از انواع مختلف با انجام دستکاری های ساده فعال می شوند ، اما برای به دست آوردن نتیجه مطلوب ، باید دقیق عمل کنید تا تنظیمات دیگری را از دست ندهید. جنبه استفاده از پیام رسان مورد نظر ما توسط گزینه های زیادی هم در خود برنامه و هم در سیستم عامل محل کار تنظیم می شود.
مرحله 1: تنظیم پیام رسان
- پیام رسان را باز کنید و به سراغ آن بروید "تنظیمات"... در WhatsApp برای آندروید ، ماژول مدیریت پارامتر از منوی اصلی برنامه در دسترس است که بدون در نظر گرفتن برگه انتخاب شده با لمس سه نقطه در گوشه سمت راست بالای صفحه ، فراخوانی می شود.
- در لیست بخشهای تنظیم ، را انتخاب کنید "اطلاعیه".
- برای ارائه پشتیبانی صوتی از حوادث ارسال و دریافت پیام در گپ های WhatsApp ، گزینه واقع در سمت راست نام گزینه را ترجمه کنید صداهای گپ تغییر وضعیت "مشمول".
- در محدوده ی "پیام ها":
- ضربه زدن "صدای اعلان"، و سپس فایل صوتی پخش شده هنگام وقایع در پیام رسان را از حافظه دستگاه انتخاب کنید.
- کلیک کنید "ارتعاش"... سپس ، با حرکت دکمه رادیو در پنجره باز شده به چیزی غیر از "خاموش" موقعیت ، رفتار موتور لرزش دستگاه را در زمان دریافت پیام از یک شرکت کننده دیگر در WhatsApp تنظیم کنید.
- اگر دستگاه شما از Android 9 یا نسخه پایین تر استفاده می کند ، مورد در دسترس خواهد بود. "اعلان پاپ آپ"... روی نام این گزینه ضربه بزنید تا نمایشگر توسط پیام رسان پنجره اعلان روی صفحه گوشی هوشمند فعال و تنظیم شود.
- پاراگراف "درخشش" به شما امکان می دهد واکنش به حوادث را در پیام رسان چراغ نشانگر ، که در مورد دستگاه قرار دارد ، روشن کنید و همچنین رنگ چنین سیگنالی را انتخاب کنید.
- فعال سازی سوییچ "اعلان های اولویت دار" به شما امکان می دهد نمایشگر پنجره های بازشو از مسنجر در بالای صفحه دستگاه ارائه دهید. اگر گزینه را غیرفعال بگذارید ، اعلان های WhatsApp در صفحه زیر اعلان های برنامه های دیگر قرار دارد.
![WhatsApp برای آندروید - انتخاب صدای اعلان ها در تنظیمات مسنجر]()
![WhatsApp برای Android - لرزش همراه با دریافت اعلان ها از پیام رسان را فعال کنید]()
![WhatsApp برای Android - مورد اعلان پاپ آپ در تنظیمات پیام رسان]()
![WhatsApp برای Android - هنگام دریافت اعلان از پیام رسان ، چراغ روشن را روشن و پیکربندی کنید]()
- با تنظیم پارامترها از لیستی شبیه به بالا "پیام ها" لیست "گروه ها" هشدارهای دریافتی دستگاه شما هنگام فعال بودن اعضای گپ های گروهی WhatsApp را روشن و سفارشی کنید.
- در منطقه تحت عنوان "تماس":
- کلیک کنید "ملودی" و با استفاده از وسایل موجود در دستگاه ، آهنگی را انتخاب کنید که هنگام برقراری تماس صوتی و تصویری از طریق پیام رسان پخش شود.
- ضربه زدن "ارتعاش"، سپس مدت زمان این نوع اعلان ها را درباره تماس ورودی ای که با استفاده از WhatsApp به آدرس شما برقرار شده است انتخاب کنید.
![WhatsApp برای انتخاب آندروید از آهنگی که به عنوان آهنگ زنگ برای تماس های دریافتی از طریق پیام رسان تنظیم می شود]()
![WhatsApp برای Android هنگام دریافت تماس های صوتی و تصویری از طریق پیام رسان ، فعال و تنظیم کننده لرزش است]()
- بیرون برو "تنظیمات" برنامه های کاربردی. فعال سازی اعلان ها با استفاده از وسایل ارائه شده در پیام رسان اکنون کامل شده است.

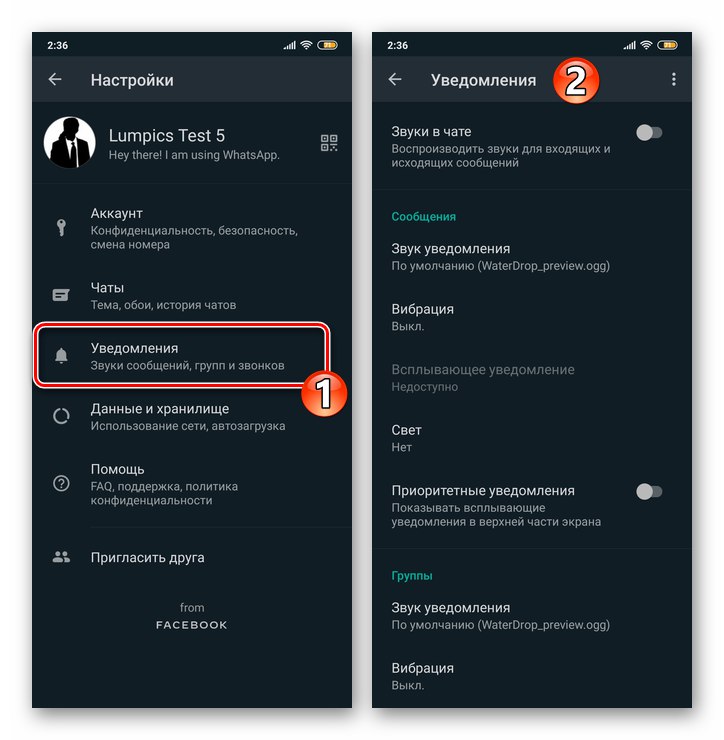
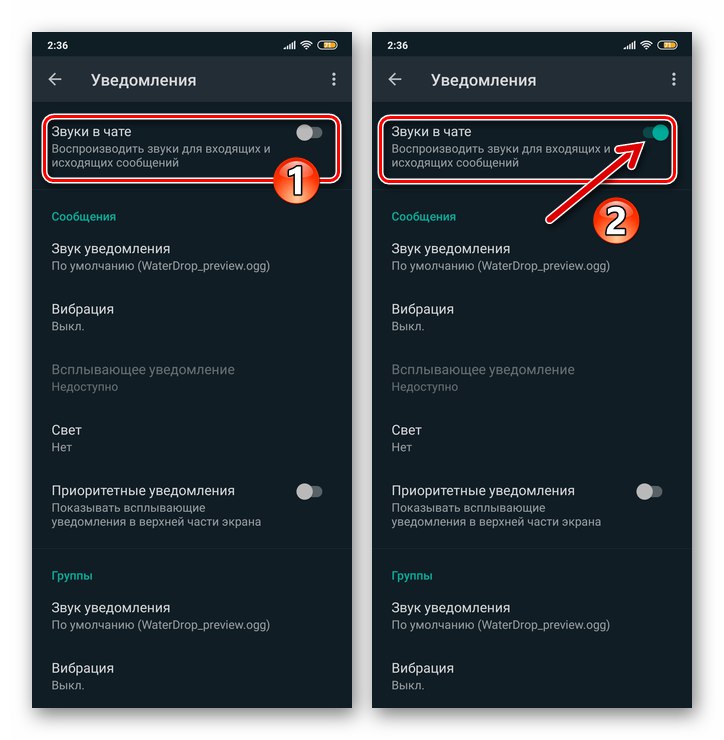
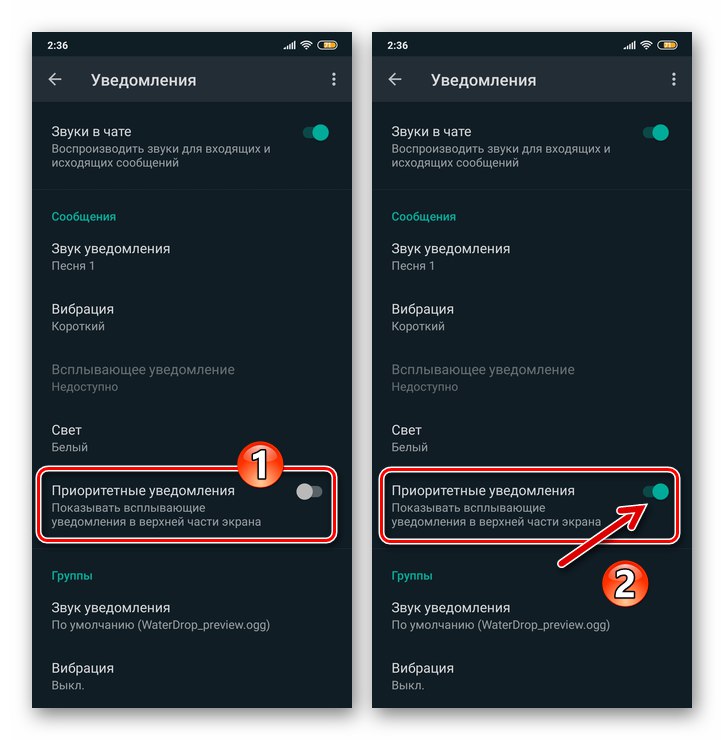
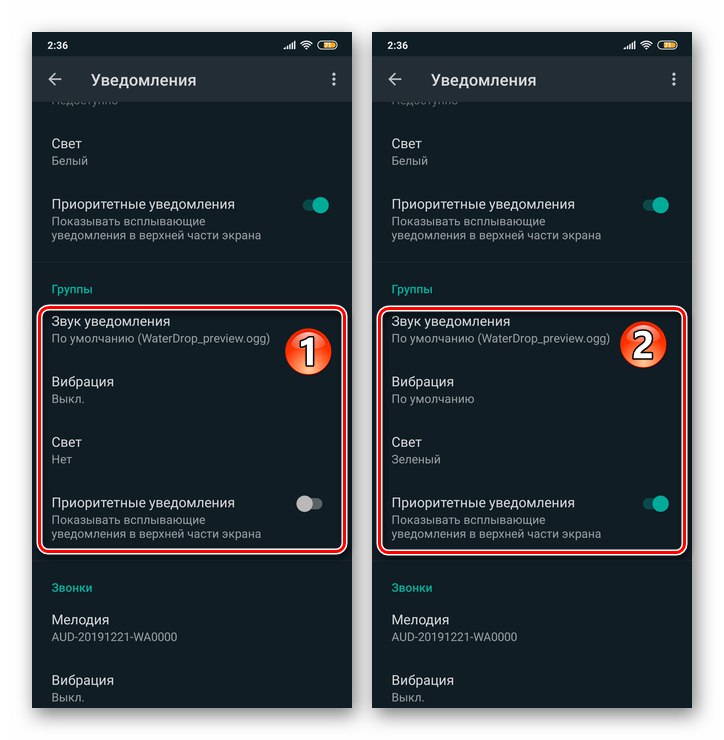
مرحله 2: سیستم عامل Android را پیکربندی کنید
- قابل اعتماد و متخصص "تنظیمات" سیستم عامل تلفن همراه با ضربه زدن روی نماد مربوطه روی دسک تاپ یا نماد موجود در پرده. از لیست باز شده بخش پارامتر ، به "اطلاعیه"... بعد ، مورد را پیدا کنید "Whatsapp" در لیست برنامه هایی که قادر به تولید اعلان هستند ، ضربه بزنید و نام پیام رسان را لمس کنید.
![WhatsApp برای تنظیمات سیستم عامل Android - اعلان ها - مسنجر در لیست برنامه ها]()
روش دیگری برای باز کردن صفحه ای که امکان فعال سازی اعلان های WhatsApp را فراهم می کند:
- به بخش تنظیمات سیستم عامل موسوم به بروید "برنامه های کاربردی"، در صفحه بعدی فشار دهید "همه برنامه ها".
- پیام رسان را در لیست نرم افزارهای نصب شده روی دستگاه پیدا کنید ، روی نام آن ضربه بزنید. سپس روی نام ماژول ضربه بزنید "اطلاعیه" در لیست تنظیمات برنامه
![WhatsApp برای تنظیمات سیستم عامل Android - برنامه ها - همه برنامه ها]()
![WhatsApp برای Android Messenger در لیست برنامه ها در تنظیمات سیستم عامل - به اعلان ها بروید]()
- در صفحه باز شده ، با لمس کردن ، به موقعیت خود بروید "مشمول" در سمت راست نام گزینه واقع شده است "نشان دادن اعلانات" تعویض.
- با فعال کردن شش مورد زیر از لیست پارامترهای اعلان ، می توانید دریافت سیگنال های مربوط به حوادث رخ داده در WatsUp خود را با فعال کردن اعلان ها فقط از انواع خاص ، کاملاً منعطف کنید.
- به نوبه خود ضربه بزنید: اعلان های گروهی و "اعلان های گپ"، گزینه ها را فعال کنید "نشان دادن اعلانات"و در صورت لزوم ، پارامترهای سیگنالهای دریافت شده از گفتگوها و گپ های گروهی را پیکربندی کنید.
- پس از پایان فعال کردن گزینه های بالا ، از آن خارج شوید "تنظیمات" اندروید. در آینده ، اعلان های پیام رسان مطابق قوانینی که با دنبال کردن این دستورالعمل تعیین کرده اید ، ارسال می شوند.
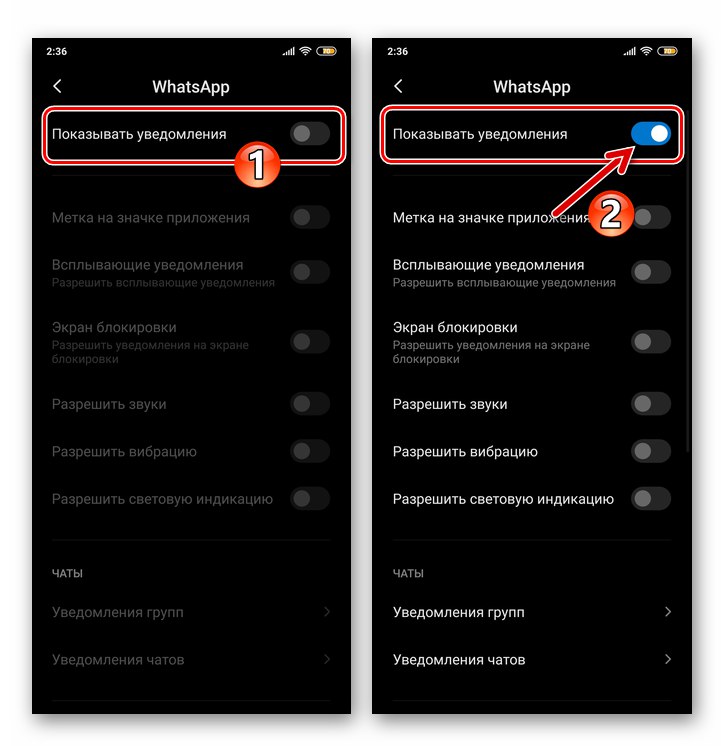
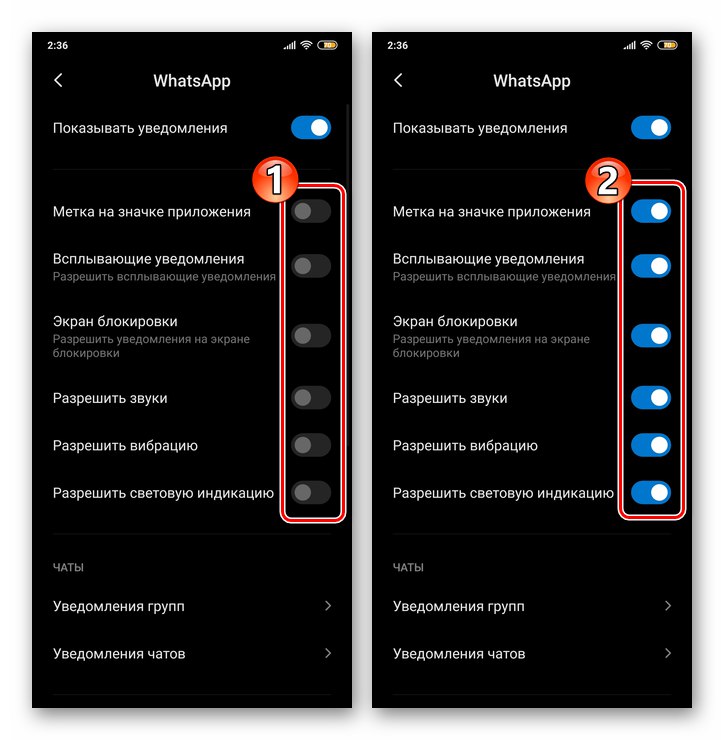
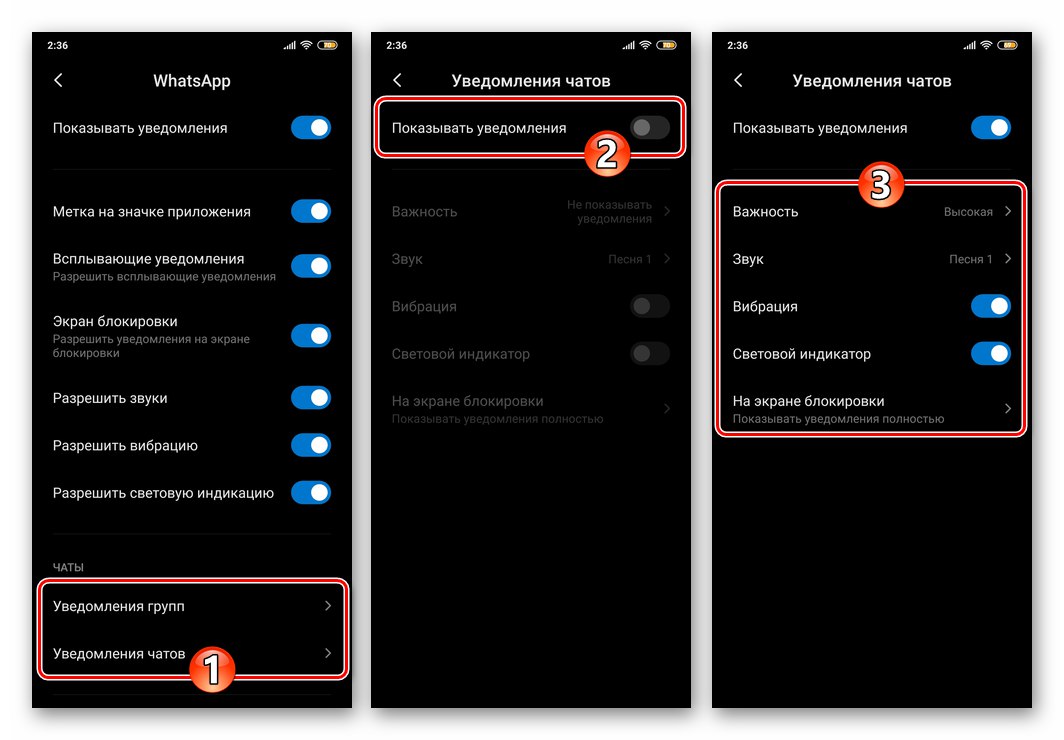
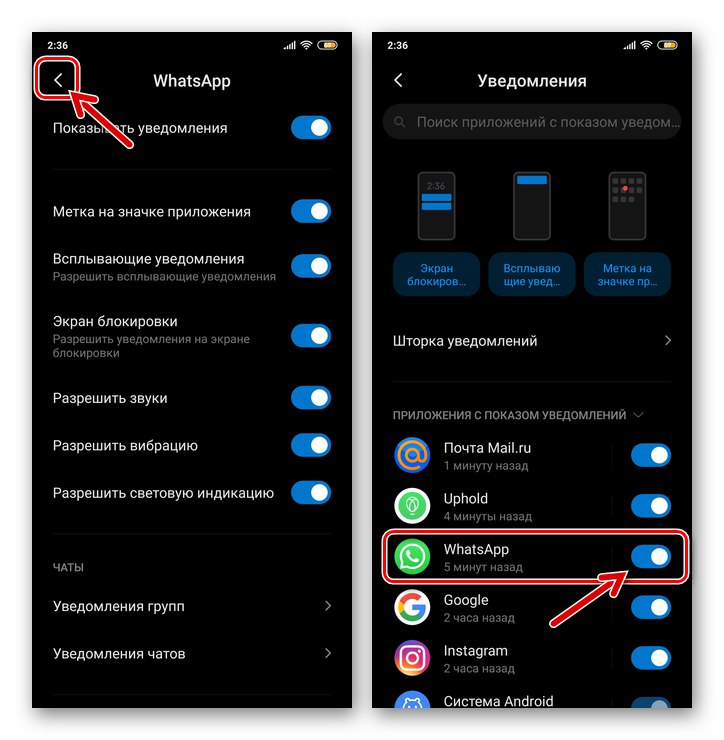
iOS
روشی برای اطمینان از دریافت تمام اعلان های ارائه شده توسط سازندگان WhatsApp برای iOS درست مانند محیط اندروید ، تقریباً می توان آن را به دو مرحله تقسیم کرد ، اما در آیفون ، به ترتیب معکوس پیش بروید - ابتدا تنظیمات سیستم عامل را تنظیم کنید و سپس پیام رسان را تنظیم کنید.
مرحله 1: نصب iOS
- روی نماد ضربه بزنید "تنظیمات" در صفحه اصلی آیفون ، از میان گروههای تنظیمات سیستم عامل پیمایش کنید و به آن بروید "اطلاعیه".
- در لیست برنامه های نصب شده در iPhone ، پیدا کنید "Whatsapp" و روی نام آن کلیک کنید.
- در صفحه باز شده ، مکان واقع در سمت راست کتیبه را فعال کنید "پذیرش اعلان ها" تعویض.
- در سه کادر انتخاب بلوک علامت گذاری کنید "هشدارها": "قفل صفحه", "مرکز اطلاع رسانی", "بنرها".
- پایین بیایید ، به موقعیت خود بروید "مشمول" واقع در سمت راست گزینه ها "صدا" و "برچسب" سوئیچ ها
- در بلوک "گزینه ها":
- گزینه ضربه بزنید "نمایش تصویر بند انگشتی"، مورد را انتخاب کنید "همیشه" در لیستی که باز می شود تا اعلان های پیام رسان صرف نظر از قفل بودن یا نبودن صفحه آیفون ، نشان داده شوند.
- کلیک کنید "گروه بندی" و نحوه مرتب سازی اعلان های دریافت شده از WhatsApp را مشخص کنید.
![WhatsApp برای آیفون پیکربندی نمایش اعلان های عکس بند انگشتی توسط پیام رسان در تنظیمات iOS]()
![WhatsApp برای iPhone تنظیم گروهی از اعلان ها از پیام رسان روی صفحه از طریق تنظیمات iOS]()
- بیرون برو "تنظیمات" iOS و پیکربندی برنامه WhatsApp را انجام دهید.
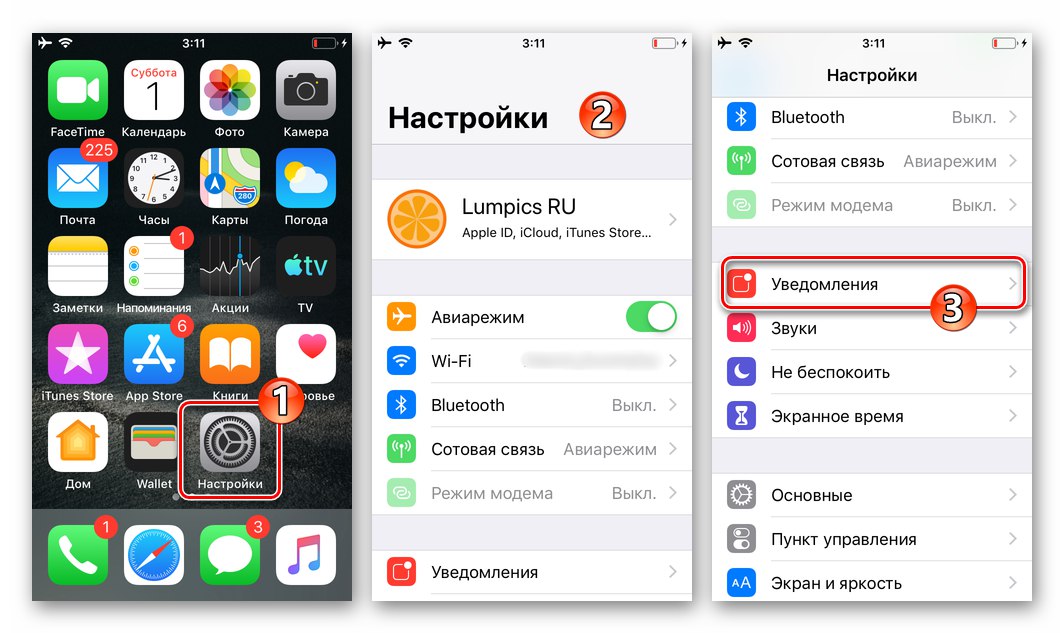
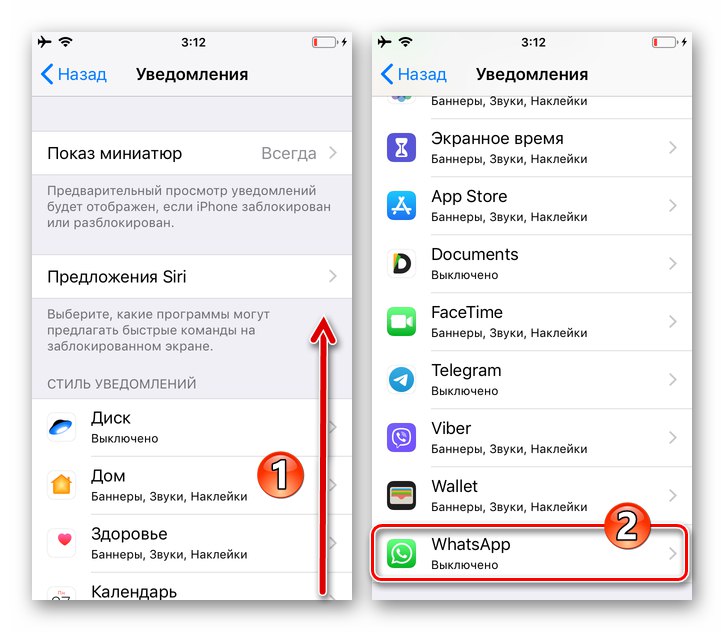
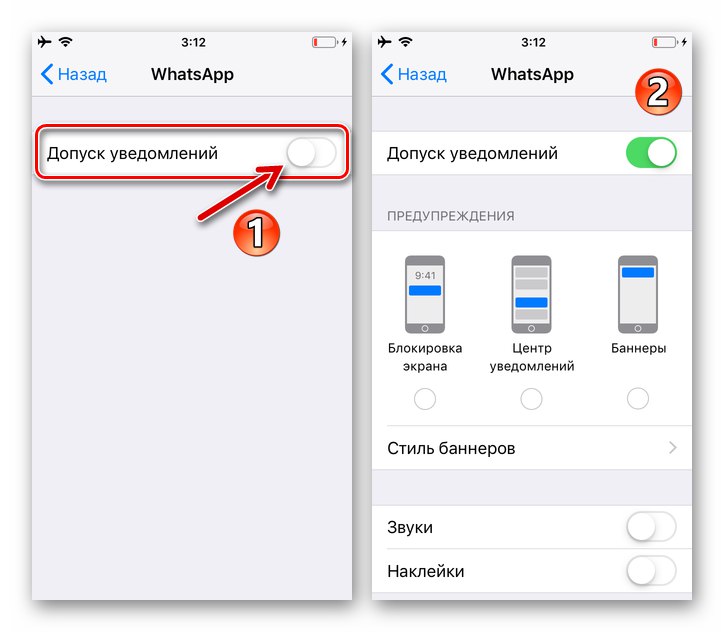
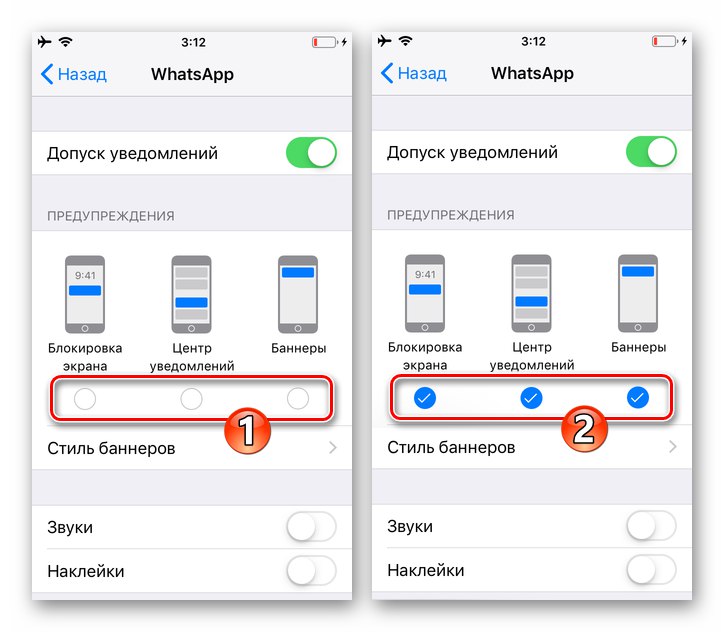
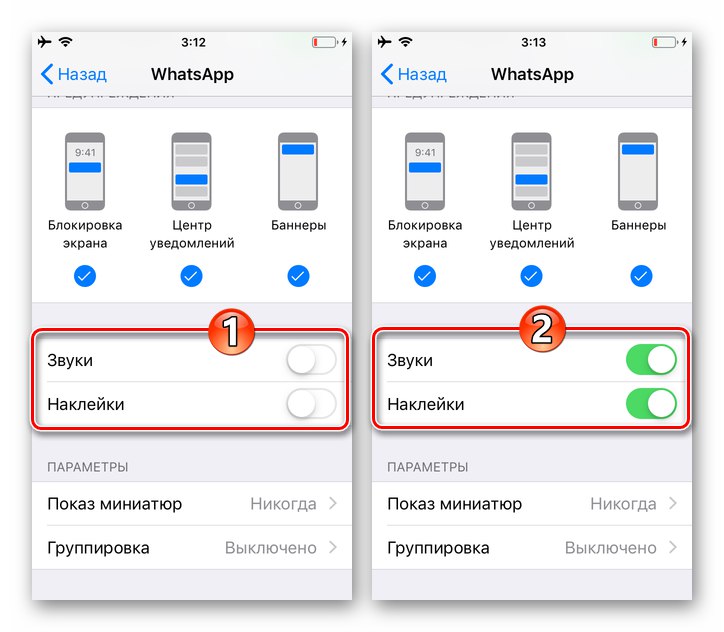
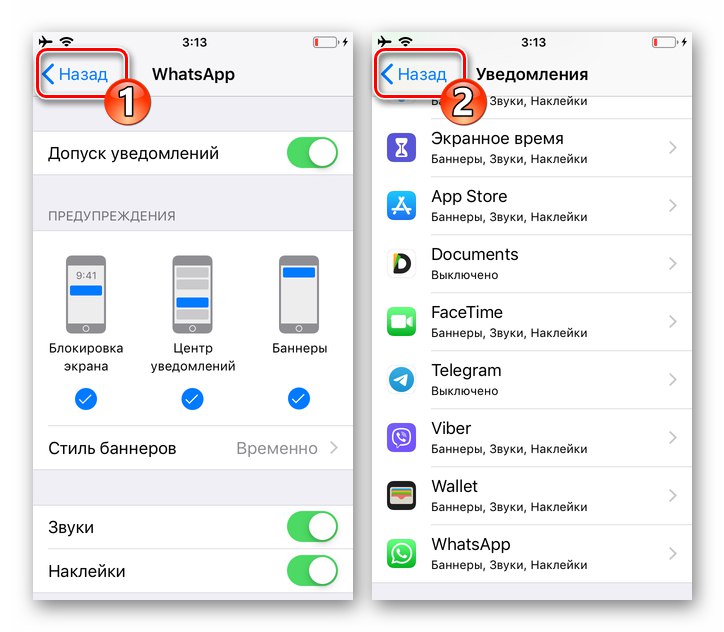
مرحله 2: تنظیم پیام رسان
- پیام رسان را شروع کرده و به سمت آن بروید "تنظیمات"با ضربه زدن روی نماد واقع در پانل پایین صفحه. به عنوان بروید "اطلاعیه" به قسمت گزینه های WhatsApp مراجعه کنید.
- حرکت به موقعیت "مشمول" دو سوئیچ واقع در زیر یکدیگر "نشان دادن اعلانات"بنابراین فعال می شود "اطلاعیه های پیام" و "اعلان های گروهی".
- با ضربه زدن روی نام گزینه "صدا"، مشخص کنید که هنگام وقایع در گفتگوها و گپ های گروهی کدام ملودی پخش می شود.
- روی نام گزینه کلیک کنید "اعلان های برنامه"... در صفحه باز شده ، گزینه دلخواه را لمس کنید ، تعیین کنید "سبک هشدار".
![WhatsApp برای اعلان های برنامه iOS در تنظیمات پیام رسان - سبک هشدار را انتخاب کنید]()
فعال کنید "صدا" و "ارتعاش"و سپس در تنظیمات پیام رسان به صفحه قبلی بازگردید.
- گزینه را فعال کنید نمایش تصاویر کوچک.
- با این کار می توانید از پیکربندی پیام رسان کامل شوید تا بتوانید اعلان ها را فعال کنید "تنظیمات" به بخشهای دیگر برنامه - اکنون تمام اعلانهای ممکن از WhatsApp مطابق نظمی که تعیین کرده اید نمایش داده می شوند.
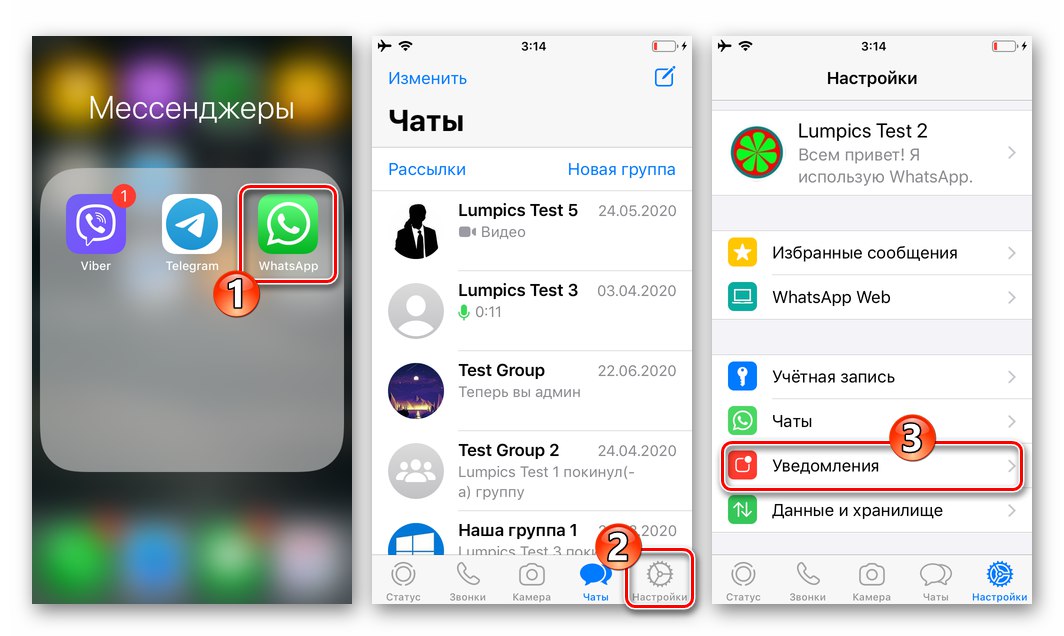
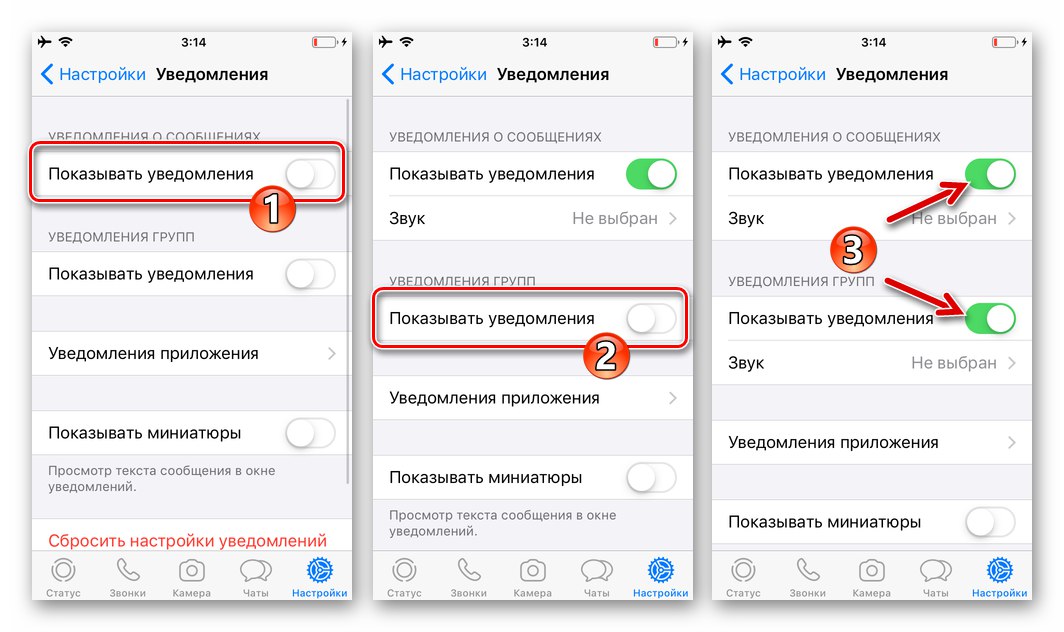
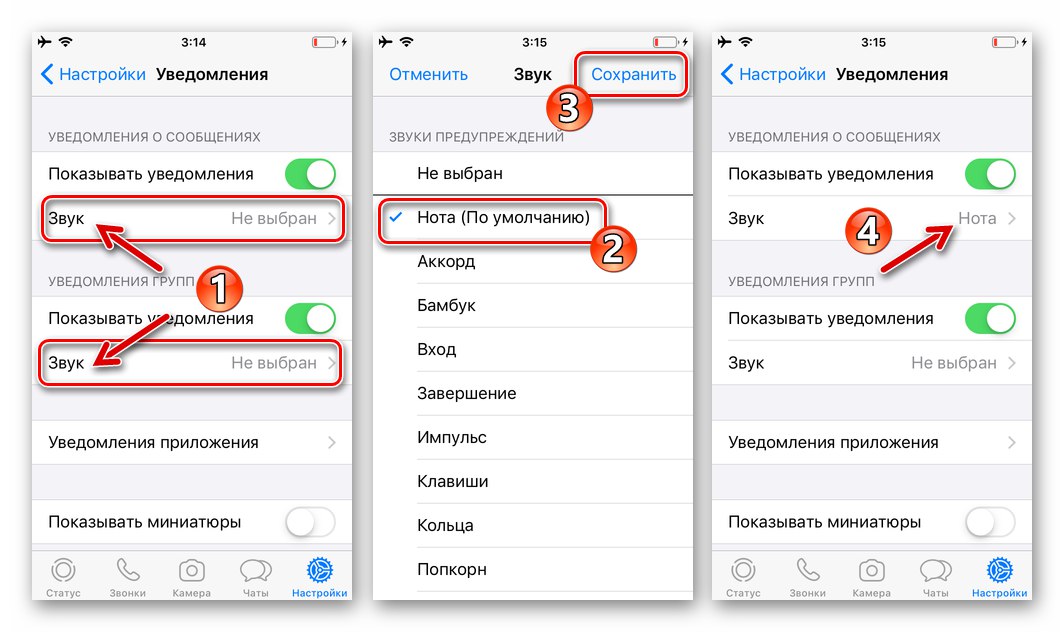
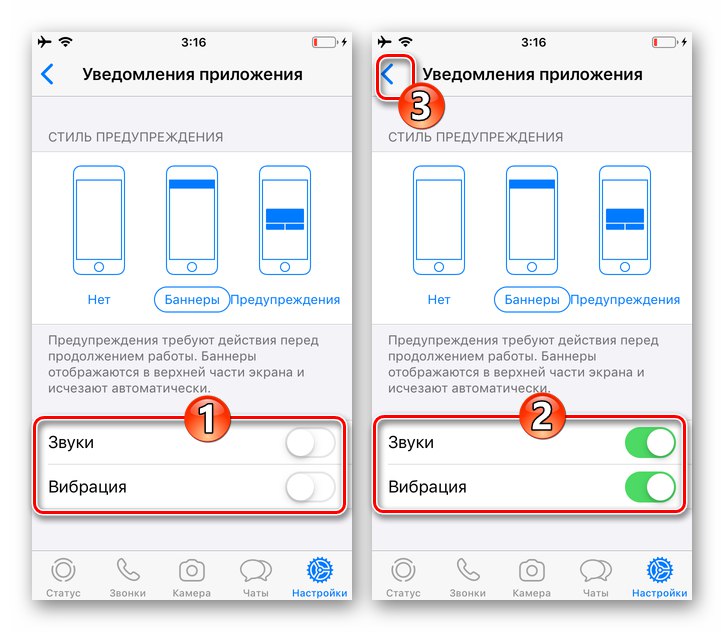
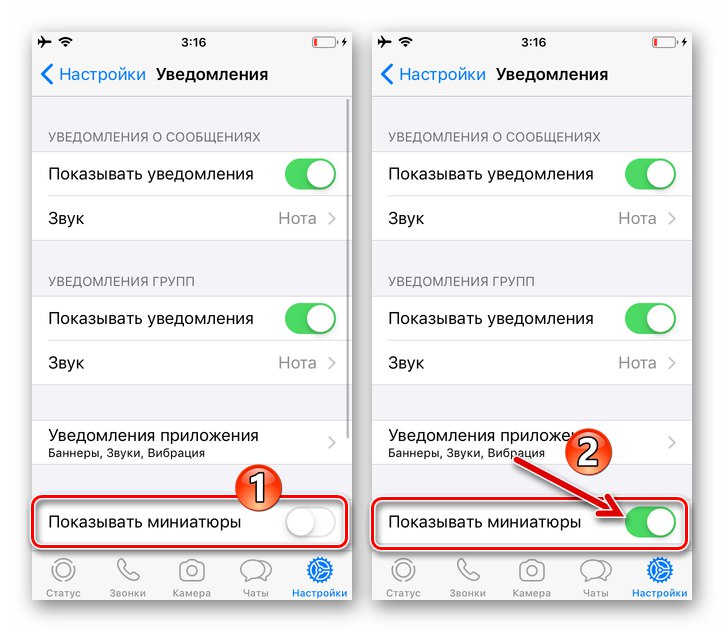
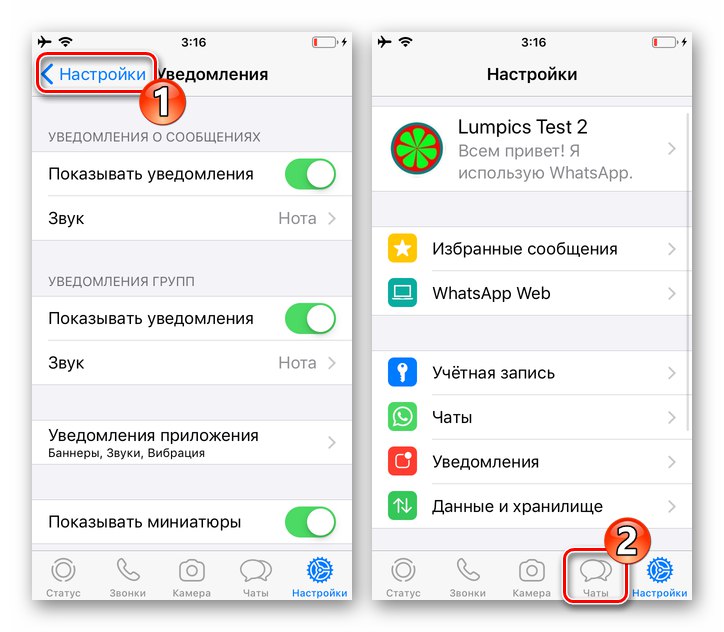
پنجره ها
برنامه WhatsApp برای ویندوز دقیقاً مانند سرویس گیرندگان تلفن همراه سرویس ، می تواند اعلان هایی را ایجاد کند و برای اطمینان از امکان دریافت آنها ، باید دو عمل ساده انجام دهید.
مرحله 1: تنظیم پیام رسان
- WhatsApp را روی دسک تاپ خود باز کنید و به آن بروید "تنظیمات" برنامه ها
![WhatsApp برای ویندوز پیام رسان را راه اندازی می کند ، با منوی اصلی تماس بگیرید]()
با کلیک کردن بر روی سه نقطه بالای لیست گفتگوهای باز و گروه های منو ، از آنچه فراخوانی شده است.
- از پنجره سمت چپ لیست بخش تنظیمات باز کنید "اطلاعیه".
- سه جعبه علامت گذاری کنید: "صدا", هشدارهای دسک تاپ و نمایش تصاویر کوچک.
- از تنظیمات پیام رسان خارج شوید.این فعال سازی سیگنال های WatsAp همراه با فعالیت را کامل می کند.
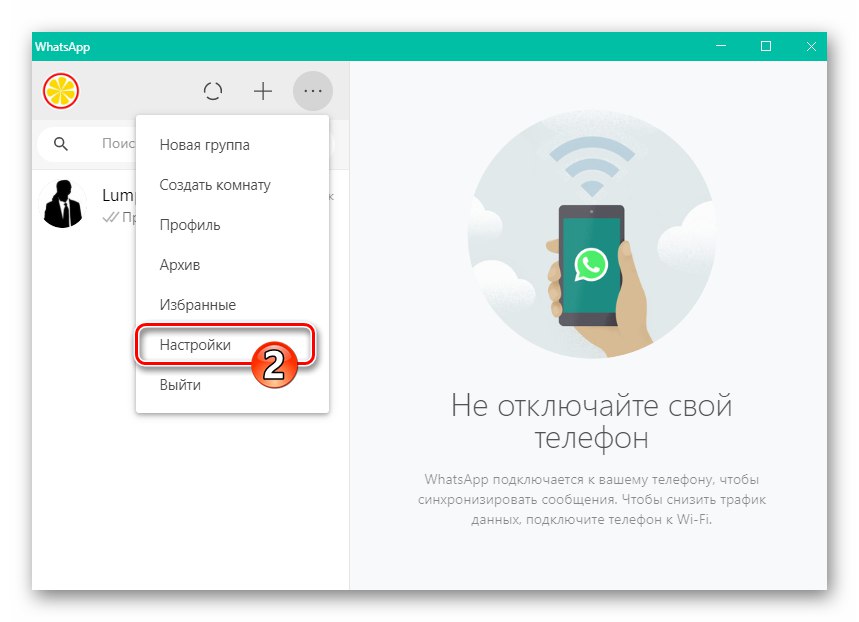
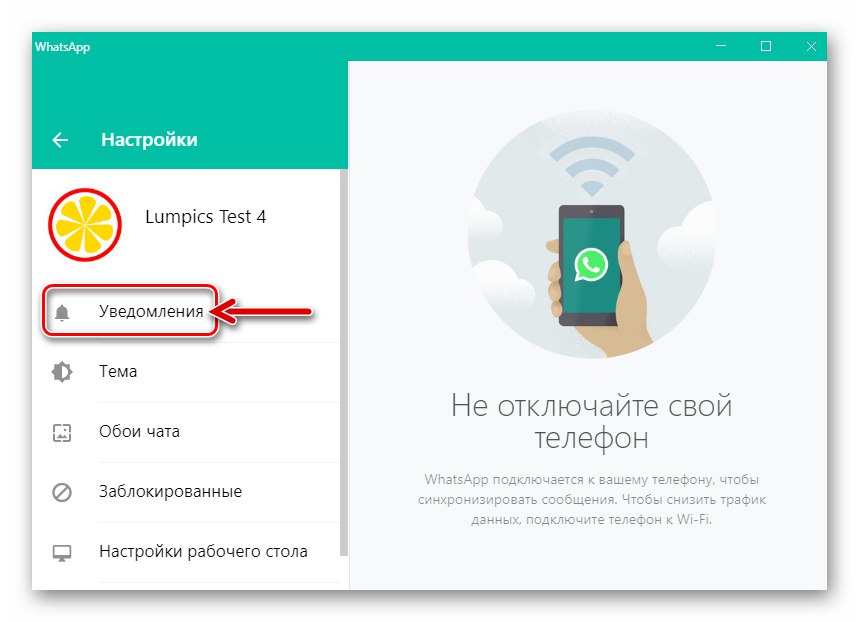
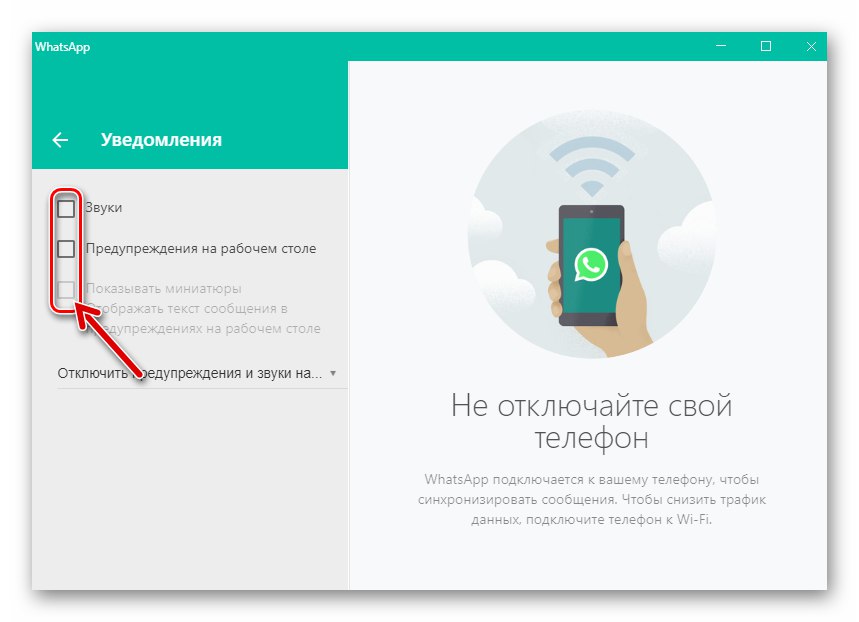
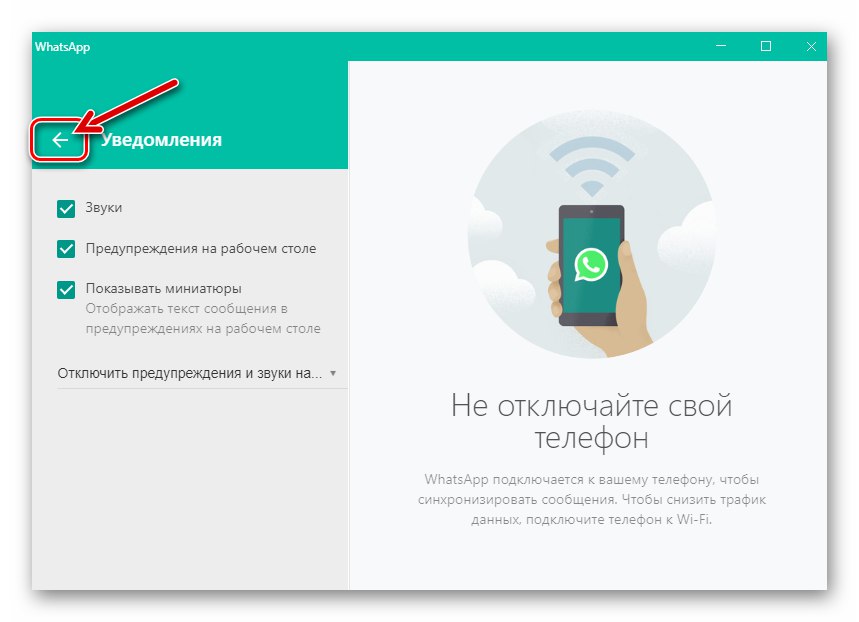
مرحله 2: ویندوز 10 را تنظیم کنید
- بدون بستن (مهم!) برنامه WatsAp ، منطقه ای را که تمام اعلان ها را در ویندوز 10 نشان می دهد با کلیک کردن روی نماد افراطی در سمت راست نوار وظیفه باز کنید.
- در بالای صفحه ای که ظاهر می شود ، یک پیوند وجود دارد "مدیریت اعلان ها" - روی آن کلیک کنید.
- اطلاعات سمت راست پنجره بازشو را بروید ،
![WhatsApp برای پنجره کامپیوتر اعلان ها و اقدامات در تنظیمات ویندوز 10]()
در لیست "دریافت اعلان از این برنامه ها" مورد را پیدا کنید "Whatsapp".
- روی نام پیام رسان کلیک کنید.
- سوییچ واقع در بالای پنجره باز شده را حرکت دهید "اطلاعیه" به موقعیت "بر"
- کادرهای انتخاب را علامت گذاری کنید "نمایش آگهی های اعلان" و "نمایش اعلان ها در مرکز اطلاع رسانی".
- گزینه را فعال کنید "هنگام دریافت اعلان بوق بزنید".
- بیرون برو "مولفه های" ویندوز 10 را انتخاب کنید و از WhatsApp استفاده کنید - اکنون هیچ مانعی برای دریافت تمام اعلان های ممکن از پیام رسان وجود ندارد.