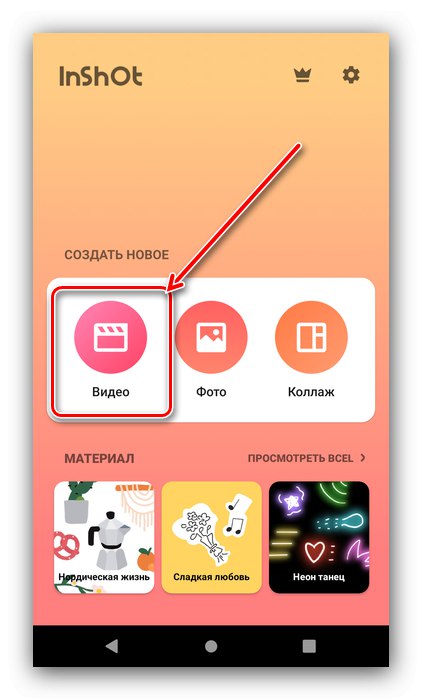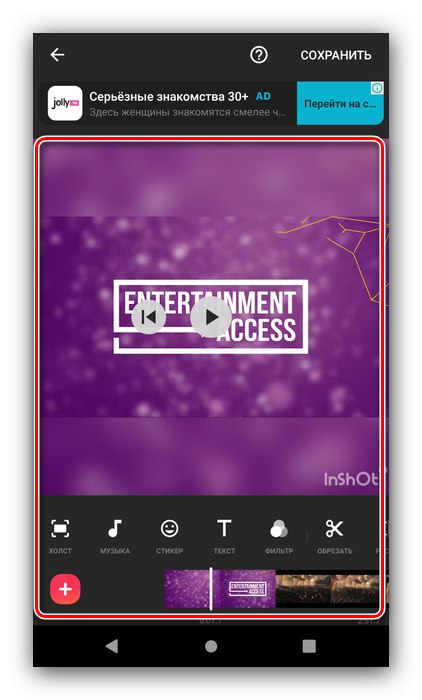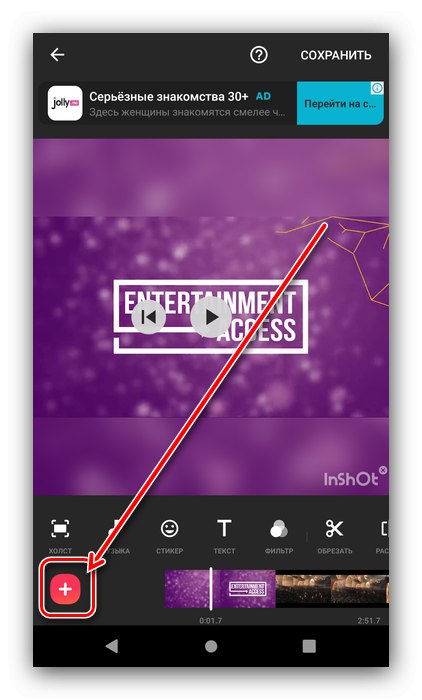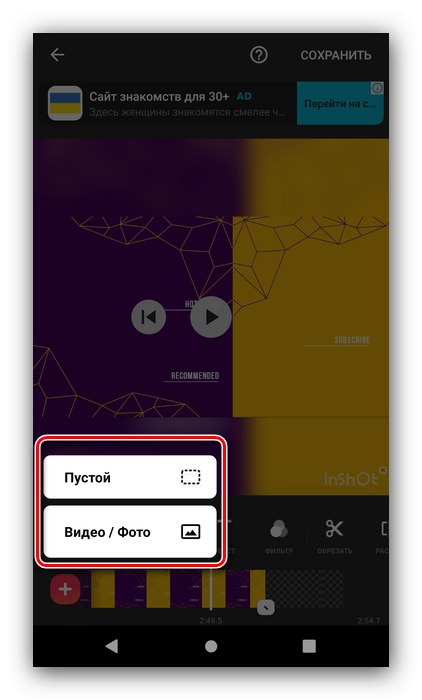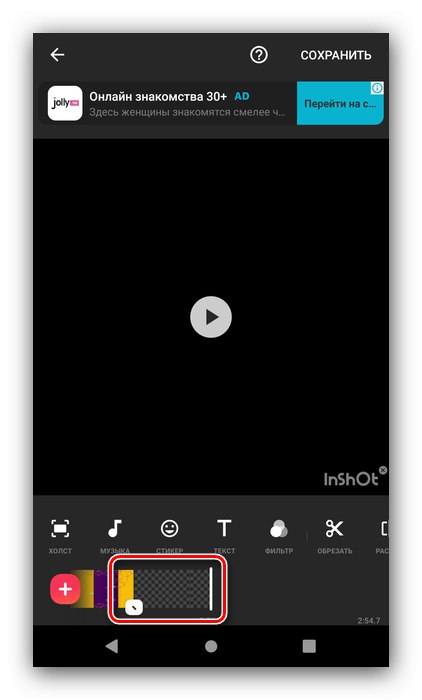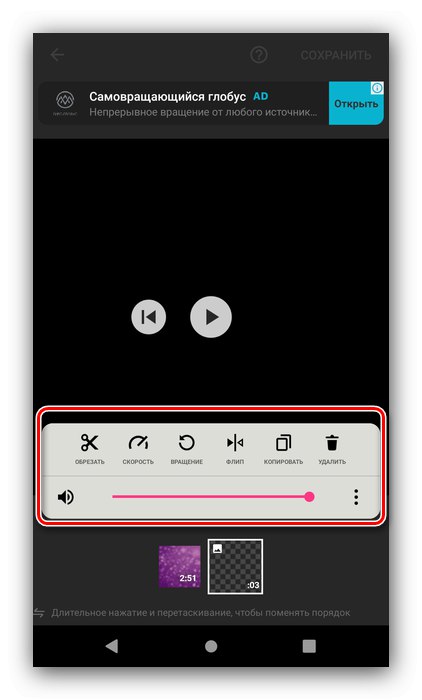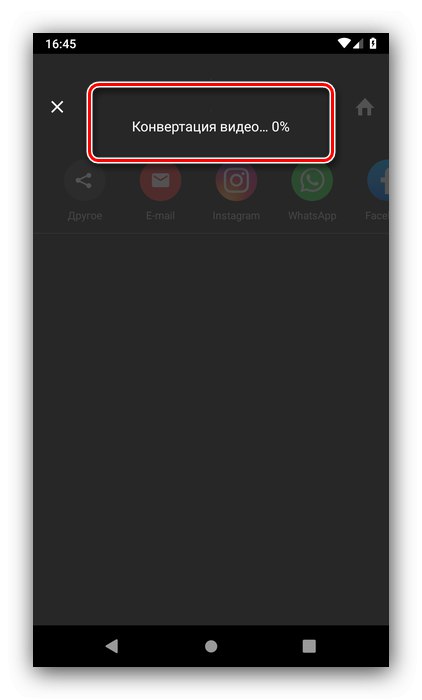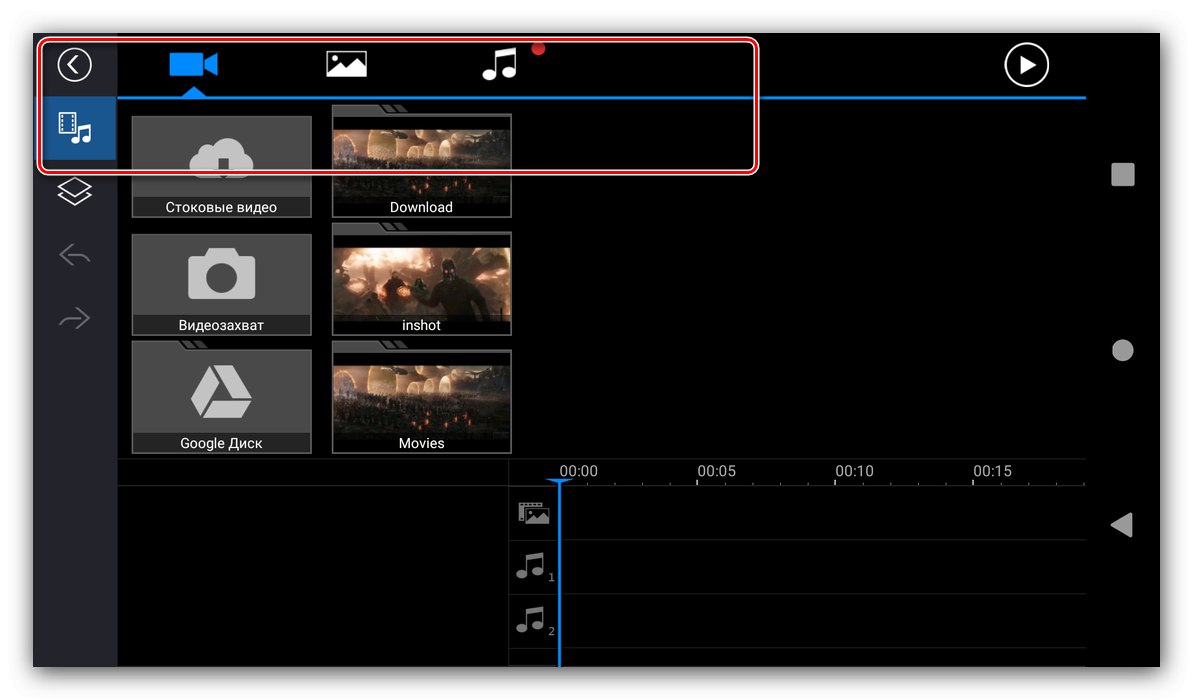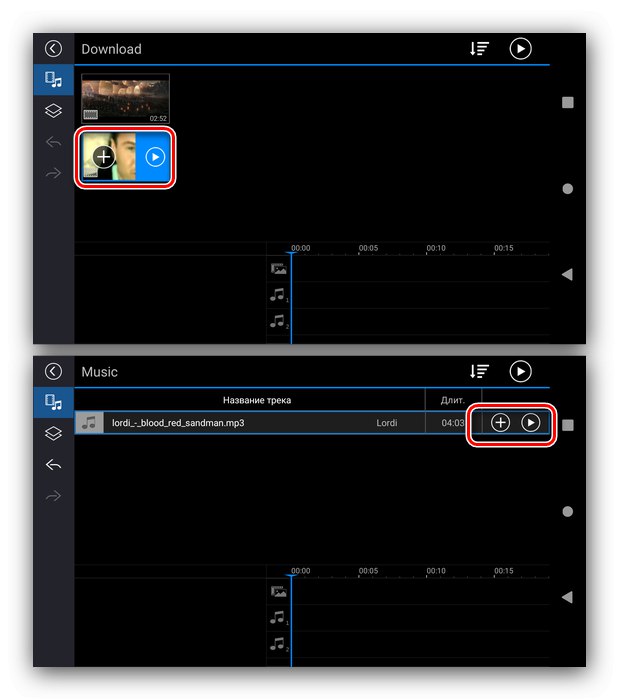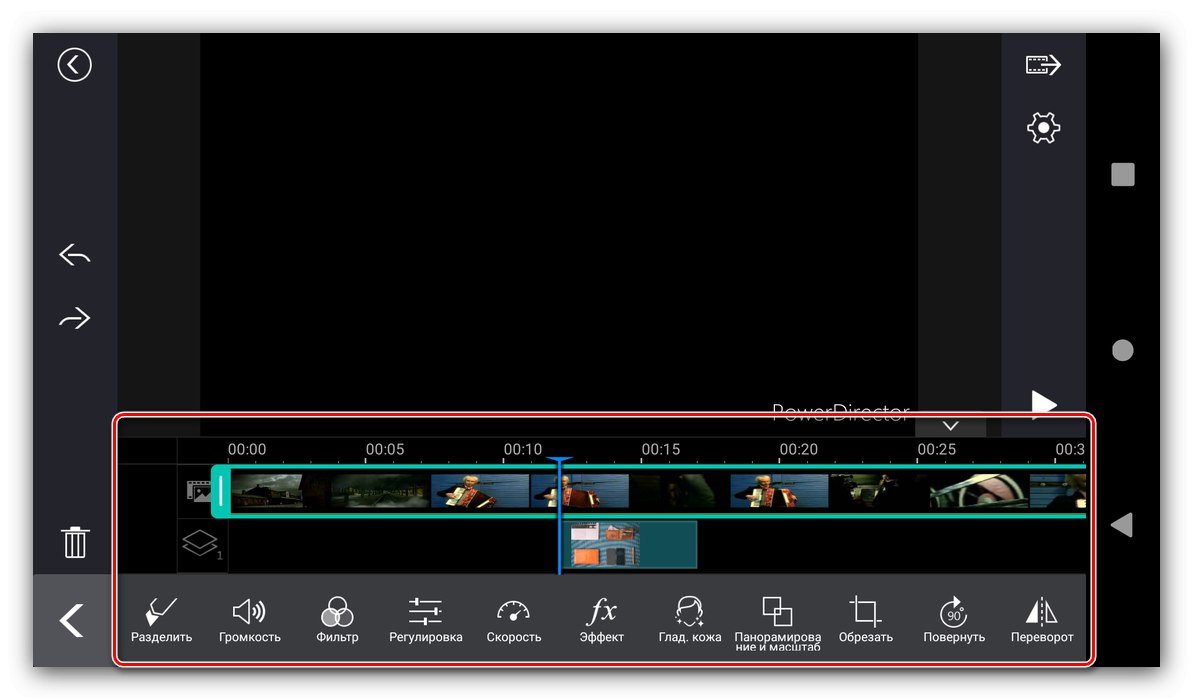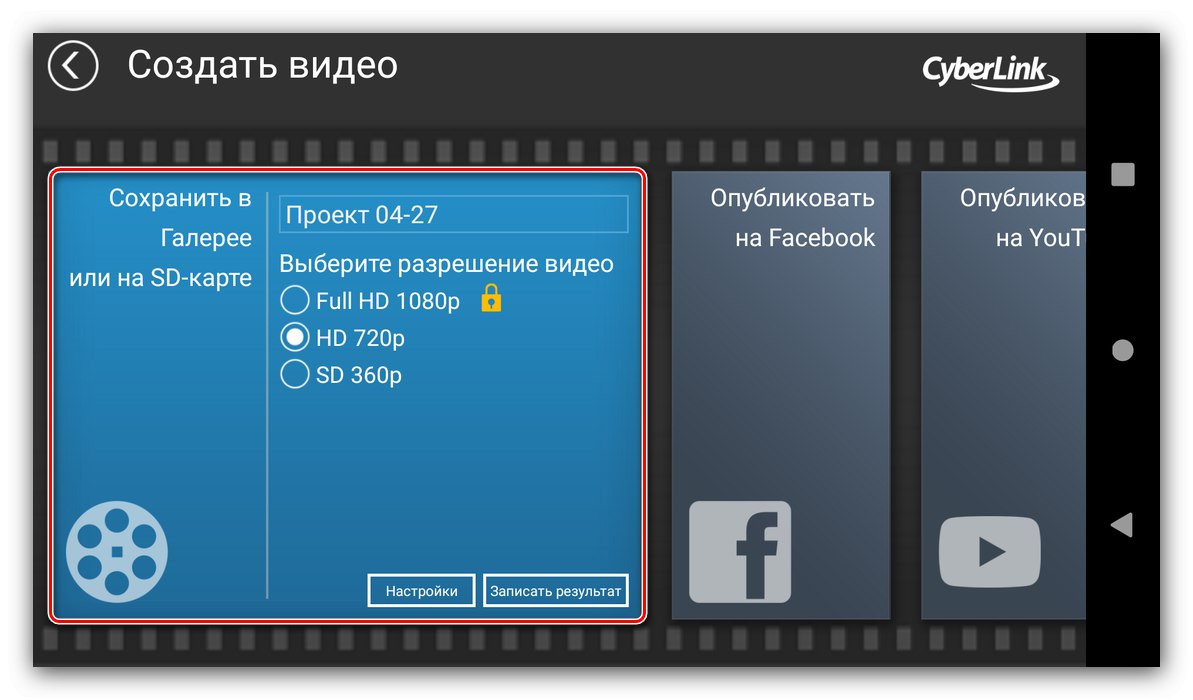روش 1: InShot
برنامه InShot یکی از راحت ترین راه حل ها برای کار با فیلم در سیستم عامل آندروید است - ما آموزش خود را با آن شروع می کنیم.
InShot را از فروشگاه Google Play بارگیری کنید
ایجاد یک پروژه جدید
- برنامه را اجرا کرده و از مورد موجود در منوی اصلی استفاده کنید "فیلم".
![شروع به ایجاد یک پروژه نصب ویدئو جدید در InShot برای Android کنید]()
از شما خواسته می شود تا به فضای ذخیره سازی دسترسی پیدا کنید ، آن را صادر کنید.
- ویدیویی را که می خواهید ویرایش کنید انتخاب کنید - فقط روی آن ضربه بزنید ، سپس روی دکمه علامت گذاری کلیک کنید.
-
رابط ویرایشگر ویدئو ظاهر می شود. بیایید نگاهی سریع به همه عناصر آن بیندازیم.
- بیشتر صفحه با پیش نمایش اشغال می شود.
- در زیر یک نوار ابزار وجود دارد که می توانید با آن پروژه را ویرایش کنید.
- در پایین پایین مسیر اصلی جدول زمانی و دکمه اضافه کردن موارد جدید قرار دارد.
![رابط برنامه برای ایجاد یک پروژه جدید برای نصب فیلم در InShot برای آندروید]()
اکنون به الگوریتم ویرایش می پردازیم. اول از همه ، توصیه می شود کلیپ ویرایش شده را راه اندازی کنید و آن را بررسی کنید - برای انجام این کار ، روی دکمه مربوطه کلیک کنید. لطفا توجه داشته باشید که همراه با پخش فیلم ، جدول زمانی نیز حرکت می کند ، که به شما امکان می دهد همزمان فریم ها را مطالعه کنید.
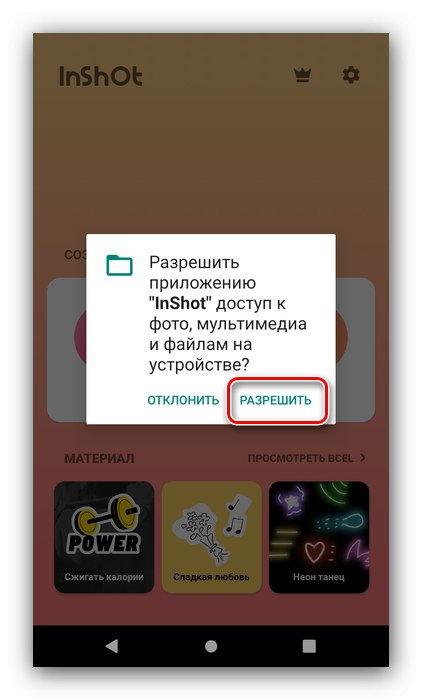
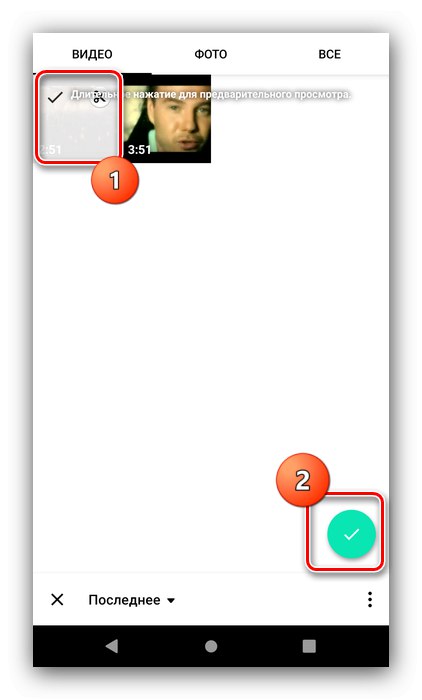
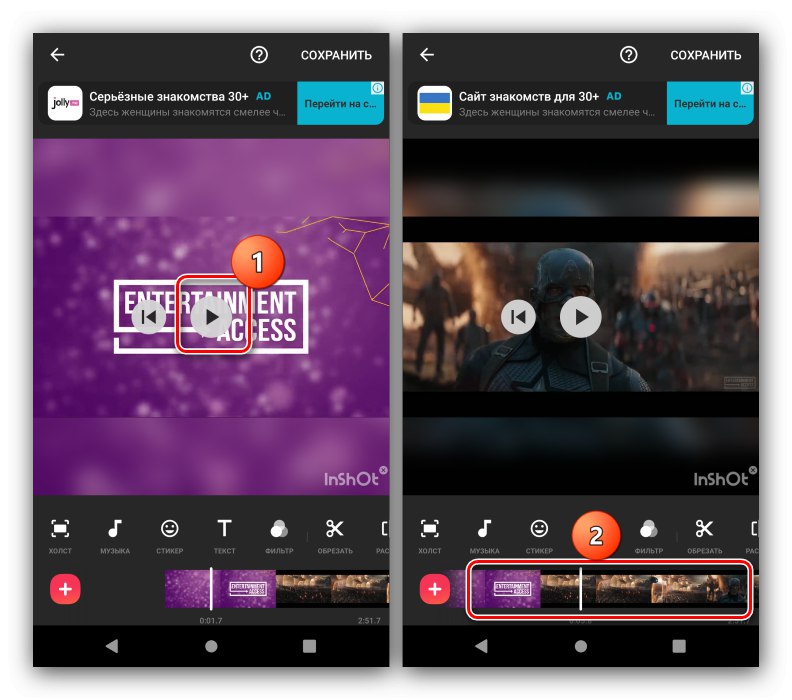
افزودن عناصر جدید
برای پیوستن یک عنصر جدید به ویدیو (به عنوان مثال یک کلیپ) ، باید مراحل زیر را انجام دهید:
- روی دکمه کلیک کنید «+» پایین سمت چپ.
![شروع به افزودن مورد جدیدی برای نصب ویدیو در InShot برای Android کنید]()
نوع - قاب خالی یا عکس / فیلم را انتخاب کنید.
![نوع جدیدی را برای نصب فیلم در InShot برای Android اضافه کنید]()
در حالت اول ، یک منطقه آزاد اضافه خواهد شد.
![افزودن مورد جدید خالی نصب ویدیو به InShot برای Android]()
برای درج تصویر یا کلیپ ، از گالری داخلی استفاده کنید ، در آنجا فایل مناسب را انتخاب کنید و روی دکمه علامت گذاری کلیک کنید.
- اضافه شده را می توان ویرایش کرد ، برای این دو شیر بر روی آن ضربه بزنید. توجه داشته باشید که کلیپ ها ، عکس های فوری یا مناطق پس از آخرین فریم فیلم اصلی به طور پیش فرض وارد می شوند. در حالت ویرایش ، می توان آن را منتقل کرد ، اما فقط به جلو.
- در منوی تغییر قطعات ، به عنوان مثال می توان آنها را برش داد یا آینه کرد و در صورت لزوم آنها را نیز حذف کرد.
![در حال ویرایش مورد جدیدی برای نصب ویدیو در InShot برای Android اضافه شد]()
با کلیک روی سه نقطه ، گزینه ای باز می شود که به شما امکان می دهد تنظیمات عنصر را روی کل پروژه اعمال کنید.
- می توانید یک بخش انتقال به قسمت پیوست شده اضافه کنید - برای این کار ، روی دکمه حاشیه بین مناطق ضربه بزنید ، پس از آن یک منوی انتقال با انتخاب بسیار زیادی از انیمیشن های ممکن ظاهر می شود.
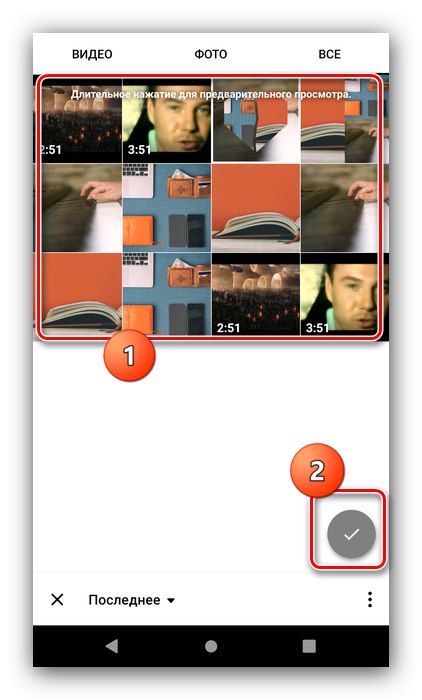
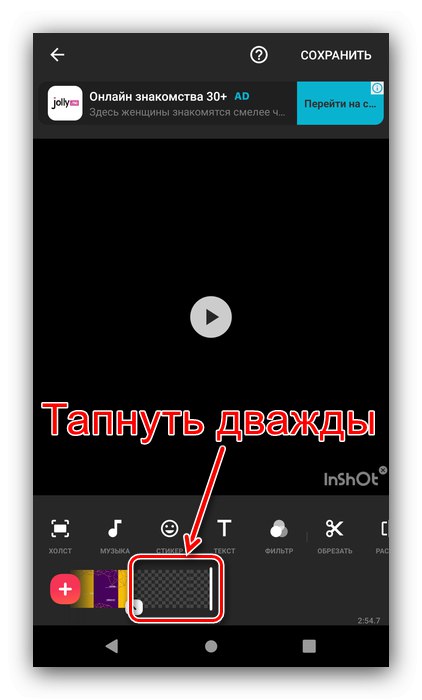
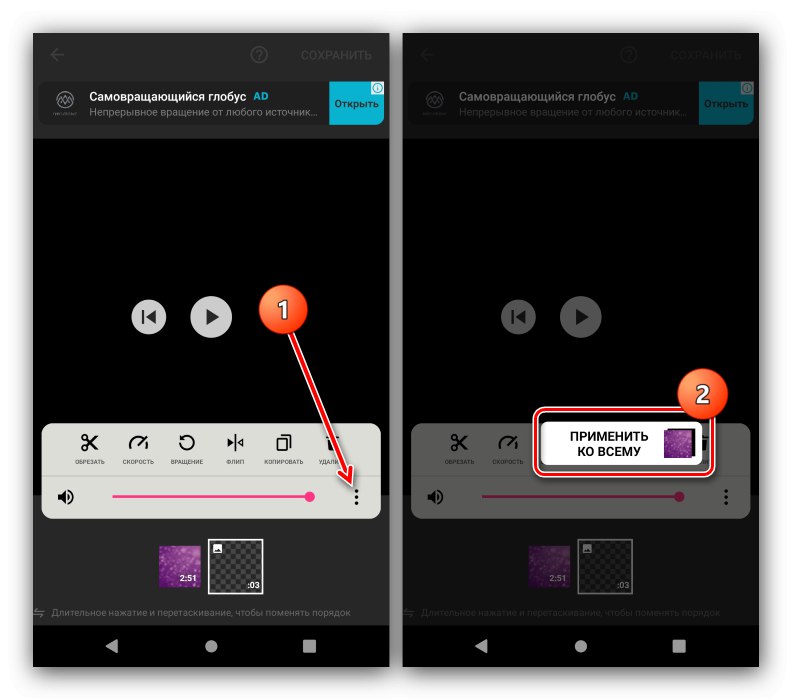
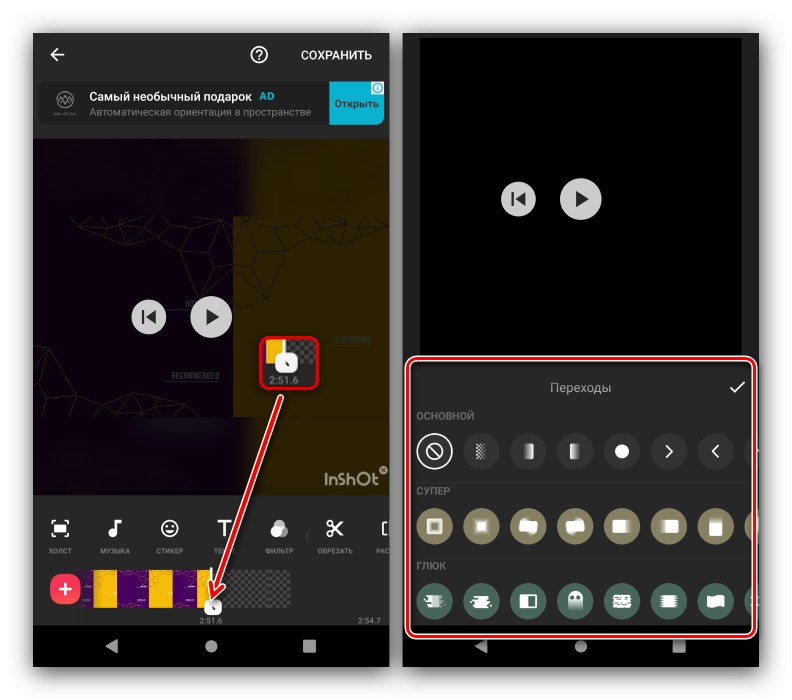
ویرایش یک پروژه
با استفاده از نوار ابزار می توانید فیلم را ویرایش کنید.
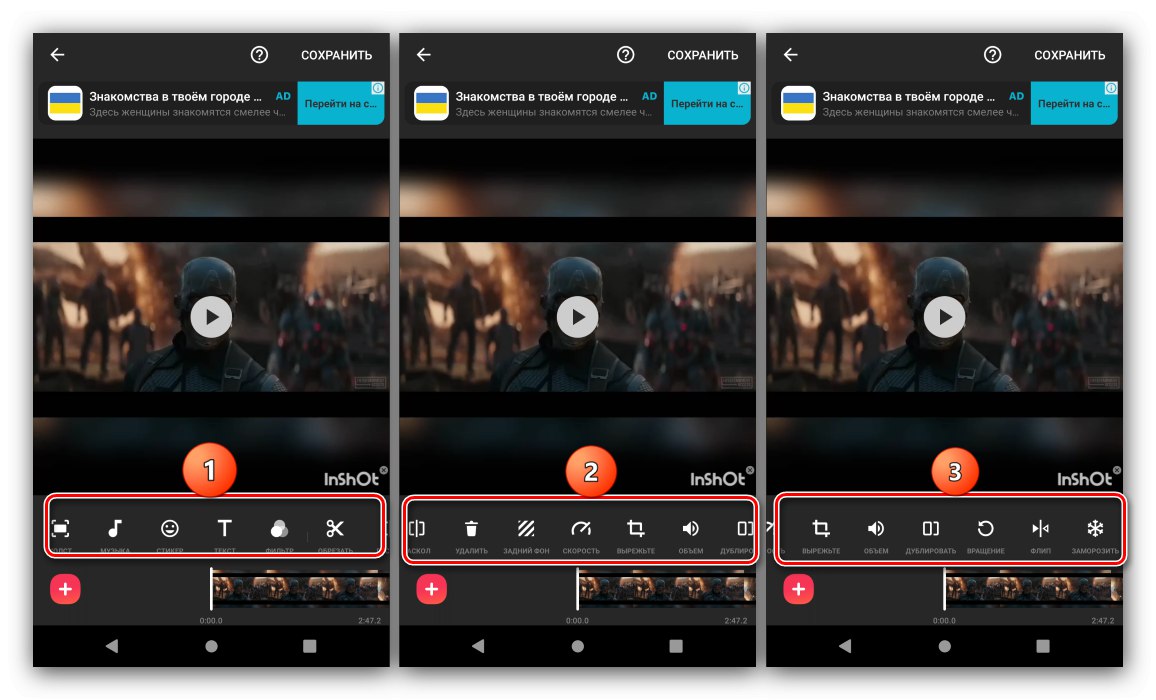
عناصر اصلی آن موارد زیر را انجام می دهند:
- "بوم" - نسبت ویدیو را تغییر می دهد ، که اگر بخواهید آن را در اینستاگرام منتشر کنید مفید است ؛
- "موسیقی" - یک آهنگ صوتی جدید اضافه می کند.
- "استیکر" - به شما امکان می دهد یکی از ده ها تمبر آماده (از جمله انیمیشن) را روی یک کلیپ قرار دهید و همچنین یک عکس سفارشی را انتخاب کنید.
- "متن" - یک عنوان دلخواه به فیلم اضافه می کند ، که برای آن انتخاب فونت ، رنگ و انیمیشن حرکت در امتداد قاب موجود است.
- "فیلتر" - طرح خاصی از رنگ را به تصویر تحمیل می کند و همچنین تنظیمات اساسی اصلاح رنگ را در اختیار کاربر قرار می دهد.
- "اصلاح" - محصول می دهد
- "شکاف" - فیلم اصلی را برای ویرایش جداگانه به قطعات تقسیم می کند.
- "حذف" - قطعه انتخاب شده را پاک می کند.
- "پس زمینه" - تصویر پس زمینه را به یکی از گزینه های از پیش تعیین شده یا یک عکس سفارشی تغییر می دهد.
- "سرعت" - شتاب یا کاهش سرعت قطعه را تنظیم می کند.
- "برش" - عملکرد مشابه گزینه "Canvas" است ، اما بر خلاف آن ، نسبت یک منطقه جداگانه و نه کل پروژه را تغییر می دهد.
- "چرخش" - تغییر جهت ویدئو در جهت عقربه های ساعت ؛
- "تلنگر" - آینه پروژه به صورت افقی ؛
- "یخ زدن" - انتخاب را در قالب قاب منجمد تنظیم می کند.
چنین جعبه ابزار غنی به کاربر این امکان را می دهد تا ویدیوی آینده را به دلخواه خود تنظیم کند.
ذخیره پروژه
می توانید پروژه انجام شده را به صورت زیر ذخیره کنید:
- پس از انجام همه تغییرات ، روی دکمه کلیک کنید "صرفه جویی"در گوشه بالا سمت راست فضای کار InShot واقع شده است.یک پیام تأیید ظاهر می شود ، با آن موافقت کنید.
- در مرحله بعدی ، از شما خواسته می شود که وضوح فیلم به پایان رسیده را انتخاب کنید. سه گزینه از پیش تعیین شده (SD ، HD ، FullHD) به همراه یک گزینه در دسترس است "اهنگ"، به شما این امکان را می دهد که مقدار دلخواه خود را تعیین کنید.
- روند تبدیل پروژه آغاز می شود. زمان صرف شده برای عمل هم به کیفیت انتخاب شده و هم به ظرفیت دستگاه شما بستگی دارد.
![فرایند تبدیل برای ذخیره پس از نصب فیلم در InShot برای Android]()
توجه! ممکن است به نظر برسد که تبدیل گیر کرده است ، اما در واقع برنامه همچنان به کار خود ادامه می دهد!
- در پایان روند ، فیلم حاصل می تواند به صورت محلی ذخیره شود ، در شبکه های اجتماعی به اشتراک گذاشته شود یا به یکی از برنامه های نصب شده ارسال شود.
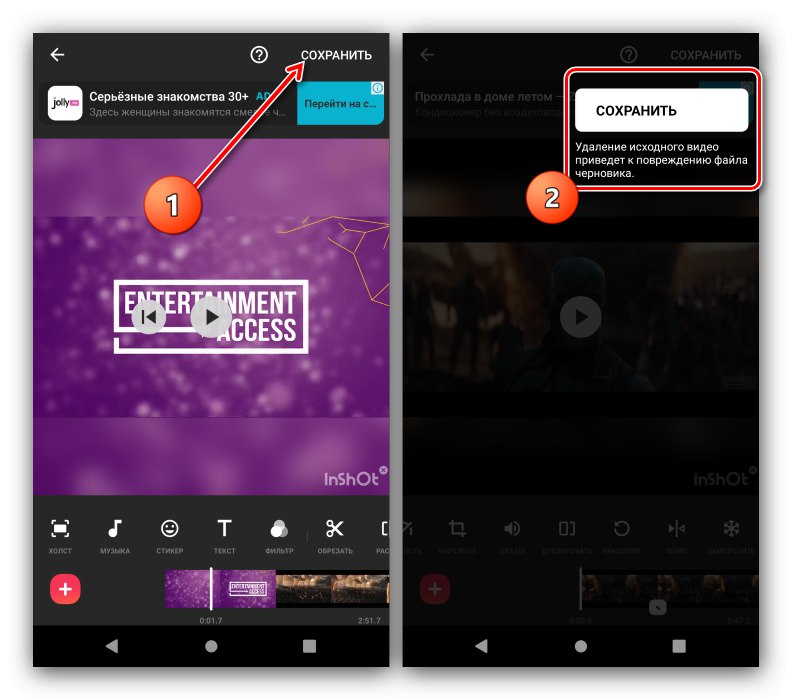
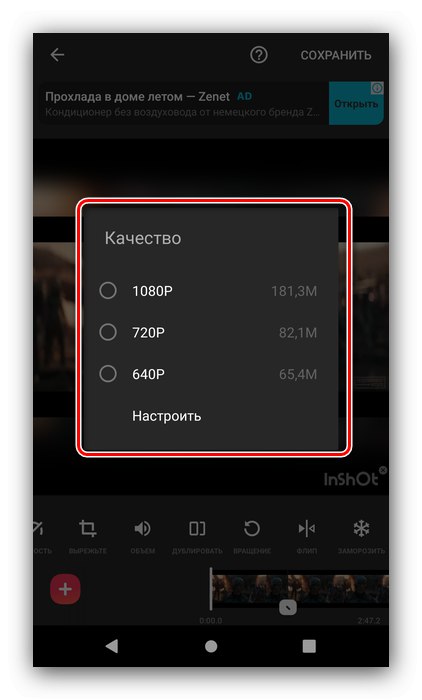
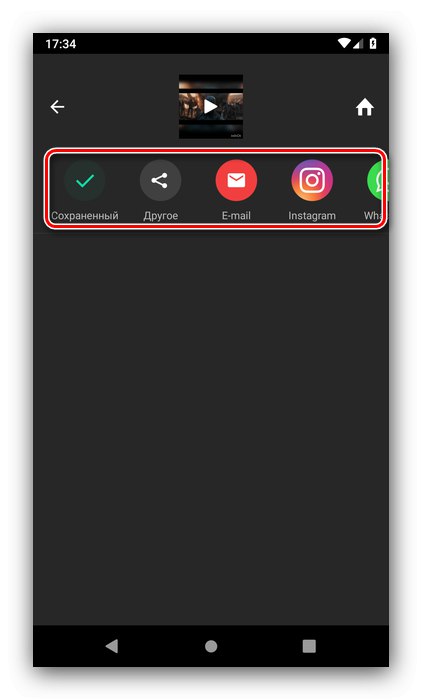
همانطور که مشاهده می کنید ، برنامه InShot امکانات بسیار غنی برای ویرایش ویدئو را فراهم می کند ، اما به طور کلی عملکرد آن برای ایجاد فیلم های کوتاه "تیز" است. چندین اشکال نیز وجود دارد - یک علامت علامت در پروژه های به پایان رسیده وجود دارد که فقط با خرید یک نسخه پولی ، محتوای پولی ، تبلیغات و در بعضی موارد ، محلی سازی بی کیفیت به روسی قابل حذف است.
روش 2: PowerDirector
برنامه PowerDirector ، یکی از محبوب ترین و کاربردی ترین در اندروید ، به ویرایش ویدئو نیز کمک می کند.
PowerDirector را از فروشگاه Google Play بارگیری کنید
ایجاد یک پروژه جدید
ایجاد یک پروژه جدید در این برنامه کاملاً آسان است.
- در اولین شروع ، PowerDirector درخواست دسترسی به حافظه داخلی را می کند ، به آن اعطا کنید.
- در منوی اصلی ، روی دکمه ضربه بزنید "ایجاد یک پروژه جدید ...".
- تنظیمات مربوط به ویدیوی آینده را انتخاب کنید: عنوان و نسبت ابعاد.
- انجام شد - رابط اصلی ویرایشگر ظاهر می شود.
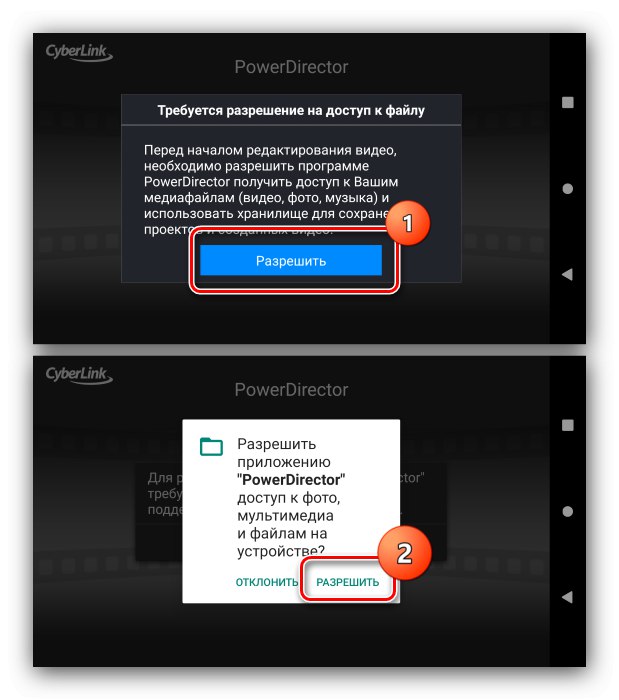
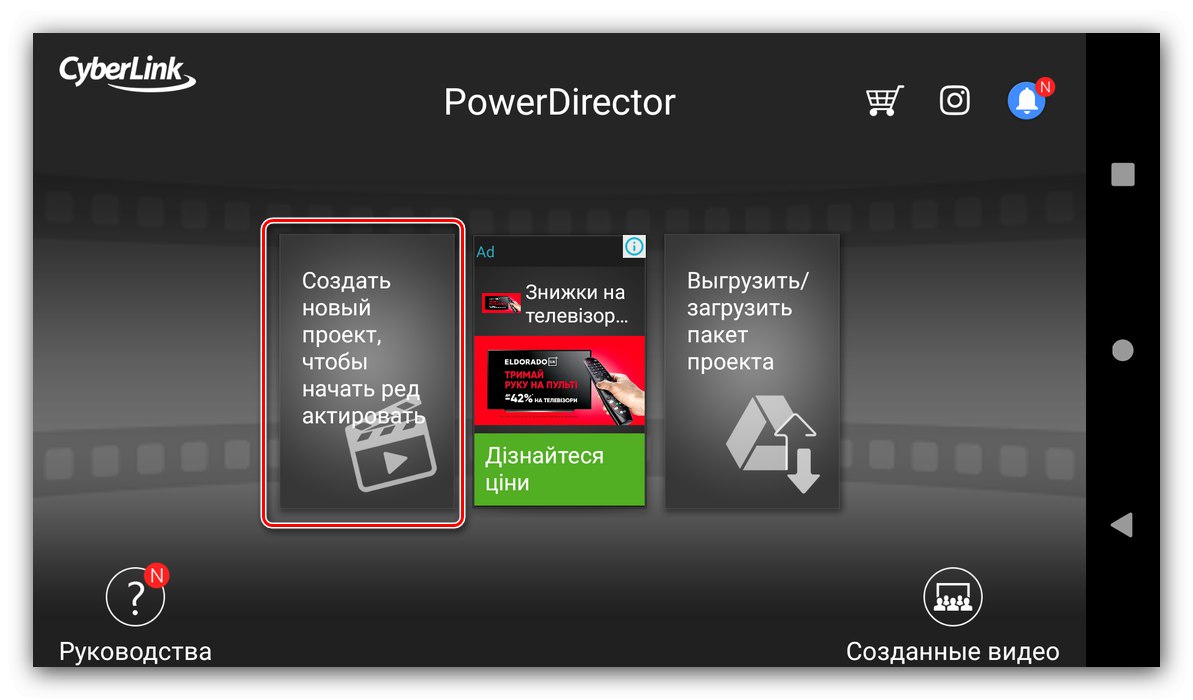
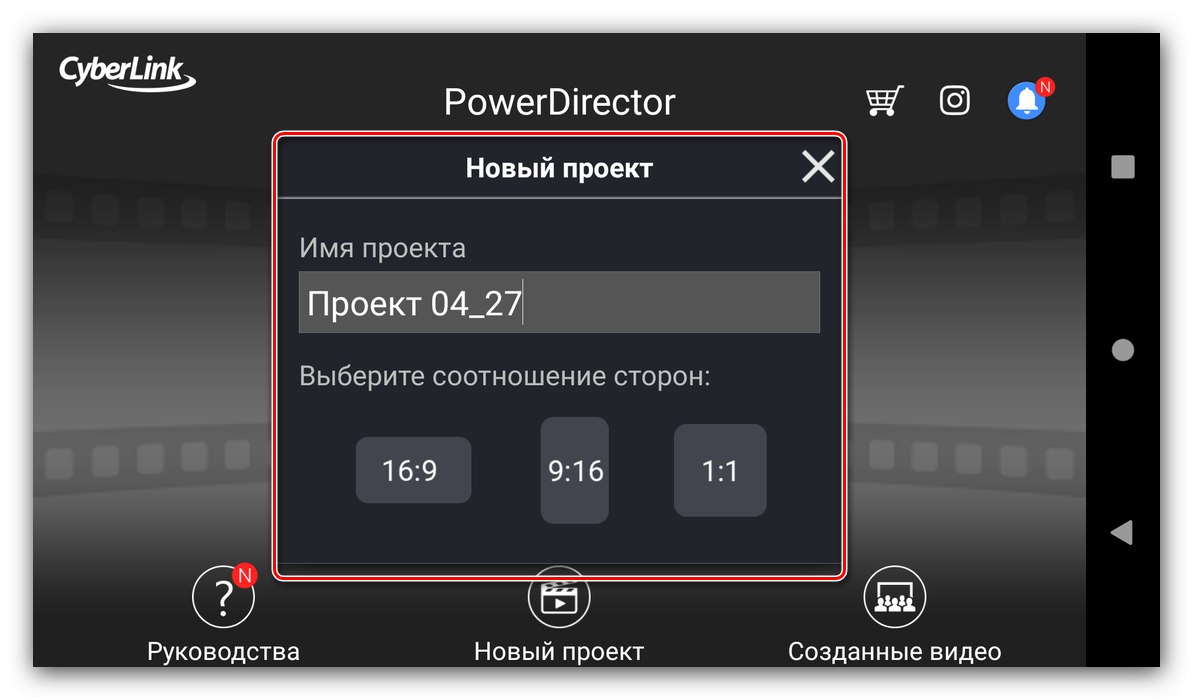
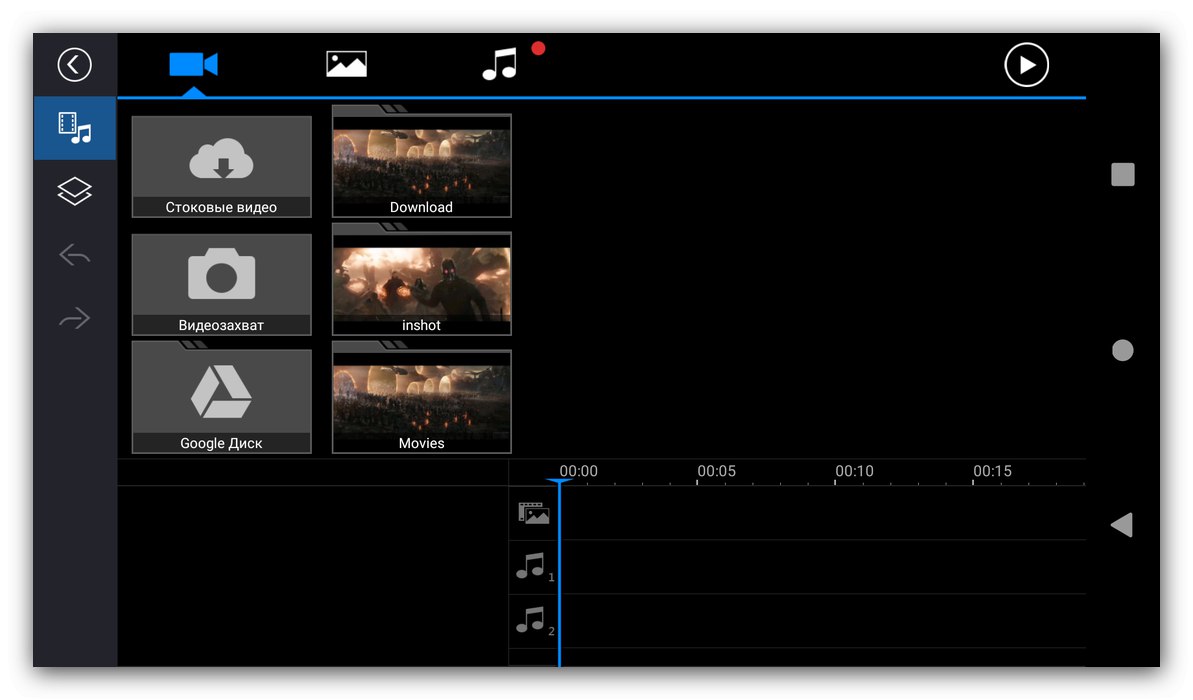
افزودن عناصر جدید
- فضای کاری PowerDirector تا حد ممکن به برنامه های مشابه رایانه های رومیزی نزدیک است - به ویژه پنل انتخاب منبع برای فیلم اصلی.
![پانل انتخاب منبع برای نصب فیلم در PowerDirector برای آندروید]()
فیلم ها را می توان از سیستم فایل دستگاه انتخاب کرد ،درایو گوگل، با دوربین عکاسی کنید یا یکی از تصاویر موجود در فیلم را مشخص کنید. انتخاب تصاویر و آهنگ های صوتی به همین ترتیب سازمان یافته است.
- برای افزودن یک کلیپ گرافیکی ، صدا یا یک قاب جداگانه ، موردی را که لازم دارید با یک ضربه انتخاب کنید و روی دکمه کلیک کنید «+».
![مراحل اضافه کردن کلیپ برای نصب فیلم در PowerDirector برای Android]()
توجه داشته باشید که حداکثر دو عنصر می تواند به یک پروژه اضافه شود.
- همچنین می توانید لایه هایی با کتیبه ، عکس یا برچسب اضافه کنید - برای این کار ، با استفاده از پانل سمت چپ ، به تب مناسب بروید. اصل درج این گزینه ها مشابه گزینه قبلی است.
- پس از افزودن ، موارد به صفحه Tracks در پایین سمت راست صفحه برنامه می روند. پنل با توجه به نوع "clip-overlay-sound" تقسیم می شود.
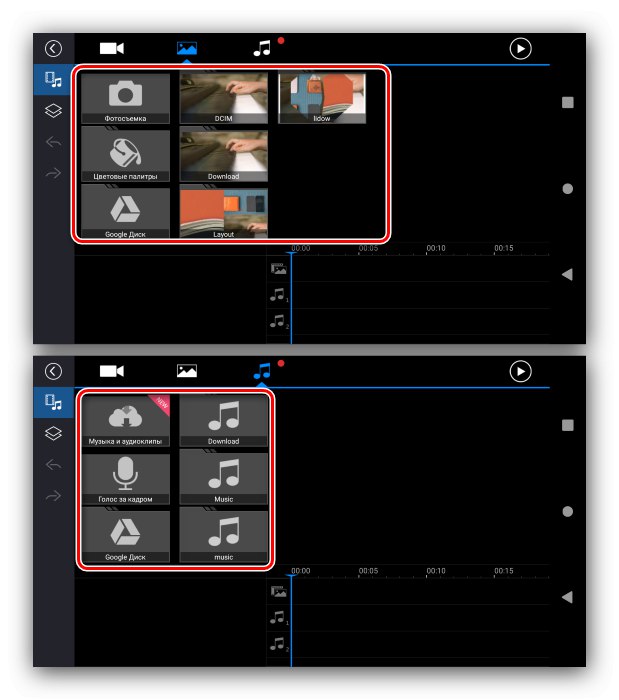
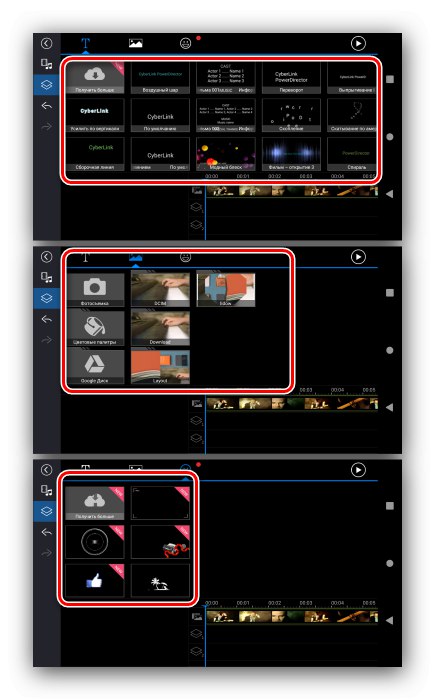
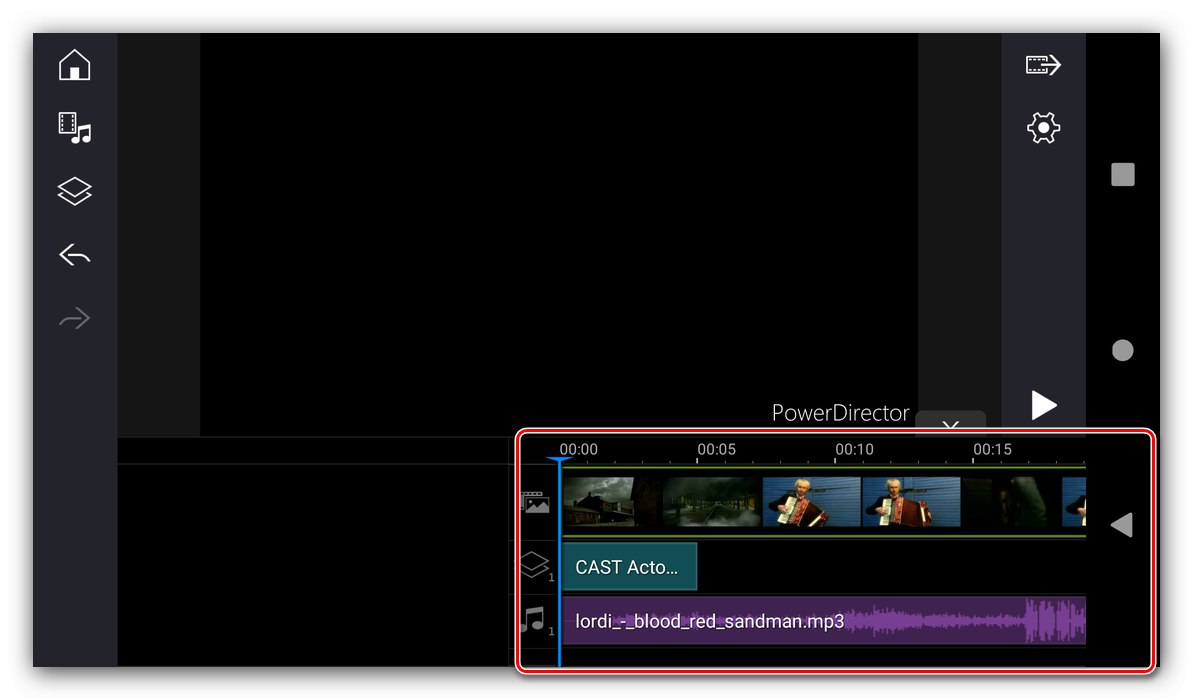
ویرایش یک پروژه
- برای ویرایش یک عنصر ، روی آن ضربه بزنید - برجسته شده و یک نوار ابزار متنی ظاهر می شود.
![نمونه ای از ویرایش کلیپ برای نصب فیلم در PowerDirector برای Android]()
برای کلیپ های ویدئویی ، این گزینه شامل گزینه های زیر است:
- "تقسیم" - کلیپس را به قطعات جداگانه با اندازه دلخواه تقسیم می کند.
- "جلد" - به شما امکان می دهد آهنگ صوتی داخلی توالی اصلی فیلم را سفارشی کنید.
- "فیلتر" - کل فیلم را با یکی از چندین فیلتر گرافیکی پوشانده است.
- "تنظیم" - در اینجا گزینه هایی برای اصلاح رنگ اساسی وجود دارد.
- "سرعت" - به شما امکان می دهد تا سرعت پخش کلیپ را تنظیم کنید.
- "تاثیر" - از جلوه های ویژه گرافیکی که نسخه پیشرفته تری از فیلترها هستند استفاده می کند.
- "پوست نرم" - یک فیلتر زیبا کننده نرم افزاری اضافه می کند.
- بزرگنمایی و بزرگنمایی کنید - مقیاس بندی قاب
- "اصلاح" - با توجه به پارامترهای مشخص شده توسط کاربر ، پیرایش ایجاد می کند.
- "دور زدن" - چرخش قاب ، در جهت عقربه های ساعت ؛
- "کودتا" - به شما امکان می دهد قاب را به صورت افقی برگردانید.
- "کپی 🀄" - یک کپی از عنصر انتخاب شده ایجاد می کند.
- "تثبیت کننده" - گزینه ای را برای تثبیت الکترونیکی اضافه می کند که فقط در نسخه پولی PoweDirector موجود است.
- "پخش معکوس" - پخش کلیپ را معکوس می کند.
- ابزارهای ویرایش برای عناصر سوار شده به نوع آنها بستگی دارد - به عنوان مثال ، برای تصاویر و برچسب ها ، آنها بیشتر موارد را برای فیلم ها کپی می کنند ، اما همچنین برخی موارد خاص مانند تنظیم شفافیت ، استفاده از ماسک یا محو شدن دارند.
- ویرایش جعبه متن در اصل به شما امکان می دهد متن را قالب بندی کنید.
- همچنین گزینه های کمی برای تغییر آهنگ صوتی خارجی وجود دارد - فقط می توانید میزان صدا را تنظیم کنید ، تقسیم کنید یا کپی قطعه اضافه شده ایجاد کنید.
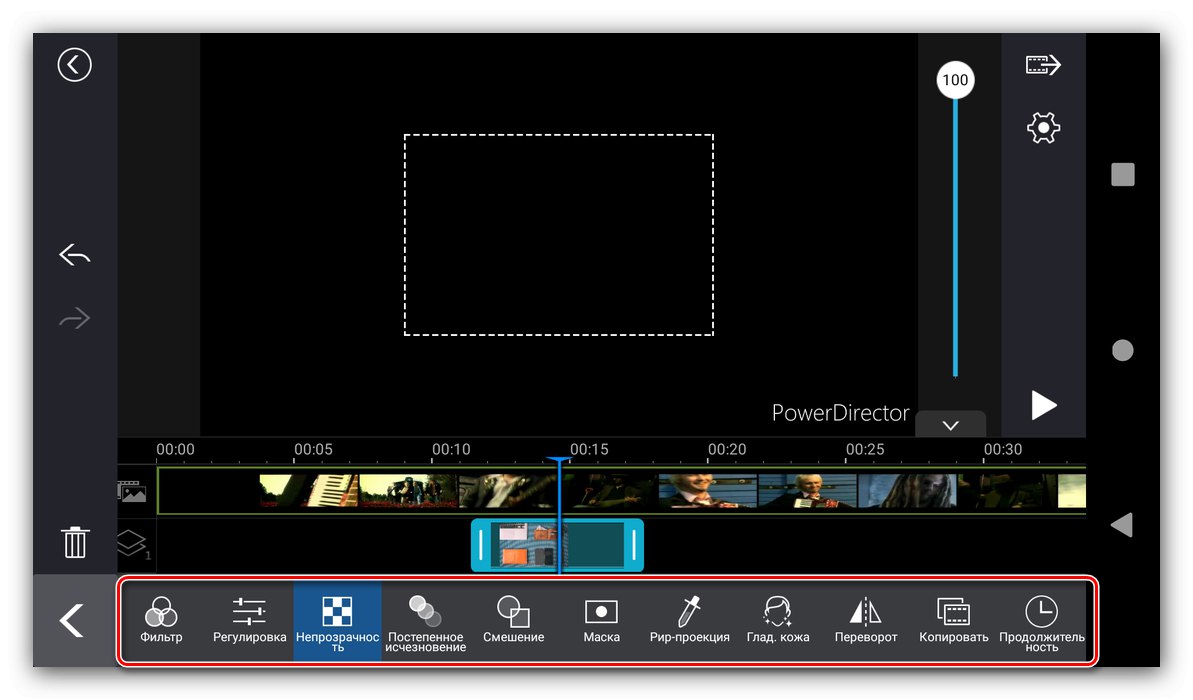
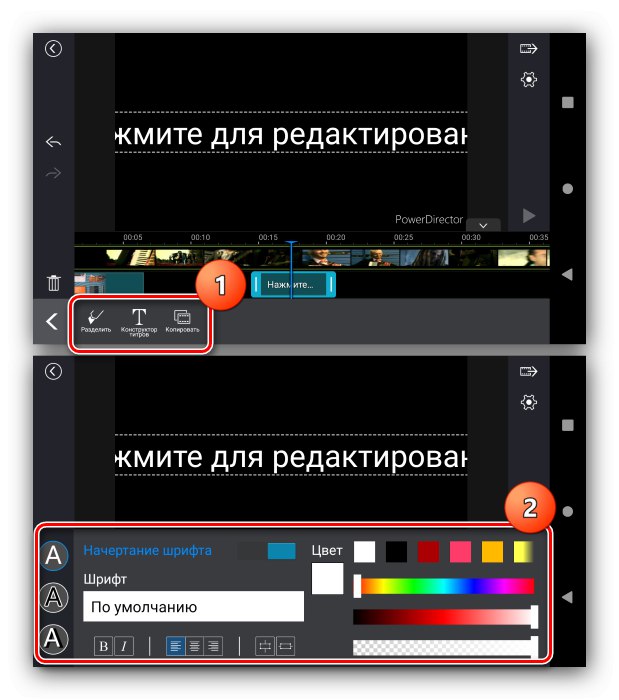
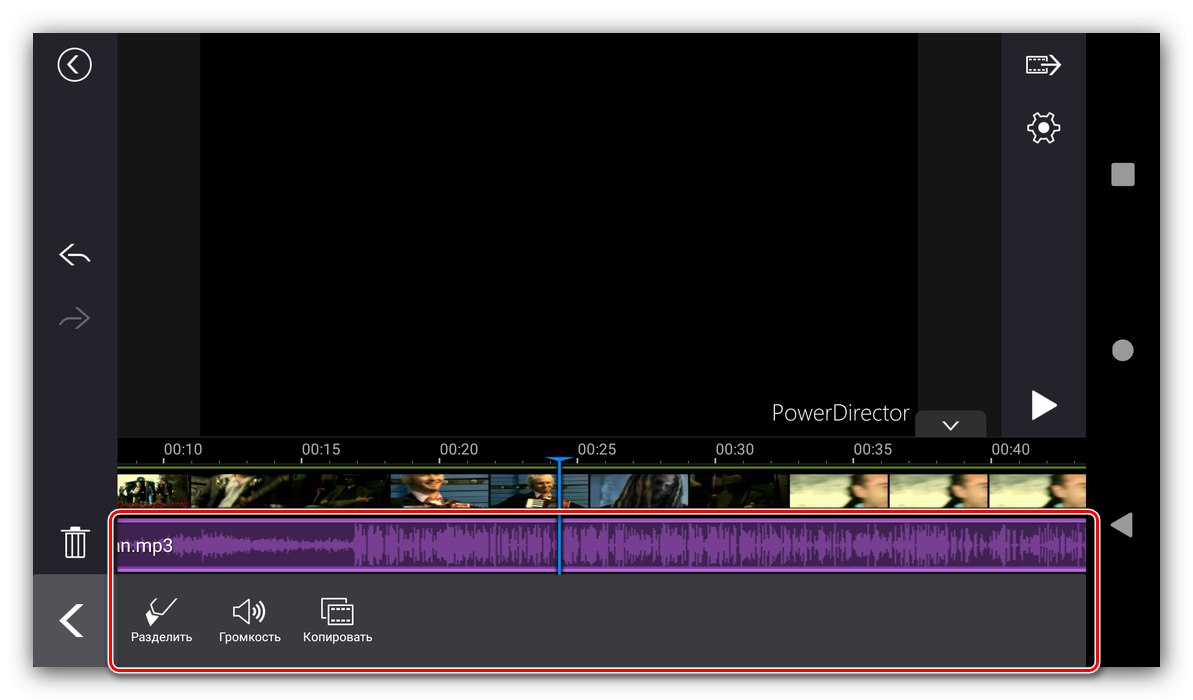
ذخیره پروژه
ذخیره نتایج کار شما در PowerDirector به این صورت است:
- در فضای کاری برنامه ، روی دکمه خروجی در پانل سمت راست کلیک کنید ، یکی از موارد برتر است.
- گزینه ها به صورت صرفه جویی در محل ، ارسال به فیس بوک ، یوتیوب یا فضای ذخیره سازی توسعه دهنده (به نسخه پولی نیاز دارد) و همچنین صادرات به برنامه دیگر در دسترس هستند.
- فرض بر این است که همه روشهای پیشنهادی تبدیل کلیپ تمام شده و ذخیره یک نسخه محلی است. کیفیت مورد نظر خود را انتخاب کنید ، سپس کلیک کنید "تنظیمات".
کیفیت FullHD 1080p فقط در نسخه پولی برنامه در دسترس است!
![گزینه هایی برای ذخیره نتیجه نصب ویدئو در PowerDirector برای Android]()
می توانید مکان ذخیره سازی (برای کارت SD ، علاوه بر این باید مجوز دسترسی) ، نرخ بیت و نرخ فریم را پیکربندی کنید. هر آنچه لازم است را نصب کنید و کلیک کنید "خوب".
- وقتی به گزینه ها برگشتید ، روی ضربه بزنید "ثبت نتیجه" (برای ذخیره در تلفن خود) یا "به علاوه" (برای همه دیگران).
- تبدیل شروع می شود ، که مدتی طول می کشد. همانطور که در مورد InShot وجود دارد ، ممکن است به نظر برسد که این برنامه یخ زده است ، اما در واقع اینطور نیست و شما باید کمی بیشتر صبر کنید. در پایان روش ، پیامی مبنی بر موفقیت آمیز بودن نصب نشان داده می شود.
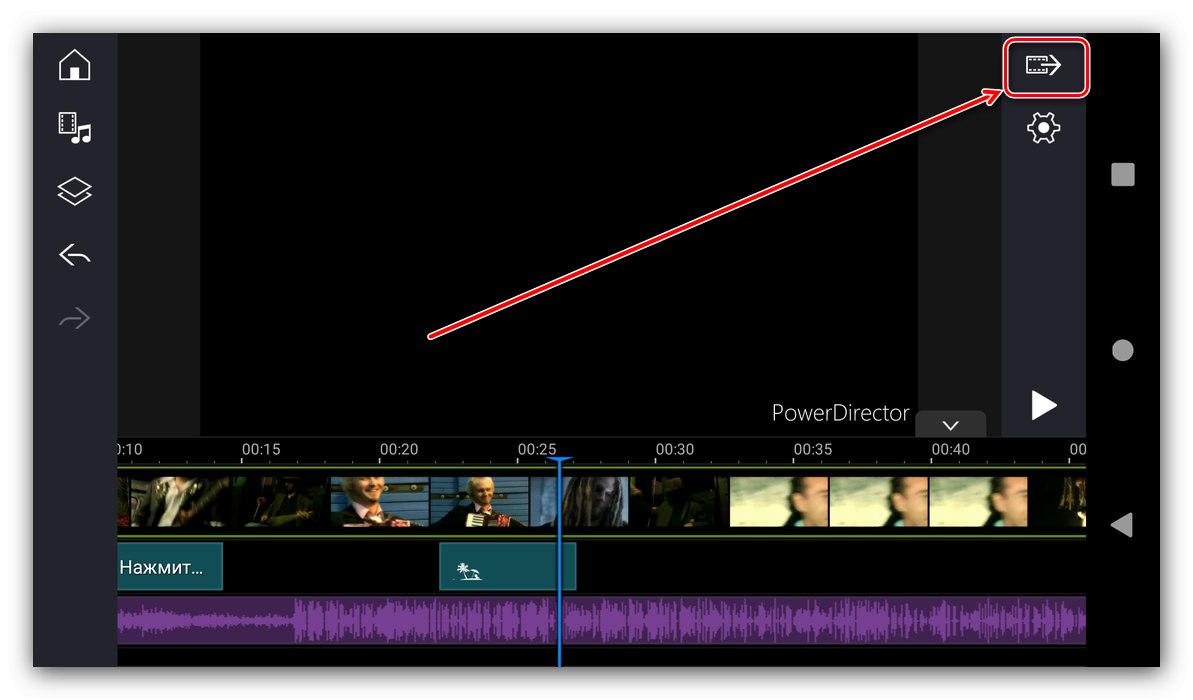
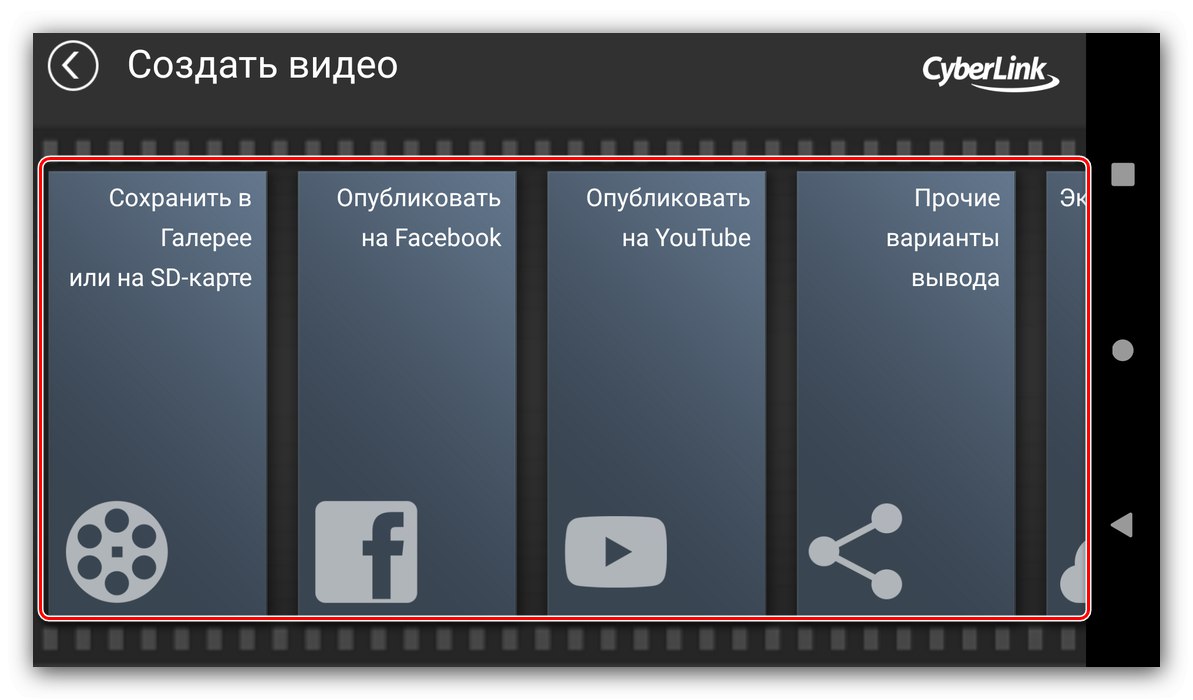
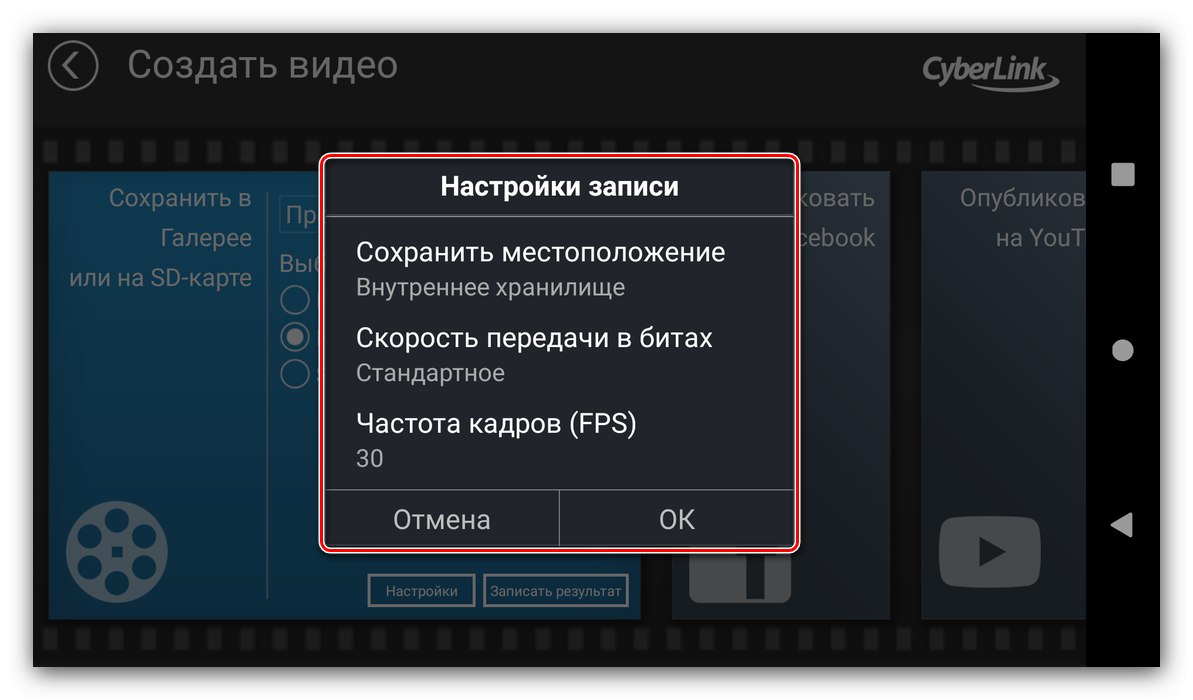
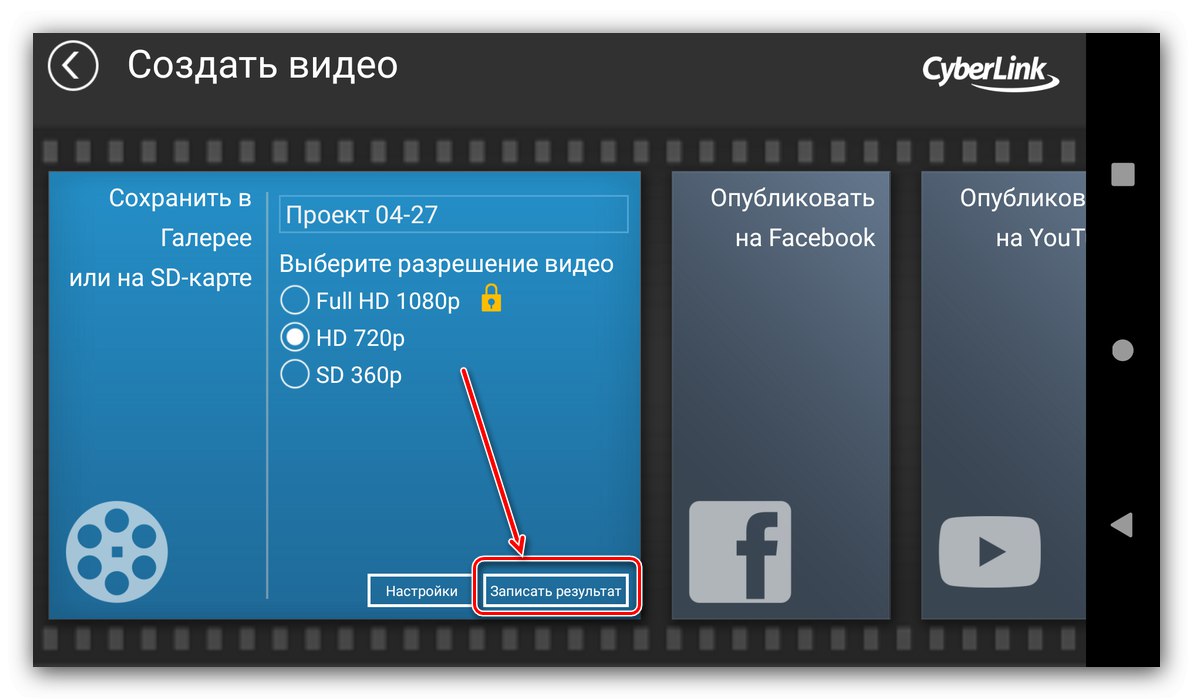

PowerDirector گزینه های بیشتری برای ویرایش ویدئو نسبت به سایر برنامه های مشابه ارائه می دهد ، اما نسخه رایگان دارای محدودیت های زیادی است - برخی از قابلیت ها فقط در نسخه پولی در دسترس است و همچنین دارای تبلیغات است ، البته بدون مانع.