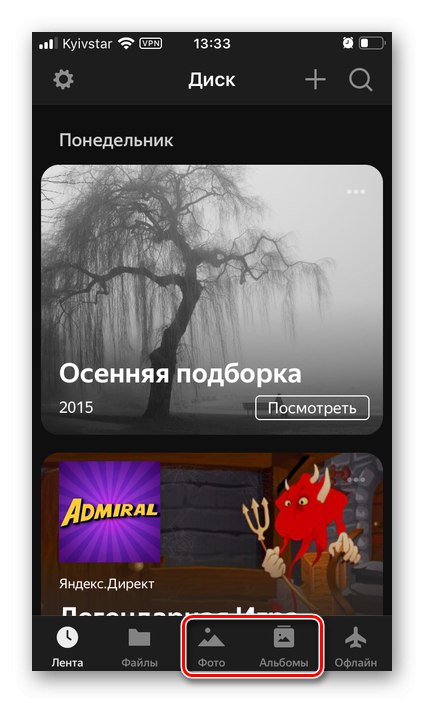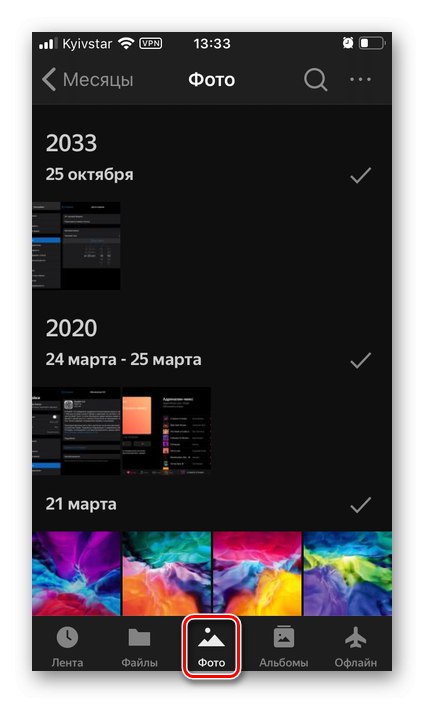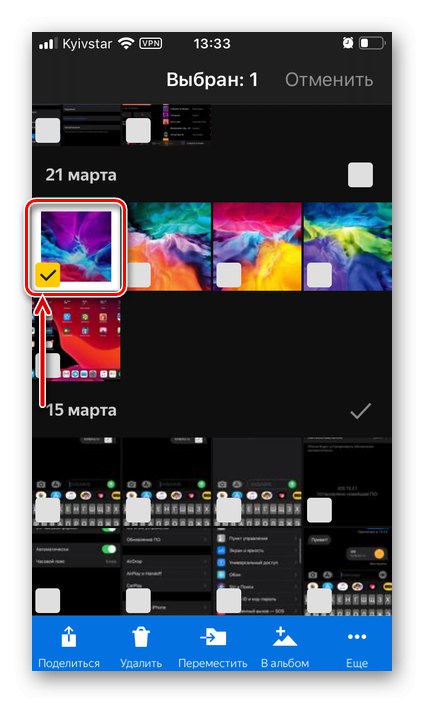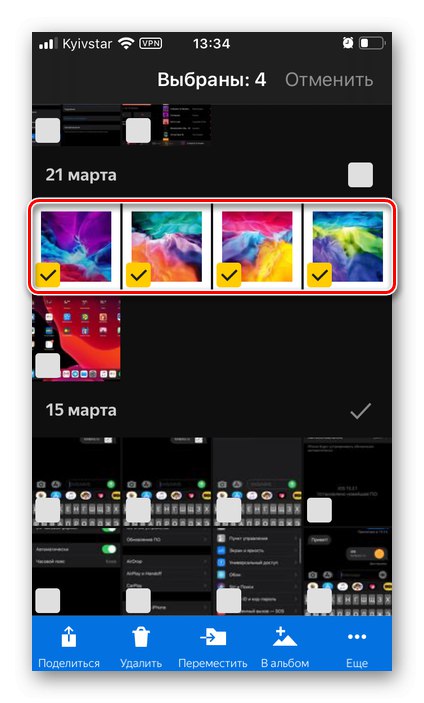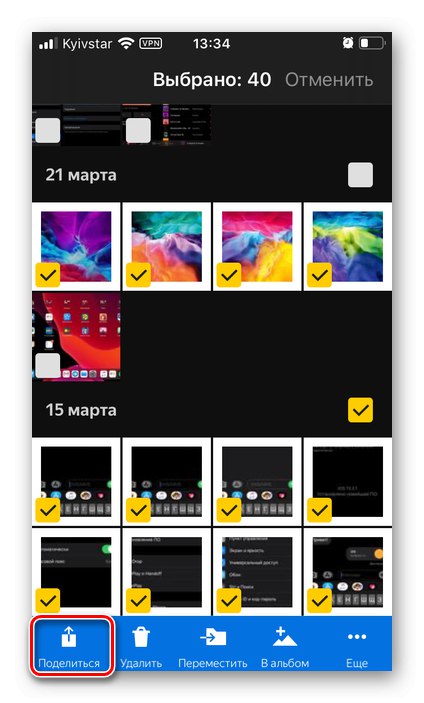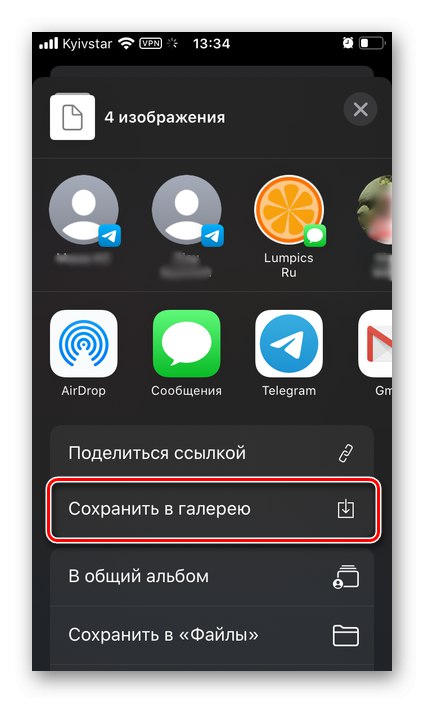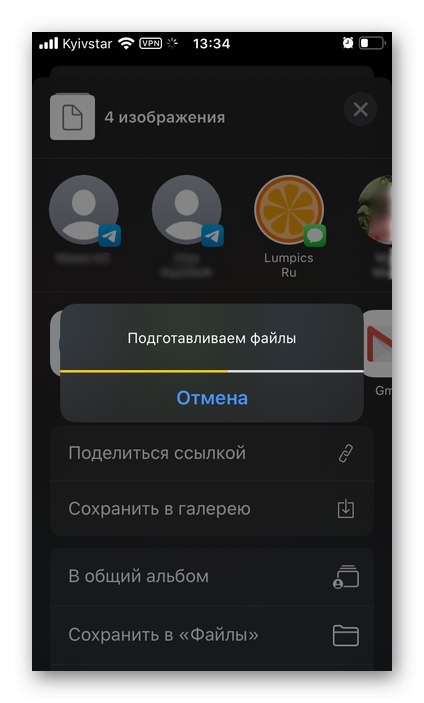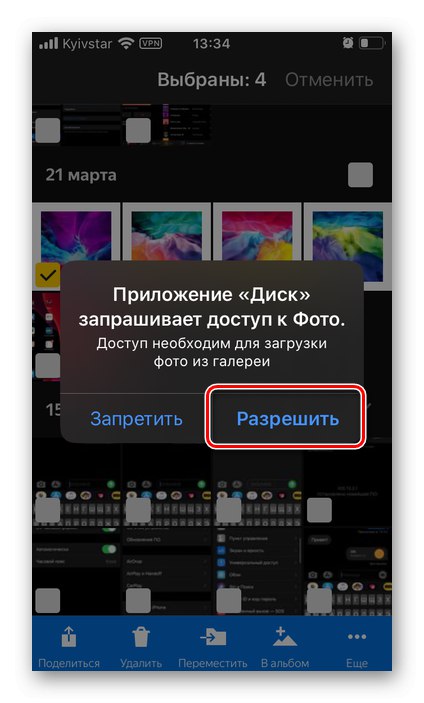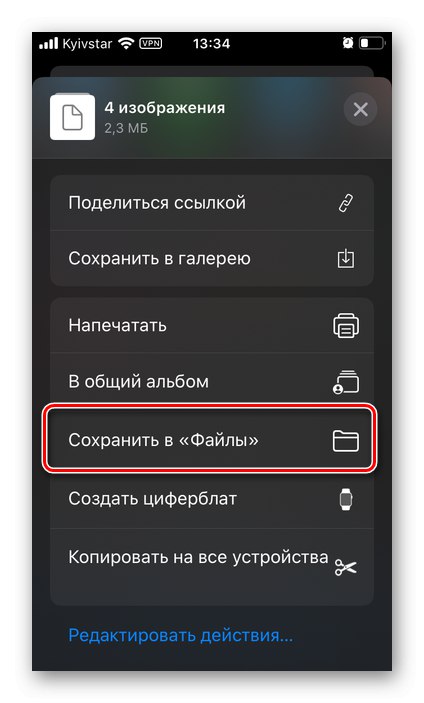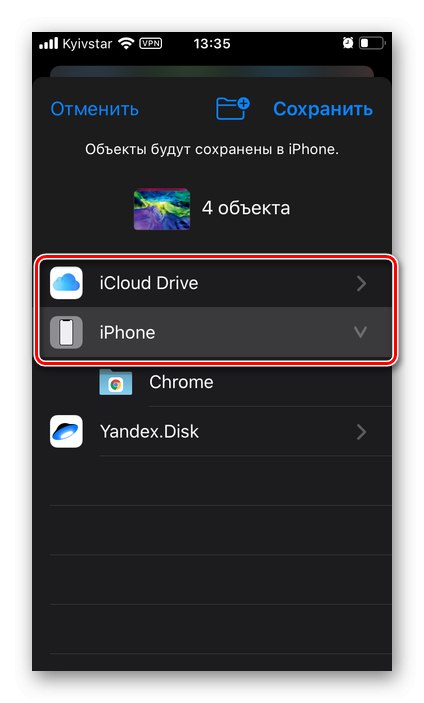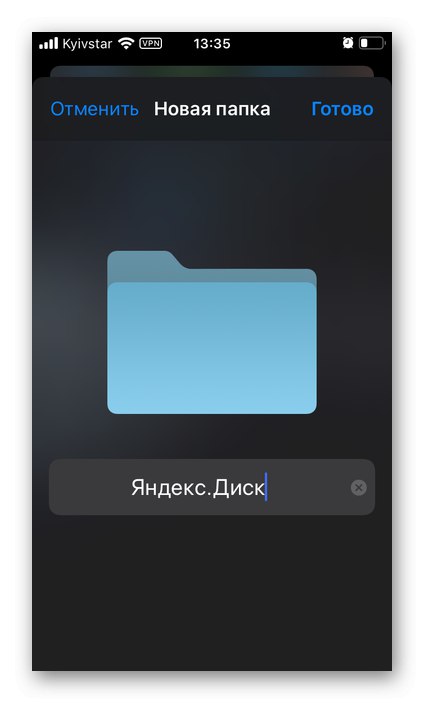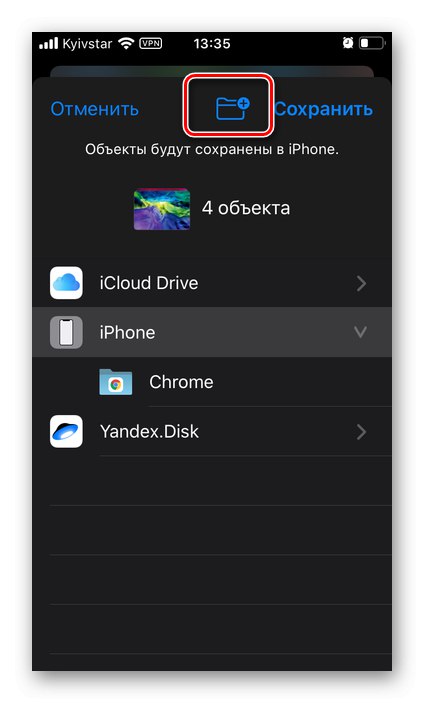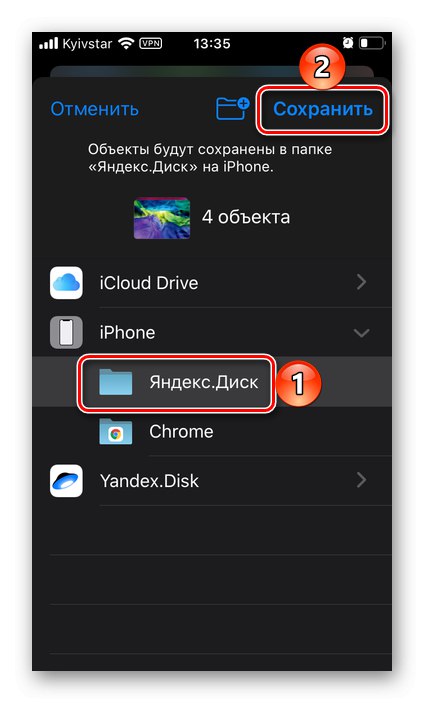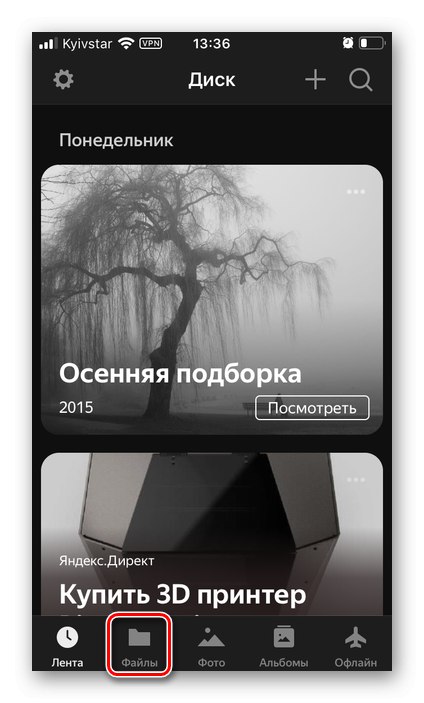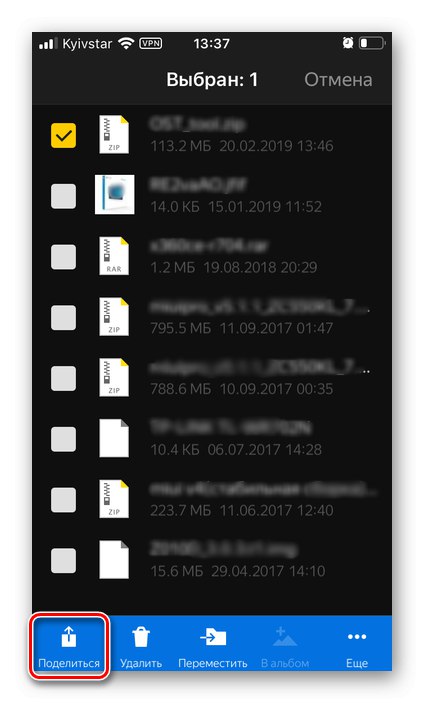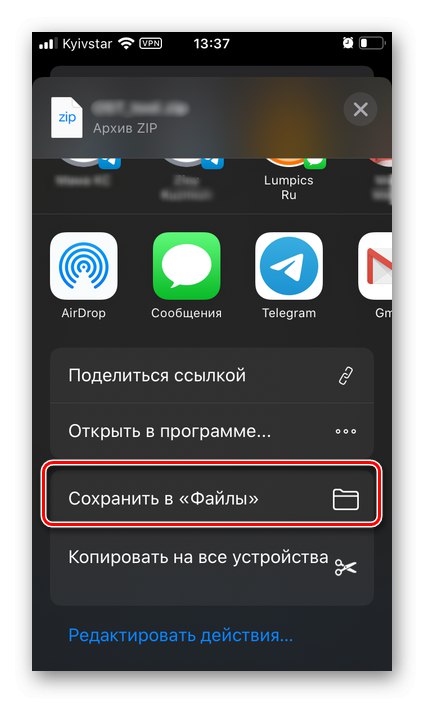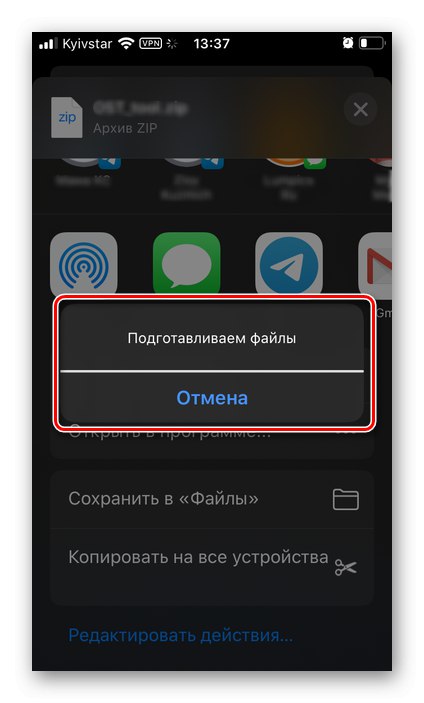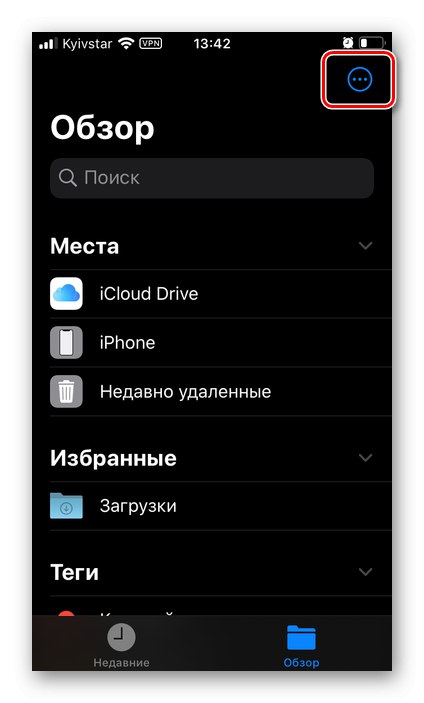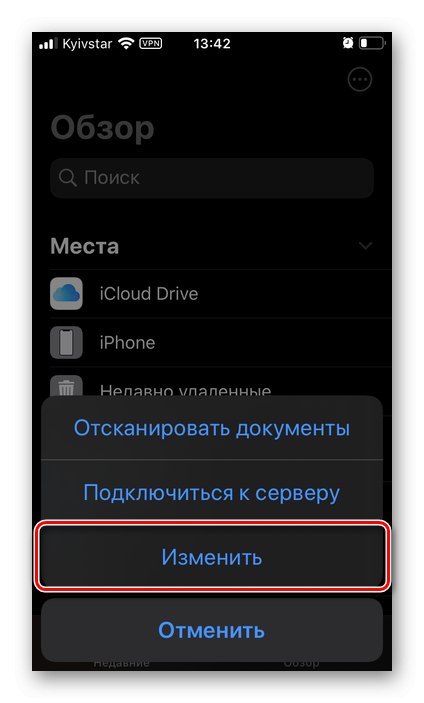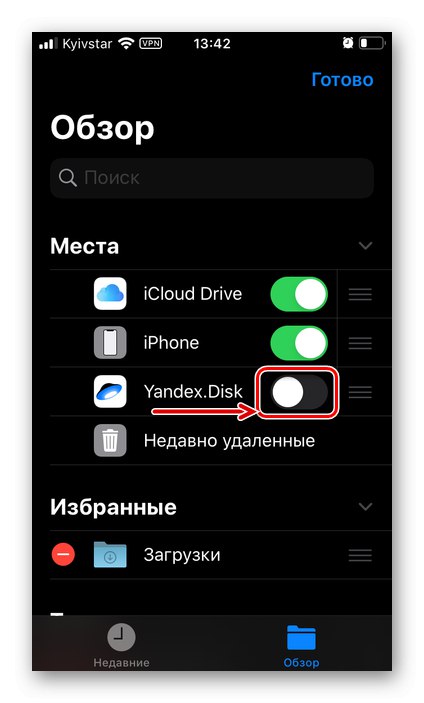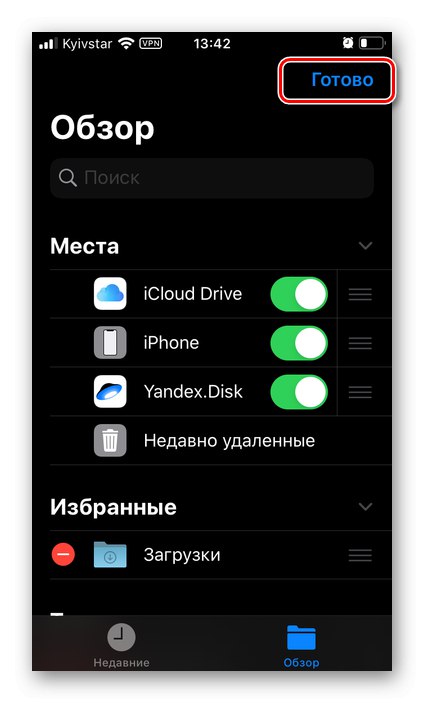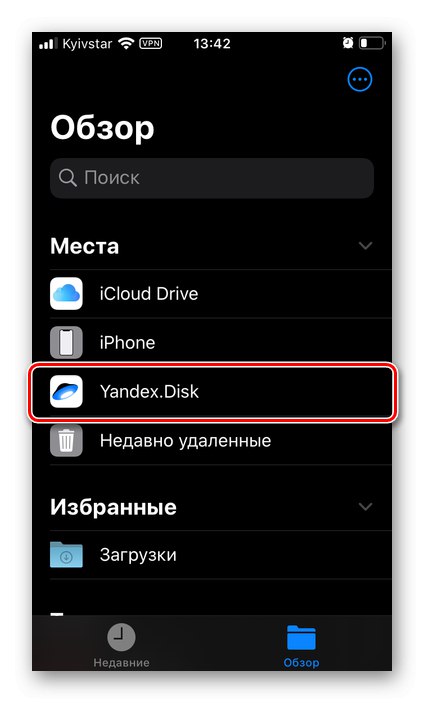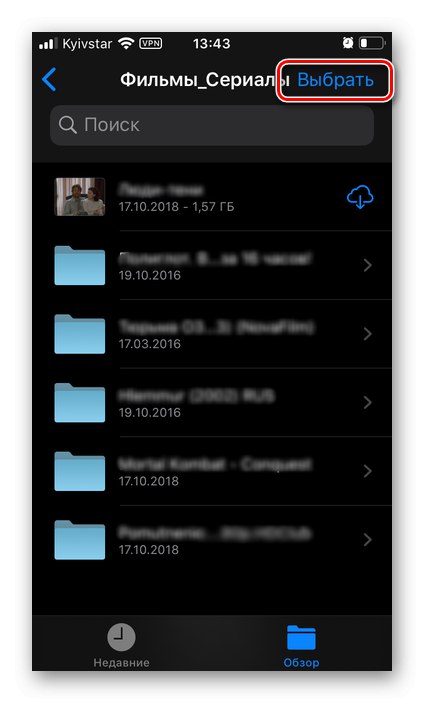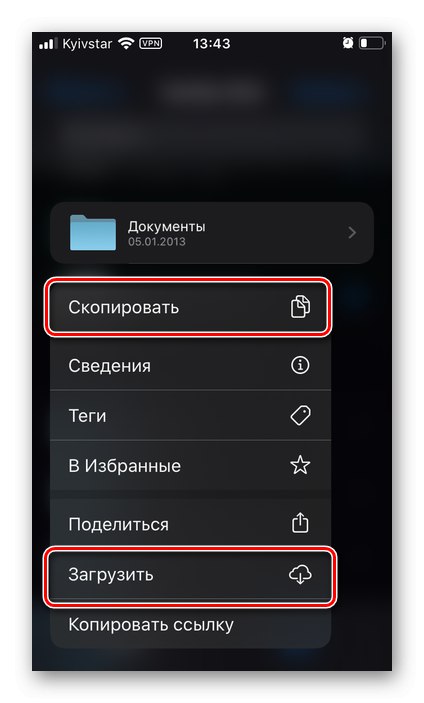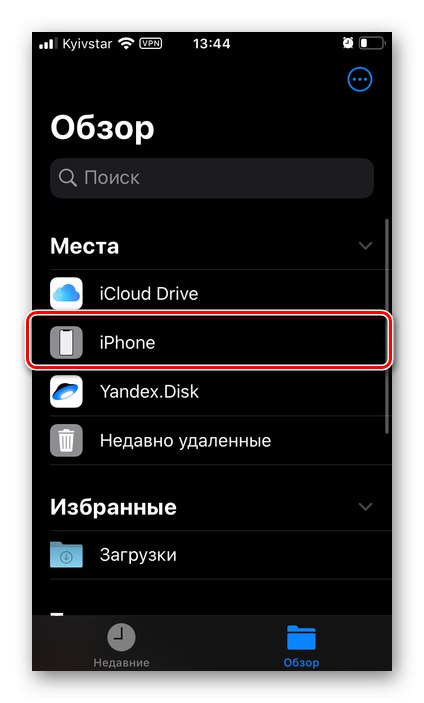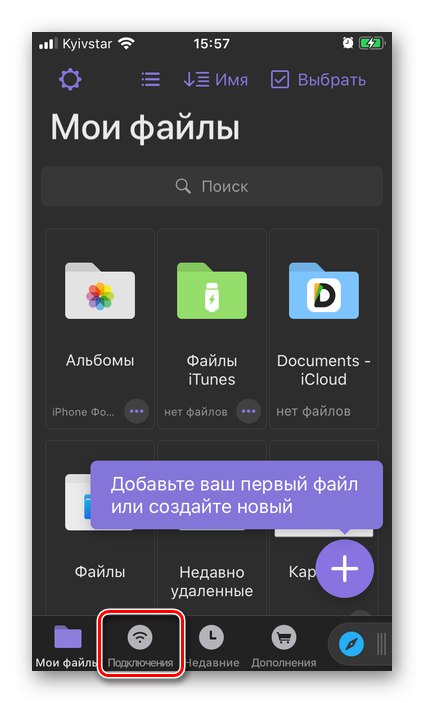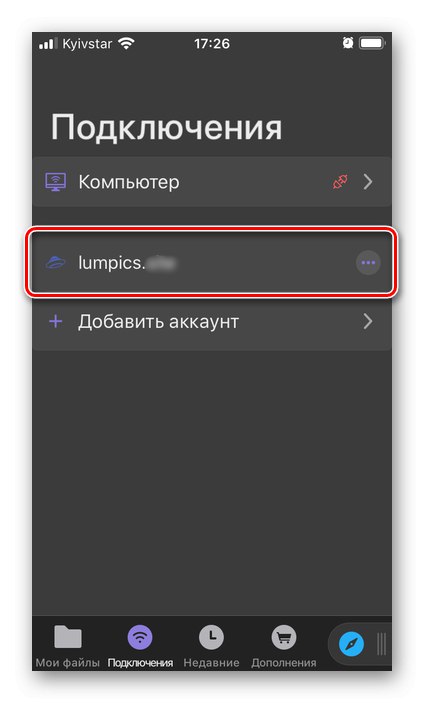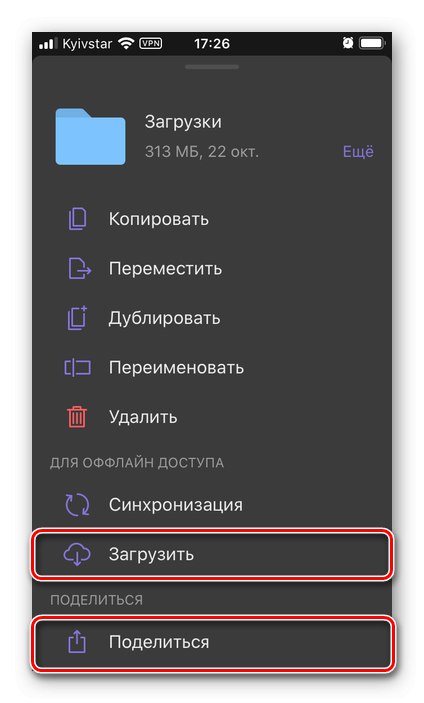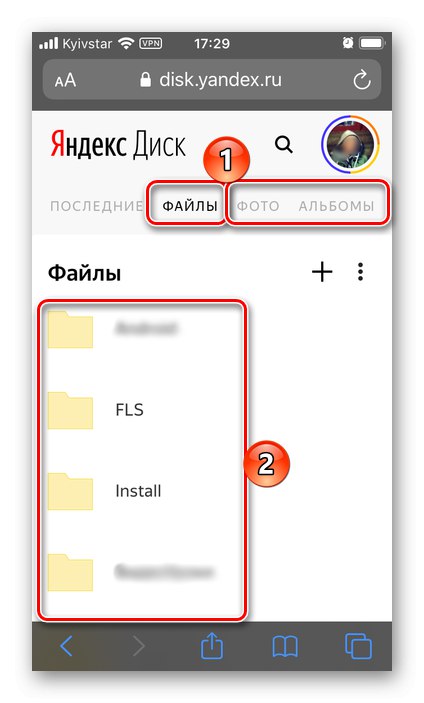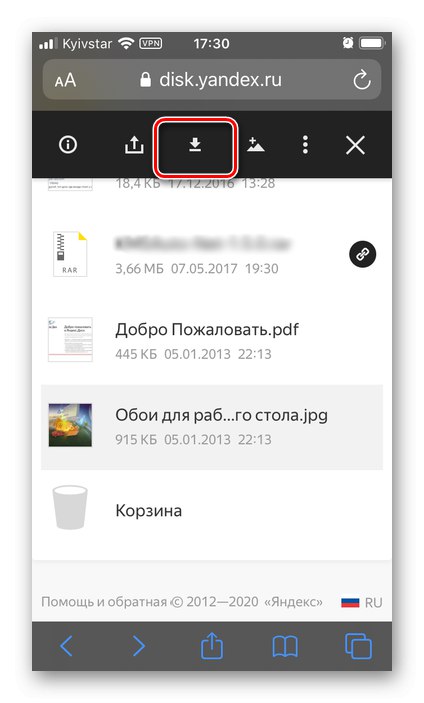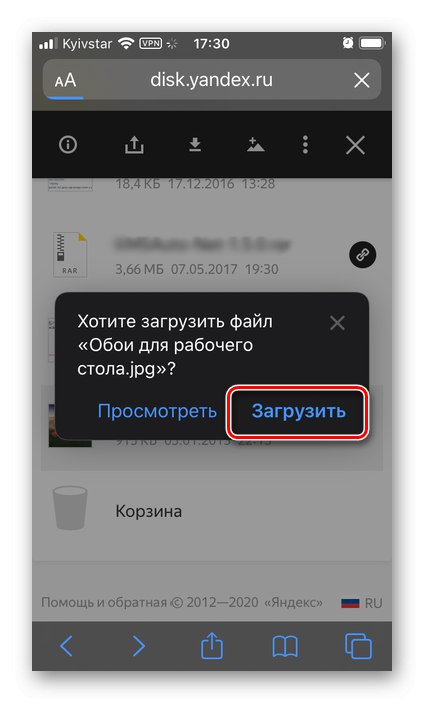Yandex.Disk در میان کاربران روسی زبان بسیار محبوب است ، مهمترین دلیل این امر این نیست که با فضای خالی که به صورت رایگان در اختیار شما قرار می گیرد از رقبای "واردات" خود پیشی می گیرد و برای گسترش آن قیمت کمتری دارد. بارگیری پرونده ها یکی از اصلی ترین وظایفی است که هنگام استفاده از این فضای ذخیره سازی ابری باید با آن روبرو شوید و امروز ما به شما خواهیم گفت که چگونه آن را در iPhone حل کنید.
روش 1: Yandex.Disk
اول از همه ، بیایید ساده ترین و بارزترین مسیر را دنبال کنیم - بارگذاری مستقیم پرونده ها در حافظه داخلی دستگاه اپل از طریق برنامه ابر Yandex. نحوه اجرای این امر به نوع داده بستگی دارد.
گزینه 1: عکس ها و فیلم ها
پرونده هایی مانند عکس و فیلم در یک دسته جداگانه در Yandex.Disk ارائه می شوند. می توانید هم در گالری استاندارد دستگاه همراه و هم در یک پوشه دلخواه در حافظه داخلی بارگیری کنید. این کار به شرح زیر انجام می شود:
- سرویس گیرنده تلفن همراه Disk را راه اندازی کرده و به برگه موجود در پانل پایین آن بروید "یک عکس" یا "آلبوم ها".
![به برگه تصاویر در برنامه Yandex.Disk در iPhone بروید]()
اولین تصاویر به ترتیب تصاویر و فیلم ها به ترتیب ذخیره یا ایجاد شده ارائه می شوند ،
![برگه عکس ها در برنامه Yandex.Disk در iPhone]()
در مرحله دوم ، آنها به گروههایی تقسیم می شوند ، تقریباً مشابه آنچه در برنامه استاندارد وجود دارد "یک عکس".
- انگشت خود را روی اولین فایل گرافیکی که می خواهید بارگیری کنید لمس کنید و نگه دارید ،
![انتخاب فایلها برای بارگیری در برنامه Yandex.Disk در iPhone]()
و پس از انتخاب ، بقیه را بررسی کنید.
![انتخاب چندین فایل برای بارگیری در برنامه Yandex.Disk در iPhone]()
مشاوره: برای انتخاب همزمان گروهی از تصاویر و / یا فیلم ها ، کادر کنار تاریخ ایجاد آنها را علامت بزنید.
- پس از علامت گذاری عناصر لازم ، روی دکمه واقع در پانل پایین ضربه بزنید اشتراک گذاری و یکی از دو گزینه را انتخاب کنید:
![تصاویر انتخاب شده را در برنامه Yandex.Disk در iPhone به اشتراک بگذارید]()
-
"ذخیره در گالری".
![ذخیره تصاویر در گالری در برنامه Yandex.Disk در iPhone]()
پس از آماده سازی ، عکس ها و / یا فیلم ها به برنامه استاندارد اضافه می شوند "یک عکس",
![آماده سازی پرونده ها برای بارگیری در برنامه Yandex.Disk در iPhone]()
دسترسی به آن مورد نیاز خواهد بود "اجازه".
-
"ذخیره در پرونده ها" ".
![ذخیره تصویر در Files در برنامه Yandex.Disk در iPhone]()
به شما امکان می دهد داده ها را در مدیر پرونده داخلی iOS (در iPhone) یا در iCloud Drive بارگذاری کنید.
![مکانهایی برای ذخیره تصاویر در برنامه Yandex.Disk در iPhone]()
برای راحتی بیشتر می توانید پوشه جدیدی ایجاد کنید ،
![ایجاد یک پوشه برای ذخیره تصاویر در برنامه Yandex.Disk در iPhone]()
که برای آن یک دکمه مربوطه در صفحه بالا وجود دارد.
![دکمه ایجاد پوشه جدید در برنامه Yandex.Disk در iPhone]()
تأیید اقدامات با ضربه زدن روی کتیبه انجام می شود "صرفه جویی".
![درخواست به اشتراک گذاری عکس ها در برنامه Yandex.Disk در iPhone]()
![تأیید ذخیره فایل ها در برنامه Yandex.Disk در iPhone]()
-
"ذخیره در گالری".
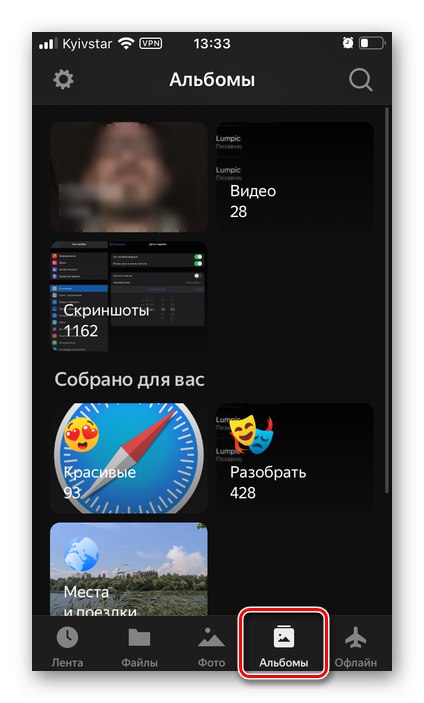
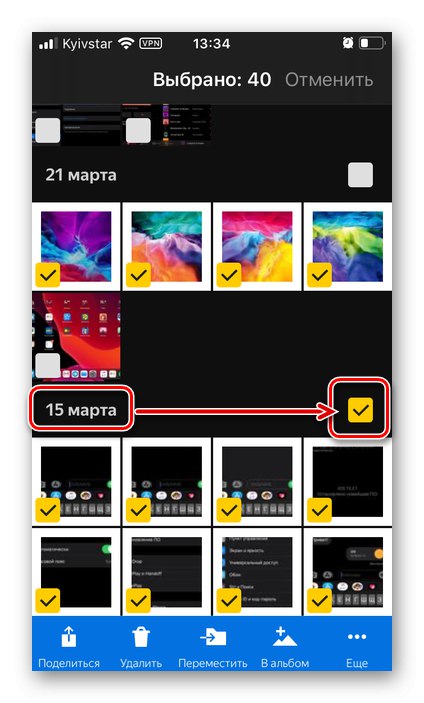
می توانید تصاویر و فیلم های بارگیری شده از Yandex.Disk را در برنامه استاندارد پیدا کنید "یک عکس" یا "فایل ها"، بسته به جایی که خودتان آنها را ذخیره کرده اید.
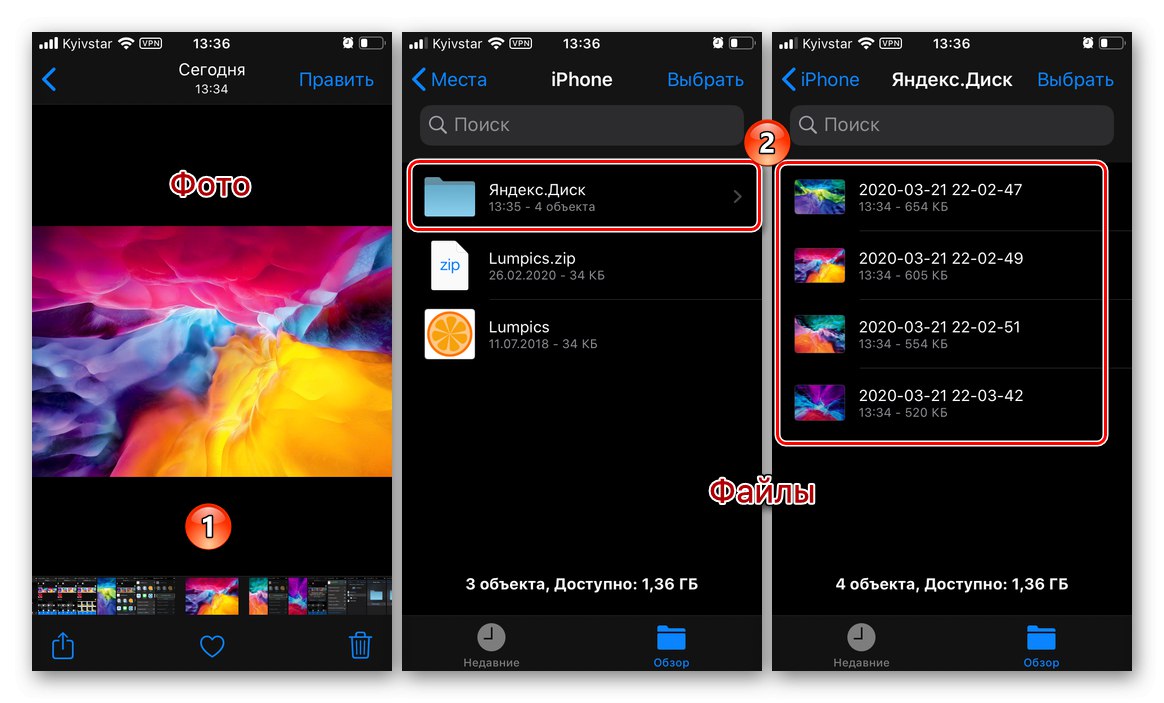
گزینه 2: پرونده ها از هر نوع
اگر قالب پرونده هایی که باید از طریق فضای ذخیره سازی ابر Yandex در آیفون بارگیری کنید با عکس و فیلم متفاوت باشد ، الگوریتم اقدامات مورد نظر حداقل در مراحل اول کمی متفاوت خواهد بود.
- در برنامه Yandex.Disk ، به برگه بروید "فایل ها"
![در برنامه Yandex.Disk برای iPhone به برگه Files بروید]()
و پوشه ، داده هایی را که می خواهید از آن در iPhone بارگیری کنید ، پیدا کنید.
- انگشت خود را روی اولین پرونده نگه دارید ، آن را انتخاب کنید و سپس ، در صورت لزوم ، با علامت زدن به کادرهای سمت چپ نام آنها ، بقیه را علامت گذاری کنید.
- روی دکمه کلیک کنید اشتراک گذاری,
![با کلیک بر روی دکمه اشتراک گذاری در برنامه Yandex.Disk برای iPhone]()
از لیست موارد موجود موجود انتخاب کنید "ذخیره در پرونده ها" "
![ذخیره در پرونده ها در برنامه Yandex.Disk برای iPhone]()
و منتظر بمانید تا آماده سازی آنها به پایان برسد.
![آماده سازی پرونده ها برای بارگیری در برنامه Yandex.Disk برای iPhone]()
بعد ، یک پنجره مدیر پرونده باز می شود ، در آن شما باید پوشه را برای بارگیری داده ها مشخص کنید. برای تأیید اینکه فقط باید فشار دهید می توانید یکی از گزینه های مناسب را انتخاب کنید یا مورد جدیدی ایجاد کنید "صرفه جویی".
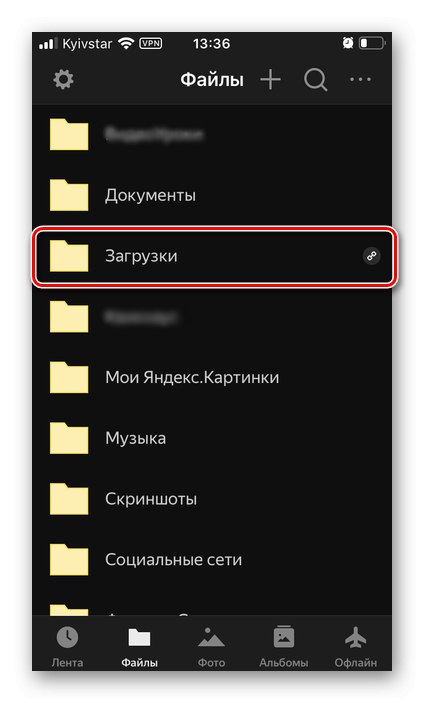
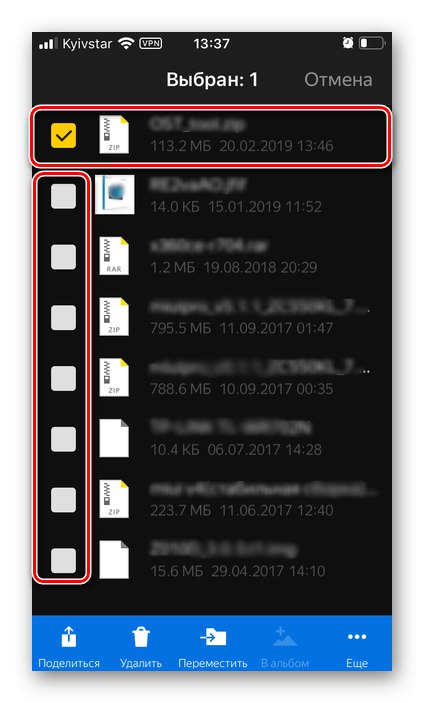
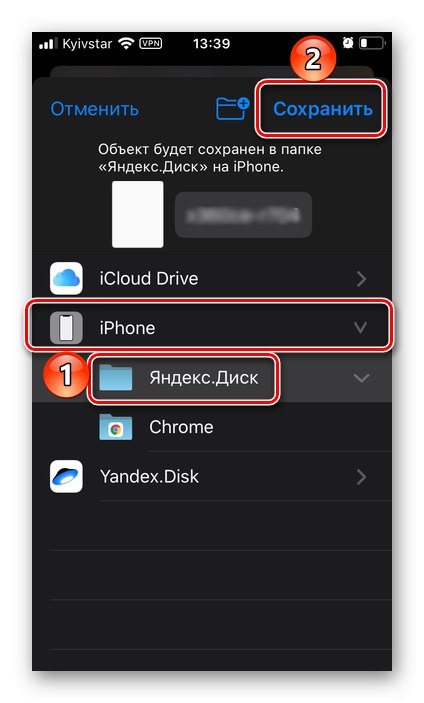
بسته به اندازه ممکن است بارگیری فایل ها مدتی طول بکشد ، پس از آن می توانید آنها را در پوشه مورد نظر خود پیدا کنید.
روش 2: "Files" (iOS 13 و بالاتر)
در iOS 13 ، اپل به طور قابل توجهی مجدداً سیستم فایل را بازطراحی کرد و آن را بازتر و نزدیکتر به آنچه کاربران اندروید مدتهاست به دیدن آن عادت کرده اند ، می دهد. اکنون در آیفون ، نه تنها می توانید با پرونده ها و پوشه ها کار کنید ، بلکه می توانید آنها را از یک مکان به مکان دیگر و حتی بین فضای ذخیره سازی ابری مختلف کپی کنید.بنابراین ، با استفاده از قابلیت های برنامه سیستم "فایل ها"، بارگیری عناصر جداگانه از Yandex.Disk در دستگاه تلفن همراه خود و همچنین کل دایرکتوری ها کار دشواری نخواهد بود.
- برنامه را اجرا کنید "فایل ها"، نگاهی به منوی اصلی آن بیندازید و اگر Yandex.Disk هنوز در آنجا نیست ، آن را اضافه کنید. برای این:
- روی دکمه واقع در گوشه بالا سمت راست ، که به نظر می رسد بیضی شکل در یک دایره است ، ضربه بزنید.
- مورد را انتخاب کنید "تغییر دادن".
- سوئیچ روبروی Yandex.Disk را به موقعیت فعال برسانید.
- ضربه زدن "انجام شده" برای تأیید تغییرات
![افزودن دیسک Yandex به برنامه Files در iPhone]()
![یک مشتری دیسک Yandex را از طریق منوی Change به برنامه Files در iPhone اضافه کنید]()
![Yandex.Disk را در برنامه Files در iPhone فعال کنید]()
![تأیید افزودن Yandex.Disk به برنامه Files در iPhone]()
- بعد ، با کلیک روی نام آن در فهرست ، مستقیماً به فضای ذخیره سازی ابر بروید.
![در برنامه Files در iPhone به Yandex.Disk بروید]()
پوشه ای را که می خواهید در iPhone ذخیره کنید پیدا کنید یا آن را باز کرده و فایلهای مورد نظر خود را بیابید.
- اگر چندین مورد بارگیری می شود ، ابتدا با ضربه زدن آنها را انتخاب کنید "انتخاب کنید" در پانل بالا آنهایی را که می خواهید علامت گذاری کنید.
![انتخاب چندین پرونده در Yandex.Disk در برنامه Files در iPhone]()
سپس انگشت خود را بر روی هر یک از آنها قرار داده و یکی از دو مورد موجود را در منوی ظاهر شده انتخاب کنید - "دانلود" یا "کپی 🀄"... مورد اول بلافاصله مشکل امروز ما را حل می کند ، داده های انتخاب شده را در یک پوشه ذخیره می کند "بارگیری".
![فایلها را در برنامه Yandex.Disk در برنامه Files در iPhone بارگذاری یا کپی کنید]()
مورد دوم به شما امکان می دهد مکان (پوشه) را برای آنها تعیین کنید. با استفاده از منوی برنامه "فایل ها"، به دایرکتوری بروید که می خواهید داده های Yandex.Disk را در آن قرار دهید ،
![انتخاب پوشه ای برای ذخیره داده ها از Yandex.Disk از طریق برنامه Files در iPhone]()
انگشت خود را بر روی یک قسمت خالی نگه دارید تا یک منوی بازشو ظاهر شود و انتخاب کنید "چسباندن".
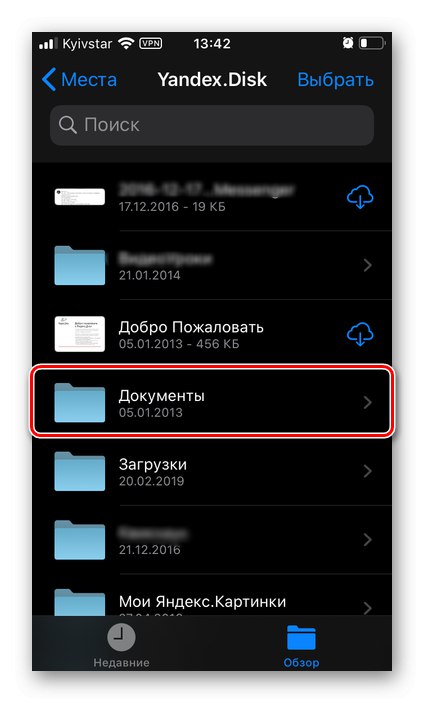
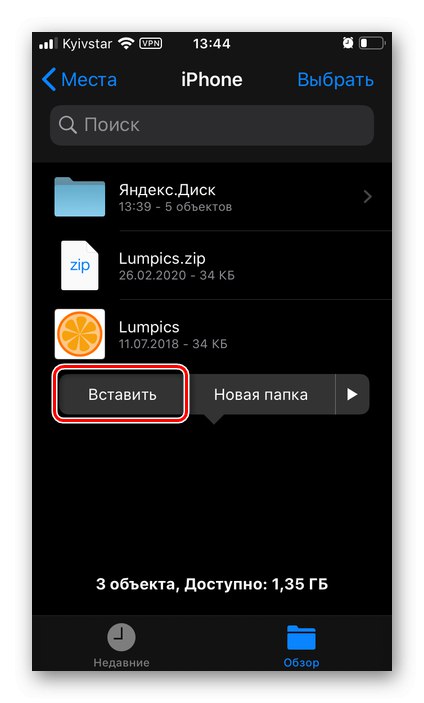
اکنون فقط باید منتظر بمانید تا داده ها بارگیری شوند و بسته به آنچه دقیقاً بارگیری کرده اید ، پرونده های جداگانه یا پوشه ای با آنها در آیفون ظاهر می شود.
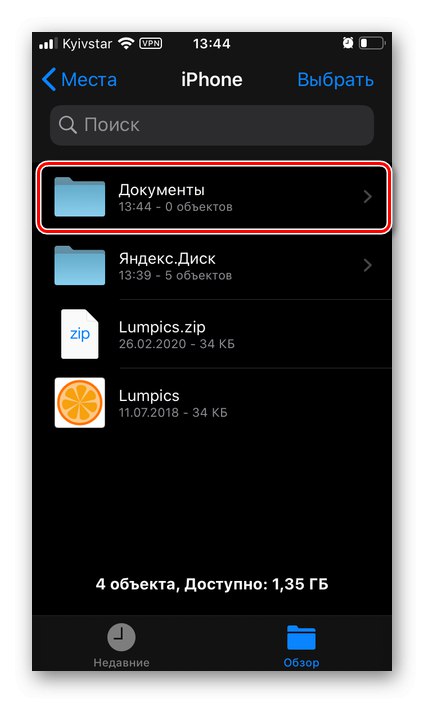
توجه داشته باشید که گزینه کپی (بارگیری نشود) در نسخه های iOS زیر 13 نیز کار می کند ، اما فقط با تعدادی محدودیت - برای همه پرونده ها در دسترس نخواهد بود و منویی که دسترسی به اقدامات لازم را باز می کند ، ظاهری متفاوت دارد ، شبیه به این در پنجره insert در تصویر بالا.
روش 3: مدیر پرونده های شخص ثالث
مدت ها قبل از اینکه اپل توانایی تعامل با سیستم فایل را در iOS 13 معرفی کند ، برخی از توسعه دهندگان آنالوگهای کاربردی استاندارد بیشتری را در App Store ارائه می دهند. "فایل ها"... هم در آن زمان و هم در حال حاضر ، موفق ترین نماینده این بخش اسناد از Readdle است که با آن می توانید فایل ها را از سایت های مختلف ، سرویس های وب و فضای ذخیره سازی ابری از جمله Yandex.Disk بارگیری کنید.
اسناد را از App Store بارگیری کنید
- با استفاده از پیوند بالا ، مدیر پرونده Readdle را نصب کنید ، آن را راه اندازی کنید و ویژگی های اساسی را بررسی کنید - در واقع ، فقط در صفحه های ویژگی پیمایش کنید و پنجره ارائه شده را برای خرید یک محصول توسعه دهنده دیگر ببندید.
- از پنجره اصلی به تب بروید "اتصالات",
![در برنامه اسناد در iPhone به برگه اتصال بروید]()
از لیست گزینه های موجود در آن به پایین و بلوک بروید "افزودن سایر اتصالات" انتخاب کنید "Yandex.Disk".
- نام کاربری و رمز ورود خود را برای حساب خود وارد کنید ، سپس روی دکمه ضربه بزنید "انجام شده" و منتظر تکمیل مجوز باشید.
- پس از اتصال فضای ذخیره سازی ابری به مدیر فایل ، به پوشه ای که می خواهید داده ها را از آن بارگیری کنید ، بروید یا اگر می خواهید همه مطالب را ذخیره کنید ، به مکان فوری آن بروید.
![در برنامه اسناد در iPhone به Yandex.Disk بروید]()
با لمس سه نقطه لباس دایره ای ، منو را باز کرده و یکی از گزینه های موجود را انتخاب کنید:
- "دانلود" - فرآیند بارگیری بلافاصله پس از دسترسی به فضای ذخیره سازی iPhone آغاز می شود.
- اشتراک گذاری - اجازه می دهد "ذخیره در پرونده ها" " دقیقاً همانطور که در روشهای قبلی انجام شده بود.
![مراحل بارگیری فایل ها از Yandex.Disk در برنامه اسناد در iPhone]()
- پرونده های بارگیری شده از دیسک یا پوشه ای که در آن قرار دارند در آن قرار می گیرند "بارگیری" یا مکانی را که در مرحله قبل انتخاب کرده اید ، تعیین کنید.
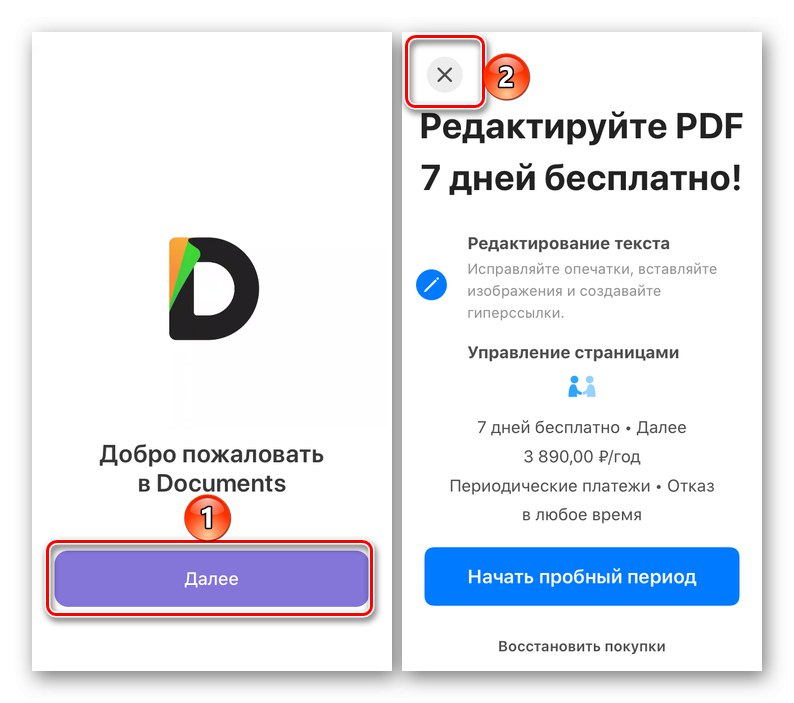
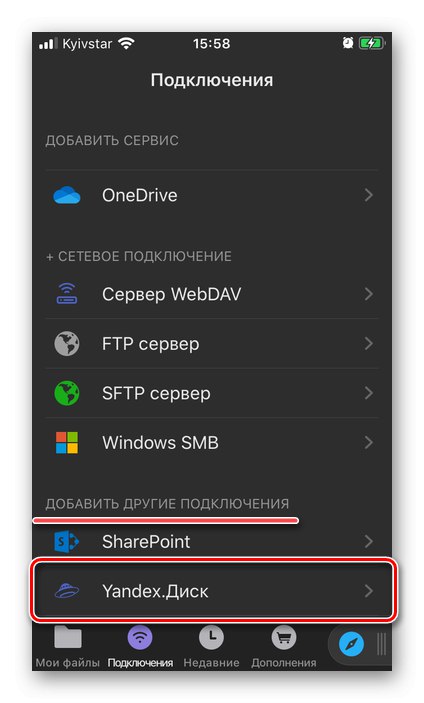
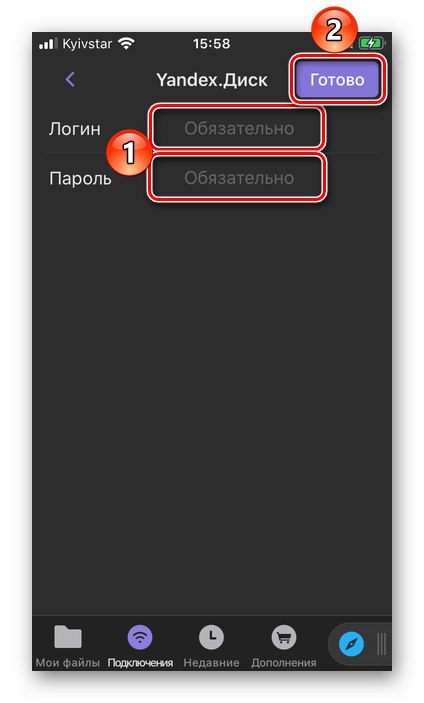
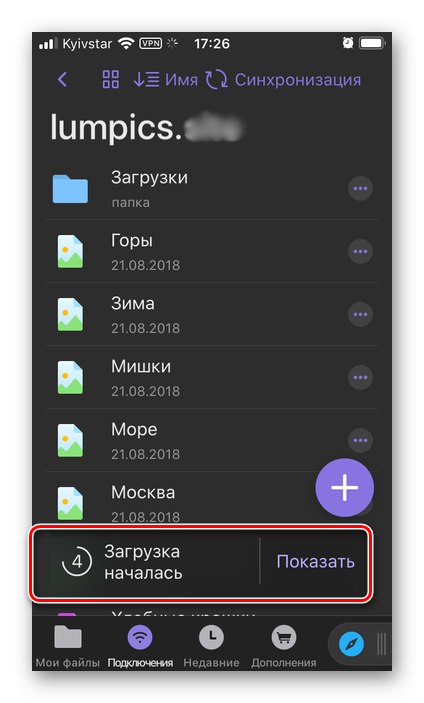
اسناد Readdle با تنها مدیر پرونده برای iPhone فاصله زیادی دارد ، اگرچه دارای غنی ترین ویژگی است. با استفاده از آن می توانید فایل ها را از هر نوع از سایت ها و سرویس های مختلف در اینترنت بارگیری کنید و همچنین بدون نیاز به اتصال USB داده ها را بین کامپیوتر و تلفن هوشمند تبادل کنید. مقالات زیر در وب سایت ما به شما کمک می کند تا در مورد برخی از ویژگی های این نرم افزار بیاموزید و با گزینه های ارائه شده در App Store آشنا شوید.
همچنین بخوانید:
مدیران پرونده برای iPhone
نحوه انتقال عکس از کامپیوتر به iPad
روش 4: بدون برنامه Yandex.Disk (iOS 13 و جدیدتر)
گزینه های بالا برای حل مشکل امروز ما ، به استثنای مورد قبلی ، حاکی از وجود برنامه Yandex.Disk نصب شده بر روی تلفن هوشمند اپل است. با این حال ، در نسخه فعلی iOS ، می توانید فایل ها را از فضای ذخیره سازی ابری بدون آن بارگیری کنید - فقط از مرورگر استاندارد Safari که اخیراً یک مدیر بارگیری کامل به دست آورده است ، استفاده کنید. با تشکر از این ، می توانید فایلها را در iPhone فقط از طریق درایو خود ، بلکه از طریق شخص دیگری ذخیره کنید ، مشروط بر اینکه از طریق پیوند به آنها دسترسی داشته باشید یا خودتان آنها را پیدا کرده باشید.
گزینه 1: از Drive خود بارگیری کنید
در نسخه وب Yandex.Disk ، تفکیک پرونده ها براساس نوع (عکس / فیلم و سایر موارد) به اندازه برنامه تلفن همراه مهم نیست و بنابراین می توان آنها را با استفاده از الگوریتم کلی بارگیری کرد.
صفحه ورود به سیستم Yandex.Disk
- پیوند ارائه شده در بالا را از طریق مرورگر تلفن همراه Safari دنبال کنید و با مشخص کردن نام کاربری و رمز ورود خود به حساب Yandex خود وارد شوید.
- فایلها یا پوشه مورد نظر برای بارگیری را پیدا کنید. همانند برنامه تلفن همراه ، نسخه وب زبانه های جداگانه ای را نیز ارائه می دهد - "فایل ها", "یک عکس", "آلبوم ها".
![پوشه ای را با پرونده برای بارگیری از Yandex.Disk از طریق مرورگر Safari در iPhone جستجو کنید]()
انگشت خود را نگه دارید تا برجسته شود و تا نوار عملکرد در قسمت بالای رابط ظاهر شود. اگر می خواهید چند مورد را به طور هم زمان بارگیری کنید ، با ضربه زدن روی آنها علامت گذاری کنید.
- روی دکمه بارگیری در تصویر زیر ضربه بزنید ،
![دکمه بارگیری از Yandex.Disk از طریق مرورگر Safari در iPhone]()
و اهداف خود را با انتخاب تأیید کنید "دانلود" در یک پنجره بازشو با یک سوال
![تأیید بارگیری از Yandex.Disk از طریق مرورگر Safari در iPhone]()
توجه داشته باشید: هنگام بارگیری چندین پرونده یا پوشه ، آنها در یک بایگانی ZIP بسته می شوند که می توانند با استفاده از ابزارهای استاندارد iOS یا برنامه های شخص ثالث باز شوند.
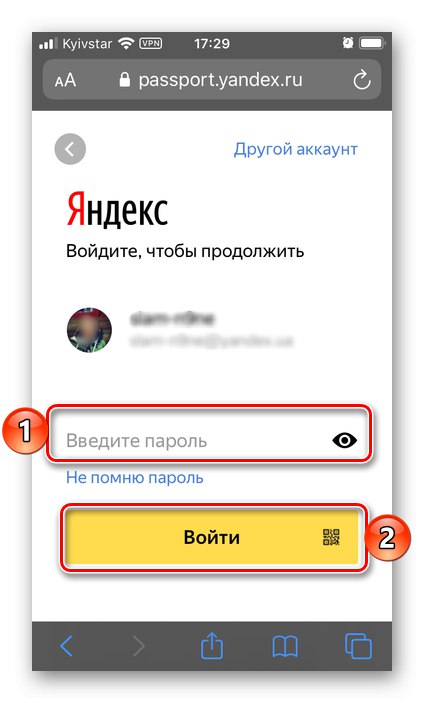
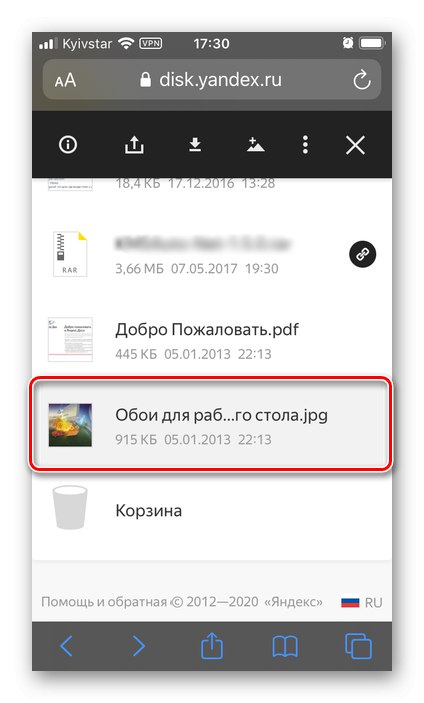
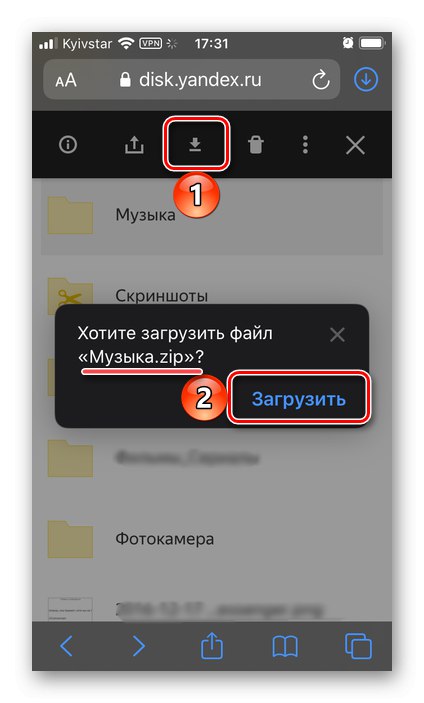
همچنین بخوانید: نحوه باز کردن ZIP در آیفون
منتظر بمانید تا روش کامل شود. پرونده ها ، پوشه ها یا بایگانی های بارگیری شده را می توانید در فهرست پیدا کنید "بارگیری" مدیر پرونده سیستم ، و می توانید با کلیک روی دکمه مربوطه در سمت راست نوار آدرس ، آنها را مستقیماً در مرورگر مشاهده کنید.
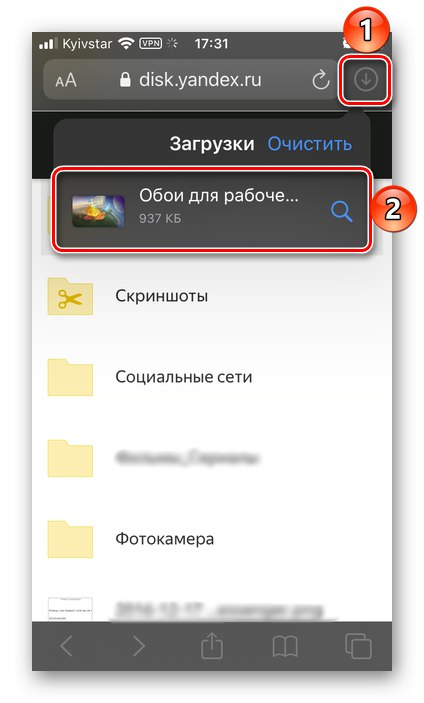
گزینه 2: بارگیری از لینک
بارگیری فایل ها از Yandex.Disk با استفاده از لینک حتی از همه موارد فوق الذکر آسان تر است. شما فقط باید این آدرس را در Safari باز کنید و یکی از دو عمل موجود را انجام دهید:
- "ذخیره در Yandex.Disk"، پس از آن می توانند باشند "باز کن…" در فضای ذخیره سازی ابری خود و در صورت نیاز ، با استفاده از هر روشی که می دانید در iPhone بارگیری کنید.
- "دانلود" - پس از تأیید قصد خود با کلیک کردن ، ذخیره در حافظه داخلی دستگاه همراه شروع می شود "دانلود" در پنجره بازشو پرونده های به دست آمده ، مانند پرونده قبلی ، در پوشه یافت می شوند "بارگیری".
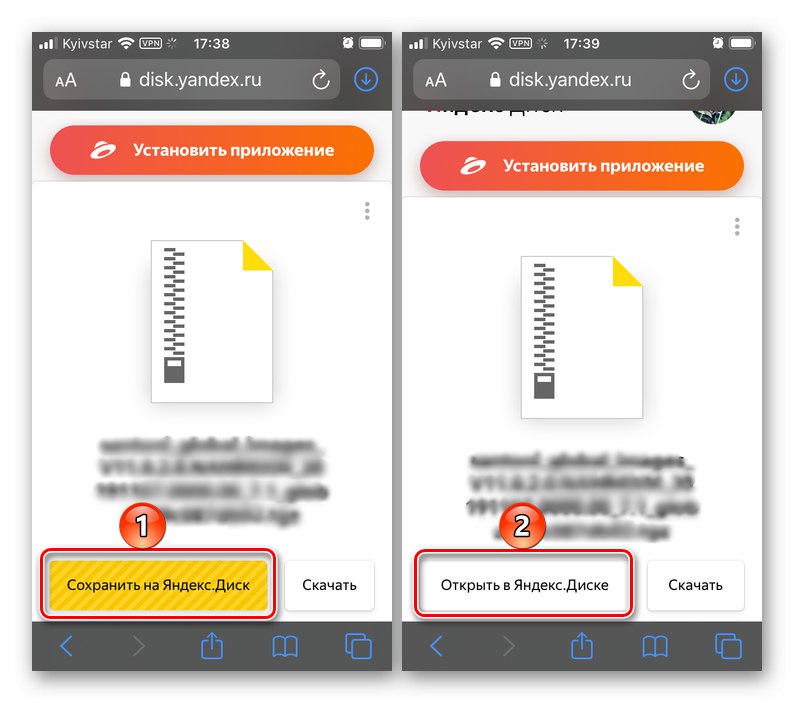
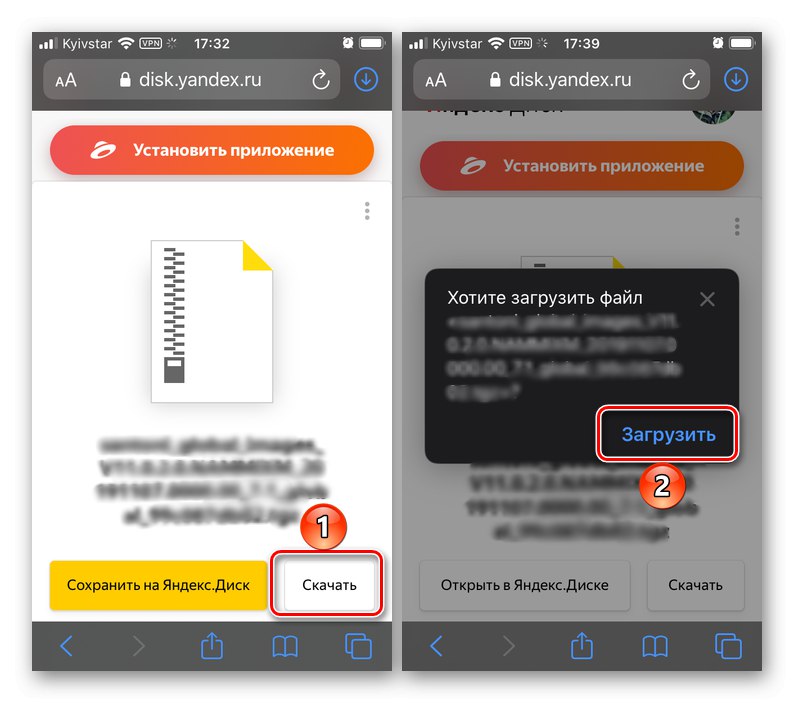
علی رغم محدودیت های ظاهری سیستم فایل iOS ، امروز می توانید فایلها را از هر نوع و حتی کل پوشه ها را با آنها از Yandex.Disk به آیفون فقط با چند ضربه روی صفحه بارگیری کنید و نیازی به استفاده از برنامه های شخص ثالث برای این کار نیست.