خاموش کردن نظارت در سیستم عامل ویندوز 10
بسیاری از کاربران نگران حفظ حریم خصوصی آنها هستند، به خصوص در برابر تغییرات اخیر مربوط به انتشار آخرین سیستم عامل مایکروسافت. در ویندوز 10، توسعه دهندگان تصمیم به جمع آوری اطلاعات بسیار بیشتری در مورد کاربران خود، به ویژه در مقایسه با نسخه های قبلی سیستم عامل، و این وضعیت برای بسیاری از کاربران مناسب نیست.
خود مایکروسافت اطمینان می دهد که این کار به طور موثر محافظت از کامپیوتر انجام می شود، صفحه نمایش تبلیغات و عملکرد سیستم را بهبود می بخشد. شناخته شده است که شرکت تمام اطلاعات تماس موجود، محل، اطلاعات حساب و غیره را جمع آوری می کند.
محتوا
خاموش کردن نظارت در ویندوز 10
هیچ مشکلی در غیر فعال کردن نظارت در این سیستم عامل وجود ندارد. حتی اگر شما در چگونگی و نحوه پیکربندی نباشید، برنامه های ویژه ای وجود دارد که کار را تسهیل می کنند.
روش 1: ردیابی را در هنگام نصب غیرفعال کنید
با نصب ویندوز 10، می توانید برخی از اجزای را غیرفعال کنید.
- بعد از مرحله اول نصب، از شما خواسته می شود سرعت کار را بهبود ببخشید. اگر می خواهید اطلاعات کمتر ارسال کنید، روی «تنظیمات» کلیک کنید . در بعضی موارد، شما باید دکمه "تنظیمات پارامتر" را غیر قابل مشاهده کنید.
- اکنون تمام گزینه های پیشنهاد شده را خاموش کنید.
- روی «بعدی» کلیک کنید و سایر تنظیمات را غیرفعال کنید.
- اگر از شما خواسته می شود برای ورود به حساب مایکروسافت خود، با کلیک روی «پرش این مرحله» ، باید خودداری کنید .
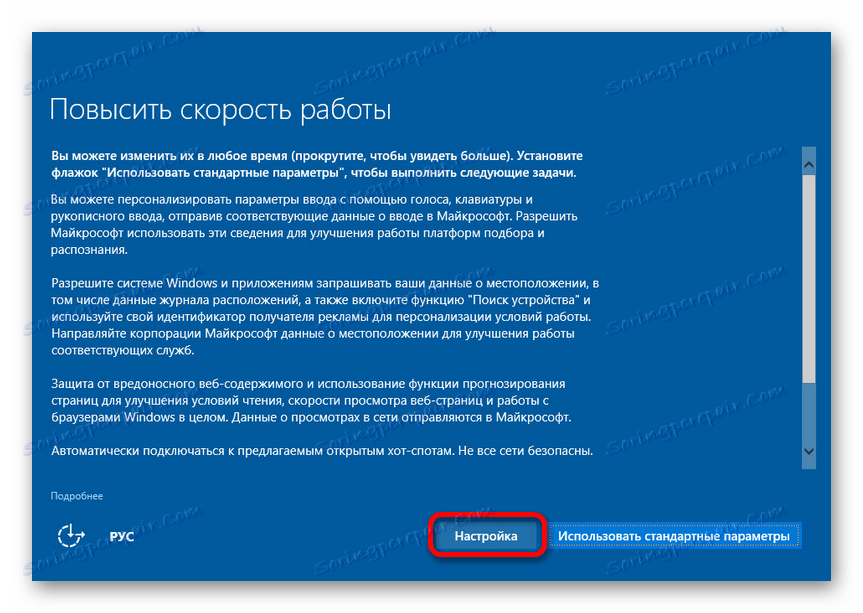
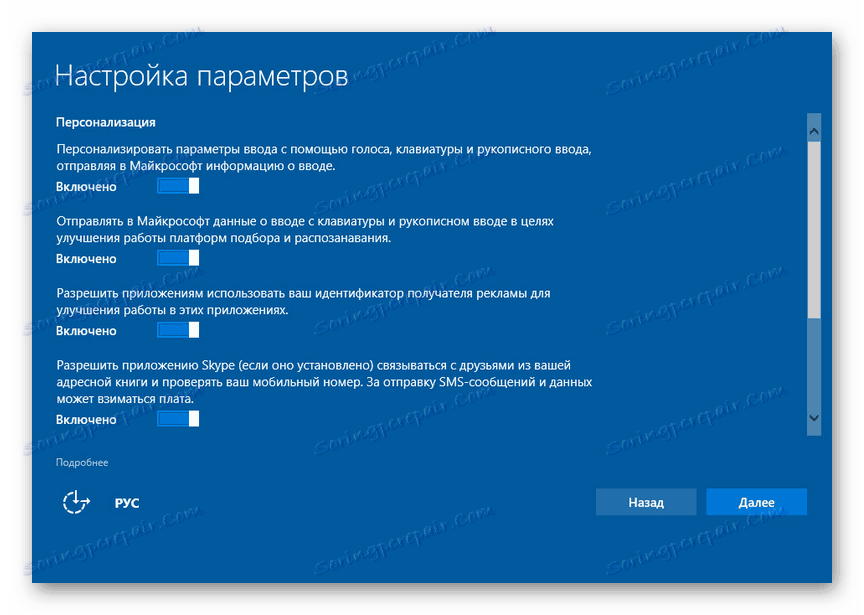
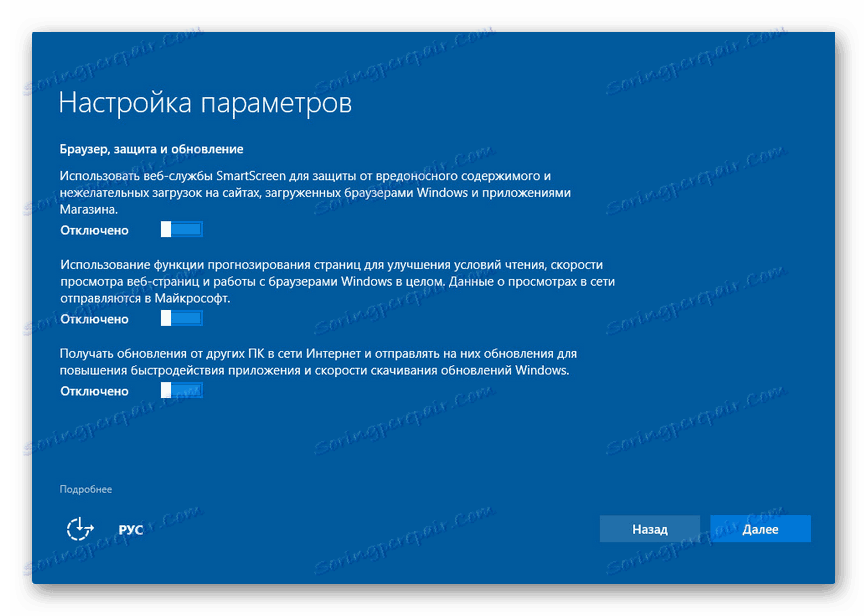
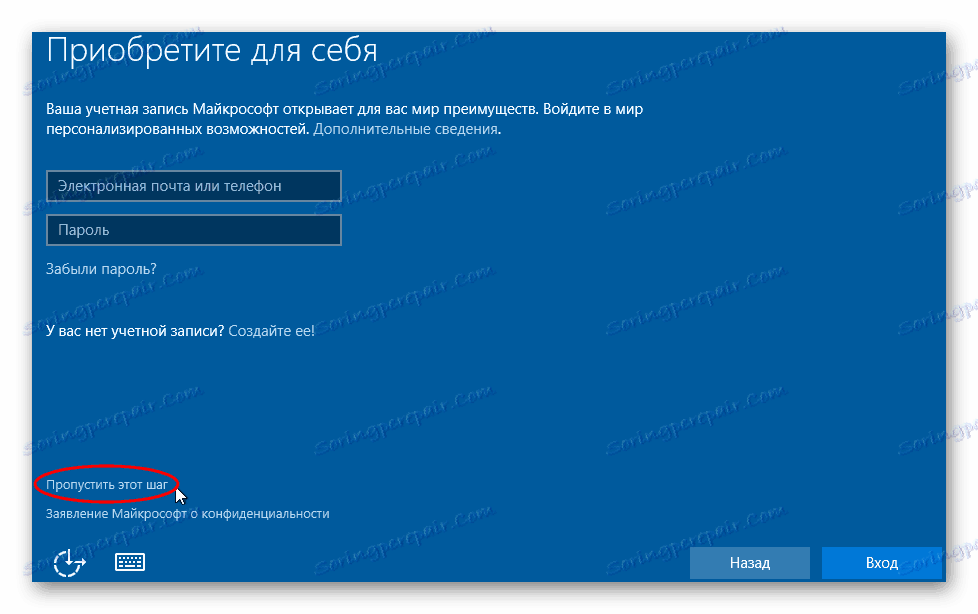
روش 2: استفاده از O & O ShutUp10
برنامه های مختلفی وجود دارد که به شما کمک می کند تا تنها با چند کلیک یکبار همه چیز را خاموش کنید. به عنوان مثال DoNotSpy10 ، ردیابی پیروزی را غیرفعال کنید ، نابود کردن ویندوز 10 جاسوسی . بعد، روش غیرفعال نظارت در مورد ابزار مورد بحث قرار خواهد گرفت. O & O ShutUp10 .
همچنین ببینید: برنامه هایی برای غیرفعال کردن نظارت در ویندوز 10
- قبل از استفاده، مطلوب است که یک نقطه بازگردانی ایجاد کنید.
- دانلود و اجرای برنامه.
- منوی «عملیات» را باز کنید و «همه تنظیمات توصیه شده را اعمال کنید» . بنابراین شما تنظیمات توصیه شده را اعمال می کنید. شما همچنین می توانید تنظیمات دیگری را اعمال کنید یا همه چیز را به صورت دستی انجام دهید.
- موافق با کلیک بر روی "OK".
جزئیات بیشتر: دستورالعمل برای ایجاد یک نقطه بازیابی ویندوز 10
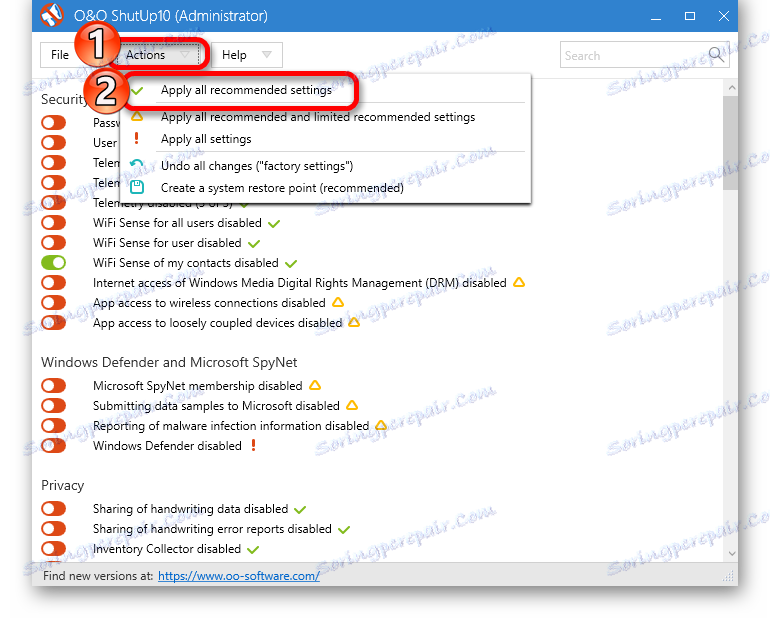
روش 3: از یک حساب محلی استفاده کنید
اگر از یک حساب مایکروسافت استفاده می کنید، بهتر است از آن خارج شوید.
- باز شروع - گزینه ها .
- به بخش "حسابها" بروید .
- در مورد "حساب کاربری شما" یا "دادههای شما" روی «ورود به جای ...» کلیک کنید.
- در پنجره بعدی گذرواژه حسابتان را وارد کنید و روی «بعدی» کلیک کنید.
- اکنون یک حساب محلی ایجاد کنید.
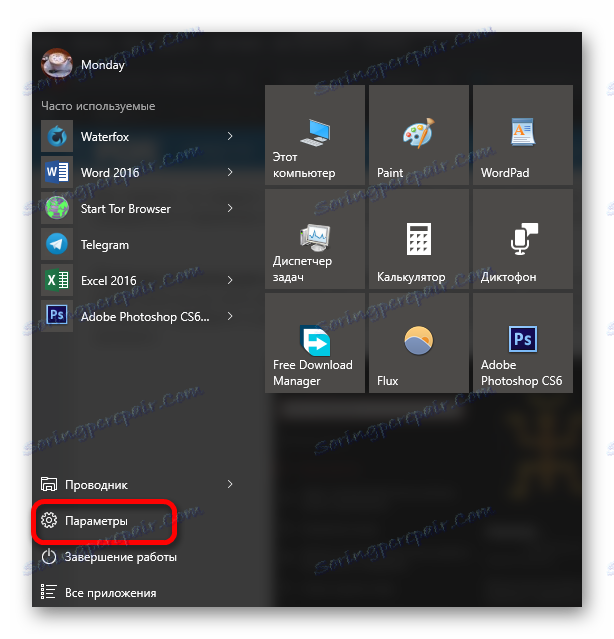
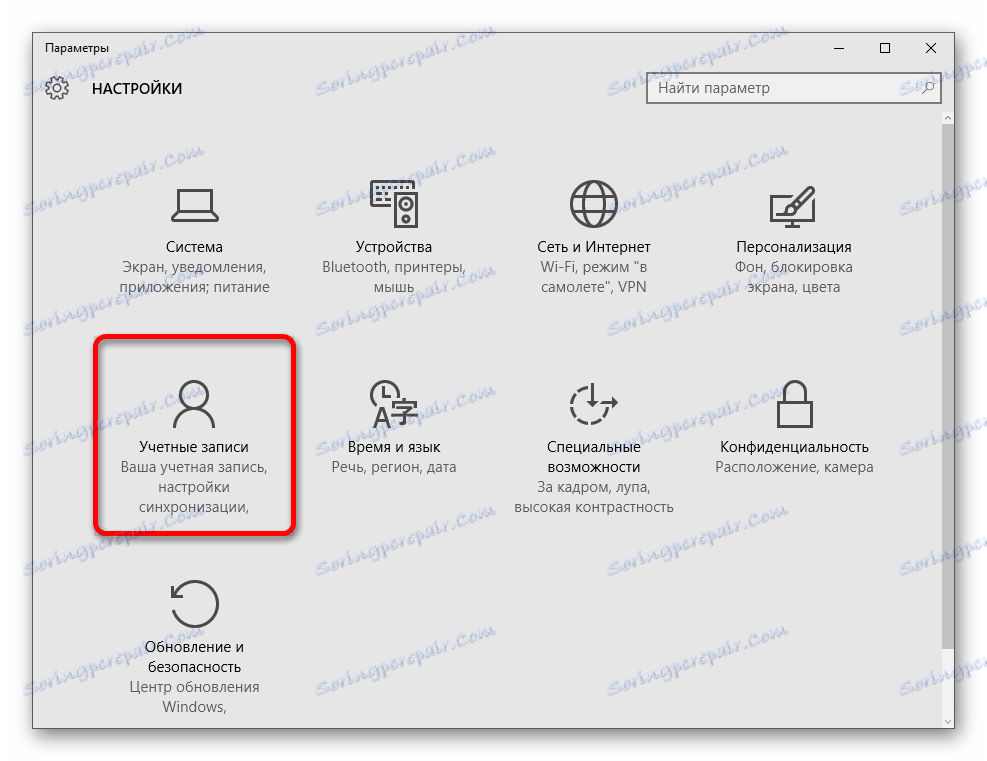
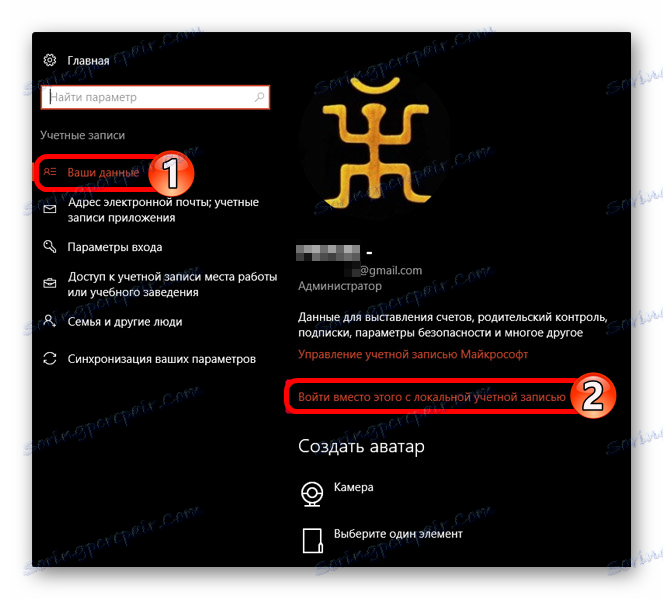
این مرحله بر پارامترهای سیستم اثر نخواهد گذاشت، همه چیز باقی خواهد ماند همانطور که بود.
روش 4: پیکربندی حریم خصوصی
اگر می خواهید همه چیز را خودتان سفارشی کنید، دستورالعمل های بیشتری برای شما مفید خواهد بود.
- مسیر "شروع" را دنبال کنید - "تنظیمات" - "حریم خصوصی" .
- در تب "عمومی"، لازم است همه پارامترها را غیرفعال کنید.
- در بخش Location همچنین تشخیص موقعیت مکانی و اجازه استفاده از آن برای برنامه های دیگر را غیرفعال می کند.
- همچنین با "گفتار، دست خط ..." انجام دهید . اگر شما می گوئید "دیدار با من" ، این گزینه غیرفعال است در مورد دیگری روی «توقف یادگیری» کلیک کنید.
- در "مشتریان و تشخیص" شما می توانید "هرگز" را در مورد "Frequency of feedback forming" قرار دهید. و در "اطلاعات تشخیصی و استفاده" اطلاعات "Basic Information" را قرار دهید .
- از طریق تمام نکات دیگر بروید و دسترسی غیرمجاز از برنامه هایی را که فکر می کنید مورد نیاز نیست، غیر فعال کنید.
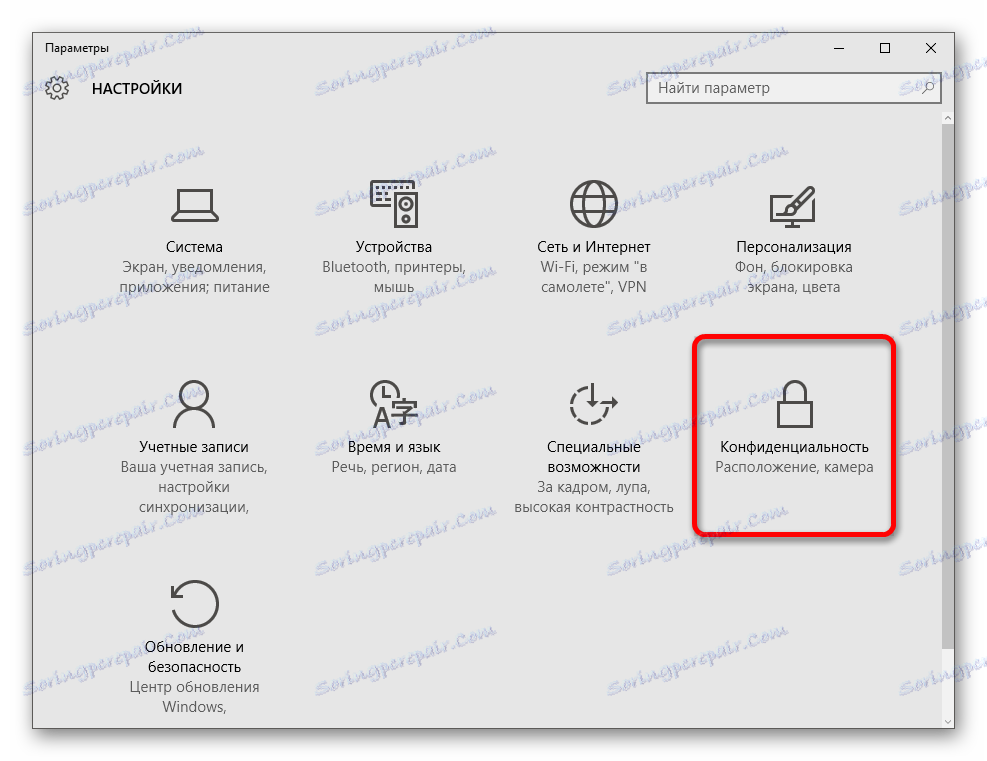
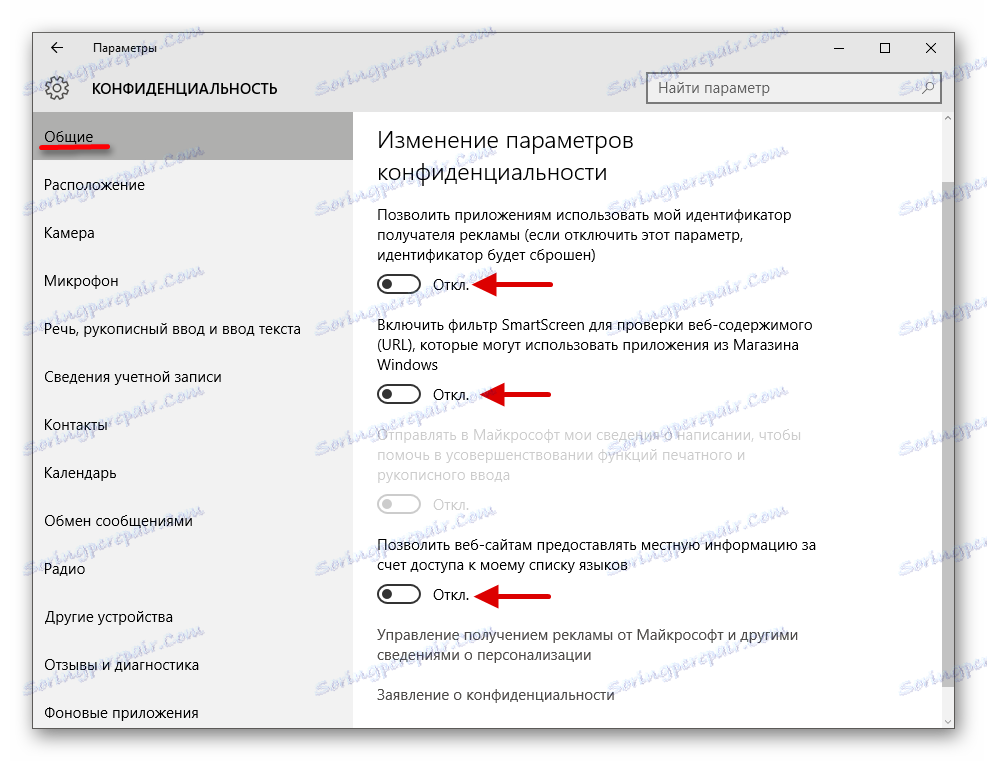
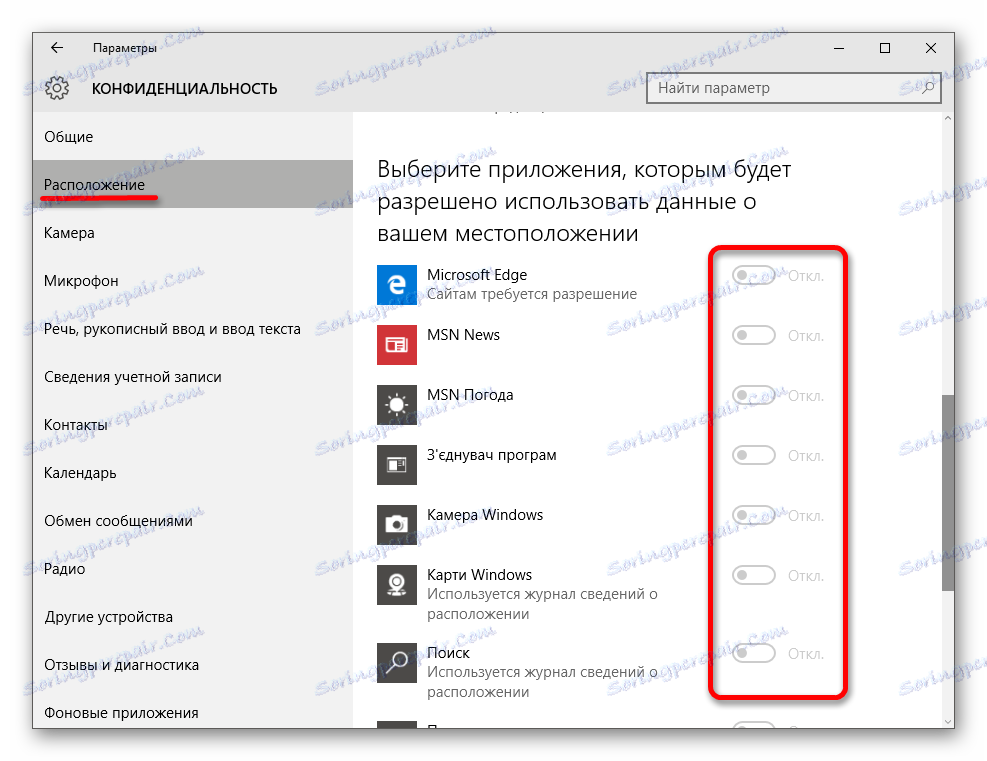
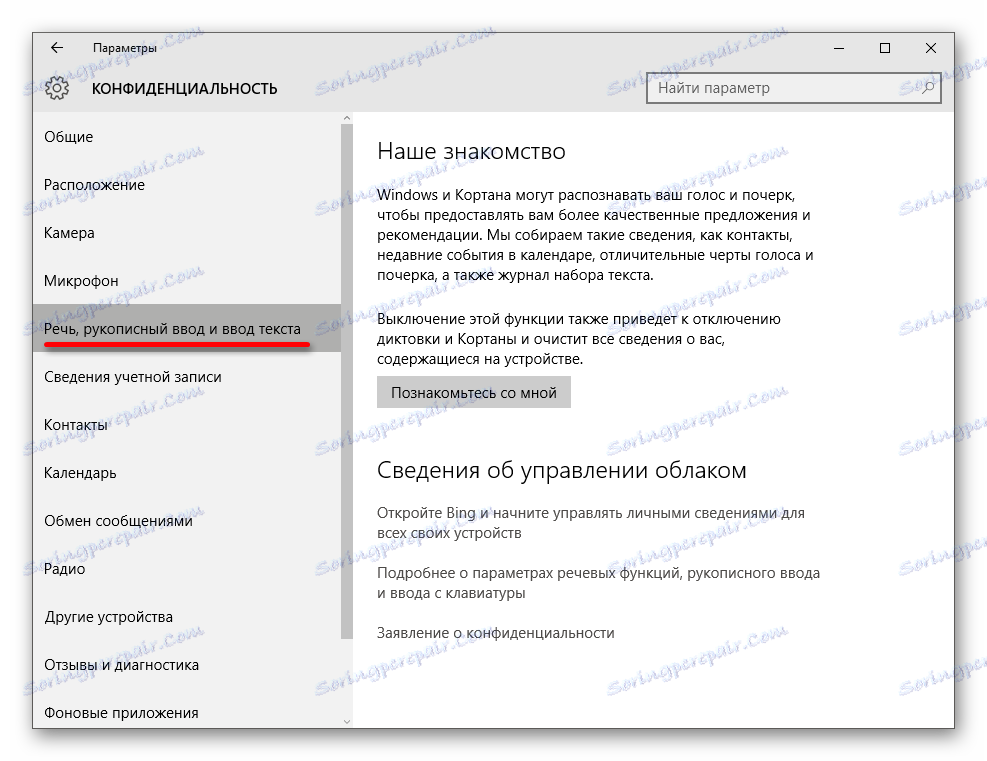
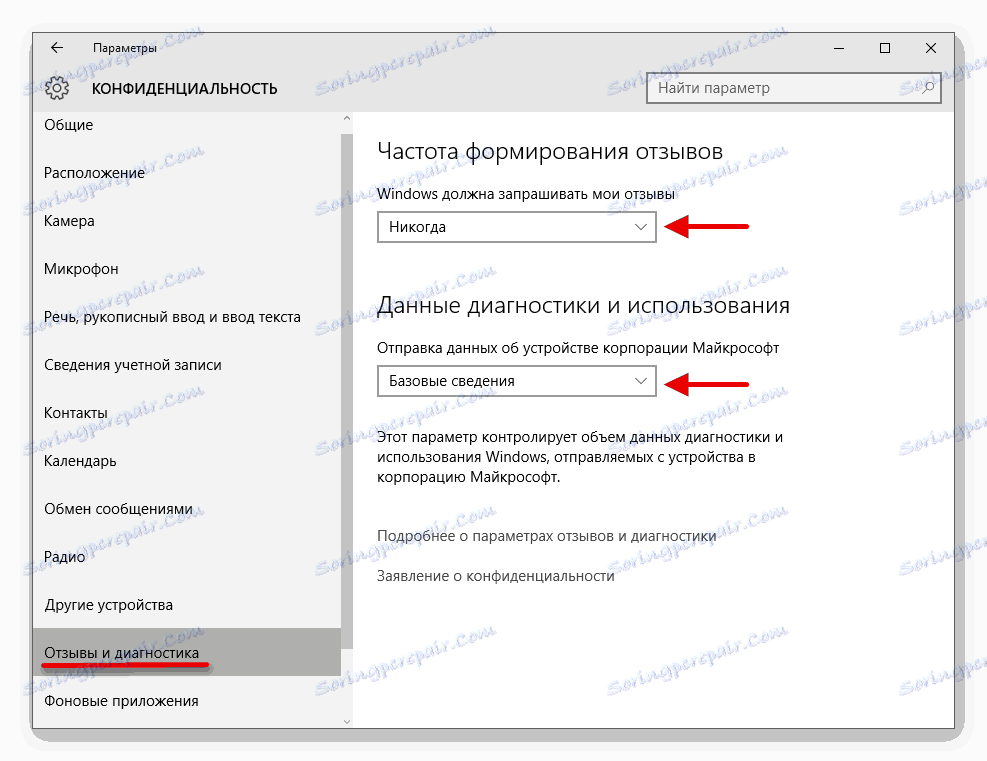
روش 5: تله متری را غیرفعال کنید
Telemetry اطلاعات مایکروسافت در مورد برنامه های نصب شده، وضعیت کامپیوتر را می دهد.
- روی نماد "شروع" کلیک راست کرده و "Command Prompt (Administrator)" را انتخاب کنید .
- کپی:
sc delete DiagTrackوارد کنید و Enter را فشار دهید.
- حالا وارد کنید و اجرا کنید
sc delete dmwappushservice - و همچنین تایپ کنید
echo «» > C:ProgramDataMicrosoftDiagnosisETLLogsAutoLoggerAutoLogger-Diagtrack-Listener.etl - و در پایان
reg add HKLMSOFTWAREPoliciesMicrosoftWindowsDataCollection /v AllowTelemetry /t REG_DWORD /d 0 /f
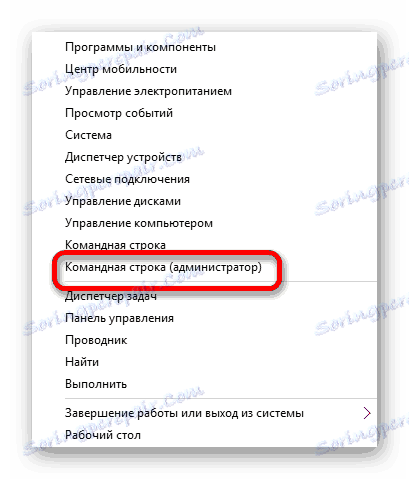
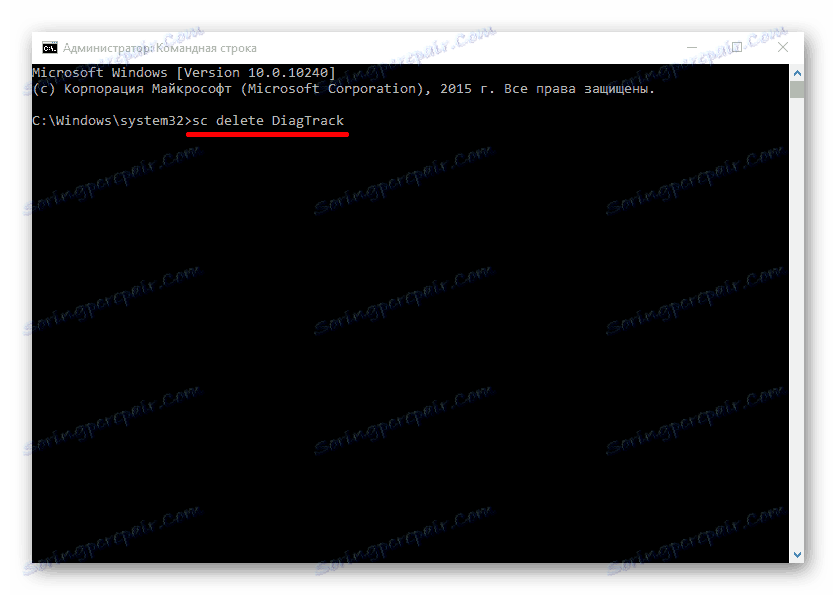
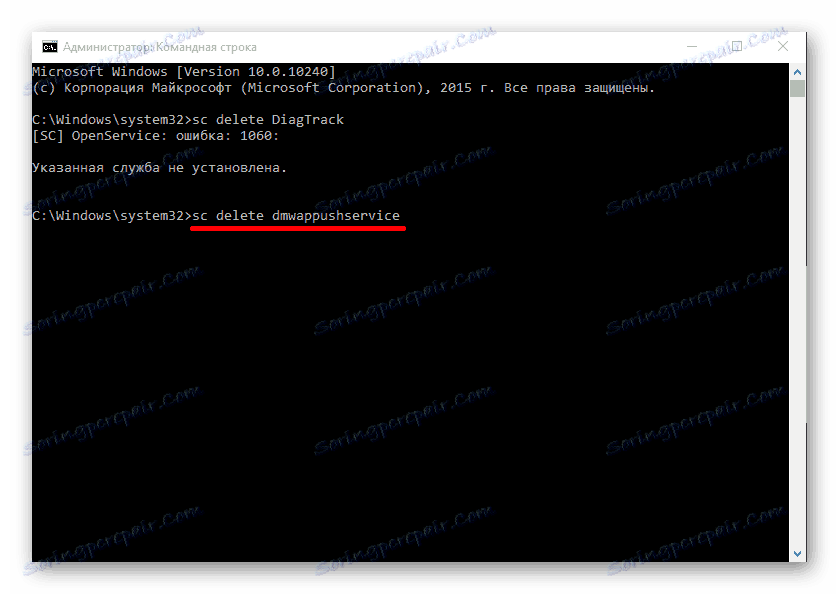
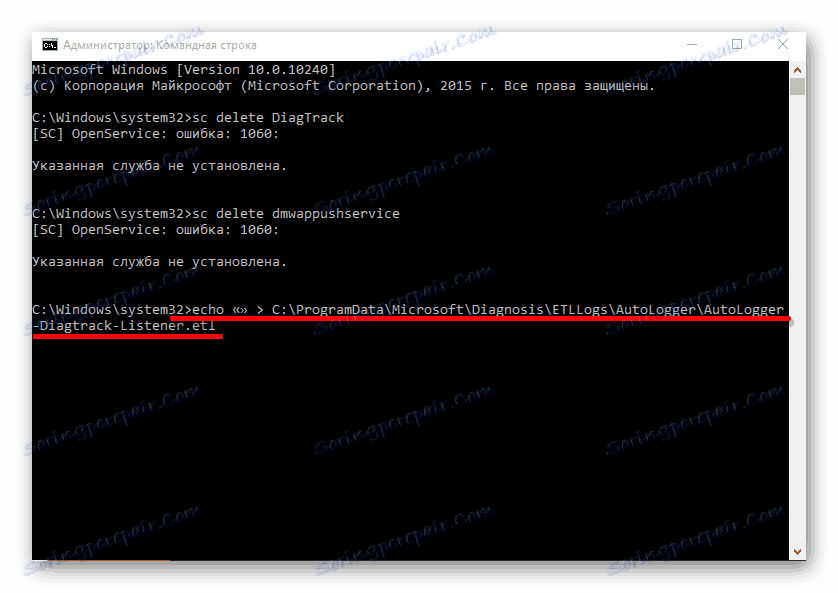
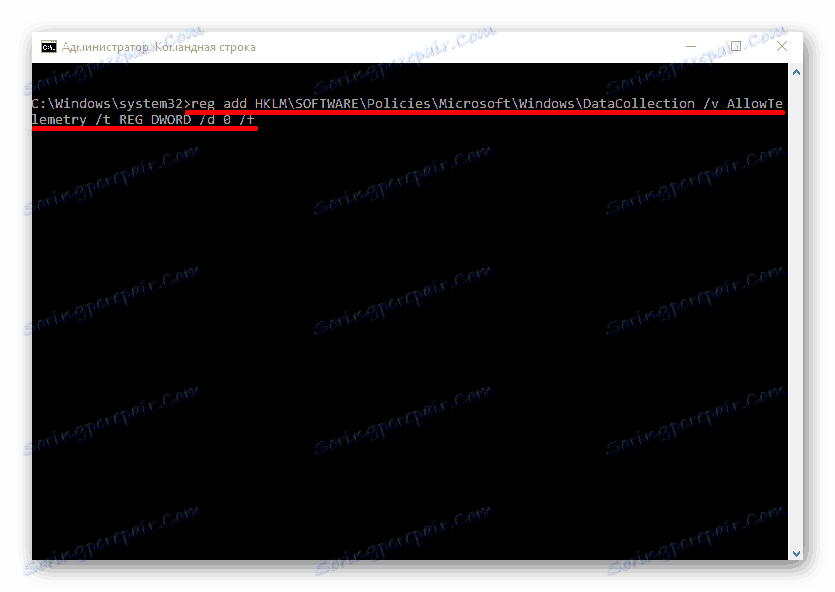
همچنین، از طریق سیاست گروهی، که در Windows 10 Professional، Enterprise، Education امکان پذیر است، می توان از طیف سنجی استفاده کرد.
- اجرای Win + R و نوشتن gpedit.msc .
- مسیر "پیکربندی کامپیوتر" - "قالب های اداری" - "اجزای ویندوز" - "مجموعه ای برای جمع آوری داده ها و مجموعه های اولیه" را دنبال کنید .
- بر روی گزینه "Allow telemetry" دوبار کلیک کنید. مقدار را به "غیرفعال" تنظیم کنید و تنظیمات را اعمال کنید.
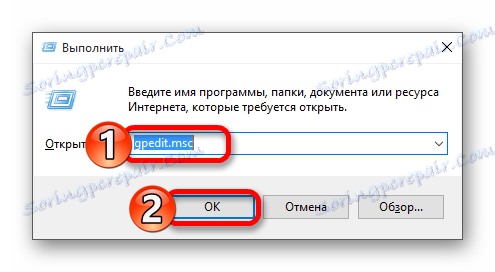
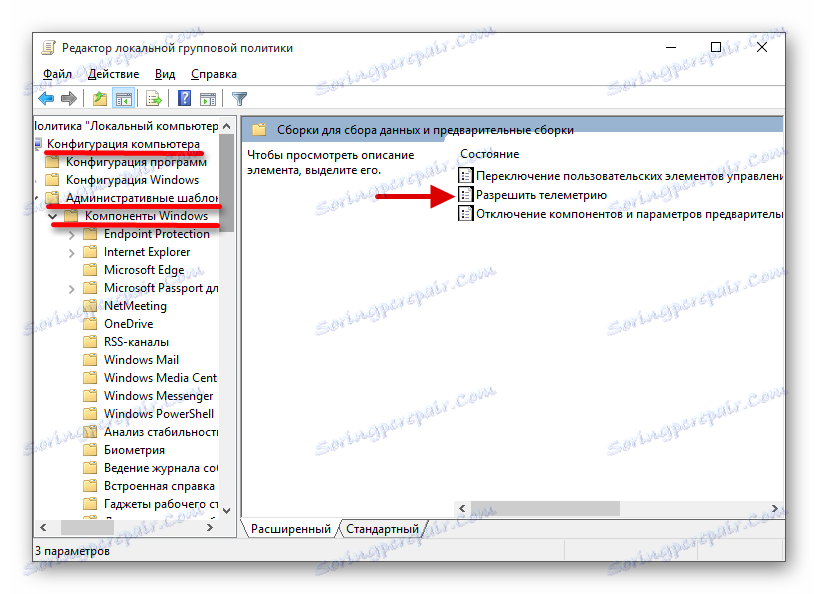
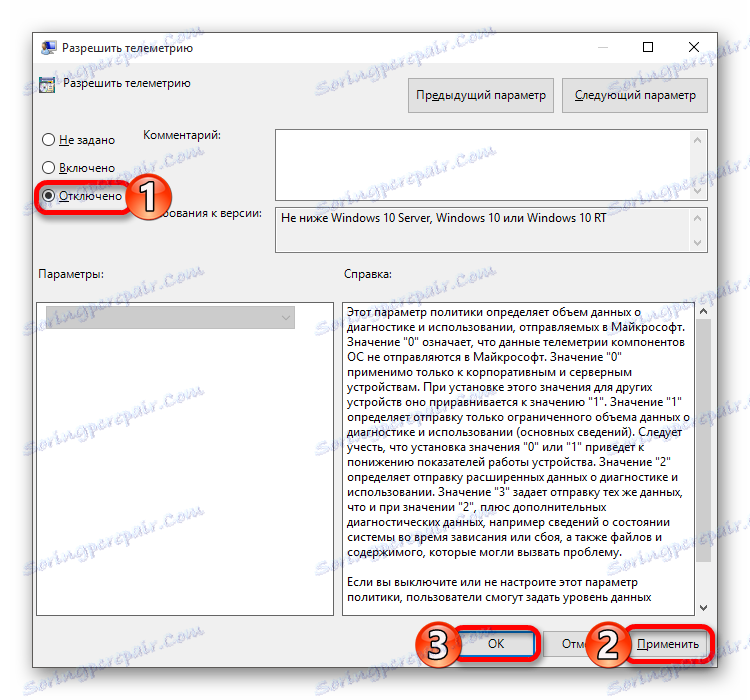
روش 6: نظارت را در مرورگر Microsoft Edge خاموش کنید
در این مرورگر همچنین ابزارهایی برای تعیین موقعیت مکانی و ابزار جمع آوری اطلاعات وجود دارد.
- به «شروع» بروید - «همه برنامه ها» .
- مایکروسافت Edge را پیدا کنید
- در گوشه سمت راست بالای سه نقطه کلیک کنید و "تنظیمات" را انتخاب کنید .
- به پایین بروید و بر روی "مشاهده گزینه های بیشتر" کلیک کنید.
- در بخش «حریم خصوصی و خدمات » گزینه «ارسال پیگیری نشده» را فعال کنید.
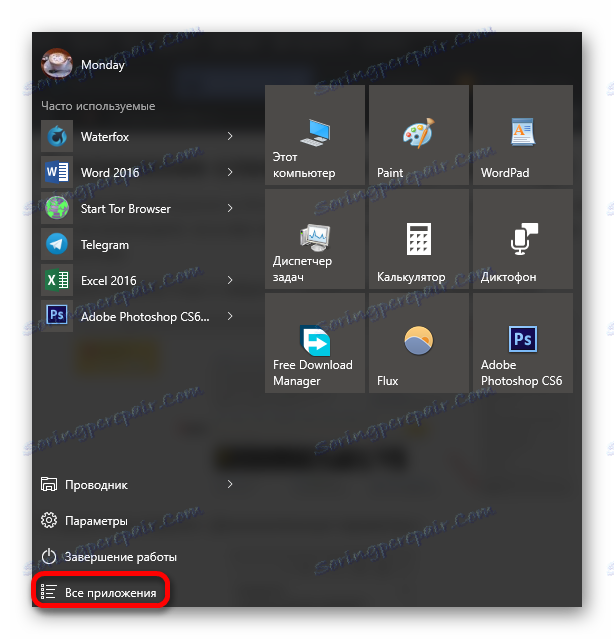
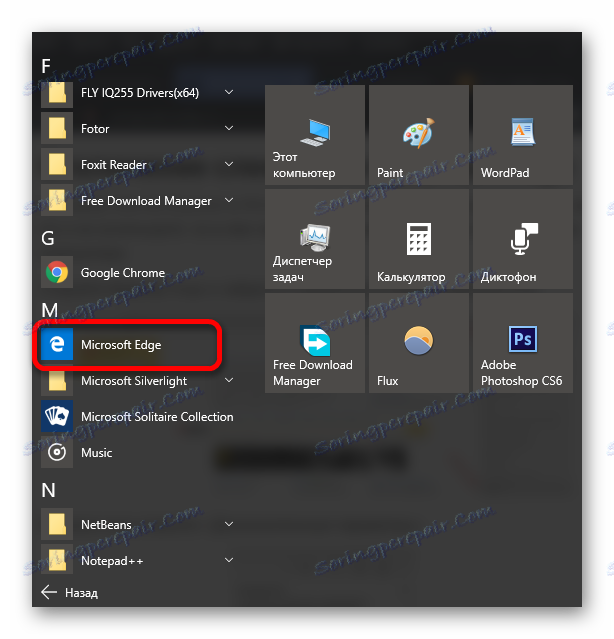
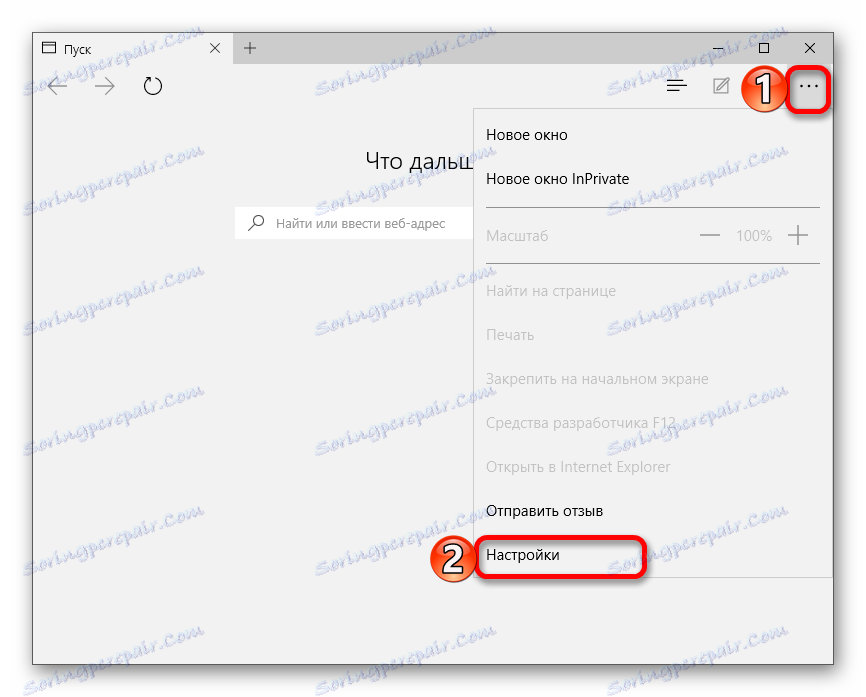
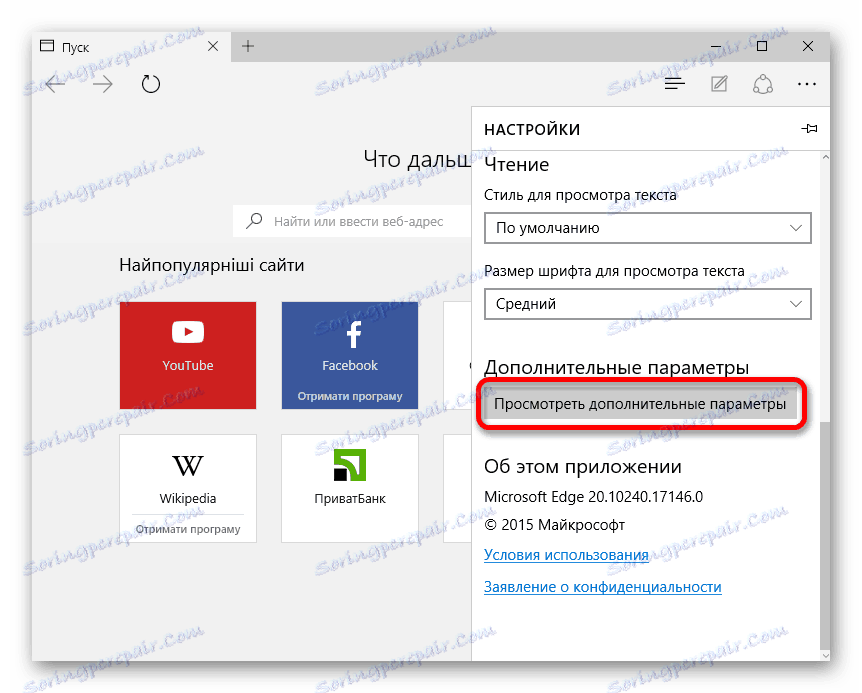
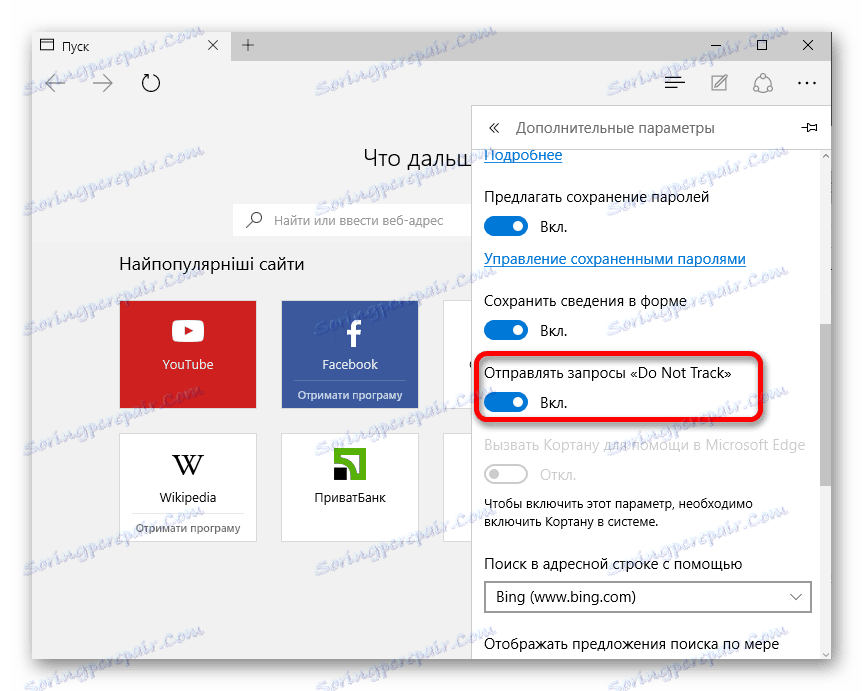
روش 7: فایل میزبان را ویرایش کنید
برای جلوگیری از دسترسی شما به سرور مایکروسافت، شما باید فایل میزبان را ویرایش کنید.
- مسیر را دنبال کنید
C:WindowsSystem32driversetc. - راست کلیک بر روی فایل مورد نظر و انتخاب "باز کردن با . "
- برنامه دفترچه یادداشت را پیدا کنید .
- کپی و چسباندن زیر به پایین متن:
127.0.0.1 localhost
127.0.0.1 localhost.localdomain
255.255.255.255 broadcasthost
::1 localhost
127.0.0.1 local
127.0.0.1 vortex.data.microsoft.com
127.0.0.1 vortex-win.data.microsoft.com
127.0.0.1 telecommand.telemetry.microsoft.com
127.0.0.1 telecommand.telemetry.microsoft.com.nsatc.net
127.0.0.1 oca.telemetry.microsoft.com
127.0.0.1 oca.telemetry.microsoft.com.nsatc.net
127.0.0.1 sqm.telemetry.microsoft.com
127.0.0.1 sqm.telemetry.microsoft.com.nsatc.net
127.0.0.1 watson.telemetry.microsoft.com
127.0.0.1 watson.telemetry.microsoft.com.nsatc.net
127.0.0.1 redir.metaservices.microsoft.com
127.0.0.1 choice.microsoft.com
127.0.0.1 choice.microsoft.com.nsatc.net
127.0.0.1 df.telemetry.microsoft.com
127.0.0.1 reports.wes.df.telemetry.microsoft.com
127.0.0.1 wes.df.telemetry.microsoft.com
127.0.0.1 services.wes.df.telemetry.microsoft.com
127.0.0.1 sqm.df.telemetry.microsoft.com
127.0.0.1 telemetry.microsoft.com
127.0.0.1 watson.ppe.telemetry.microsoft.com
127.0.0.1 telemetry.appex.bing.net
127.0.0.1 telemetry.urs.microsoft.com
127.0.0.1 telemetry.appex.bing.net:443
127.0.0.1 settings-sandbox.data.microsoft.com
127.0.0.1 vortex-sandbox.data.microsoft.com
127.0.0.1 survey.watson.microsoft.com
127.0.0.1 watson.live.com
127.0.0.1 watson.microsoft.com
127.0.0.1 statsfe2.ws.microsoft.com
127.0.0.1 corpext.msitadfs.glbdns2.microsoft.com
127.0.0.1 compatexchange.cloudapp.net
127.0.0.1 cs1.wpc.v0cdn.net
127.0.0.1 a-0001.a-msedge.net
127.0.0.1 statsfe2.update.microsoft.com.akadns.net
127.0.0.1 sls.update.microsoft.com.akadns.net
127.0.0.1 fe2.update.microsoft.com.akadns.net
127.0.0.1 65.55.108.23
127.0.0.1 65.39.117.230
127.0.0.1 23.218.212.69
127.0.0.1 134.170.30.202
127.0.0.1 137.116.81.24
127.0.0.1 diagnostics.support.microsoft.com
127.0.0.1 corp.sts.microsoft.com
127.0.0.1 statsfe1.ws.microsoft.com
127.0.0.1 pre.footprintpredict.com
127.0.0.1 204.79.197.200
127.0.0.1 23.218.212.69
127.0.0.1 i1.services.social.microsoft.com
127.0.0.1 i1.services.social.microsoft.com.nsatc.net
127.0.0.1 feedback.windows.com
127.0.0.1 feedback.microsoft-hohm.com
127.0.0.1 feedback.search.microsoft.com - تغییرات را ذخیره کنید
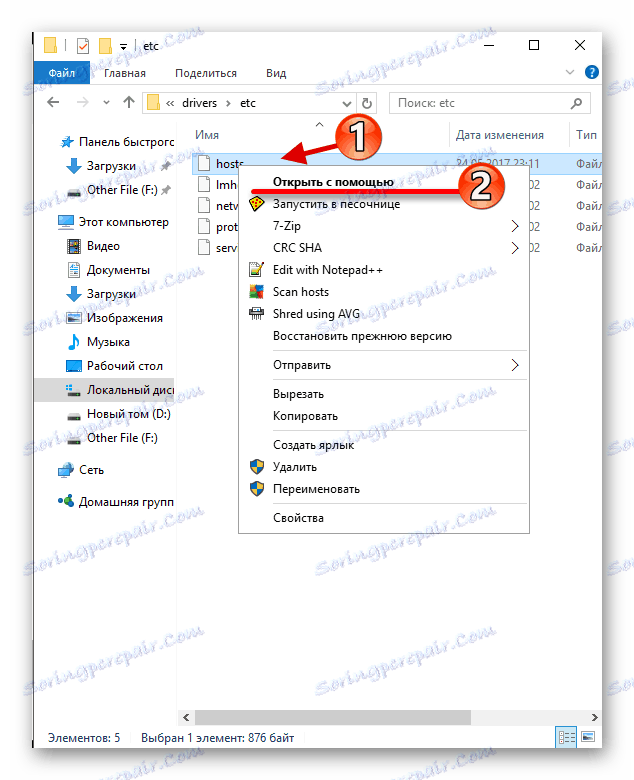
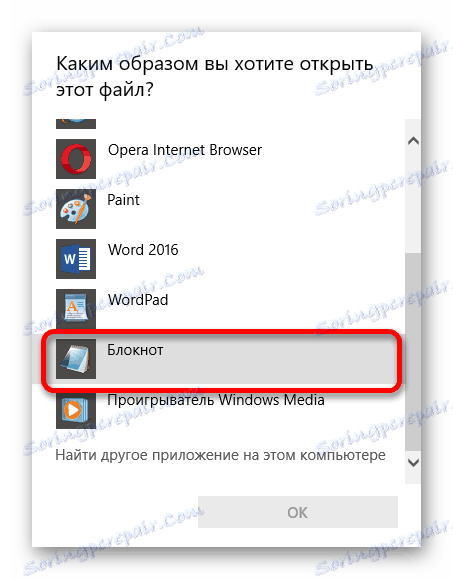
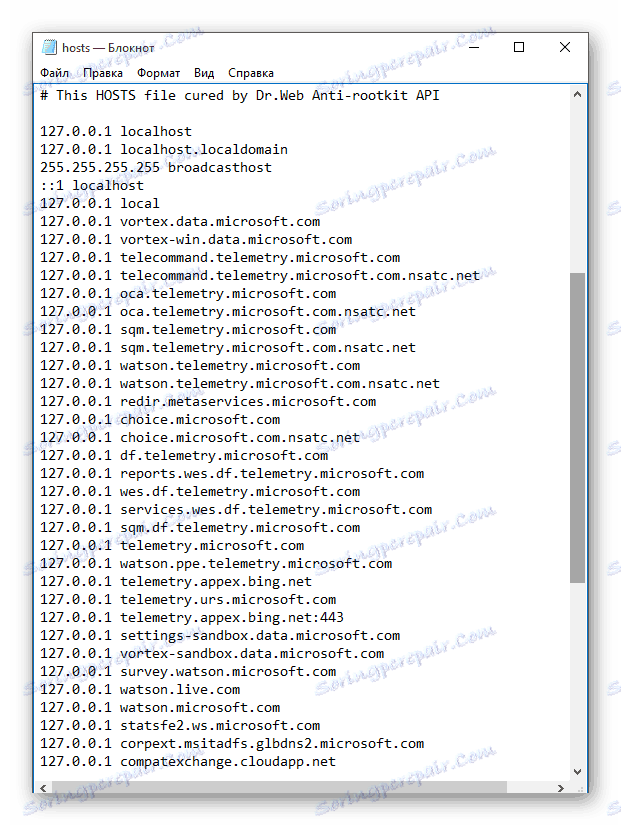
در اینجا این روش ها می توانید از نظارت مایکروسافت خلاص شوید. اگر هنوز امنیت داده هایتان را تردید می کنید، باید به آن بروید لینوکس .