تأیید امضای دیجیتال درایور
بسیاری از رانندگان که تا به حال منتشر شده هستند به صورت دیجیتالی امضا شده اند. این به عنوان نوعی تأییدیه ای است که نرم افزار فایل های مخرب را ندارد و کاملا امن برای شما استفاده می کند. با وجود تمام اهداف خوب این روش، گاهی تأیید امضا ممکن است باعث ناراحتی شود. واقعیت این است که همه رانندگان امضای متناظر ندارند. و نرم افزار بدون امضای مناسب، سیستم عامل به سادگی از نصب خودداری می کند. در چنین مواردی ضروری است که این چک را غیرفعال کنید. این در مورد چگونگی تأیید صحت امضای راننده اجباری غیرممکن است، ما در درس امروز ما بیان خواهیم کرد.
محتوا
نشانه های یک مسئله تایید امضای دیجیتال
با نصب یک درایور برای دستگاه مورد نیاز، می توانید یک پیام از سرویس امنیتی ویندوز را در صفحه خود مشاهده کنید. 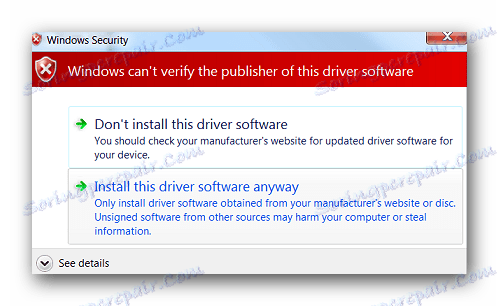
با وجود این واقعیت که می توانید موردی را "نصب کنید این درایور به هر حال" در پنجره ای که ظاهر می شود انتخاب کنید، نرم افزار به درستی نصب می شود. بنابراین، برای حل مشکل به سادگی با انتخاب این آیتم در پیام کار نخواهد کرد. چنین دستگاهی با علامت تعجب در «مدیر دستگاه» مشخص می شود ، که نشان دهنده مشکلات در بهره برداری از تجهیزات است. 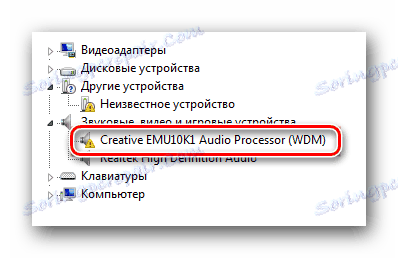
به عنوان یک قاعده، خطای 52 در توضیح چنین دستگاه ظاهر می شود. 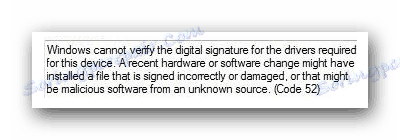
علاوه بر این، در هنگام نصب نرم افزار بدون امضای متناظر، یک آگهی در سینی سیستم ممکن است ظاهر شود. اگر چیزی شبیه نشان داده شده در تصویر زیر را ببینید، به این معنی است که شما ممکن است با تایید امضای راننده مواجه شوید. 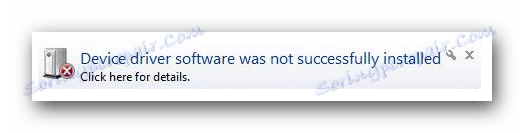
نحوه غیر فعال کردن تأیید امضای نرم افزار
دو نوع اصلی غیرفعال کردن پرداخت وجود دارد - دائمی (دائمی) و موقت. ما به شما چند راه مختلف ارائه می دهیم که به شما این امکان را می دهد که چک را غیر فعال کنید و هر راننده را بر روی رایانه یا لپ تاپ نصب کنید.
روش 1: DSEO
به منظور غرق شدن در تنظیمات سیستم، یک برنامه ویژه ای وجود دارد که یک شناسه برای راننده ای که نیاز دارید تعیین می کند. Overrider Enforcement امضاء درایور شما اجازه می دهد امضا های دیجیتالی را در هر نرم افزار و راننده تغییر دهید.
- این ابزار را دانلود و اجرا کنید.
- به توافقنامه کاربری موافقت کنید و "فعال کردن حالت تست" را انتخاب کنید. بنابراین حالت تست سیستم عامل را فعال کنید.
- راه اندازی مجدد دستگاه
- در حال حاضر ابزار را مجددا راه اندازی کنید و "ثبت سیستم حالت" را انتخاب کنید .
- آدرس را وارد کنید که به طور مستقیم به راننده شما منجر شود.
- روی "OK" کلیک کنید و برای تکمیل آن منتظر بمانید.
- راننده لازم را نصب کنید.
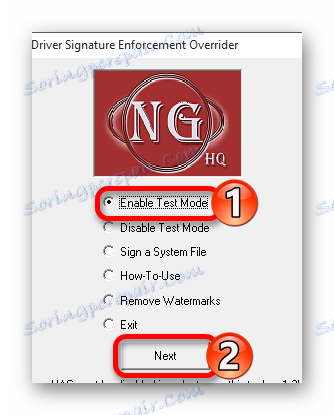
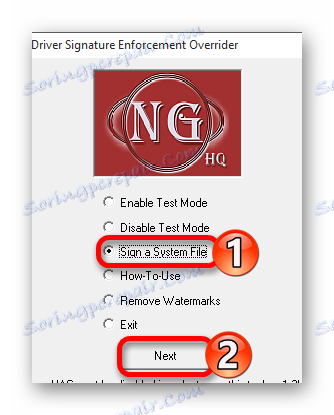
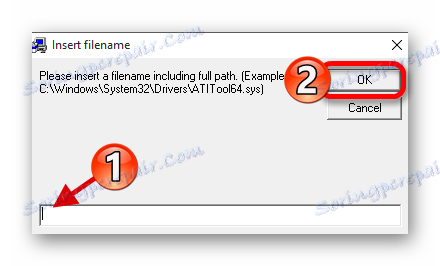
روش 2: سیستم عامل را در یک حالت خاص بوت کنید
این روش یک راه حل موقت برای مشکل است. این چک را تنها تا بازسازی بعدی کامپیوتر یا لپ تاپ غیرفعال می کند. با این حال، در برخی موارد ممکن است بسیار مفید باشد. ما این روش را به دو قسمت تقسیم می کنیم، زیرا بسته به نسخه نصب شده سیستم عامل، اقدامات شما تا حدودی متفاوت خواهد بود.
برای صاحبان ویندوز 7 و پایین تر
- هر گونه راه اندازی مجدد سیستم ممکن است. اگر کامپیوتر یا لپ تاپ در ابتدا خاموش شود، دکمه قدرت را فشار داده و بلافاصله به مرحله بعدی بروید.
- دکمه F8 را روی صفحه کلید فشار دهید تا پنجره ای با انتخاب گزینه بوت ویندوز ظاهر شود. در این لیست، شما باید خط را با نام «غیرفعال کردن امضاء امضاء درایور» یا «غیرفعال امضای امضاء راننده اجباری» انتخاب کنید . معمولا این خط آخر است. پس از انتخاب مورد دلخواه، دکمه "Enter" را روی صفحه کلید فشار دهید.
- حالا شما فقط باید صبر کنید تا سیستم به طور کامل بارگذاری شود. پس از این بررسی غیرفعال خواهد شد، و شما می توانید درایورهای لازم بدون امضای نصب کنید.
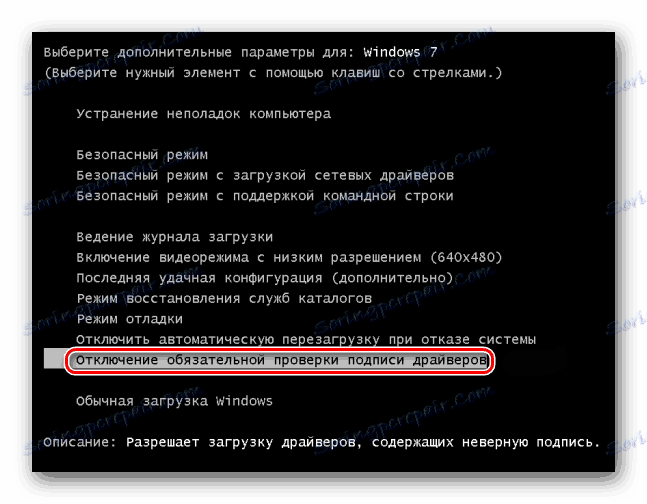
صاحبان ویندوز 8 و بالاتر
با وجود این واقعیت که مشکل تأیید امضاهای دیجیتال عمدتا توسط صاحبان ویندوز 7 مواجه شده است، هنگام استفاده از نسخه های بعدی سیستمعامل، مشکلات مشابهی دیده می شود. این اقدامات باید قبل از ورود به سیستم انجام شود.
- ما دکمه Shift را بر روی صفحه کلید نگه داریم و اجازه ندهید تا سیستم عامل راه اندازی مجدد شود. حالا کلید ترکیبی "Alt" و "F4" را همزمان بر روی صفحه کلید فشار دهید. در پنجره ظاهر شده گزینه "Restart the system" را انتخاب کنید ، سپس دکمه "Enter" را فشار دهید.
- ما انتظار داریم تا زمانی که منوی «انتخاب عمل» روی صفحه نمایش ظاهر شود. در میان این اقدامات، شما باید خط "تشخیص" را پیدا کنید و بر روی نام کلیک کنید.
- گام بعدی این است که خط "گزینه های پیشرفته" را از فهرست کلی ابزارهای تشخیص انتخاب کنید.
- از همه زیرمجموعه های پیشنهادی، شما باید بخش "گزینه های دانلود" را پیدا کنید و روی نام آن کلیک کنید.
- در پنجره ظاهر می شود، فقط باید بر روی دکمه "Restart" در قسمت سمت راست صفحه کلیک کنید.
- در حین راه اندازی مجدد سیستم، یک پنجره با انتخاب گزینه های بوت خواهید دید. ما در مورد شماره 7 علاقه مند هستیم - "تأیید صحت امضای راننده اجباری غیرفعال شود" . آن را با فشار دادن دکمه "F7" روی صفحه کلید انتخاب کنید.
- حالا شما باید صبر کنید تا ویندوز چک کند. تأیید امضای دیجیتالی اجباری راننده تا زمان راه اندازی مجدد سیستم غیر فعال خواهد شد.
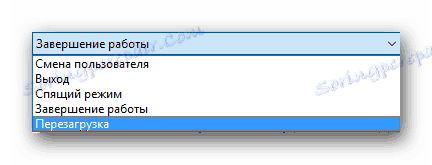




این روش دارای یک نقطه ضعف است که در برخی موارد ظاهر می شود. این نهفته در این واقعیت است که پس از ورود بعدی آزمون، رانندگان قبلا نصب شده بدون امضای مناسب میتوانند کار خود را متوقف کنند، که به مشکلات خاصی منجر خواهد شد. اگر چنین وضعیتی رخ دهد، شما باید از روش زیر استفاده کنید، که به شما اجازه می دهد تا چک را برای خاموش کردن خاموش کنید.
روش 3: پیکربندی خط مشی گروه
با استفاده از این روش، می توانید چک اجباری را به طور کامل خاموش یا تا زمانی که خودتان آن را مجددا قرار دهید. یکی از مزایای این روش این است که آن را به طور کامل برای هر سیستم عامل قابل اجرا است. در اینجا چیزی است که شما باید انجام دهید:
- روی صفحه کلید، دکمه "Win + R" را به طور همزمان فشار دهید. در نتیجه، شما برنامه "Run" را اجرا می کنید . در قسمت تنها پنجره ای که باز می شود، دستور
gpedit.mscوارد کنید. پس از ورود به فرمان، دکمه "Enter" یا دکمه "OK" را در پنجره ظاهر کنید. - شما یک پنجره با تنظیمات سیاست گروهی خواهید داشت. در قسمت چپ آن، ابتدا باید به قسمت "تنظیمات کاربر" بروید . در حال حاضر از لیست بخش ها، آیتم "Templates Administrative" را انتخاب کنید .
- در ریشه این بخش ما به دنبال پوشه "System" هستیم . آن را باز کنید، به پوشه بعدی بروید - «نصب درایور»
- با کلیک بر روی نام آخرین پوشه در سمت چپ پنجره، محتویات آن را خواهید دید. در اینجا سه فایل وجود دارد. ما به یک فایل به نام دیجیتال امضای Drive Drivers نیاز داریم. باز کردن آن با دو بار کلیک کردن بر روی دکمه سمت چپ ماوس.
- وقتی این فایل را باز میکنید، یک ناحیه را با حالت اسکن سوئیچ کنید. لازم است خط "غیر فعال" را علامت بزنید، همانطور که در تصویر زیر نشان داده شده است. برای اینکه تغییرات به تأخیر بیافتد، باید دکمه OK را در پایین پنجره کلیک کنید.
- پس از انجام این مراحل، به راحتی می توانید هر راننده ای را که امضای دیجیتالی ندارد، نصب کنید. اگر مجددا عملکرد تأیید را فعال کنید، به سادگی مراحل را تکرار کنید و کادر کنار "فعال" را علامت بزنید و روی OK کلیک کنید.
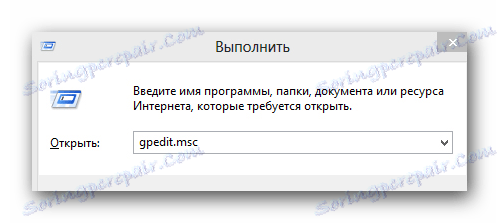
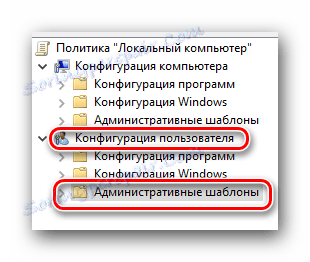
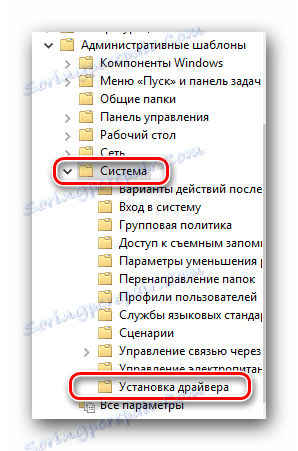
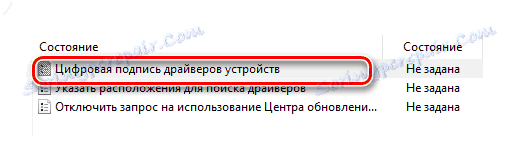
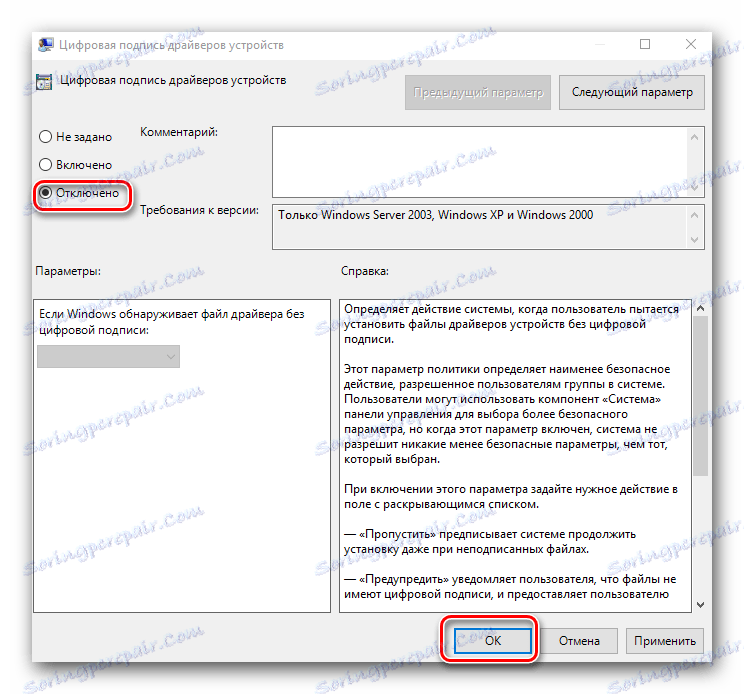
روش 4: "خط فرمان" ویندوز
- "خط فرمان" را در هر راه اولویتی برای شما باز کنید. درباره همه شما می توانید از درس خاص ما یاد بگیرند.
- در پنجره ای که باز می شود، دستورات زیر را وارد کنید. پس از ورود به هر یک از آنها، "Enter" را فشار دهید.
- در این مورد، پنجره Command Line باید مانند این باشد.
- گام بعدی این است که سیستم عامل را راه اندازی مجدد کنید. برای این شما می توانید از هر روش شناخته شده ای برای شما استفاده کنید.
- پس از راه اندازی مجدد سیستم، سیستم به اصطلاح تست بوت می شود. این بسیار متفاوت از معمول نیست. یکی از تفاوت های قابل توجه که ممکن است در برخی موارد دخالت کند، دسترسی به اطلاعات مربوطه در گوشه پایین سمت چپ دسکتاپ است.
- اگر شما نیاز به فعال کردن تست تست دارید، به سادگی تمام اقدامات را تکرار کنید، فقط پارامتر "ON" را در فرمان دوم با مقدار "OFF" جایگزین کنید.
- در بعضی موارد، این روش می تواند تنها در صورت استفاده از آن در حالت Safe Windows کار کند. چگونه می توان ویندوز را در حالت Safe Mode اجرا کرد، شما می توانید از جزئیات ویژه ما اطلاعات کسب کنید.
جزئیات بیشتر: بازکردن خط فرمان در ویندوز
bcdedit.exe -set loadoptions DISABLE_INTEGRITY_CHECKS
bcdedit.exe -set TESTSIGNING ON
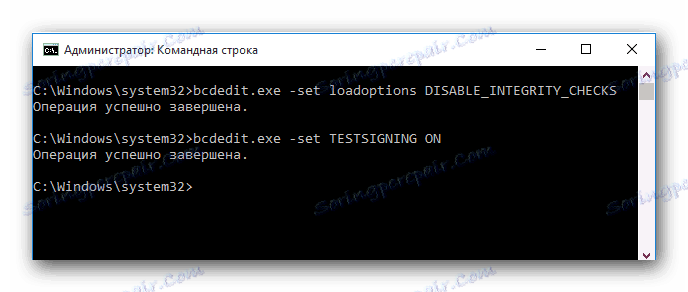

درس: نحوه ورود به حالت امن در ویندوز
با استفاده از یکی از روش های فوق، به راحتی می توانید از مشکلات مربوط به نصب نرم افزار بدون امضای دیجیتالی خلاص شوید. فکر نکنید که غیرفعال کردن عملکرد چک منجر به ظهور آسیب پذیری های سیستم خواهد شد. این اقدامات کاملا امن هستند و در خودشان کامپیوتر شما را با نرم افزارهای مخرب آلوده نمی کند. با این حال، توصیه می کنیم همیشه از آنتی ویروس استفاده کنید تا خودتان را از هر گونه مشکلی هنگام گشت و گذار در اینترنت محافظت کنید. به عنوان مثال، شما می توانید از یک راه حل رایگان استفاده کنید. Avast Antivirus رایگان .